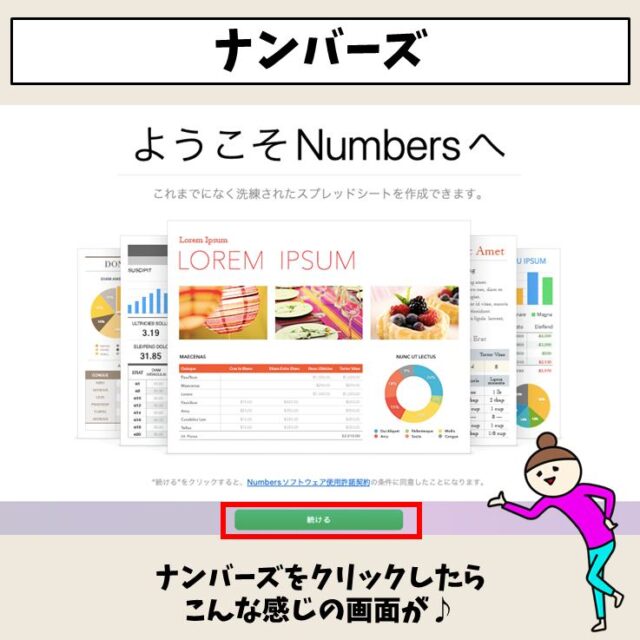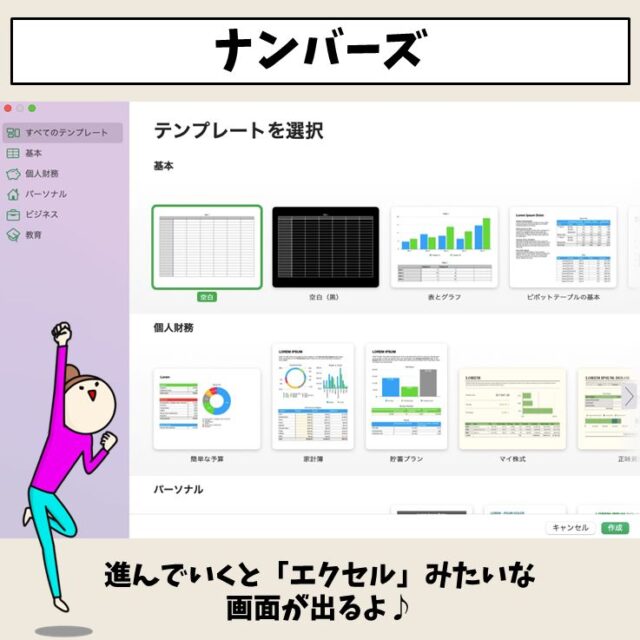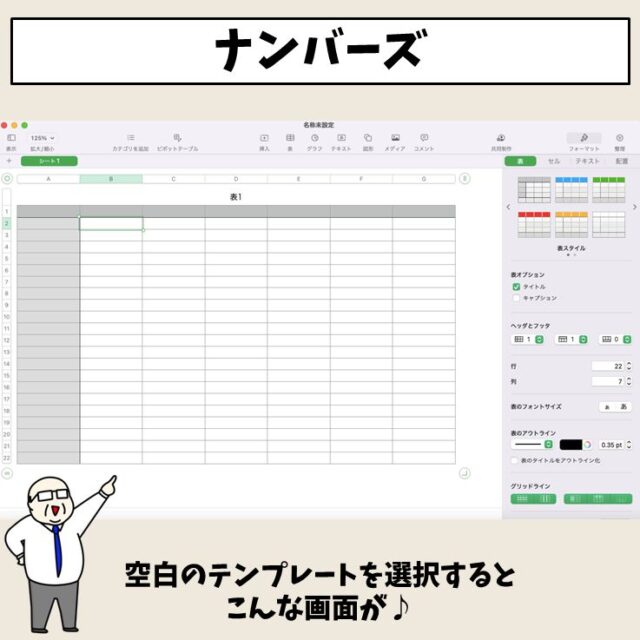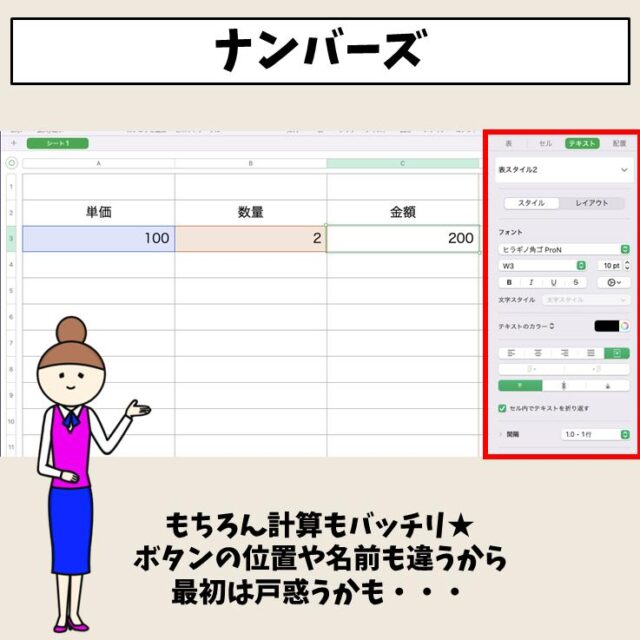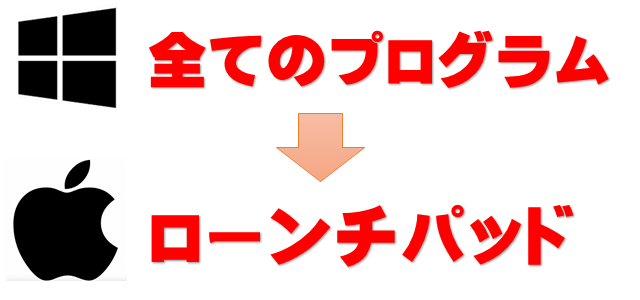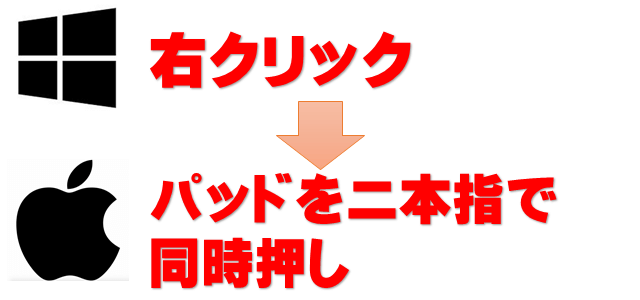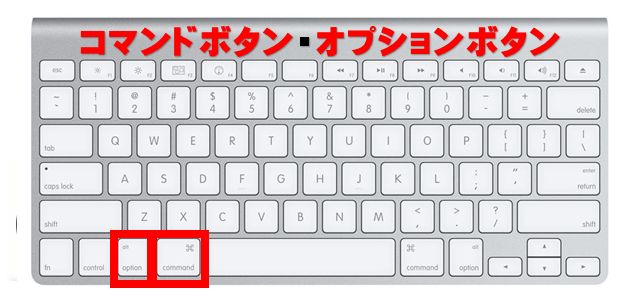今回は、Mac(マック)でのExcel(エクセル)の代わりのソフト等についてお話しします。
今までウインドウズ(Windows)を使っていたけど、Mac(マック)を使う事になった。
Mac(マック)も苦手だけど、基本的にパソコン全般的に苦手。
といった方が、Mac(マック)とWindows(ウインドウズ)の違いや使い分けについて紹介しております。
Mac(マック)でNumbersを使うのって難しくて悩んでしまう…
そんなお悩み、当教室のレッスンで一気に解決できます。
✔ 基本操作からしっかり学べる
✔ 「見てマネするだけ」で自然と覚えられる
✔ わからないところはすぐ質問できるから安心
文字を読むのが苦手でも大丈夫。
「実践重視のレッスン」+「元パソコンが苦手だった講師のサポート」で、着実に「感覚としてMacに慣れていく」ようになります。
詳細は下記をご覧ください。
Excel(エクセル)の代わりのソフトは「ナンバーズ」
ちなみに
- 「Word(ワード)」→「Pages(ページズ)」
- 「Excel(エクセル)」→「Numbers(ナンバーズ)」
- 「PowerPoint(パワーポイント)」→「Keynote(キーノート)」
です。
上記のマークを「Launchpad(ローンチパッド)」の中から探してください。
エクセルを使った事がある方であれば、同じように使う事が出来ます。
Mac(マック)の操作って難しいです…
そんなMac(マック)が苦手な方に操作のコツをまとめたページを用意しました。
「パソコン教室パレハのLINE友達登録」(無料)で「パソコンに役立つ豪華15大特典」をお送りしております。
Mac(マック)の操作はもちろん、パソコンが苦手な方に役立つ特典を15個ご用意しております。
良かったら下記からご登録ください。
MacでExcelの代わりはナンバーズ動画解説
Mac(マック)でNumbersを使うのって難しくて悩んでしまう…
そんなお悩み、当教室のレッスンで一気に解決できます。
✔ 基本操作からしっかり学べる
✔ 「見てマネするだけ」で自然と覚えられる
✔ わからないところはすぐ質問できるから安心
文字を読むのが苦手でも大丈夫。
「実践重視のレッスン」+「元パソコンが苦手だった講師のサポート」で、着実に「感覚としてMacに慣れていく」ようになります。
詳細は下記をご覧ください。
MacでExcelの代わりはナンバーズ画像解説

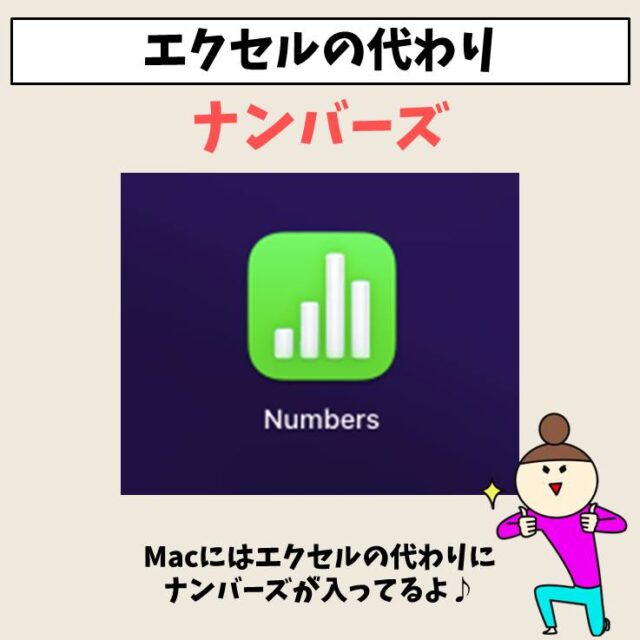
Mac(マック)の操作って難しいです…
そんなMac(マック)が苦手な方に操作のコツをまとめたページを用意しました。
「パソコン教室パレハのLINE友達登録」(無料)で「パソコンに役立つ豪華15大特典」をお送りしております。
Mac(マック)の操作はもちろん、パソコンが苦手な方に役立つ特典を15個ご用意しております。
良かったら下記からご登録ください。
Windows (ウィンドウズ ) と Mac (マック)
Windows(ウィンドウズ)もMac(マック)も、名称やアプリのアイコンが異なるだけで、根本的なことはほとんど変わりません。
見た目が違うと、まったく別のものに感じて、不安になるかもしれませんが安心してください。
見た目は違っても簡単な表を作ったりするのであればこれでいけます。
Mac(マック)の「Pages(ページズ)」「Nubers(ナンバーズ)」「Keynote(キーノート)」に対応するウィンドウズのアプリは何でしょうか。
Excel(エクセル)が使えれば、多少はいけますが、Nubers(ナンバーズ)とExcel(エクセル)は根本的な概念が異なるので、出来る部分とできない部分があります。
そのあたりは、実際に触ってみたほうが良いです。
簡素な表を作るくらいであれば同じと考えていただいてよいかと思います。
Mac(マック)のNubers(ナンバーズ)と似たようなソフトは、Windows(ウィンドウズ)で言うところのExcel(エクセル)が「表計算ソフト」に該当します。
聞きなれた単語「Excel(エクセル)」と聞いて安心されたでしょうか?
Excel(エクセル)を使った経験があれば、Numbers(ナンバーズ)も多少似たように使うことができます。
Excel(エクセル)を独学で学ぶ方法は別の記事で紹介しています。
詳しくはこちらをご覧ください。
ワードが使えればページズも使える!
先述したとおり、「見た目や名前が違っても中身は同じ」です。
Mac(マック)版のWord(ワード)と言えるのはPages(ページズ)というソフトです。
Excel(エクセル)とNumbesrs(ナンバーズ)が対応しているように、Word(ワード)とPages(ページズ)が同じようなソフト(文書作成ソフト)になります。
Word(ワード)が問題なく扱えるようであれば、Pages(ページズ)も扱える部分があるかと思います。
ですが、基本的には異なるソフトなので、出来る部分とできない部分がありますのでご注意ください。
Word(ワード)を独学で学ぶ方法は別の記事で詳しくご紹介しています。
こちらの記事をご覧ください。
Mac(マック)の操作って難しいです。
そんなMac(マック)が苦手な方に操作のコツをまとめたページを用意しました。
「パソコン教室パレハのLINE友達登録」(無料)で「パソコンに役立つ豪華15大特典」をお送りしております。
Mac(マック)の操作はもちろん、パソコンが苦手な方に役立つ特典を15個ご用意しております。
良かったら下記からご登録ください。
基本はWindows(ウインドウズ)と一緒
同じパソコンと区分されるものの、WindowsとMacでは何もソフトウェアを表示していない状態でも上部に位置している表示の様子などが異なり戸惑いを覚えてしまうものです。
しかし、実際は根本的に何も双方に変わりはありません。
スタートボタンに収められている全てのプログラムはLaunchpad(ローンチパッド)という機能に当てはまります。
しかも、Launchpad(ローンチパッド)の方がアイコンで並べられているので、直感的に理解しやすいという恩恵にも授かれます。
タッチパッドが使いやすい
Windows(ウインドウズ)でも指でなぞって操作するためのパッドが搭載されているものの、パソコンを使用する時には同時にマウスも用意しなければならないというのが基本的な考えです。
しかし、Mac(マック)ではマウスは不要ですし、むしろマウスを用いてしまう事により、優れた操作性が利用できなくなり利便性が損なわれる恐れもあります。
また、Mac(マック)は以前からWindows(ウインドウズ)における副ボタンの方法が無いと言われる事が多いのですが、タッチパッドを2本の指でタッチするという方法が右クリックになりますし、その他にも設定やショートカットキーで好きなように変えられます。
コマンドキー、オプションキーの役割
コンピューターの入力装置としての代表格であるキーボードの文字の配列を見ると、2つのOSにより配列やボタンの有無に違いがある事がわかり、特に顕著なのはコマンドキーとオプションキーの有無です。
Mac(マック)ではWindows(ウインドウズ)におけるロゴマークのボタンの部分にコマンドキーとオプションキーが並んで配置されています。
コマンドという名称が付けられているようにショートカットを実行する時に必ず押して任意のアルファベットを押す様子になります。
基本的なアプリの使い方と操作方法
個々によりパソコンを使用する時に必ず使用するアプリには違いがありますが、特に大勢の方々が使用するのがインターネットブラウザやメールソフトなどです。
Windows(ウインドウズ)ではインターネットブラウザはEdge(エッジ)という名称が付けられていますが、Mac(マック)ではSafari(サファリ)という名称で保存されており、メールソフトに関してはそのままメールという名前がアプリ名になっています。
それぞれ使用に際しては一切の専門知識を必要とせず、必要な情報しか表示されていないので複雑さは感じられません。
画面の大きさの変更方法
Mac(マック)を使いこなして作業するようになると作業効率を高めるため表示領域の変更を行いたくなるものです。
Mac(マック)では表示されているウインドウの両端などにカーソルを置いた後トラックパッドの上に3本の指を置いて、任意の方向に動かすだけでサイズ変更をする事ができます。
また、フォルダーの使い方に関しては表示されているアイコンを大きくさせる事はもちろん、階層を追って見られるように表示する事もできるので、アクセスしているファイルの保存場所を逐一確認しながら求めているデータにアクセスできます。
Mac版 エクセルの代わり:まとめ
パソコンの基本操作というのは
「アプリ」を使って「ファイル」を作る。それをフォルダに入れる
アプリ内での操作は「選んで指示を出す」
基本的にはこの二つしか行なっていません。
Windows(ウインドウズ)もMac(マック)も同じ作業です。
名称が違うだけなのでそれさえ覚えてしまえば後は簡単です。
ご参考になさってみてください。
Windows(ウインドウズ)もMac(マック)も基本は同じ
操作や中身はほとんど同じでも「名前」が違うと混乱してしまいますよね。
Windows(ウインドウズ)もMac(マック)も「名前」が異なるということだけ覚えておいてください。
名前が違うだけなので、ひとつのことを「Windows(ウインドウズ)では○○」「Mac(マック)では××」と置き換えて考えるだけです。
ひとつ覚えれば、Windows(ウインドウズ)とMac(マック)のどちらにも応用できるので、一石二鳥ですね。
パソコンマスターしたい!初心者がパソコンマスターする秘密を大公開
Mac(マック)が苦手であればパソコン教室で学んでみませんか?
Mac(マック)はかなり奥が深く、知識を得ただけは操作が身に付きにくいものです。
そんな時には、弊社のようなパソコン教室を利用するのも一つの手です。
「苦手な方専門のパソコン教室パレハ」のレッスンは、動画ではなく、直接講師に質問できる生レッスンです。
生レッスンでありながらリーズナブルに学べるのが人気の秘密です。
また、苦手な方に特化しているのでパソコンが特に苦手だと言う方には最適です。
パソコンが苦手な方でも苦労なく上達できる仕組みがあります。
詳細は下記をご覧ください。
Mac(マック)の操作って難しいです…
そんなMac(マック)が苦手な方に操作のコツをまとめたページを用意しました。
「パソコン教室パレハのLINE友達登録」(無料)で「パソコンに役立つ豪華15大特典」をお送りしております。
Mac(マック)の操作はもちろん、パソコンが苦手な方に役立つ特典を15個ご用意しております。
良かったら下記からご登録ください。
こちらもご覧ください

Mac操作情報
Mac(Macbook)使い方|超初心者向けに図解入りでわかりやすく解説
Mac(マック)版エクセル(Excel)のセル内で改行する方法
Mac(マック)を再起動する方法|初心者向けにわかりやすく解説
Mac(マック)にタスクマネージャってある?|アクティビティモニターの使い方
Mac(マック)でExcelを使いたい時の方法と費用|無料と有料の違い
わかりやすい動画解説付き|Mac(マック)|USBの抜き方・安全な取り外し
Mac(マック)|タブキー(tab)の場所と使い方|わかりやすい動画解説
Mac(マック)|スワイプする方法|わかりやすい解説動画付き
Mac(マック)|ファイルを複数選択する方法|わかりやすい動画解説付き
Mac(マック)とWindows|大学生のパソコンはどっちが良いか教えます
Mac(マック)|「ESC」の使い方|わかりやすい動画解説付き
Mac(マック)|シフトキー(Shift)の場所と使い方|わかりやすい解説動画付き
MOSのMac(マック)版はありません|Mac(マック)ユーザーがMOSを取得する方法公開
Mac(マック)|画面を拡大する方法|わかりやすい動画解説付き
Mac(マック)|画面の明るさを調整する方法|わかりやすい動画解説付き
エクセル操作情報
エクセルで「カンマ」「コンマ」「,」のつけ方を解説|動画付き
Excel(エクセル)|エラーを非表示にする方法と注意点を徹底解説
動画解説|エクセルシートをコピーする方法|ショートカット&エラー対処法
エクセルで足し算する方法3つ!エラー対処の方法も!|動画解説付き
詳しい動画付き|エクセルで文字が消える・表示されない原因を解説
Excel(エクセル)でセル内で改行する方法|できない時の対処法
Excel|エクセルで千円単位の切り捨てを行う方法|表示形式を使う
エクセルで割り算|切り捨て・四捨五入・切り上げ|動画解説付き
Excel(エクセル)|ボタンで並べ替えの使い方を詳しく動画解説
Excel(エクセル) | ウィンドウ枠(列や行)の固定や解除方法 | 複数選択
エクセル(Excel)で罫線の太さを変える方法|動画解説付き
エクセル|印刷時に「見出し」を固定する方法|詳しい動画解説付き
Excel(エクセル)|読み取り専用の設定と解除方法|わかりやすく解説
エクセル(Excel)グレー画面や青い枠は印刷範囲設定(改ページプレビュー)状態
Excel(エクセル)|テーブルの使い方・解除の方法まで徹底解説
エクセル|フィルターの範囲・設定方法|わかりやすい動画解説付き
Excel(エクセル) | コメントを表示して印刷する方法を解説
エクセル(Excel)でハイパーリンクがうまく開かない時の対処法|動画付
エクセルで掛け算する方法|列ごとの方法|初心者向け|動画解説付き
エクセルの印刷範囲|A4サイズに収める方法や設定テクニックを紹介
エクセルで割り算|切り捨て・四捨五入・切り上げ|動画解説付き
Excel(エクセル)|チェックボックス(レ点)の作成や削除する方法
Excel(エクセル)|入力規則を利用しデータを効率よく入れる方法を徹底解説
Excel(エクセル)で全角を半角に変換して修正する方法|ASC関数
Excel(エクセル)|円グラフの作り方|基本から見やすく作るコツ
Excel(エクセル)|半角のデータを全角に一括変換できるJIS関数
Excel(エクセル)でヘッダー・フッター(ページ番号)を作成・編集方法
Macの修理はどこ?Appleサポート以外にもある?出す際の注意点
エクセル|データの並べ替え(基本~応用)複数条件や任意条件の指定方法
Excel(エクセル)で行や列を非表示や再表示(解除)する方法
Excel(エクセル)|シート保護とパスワード設定方法を徹底解説
Excel(エクセル)で文字列の不要なスペースを削除する方法
Excel(エクセル) | 取り消し線の付け方(ショートカット)を解説
Excel(エクセル)|曜日を日付から取得して色を自動で変える方法
Excel(エクセル)|文字の縦書き・横書きの設定・解除方法
Excel(エクセル)で印刷範囲を設定する方法|一部だけ・1ページにぴったりなど解説
Excel(エクセル)|表の作り方の手順を徹底解説|初心者向け
Excel(エクセル)で日付から曜日を自動で表示する方法|関数・書式設定
Excel(エクセル)で時間を計算する方法|経過・合計・24h以上の表示
Excel(エクセル)で四捨五入する方法|ROUND関数の基本から応用まで
Excel(エクセル)|ROUNDDOWN関数で切り捨てする方法|基本から応用
エクセル|斜線を引く方法と消す方法|分割したセルに文字を入力する裏技
Excel(エクセル)|PHONETIC関数でふりがなを表示する方法|修正・エラー原因
Excel(エクセル)でリンクを解除する方法|ショートカットキーも紹介
Excel(エクセル)で文字列を抽出できる関数と関数の組み合わせ方法
Excel(エクセル)の「スピル」機能って何?使い方とエラーの解決方法
エクセルで電子印鑑を作成・使用する方法|メリットとデメリット
Excel(エクセル)で平均を求める3つの方法|計算式なしの裏技も紹介
Excel(エクセル)でシート移動ができるショートカット|時短ワザ
Excel(エクセル)|基本・条件指定・計算式の裏ワザで合計を出す方法
Excel(エクセル)計算式や関数の入力方法|基本から応用まで
Excel(エクセル)で絶対値を表示する方法|ABS関数とその他2つの方法