Excel(エクセル)で、上書きされたら困るファイルってあると思います。
上書きにはならないようにするには「読み取り専用」という設定をすれば大丈夫です。
今回の記事はExcel(エクセル)|読み取り専用の設定と解除方法について紹介します。
Excelで読み取り専用の解除と設定って難しい…
そんなお悩み、当教室のレッスンで一気に解決できます。
✔ 基本操作からしっかり学べる
✔ 「見てマネするだけ」で自然と覚えられる
✔ わからないところはすぐ質問できるから安心
文字を読むのが苦手でも大丈夫。
「実践重視のレッスン」+「元パソコンが苦手だった講師のサポート」で、着実に「感覚としてExcelに慣れていく」ようになります。
詳細は下記をご覧ください。
Excel(エクセル)読み取り専用はどんな機能?
そもそもエクセルの「読み取り専用」とは何のかを説明します。
Excel の「読み取り専用」モードは、エクセルファイルを開いたときにファイルを編集することができない状態にすることができます。
このモードでは、ファイルを閲覧することはできますが、変更を追加したり、新しいデータを追加したりすることができません。
作成したファイルのデータを誤って変更しないように対策することができます。
また、インターネットからファイルをダウンロードした場合、ユーザーが安全性を確認できるようセキュリティのために「読み取り専用」モードになることがあります。
「読み取り専用」モードは、ファイルの保護やセキュリティを高めるために使用され、誤った変更や削除を防ぐのに役立つ機能です。
Excel(エクセル)の操作が苦手な方のために、操作する上でのコツをまとめたページを用意しました。
「パソコン教室パレハのLINE友達登録」(無料)で「パソコンに役立つ豪華15大特典」をお送りしております。
Excel(エクセル)の操作はもちろん、パソコンが苦手な方に役立つ特典を15個ご用意しております。
良かったら下記からご登録ください。
エクセルの読み取り専用の設定方法
プロパティから設定する方法
読み取り専用の設定は、簡単な操作で行うことができます。
①まず、作成したを任意の場所の保存します。
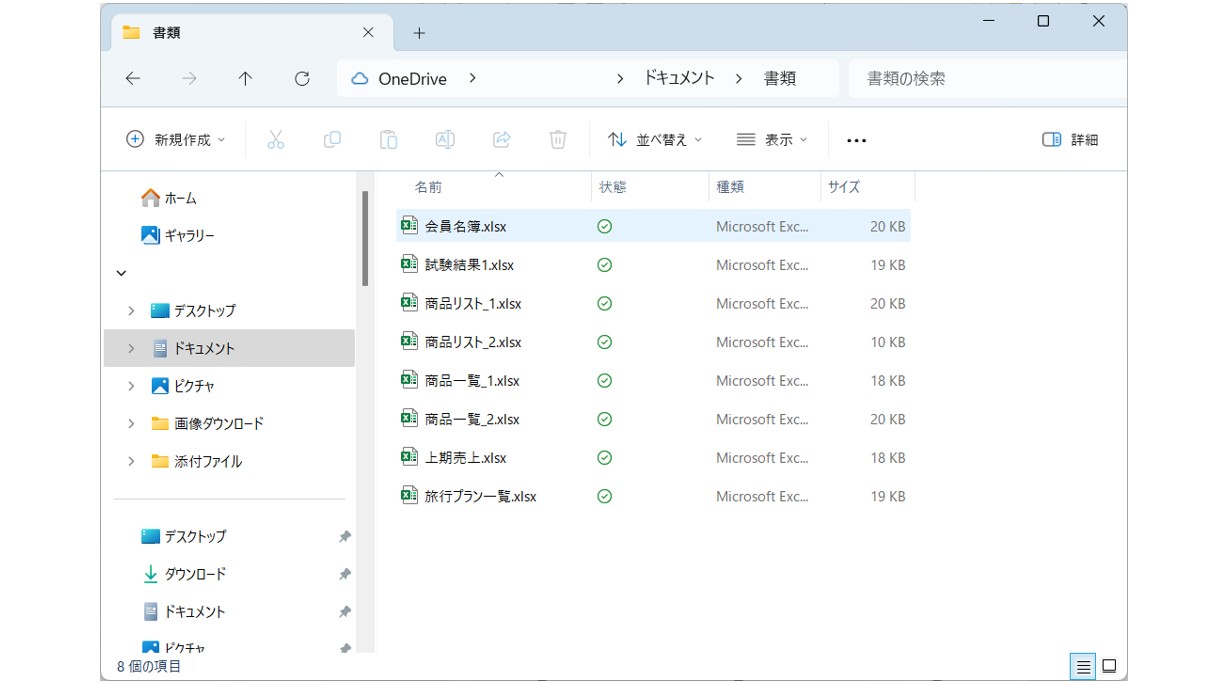
②ファイルの上で右クリックをすると、メニューの一覧が表示されますので、その中から「プロパティ」を選択します。
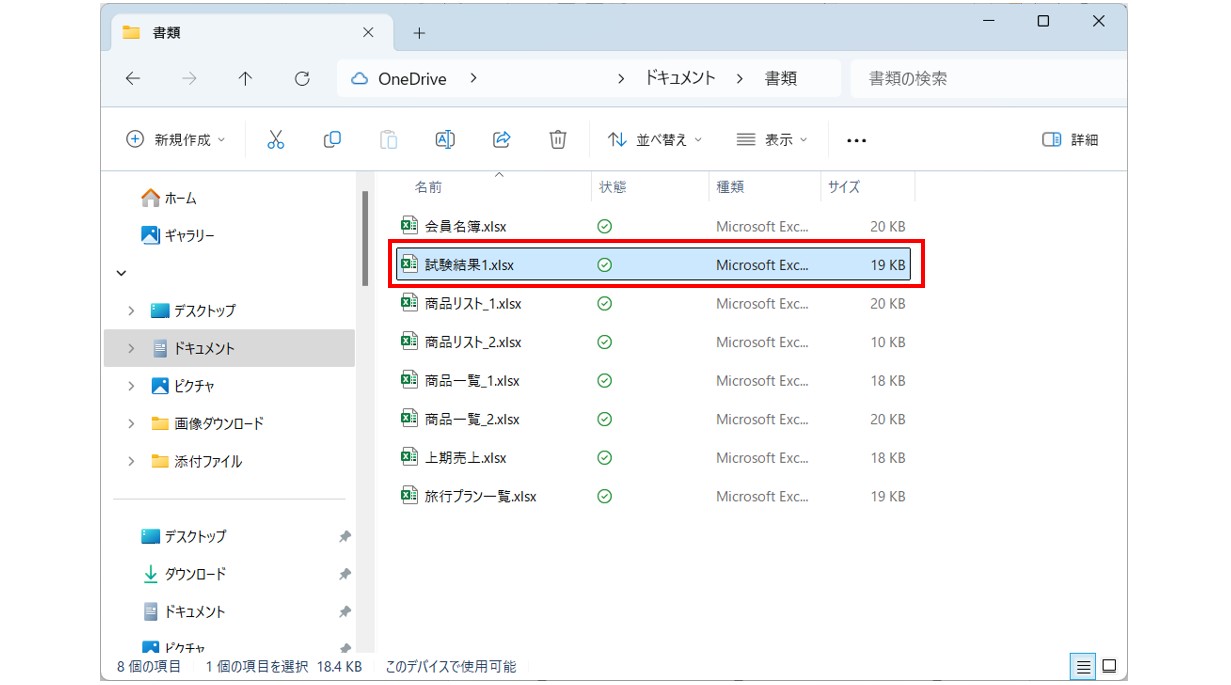
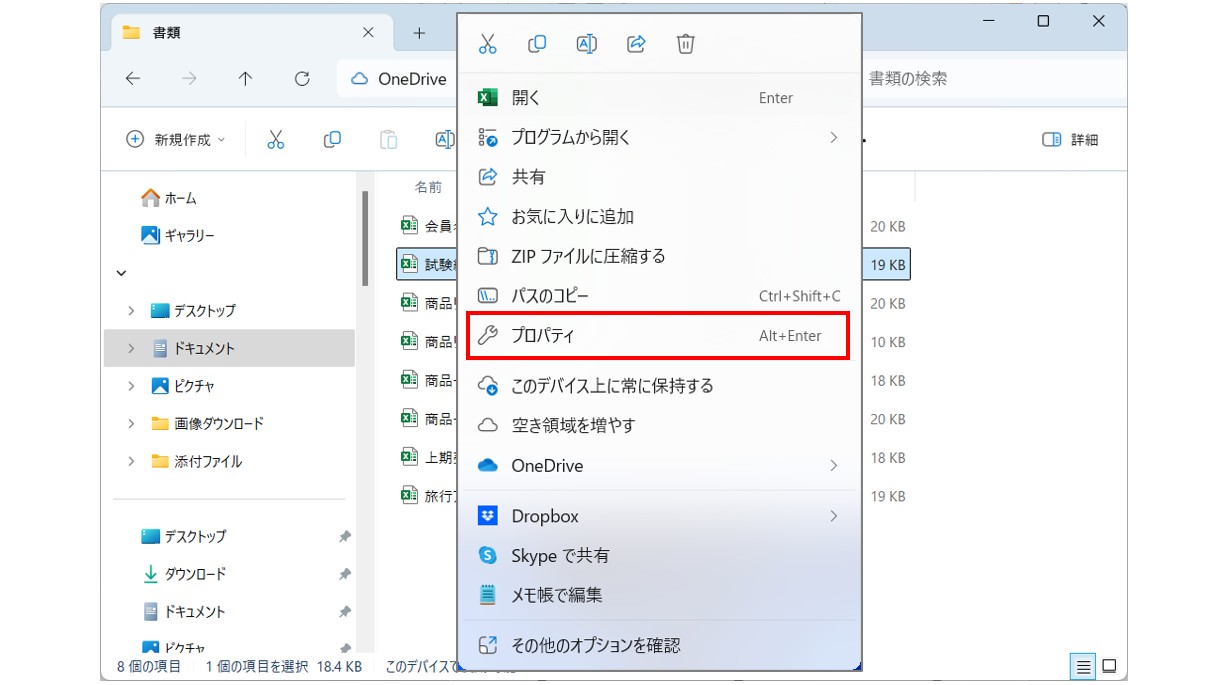
③「プロパティ」ダイアログボックスが開くので、「全般」タブに下の方にある「属性」の「読み取り専用」をクリックしてチェックを入れます。
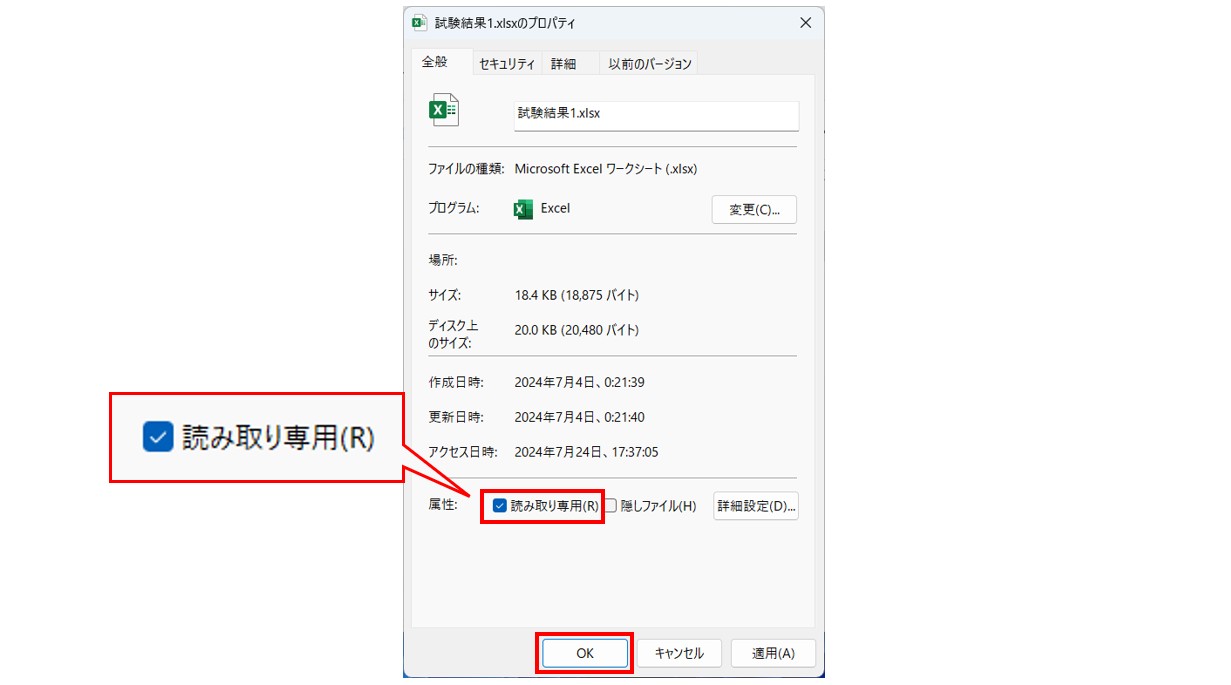
チェックマークが入ったら「OK」をクリックしましょう。
設定をした後に、エクセルのファイルを開くと、「読み取り専用」で開かれます。
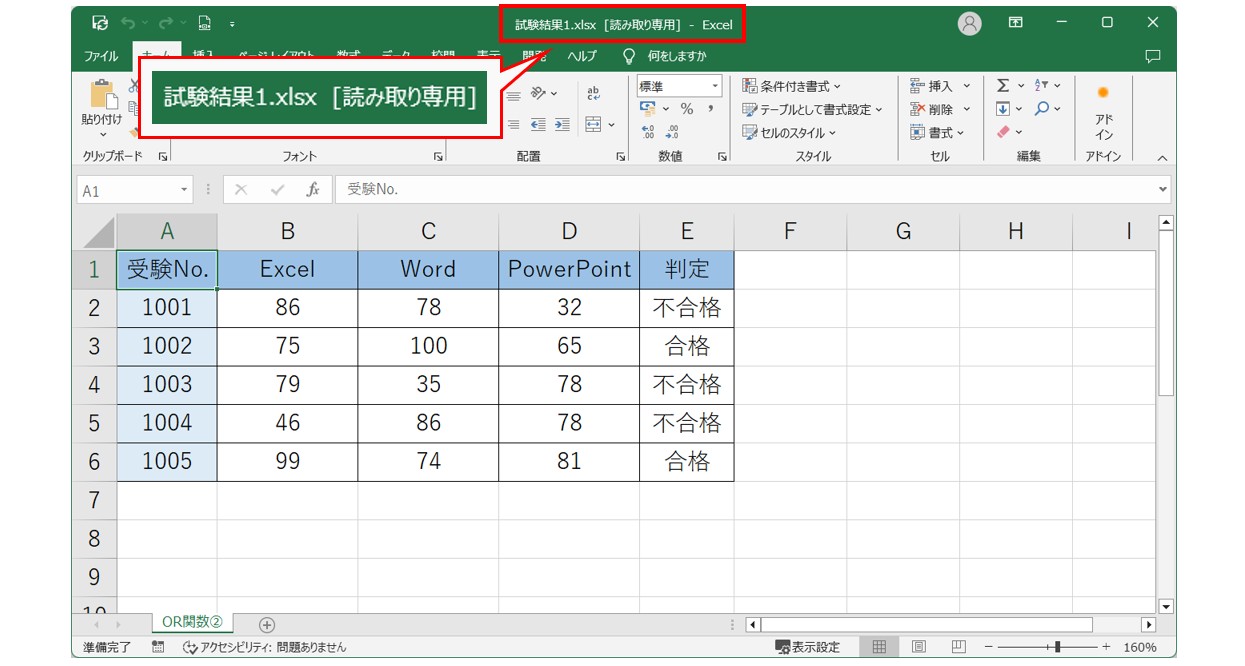
上書き保存はできない
また、内容を変更して上書き保存をしようとすると「読み取り専用のため、上書き保存できません」というメッセージが表示され、新しいブックで保存する方法しか選択できなくなるので、元のデータは作成したままの状態で残すことが可能です。
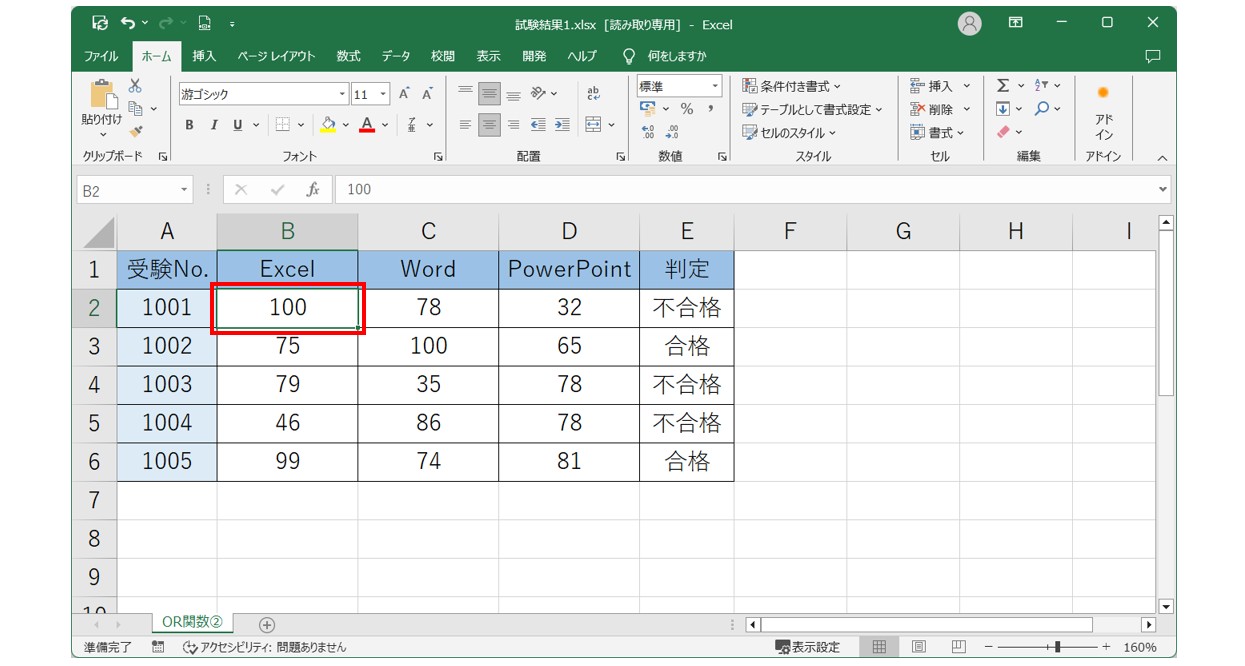
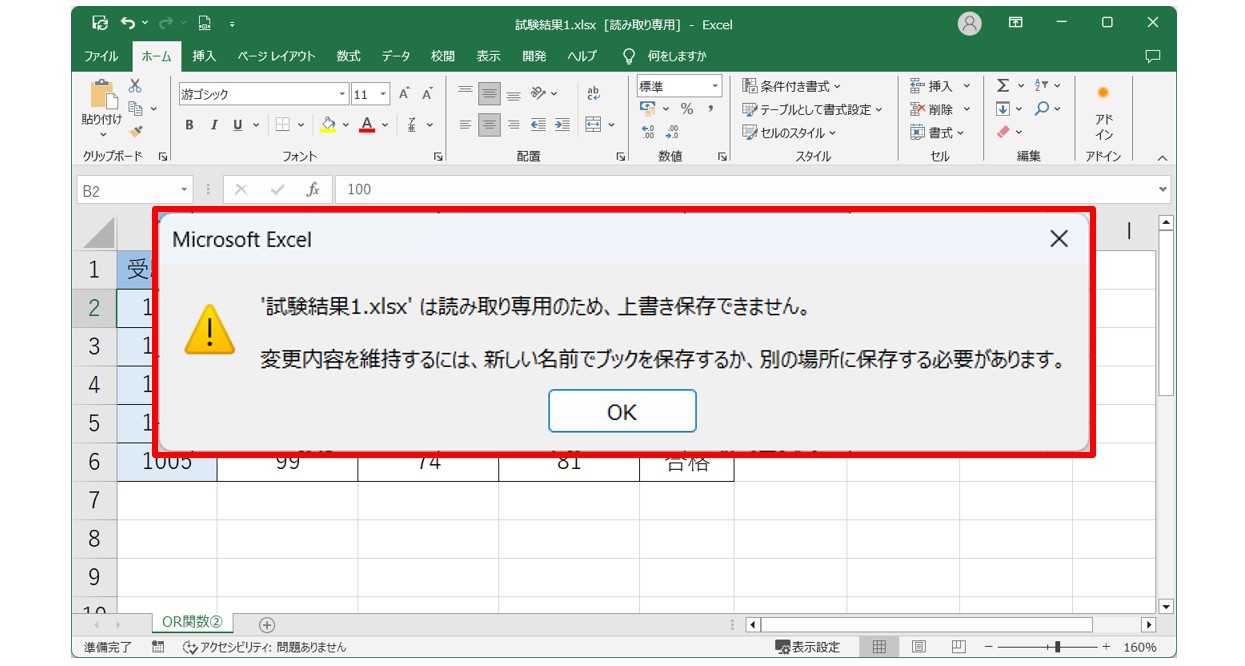
エクセルの「情報」から設定する方法
エクセルのファイルを保存する前に読み取り専用の設定をすることも可能です。
①「ファイル」タブをクリックし、「情報」を選択します。
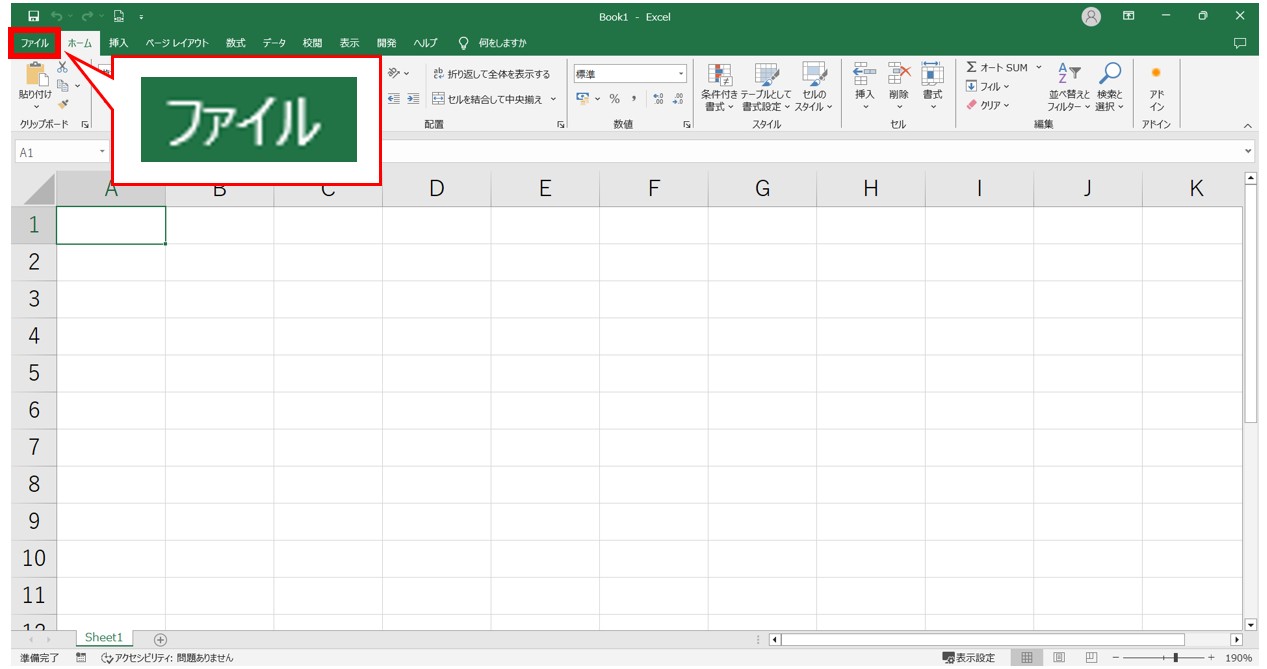
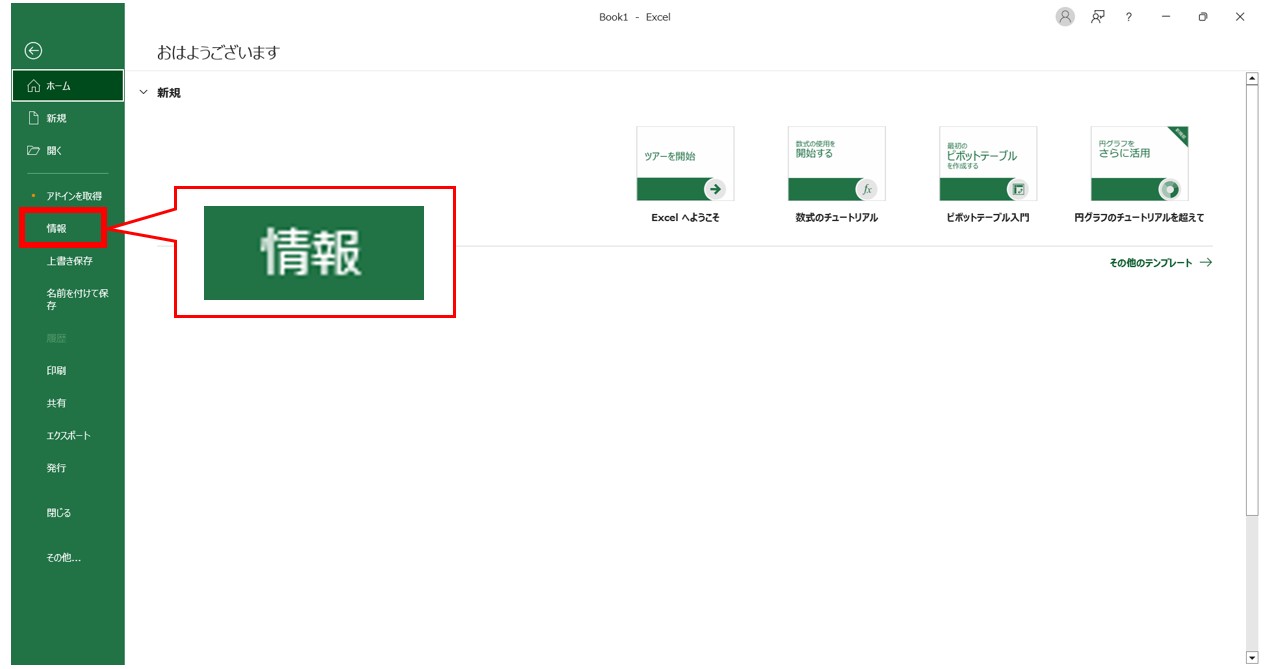
②「ブックの保護」のボタンをクリックし、「常に読み取り専用で開く」をクリックします。
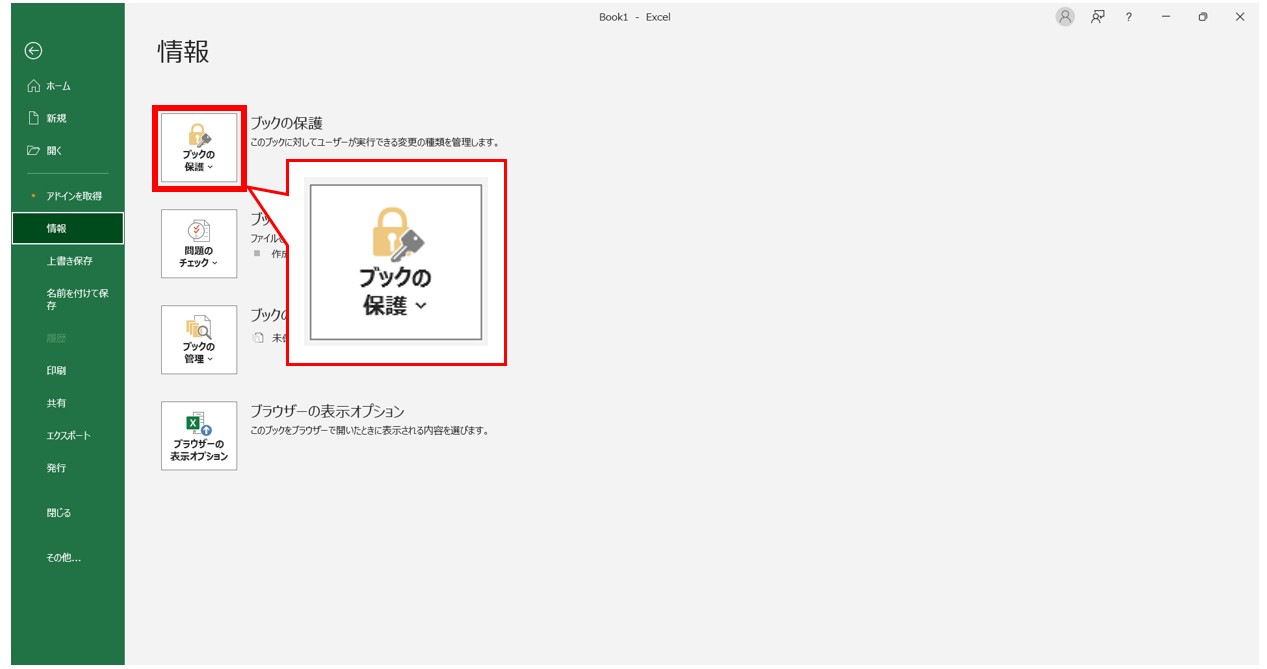
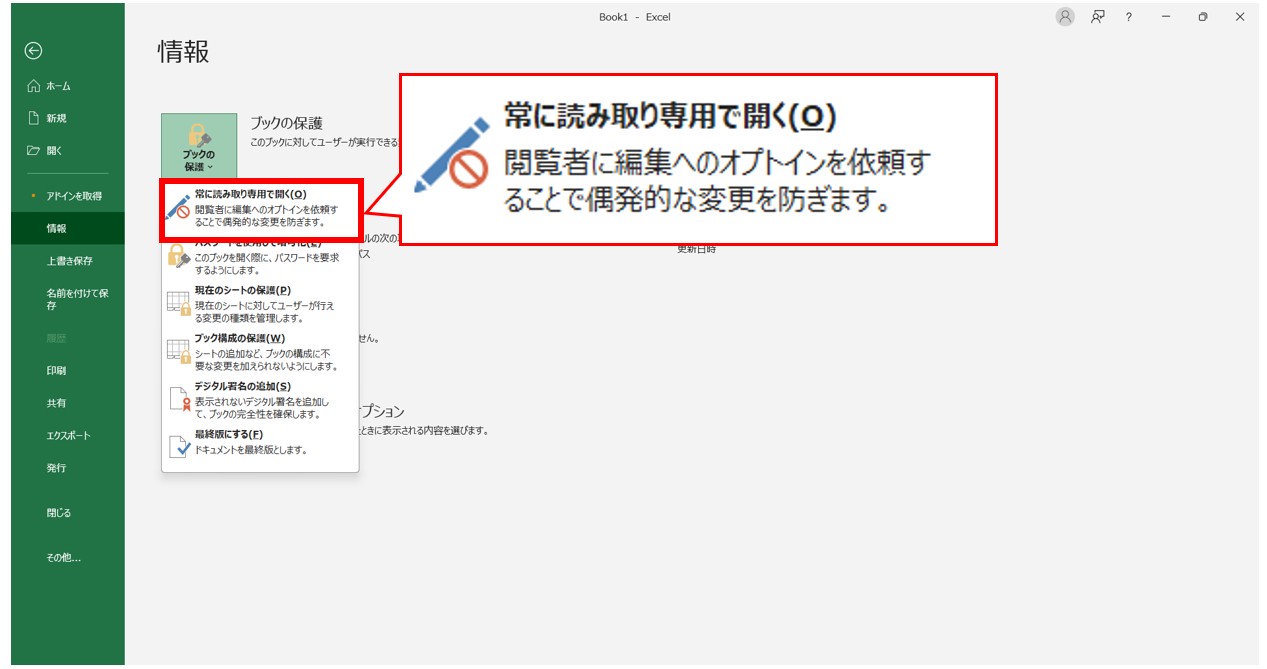
③「ブックの保護」ボタンが黄色に変わります。
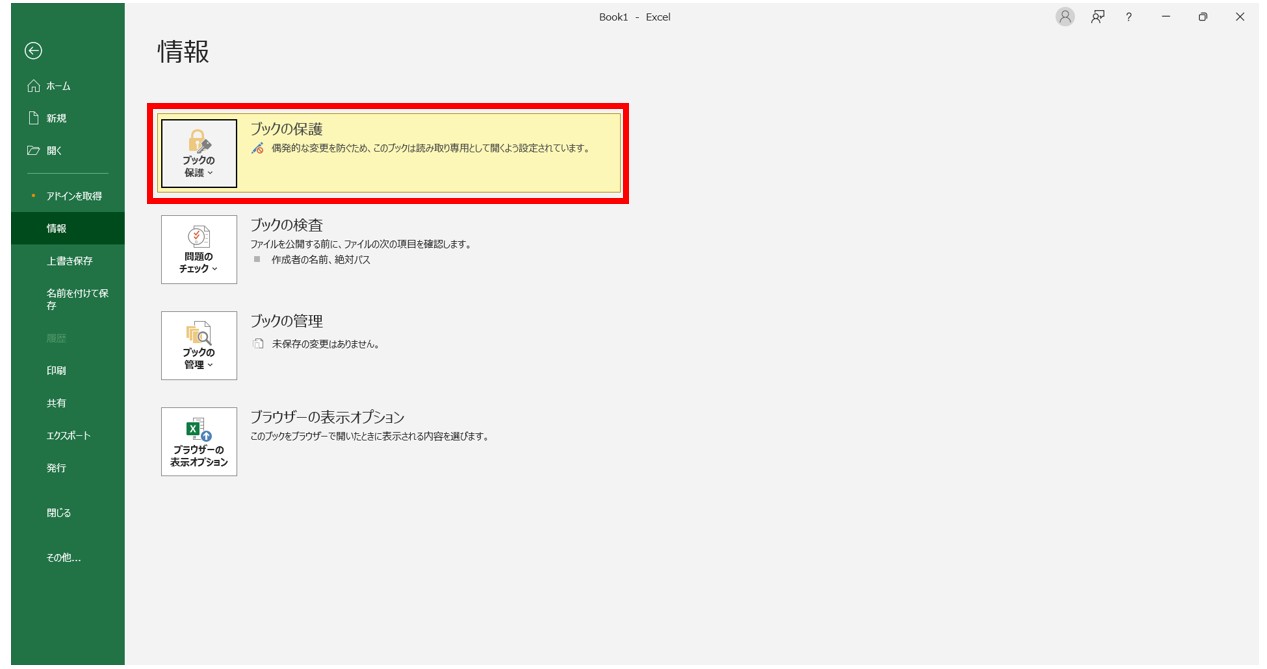
これで設定ができたので、上書き保存または名前を付けて保存でファイルを保存します。
Excelで読み取り専用の解除と設定って難しい…
そんなお悩み、当教室のレッスンで一気に解決できます。
✔ 基本操作からしっかり学べる
✔ 「見てマネするだけ」で自然と覚えられる
✔ わからないところはすぐ質問できるから安心
文字を読むのが苦手でも大丈夫。
「実践重視のレッスン」+「元パソコンが苦手だった講師のサポート」で、着実に「感覚としてExcelに慣れていく」ようになります。
詳細は下記をご覧ください。
2種類の読み取り専用の設定の違い
前述した2つの方法の読み取り専用の設定方法ですが、違いがあります。
「プロパティ」から設定した場合
プロパティから設定をしたファイルを開いた場合、そのままファイルが開きます。
開いたファイルの上部のファイル名の横に「読み取り専用」の文字が表示されます。
この状態ではファイルの編集はできますが、上書き保存しようとするとメッセージが表示され、別ファイルでの保存しかできない状態になります。
「情報」から設定した場合
「情報」から設定した場合は、ファイルを開くときに「変更する必要がなければ、読み取り専用で開くようしています。読み取り専用で開きますか?」とメッセージが表示されます。
この時、「はい」「いいえ」の選択肢から選ぶことができます。
「はい」を選んだ場合
「はい」を選ぶと、読み取り専用で開かれるため、上書き保存ができない状態で開きます。
「いいえ」を選んだ場合
「いいえ」を選んだ場合、上書きで保存ができる状態でファイルが開かれます。
教室に通う時間がなくてちょっとずつ覚えたいという方向けの「パソコン苦手さん向け通信講座」を作りました。
基本から順番に「実践で覚えるのではなく慣れていく」教材を使います。
「文字を読むのが苦手…」という方でも大丈夫。
動画とセットで感覚的に身につけられます。
エクセルの読み取り専用の解除方法
読み取り専用の解除は、設定と逆の操作をすると解除が可能です。
プロパティから解除する方法
ファイルの上で右クリックをすると、メニューの一覧が表示されますので、その中から「プロパティ」を選択します。
「プロパティ」ダイアログボックスが開きます。
「全般」タブに下の方にある「属性」の「読み取り専用」に入っているチェックマークを外すと、読み取り専用が解除されます。
エクセルの「情報」から解除する方法
「ファイル」タブをクリックし、「情報」を選択します。
「ブックの保護」ボタンが黄色になっているので、そこをクリックします。
「ブックの保護」ボタンがグレーに変わったら、読み取り専用が解除されます。
制限をするならパスワードの設定も
ここまでの内容だと、読み取り専用は誰でも解除できてしまうということがわかりました。
本来、読み取り専用は、他の人が誤ってファイルの情報を編集したり、編集済みのファイルとは別に原本のファイルとして残したい場合に使用することができる機能です。
しかし、誰でも解除できてしまっては、簡単にファイルを編集することができるのでは・・・?と思いますよね。
それはその通りで、解除してしまえば情報の上書きができてしまいます。
そういった場合は、パスワードを設定して特定の人しかデータの編集ができないようにすることも可能です。
パスワードを設定して保存する方法については、下記の記事をご覧ください。
Excel(エクセル)|シート保護とパスワード設定方法を徹底解説
Excel(エクセル)が苦手であればパソコン教室で学んでみませんか?
Excel(エクセル)はかなり奥が深く、知識を得ただけは操作が身に付きにくいものです。
そんな時には、弊社のようなパソコン教室を利用するのも一つの手です。
「苦手な方専門のパソコン教室パレハ」のレッスンは、動画ではなく、直接講師に質問できる生レッスンです。
生レッスンでありながらリーズナブルに学べるのが人気の秘密です。
また、苦手な方に特化しているのでパソコンが特に苦手だと言う方には最適です。
パソコンが苦手な方でも苦労なく上達できる仕組みがあります。
詳細は下記をご覧ください。
教室に通う時間がなくてちょっとずつ覚えたいという方向けの「パソコン苦手さん向け通信講座」を作りました。
基本から順番に「実践で覚えるのではなく慣れていく」教材を使います。
「文字を読むのが苦手…」という方でも大丈夫。
動画とセットで感覚的に身につけられます。
Excel(エクセル)の操作が苦手な方のために、操作する上でのコツをまとめたページを用意しました。
「パソコン教室パレハのLINE友達登録」(無料)で「パソコンに役立つ豪華15大特典」をお送りしております。
Excel(エクセル)の操作はもちろん、パソコンが苦手な方に役立つ特典を15個ご用意しております。
良かったら下記からご登録ください。
こちらもご覧ください

Excel(エクセル)|VLOOKUP関数でエラーを返さず空白で返す方法
Excel(エクセル)| エンターを押しても移動しない・きかない時の対処法
Excel(エクセル)|「行」と「列」って縦と横どっち?簡単な覚え方
Excel(エクセル) | ウィンドウ枠の固定や解除方法 | 列や行や複数選択
Excel(エクセル)でエンター押すと右(横)に行く方法&修正方法|動画付き
Excel(エクセル)|テーブルを簡単に解除する方法を徹底解説
Excel(エクセル)|COUNTIF関数で特定の文字「以外」を数える方法
Excel(エクセル)対処法|数字がE+(1.23E+12)となった時
Excel(エクセル)|チェックボックス(レ点)の作成や削除する方法
Excel(エクセル)でハイパーリンク (URL)の貼り付けを設定する方法
動画付き|エクセルで文字が隠れる・消える・表示されない原因を解説
PDFをエクセル(Excel)に変換する|初心者でも簡単にできる方法
Excel(エクセル)で掛け算する方法|列ごとの方法|初心者向け|動画付
Excel(エクセル)|表の作り方の手順を徹底解説|初心者向け
Excel(エクセル)の勉強ができる練習サイト|おすすめ5選
Excel(エクセル)|VLOOKUPで自動で列番号を取得する方法
Excel(エクセル)|IF関数で条件を複数指定する方法をわかりやすく解説
Excel(エクセル)|COUNTIF関数で複数条件(ANDやOR)を指定する方法
Excel(エクセル)の「#NAME?」の意味と対処法|エラーを出さないポイント
Excel(エクセル)でヘッダー・フッター(ページ番号)作成・編集方法
Excel(エクセル)で割り算をする方法|基本から関数を使った方法まで
こんな記事も読まれています
ファイルが読み取り専用で開かれる理由 - Microsoft サポート


