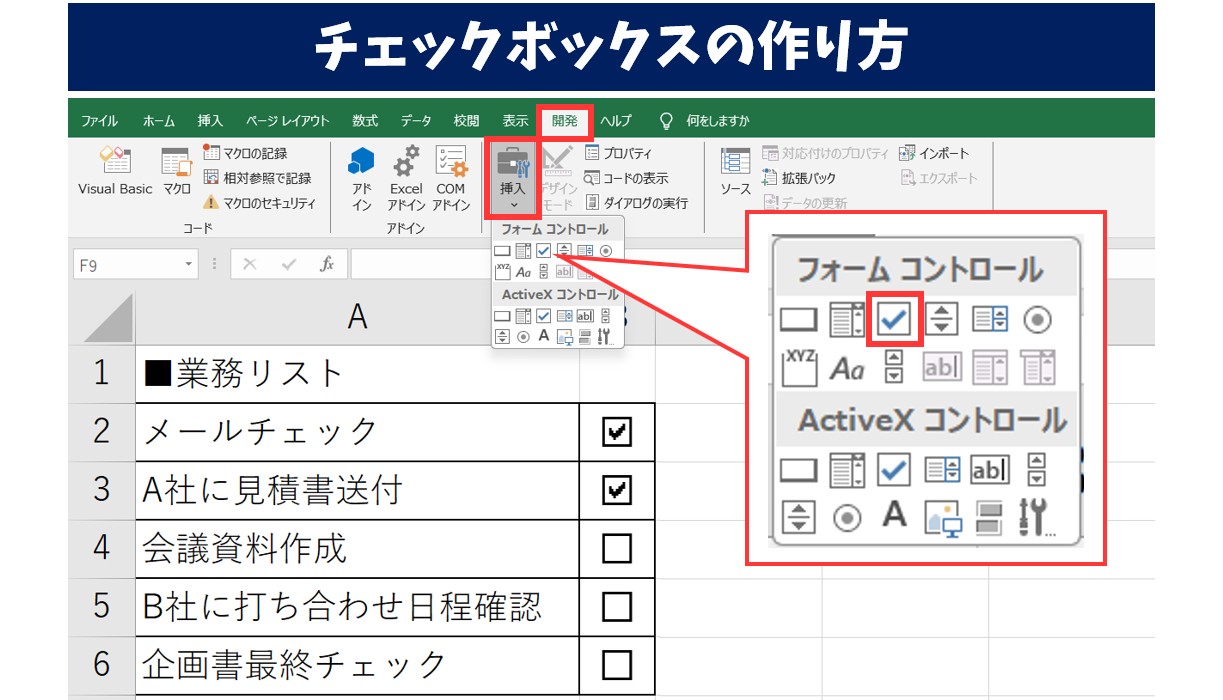
今回の記事はExcel(エクセル)のチェックボックス(レ点)の作成やチェックボックスを削除する方法についてお話します。
チェックボックスは、クリックするだけでチェックマークがつくので、作業のチェックリストやアンケートなどでも非常に便利なので、ビジネスでも役立つスキルです。
作り方も簡単なので、ぜひチェックボックスを活用してみてください。
エクセル操作情報
Excel(エクセル)のチェックボックスの削除方法と消せない時の原因と対処法
Excel(エクセル)のチェックボックスがチェックできない原因と解決法
Excelのチェックボックスの操作って難しいですよね…
そんなお悩み、当教室のレッスンで一気に解決できます。
✔ 基本操作からしっかり学べる
✔ 「見てマネするだけ」で自然と覚えられる
✔ わからないところはすぐ質問できるから安心
文字を読むのが苦手でも大丈夫。
「実践重視のレッスン」+「元パソコンが苦手だった講師のサポート」で、着実に「感覚としてExcelに慣れていく」ようになります。
詳細は下記をご覧ください。
Excel「チェックボックス」とは?
Excel(エクセル)の便利機能の1つにチェックボックス(レ点)があります。
ビジネスでも重宝する機能で、アンケートの該当するものにチェックを付けたり、あるいは業務の進捗を完了したものを文字の入力ではなくチェックを付けて簡単に管理することができます。
今回は、初心者の方にもわかりやすく、チェックボックスの作成や削除、編集方法はもちろん、大きさを変えたり、効率よくきれいに作る方法などもご紹介します。
ぜひ参考になさってください。
チェックボックス準備 | 開発タブ
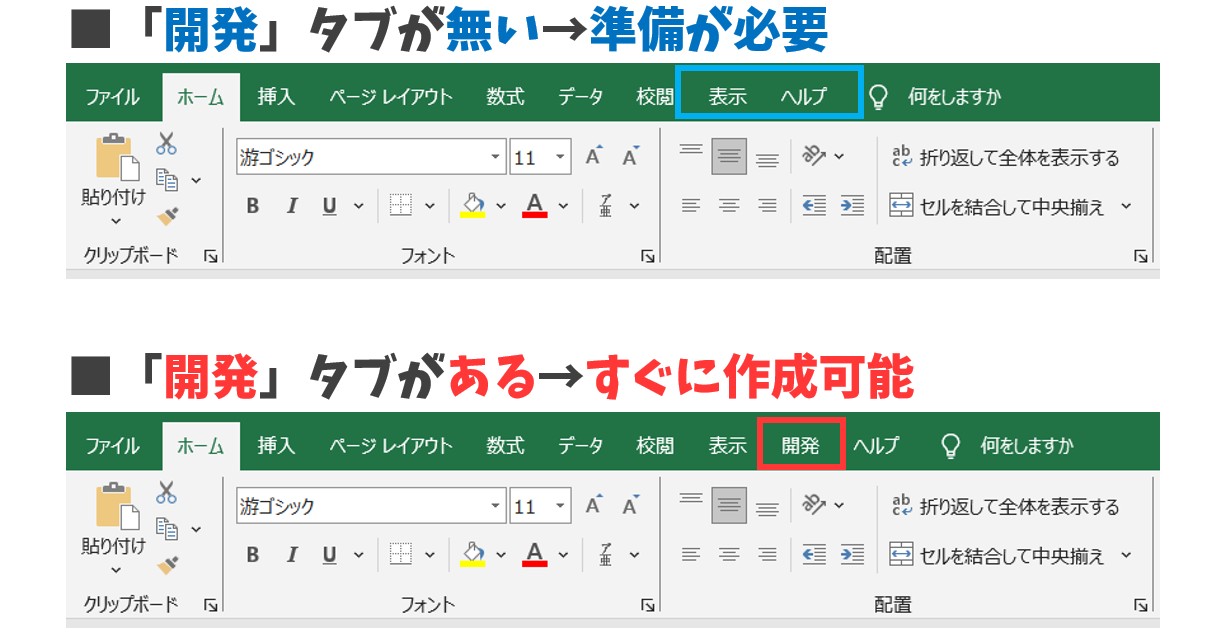
【開発タブの表示方法】
「ファイル」タブ→オプション→リボンのユーザー設定→右側の一覧にある「開発」にチェックを入れる→「OK」をクリック
「オプション」から「開発」タブを追加する方法
まず、エクセルの画面を確認して、画面の上のタブの一覧に「開発」タブの有無を確認します。
この時、「開発」と表示されていれば追加操作は不要です。
一覧に「開発」と表示されいていない方のみ、次に進みましょう。
⓵「ファイル」タブから「オプション」をクリックする
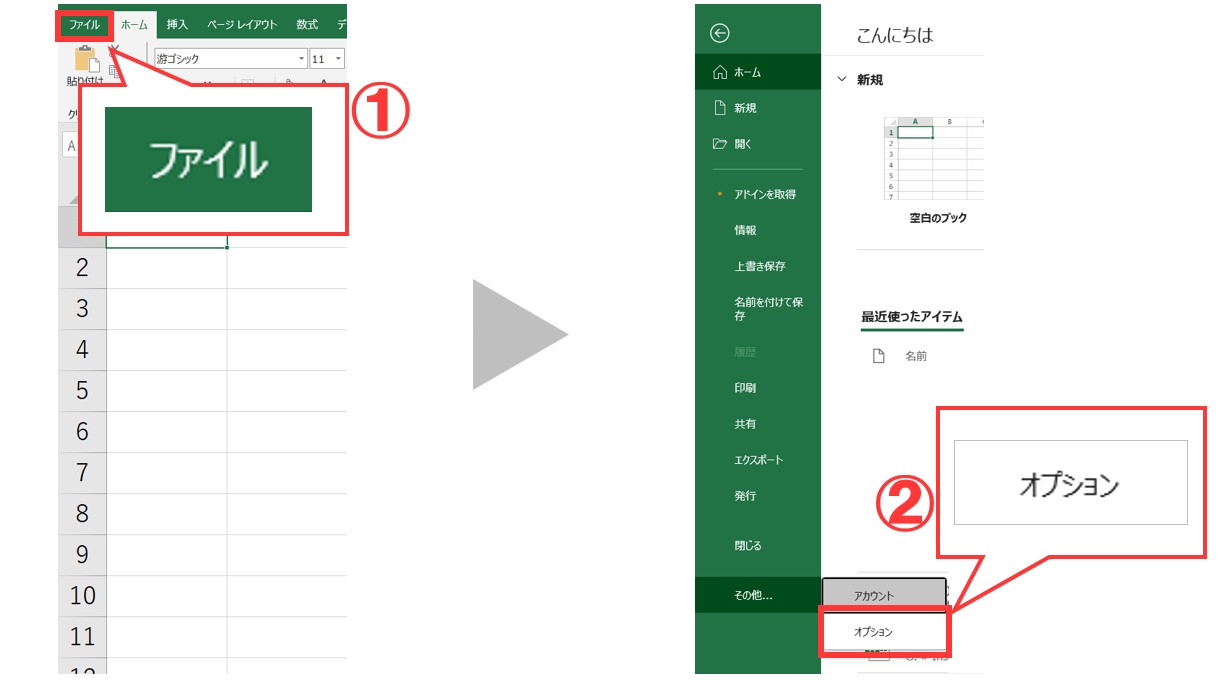
②「リボンのユーザー設定」で「開発」にチェックを入れる
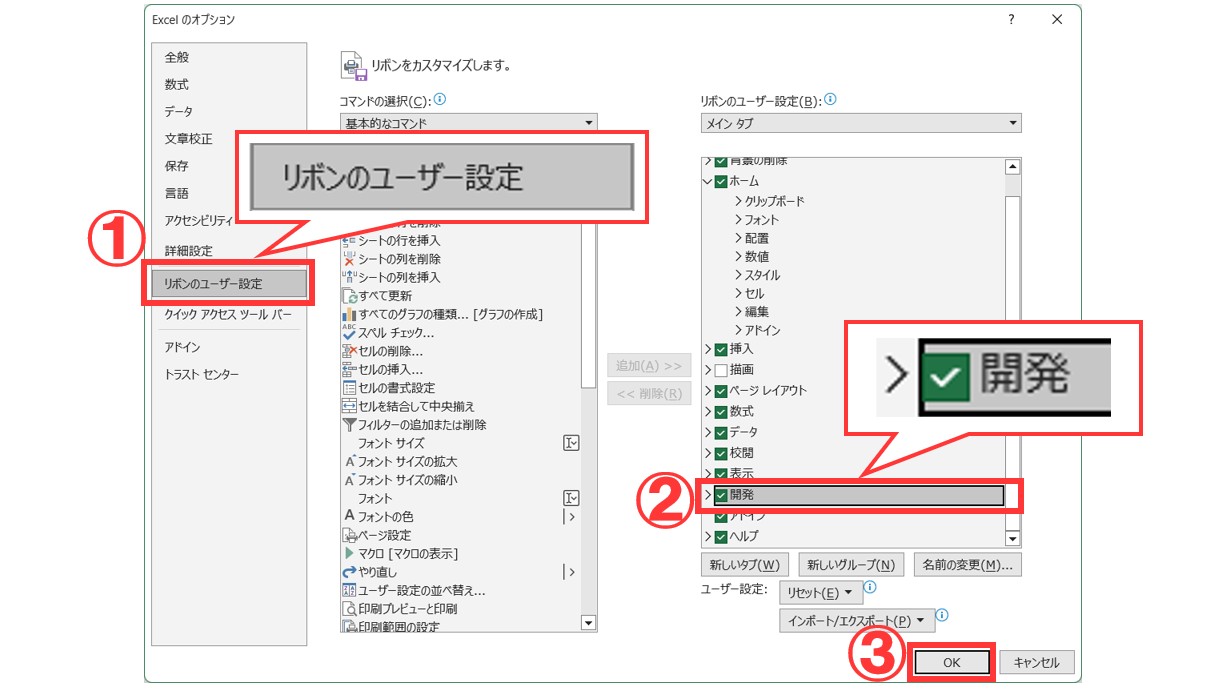
「右クリック」から「開発」タブを追加する方法
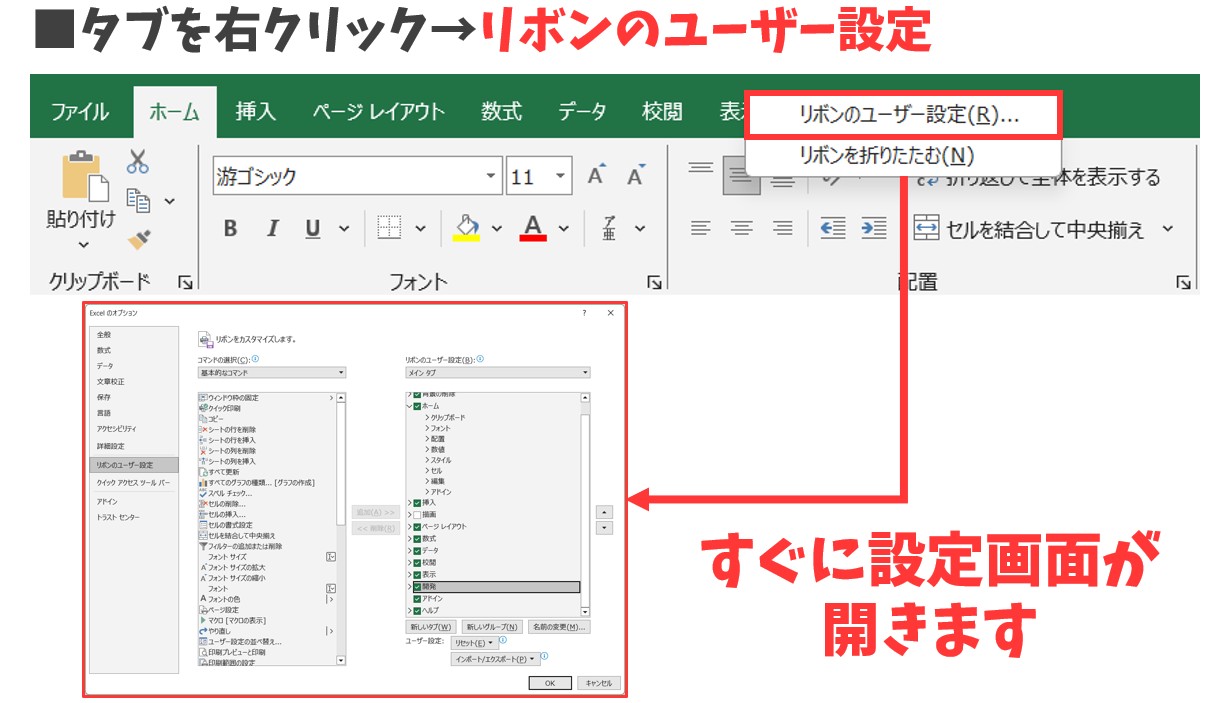
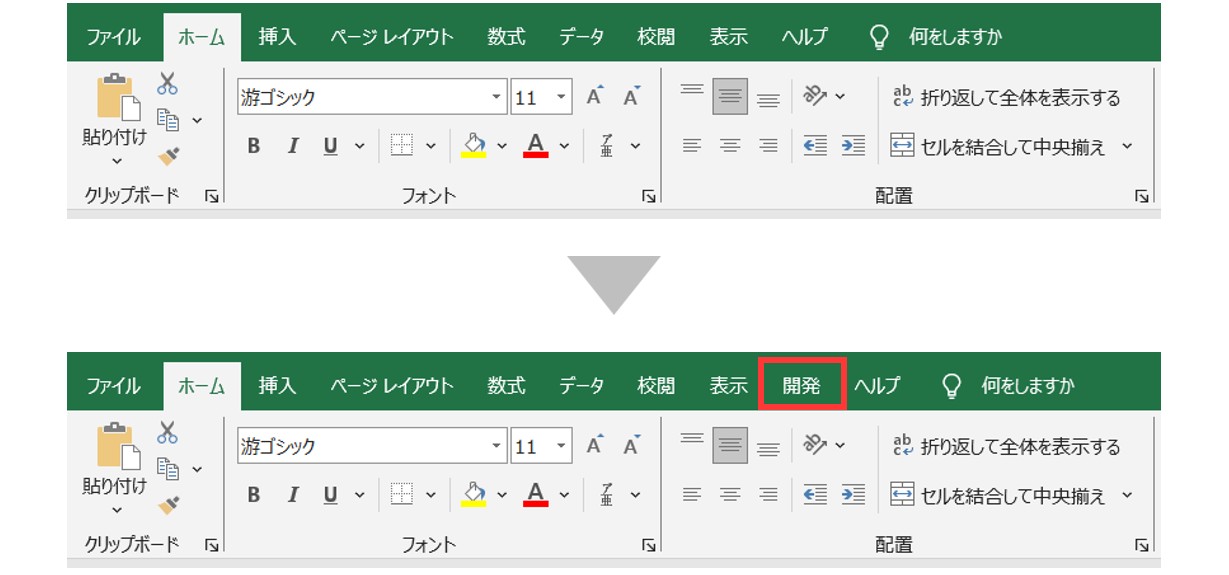
Excel(エクセル)の操作が苦手な方のために、操作する上でのコツをまとめたページを用意しました。
「パソコン教室パレハのLINE友達登録」(無料)で「パソコンに役立つ豪華15大特典」をお送りしております。
Excel(エクセル)の操作はもちろん、パソコンが苦手な方に役立つ特典を15個ご用意しております。
良かったら下記からご登録ください。
Excelチェックボックス作成方法
【大まかな手順】
- チェックボックスの挿入をクリック
- 設置したい場所をクリック
- 名前を変更する
- 大きさを調整する
こんな感じです。
では早速、作成してみましょう。
チェックボックスの挿入をクリック
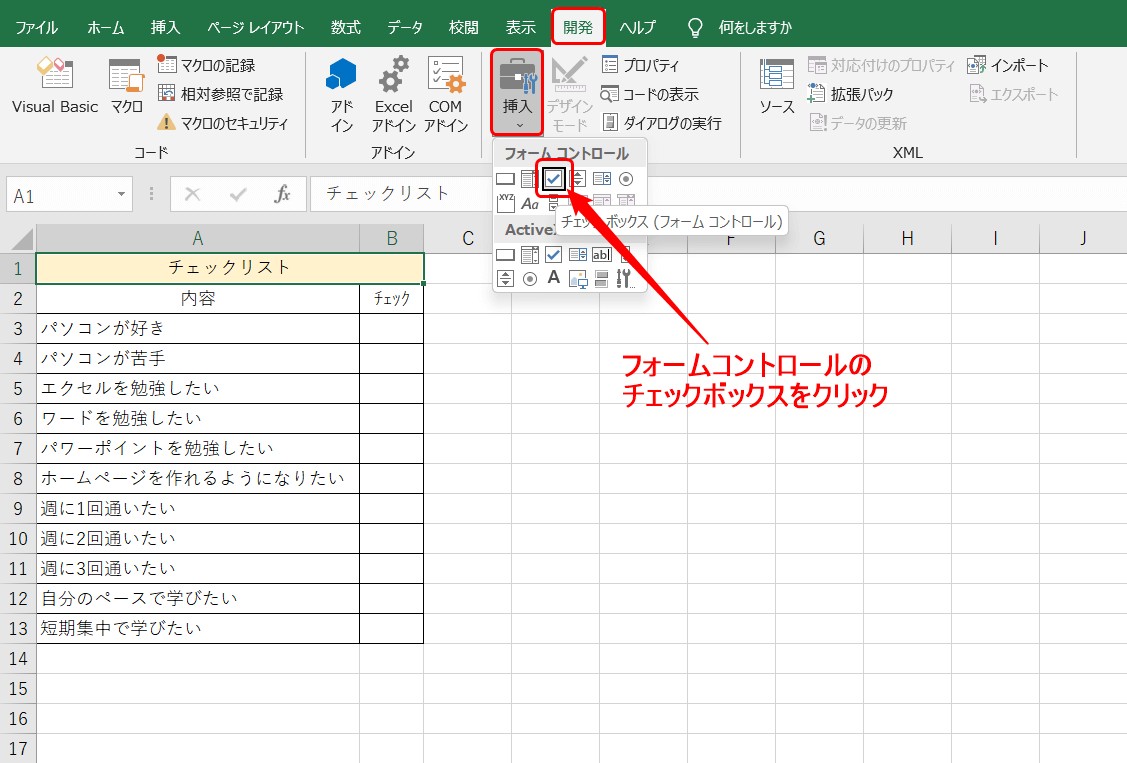
まずはチェックボックスの機能を選択します。
「開発」タブ→コントロールグループ→挿入→チェックボックス
この手順で「チェックボックス」を選択しましょう。
ちなみに、選択するチェックボックスは、「挿入」をクリックした後に開かれる一覧の中の「フォームコントロール」の中で、上の段の左から3番目にある「☑(チェックマーク)」のアイコンです。
設置したい場所をクリック
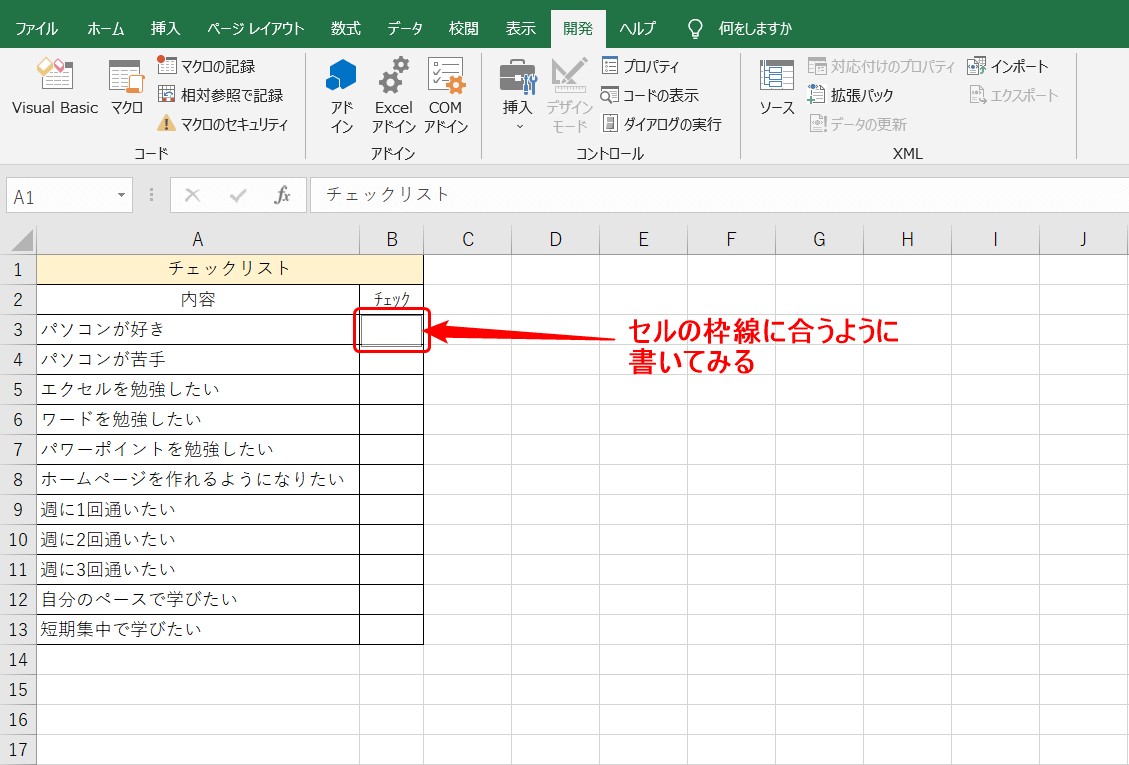
次に、チェックボックスを設置したい場所を選択しましょう。
ワンクリックで、既定の大きさで挿入されます。
今回は、セルの大きさに合うように書いてみましょう。
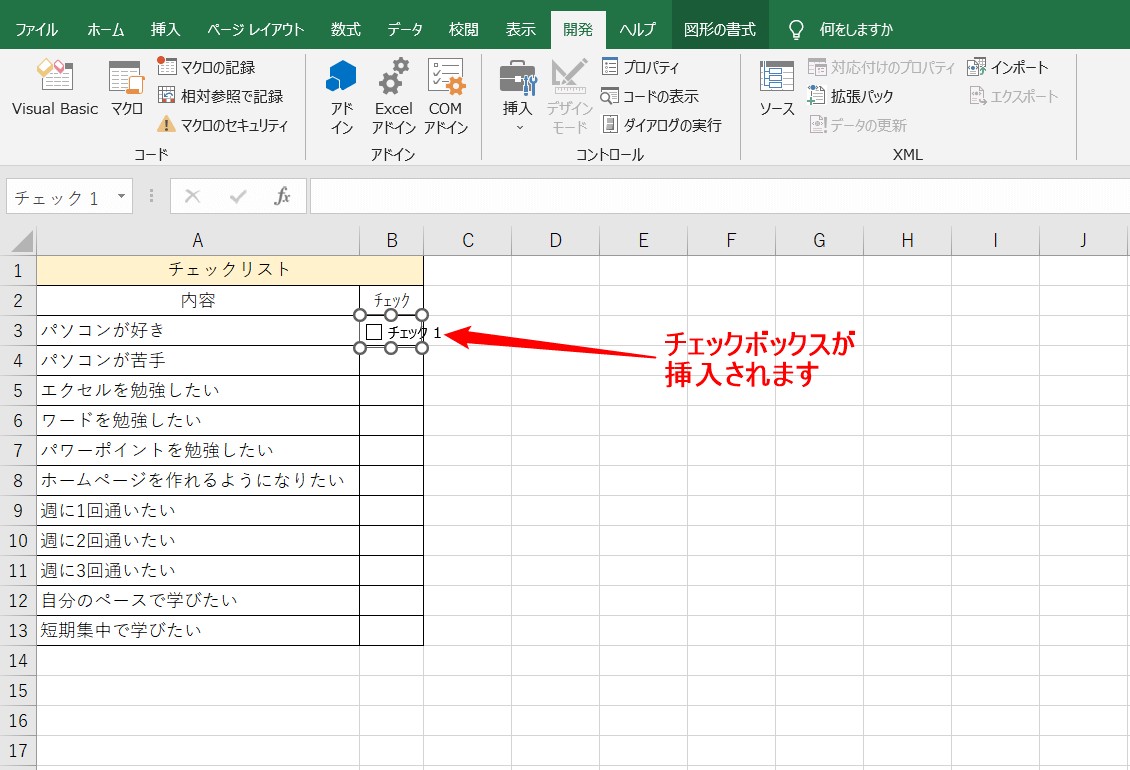
すると、上の図のようにチェックボックスが挿入されます。
サイズが大きすぎたり、小さかった場合でも枠線の丸印をドラッグしてサイズ変更ができます。
続いて、名前の編集をしましょう。
Excelのチェックボックスの操作って難しいですよね…
そんなお悩み、当教室のレッスンで一気に解決できます。
✔ 基本操作からしっかり学べる
✔ 「見てマネするだけ」で自然と覚えられる
✔ わからないところはすぐ質問できるから安心
文字を読むのが苦手でも大丈夫。
「実践重視のレッスン」+「元パソコンが苦手だった講師のサポート」で、着実に「感覚としてExcelに慣れていく」ようになります。
詳細は下記をご覧ください。
名前を変更する
チェックボックスを挿入した時点では「□チェック1」と表示されます。
※2回目以降に作成した物は「チェック2」「チェック3」となります。
この文字列は、他の文字列に変更したり、削除することが可能です。
挿入直後であれば、「チェック〇」という文字列の上をクリックすることで、名前の変更ができます。
例えば、「完了」とか「確認しました」とか、必要に応じて変更してください。
文字列が不要の場合は、「チェック〇」を全て削除すると、四角だけが残ります。
今回は、文字列を削除して、チェックを入れる四角のみ残します。
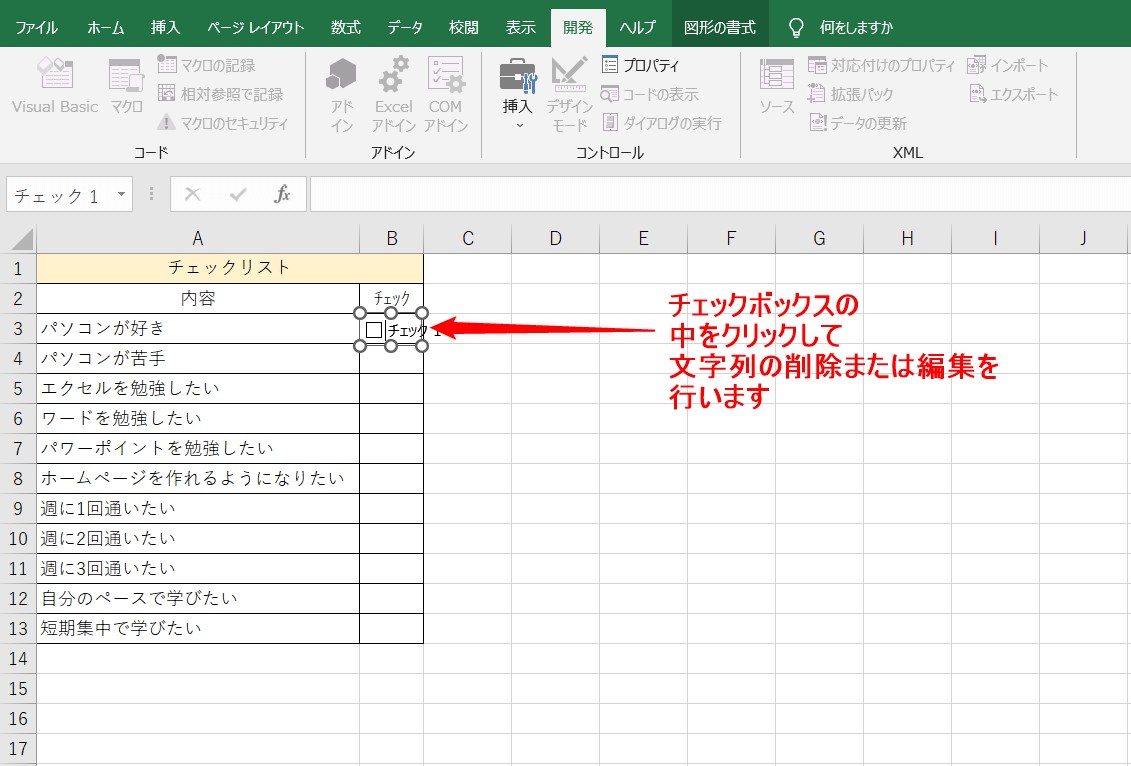
チェック ボックス の中をクリックして、文字列を編集できる 状態 にします。
中で、カチカチとカーソルが表示されれば編集可能な状態です。
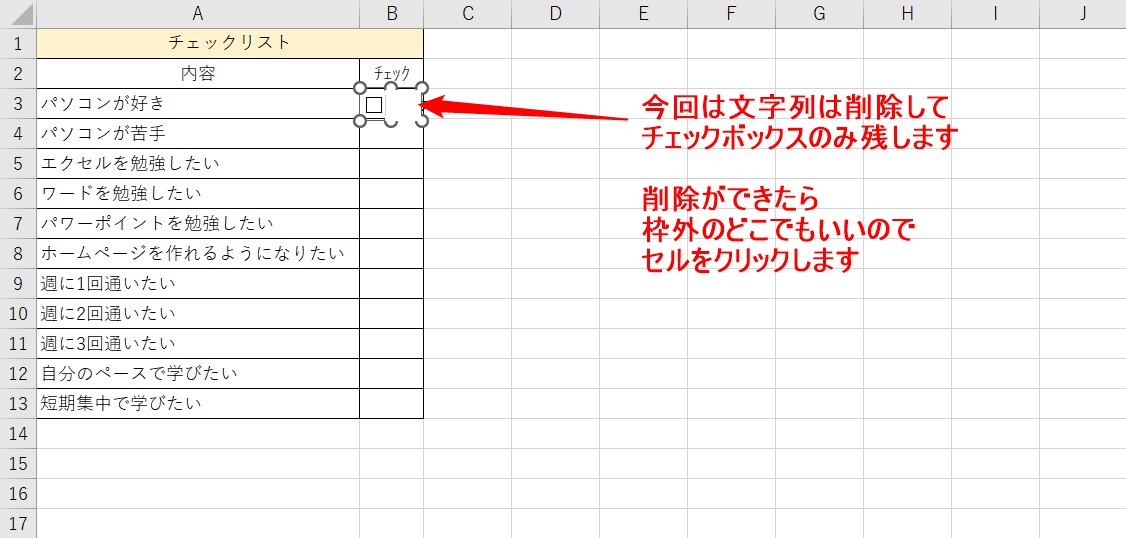
今回は、文字列をすべて「Delete」キーで削除しましょう。
削除ができたら、枠外のどこでもいいので、エクセルのシートのどこかのセルをクリックします。
Enterキーを押しても確定にはなりませんので、必ず他のセルをクリックしてください。
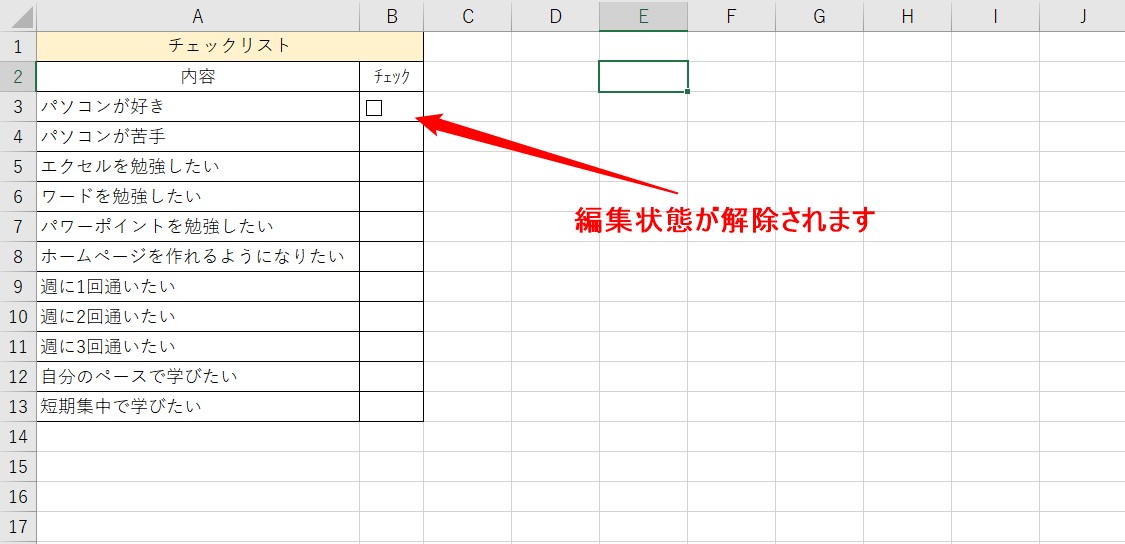
これで編集状態が解除されました。
ココに注意
編集状態にできない場合
チェックボックスの挿入直後に、間違って文字列以外の場所をクリックしてしまうと、挿入が確定されてしまい、その後にチェックボックスの上にカーソルを持っていくと、指のマークになってしまいます。
この指のマークでは、名前の変更ができません。
その場合は、「Ctrlキー」を押しながらクリックすると、枠線が表示され、文字列が選択できるようになります。
または、右クリックをしてメニューの一覧から「テキストの編集」を選択しても、名前の変更を行うことができます。
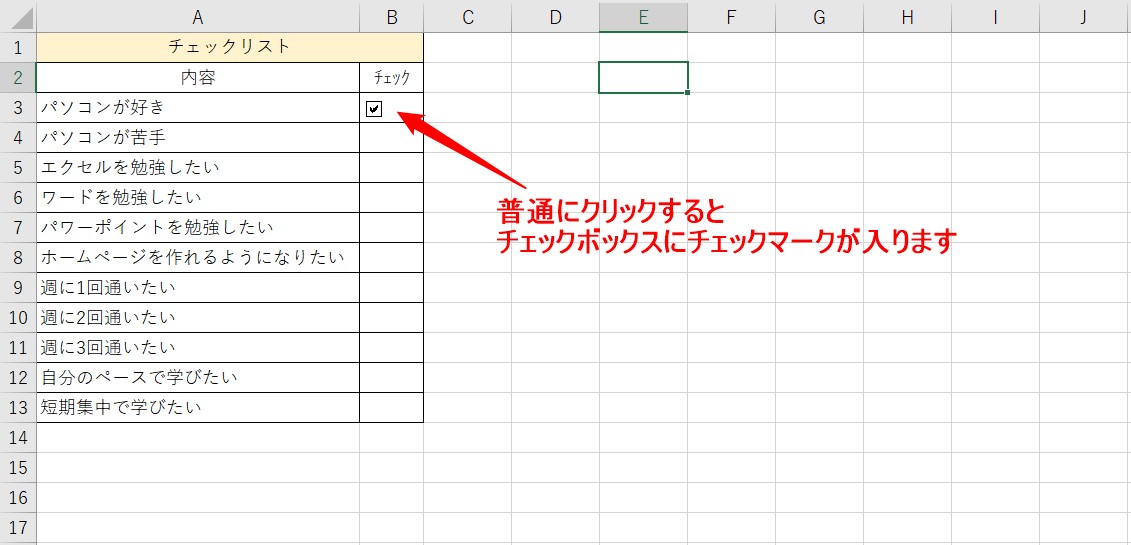
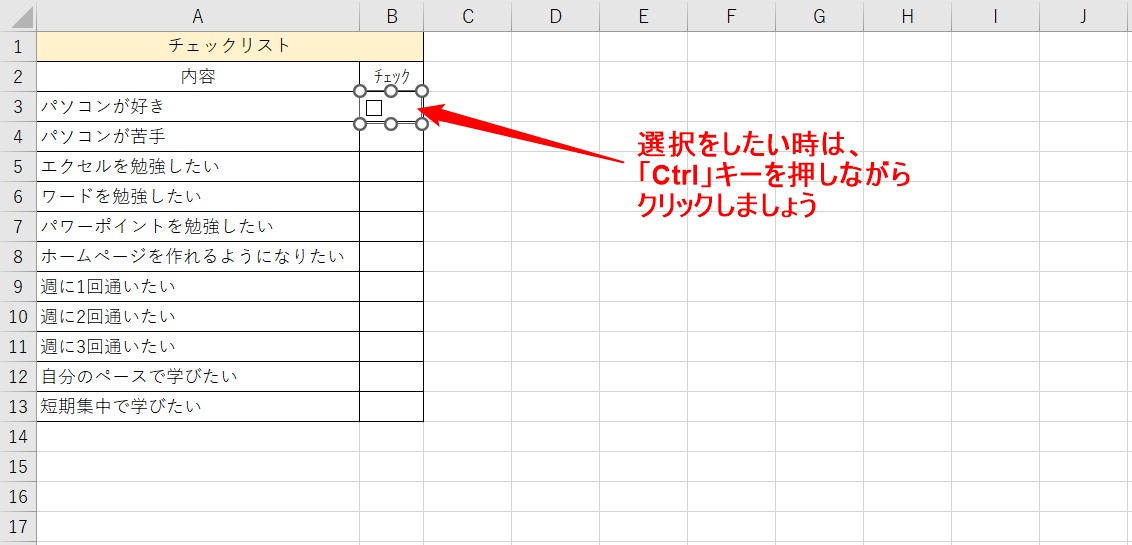
大きさを調整する
では、続いて、チェックボックスの枠の大きさを調整しましょう。
変更した名前に合わせて、枠の大きさを変更することが可能です。
セルの枠線に合わせる方法
まずは、セルの枠線にピッタリを合わせる方法です。
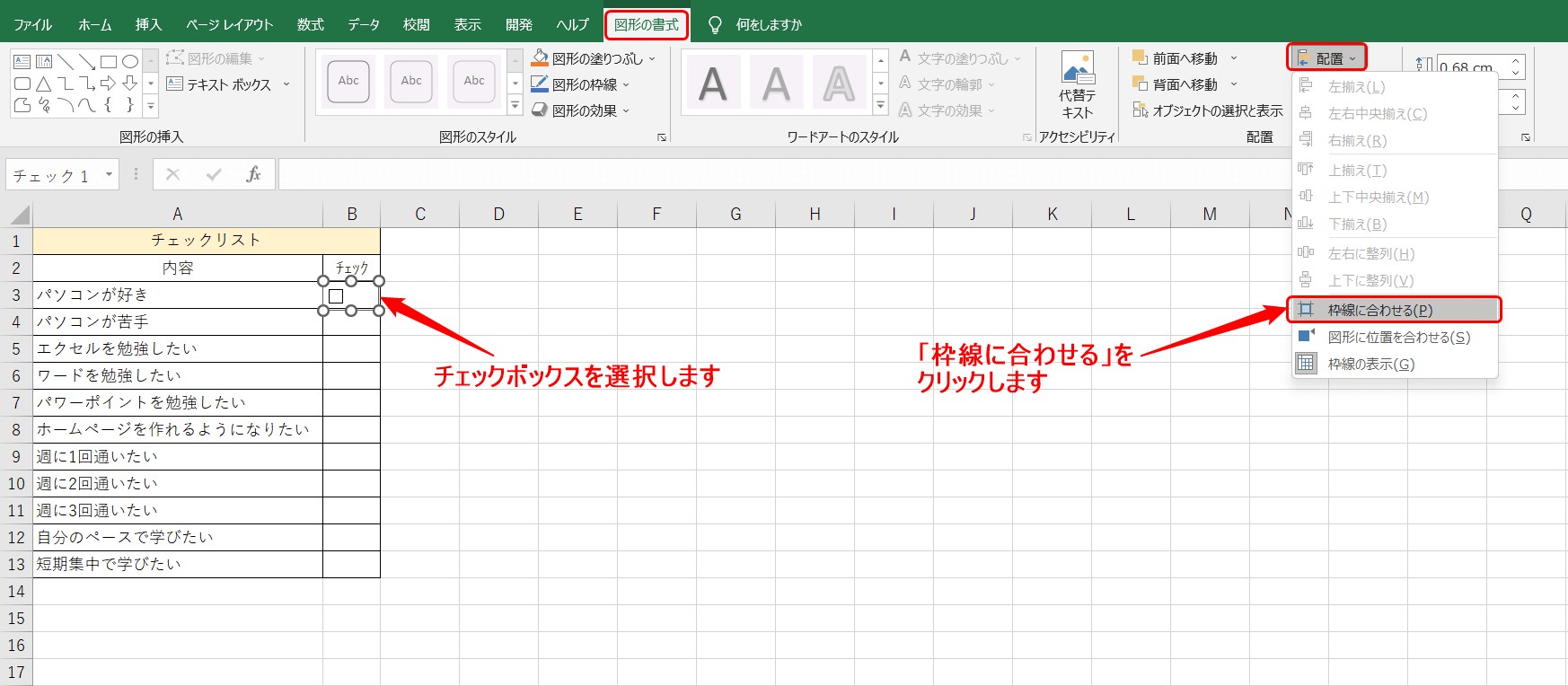
まず、「Ctrl」キーを押しながら、チェックボックスをクリックします。
すると、画面の上に「図形の書式」タブがでますので、「配置」グループの「配置」をクリックし、「枠線の合わせる」を選択します。
※チェックボックスを選択しないと「図形の書式」タブは表示されないので注意してください。
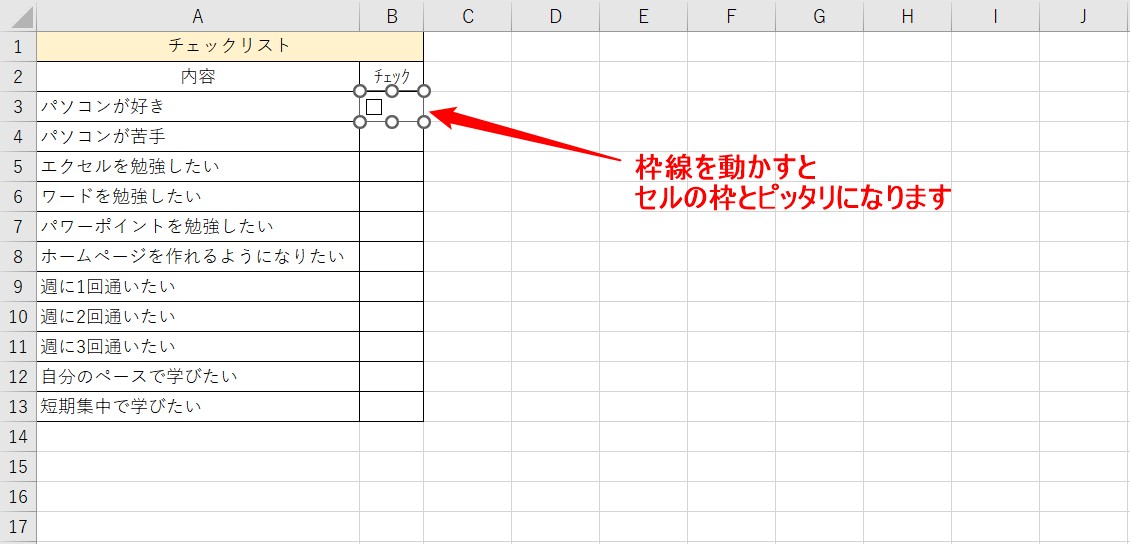
チェックボックスの枠線にある丸をクリックして、少し動かしてみましょう。
すると、セルの大きさにピッタリと合います。
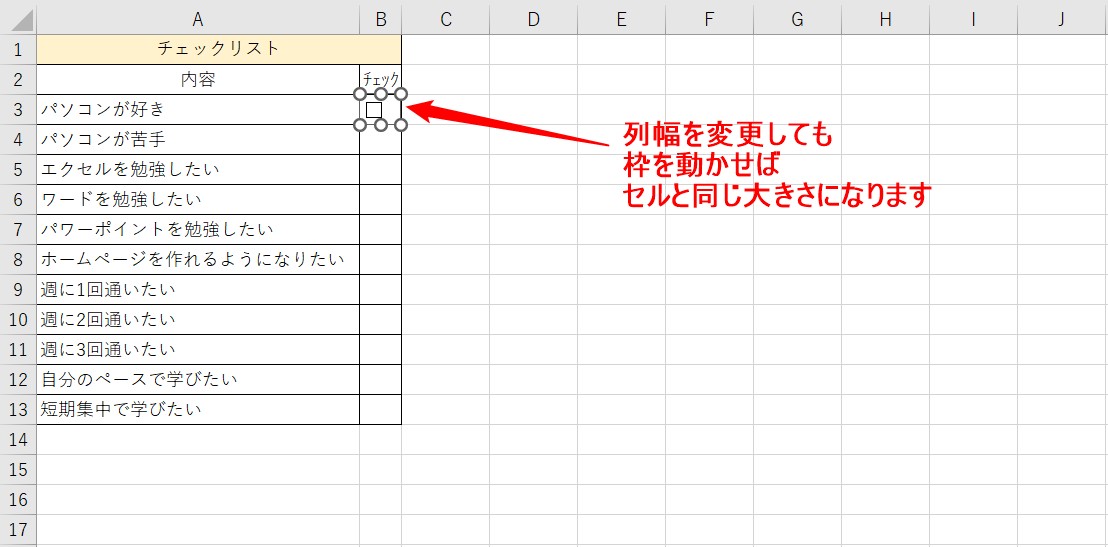
列幅を変更し、再度、チェックボックスの枠線を変えてもセルの大きさにピッタリと合います。
さて、ここで気になるのが、ちょっとチェックを入れる四角が左に寄ってて何か嫌…。という人もいるのではないでしょうか。
私は、気になる派なので、他の方法もご紹介しますね。
任意の大きさ、任意の位置に合わせる方法
枠線と合わせると、四角の位置を自分好みに調整することが難しくなります。
そんな時は、こちらの方法もお試しください。
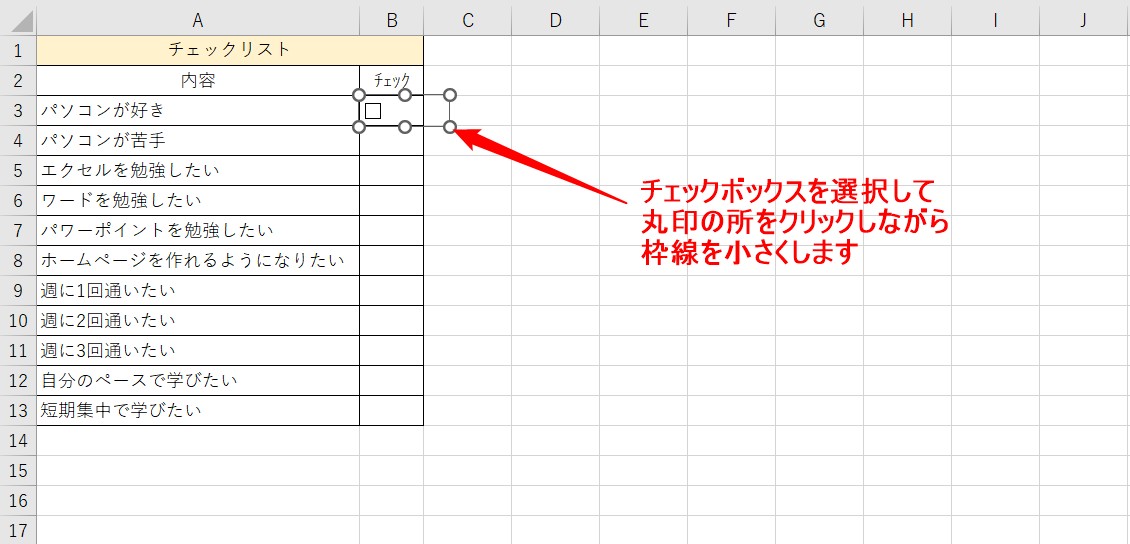
文字列を削除したら、チェックボックスを「Ctrl」キーを押しながら、選択します。
枠線に〇印があるので、丸をクリックしながら、枠線を小さくしましょう。
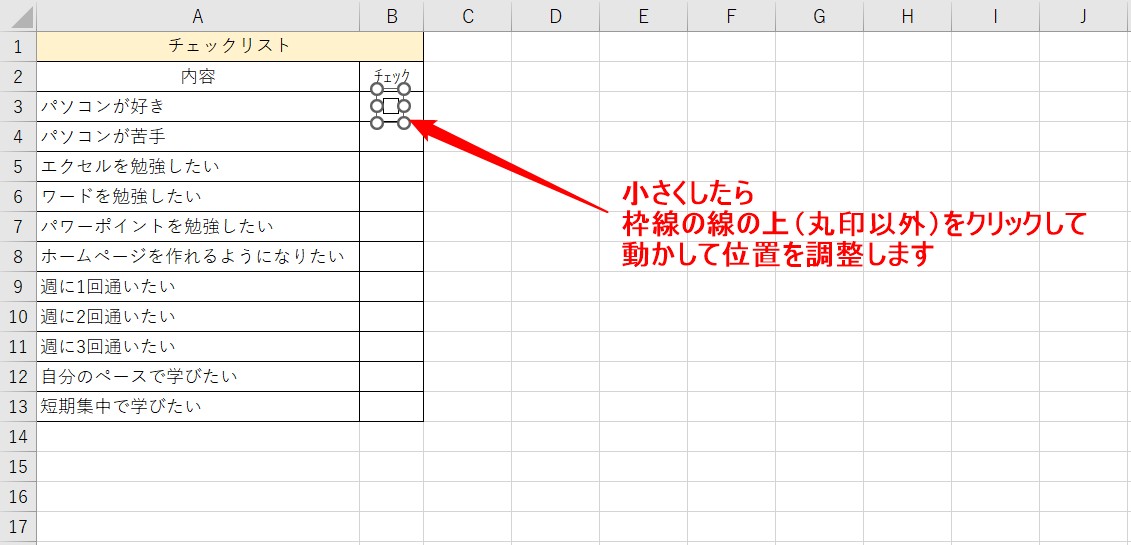
枠線が小さくできたら、次は、配置の調整をします。
この時注意したいのは、枠線の線をクリックして移動させるということです。
ついつい、丸印の所をクリックしてしまいたくなりますが、丸印は大きさを変えるための物なので、必ず、線の上をクリックして移動させてください。
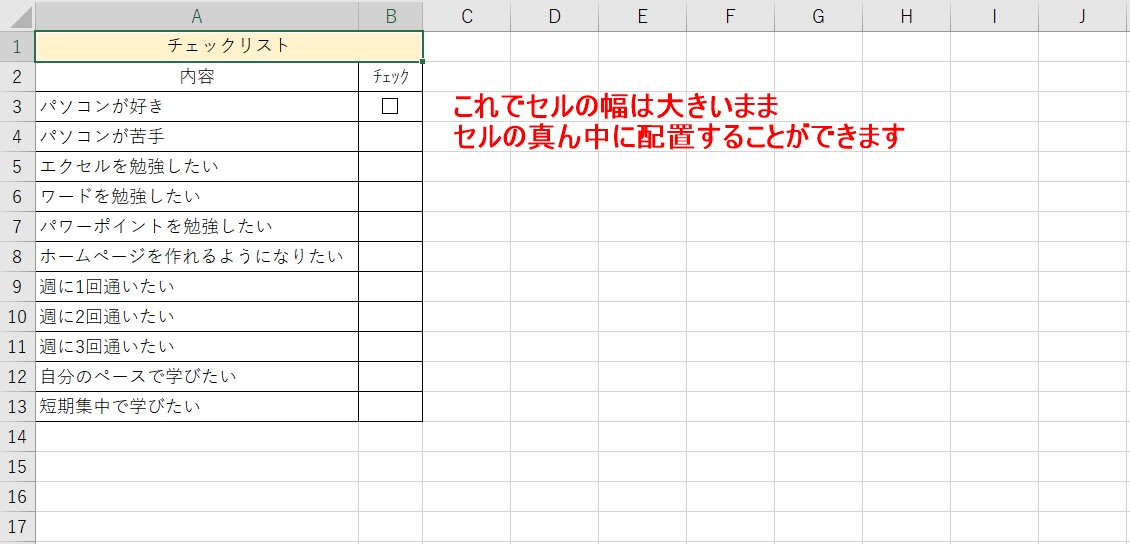
これで、自分の好きな位置に配置することができます。
教室に通う時間がなくてちょっとずつ覚えたいという方向けの「パソコン苦手さん向け通信講座」を作りました。
基本から順番に「実践で覚えるのではなく慣れていく」教材を使います。
「文字を読むのが苦手…」という方でも大丈夫。
動画とセットで感覚的に身につけられます。
チェックボックス 複製(コピー)方法
同じものを複数作成する場合はコピーが便利です。
今回のチェックリストのように、連続して何個も作成したい場合と、離れたところに複製したい場合があると思いますので、2つの方法をご紹介します。
チェックボックスを連続してコピーする場合
すぐ下のセルにいくつも同じものを作りたい時はこちらの方法でやってみてください。
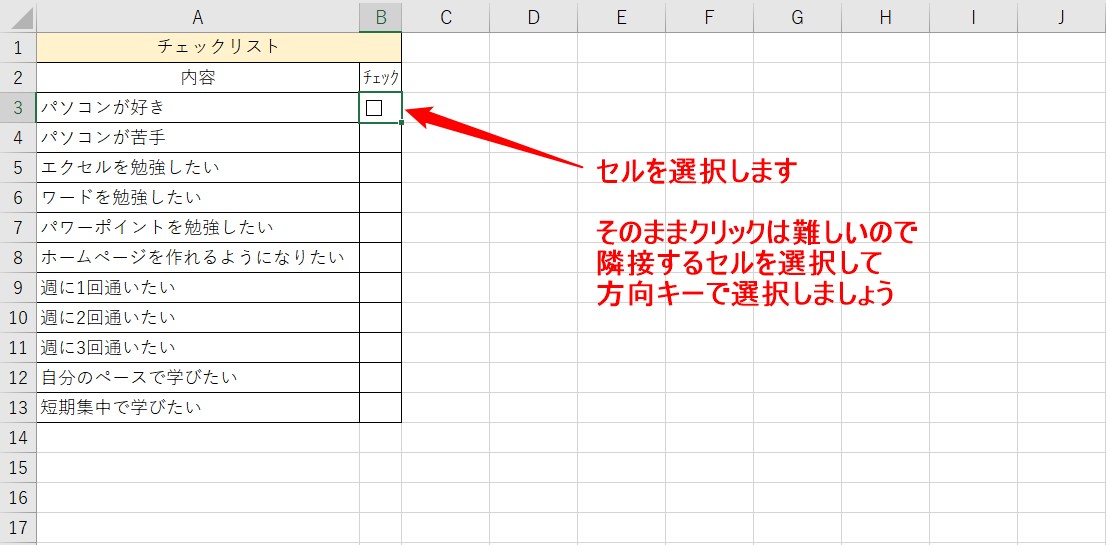
まず、チェックボックスがあるセルを選択します。
この時、チェックボックスが「枠線に合わせる」の状態だと、セルをクリックすると同時にチェックマークが入るだけで、一向にセルを選択できません。
この場合は、隣接するセルを選択して、方向キーでセルを選択するのがオススメです。
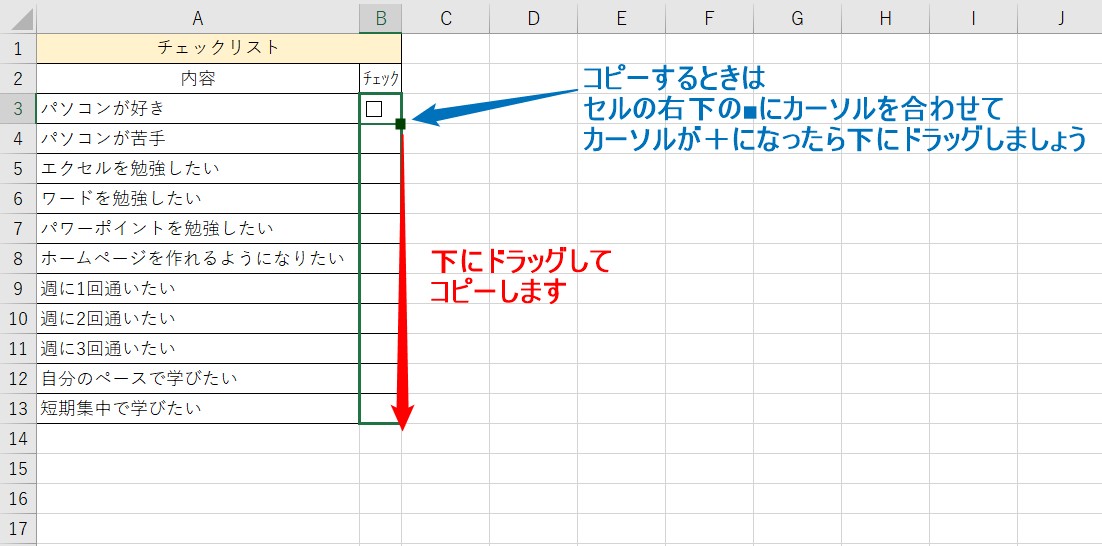
セルの選択ができたら、下のセルにドラッグしてコピーします。
選択したセルの右下に■が表示されているので、そこにカーソルを合わせましょう。
■に合わせると、カーソルが+に変わります。
+に変わったら、クリックしてそのまま下にドラッグしましょう。
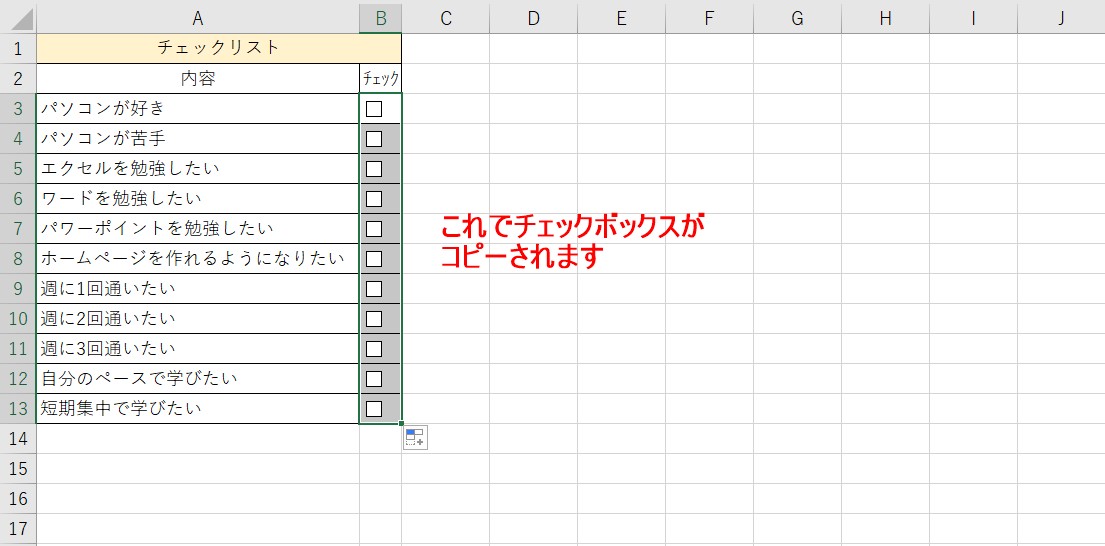
これで簡単にチェックボックスをコピーすることができます。
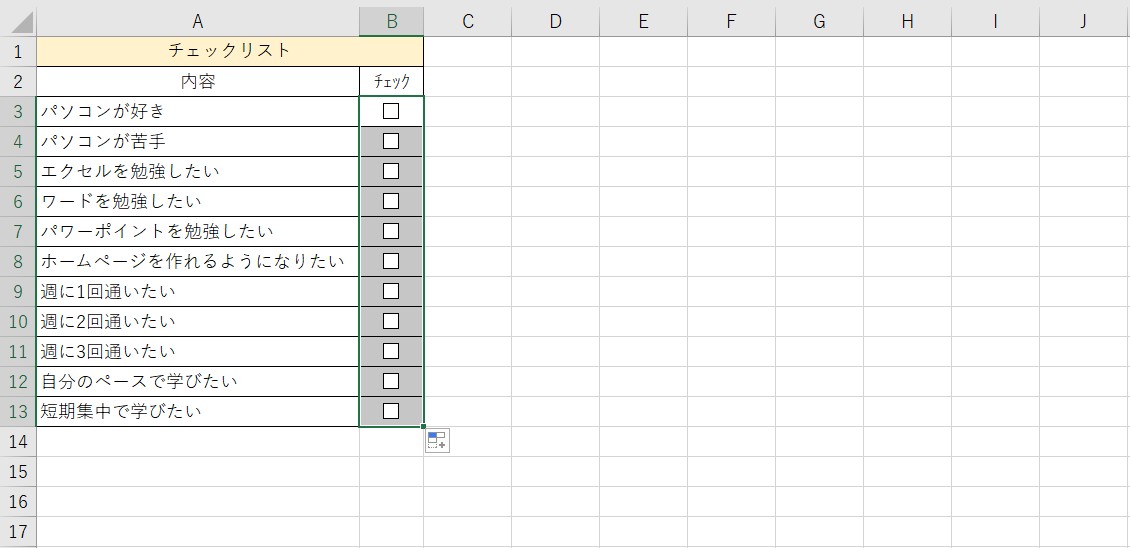
もちろん、自分で任意の場所に配置したチェックボックスも同様の方法でコピーが可能です。
こちらは、セルの枠よりも内側にチェックボックスが配置されているので、セル選択も簡単にクリックできます。
下記の記事でも紹介していますので、参考になさってください。
離れた場所に複製したい場合
「Ctrl」キーを使ってコピーする方法
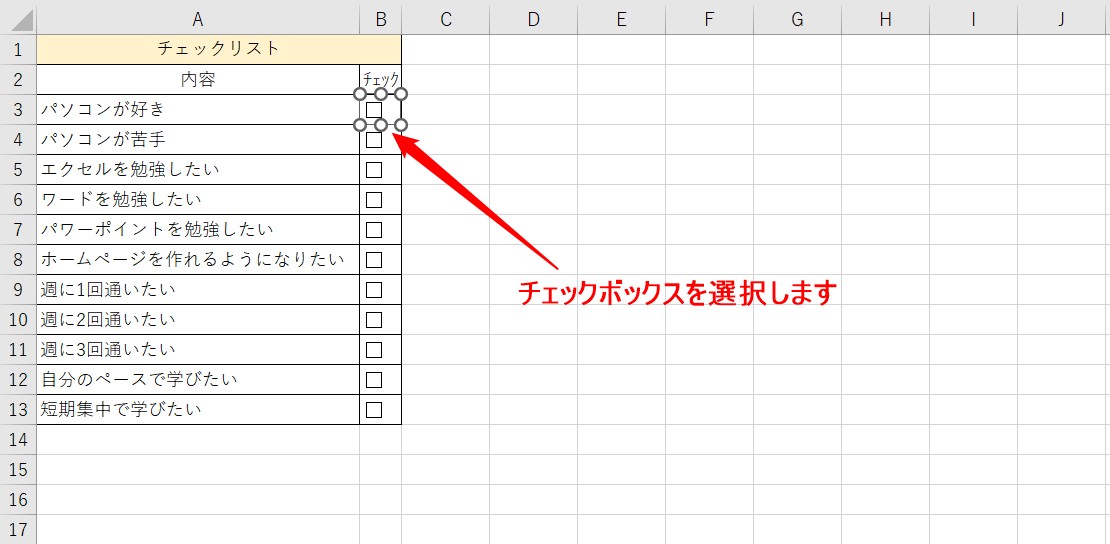
まず、チェックボックスを選択します。
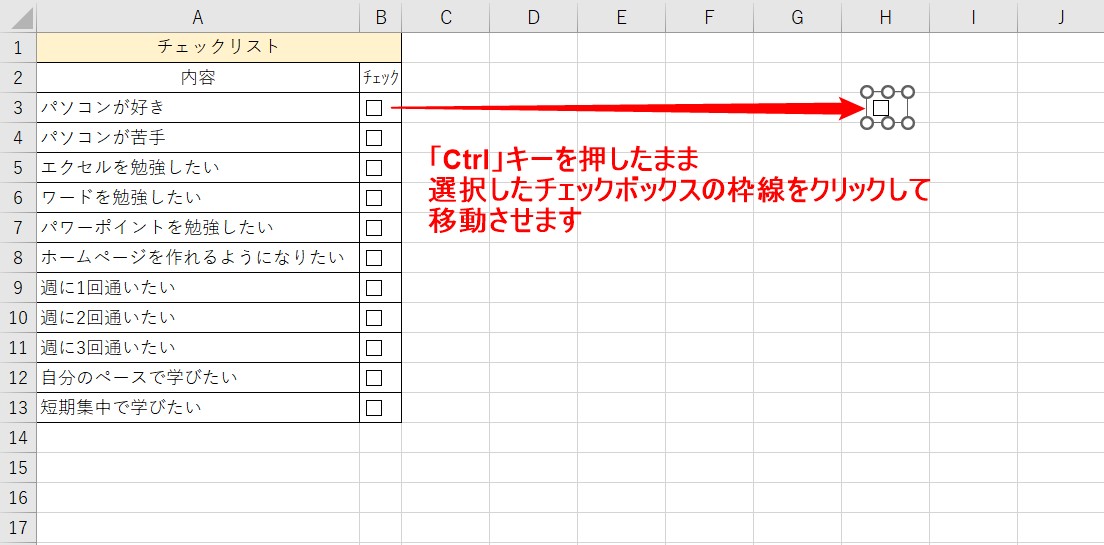
次に、「Ctrl」キーを押したまま、チェックボックスの枠線をクリックしてドラッグします。
すると、複製ができます。
【複製のコツ】
真下や真上、もしくは真横に複製したい場合は、「Shiftキー」と「Ctrlキー」を同時に押してチェックボックスをドラッグします。
2つのキーを使用することで、コピー元の位置から十字方向のみに複製が可能になるので、ブレることなく効率よく作業できます。
コピーと貼り付けで行う方法
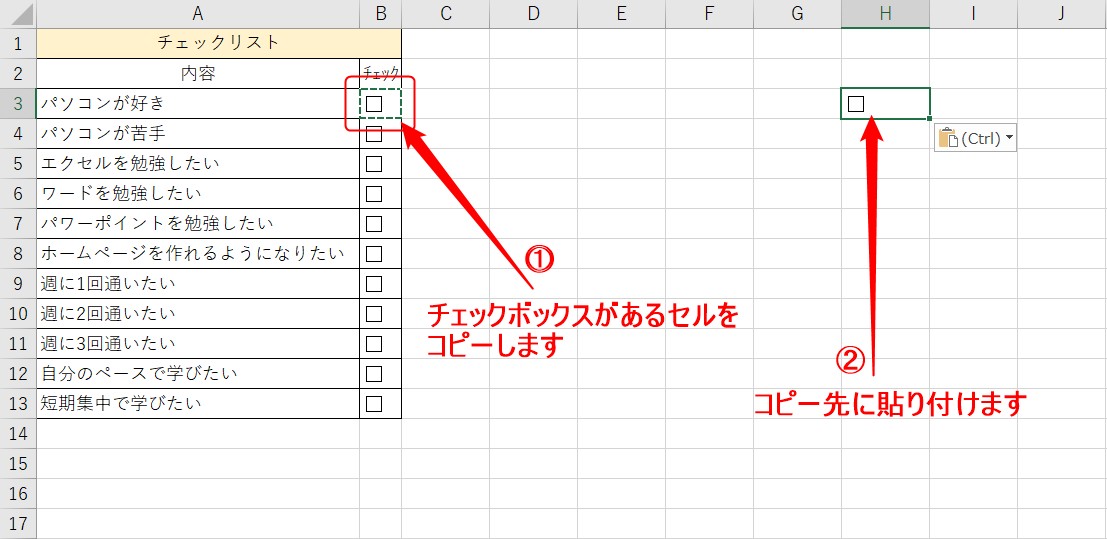
チェックボックスがあるセルを選択して、コピーします。
コピー先に貼り付けたらチェックボックスが複製されます。
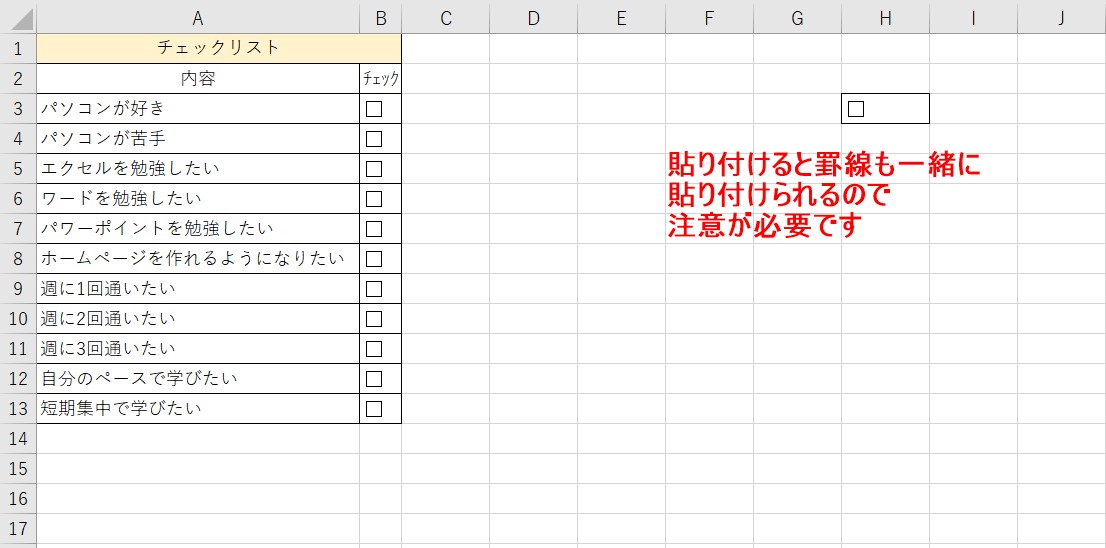
ここで注意が必要なのは、コピーして貼り付けを行うと、罫線も一緒に貼り付けられてしまうので、注意が必要です。
Excelチェックボックスの削除方法
不要なチェックボックスは削除することも可能です。
削除する場合は
- 「Ctrlキー」を押しながらチェックボックスを選択
- 「Deleteキー」を押す
これだけです。
Excel(エクセル)が苦手であればパソコン教室で学んでみませんか?
Excel(エクセル)はかなり奥が深く、知識を得ただけは操作が身に付きにくいものです。
そんな時には、弊社のようなパソコン教室を利用するのも一つの手です。
「苦手な方専門のパソコン教室パレハ」のレッスンは、動画ではなく、直接講師に質問できる生レッスンです。
生レッスンでありながらリーズナブルに学べるのが人気の秘密です。
また、苦手な方に特化しているのでパソコンが特に苦手だと言う方には最適です。
パソコンが苦手な方でも苦労なく上達できる仕組みがあります。
詳細は下記をご覧ください。
教室に通う時間がなくてちょっとずつ覚えたいという方向けの「パソコン苦手さん向け通信講座」を作りました。
基本から順番に「実践で覚えるのではなく慣れていく」教材を使います。
「文字を読むのが苦手…」という方でも大丈夫。
動画とセットで感覚的に身につけられます。
Excel(エクセル)の操作が苦手な方のために、操作する上でのコツをまとめたページを用意しました。
「パソコン教室パレハのLINE友達登録」(無料)で「パソコンに役立つ豪華15大特典」をお送りしております。
Excel(エクセル)の操作はもちろん、パソコンが苦手な方に役立つ特典を15個ご用意しております。
良かったら下記からご登録ください。
こちらもご覧ください

こんな記事も読まれています
Excel(エクセル)のチェックボックスの作成方法|削除や連動する方法も解説


