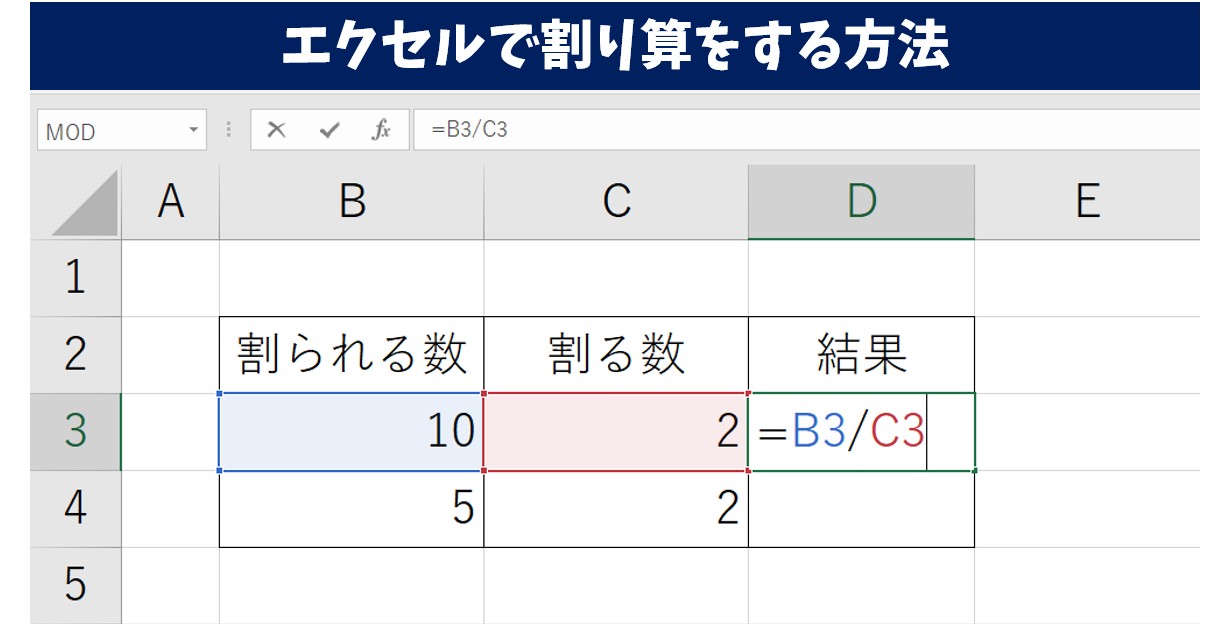
今回の記事では、エクセルでの割り算を行う方法をお話しします。
エクセルはビジネスで使用頻度が高く、表の作成に加えて、合計をはじめ、様々な計算式を使用することが多いです。
足し算・掛け算を習得したら、次は、割り算にも挑戦してみてください。
Excelで割り算をするのって難しい…
そんなお悩み、当教室のレッスンで一気に解決できます。
✔ 基本操作からしっかり学べる
✔ 「見てマネするだけ」で自然と覚えられる
✔ わからないところはすぐ質問できるから安心
文字を読むのが苦手でも大丈夫。
「実践重視のレッスン」+「元パソコンが苦手だった講師のサポート」で、着実に「感覚としてExcelに慣れていく」ようになります。
詳細は下記をご覧ください。
割り算で「÷」は使わない
割り算の記号は「スラッシュ」
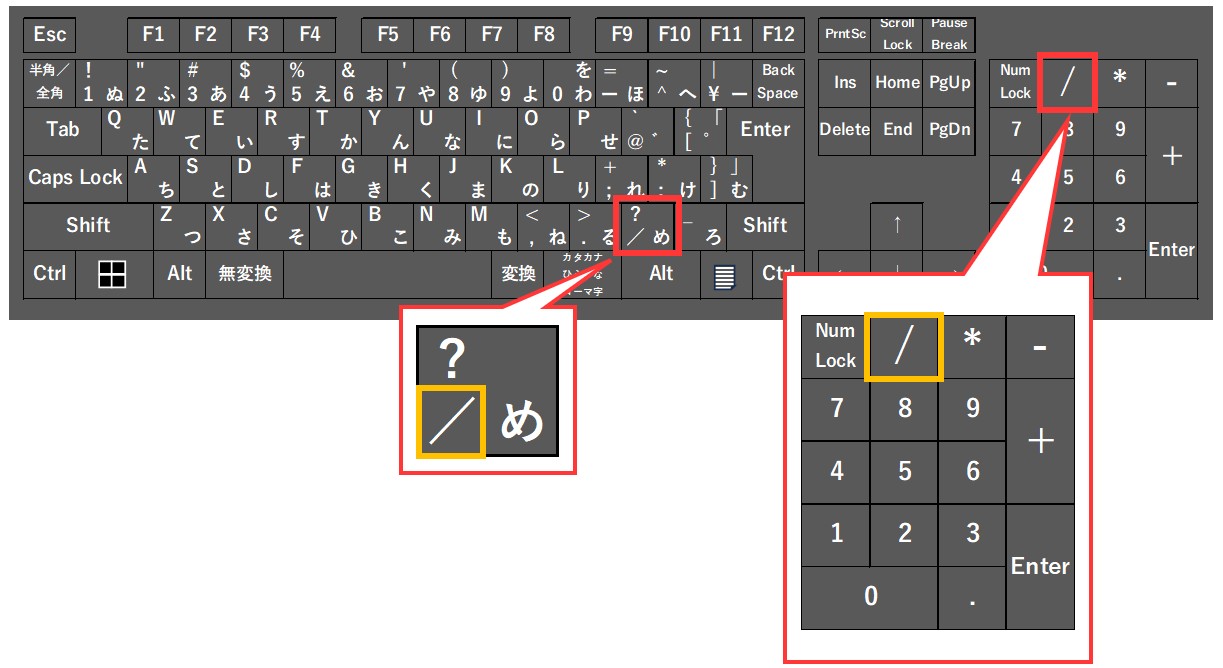
まずエクセルで足し算や引き算、掛け算や割り算をするときに使う記号について覚えておく必要があります。
通常「+」「-」「×」「÷」を使いますが、エクセルでは掛け算と割り算はこの記号を使いません。
足し算と引き算は通常通りですが、掛け算はアスタリスクを使って記号は「*」、割り算はスラッシュを使って記号は「/」を使用します。
特に初心者の方やエクセルに慣れていない方は、見つけられなくて計算ができないというトラブルも多いので、エクセルで使う計算記号は覚えておきましょう。
割り算のスラッシュは、テンキーがあるキーボードでも、ないキーボードでもスラッシュのキーをそのまま押せば、「/(スラッシュ)」が入力できます。
Excel(エクセル)の操作が苦手な方のために、操作する上でのコツをまとめたページを用意しました。
「パソコン教室パレハのLINE友達登録」(無料)で「パソコンに役立つ豪華15大特典」をお送りしております。
Excel(エクセル)の操作はもちろん、パソコンが苦手な方に役立つ特典を15個ご用意しております。
良かったら下記からご登録ください。
割り算 数値を入力して計算する方法
①割り算を入力セルを選択する
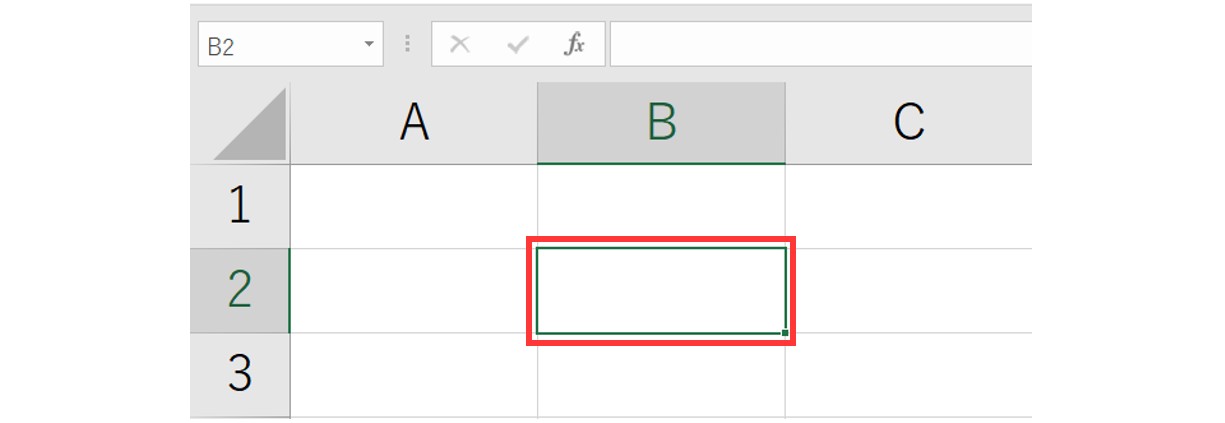
②半角入力モードで「=」(イコール)を入力する
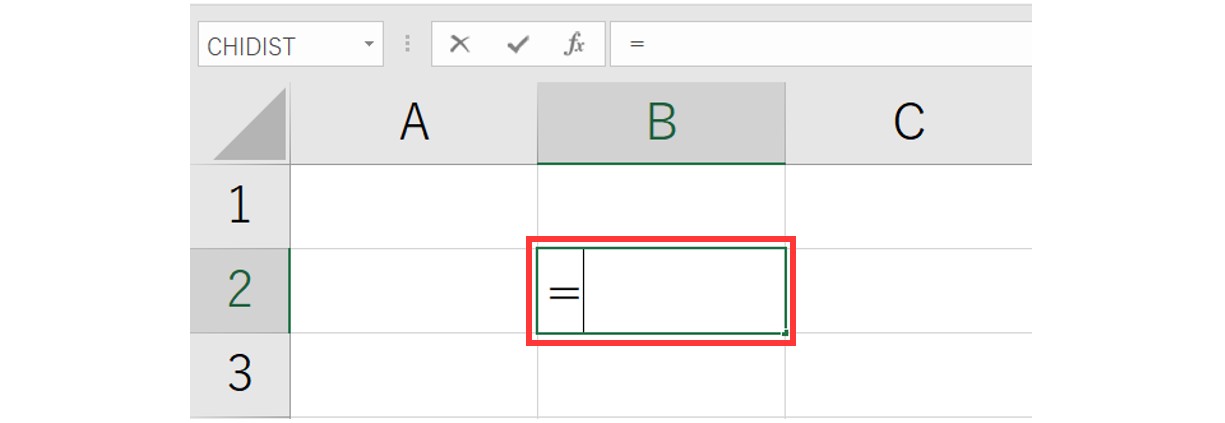
③割り算を入力する
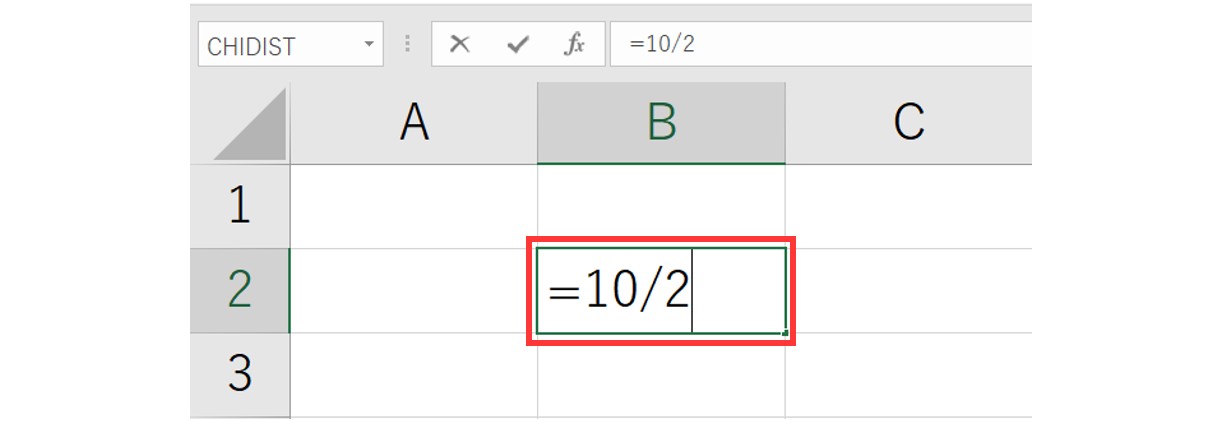
④「Enter」キーを押して確定する
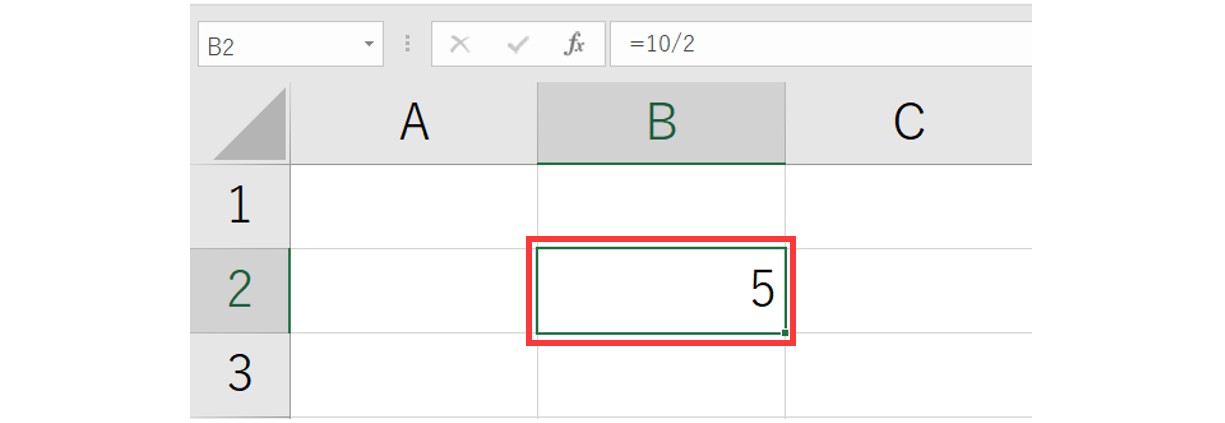
Excelで割り算をするのって難しい…
そんなお悩み、当教室のレッスンで一気に解決できます。
✔ 基本操作からしっかり学べる
✔ 「見てマネするだけ」で自然と覚えられる
✔ わからないところはすぐ質問できるから安心
文字を読むのが苦手でも大丈夫。
「実践重視のレッスン」+「元パソコンが苦手だった講師のサポート」で、着実に「感覚としてExcelに慣れていく」ようになります。
詳細は下記をご覧ください。
割り算 セルを参照して計算する方法
次に、セルを参照して割り算をする方法です。
この方法が基本の入力方法になります。
①割り算の答えを出したいセルを選択する
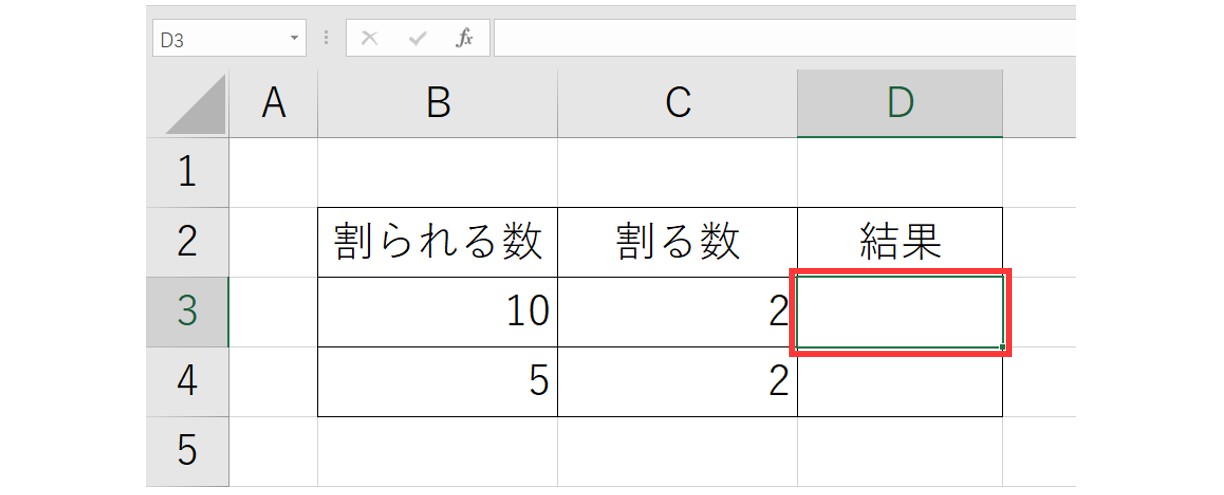
②半角入力で、「=(イコール)」を入力する
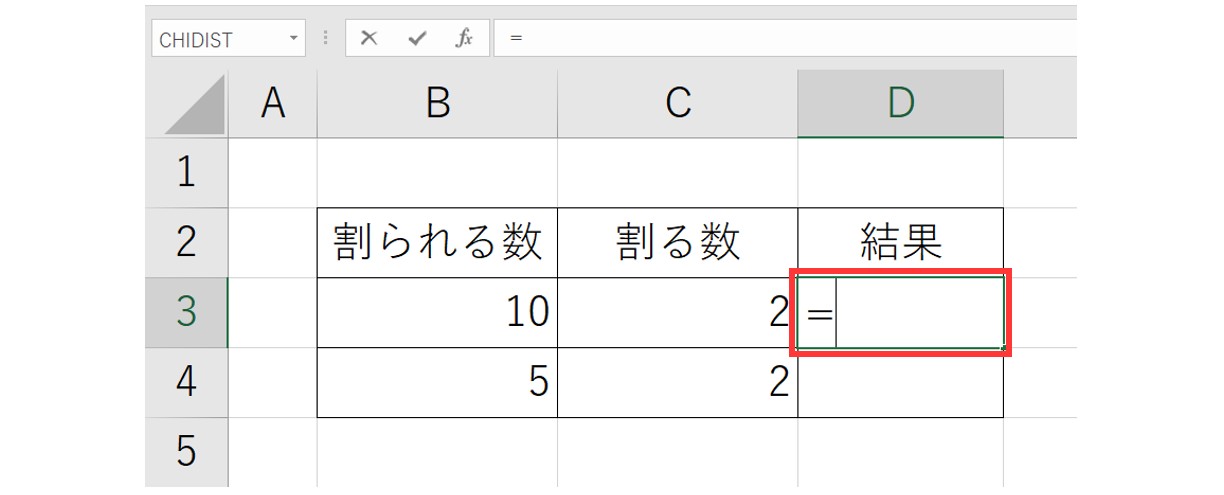
③セルをクリックする
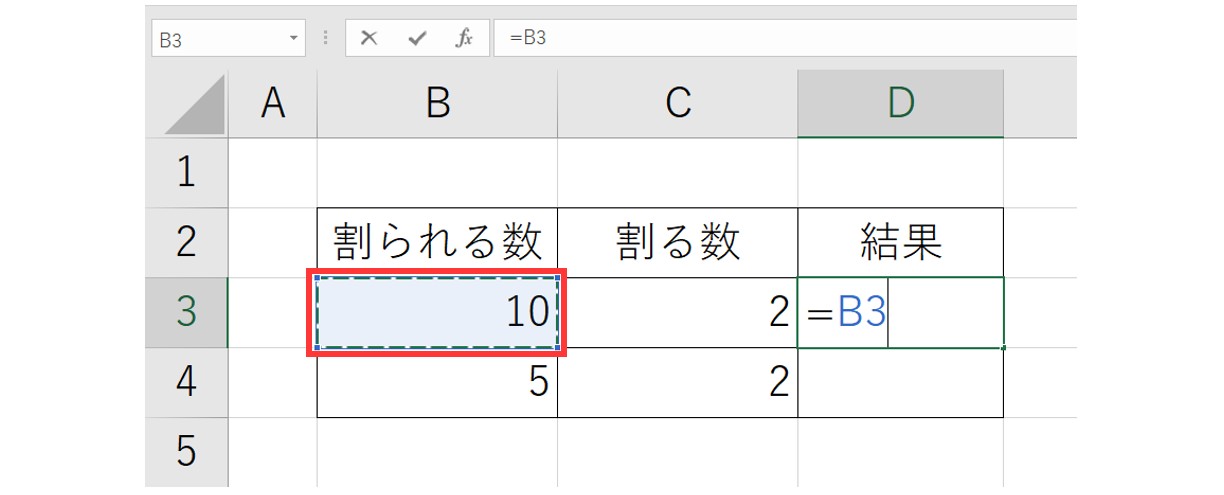
④「/(スラッシュ)」を入力する
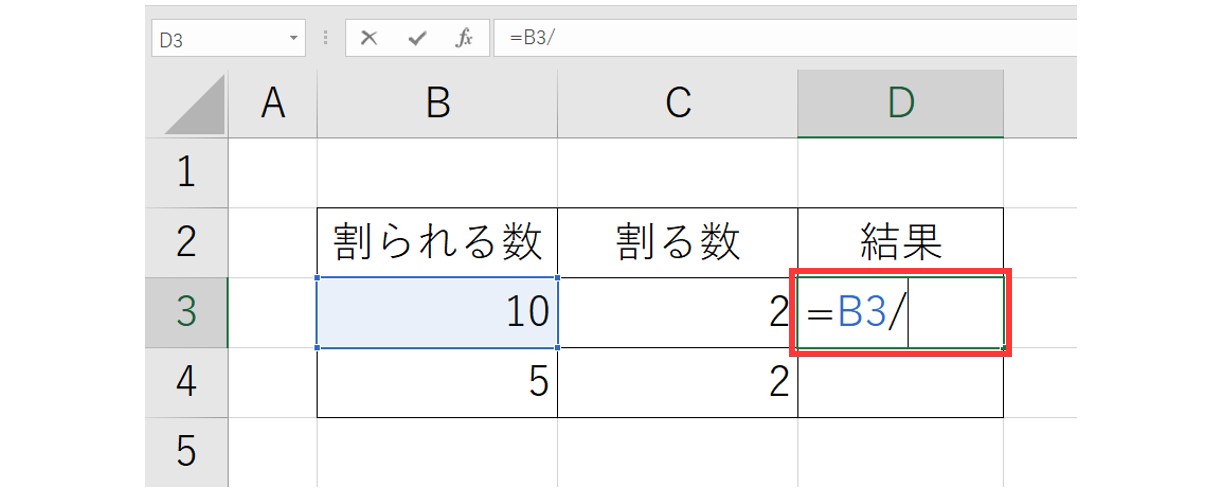
⑤セルをクリックする
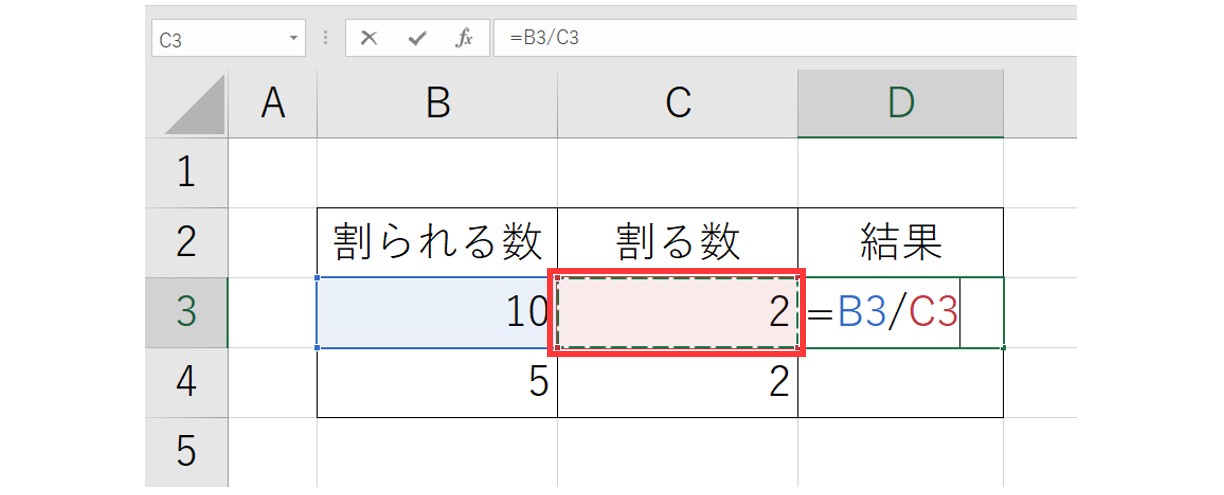
⑥「Enter」キーを押して確定する
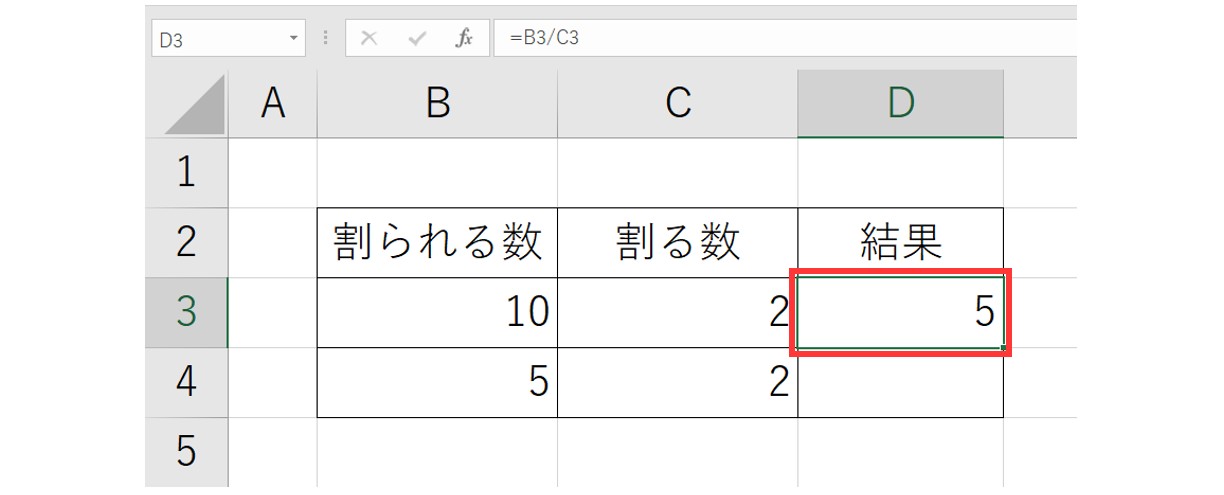
⑦オートフィルで、下のセルに数式をコピーする
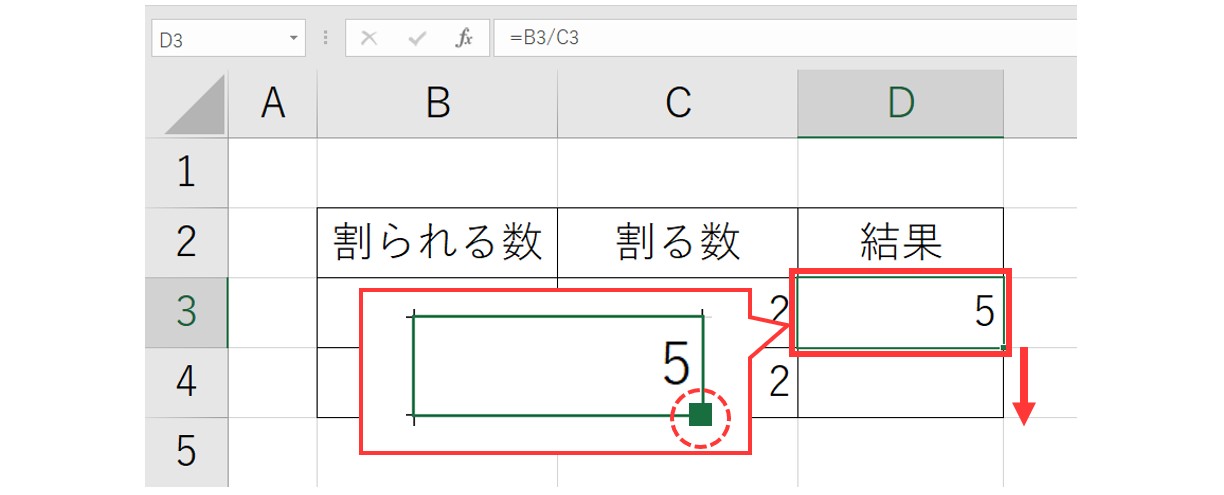
これで、割り算の答えを出すことができました。
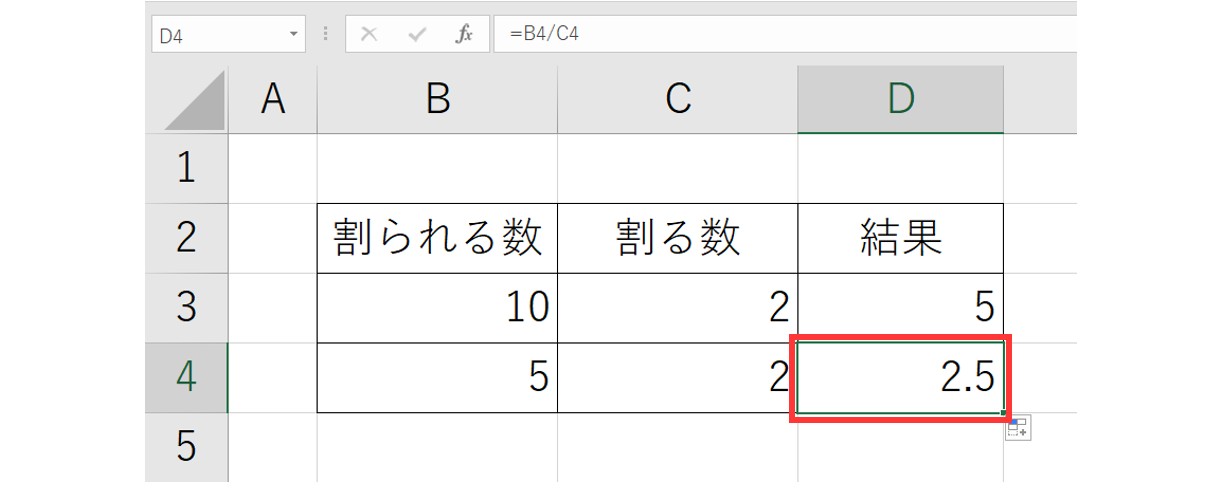
教室に通う時間がなくてちょっとずつ覚えたいという方向けの「パソコン苦手さん向け通信講座」を作りました。
基本から順番に「実践で覚えるのではなく慣れていく」教材を使います。
「文字を読むのが苦手…」という方でも大丈夫。
動画とセットで感覚的に身につけられます。
割り算の商を求めるQUOTIENT関数
エクセルには、割り算をするための関数はありませんが、割り算の商を求めることができる「QUOTIENT関数」があります。
①商の結果を表示するセルを選択する
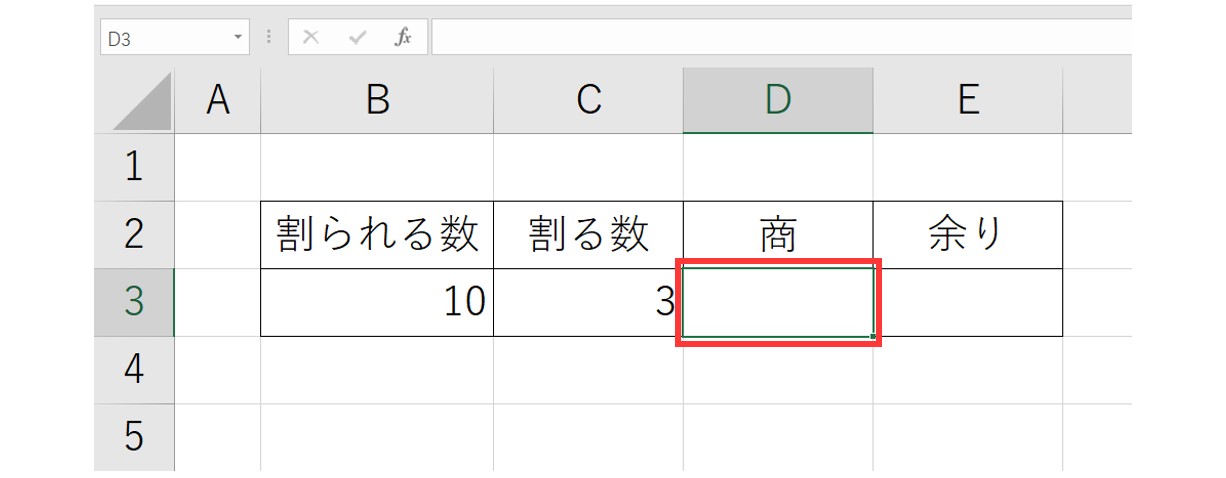
②半角入力モードで「=(イコール)」を入力する
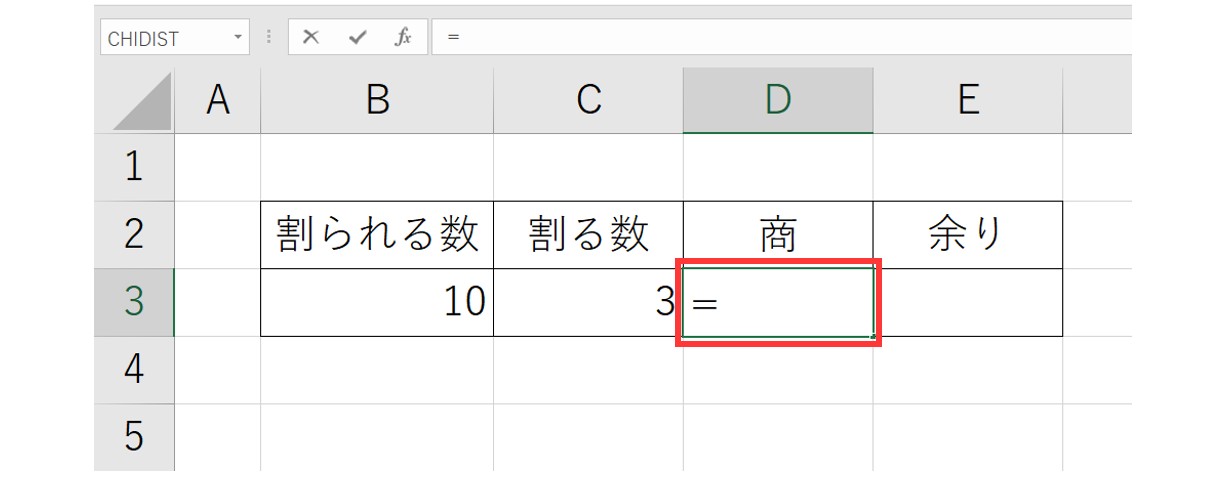
③「q」と入力し、「QUOTIENT」をダブルクリックする
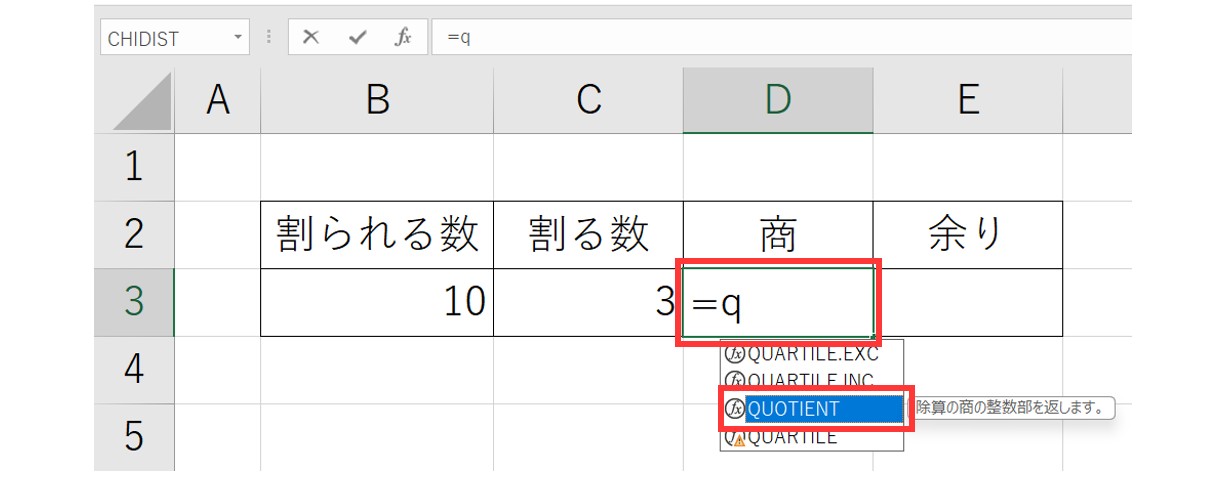
④QUOTIENT関数が挿入されます
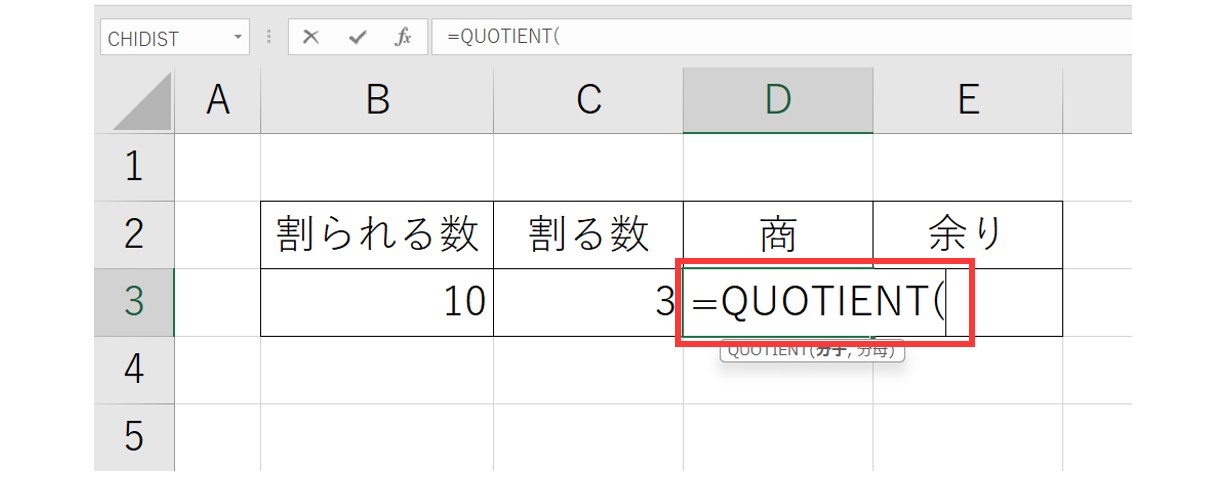
⑤セルを選択する
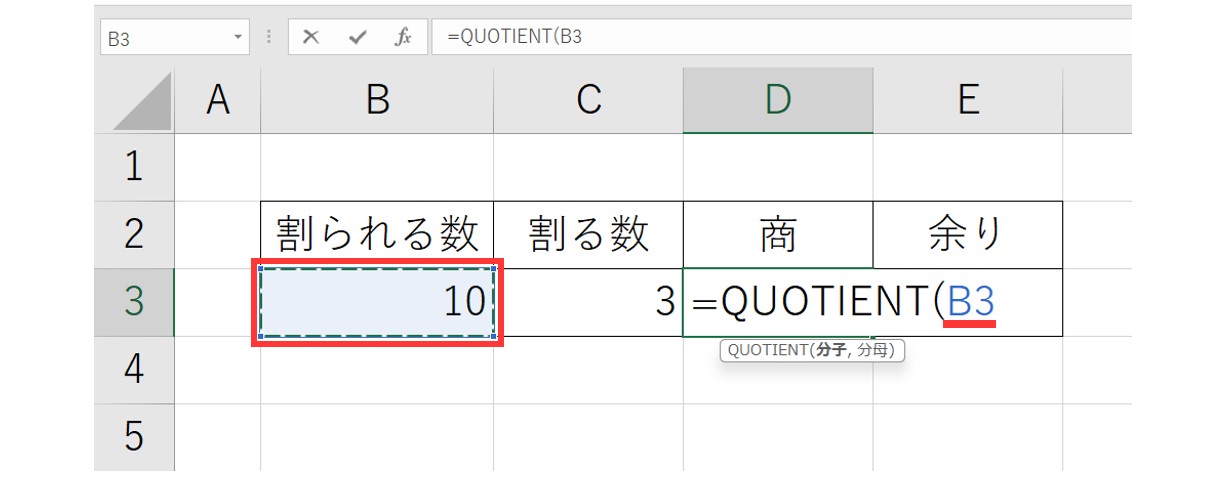
⑥半角カンマを入力する
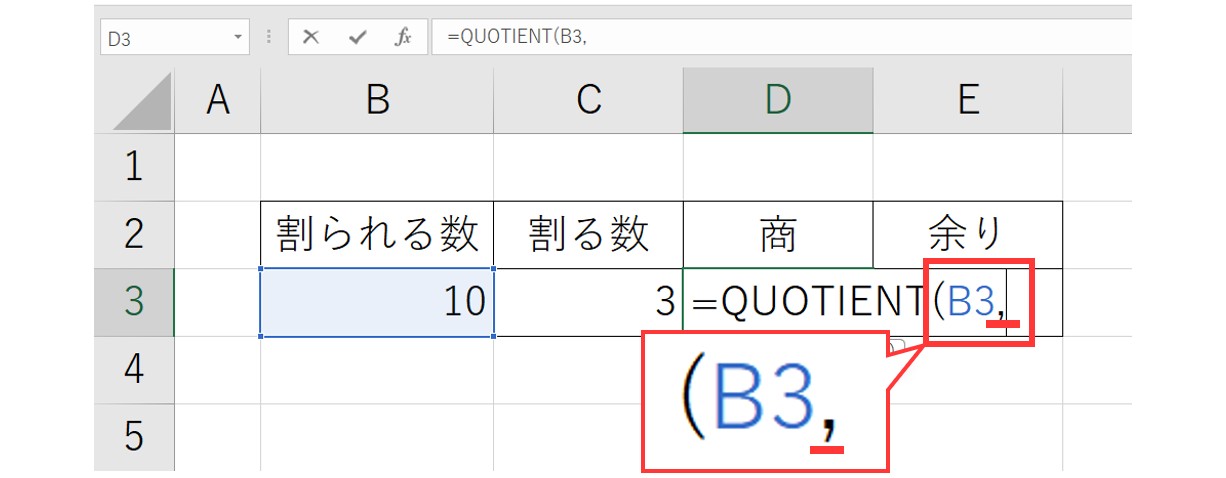
⑦セルを選択する
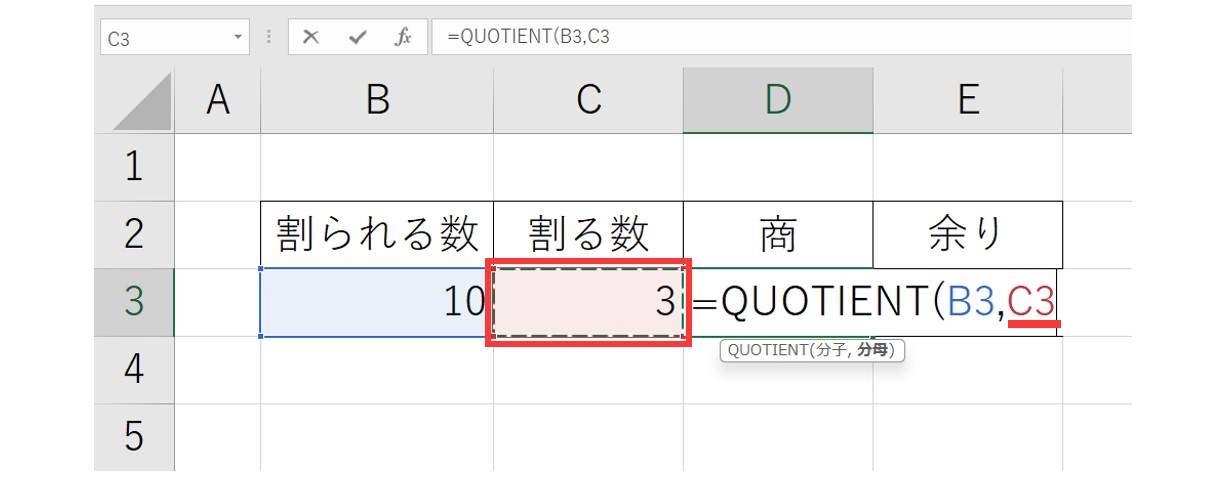
⑧「Enter」キーを押して確定する
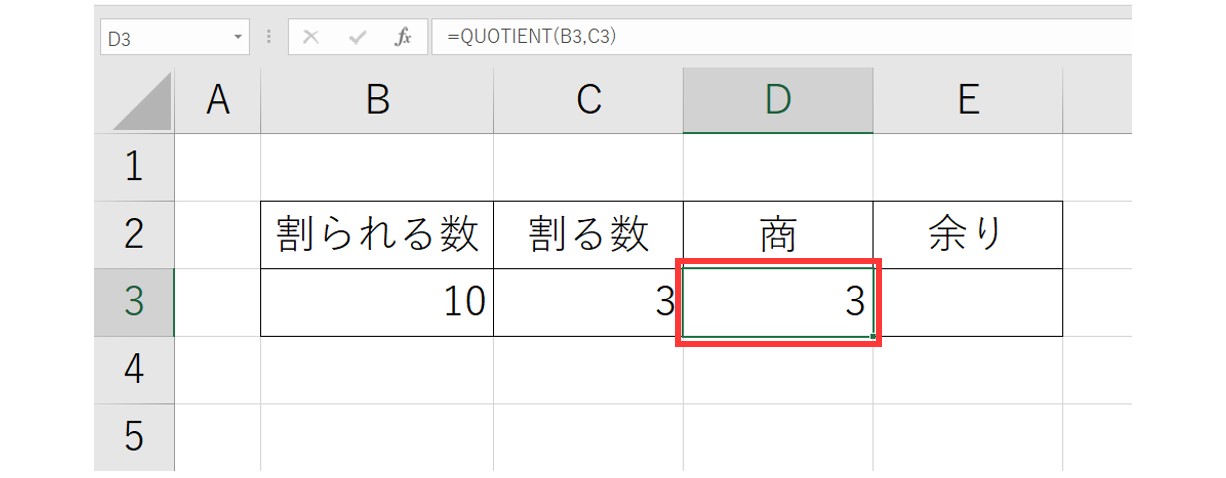
割り算の余りを求めるMOD関数
続いて、割り算の余りを求めるMOD関数です。
①余りの結果を表示するセルを選択し、半角入力モードで「=(イコール)」を入力する
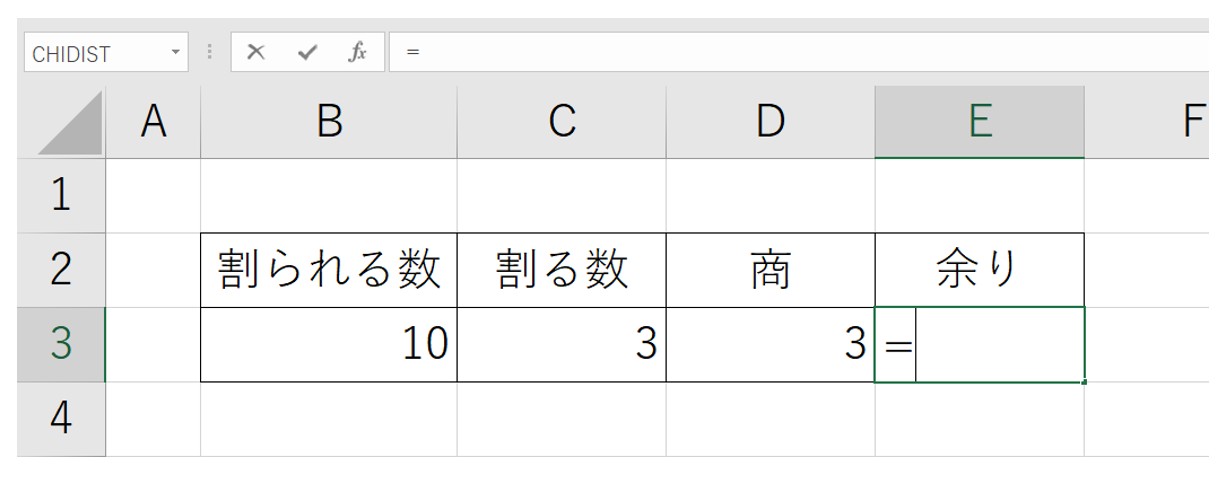
②「m」と入力し、「MOD」をダブルクリックする
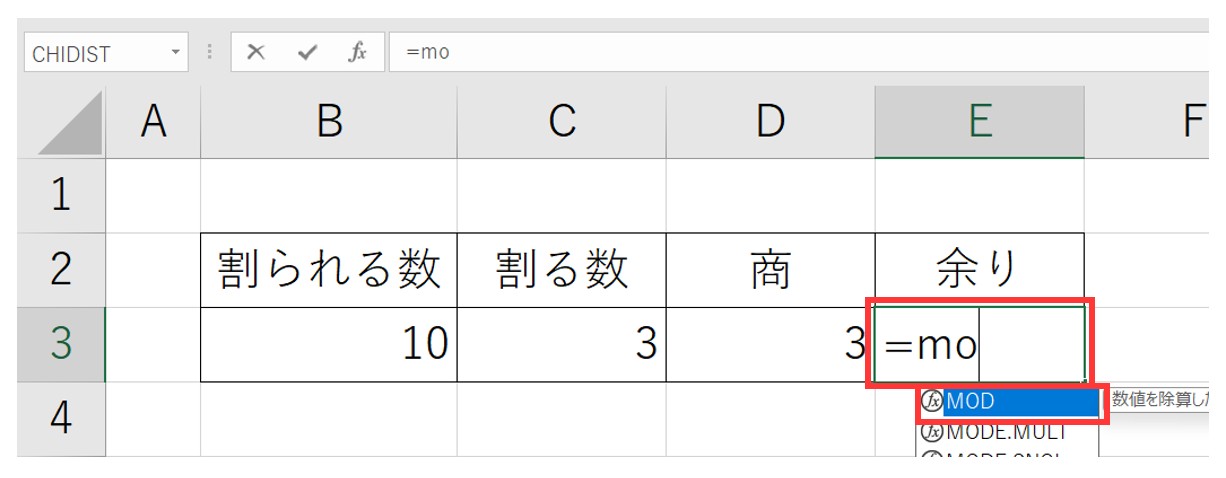
④MOD関数が挿入されます
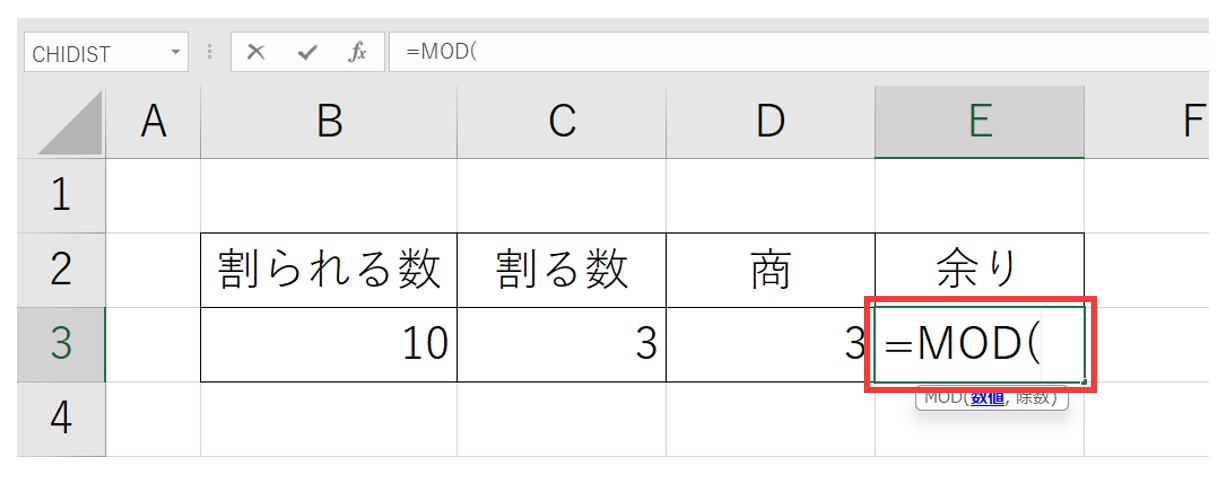
⑤セルを選択する
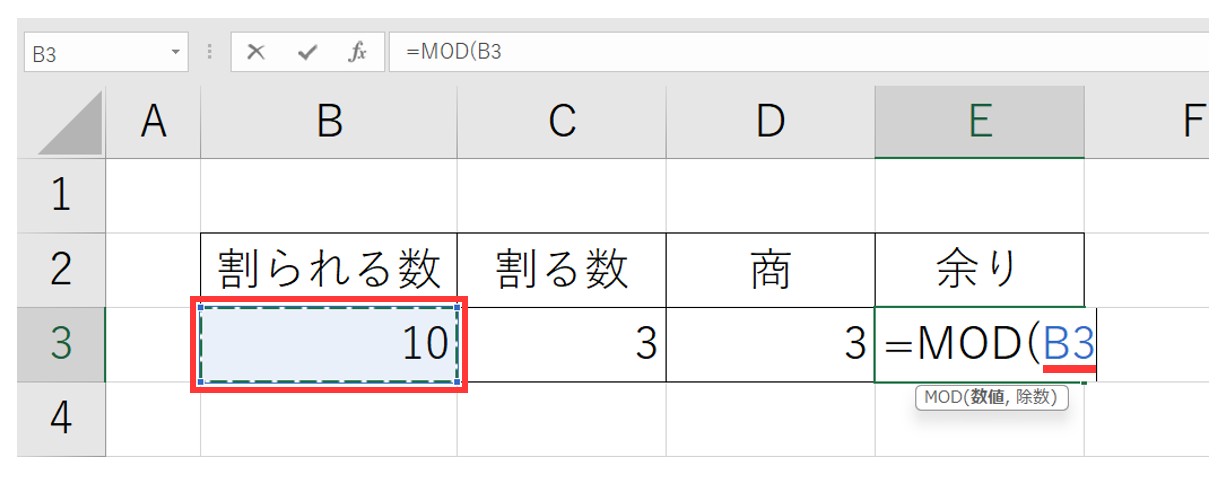
⑥半角カンマを入力する
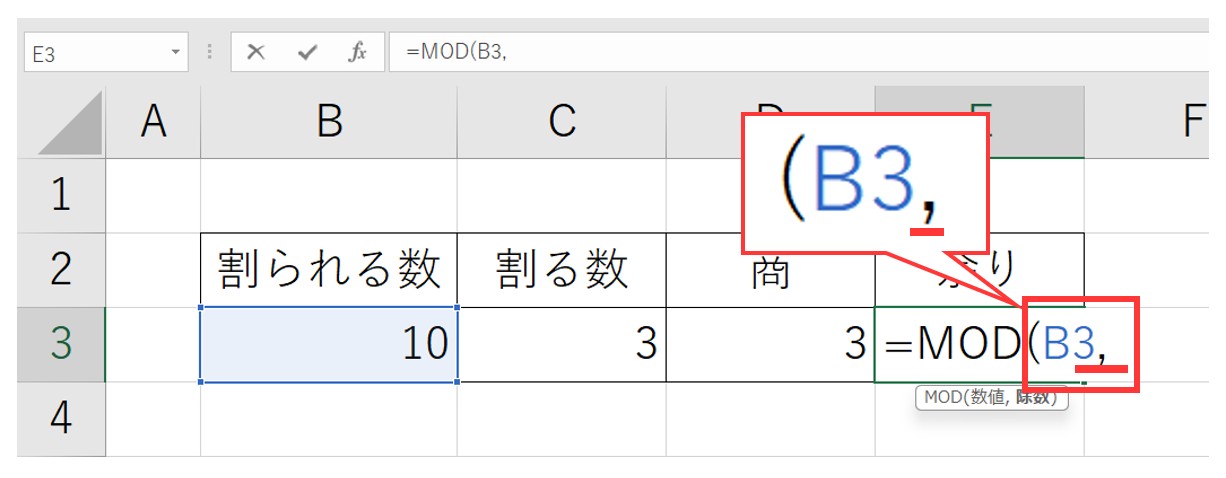
⑦セルを選択する
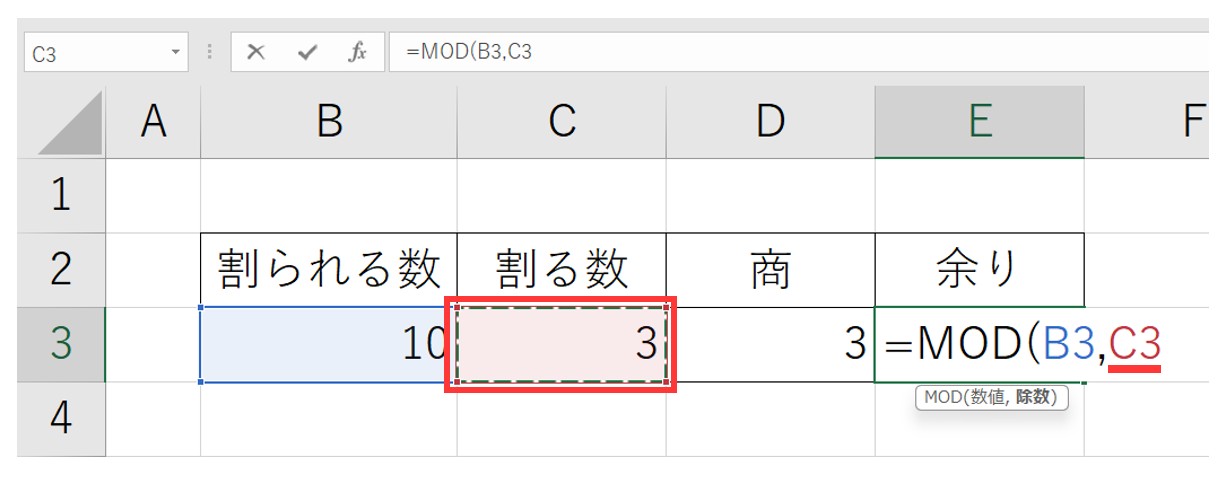
⑧「Enter」キーを押して確定する
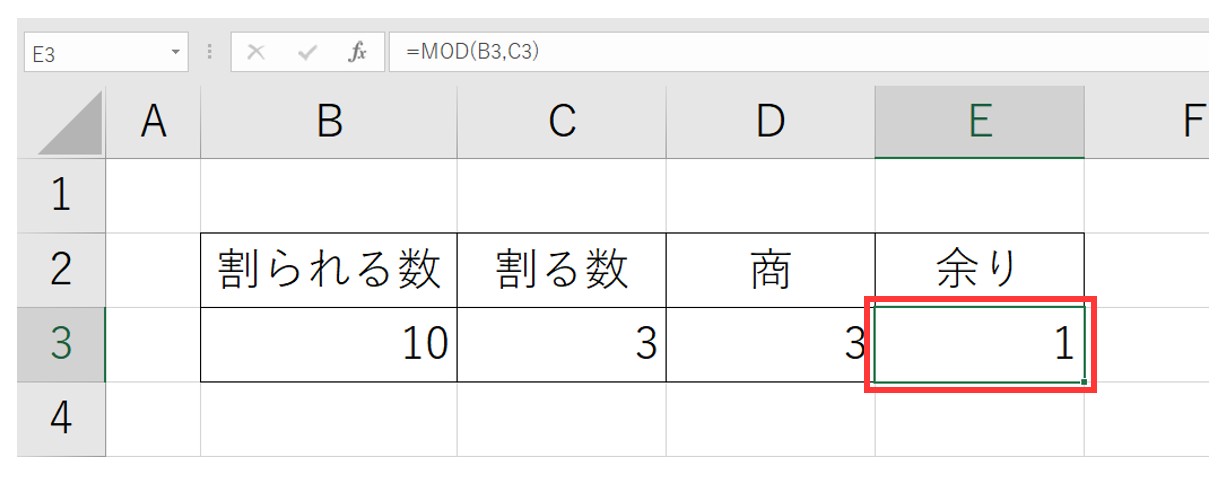
割り算 その他の手段で計算する方法
足し算と割り算を同時に使いたいという場合は、SUM関数やAVERAGE関数を使った方法があります。
四則演算で割り算と足し算をする場合は、カッコの入力が必要になります。
また、同じ割り算でも平均値を出す場合の割り算であれば、AVERAGE関数が効率的です。
下記の記事で解説していますのでご覧ください。
Excel(エクセル)で足し算と割り算を同時に計算する方法|カッコと関数の活用
割り算の基本と応用を覚えよう
Excelで割り算ができるようになると、数字の比較や割合の計算など、日常的な集計がとてもスムーズに行えるようになります。
この記事では、割り算の記号「スラッシュ(/)」の使い方から、実際に数値を入力して計算する方法、セルを指定して割り算を行う方法までを解説しました。
数式を覚えておけば、手計算よりもずっと正確で早く結果を出すことができます。
また、割り算の結果(商)を求める「QUOTIENT関数」や、割り算のあまりを求める「MOD関数」も紹介しました。
これらを使えば、単純な計算だけでなく、数の分配や端数処理など、少し応用的な計算にも対応できます。
Excelでの計算は慣れればとても便利で「スラッシュを使うだけ」で簡単に割り算ができるので、まずは身近な数字を使って練習してみましょう。
割り算の基本を理解しておくことで、仕事の集計や家計管理など、さまざまな場面で役立つようになります。
Excel(エクセル)が苦手であればパソコン教室で学んでみませんか?
Excel(エクセル)はかなり奥が深く、知識を得ただけは操作が身に付きにくいものです。
そんな時には、弊社のようなパソコン教室を利用するのも一つの手です。
「苦手な方専門のパソコン教室パレハ」のレッスンは、動画ではなく、直接講師に質問できる生レッスンです。
生レッスンでありながらリーズナブルに学べるのが人気の秘密です。
また、苦手な方に特化しているのでパソコンが特に苦手だと言う方には最適です。
パソコンが苦手な方でも苦労なく上達できる仕組みがあります。
詳細は下記をご覧ください。
教室に通う時間がなくてちょっとずつ覚えたいという方向けの「パソコン苦手さん向け通信講座」を作りました。
基本から順番に「実践で覚えるのではなく慣れていく」教材を使います。
「文字を読むのが苦手…」という方でも大丈夫。
動画とセットで感覚的に身につけられます。
Excel(エクセル)の操作が苦手な方のために、操作する上でのコツをまとめたページを用意しました。
「パソコン教室パレハのLINE友達登録」(無料)で「パソコンに役立つ豪華15大特典」をお送りしております。
Excel(エクセル)の操作はもちろん、パソコンが苦手な方に役立つ特典を15個ご用意しております。
良かったら下記からご登録ください。
こちらもご覧ください

Excel(エクセル)|VLOOKUPで自動で列番号を取得する方法
Excel(エクセル)|VLOOKUP関数でエラーを返さず空白で返す方法
Excel(エクセル)|VLOOKUP関数で別シートを参照する方法
Excel(エクセル)の「#NAME?」の意味と対処法|エラーを出さないポイント
Excel(エクセル)|シート保護とパスワード設定方法を徹底解説
Excel(エクセル)|行列(縦横)入れ替える方法を紹介|動画解説付き
Excel(エクセル)でセル内で改行する方法|できない時の対処法
エクセル(Excel)|改ページの使い方(追加や解除方法ほか)
Excel(エクセル)で足し算する3つの方法|エラー対処の方法・掛け算との組み合わせ|動画解説付き
Excel(エクセル)| エンターを押しても移動しない・きかない時の対処法
Excel(エクセル)|掛け算の入力方法を基本からわかりやすく解説
Excel(エクセル)シートのコピー方法 | ショートカット&エラー対処法
Excel(エクセル)|チェックボックス(レ点)の作成や削除する方法
Excel(エクセル)で全角を半角に変換して修正する方法|ASC関数
Excel(エクセル) | ウィンドウ枠の固定や解除方法 | 列や行や複数選択
Excel(エクセル)|表の作り方の手順を徹底解説|初心者向け
Excel(エクセル)の縦書き・横書きの設定・解除方法を徹底解説
Excel(エクセル)で印刷範囲を設定する方法|一部だけ・1ページにぴったりなど解説
Excel(エクセル)で日付から曜日を自動で表示する方法|関数・書式設定
Excel(エクセル) | コメントを表示して印刷する方法を解説
Excel(エクセル)で時間を計算する方法|経過・合計・24h以上の表示
エクセル|データの並べ替え(基本~応用)複数条件や任意条件の指定方法
Excel(エクセル)で四捨五入する方法|ROUND関数の基本から応用まで
エクセル|検索・置き換えのやり方|複数の文字や数字の置換方法
Excel(エクセル)|ROUNDDOWN関数で切り捨てする方法|基本から応用
Excel(エクセル)|読み取り専用の設定と解除方法徹底解説
Excel(エクセル) | PHONETIC関数でふりがなを表示する方法 | 修正・エラー原因
Excel(エクセル)でハイパーリンク (URL)の貼り付けを設定する方法
Excel(エクセル)でヘッダー・フッター(ページ番号)作成・編集方法
エクセル|斜線を引く方法と消す方法|分割したセルに文字を入力する裏技
Excel(エクセル)で日付を自動で表示・更新する方法|役立つ関数6選
Excel(エクセル) | 取り消し線の付け方を解説|ショートカット
Excel(エクセル)の「スピル」機能って?使い方とエラーの解決方法
エクセルで電子印鑑を作成・使用する方法|メリットとデメリット
Excel(エクセル)で平均を求める3つの方法|計算式なしの裏技も紹介
Excel(エクセル)で足し算と割り算を同時に計算する方法|カッコと関数の活用
Excel(エクセル)|テーブルの解除方法と変換するやり方を徹底解説
Excel(エクセル)|改行コードを使いこなす基本知識と操作方法
Excel(エクセル)で絶対値を表示する方法|ABS関数とその他2つの方法
Excel(エクセル)の掛け算ができない?原因と対処法を詳しく解説
Excel(エクセル)のフィルターの設定方法|使い方の基本から徹底解説
Excel(エクセル)で網掛けをする方法|縞模様・条件付き書式の活用法
Excel(エクセル)でバーコードを作成する方法|初心者でも簡単!
Excel(エクセル)|IFS関数でワイルドカードを使って条件の指定をする方法
Excel(エクセル)でチェックボックスを活用した色付け・塗りつぶしの方法
Excel(エクセル)|基本・条件指定・計算式の裏ワザで合計を出す方法
Excel(エクセル)|時間の足し算|60進法による計算方法を解説
エクセル|日付や年数の足し算の計算方法|基本から関数の活用方法まで
Excel(エクセル) | セル内改行のやり方を初心者向けに解説 | Windows・Mac
Excel(エクセル)でIF関数とOR関数を組み合わせて使う方法
Excel(エクセル)の共有設定と解除方法をわかりやすく解説
Excel(エクセル)で行や列を非表示・再表示(解除)する方法を徹底解説します
Excel(エクセル)で「0」を表示しないようにする3つの方法を解説
Excel(エクセル)で足し算と掛け算を混合で計算する基本と応用法
Excel(エクセル)のチェックボックスの大きさを自由に変更する方法を解説
Excel(エクセル)IF関数で条件を複数指定する方法をわかりやすく解説
Excel(エクセル)|重複したデータを削除する方法 | ショートカットも
Excel(エクセル)でスペース(空白)を一括で消す・削除する
Excel(エクセル)で掛け算の九九表を簡単に作成する参照方法とコツを解説
こんな記事も読まれています
Microsoft Excelで割り算(除算)を行う6つの方法と便利な計算式
エクセルで割り算するには?使える関数や一気に割り算する方法を解説
Excel(エクセル)で割り算をする方法 四捨五入するROUND関数やあまりを切り捨てるQUOTIENT関数も解説!
エクセルのQUOTIENT関数とは?割り算の使い方やMOD関数との使い分けを解説
Excel(エクセル)で割り算を計算する方法とQUOTIENT関数や余りを求めるMOD関数を解説



