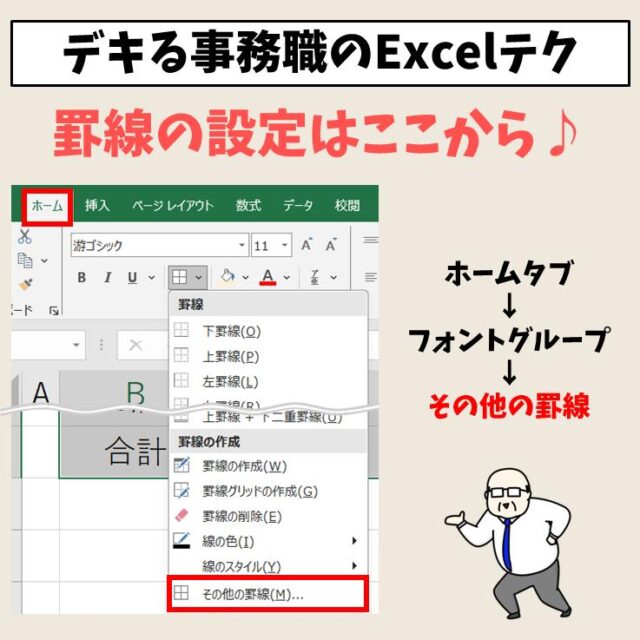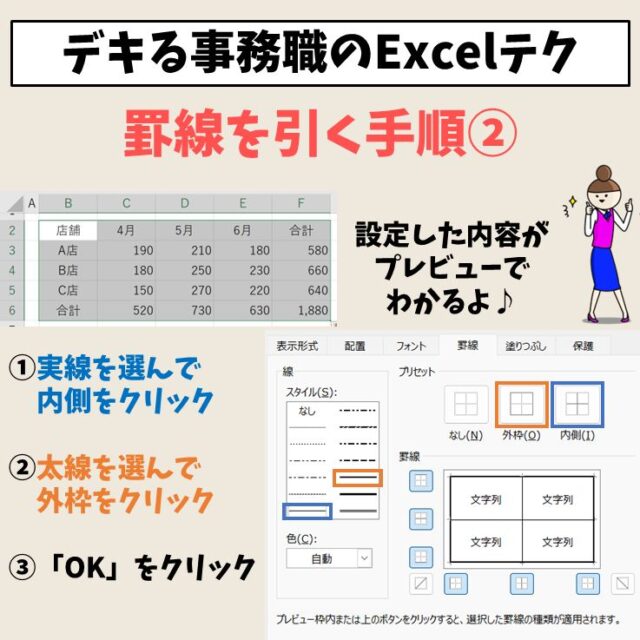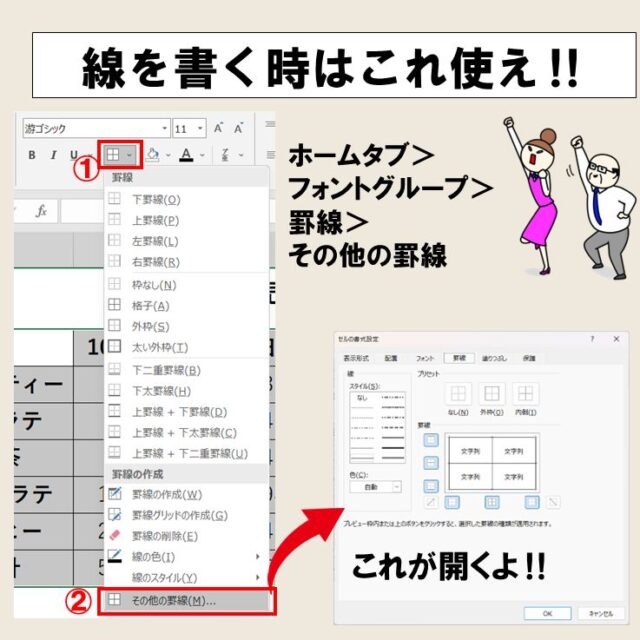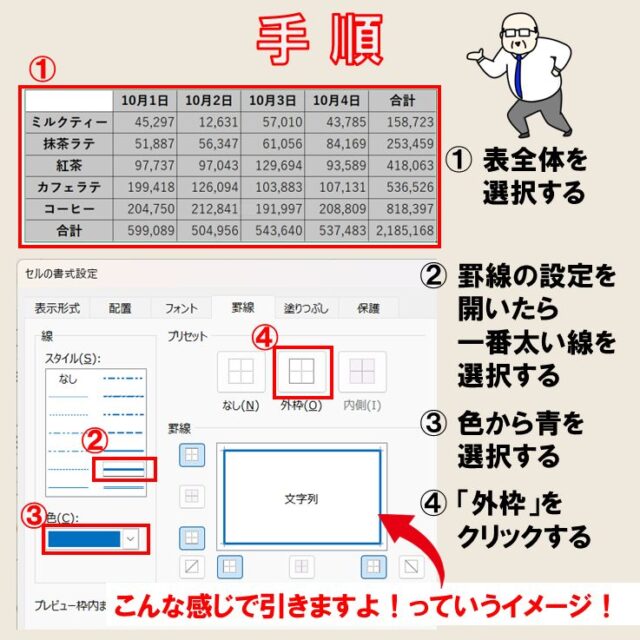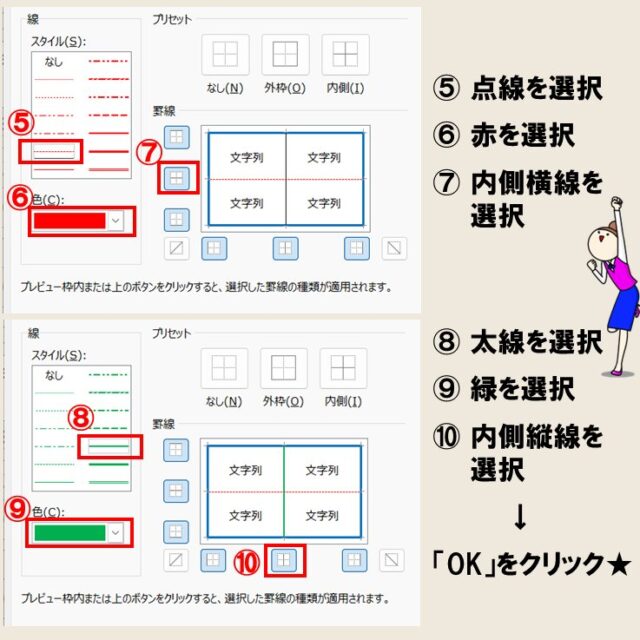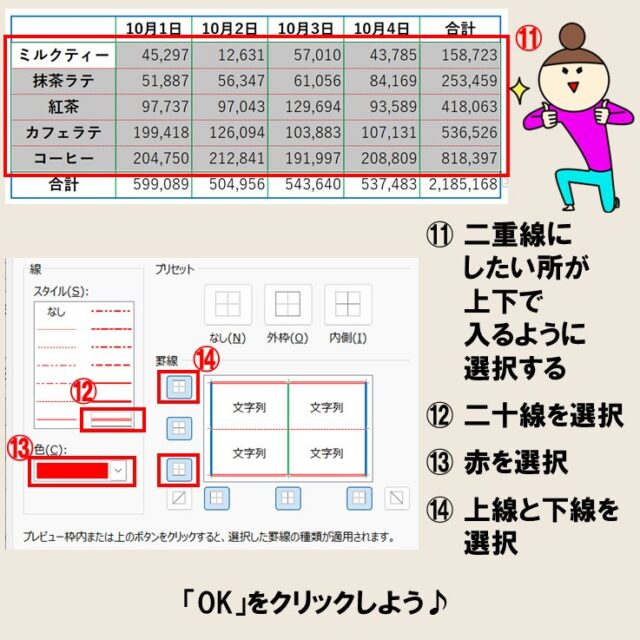この記事はExcel(エクセル)の「罫線の引き方」についてお話します。
- 線の引き方がわからない
- 鉛筆機能で引いているけど時間がかかる
- 引いた線が消える
などなど、罫線は簡単なようで難しく感じられている方も多いのではないでしょうか。
今回は、罫線の引き方について初めての方にもわかりやすく紹介します。
自分で線をカスタマイズできるようになると、資料のクオリティもグンとアップしますよ。
Excel(エクセル)の操作が苦手な方のために、操作する上でのコツをまとめたページを用意しました。
「パソコン教室パレハのLINE友達登録」(無料)で「パソコンに役立つ豪華15大特典」をお送りしております。
Excel(エクセル)の操作はもちろん、パソコンが苦手な方に役立つ特典を15個ご用意しております。
良かったら下記からご登録ください。
Excelで罫線を設定する方法



罫線ってそもそも何?
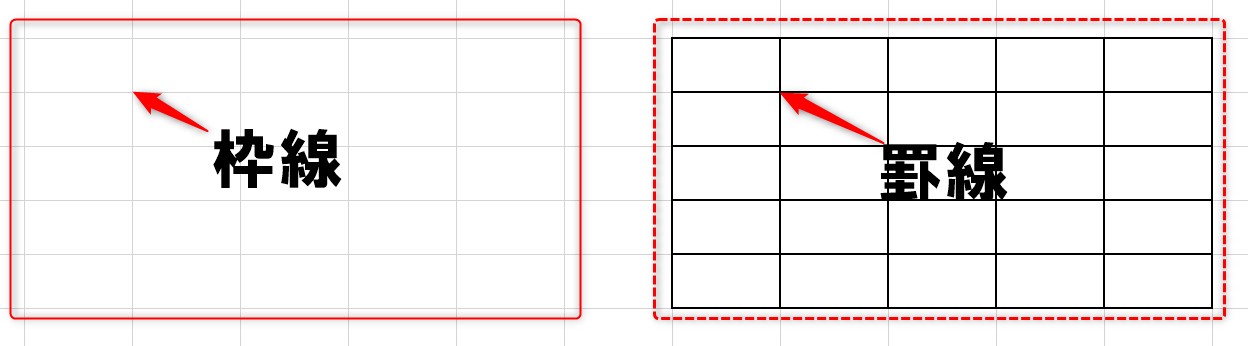
エクセルってもう線が引かれているんじゃないの?と思われている方もいらっしゃるのではないでしょうか。
「枠線」と「罫線」は違うもので、エクセルを開いた時に引かれているのが「枠線」です。
ここが「セル」ですよ!というガイドの線のことで「目盛線」とも言います。
セルの大きさを表す線で、補助的な役割をしています。印刷しても表示されません。
対して、「罫線」は、この枠線に対して設定するもので、線の太さや色、線の種類などを指定することができます。
線があるのに印刷されない…とお困りの方は、この「罫線」の設定をしてみてくださいね。
では罫線の設定について解説します。
罫線の引き方 一覧から選ぶ方法
まずは、罫線の一覧から選択して設定する方法です。
簡易的なもの、一部の修正であればこれを使うと便利です。
以下のような罫線を設定してみましょう。
線の種類は3種類です。
「格子」「太い外枠」「下二重罫線」です。
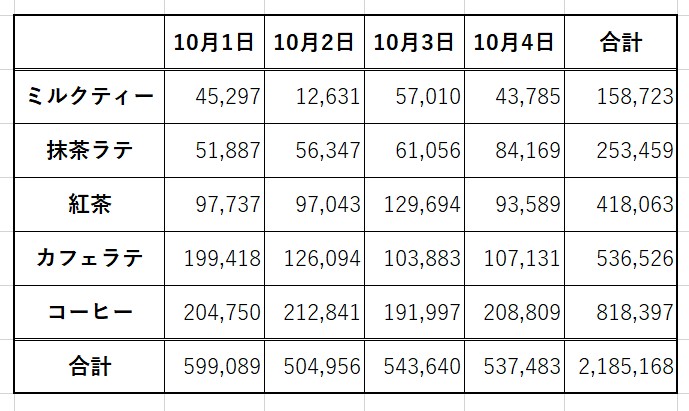
手順① 罫線を設定したい範囲を選択する
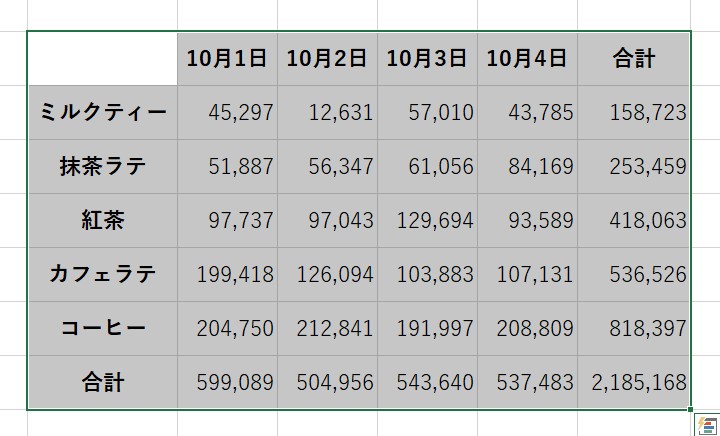
手順② 罫線の一覧から「格子」を選ぶ
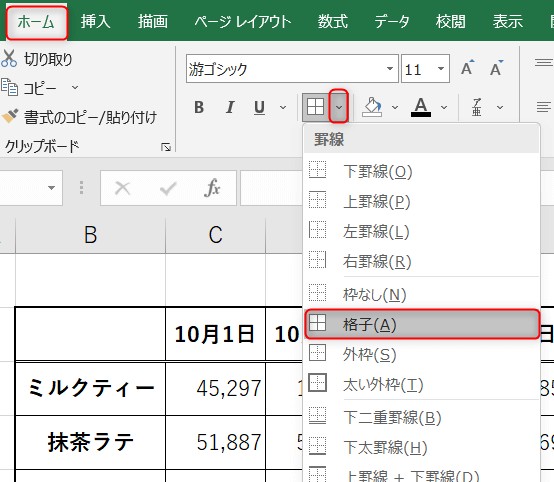
「ホーム」タブをクリックします。
「フォント」グループ内にある「罫線」( 田 のようなアイコン)の横の「▼」をクリックします。
一覧から「格子」クリックしましょう。
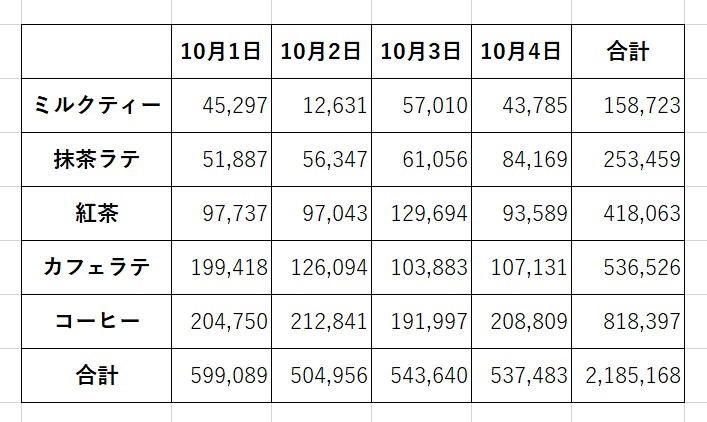
これで、選択した範囲内の縦横すべてに格子状の罫線が設定されました。
では、次に「太い外枠」を設定しましょう。
手順③ 「太い外枠」を設定する
まず「太い外枠」を引きたい範囲を選択します

次に、「罫線」の一覧から「太い外枠」を選択します
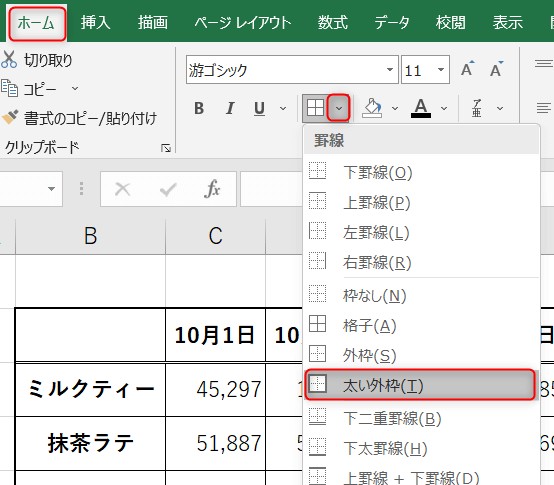
罫線の選択の流れは、一緒です。
「太い外枠」を選択すると、「選択した範囲の外枠」に太線が設定されます。
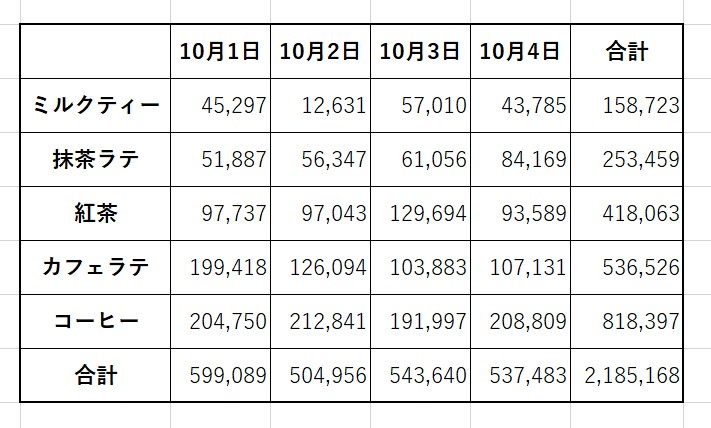
これで表らしくなってきましたね。
続いて、1行目の下に「二重線」を設定してみましょう。
手順④ 1行目の下に「二重線」を設定する
まず、1行目を選択します
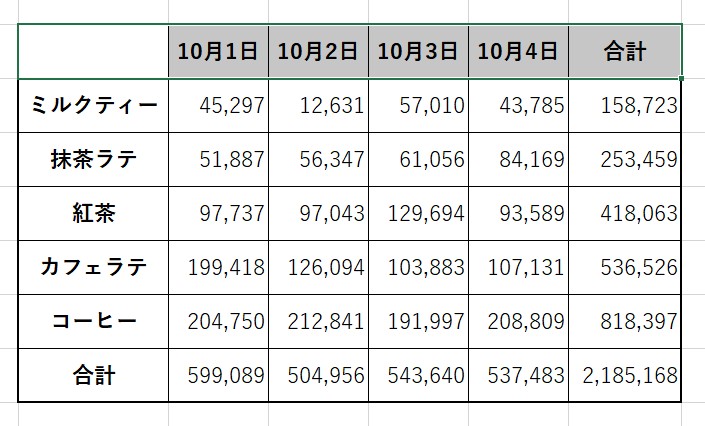
次に、「罫線」の一覧から「下二重罫線」を選択します
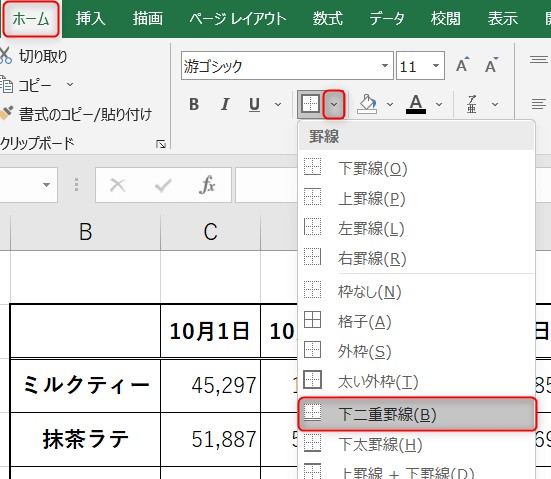
「選択したところの下に二重線を引く」といった選択になります。
すると選択したセルの下に二重線が設定されます。
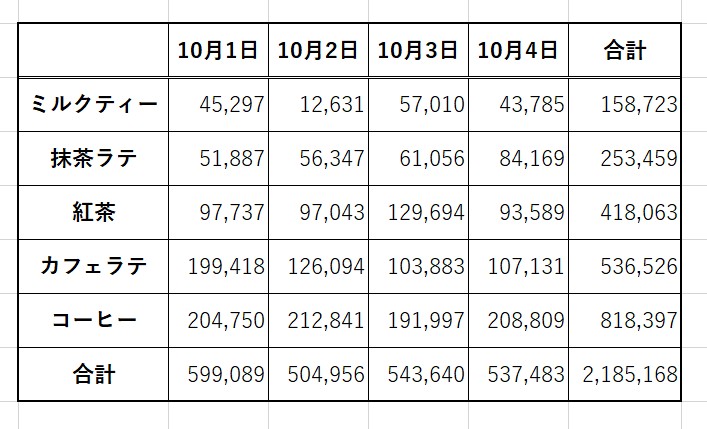
手順⑤ 6行目の下にも「二重線」を設定する
手順④と同じ流れになります。
まず、6行目を選択します
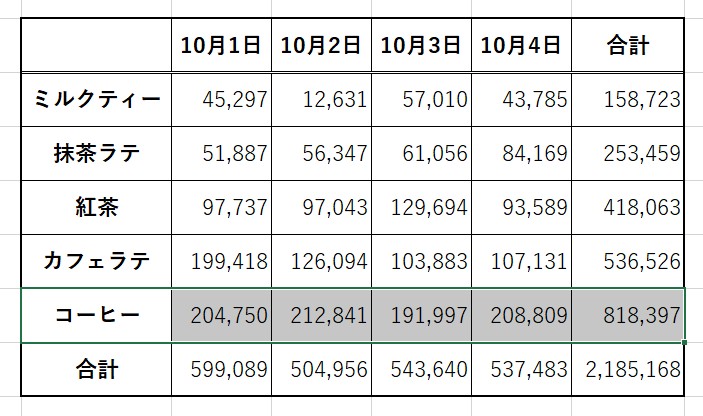
次に、「罫線」のアイコンをクリックします
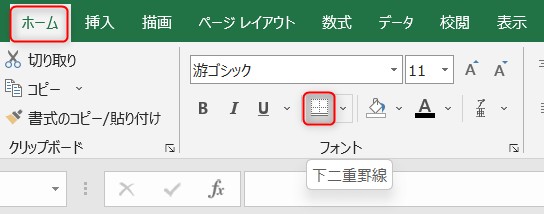
実は同じ線の種類を続けて引く場合には、一覧から選ばずに設定が可能です。
上の画像を見てください。
「罫線」のアイコンが「下二重罫線」になっていますね。
このアイコンは、直前に使用した物が出ていますので、連続して使用する場合は、一覧を開かずにアイコンをそのままクリックしてOKです。
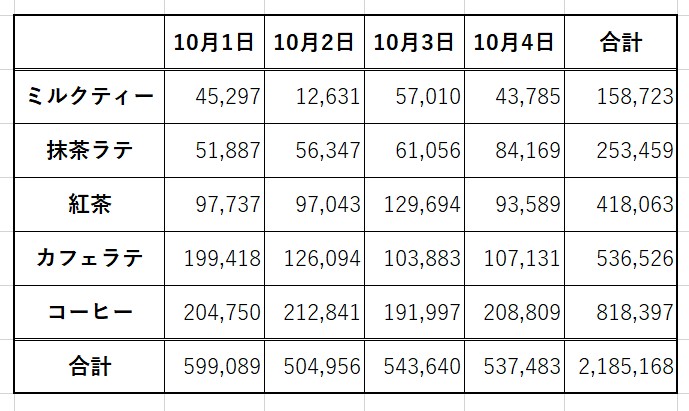
これで6行目の下にも二重線が設定されました。
手順④と⑤をまとめて設定することも可能
手順④と⑤は同じ罫線を設定しました。
1回ずつ設定も可能ですが、2つまとめて設定することもできます。
1行目と6行目を選択する
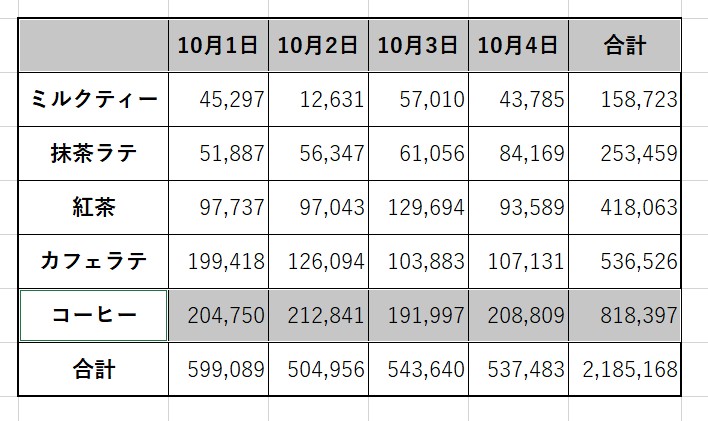
まず、1行目を選択しましょう。
次にキーボードの「Ctrl」キーを押しながら6行目を選択します。
Ctrlキーを押しながら選択することで離れた場所をまとめて選択することができます。
次に、「下二重罫線」を設定します
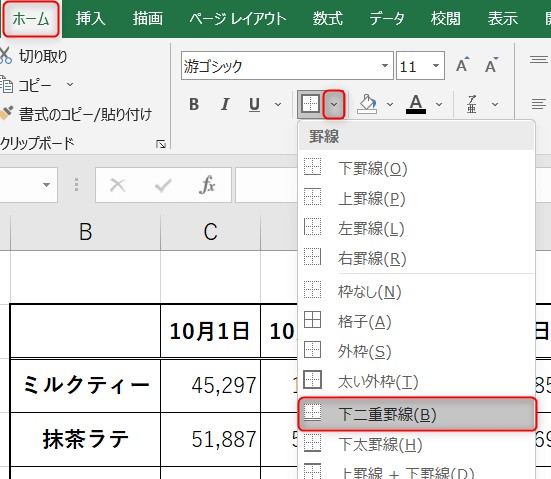
これで2カ所まとめて同じ罫線を設定することができます。
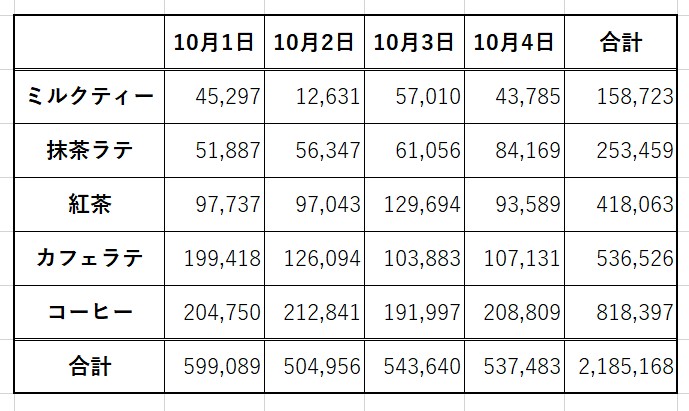
複数個所同時に罫線の設定をする場合は、あくまでも「同じ種類の線」を設定する時のみです。
罫線を一覧から設定する時のコツ
一番重要なのは「範囲選択」です。
これを間違ってしまうと思った線を引くことができません。
また、設定する順番も大事です。
罫線は上書きされる
罫線は設定した順に上書きされます。
例えば、先ほどの罫線の設定で、手順①と手順②の順番を逆にすると設定が変わります。
実際に見てみましょう。
間違った手順① 「太い外枠」を設定する
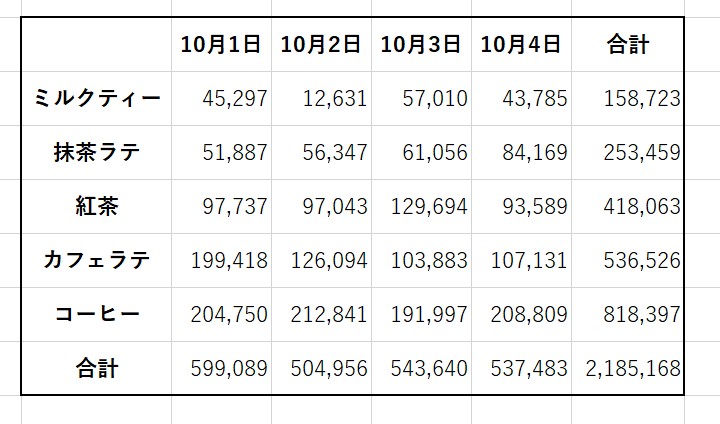
間違った手順② 「格子」を設定する
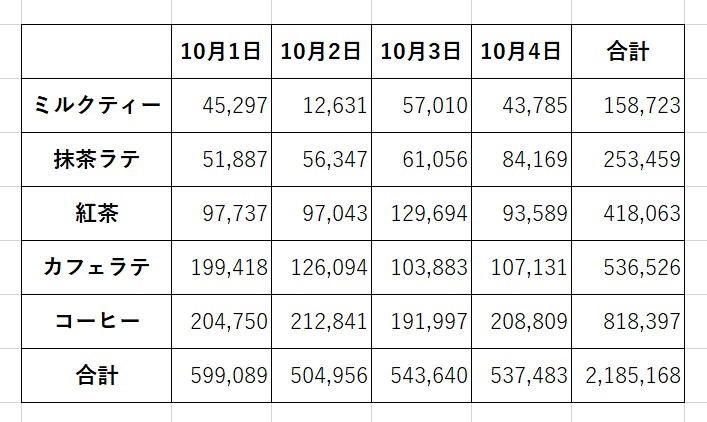 いかがですか?
いかがですか?
最初に設定した太枠が消えてしまいましたね。
引いたはずの線が消えてしまう…引くたびに線がおかしい…という場合は、範囲設定に問題があるか、引く順番に問題があります。
複数の罫線の同時に引く方法 解説
前述した方法では1種類の線を設定する作業を繰り返します。
先ほどのような簡易的な罫線であれば一覧から選択しても効率よく設定することが可能ですが、線の種類が多かったり、一度に複数の線を設定した場合は、自分で罫線の設定をする方が効率が良いです。
まずは、ザックリと画像で解説していますので、こちらを見てみましょう。


複数の罫線を同時に引く方法
次にご紹介する罫線の引き方は、6種類の罫線を引く例で解説します。
今回の例は下のような罫線です。
「一番太い線」「太い線」「通常の細目の線」「二重線」「点線」「斜め線」になります。
先ほどの一覧での設定の例とは違い、「二重線」は縦、一覧にはなかった「点線」や「一番太い線」、「斜め線」も含まれています。
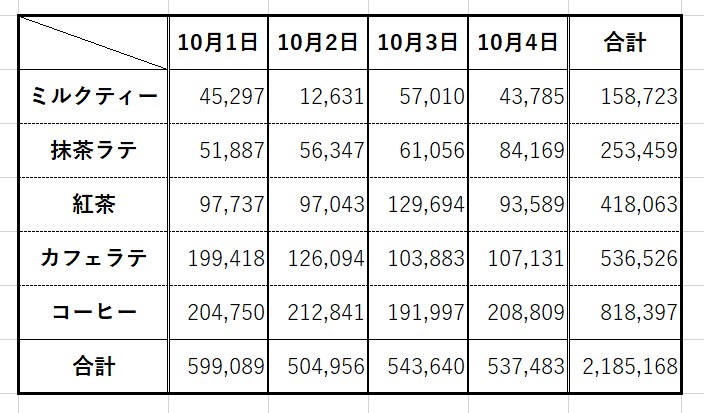
今回使うのは「セルの書式設定」
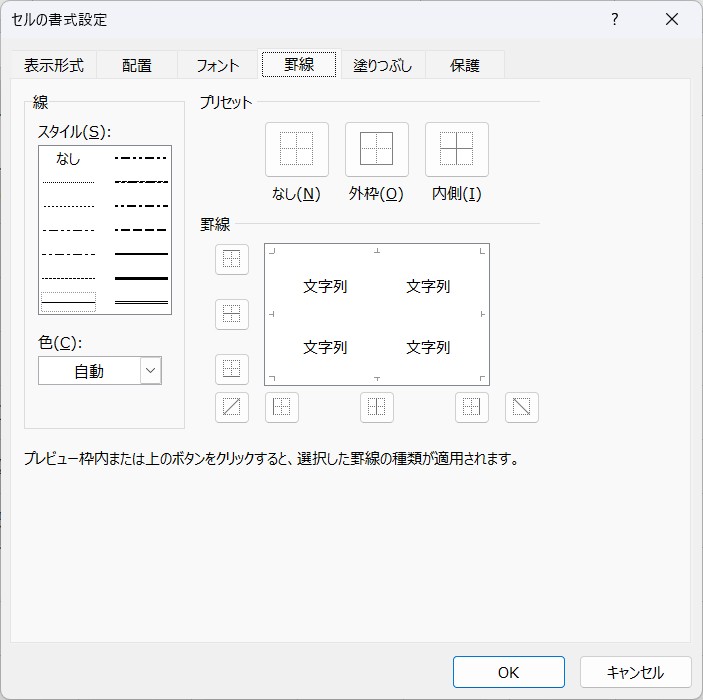
こちらを使って、罫線の設定をしていきましょう。
それでは詳しく解説します。
手順① 罫線を設定したい範囲を選択する
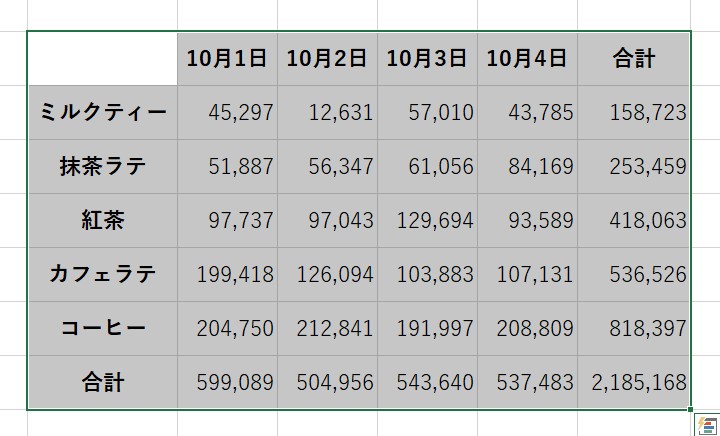
手順② セルの書式設定を開く
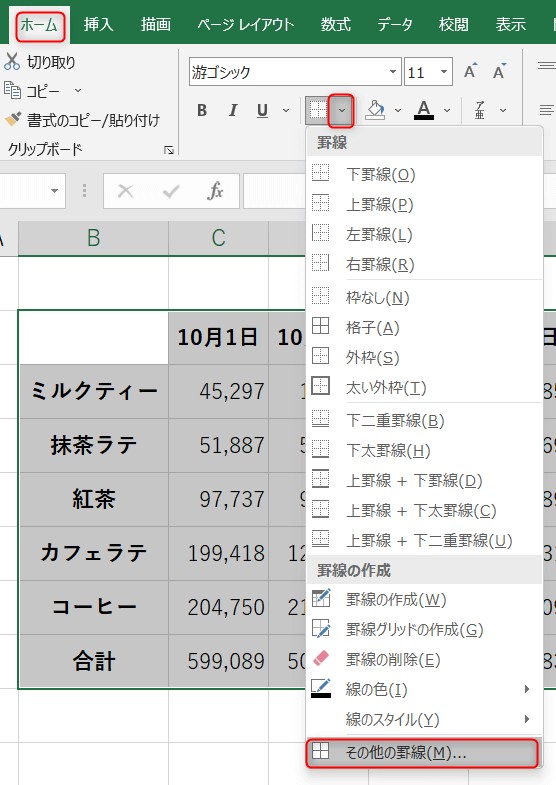
「ホーム」タブをクリックします。
「フォント」グループの「罫線」をクリックし、一覧から「その他の罫線」を選択します。
先ほど紹介した「セルの書式設定」のダイアログボックスが開きます。
手順③ 1回目の設定で「外枠」と「内側」を設定する
ここからの作業がポイントです。
効率よく複数の線を引くために選び方を理解して設定することが大切です。
選択する順番は、
- 線の種類
- 場所
この順番は厳守してください。
まずは、「外枠」から設定しましょう。
線のスタイルの中から、一番太い線を選択します。
次に、「外枠」をクリックします。
続いて内側の線を設定するので、「OK」は押さないでください。
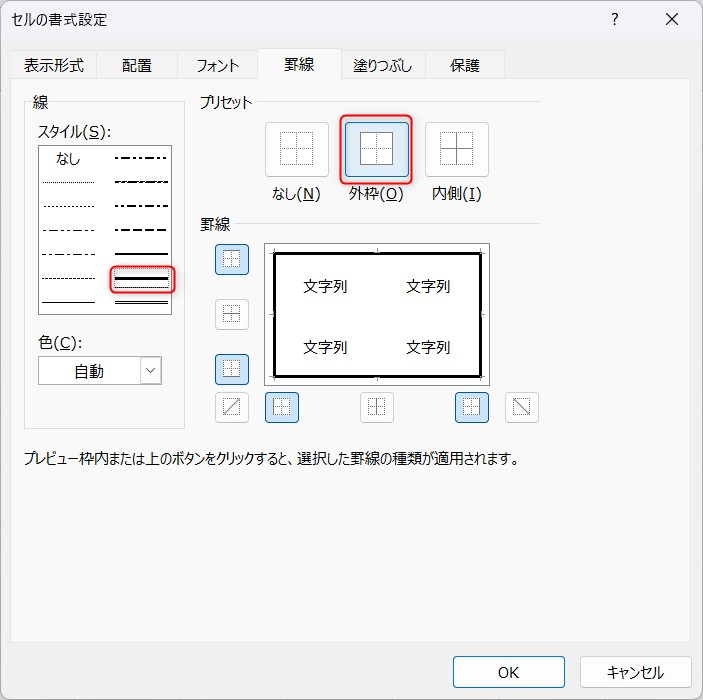
次に内側の縦線を設定しましょう。
線のスタイルの中から、太い線を選択します。
次に、「内側の縦」をクリックします。
この時のクリックはアイコンでも、プレビューの上でも構いません。
プレビューの上をクリックする際は、ズレると他の位置の線が変わってしまうので、コツが必要です。
続いて内側の横線を設定するので、「OK」は押さないでください。
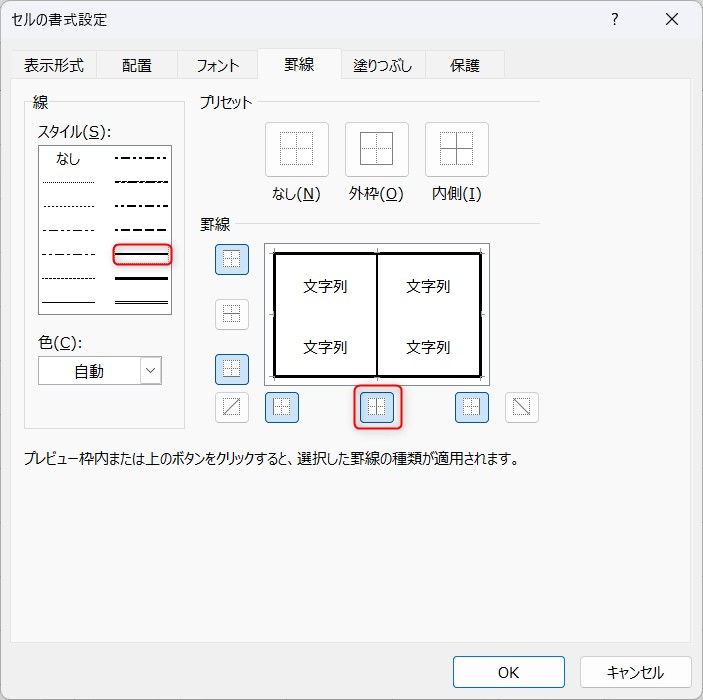
次に内側の横線を設定しましょう。
線のスタイルの中から、点線を選択します。
次に、「内側の横」をクリックします。
先ほどと同様に、この時のクリックはアイコンでも、プレビューの上でも構いません。
これで、「外枠」と「内側の縦横」が設定できたので「OK」をクリックします。
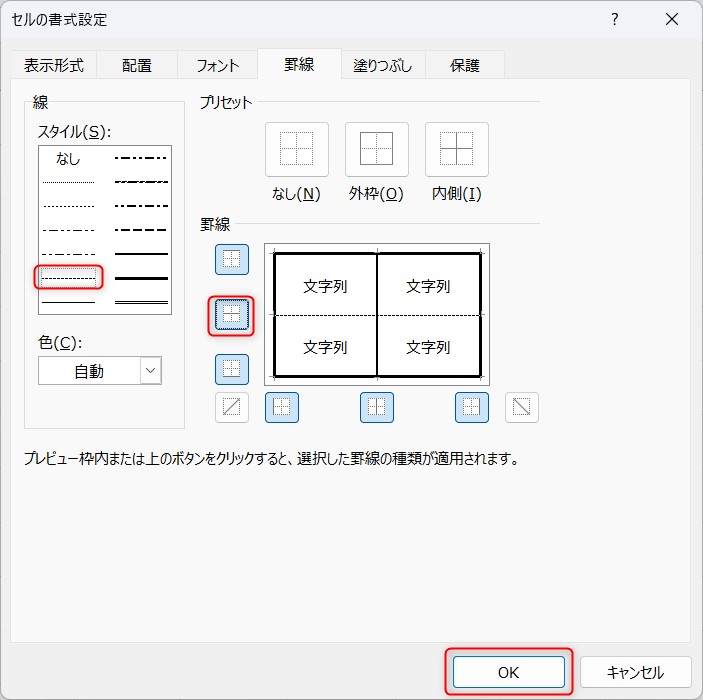
大まかな線を1回で引くことができる
これで、3種類の線を1回で設定することができました。
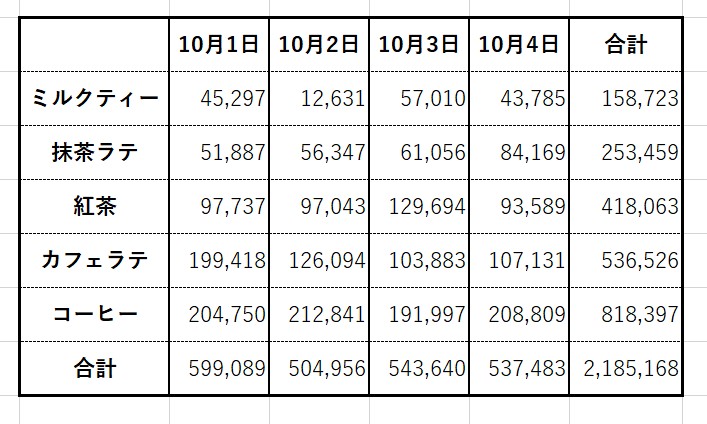
大まかな線を引くことができたら、次は、細かい線の編集をしてきます。
手順④ 横線を2カ所まとめて変更する
次に、1行目と6行目の下を「通常の細目の線」に変更してみましょう。
1行目と6行目の下を言い換えると、2行目の上と6行目の下ということになります。
2行目から6行目を選択します
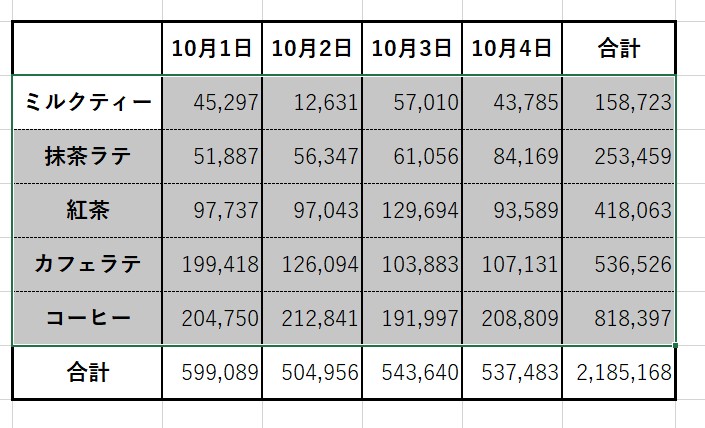
こんな感じです。今からの操作は、2行目の上と6行目の下を「通常の細目の線」に変更します。
セルの書式設定を開きます
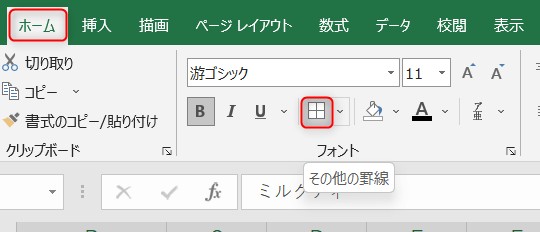
今回は、罫線のアイコンをそのままクリックしてください。
連続して同じ機能を使用する場合は、アイコンのクリックでOKです。
プレビューの「上」と「下」の線を変更する
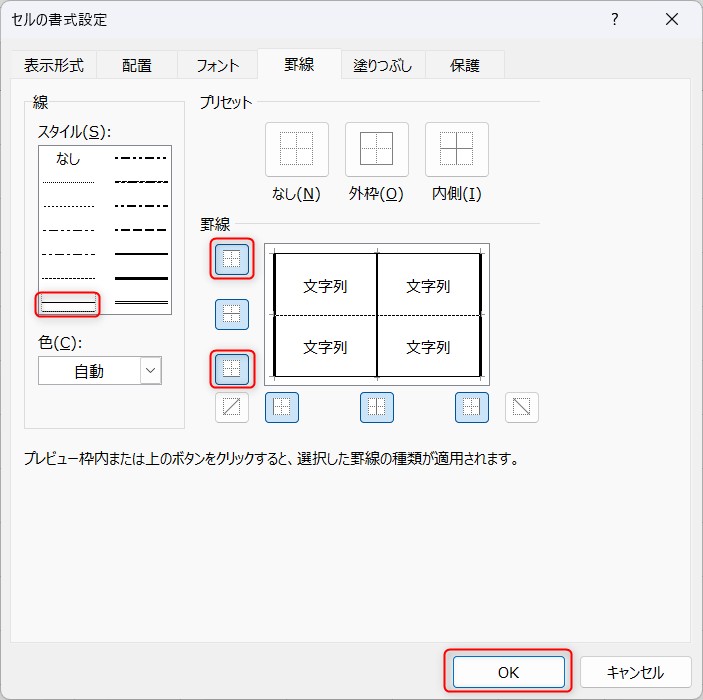
通常の細目の線を選んだら、「上」と「下」をクリックして、線の種類を変更しましょう。
プレビューが点線から直線に変わったら「OK」をクリックします。
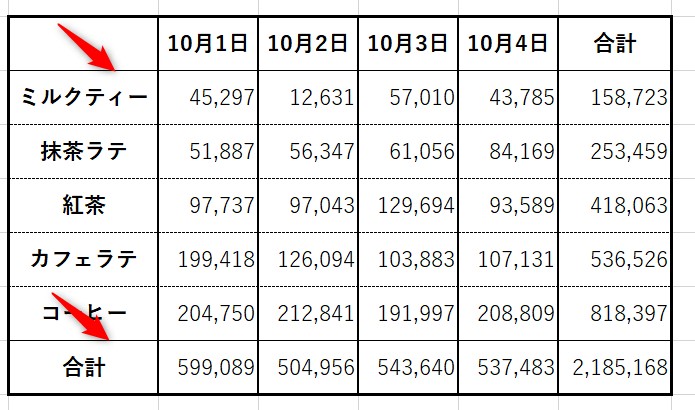
すると、選択した範囲の上と下だけ、線の種類が変わりましたね。
では続いて、縦の線を2カ所まとめて変更してみましょう。
手順⑤ 縦線を2カ所まとめて変更する
次は、縦の線を2カ所一気に変更しましょう。
今回変更するのは、2列目の左と、5列目の右です。この2カ所を「二重線」に変更します。
2列目から5列目を選択します
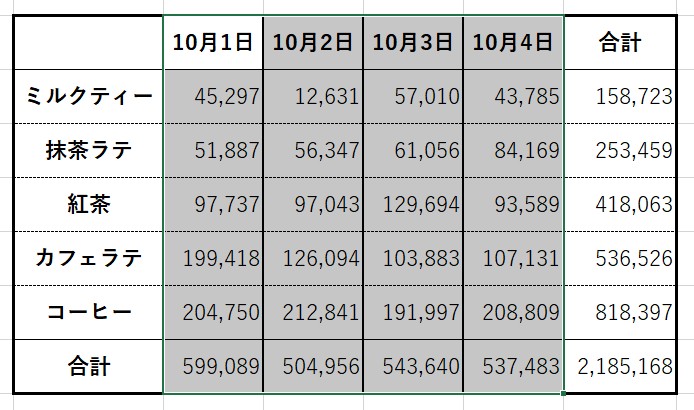
セルの書式設定を開きます
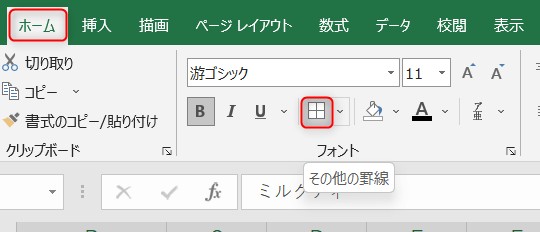
罫線のアイコンをそのままクリックしてください。
プレビューの「左」と「右」の線を変更する
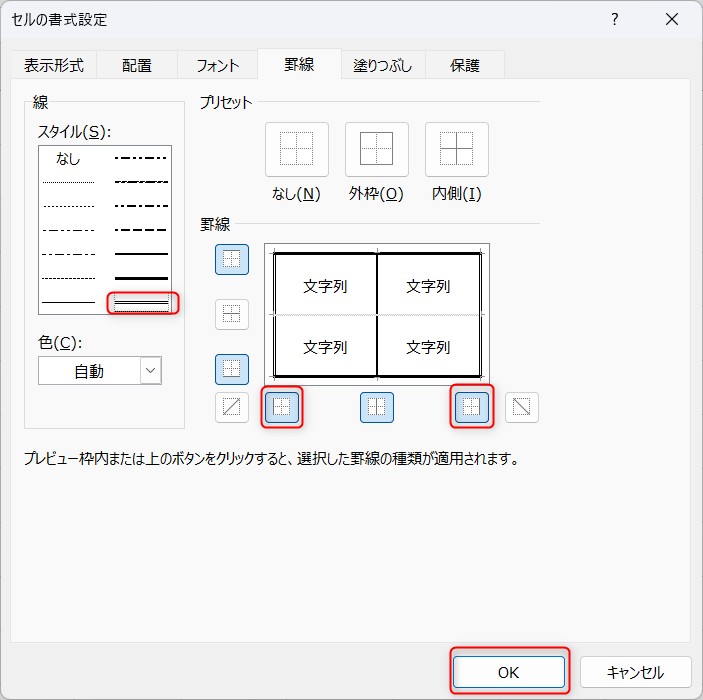
二重線を選んだら、「左」と「右」をクリックして、線の種類を変更しましょう。
プレビューが太線から二重線に変わったら「OK」をクリックします。
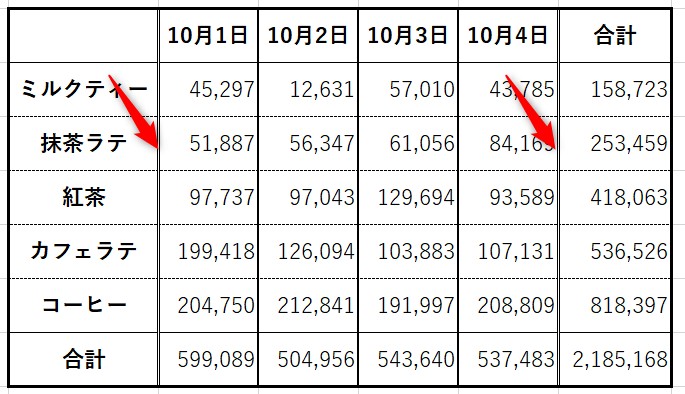
これで、選択した範囲の左右の線が二重線に変更されました。
それでは最後に、左上のセルに右下がりの斜め線を設定しましょう。
手順⑥ 斜め線を引く
表の左上のセルを選択します
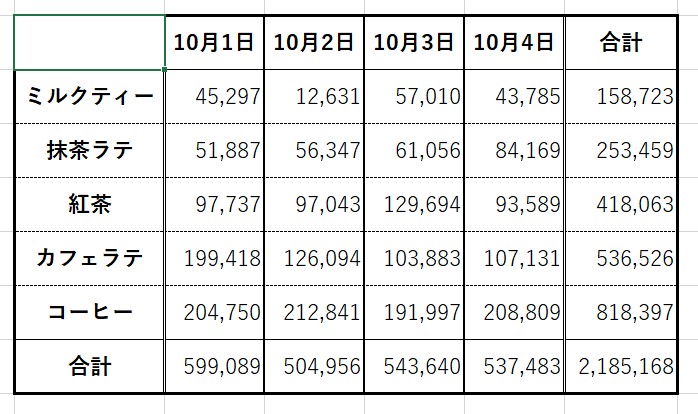
セルの書式設定を開きます

通常の細目の線を選択したら、右下がりの斜め線をクリックします。
プレビューに斜め線が引かれたら「OK」をクリックしましょう。
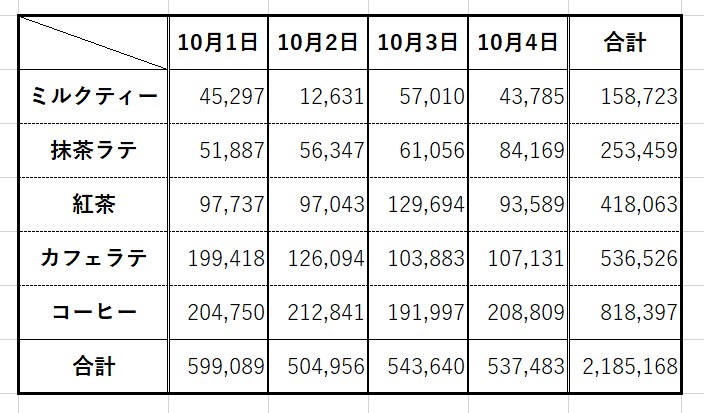
これで完成です。
セルの書式設定 使用のポイント
範囲選択と順番が大切です。
まず最初に大まかな線を引きましょう。その後に、部分ごと(ブロックごと)にまとめて線を変更すると速く作成できます。
セルの書式設定を活用して罫線を引けば、何回も操作する必要がなく、効率よく線を引くことができます。
効率よく操作をするためには、「上下」や「左右」などまとめて選択することがポイントですが、線の種類をブロックごとに分けて引くと速いです。
特に資料などで、表を活用する場面は多く、格子だけで引いても良いのですが、それだと、見出しとの境界線が曖昧になり、何の項目なのか一目ではわかりづらい物になります。
そのため、太さでメリハリをつけたり、線種で区別することで見やすい表になります。
見出しに塗りつぶしをするなどをすると、さらに見やすくなるでしょう。
罫線を引くのはどのタイミング?
エクセルは表計算ソフトなので、表の作成と計算がセットになる場合が多いです。
金額と数量を四則演算で出したり、関数を使用することも多いですね。
線を引くタイミングに決まりはないので、計算をする前でも後でも良いのですが、計算する前に罫線を引く場合は注意すべきことがあります。
数式を入れる前に線を引く時の注意点
数式は下や横にコピーすることが非常に多いです。
そのこと自体に問題はないのですが、罫線を設定した後は注意が必要です。
コピーした際に、数式だけでなく、書式も一緒にコピーされるので、線の種類が異なると罫線が上書きされてしまい、元々の線が消えてしまいます。
対策としては、コピーした後に「書式なしのコピー」を選択すれば大丈夫です。
直後にしか出てこないので、それを押し忘れたら、再度設定しましょう。
罫線の削除方法は?消せるの?
罫線を消したいのに、デリートを押しても文字のデータだけが消えて、線が残ってしまう…とお悩みの方も多いはず。
でも安心してください。罫線は消すことも可能です。
詳しくは下記の記事で解説していますので、参考になさって下さい。
Excel(エクセル)が苦手であればパソコン教室で学んでみませんか?
Excel(エクセル)はかなり奥が深く、知識を得ただけは操作が身に付きにくいものです。
そんな時には、弊社のようなパソコン教室を利用するのも一つの手です。
「オンライン」にも対応している「苦手な方専門パソコン教室パレハ」にお任せください。
オンラインというと「動画を見るだけ」とか「オンラインなんてやったことがない」というご不安があるかと思います。
ですが「苦手な方専門のパソコン教室パレハ」の「オンラインレッスン」は、動画ではなく、直接講師に質問できる生レッスンです。
生レッスンでありながらリーズナブルに学べるのが人気の秘密です。
また、苦手な方に特化しているのでパソコンが特に苦手だと言う方には最適です。
パソコンが苦手でも、オンラインできる仕組みがあります。
詳細は下記をご覧ください。
Excel(エクセル)の操作が苦手な方のために、操作する上でのコツをまとめたページを用意しました。
「パソコン教室パレハのLINE友達登録」(無料)で「パソコンに役立つ豪華15大特典」をお送りしております。
Excel(エクセル)の操作はもちろん、パソコンが苦手な方に役立つ特典を15個ご用意しております。
良かったら下記からご登録ください。
ココがおすすめ
パソコン教室パレハ直営校

ココがおすすめ
パソコン教室パレハグループ加盟校

下記はパレハグループ加盟校となります。
料金体制などは異なりますが、パソコン教室パレハが自信をもってご紹介できるパソコン教室です。
■ 岩出市にあるパソコン教室 「キュリオステーション 岩出店」の公式サイトはこちら
■ 愛知県名古屋市緑区にあるパソコン教室 「有松パソコン教室」の公式サイトはこちら
■ 宮崎市にあるパソコン教室Cosmarp(コスマープ)の公式サイトはこちら

全国のパソコン教室一覧(実店舗&オンライン)|パレハ直営校&グループ加盟校
ココがおすすめ
オンライン形式をご希望の方はこちら

東京・名古屋・大阪・福岡・札幌・横浜・仙台・埼玉・千葉・沖縄などで受講したい方はオンラインレッスン(Zoomを使ったオンライン個別レッスンです)をお選びください。
ココがおすすめ
パソコン教室講座一覧はこちら

他にもパソコンの講座は多数ございます。
詳しくは下記をご覧ください。
ココがおすすめ
パソコン教室に関連する情報はこちら

さらに詳しく
エクセル操作情報
Excel(エクセル)|データの並べ替えをする方法・複数条件の指定
エクセルで割り算|四捨五入・切り捨て・切り上げをする方法|動画解説