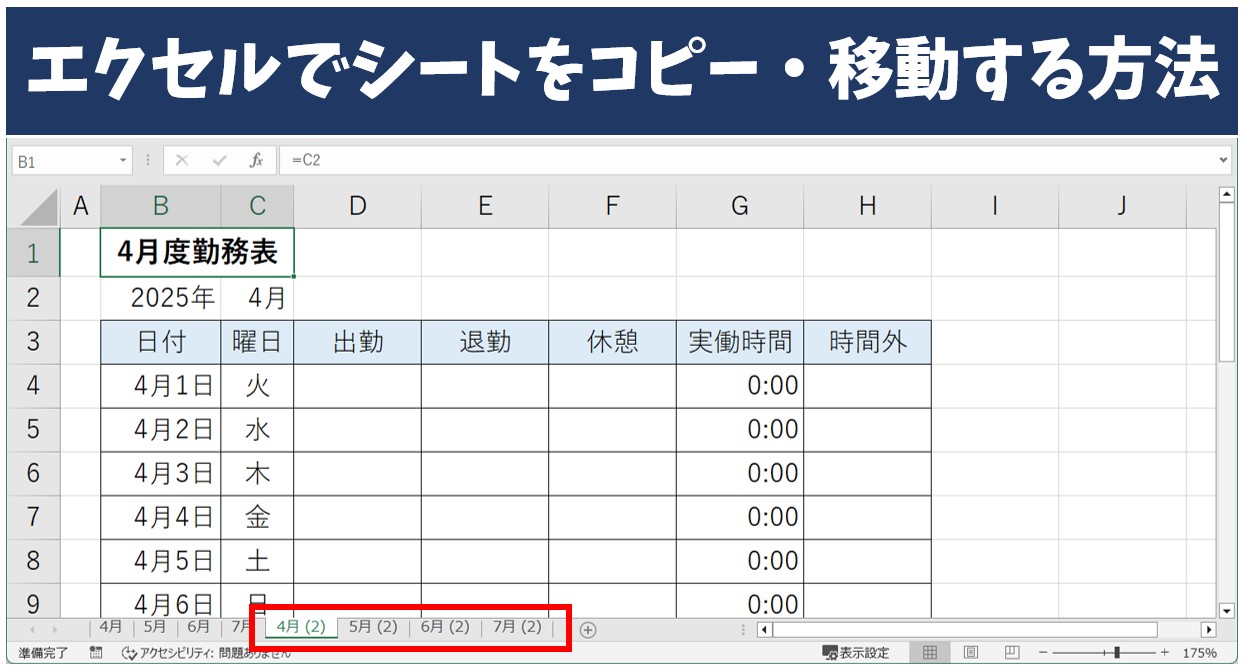
Excel(エクセル)でシートをコピーしたり、移動させて順番を入れ替えたりする操作はよく行う操作です。
よく行う操作だからこそスムーズにできた方が効率が良いですよね。
今回の記事では、ブック内でシートのコピーや移動を簡単に行う方法から、別ブックにコピーや移動をする方法までわかりやすく紹介します。
簡単な操作ですぐにできますので、ぜひ参考になさってください。
エクセル操作情報
Excel(エクセル)|シート保護とパスワード設定方法を徹底解説
Excel(エクセル) | コメントを表示して印刷する方法を解説
Excelのシートのコピー・移動って難しい…
そんなお悩み、当教室のレッスンで一気に解決できます。
✔ 基本操作からしっかり学べる
✔ 「見てマネするだけ」で自然と覚えられる
✔ わからないところはすぐ質問できるから安心
文字を読むのが苦手でも大丈夫。
「実践重視のレッスン」+「元パソコンが苦手だった講師のサポート」で、着実に「感覚としてExcelに慣れていく」ようになります。
詳細は下記をご覧ください。
シートをコピー・移動する方法
シートのコピー
【現在のブックにシートをコピーする方法】
方法①:「Ctrl」を押しながらドラッグする
方法②:シート名を右クリックして「移動またはコピー」→「コピーを作成する」にチェック→「OK」
【別ブックにシートをコピーする方法】
シート名を右クリックして「移動またはコピー」→「移動先ブック名」を指定→「コピーを作成する」にチェック→「OK」
Excel(エクセル)の操作が苦手な方のために、操作する上でのコツをまとめたページを用意しました。
「パソコン教室パレハのLINE友達登録」(無料)で「パソコンに役立つ豪華15大特典」をお送りしております。
Excel(エクセル)の操作はもちろん、パソコンが苦手な方に役立つ特典を15個ご用意しております。
良かったら下記からご登録ください。
シートの移動
【現在のブックでシートの順番を入れ替える方法】
シート名をドラッグして好きな位置に移動させる(シートの順番を入れ替える)
【別ブックにシートを移動する方法】
シート名を右クリックして「移動またはコピー」→「移動先ブック名」を指定→「コピーを作成する」のチェックを外す→「OK」
【アクティブシートをキーボード操作で移動する】
方法①:「Ctrl+PageDown」または「PageUp」
(※「PageDown」または「PageUp」が単体キーの場合)
方法②:「Ctrl+Fn+PageDown」または「PageUp」
(※「PageDown」または「PageUp」が方向キーと同一キーの場合)
方法③:「F6」→「方向キー」→「Enter」
Excelのシートのコピー・移動って難しい…
そんなお悩み、当教室のレッスンで一気に解決できます。
✔ 基本操作からしっかり学べる
✔ 「見てマネするだけ」で自然と覚えられる
✔ わからないところはすぐ質問できるから安心
文字を読むのが苦手でも大丈夫。
「実践重視のレッスン」+「元パソコンが苦手だった講師のサポート」で、着実に「感覚としてExcelに慣れていく」ようになります。
詳細は下記をご覧ください。
シートをコピーする3つの方法
Ctrl + ドラッグ
シートを簡単にコピーしたいときはマウスを使うと便利です。
※マウスを使って操作します。
方法は簡単です。まずコピーしたいシートの見出しをクリックします。次にCtrlキーを押しながら、コピーしたい位置までドラッグします。

↓

sheet1のコピーができました。
エクセルではマウスを利用することで、簡単にシートの挿入ができます。これなら効率よく作業ができるので、1秒で済みますね。
他にもExcel(エクセル)には操作方法はたくさんあるので、必要なものから覚えておくと良いでしょう。
右クリック
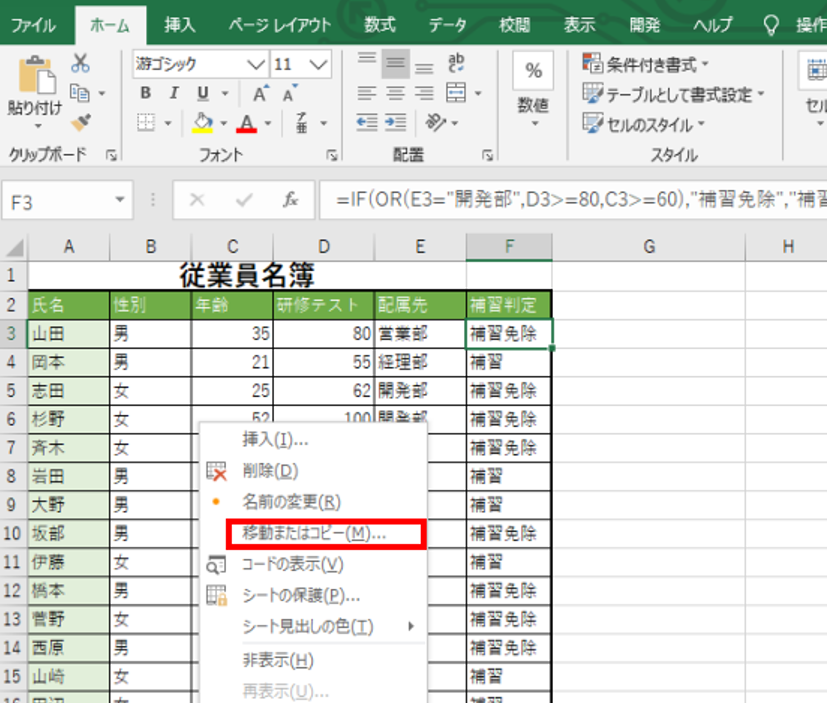
シートのコピーはマウス操作のみで行うことも可能です。
エクセル画面下部で現在選択中のsheet名が表示されたタブにポインタを当て、右クリックします。
表示されたメニューの中から、「移動またはコピー」を選択します。
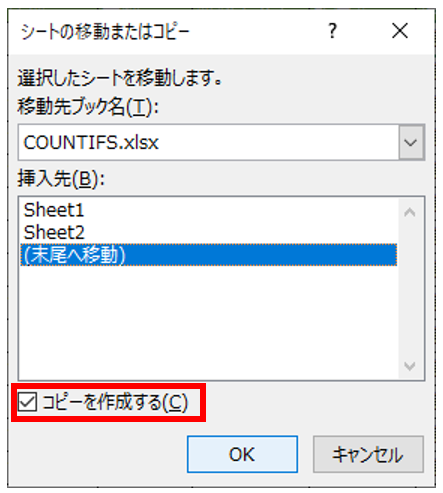
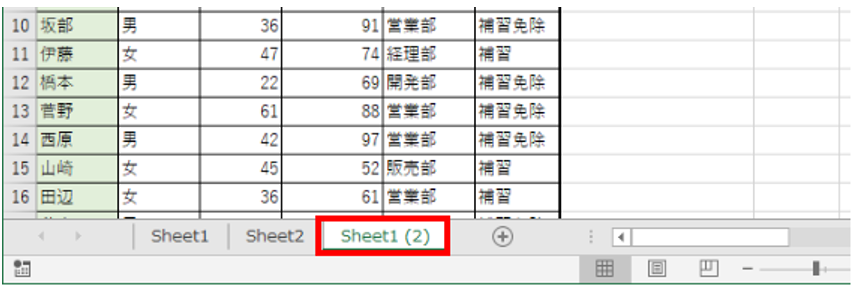
ダイアログボックスで、コピーしたシートを挿入したい場所を選択します。今回はsheet2の後、一番後ろに挿入したいので「末尾へ移動」を選択します。
次に「コピーを作成する」にチェックを入れます(このチェックがないとシートはコピーされず、sheet1が末尾へ移動しただけになってしまいます)。
あとはOKをクリックすれば、コピーされたシートがsheet1(2)として作成・挿入されます。
別ブックにコピー
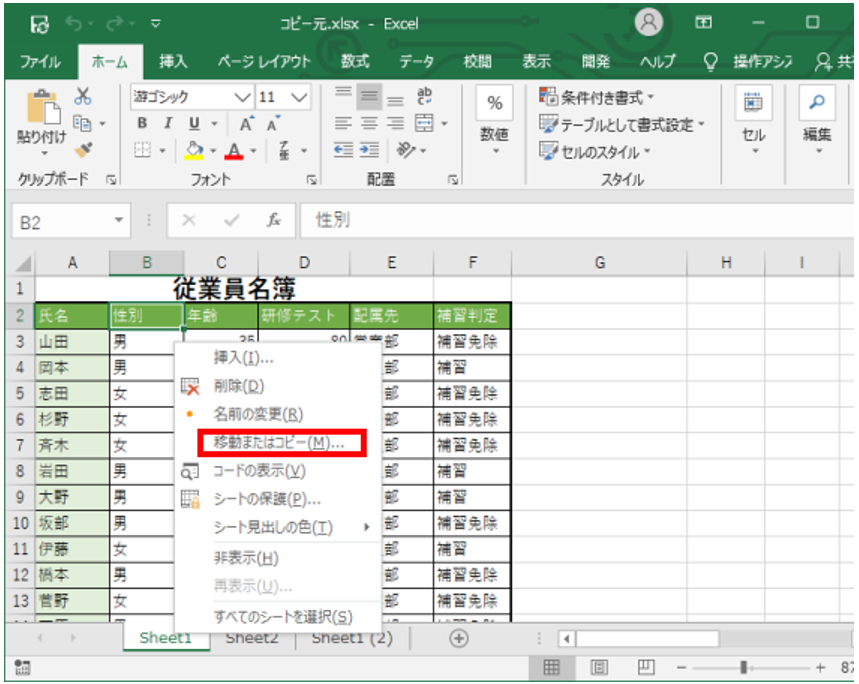
次に同じエクセルファイルの中ではなく、別のエクセルファイルにシートをコピーする方法についてみてみましょう。
「コピー元」というタイトルのファイルと、「コピー先」というタイトルのファイルがあるとします。
「コピー元」のシートsheet1を「コピー先」にコピーしてみましょう。
まずは基本操作で見たように、sheet1タブを右クリックし「移動またはコピー」を選択します。
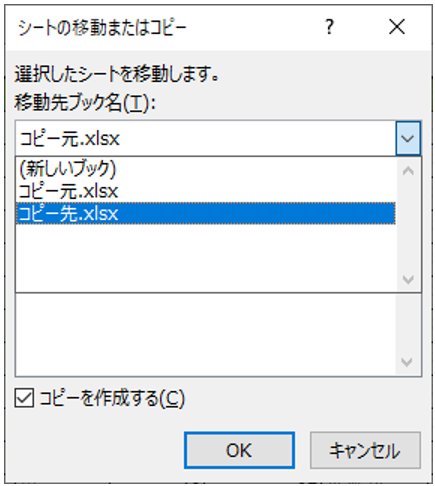
表示されるダイアログボックスの「移動先ブック名」のボックスをクリックし、「コピー先.xlsx」を選びます。
※エクセル形式で保存されたファイルのことをブックと呼びます。
そのため、ダイアログボックスには「移動先のブック」というタイトルがついているのです。これは「移動先のファイル」と読み替えて構いません。
「コピーを作成する」にチェックを入れてOKを選択します。
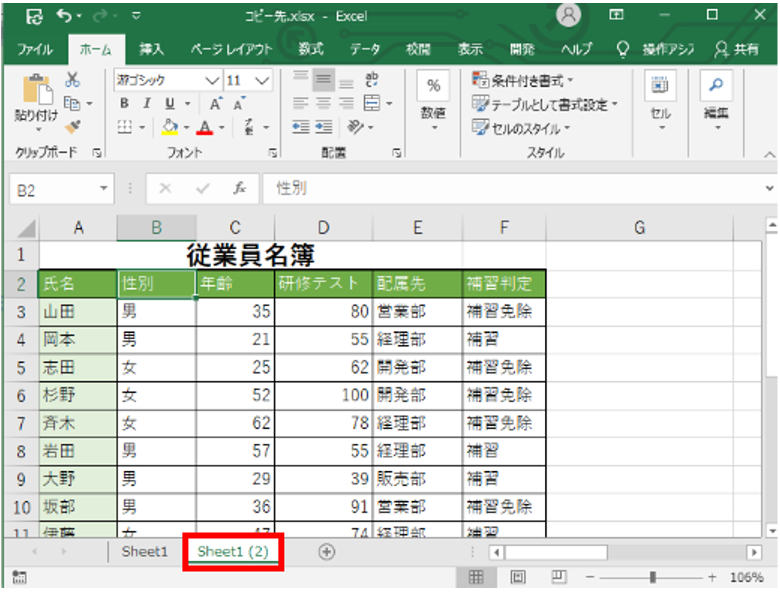
「コピー先」ファイルにsheet1のコピーが作成されます。
このような手順をとれば複数ファイル間でシートをコピーすることができます。
教室に通う時間がなくてちょっとずつ覚えたいという方向けの「パソコン苦手さん向け通信講座」を作りました。
基本から順番に「実践で覚えるのではなく慣れていく」教材を使います。
「文字を読むのが苦手…」という方でも大丈夫。
動画とセットで感覚的に身につけられます。
複数シートを同時にコピーする方法
複数のシートの同時コピーの仕方も覚えておくと便利です。
複数シートをコピーするのも基本的には同じ手順です。
まず、コピーしたいシートを複数枚ShiftもしくはCtrlキーを押しながら選択します。
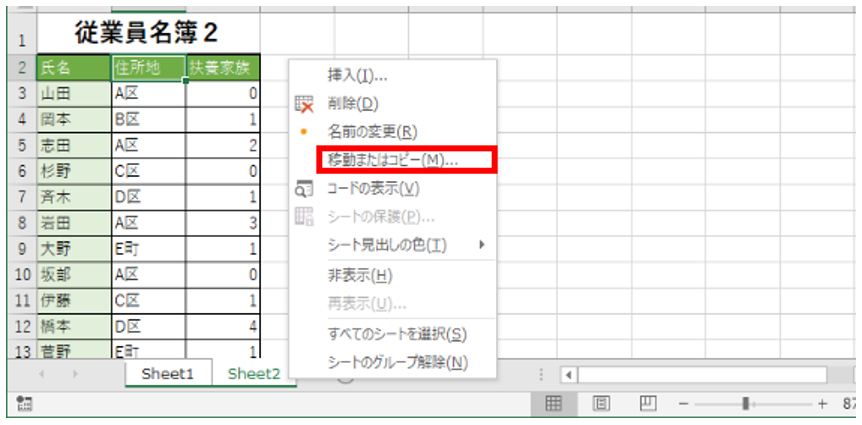
その後、右クリックし、「移動またはコピー」を選択します。
コピーしたシートを挿入したい場所を選択し、「コピーを作成する」にチェックを入れてOKをクリックします。
例ではsheet1とsheet2がsheet1(2)、sheet2(2)という名前で同時にコピーできています。
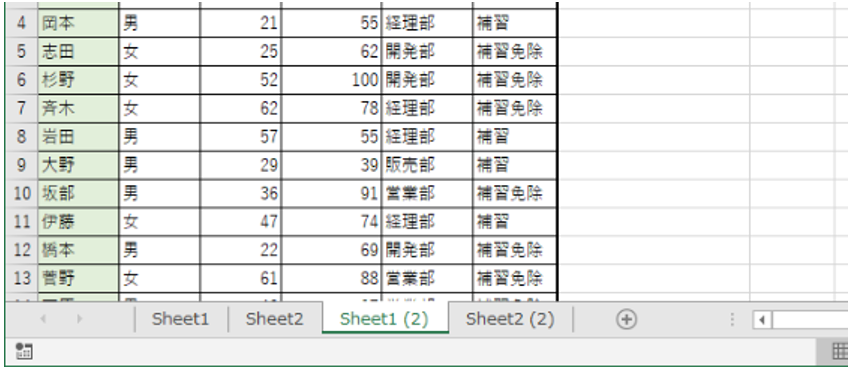
ドラッグ操作で複数シートをコピーする場合は、選択した複数シートの内、アクティブになっているシートを「Ctrl」キーを押しながらドラッグすると複数枚同時にコピーすることができます。
※複数シートを選択した状態で、アクティブシート以外のシートを「Ctrl」を押しながらドラッグしようとすると、シートの選択解除になってしまいうまくコピーできませんので、必ず、複数選択したシートの内、アクティブになっているシートをドラッグしコピーしましょう。
エクセル シートを移動させる方法
シートを移動させて順番を入れ替える
移動させたいシートを、移動させたい位置までドラッグします。
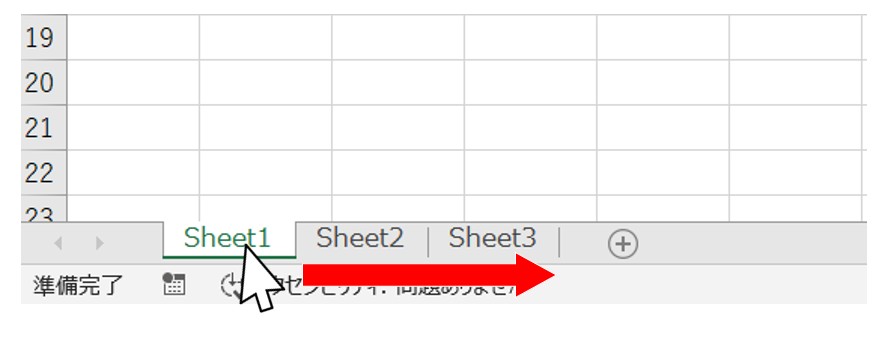
ドラッグし始めると、ポインターの形が変わります。
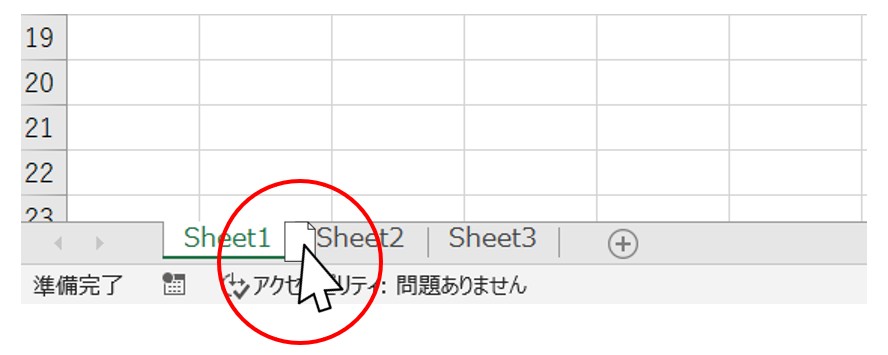
移動させたい位置に、▼マークが表示されていることを確認してマウスから指を離します。
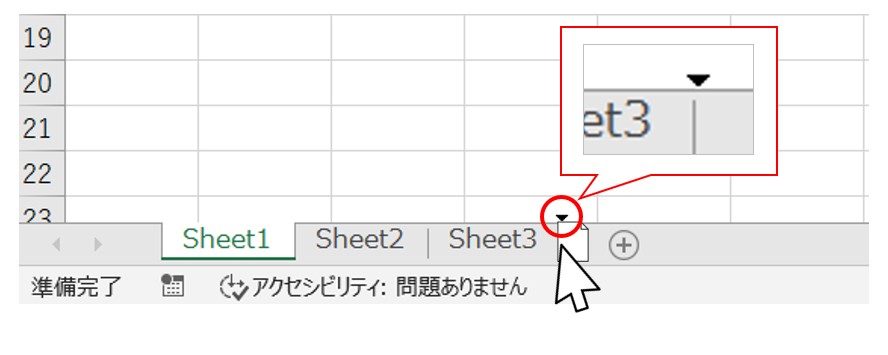
これで、シートを移動させて順番を入れ替えることができます。
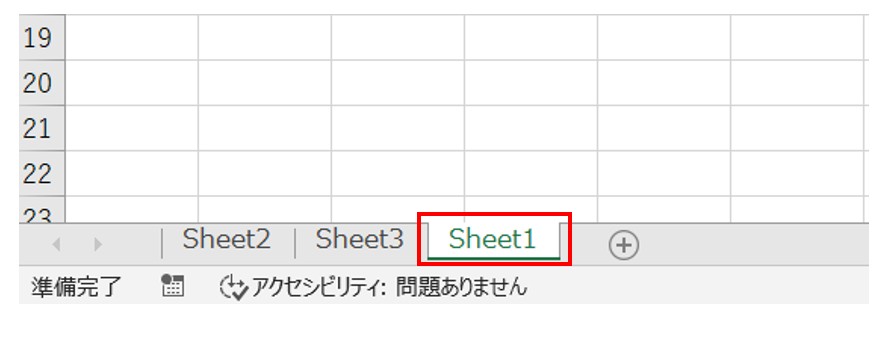
作業中のシートを別ブックに移動させる方法
【作業中のシートを別ブックに移動させる手順】
- 移動させていシート名を右クリックする
- 「移動またはコピー」をクリックする
- 「移動先ブック名」から移動先のブックを選択する
- 「コピーを作成する」のチェックを外す
- 「OK」をクリックする
これで、作業中のシートを別ブックに移動することができます。
前述した、別ブックにシートをコピーする方法とほとんど同じ手順で、「コピーを作成する」にチェックを付ければコピー、外せば移動になります。
作業シートをショトカで移動する方法
通常、作業中のシート(アクティブシート)を切り替える時は、マウスを使って、シート名をクリックして移動することがほとんどだと思います。
しかし、作業中にわざわざマウスを使うことに煩わしさを感じている人は、ぜひ、キーボードのショートカットキーでシートの移動をしてみてください。
簡単なキー操作で、マウスを使うことなく快適に作業をすることができますし、使えると作業効率アップにもつながります。
「Ctrl+(Fn)+PageDown」または「PageUp」
エクセルでシート間の移動をショートカットキー(キーの組み合わせ)で行う方法は
- 「Ctrl」+「Fn」+「PageDown」または「PageUp」
- 「Ctrl」+「PageDown」または「PageUp」
があります。
「PageDown」は右側のシートに移動、「PageUp」は左側のシートに移動したい時に使います。
組み合わせの違いは「Fn」キーを使うか、使わないかの違いです。
「Fn」キーを使うか、使わないかは、キーボードの種類によって異なります。下記の例を見てみましょう。
「Ctrl」+「Fn」+「PageDown」または「PageUp」
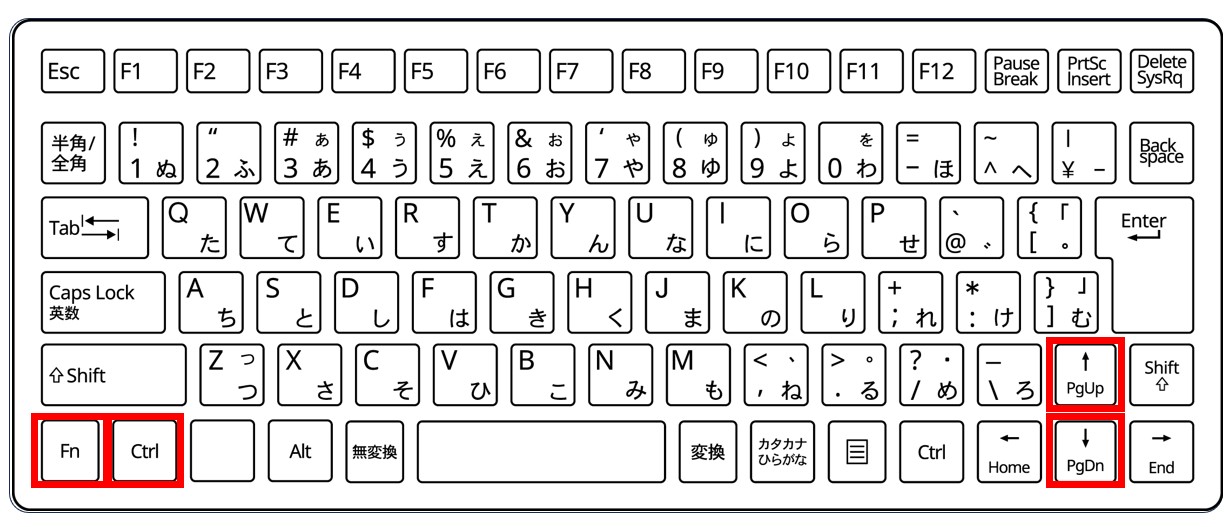
「Fn」キーを使用する場合は、「PageDown」または「PageUp」が「方向キー」と一緒になっていたりします。
見た目の違いとしては、「PageDown」または「PageUp」の文字が「Fn」キーと同じ色の刻印になっていたり、キーボードによっては文字が囲まれているなどの違いがあります。
違いがよくわからないという人は「Ctrl」+「PageDown」または「PageUp」をやってみて、できない場合は、「Fn」キーを組み合わせてみましょう。
また、キーボードによっては、「PageDown」または「PageUp」が「PgDn」または「PgUp」と略されている場合もあります。
「Ctrl」+「PageDown」または「PageUp」
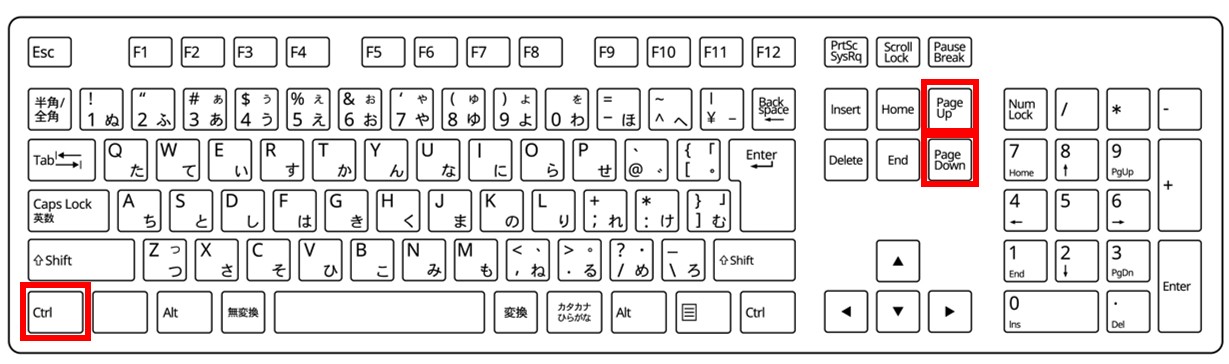
上記のキーボードでは、「PageDown」または「PageUp」のキーが単体になっているのが分かります。
この場合は、「Fn」キーを組み合わせなくても「Ctrl」+「PageDown」または「PageUp」でシート間の移動ができます。
「Ctrl」+「Fn」を使った移動の手順
シート「01」からシート02」に移動します。
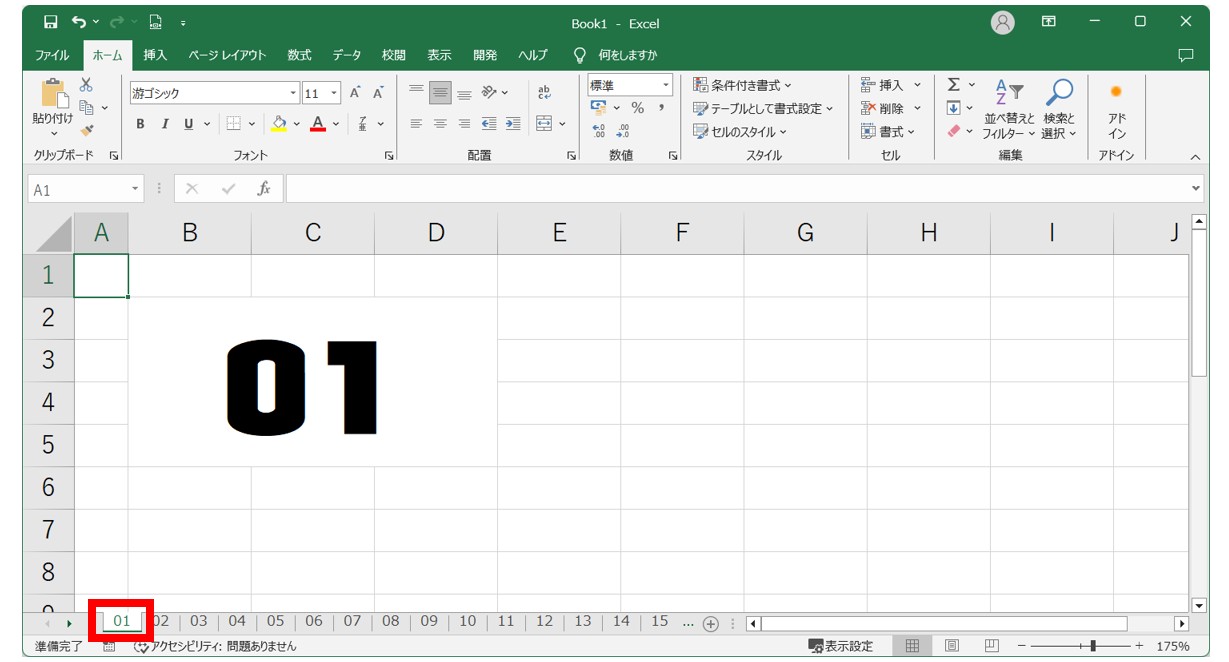
「Ctrl」キーを押しながら「Fn」キーを押して、そのまま「PageDown」キーを1回押します。
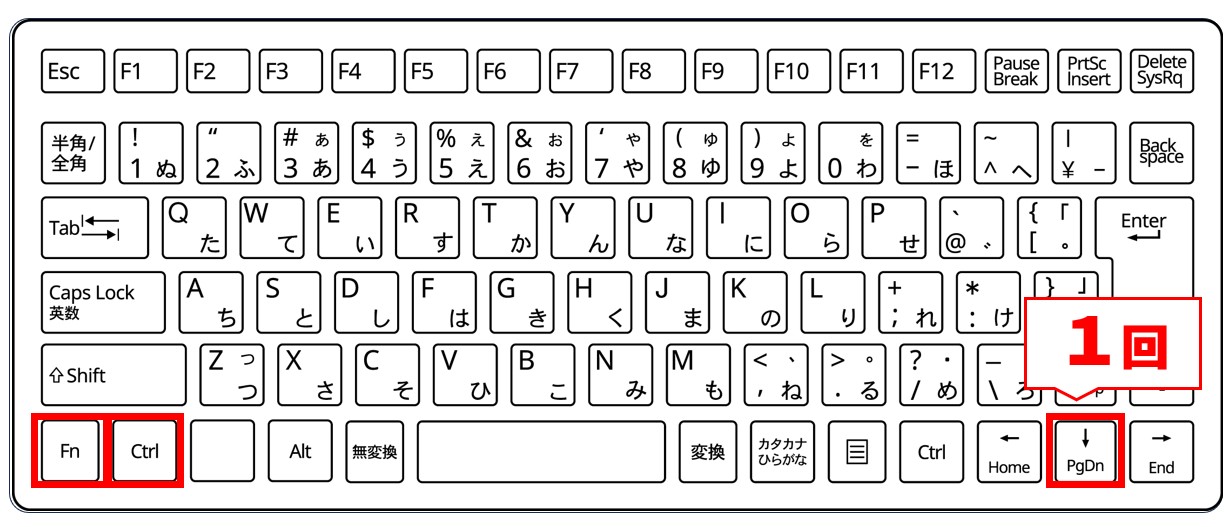
シート「02」に移動することができました。このままシート「07」に移動します。
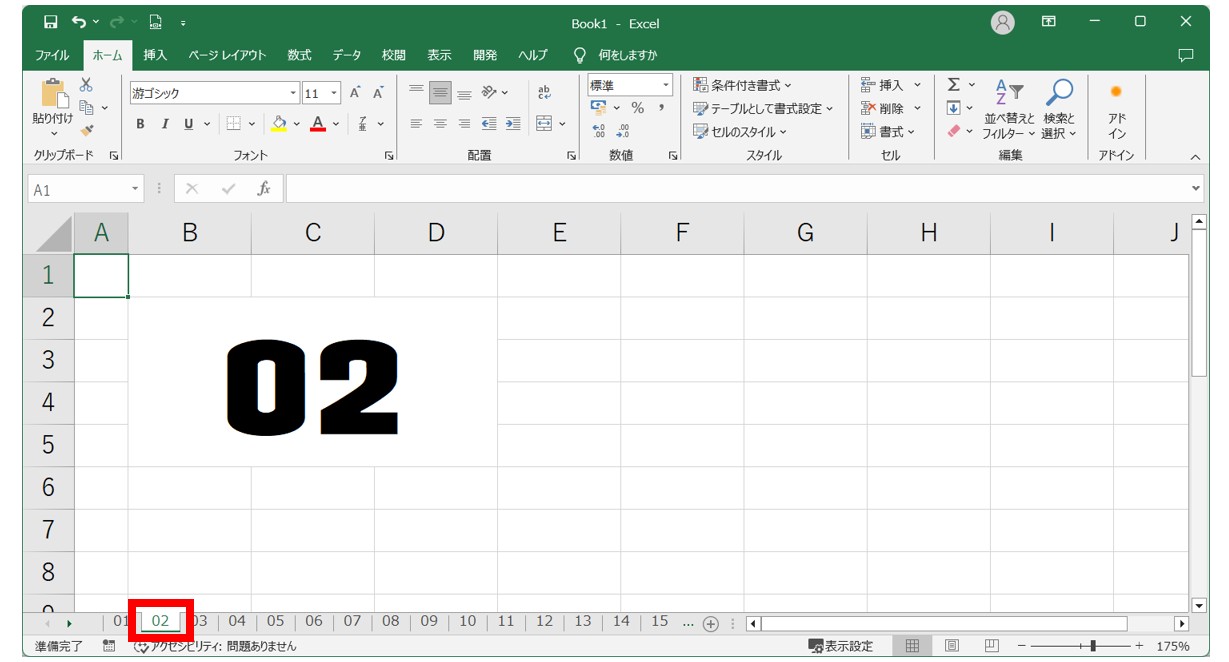
これで右のシートに移動できました。
「Ctrl」キーを押しながら「Fn」キーを押して、そのまま「PageDown」キーを5回押します。
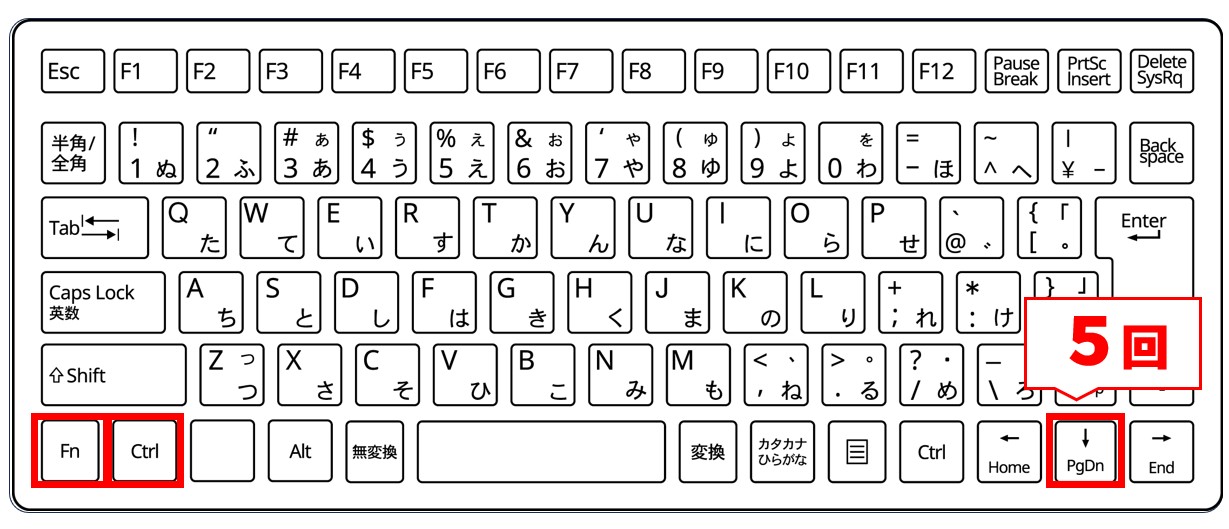
これでシート「07」に移動することができました。シート「05」に移動します。
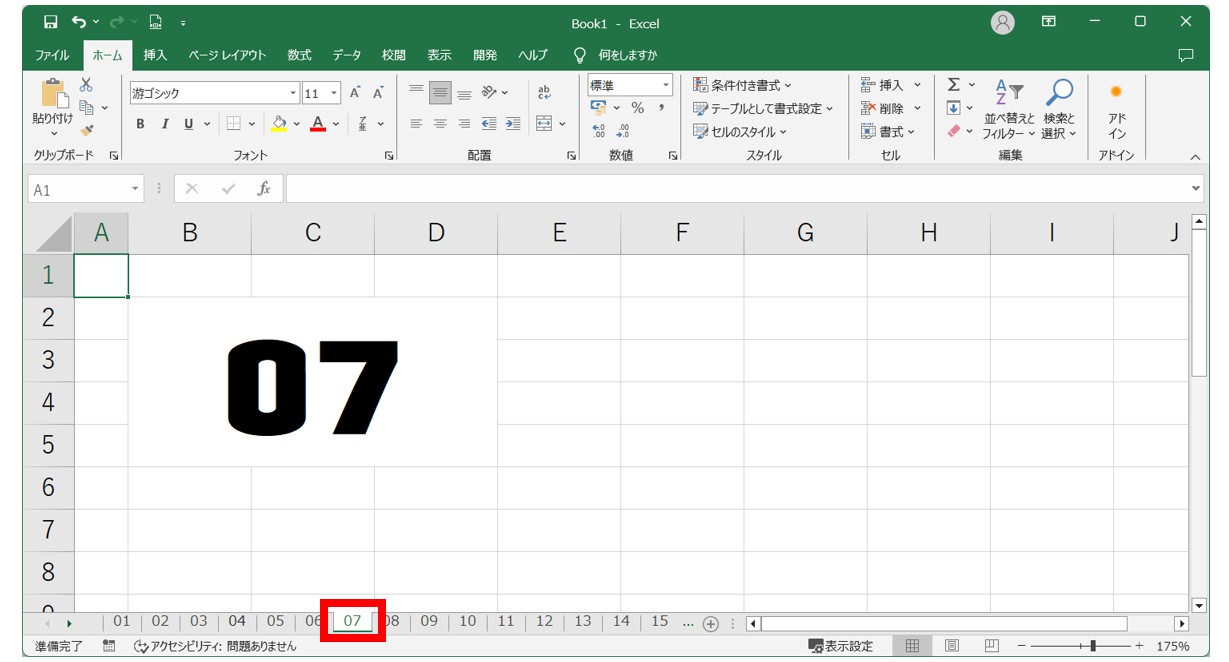
「Ctrl」キーを押しながら「Fn」キーを押して、そのまま「PageUp」キーを2回押します。
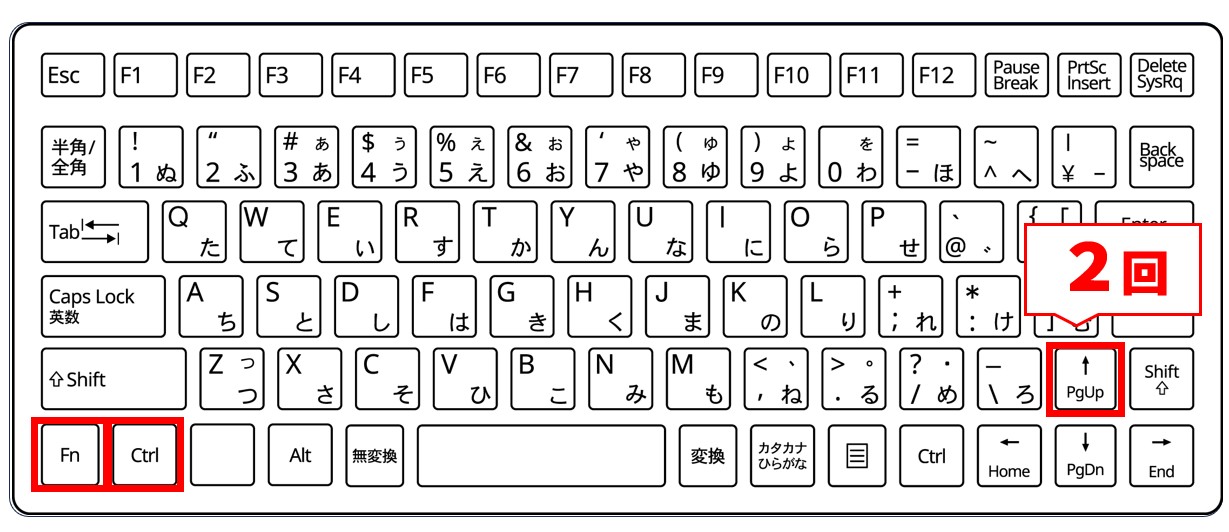
シート「05」に移動することができました。
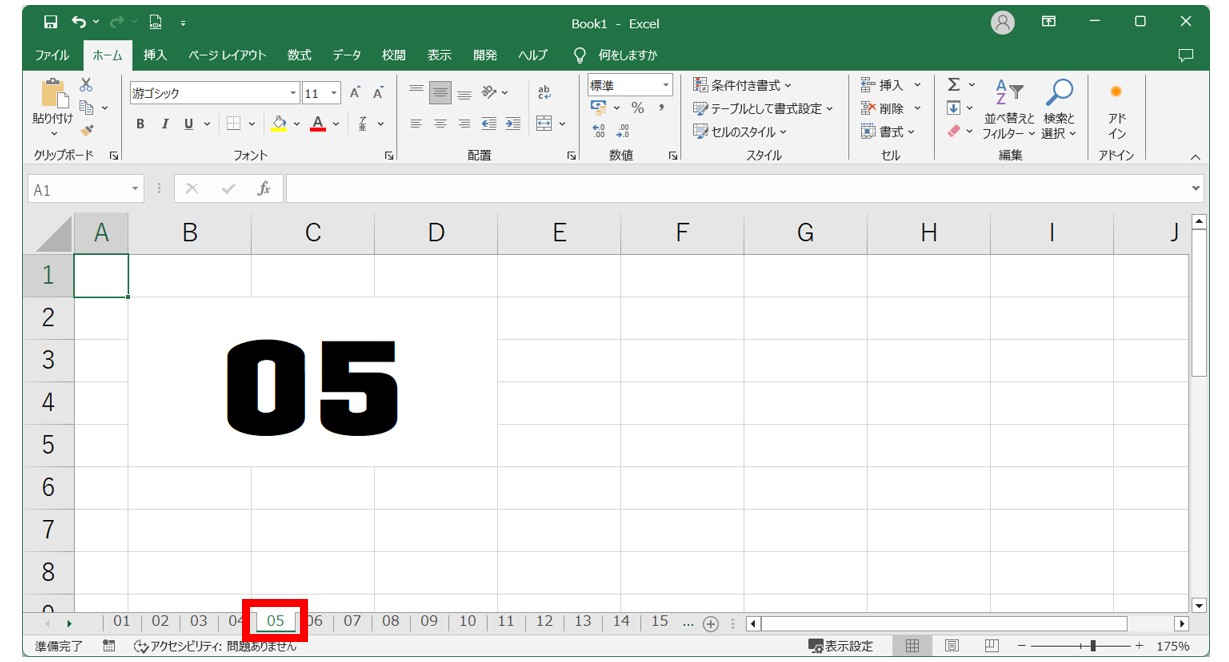
これで左のシートに移動できました。
「Ctrl」+「Fn」+「PageDown」を使うメリット
「Ctrl」+「Fn」+「PageDown」または「PageUp」キーを使ったシート間の移動では、移動するたびにシートの中身を見ることができます。
シート名だけでは探しているシートがどのシートなのかわからない時には、シートを切り替えるたびに内容を見ることができるので、移動先のシートを探しやすいです。
「F6」キー+方向キー
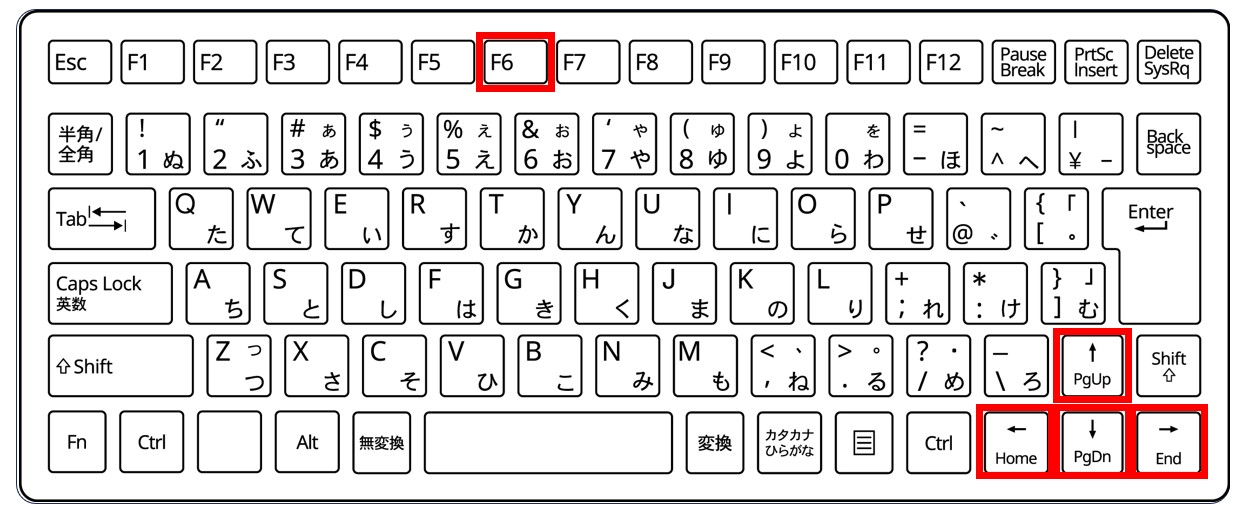
実は、「F6」キーを押すと、シート間が移動できる状態になります。
「F6」キーを押した後は、方向キーを使って移動することができます。
「F6」キーを使った移動の手順
シート「01」からシート「10」に移動します。
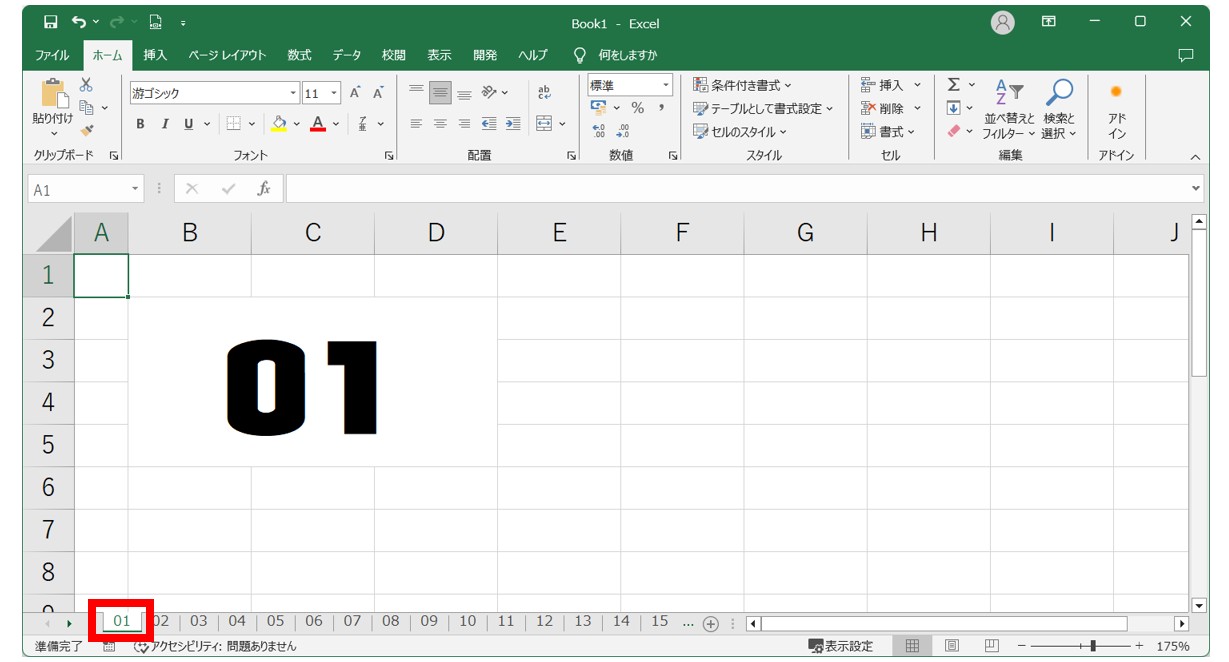
「F6」キーを1回押します。
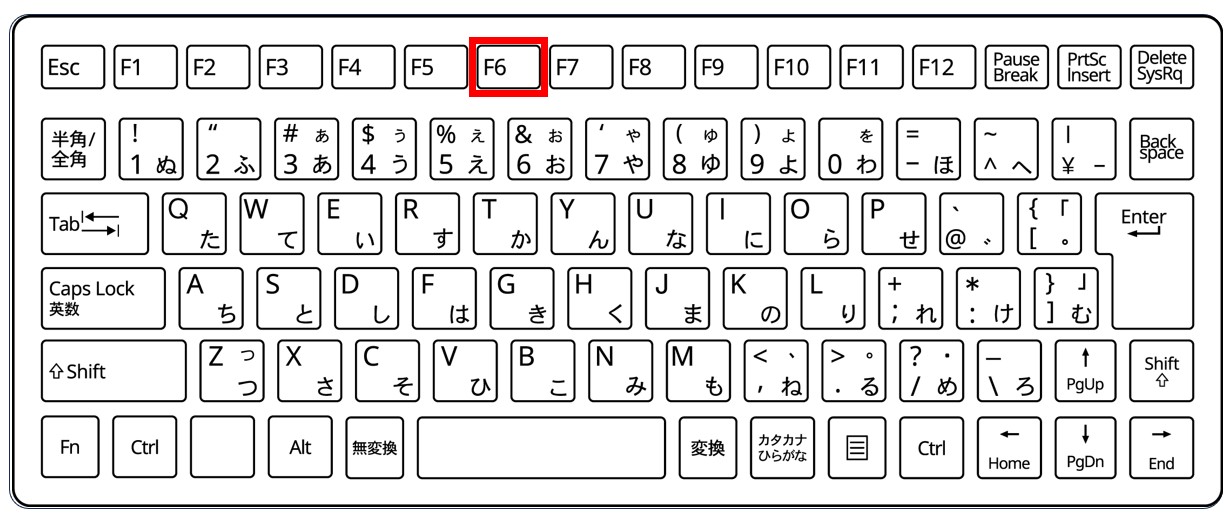
シート名が緑色の線で囲まれます。
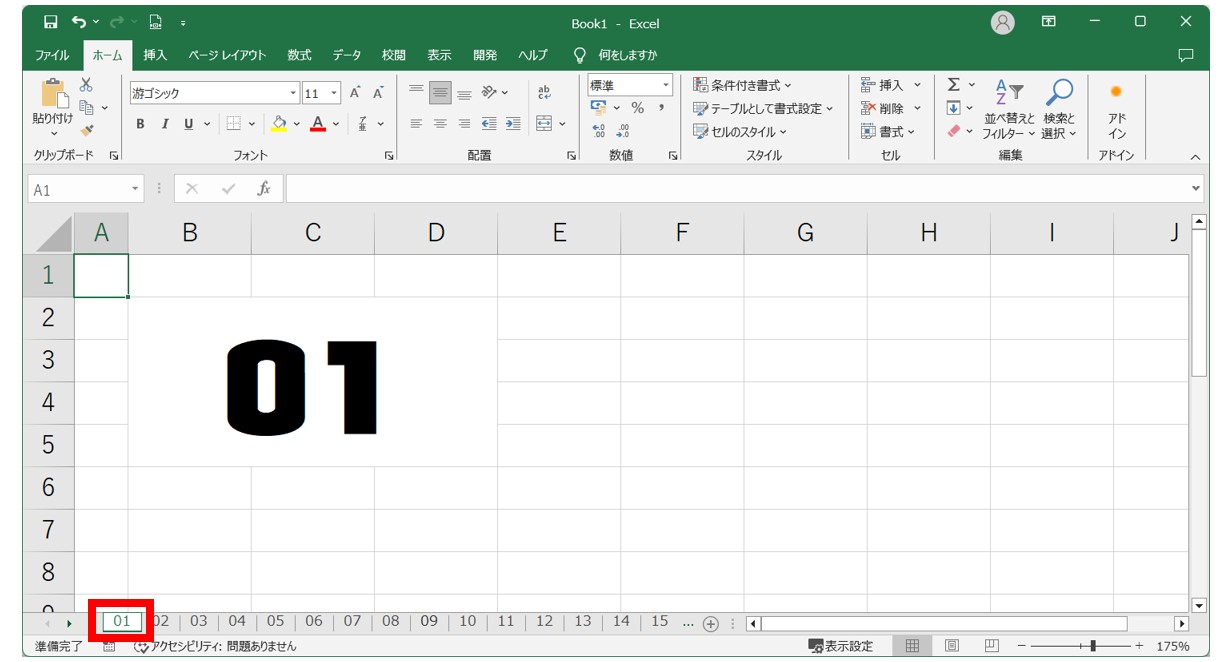
方向キー「→」を9回押します。
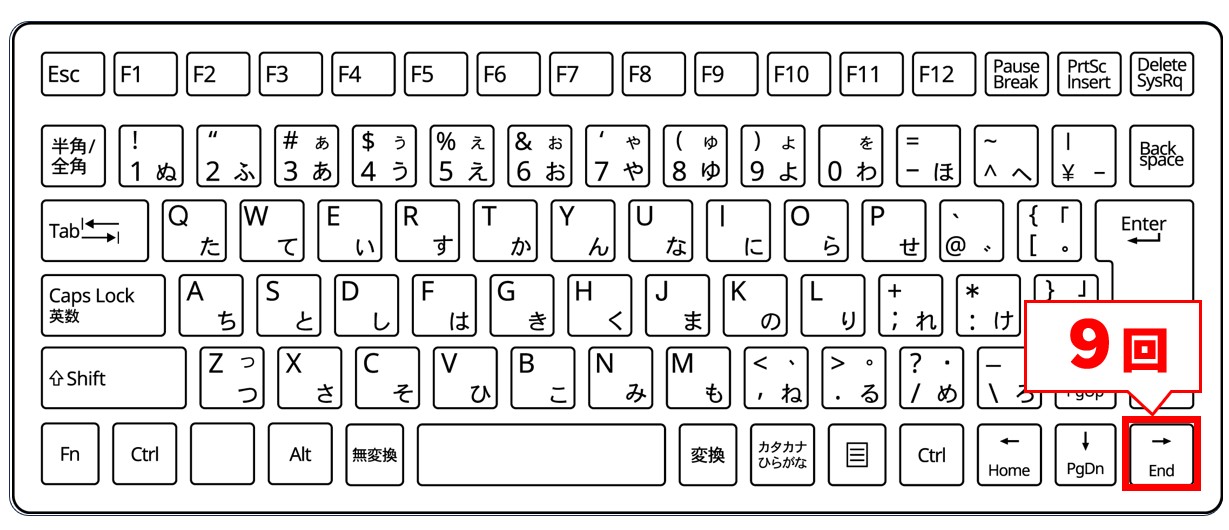
シート「10」のシート名が緑色の枠線で囲まれます。
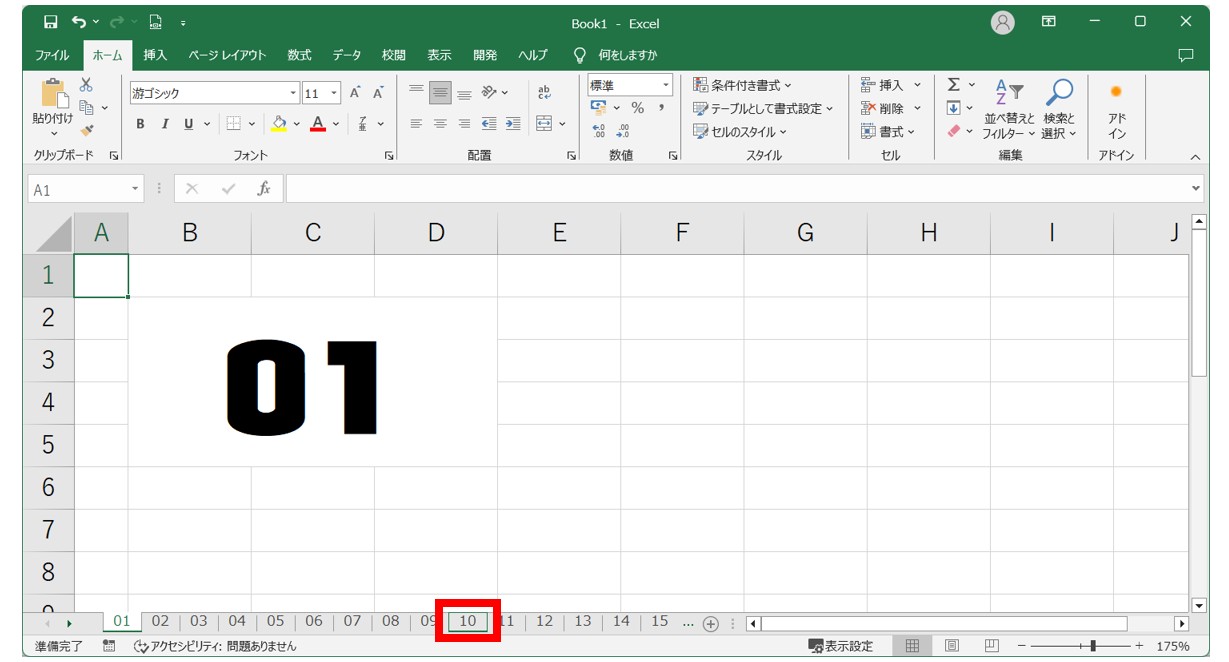
「Enter」キーを押して確定します。
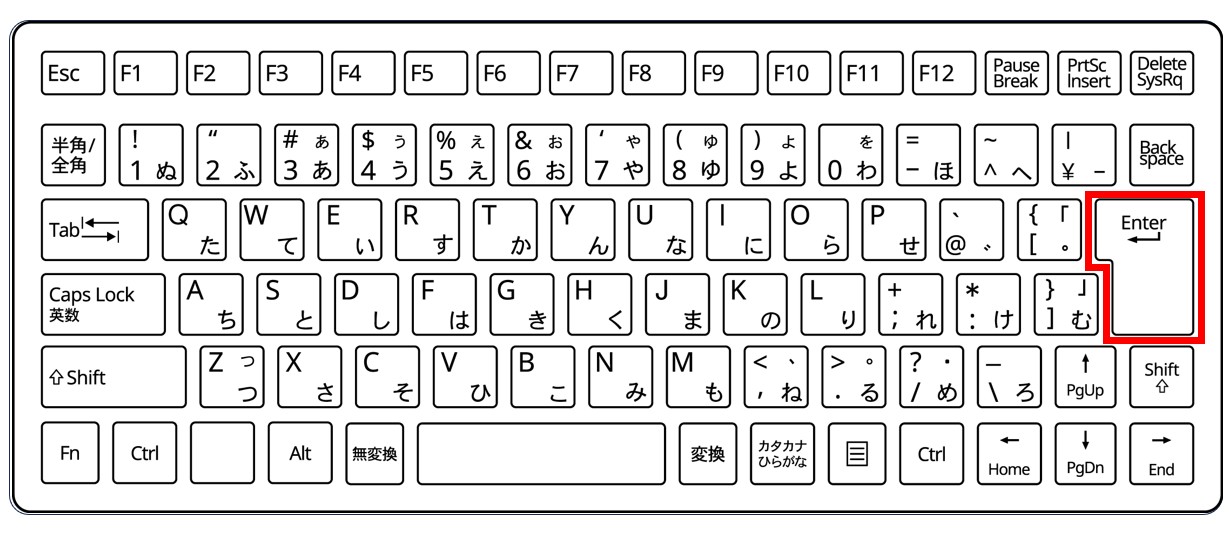
シート「10」に移動ができました。このままシート「06」に移動します。
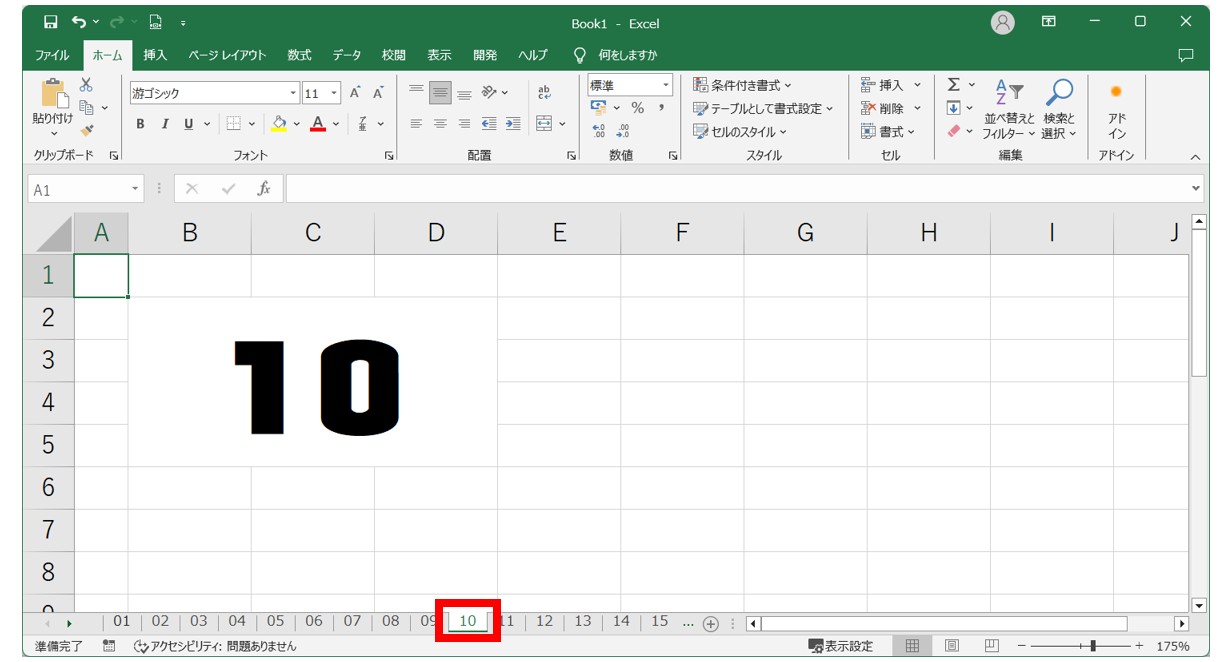
「F6」キーを1回押します。
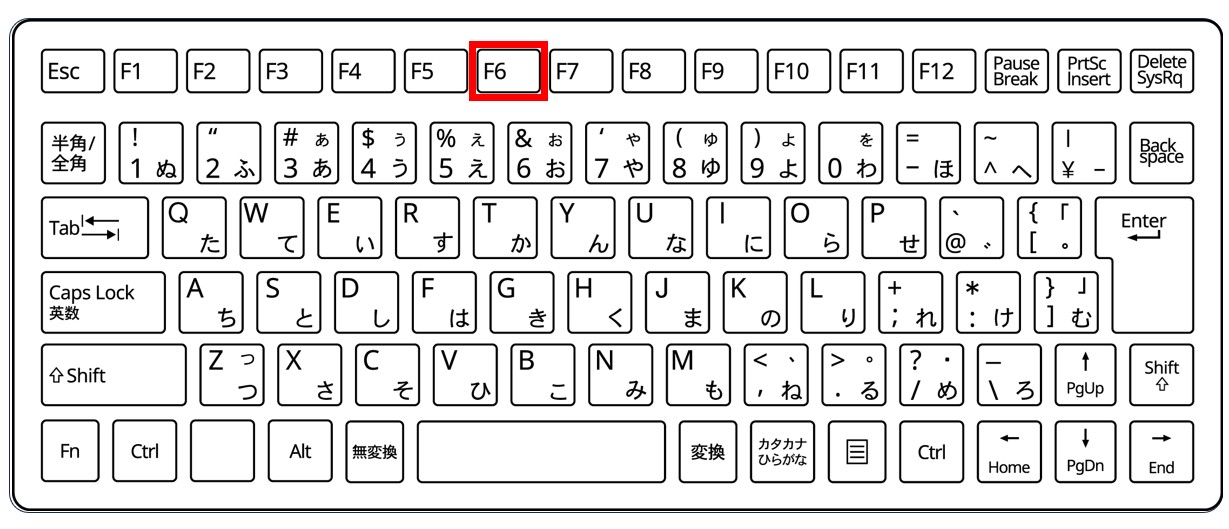
シート名が緑色の線で囲まれます。
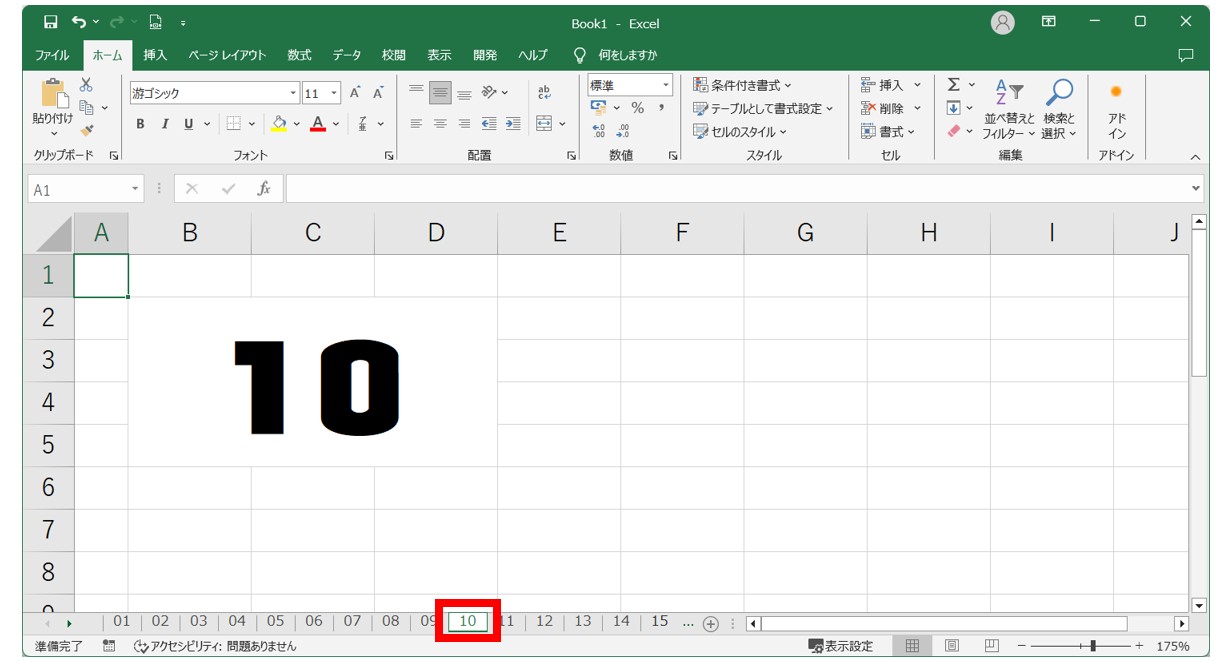
方向キー「←」を4回押します。
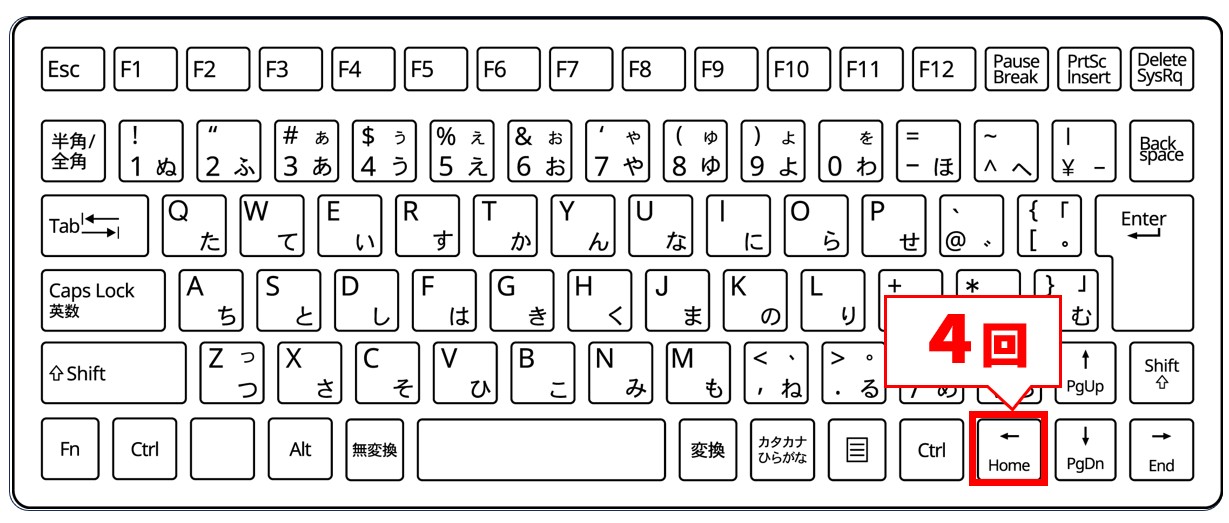
シート「06」のシート名が緑色の枠線で囲まれます。
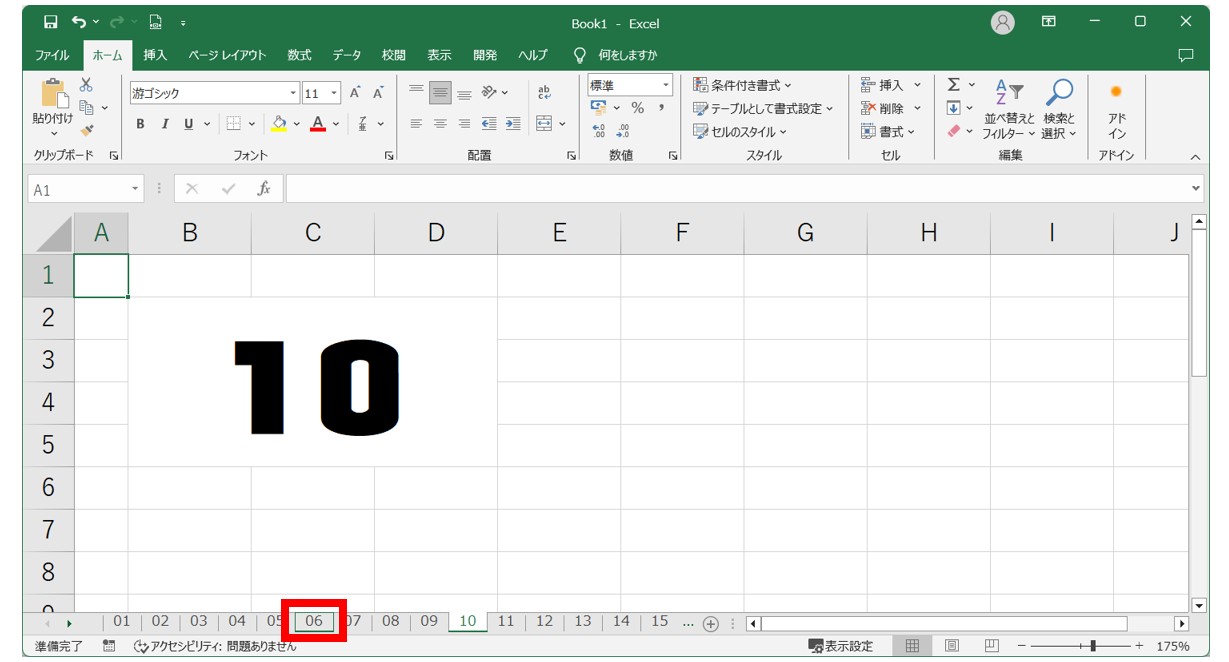
「Enter」キーを押して確定します。
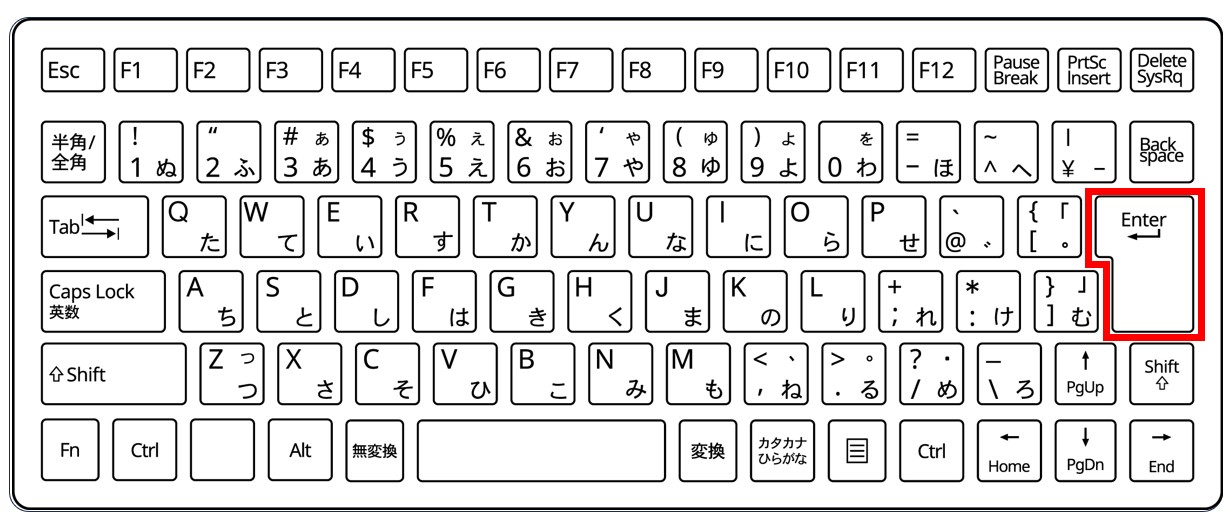
これでシート「06」に移動ができました。
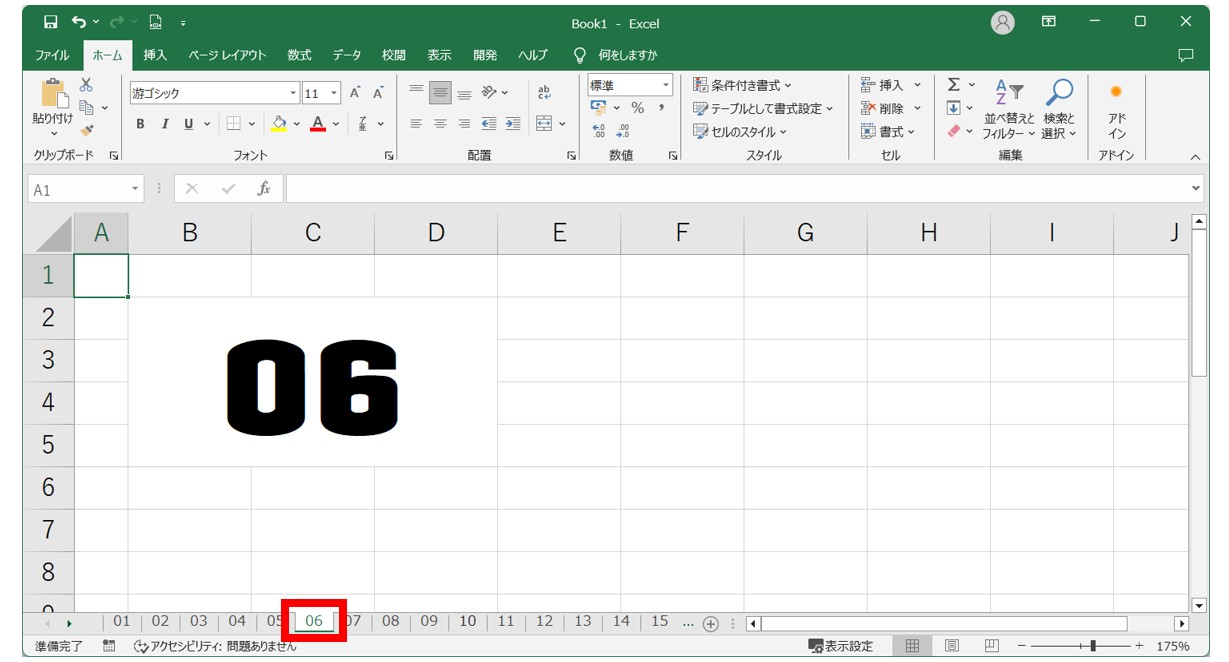
「F6」を使うメリット
「F6」キーはキーボードのキーを組み合わせて同時に押して操作する必要がないため、複数キーを同時に使用するショートカットキーに慣れていない人でも簡単に使うことができます。
「F6」キーでのシート間の移動は、シートの内容を確認しながら移動することはできませんが、シート名を見て移動先のシートが把握できている場合は、使い慣れた方向キーと「Enter」キーで操作ができるため、素早く操作が可能です。
シートに関するショートカットキー
「Alt」+「Tab」キー
「Alt」+「Tab」の組み合わせでは、同時に複数のブックや別のソフトを開いている場合に画面の切り替えをすることができます。
別ブックのシートを見たい、別ブックのシートに移動して作業をしたい時に便利です。
「Shift」+「F11」キー
「Shift」キーを押しながら「F11」キーを押すと、新規のシートを追加することができます。
通常、新規のシートの追加は、シートの一番右端にある「+」のボタンを押して、現在選択されているシートの右側に挿入されますが、「Shift」+「F11」で新規のシートを追加した場合、作業中のシートの左側に挿入されます。
「Alt」→「H」→「O」→「R」
「Alt」→「H」→「O」→「R」を使うと、シート名の変更ができます。
このショートカットキーは、同時押し出なく、キーを順番に押していくというのがポイントです。
「Alt」キーを押したあと、続けて「H」キー→「O」キー→「R」キーの順にキーを押すと、シートの名前の編集状態になります。
エクセルシートのコピーまとめ
仕事でパソコンを使う人はExcel(エクセル)を使う機会が多いですよね。当然、シートを新しく作成して増やすこともあります。
エクセルのブックのコピーはできても、シートをコピーして別ブック(エクセルファイル)にコピーしたいときも。
今回ご紹介したエクセルのシートをコピーする方法は、仕事で役に立つテクニックです。ぜひ覚えておくと良いでしょう。
また、Excel(エクセル)で入力したシートをバックアップとして残しておきたいときは、マウスを使うことで簡単にシートのコピーができました。
一度に覚えると大変ですが、必要な時に積極的にマウスを使うことで、自然と使えるようになりますよ。
Excel(エクセル)が苦手であればパソコン教室で学んでみませんか?
Excel(エクセル)はかなり奥が深く、知識を得ただけは操作が身に付きにくいものです。
そんな時には、弊社のようなパソコン教室を利用するのも一つの手です。
「苦手な方専門のパソコン教室パレハ」のレッスンは、動画ではなく、直接講師に質問できる生レッスンです。
生レッスンでありながらリーズナブルに学べるのが人気の秘密です。
また、苦手な方に特化しているのでパソコンが特に苦手だと言う方には最適です。
パソコンが苦手な方でも苦労なく上達できる仕組みがあります。
詳細は下記をご覧ください。
教室に通う時間がなくてちょっとずつ覚えたいという方向けの「パソコン苦手さん向け通信講座」を作りました。
基本から順番に「実践で覚えるのではなく慣れていく」教材を使います。
「文字を読むのが苦手…」という方でも大丈夫。
動画とセットで感覚的に身につけられます。
Excel(エクセル)の操作が苦手な方のために、操作する上でのコツをまとめたページを用意しました。
「パソコン教室パレハのLINE友達登録」(無料)で「パソコンに役立つ豪華15大特典」をお送りしております。
Excel(エクセル)の操作はもちろん、パソコンが苦手な方に役立つ特典を15個ご用意しております。
良かったら下記からご登録ください。
こちらもご覧ください

ワークシートまたはワークシートのデータを移動またはコピーする
【Excel】シートをドラッグでコピーできるって知ってた?エクセルの表を使いまわす時に便利なテクニック
Excelシートを「別のブックにコピー」、自分に合う早ワザをマスターしよう
エクセルのシートをコピーする方法!別ファイルにコピーする方法も紹介
エクセルのシートをコピーする方法は?複数コピーやショートカットを使った方法も紹介



