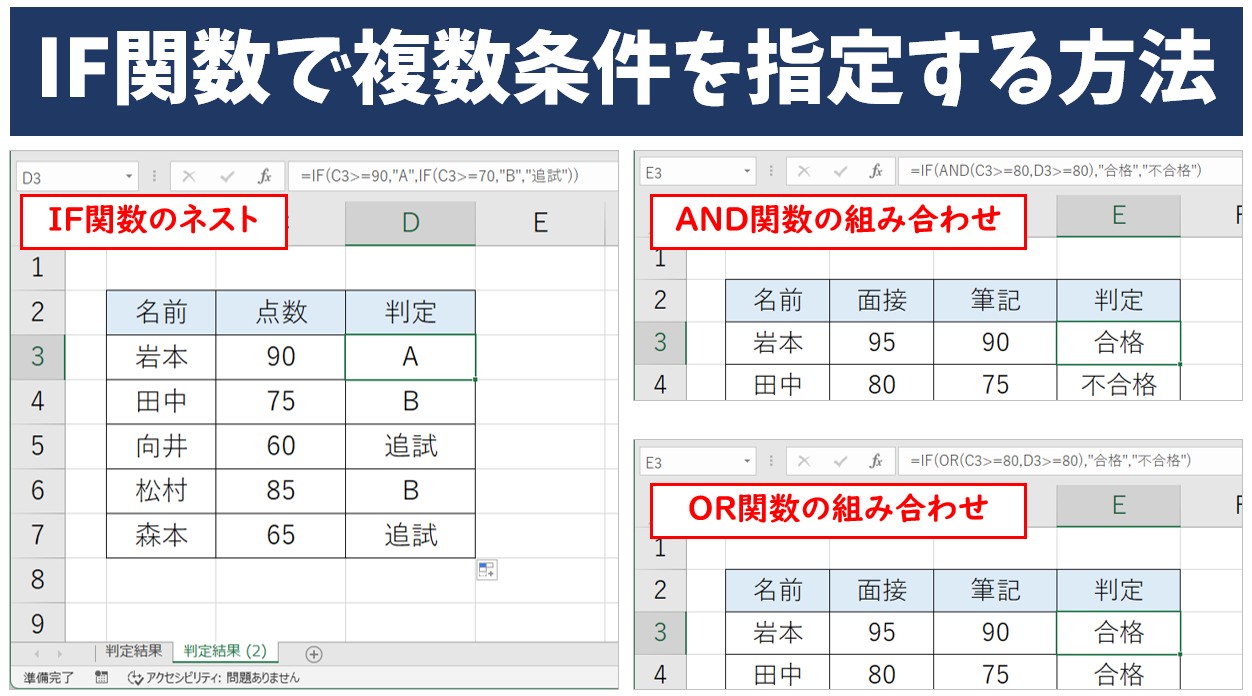
今回の記事は「IF関数で複数の条件を指定する方法」について紹介します。
成績に合わせて合格などの評価を始め、IF関数を使用することで、条件に一致した場合、一致しなかった場合の処理を指定することができ、ビジネスでも利用することが多いです。
IF関数が使えるとかなり出来る事の幅が広がりますが、IF関数の基本的な使い方を習得したら、複数条件の指定方法も習得しておくのがオススメです。
初心者の方にもわかりやすく説明していますので、ぜひ参考になさってください。
IF関数やその 他の便利な関数については下記の記事をご覧ください。
Excel(エクセル)|IF関数の使い方を基礎から応用まで徹底解説
VLOOKUP関数とIF関数の便利な組み合わせる方法と活用例 | Excel(エクセル)
Excel(エクセル)でIF関数とOR関数を組み合わせて使う方法
エクセルIF関数|「空白」を使って計算式を作る方法 |動画解説付き
ExcelのIF関数で条件を複数指定するのって難しい…
そんなお悩み、当教室のレッスンで一気に解決できます。
✔ 基本操作からしっかり学べる
✔ 「見てマネするだけ」で自然と覚えられる
✔ わからないところはすぐ質問できるから安心
文字を読むのが苦手でも大丈夫。
「実践重視のレッスン」+「元パソコンが苦手だった講師のサポート」で、着実に「感覚としてExcelに慣れていく」ようになります。
詳細は下記をご覧ください。
IF関数の基本の使い方
IF関数は条件分岐して結果を分けることができる関数です。
設定された条件に対しセルの値がTRUE(真)かfalse(偽)かを判定し、その判定結果に応じた値を返します。
IF関数の構文
=IF (論理式, 真の場合, 偽の場合)
IF関数の構文はこのようになっています。
| 論理式 | 条件 |
| 真の場合 | 条件と一致したときに返す値 |
| 偽の場合 | 条件と一致しなかったときに返す値 |
それぞれの引数の内容はこのような感じになります。
具体例を見てみましょう。
セルD3~D7にIF関数を使用して、70点以上であれば「合格」、70点未満であれば「不合格」というように、点数に応じた結果を表示しています。

Excel(エクセル)の操作が苦手な方のために、操作する上でのコツをまとめたページを用意しました。
「パソコン教室パレハのLINE友達登録」(無料)で「パソコンに役立つ豪華15大特典」をお送りしております。
Excel(エクセル)の操作はもちろん、パソコンが苦手な方に役立つ特典を15個ご用意しております。
良かったら下記からご登録ください。
IF関数の使い方
セルD3に入力されている内容は、下記になります。
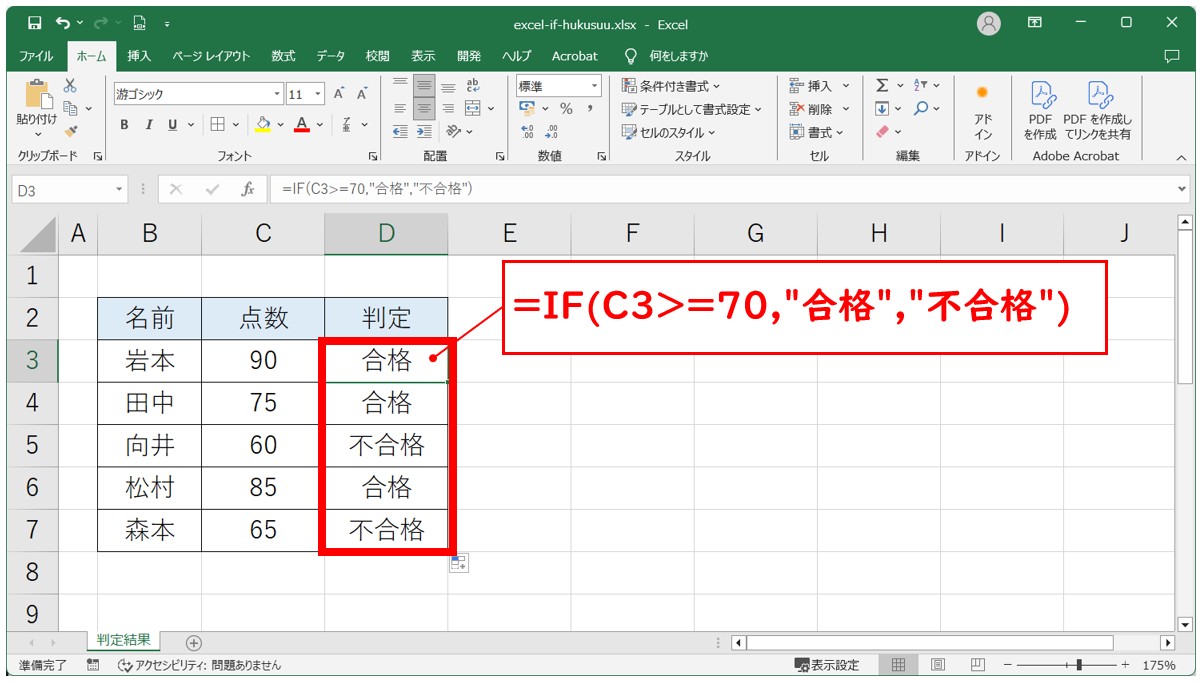

- 論理式:セルC3が70以上の場合(※以上は「>=」と入力します)
- 真の場合:条件(C3が70以上)を満たしていれば「合格」と表示
- 偽の場合:条件(C3が70以上)を満たしていなければ「不合格」と表示
このようになります。
セルC3は「90」となっていて条件を満たしているため「合格」と表示されます。
セルD3に入力した数式をセルD4~D7にコピーすることで、セルC4~C7の点数に応じた結果を表示することができます。
◆文字列にはダブルクォーテーションを付ける◆
関数の引数に文字列を入力する場合は、その文字列を「 ” (ダブルクォーテーション)」で囲む必要があります。
数値の場合はダブルクォーテーションは不要です。
論理式で使用する比較演算子
条件を指定する論理式には、数式が入力されます。
例えば「A1が50以下」「A1が100未満」「A1が新規」「A1が初回以外」など、数値や文字列を条件として数式を入力します。
その際に使用するのが「比較演算子」です。
| 演算子 | 意味 | 入力例 |
| = | 等しい | A1=100 |
| <> | 等しくない | A1<>100 |
| > | より大きい | A1>100 |
| < | より小さい | A1<100 |
| >= | 以上 | A1>=100 |
| <= | 以下 | A1<=100 |
ちなみに比較演算子の中でも「等しい」「等しくない」は文字列を対象にした条件でも使用可能です。
- 「A1が新規」と入力する場合:A1="新規"
- 「A1が初回以外」と入力する場合:A1<>"初回"
このようになります。条件となるものが、人名や単語など文字列の場合は、ダブルクォーテーションで囲んで入力しましょう。
ExcelのIF関数で条件を複数指定するのって難しい…
そんなお悩み、当教室のレッスンで一気に解決できます。
✔ 基本操作からしっかり学べる
✔ 「見てマネするだけ」で自然と覚えられる
✔ わからないところはすぐ質問できるから安心
文字を読むのが苦手でも大丈夫。
「実践重視のレッスン」+「元パソコンが苦手だった講師のサポート」で、着実に「感覚としてExcelに慣れていく」ようになります。
詳細は下記をご覧ください。
IF関数で複数の条件を指定する方法
IF関数を使って、条件に合った結果を3つ以上に分けたい場合は、引数にさらにIF関数を入れる(ネストする)ことで複数の条件を指定することができます。
下記の例を見てみましょう。
今回の例では、3つの条件を指定して、点数が90以上であれば「A」、70点以上であれば「B」、70点未満であれば「追試」と表示しています。
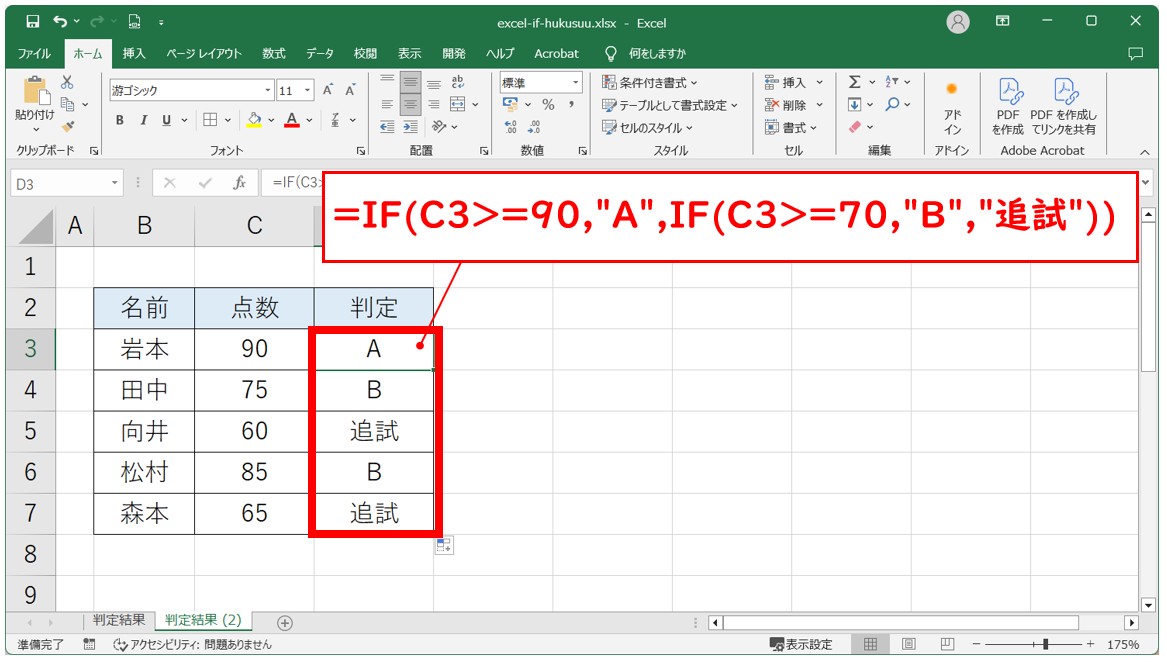

入力されている数式はこのようになります。
偽の場合にIF関数を入れて、さらに条件を指定しています。
この場合は、
- ❶論理式:セルC3が90以上の場合
- ❷真の場合:条件(C3が90以上)を満たしていれば「A」と表示
- ❸-①論理式:セルC3が70以上の場合
- ❸-②真の場合:条件(C3が70以上)を満たしていれば「B」と表示
- ❸-③偽の場合:条件(C3が70以上)を満たしていなければ「追試」と表示
という内容を入力しています。
最初のIF関数で90点以上の場合の条件を指定して、それを満たした場合の結果を指定、満たさなかった場合に、引数「偽の場合」にIF関数を入れて次の条件(70点以上の場合の条件)を入力していきます。
4つ以上の条件を指定する場合
これを4つ以上の条件にする場合は、さらにIF関数を偽の場合に入力していきます。
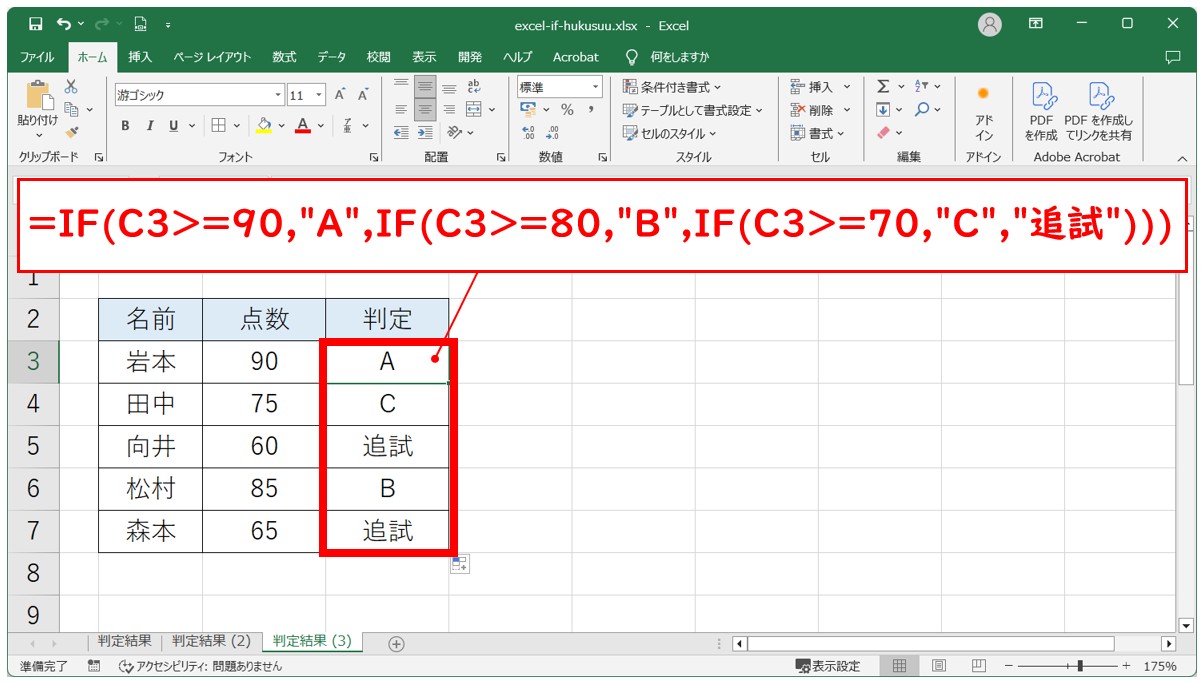
=IF(C3>=90,"A",IF(C3>=80,"B",IF(C3>=70,"C","追試")))
上記のように入力すれば、さらに条件を細かく指定することができます。
複数の条件を指定する場合はIFS関数が便利
IF関数の中にさらにIF関数をネスト(入れ子)すれば、複数条件を指定することができますが、
- 数式の入力が手間
- 数式を入力するときに混乱する
- 数式の内容が見づらい
など、指定する条件の数が多くなるほど、手間もかかり見づらくもなります。
条件を3つ以上指定したい場合は「IFS関数」を使うのがおすすめです。
IFS関数は、Excel2016以降で使用することができる関数です。
IFS関数の構文
=IFS (論理式1, 真の場合1, 論理式2, 真の場合2, ...,)
IFS関数の構文はこのようになっています。
| 論理式1 | 1つ目の条件 |
| 真の場合1 | 1つ目の条件と一致したときに返す値 |
| 論理式2 | 2つ目の条件 |
| 真の場合2 | 2つ目の条件と一致したときに返す値 |
それぞれの引数の内容はこのような感じになります。
IFS関数では、「論理式」と「真の場合」が2つで1組のセットとなっています。
先ほど、IF関数の中にIF関数を入れて入力した内容を、IFS関数に書き換えると以下のようになります。
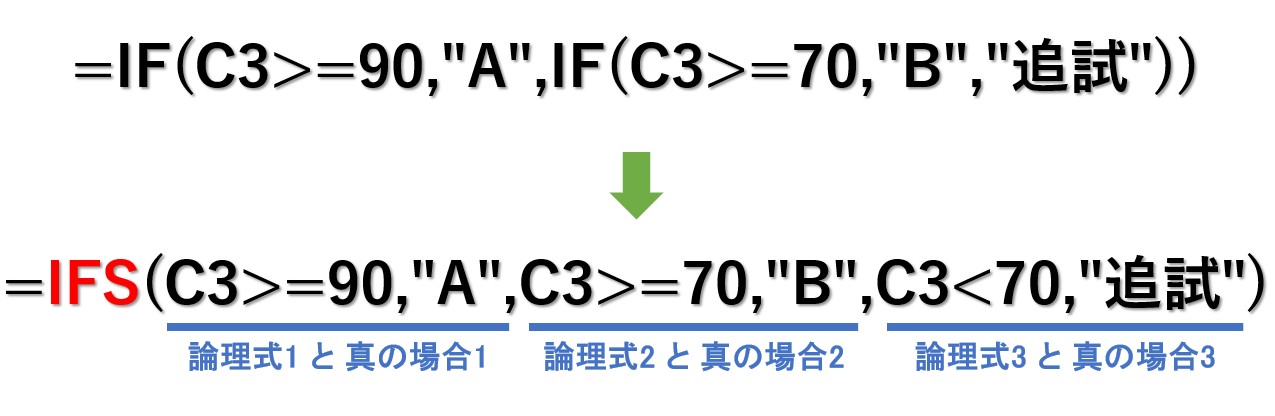
- 論理式1と真の場合1:C3が90以上の場合は「A」と表示
- 論理式2と真の場合2:C3が70以上の場合は「B」と表示
- 論理式3と真の場合3:C3が70未満の場合は「追試」と表示
IFS関数を使って入力する方が、単純に「条件と結果」の組み合わせだけを記述していけばいいので、効率よく入力ができ、見た目もわかりやすくなります
ただしIFS関数はExcel 2013以前のバージョンでは使えないので注意してください。
IFS関数はExcel 2016以降(2016,2019,2021)、Microsoft 365に対応していますので、複数の条件を指定する場合はこちらがおすすめです。
IFS関数の使い方については、下記の記事で解説していますので、ご覧ください。
IFS関数で複数条件を指定して結果を分ける|基本からコツまで解説
教室に通う時間がなくてちょっとずつ覚えたいという方向けの「パソコン苦手さん向け通信講座」を作りました。
基本から順番に「実践で覚えるのではなく慣れていく」教材を使います。
「文字を読むのが苦手…」という方でも大丈夫。
動画とセットで感覚的に身につけられます。
【応用編】IF関数とANDの組み合わせ
IF関数にAND関数を組み合わせると、「AかつB」といった条件を指定することができます。
AND関数で「AかつB」の条件を指定する方法
下記の例では、IF関数の論理式にAND関数を使って、「C3が80点以上」かつ「D3が80点以上」の場合という条件を指定しています。
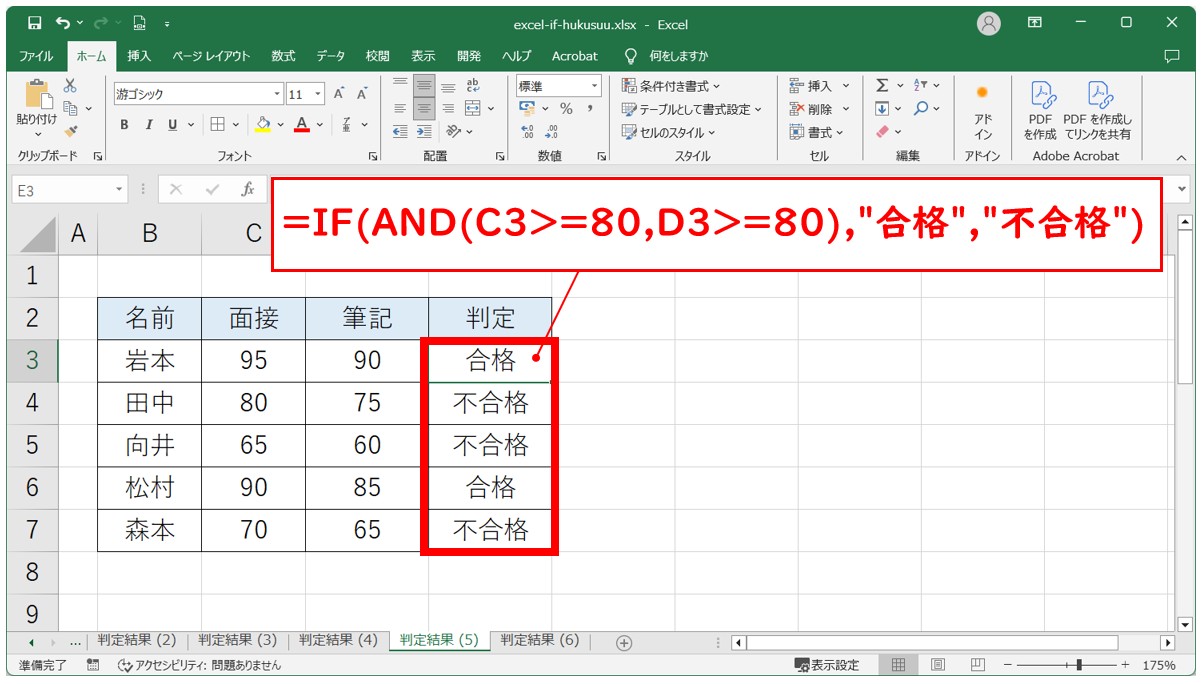

この数式の意味は
- 論理式:セルC3が80以上かつセルD3が80以上の場合
- 真の場合:条件(C3とD3が80以上)を満たしていれば「合格」と表示
- 偽の場合:条件を満たしていなければ「不合格」と表示
となります。AND関数を使うことで、「指定したすべての条件を満たす場合」という条件を指定することができます。
【応用編】IF関数とORの組み合わせ
IF関数にOR関数を組み合わせると、「AまたはB」といった条件を指定することができます。
OR関数で「AまたはB」の条件を指定する方法
下記の例では、IF関数の論理式にOR関数を使って、「C3が80以上」または「D3が80以上」の場合という条件を指定しています。
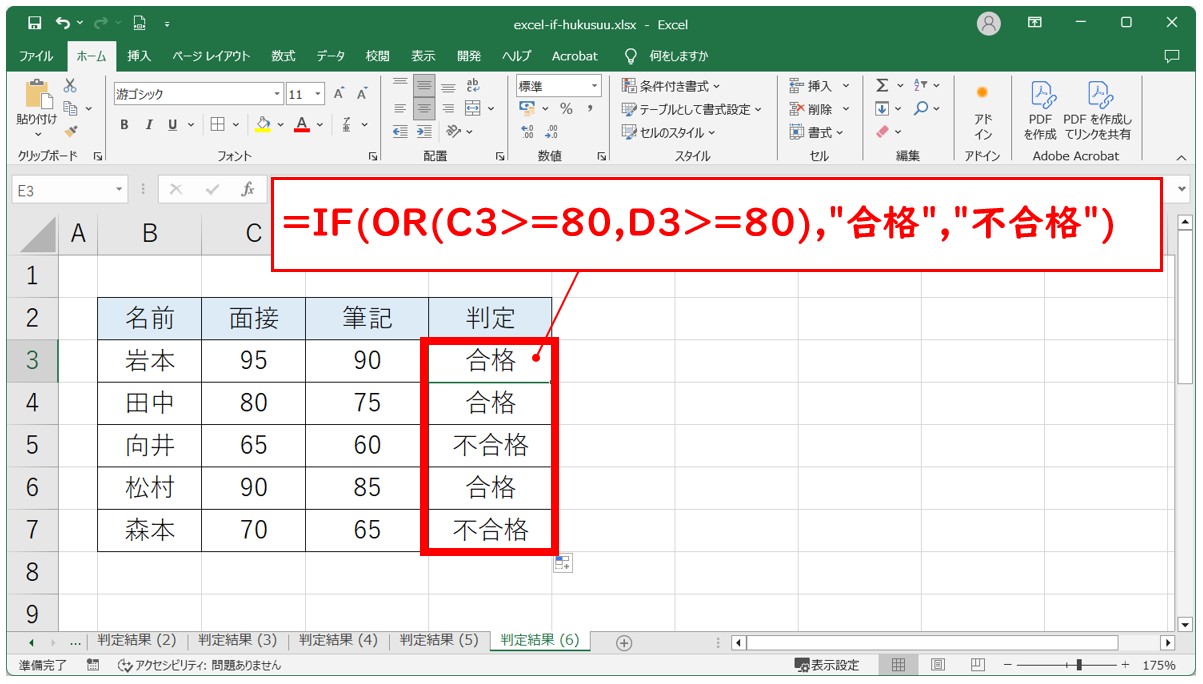

この数式の意味は
- 論理式:セルC3が80以上またはセルD3が80以上の場合
- 真の場合:条件(C3またはD3が80以上)を満たしていれば「合格」と表示
- 偽の場合:条件を満たしていなければ「不合格」と表示
となります。OR関数を使うことで、「指定したいずれかの条件を1つでも満たした場合」という条件を指定することができます。
IFS関数やAND関数、OR関数を使うことで複雑な条件設定をシンプルに表すことができます。
判断したい条件によってそれぞれの関数を使い分けることをお勧めします。
IF関数で複数条件の使い方まとめ
Excel(エクセル)でIF関数を組み合わせることで、IF関数の中にIF関数を使って2つの条件を使うことができました。
Excel(エクセル)関数の中に、さらに関数を入れ子のように使うことを「ネスト」といいますが、IF関数以外にも「AND関数(かつ)」や「OR関数(または)」を使うことで、条件を選択して振り分けることができます。
IF関数を複数使うとカッコが増えてしまい、分かりにくいといった問題がありましたが、Excel2016から追加された『IFS関数』を使うことで解消できますね。
今回は様々なパターンをご紹介しましたが、まずは簡単なところから使って覚えていきましょう。
1つ1つの関数を使いこなすことができれば、ネストも使いこなすことができますよ。
Excel(エクセル)が苦手であればパソコン教室で学んでみませんか?
Excel(エクセル)はかなり奥が深く、知識を得ただけは操作が身に付きにくいものです。
そんな時には、弊社のようなパソコン教室を利用するのも一つの手です。
「苦手な方専門のパソコン教室パレハ」のレッスンは、動画ではなく、直接講師に質問できる生レッスンです。
生レッスンでありながらリーズナブルに学べるのが人気の秘密です。
また、苦手な方に特化しているのでパソコンが特に苦手だと言う方には最適です。
パソコンが苦手な方でも苦労なく上達できる仕組みがあります。
詳細は下記をご覧ください。
教室に通う時間がなくてちょっとずつ覚えたいという方向けの「パソコン苦手さん向け通信講座」を作りました。
基本から順番に「実践で覚えるのではなく慣れていく」教材を使います。
「文字を読むのが苦手…」という方でも大丈夫。
動画とセットで感覚的に身につけられます。
Excel(エクセル)の操作が苦手な方のために、操作する上でのコツをまとめたページを用意しました。
「パソコン教室パレハのLINE友達登録」(無料)で「パソコンに役立つ豪華15大特典」をお送りしております。
Excel(エクセル)の操作はもちろん、パソコンが苦手な方に役立つ特典を15個ご用意しております。
良かったら下記からご登録ください。
こちらもご覧ください

Excel(エクセル)|IF関数やIFERROR関数でエラーを非表示にする方法
Excel(エクセル)シートのコピー方法 | ショートカット&エラー対処法
Excel(エクセル) | ウィンドウ枠(列や行)の固定や解除方法 | 複数選択
Excel(エクセル)|日付を入れて曜日を自動で出す|表示形式の設定方法
Excel(エクセル)|TEXT関数|日付から曜日を表示する方法
エクセルの印刷範囲|A4サイズに収める方法や設定テクニックを紹介
Excel(エクセル)|チェック ボックス(レ点)の作成や削除する方法
Excel(エクセル)で全角を半角に変換して修正する方法|ASC関数
Excel(エクセル)|半角のデータを全角に一括変換できるJIS関数
Excel(エクセル)でヘッダー・フッター(ページ番号)を作成・編集方法
Excel(エクセル)|文字の縦書き・横書きの設定・解除方法
Excel(エクセル) | 取り消し線の付け方(ショートカット)を解説
Excel(エクセル)で印刷範囲を設定する方法|一部だけ・1ページにぴったりなど解説
エクセル|データの並べ替え(基本~応用)複数条件や任意条件の指定方法
Excel(エクセル)で四捨五入する方法|ROUND関数の基本から応用まで
Excel(エクセル)|ROUNDDOWN関数で切り捨てする方法|基本から応用
Excel(エクセル)で文字列を抽出できる関数と関数の組み合わせ方法
Excel(エクセル)の「スピル」機能って何?使い方とエラーの解決方法
Excel(エクセル)で絶対値を表示する方法|ABS関数とその他2つの方法
Excel マクロ|組み方・使い方・ボタンの作り方まで徹底解説
こんな記事も読まれています



