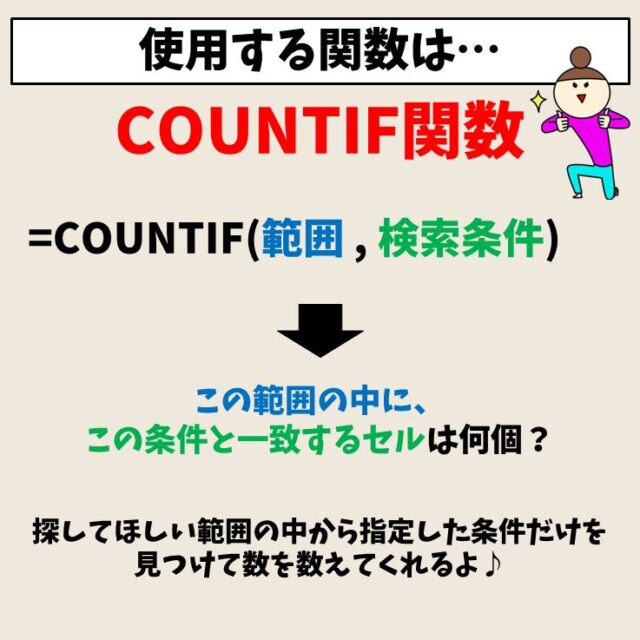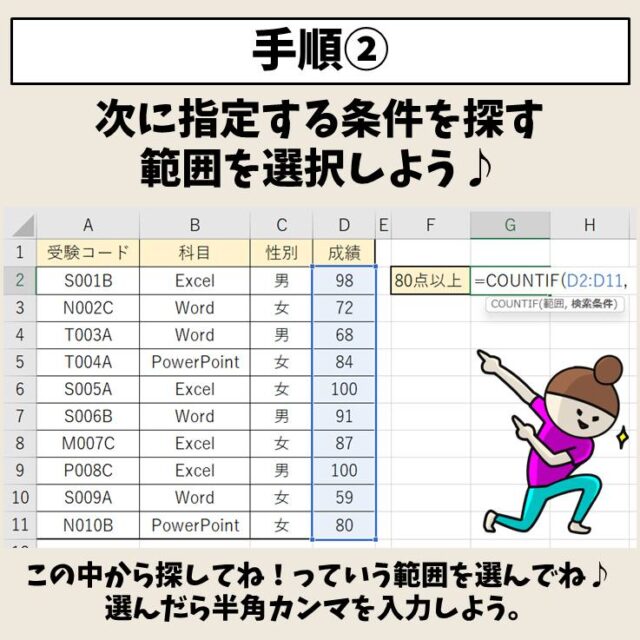今回の記事はExcel(エクセル)|COUNTIF関数で「○○以上」「○○以下」設定方法について紹介します。
COUNTIF関数では、条件を指定して、指定した条件に一致したデータの個数を数えることができます。
数値の指定は「以上」「以下」などで指定することも可能です。
ぜひ参考になさってください。
countifやcountifsに関するほかの関数を知りたい方は下記をご覧ください。
Excel(エクセル)| COUNTIF(カウントイフ)関数の正しい使い方|基本から応用まで
COUNTIFS(カウントイフス)関数の使い方|動画解説付き
Excel(エクセル)|COUNTIF関数で複数条件(AND・OR)を指定する方法
Excel(エクセル)を使いこなすのって結構難しいです。
Excel(エクセル)は、出来ることが多くて覚えるのがかなり大変です。
そんな方のためにExcel(エクセル)の使い方や、関数のコツ、ピボットテーブルやグラフなどをまとめたページをライン登録で無料プレゼントしております。
Excel(エクセル)以外にも、Word(ワード)、パソコン基本、PowerPoint(パワーポイント)、Mac、ブラインドタッチなどの特典もございます。
ご興味ある方は下記よりご登録ください。
COUNTIF 以上・以下の設定 画像解説



COUNTIF関数のおさらい
COUNTIF関数は、選択した範囲の中から、指定した条件に一致するデータの個数を簡単に数えることができる関数です。
指定する条件は、文字列だけでなく数値も検索可能です。
例えば、試験の点数が「100」の人だけを数えることも、「80以上」や「50以下」を数えることも可能です。
この指定の方法を覚えておけば、活用の場面も広がり作業効率もアップします。
COUNTIF関数の構文
=COUNTIF(範囲, 検索条件)
| 範囲 | 個数を数えたいセル範囲 |
| 検索条件 | 「範囲」の中から探して(検索して)ほしい条件 |
=COUNTIF(範囲, 検索条件)
=もしこの範囲から、○○を数えたら何個?
このようになります。
COUNTIF関数の基本的な活用方法については、下記の記事で詳しく説明していますので、ご覧ください。
Excel(エクセル)| COUNTIF(カウントイフ)関数の正しい使い方|基本から応用まで
以上・以下などの指定方法
それでは、数値での条件の指定方法について詳しく解説します。
今回は「以上」「以下」「より大きい」「未満」といった条件の指定方法について紹介します。
この条件を指定するにあたり、覚えておくべき内容があります。
「比較演算子」です。
この比較演算子は、関数で使用する機会も多く、COUNTIF関数だけでなく他の関数を使用する際にも非常に便利ですので、覚えておいて損はありません。
数値を変更すれば結果も変わります。
関数で習得必須 「比較演算子」
エクセルで使用する比較演算子は以下の通りです。
| 演算子 | 意味 |
| = | 等しい |
| <> | 等しくない |
| > | より大きい |
| < | より小さい |
| >= | 以上 |
| <= | 以下 |
この比較演算子(記号)の一覧を覚えておきましょう。
ちなみに比較演算子の中でも「等しい」「等しくない」は文字列を対象にした条件でも使用可能です。
Excel(エクセル)を使いこなすのって結構難しいです。
Excel(エクセル)は、出来ることが多くて覚えるのがかなり大変です。
そんな方のためにExcel(エクセル)の使い方や、関数のコツ、ピボットテーブルやグラフなどをまとめたページをライン登録で無料プレゼントしております。
Excel(エクセル)以外にも、Word(ワード)、パソコン基本、PowerPoint(パワーポイント)、Mac、ブラインドタッチなどの特典もございます。
ご興味ある方は下記よりご登録ください。
COUNTIF関数 数値条件の指定の仕方
それでは、関数で数値の条件を指定する方法について詳しく解説します。
「以上」の指定方法
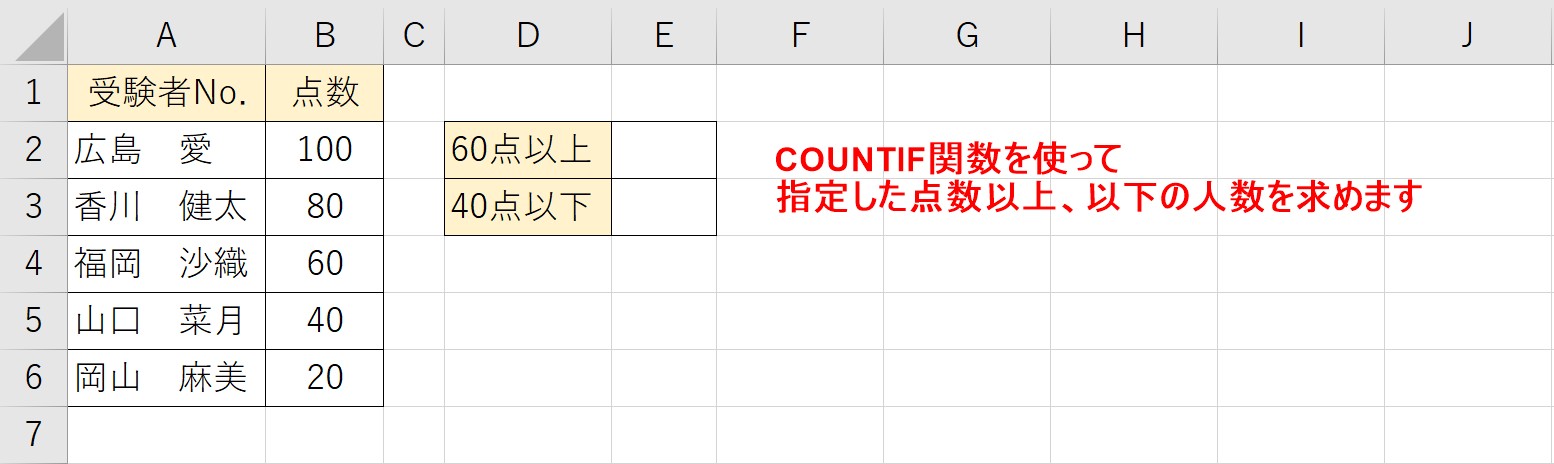
今回は上記の例を使って解説します。
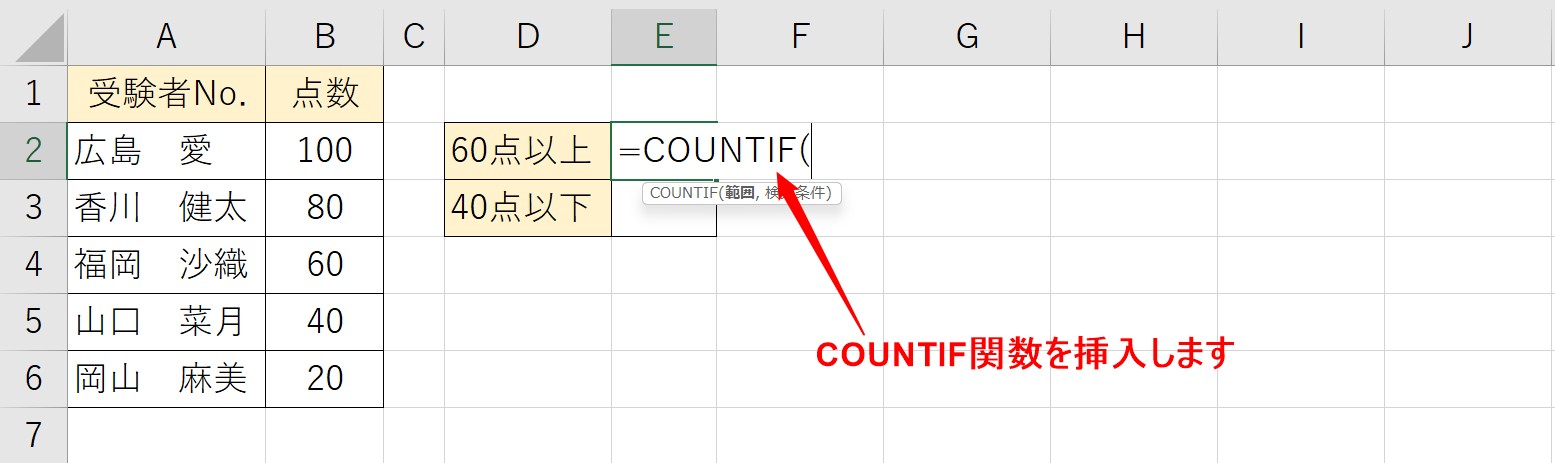
まずCOUNTIF関数を挿入しましょう。
結果を表示したいセルをクリックします。
「=cou」と入力すると関数の一覧が表示されるので、「COUNTIF」関数をダブルクリックまたは選択して「Tab」を押すと、関数を挿入することができます。
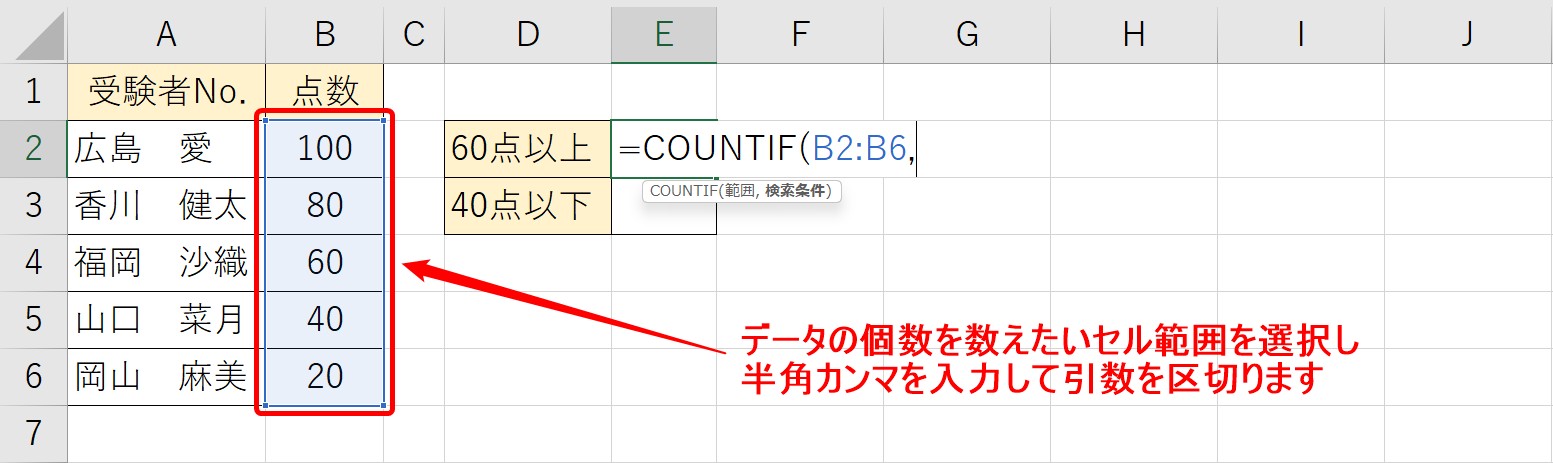
次 に、データの個数を数えたい範囲を選択します。
範囲の選択ができたら、半角カンマを入力して引数を区切ります。
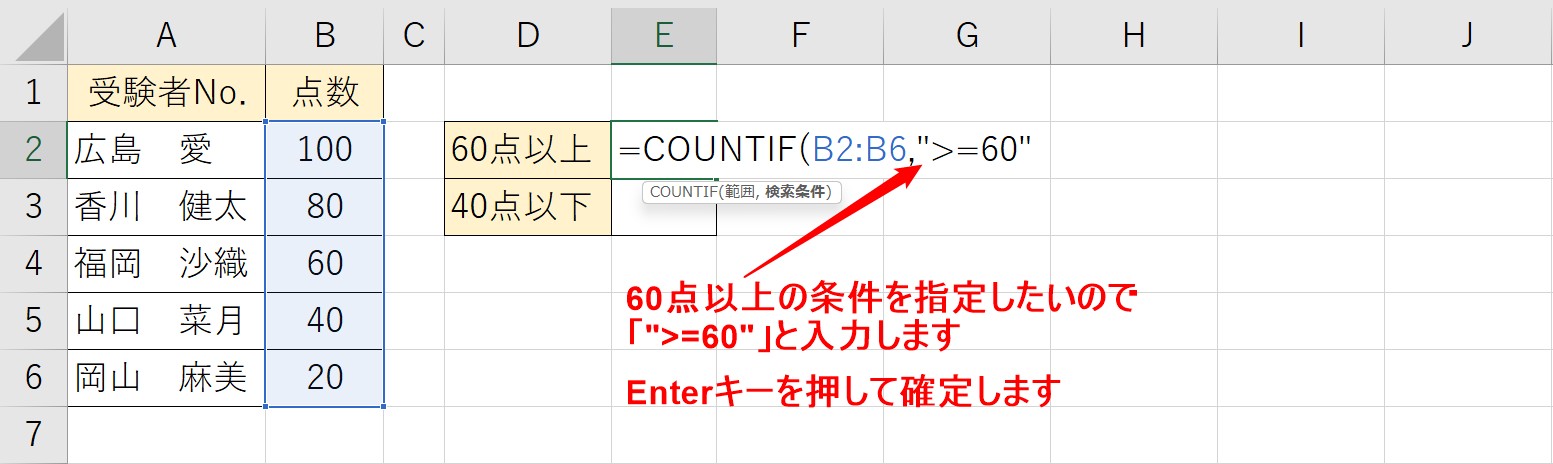
続いて、検索条件を入力します。
今回は、60点以上の条件を指定したいので、「">=60"」と入力します。
ポイントは、演算子と数値をダブルクォーテーションで囲むことです。
条件の入力が出来たら、内容を確認し、Enterキーを押して確定します。
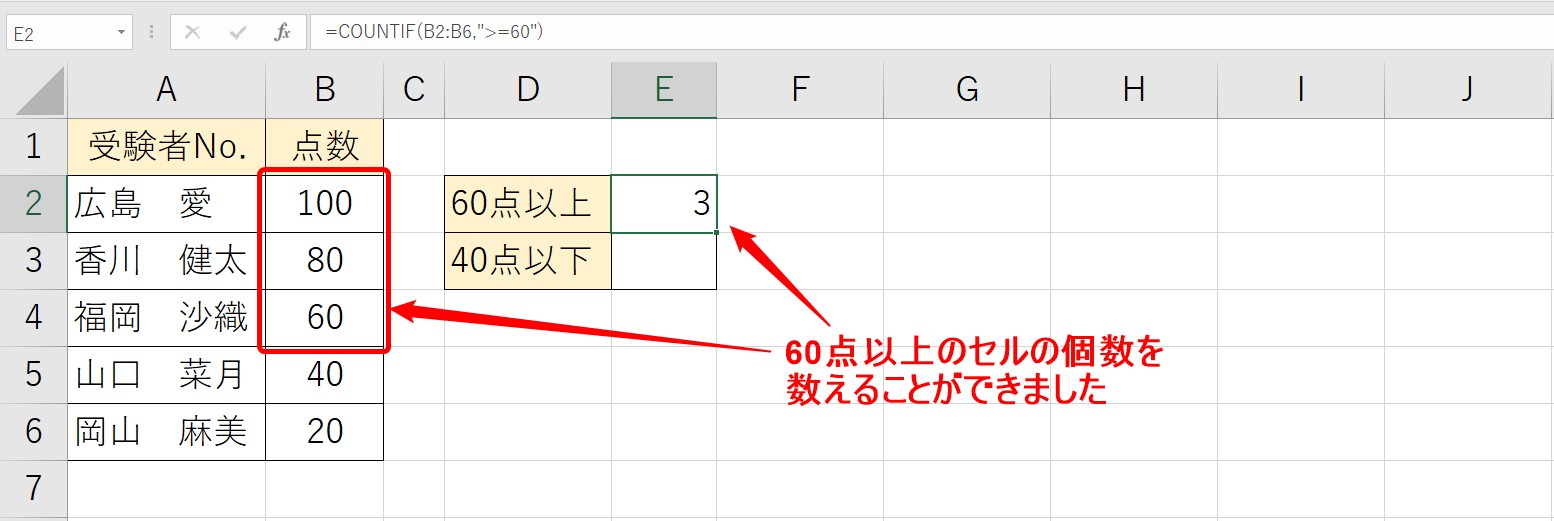
これで、60点以上の条件を満たすセルの個数を数えることができました。
「以下」の指定方法
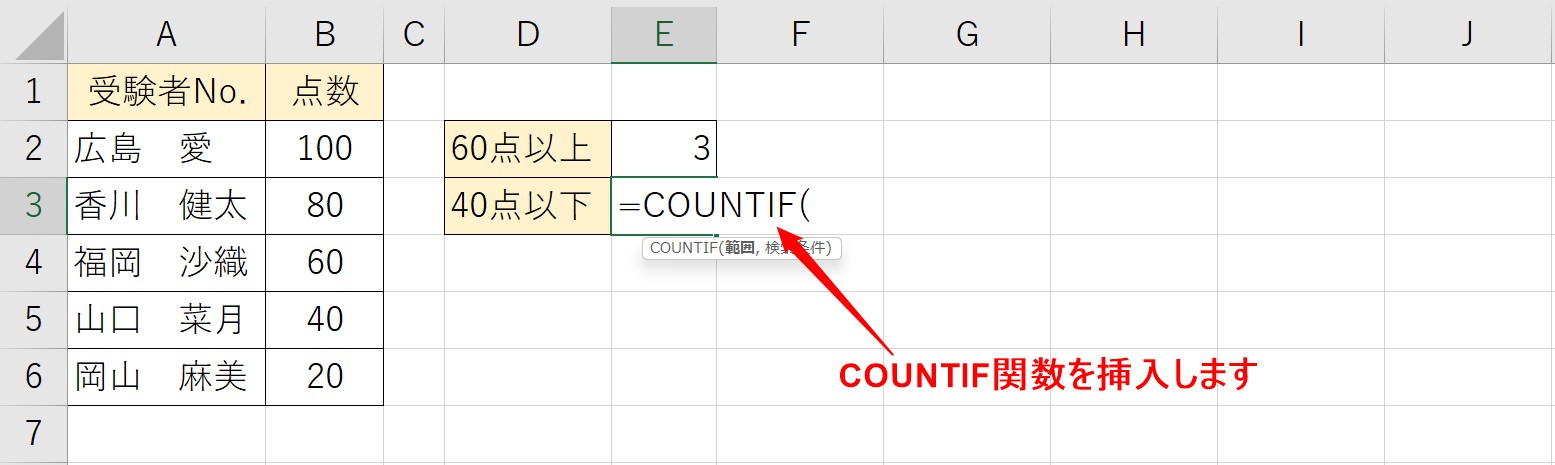
続いて、40点以下のセルの個数を数えます。
セルにCOUNTIF関数を挿入します。
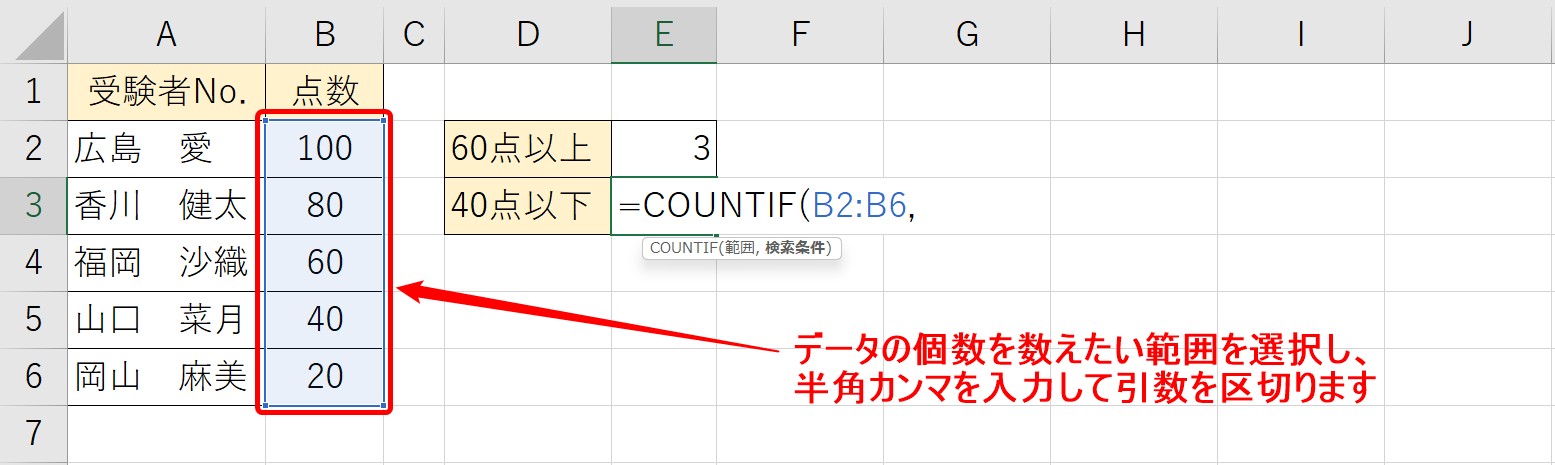
範囲を選択したら、半角カンマを入力して引数を区切ります。
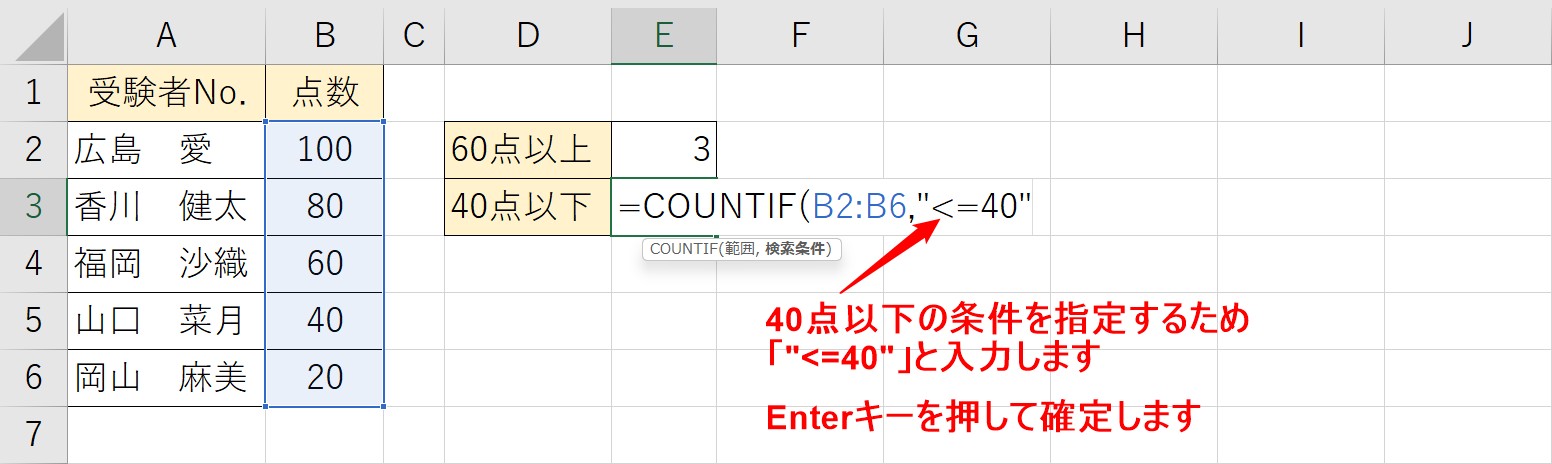
今回は40点以下の条件を指定するので、「"<=40"」と入力します。
入力が出来たらEnterキーを押して確定します。
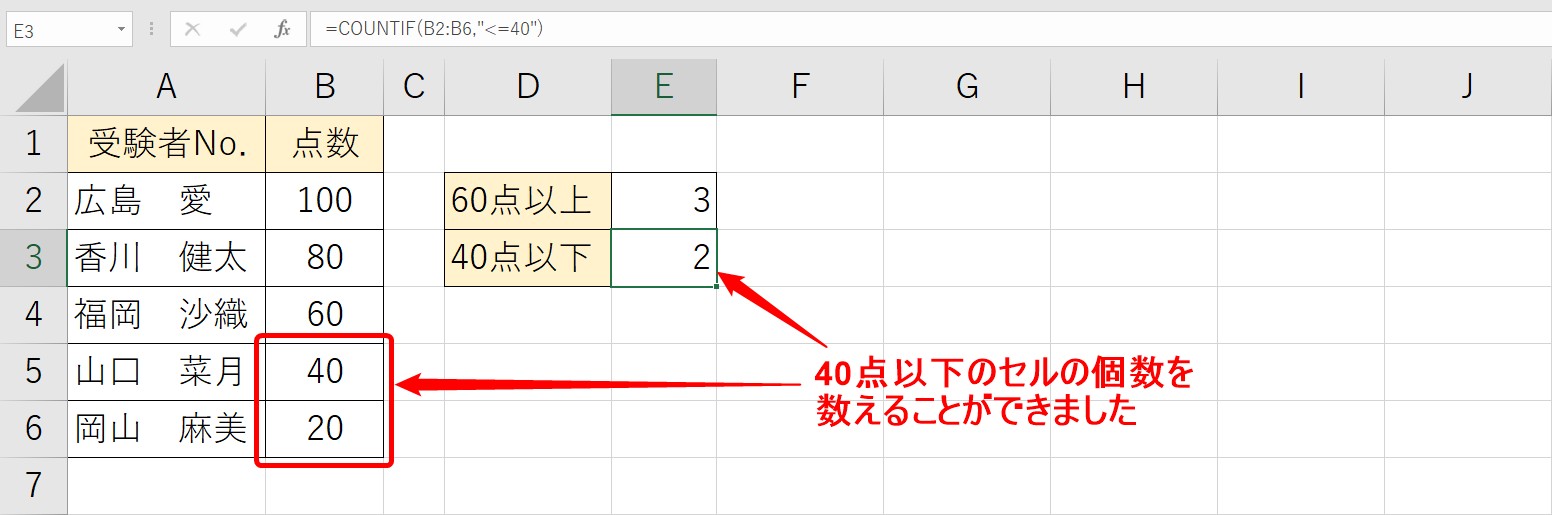
これで、40点以下のセルの個数の結果を求めることができました。
「より大きい」の指定方法
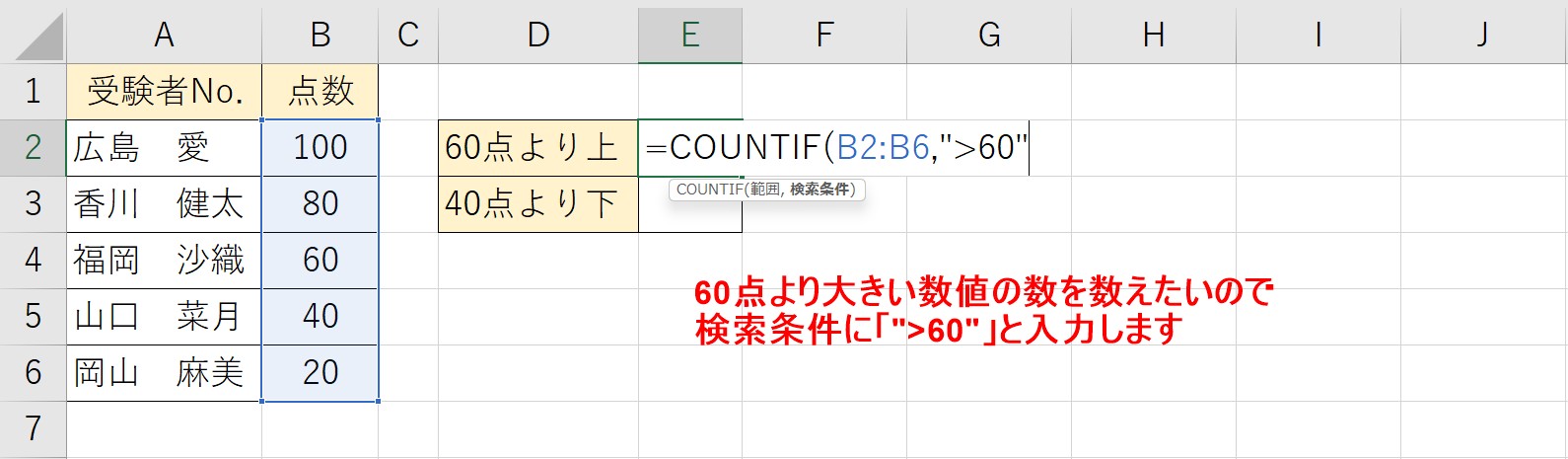
「より大きい」の指定は「">60"」と入力します。
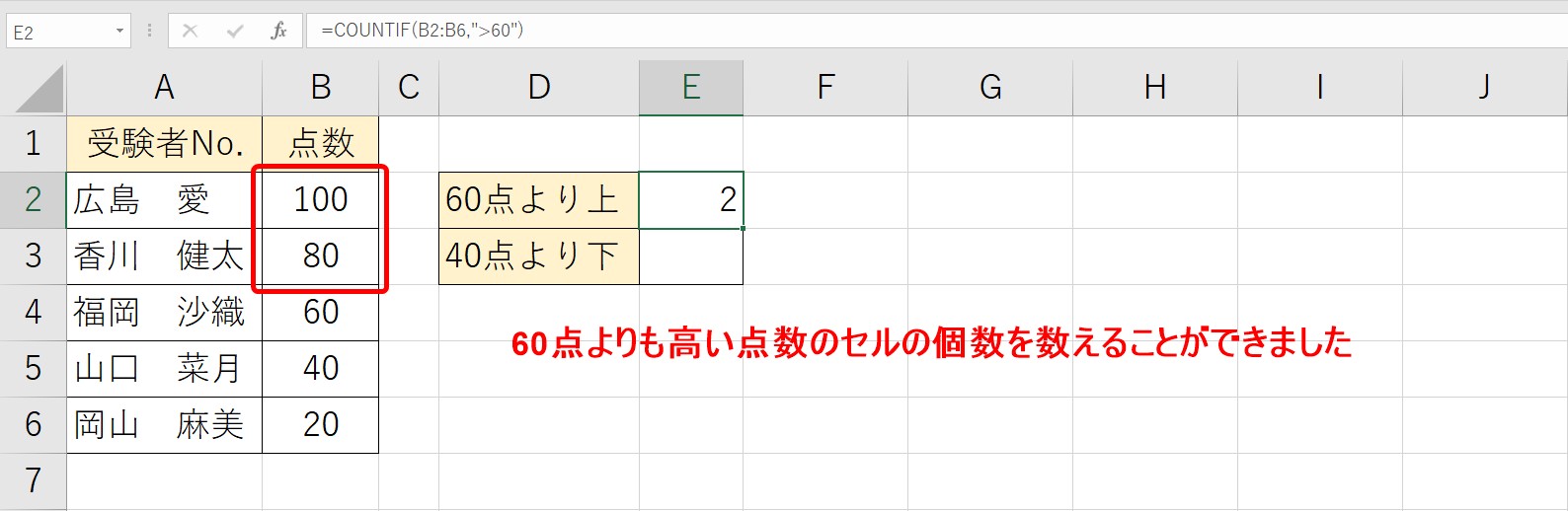
60点よりも高い点数のセルの個数を数えることができました。
"より"大きいの場合、入力した数値は条件の中に含まれません。
今回の場合だと、60は含まれず、対象が61以上の数値になります。
「より小さい」の指定方法
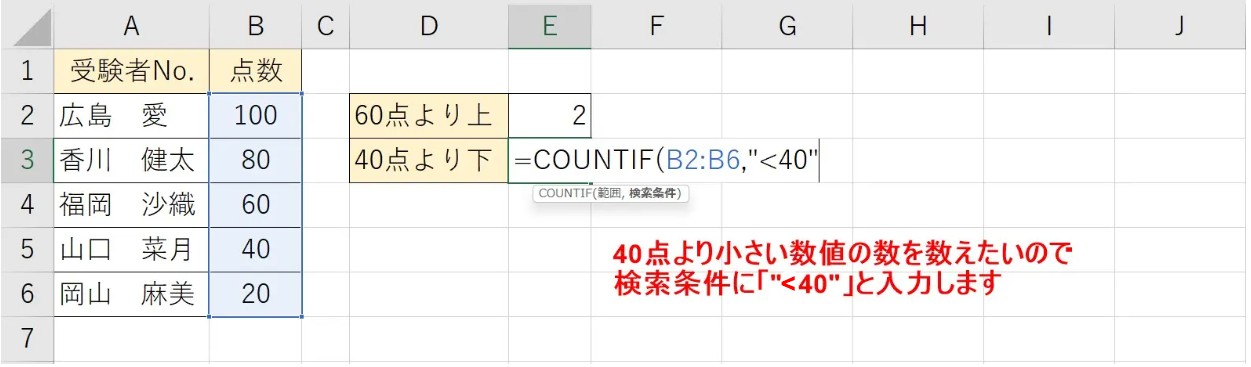
「より小さい」の指定は「"<40"」と入力します。
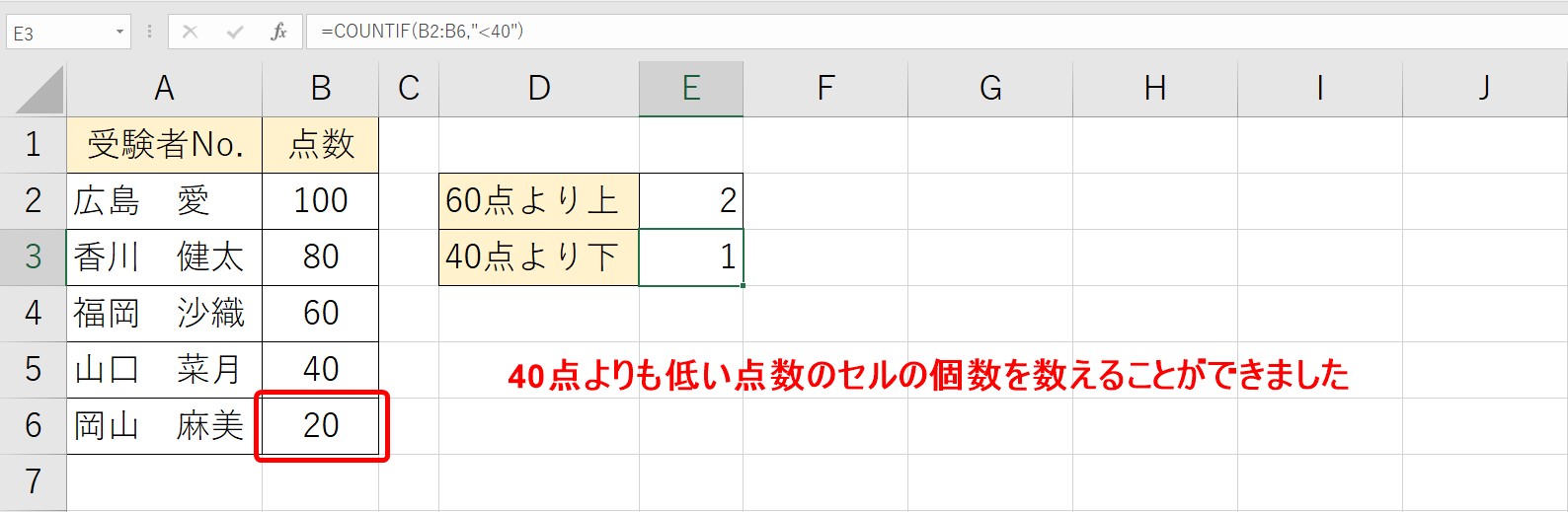
40点よりも低い点数のセルの個数を数えることができました。
ビジネスに役立つ関数を習得するためにはパソコン教室という選択肢もおすすめです
Excel(エクセル)は、仕事の中で最も使われているソフトといっても過言でありません。
仕事の現場では、かなり多くの事を要求され、またそれが当たり前になってきています。
中々Excel(エクセル)が覚える事が出来ない方は、ちょっとしたコツを知らないので操作を苦手とされているケースが多いです。
そのコツを覚えるだけで日常のストレスは大幅に改善されます。その感覚を覚えれば使いこなせます。
ご自身で学習されるのもよいですし、弊社のようなパソコン教室を利用するのも良いです。
パソコン教室パレハは、特に「パソコンが苦手な方に特化した」パソコン教室で、Excel(エクセル)の使い方を実践力を交えて学べる講座をご用意しております。
ご興味ある方は下記をご覧ください。

Excel(エクセル)を使いこなすのって結構難しいです。
Excel(エクセル)は、出来ることが多くて覚えるのがかなり大変です。
そんな方のためにExcel(エクセル)の使い方や、関数のコツ、ピボットテーブルやグラフなどをまとめたページをライン登録で無料プレゼントしております。
Excel(エクセル)以外にも、Word(ワード)、パソコン基本、PowerPoint(パワーポイント)、Mac、ブラインドタッチなどの特典もございます。
ご興味ある方は下記よりご登録ください。
ココがおすすめ
パソコン教室パレハ直営校

ココがおすすめ
パソコン教室パレハグループ加盟校

下記はパレハグループ加盟校となります。
料金体制などは異なりますが、パソコン教室パレハが自信をもってご紹介できるパソコン教室です。
■ 岩出市にあるパソコン教室 「キュリオステーション 岩出店」の公式サイトはこちら
■ 愛知県名古屋市緑区にあるパソコン教室 「有松パソコン教室」の公式サイトはこちら
■ 宮崎市にあるパソコン教室Cosmarp(コスマープ)の公式サイトはこちら

全国のパソコン教室一覧(実店舗&オンライン)|パレハ直営校&グループ加盟校
ココがおすすめ
オンライン形式をご希望の方はこちら

東京・名古屋・大阪・福岡・札幌・横浜・仙台・埼玉・千葉・沖縄などで受講したい方はオンラインレッスン(Zoomを使ったオンライン個別レッスンです)をお選びください。
ココがおすすめ
パソコン教室講座一覧はこちら

他にもパソコンの講座は多数ございます。
詳しくは下記をご覧ください。
ココがおすすめ
パソコン教室に関連する情報はこちら

ココがおすすめ
エクセルの操作情報はこちら
Excel|SUMIF関数の使い方|条件に合った値の合計を出す
Excel|条件付き書式を使って指定した文字列や値に色を付ける方法
Excel(エクセル)|text関数|日付に対応する曜日を表示する方法
【Excel】COUNTIF関数で○○を含む条件の指定|ワイルドカードの使い方
Excel(エクセル)でIF関数とOR関数を組み合わせて使う方法
Excel(エクセル)シートのコピー方法 | ショートカット&エラー対処法
Excel(エクセル)|表の作り方の手順を徹底解説|初心者向け