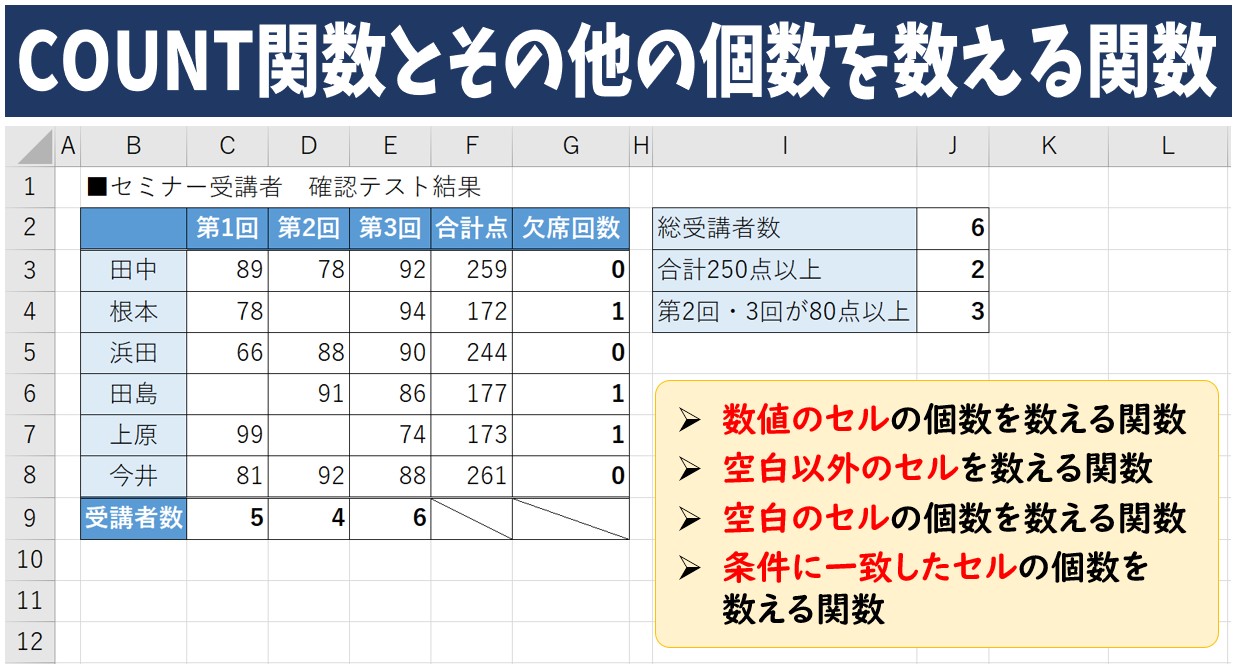
COUNT関数はExcelでもよく使われる関数で、指定した範囲内の数値が入っているセルの個数を数えることができます。
例えば、試験結果のように点数が入力されている表など、その範囲を数えれば、実際に試験を受けた人数を数えることが可能です。
ビジネスでも使用しやすい基本の関数の1つですので、必要最低限習得しておくべき PC スキルとも言えます。
そこで今回の記事では、COUNT関数の使い方や挿入する方法について詳しく紹介します。
Excelの関数の使い方って難しい…
そんなお悩み、当教室のレッスンで一気に解決できます。
✔ 基本操作からしっかり学べる
✔ 「見てマネするだけ」で自然と覚えられる
✔ わからないところはすぐ質問できるから安心
文字を読むのが苦手でも大丈夫。
「実践重視のレッスン」+「元パソコンが苦手だった講師のサポート」で、着実に「感覚としてExcelに慣れていく」ようになります。
詳細は下記をご覧ください。
COUNT関数 数値の個数を数える
COUNT関数は、指定したセル範囲の数値が入力されたセルの個数を数える関数です。
=COUNT(範囲)
構文はこのようになっています。
この範囲の中で数値の個数を数えたら何個?という意味の関数となっています。
数式を挿入したら、後は数えたい範囲を選択するだけの簡単な関数です、初心者の方にも使いやすい関数となっています。
引数も計算などの複雑なものはなく、シンプルに数えたい対象の範囲を選択するのみなので、初心 者の方にも活用しやすい関数です。
Excel(エクセル)の操作が苦手な方のために、操作する上でのコツをまとめたページを用意しました。
「パソコン教室パレハのLINE友達登録」(無料)で「パソコンに役立つ豪華15大特典」をお送りしております。
Excel(エクセル)の操作はもちろん、パソコンが苦手な方に役立つ特典を15個ご用意しております。
良かったら下記からご登録ください。
COUNT関数使い方
【COUNT関数の使い方】
- 結果を出したいセルを選択する(※ダブルクリックしない)
- 「ホーム」タブの「オートSUM」の[v]をクリックする
- 一覧から「数値の個数」をクリックする
- 数を数えたい範囲を確認・選択する
- 「Enter」キーを押して確定する
- COUNT関数は、「オートSUM」の一覧から挿入できる
- 引数は1つで、数値の個数を数えたいセル範囲を選択するだけでOK
COUNT関数はボタンで挿入でき、範囲選択して確定するだけなので初心者の方にも使いやすい関数となっています。
それでは、手順の詳細を解説します。
今回の例では、受講者のテストの点数の範囲をもとに受講した人数を求めます。
①セル【C9】をクリックする
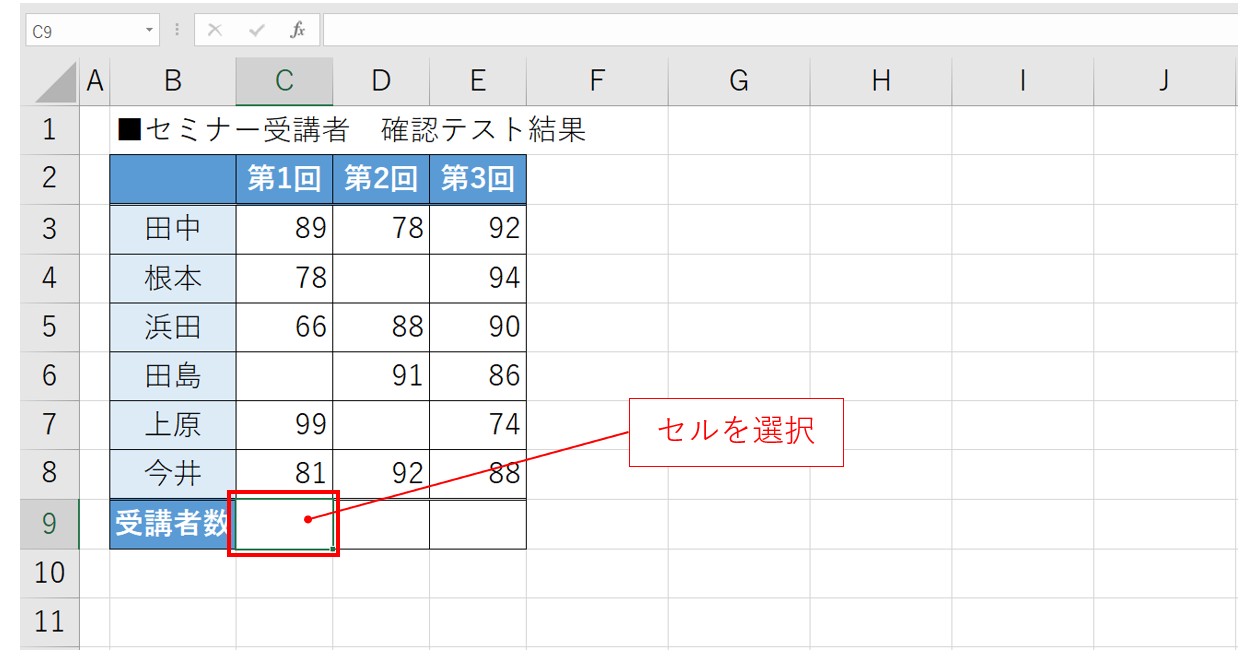
まず、COUNT関数の結果を表示したいセルをクリックします。
※ダブルクリックはしないようにしましょう。
②オートSUMの右側の「v」をクリックする
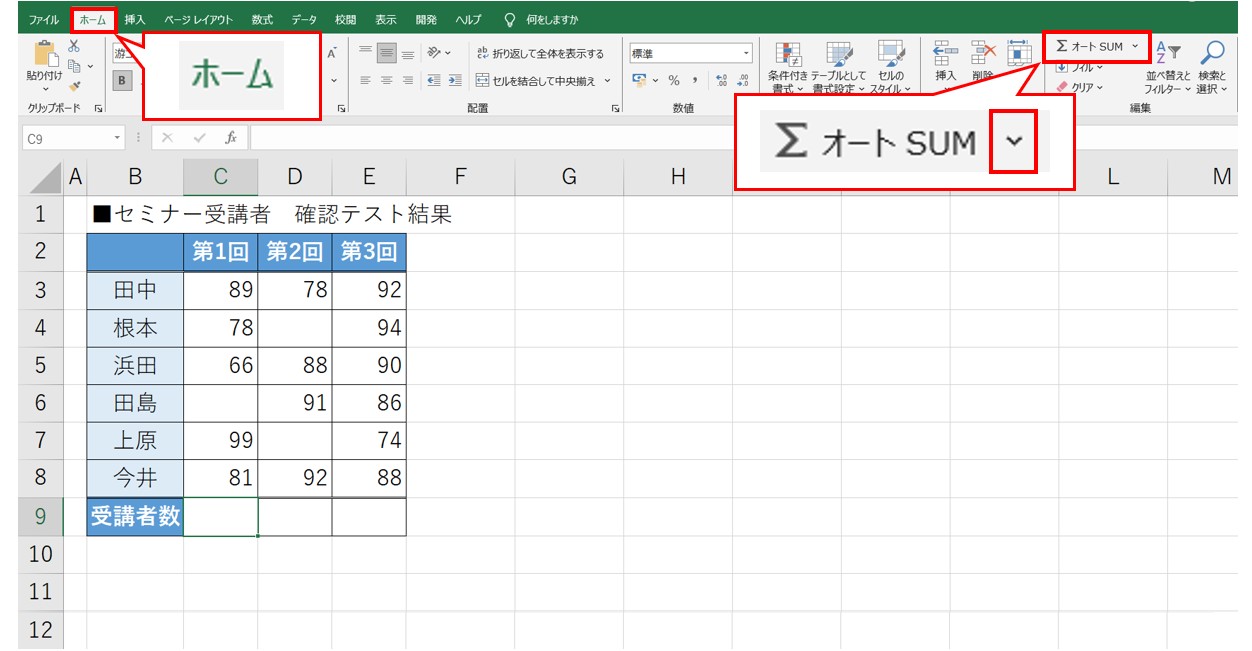
「ホーム」タブの「編集」グループにある「オートSUM」の右側の「v」をクリックします。
③一覧から「数値の個数」をクリックする
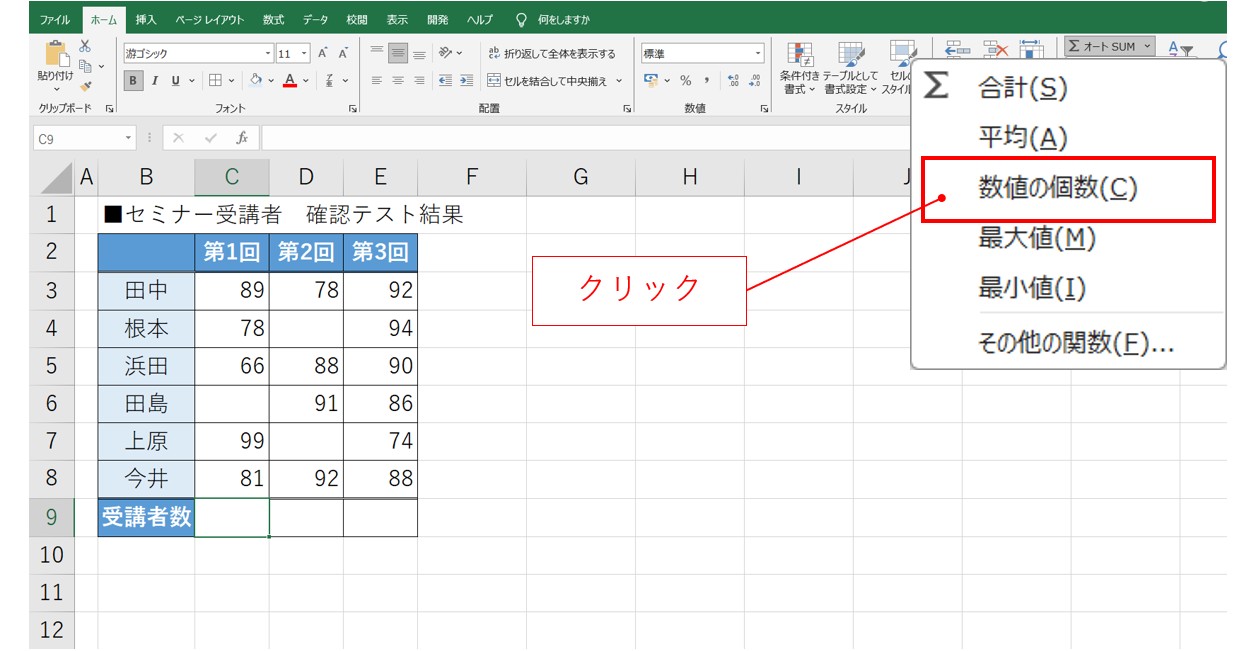
プルダウンリストから「数値の個数」をクリックします。
COUNT関数が挿入され、セル範囲が自動で選択されます。
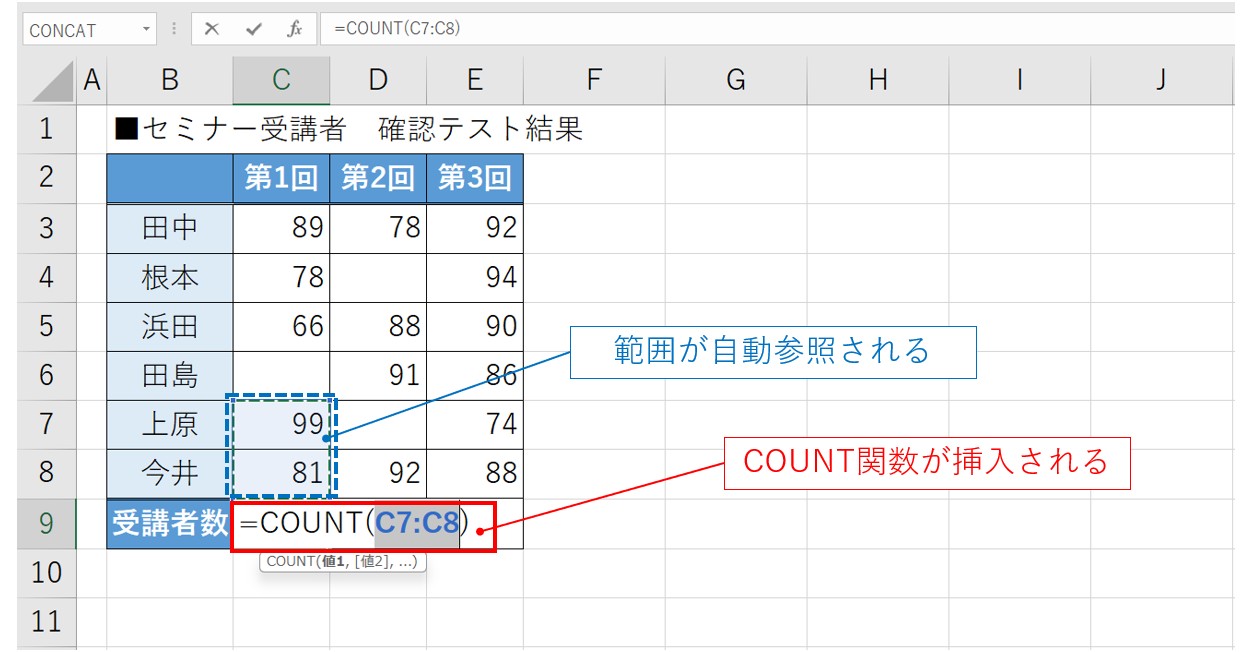
セルに、COUNT関数が挿入され、自動で、セル範囲が参照されます。
④セル範囲を選択し直す
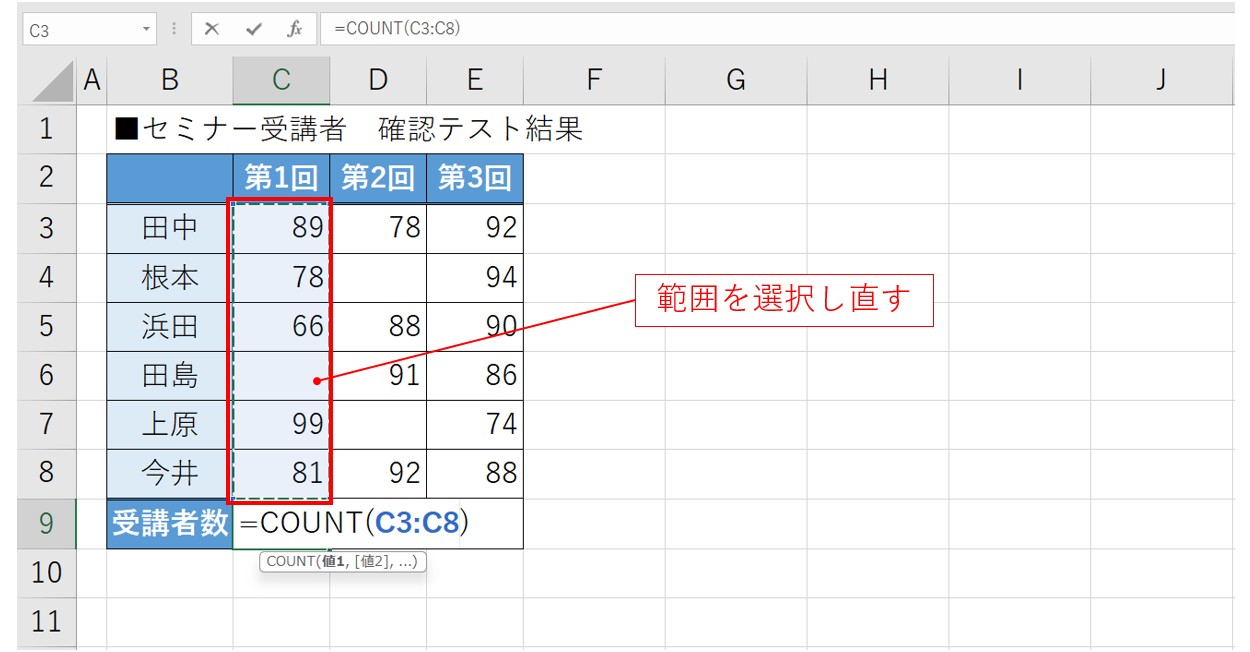
正しいセル範囲をマウスで選択します。
⑤「Enter」キーを押して確定する
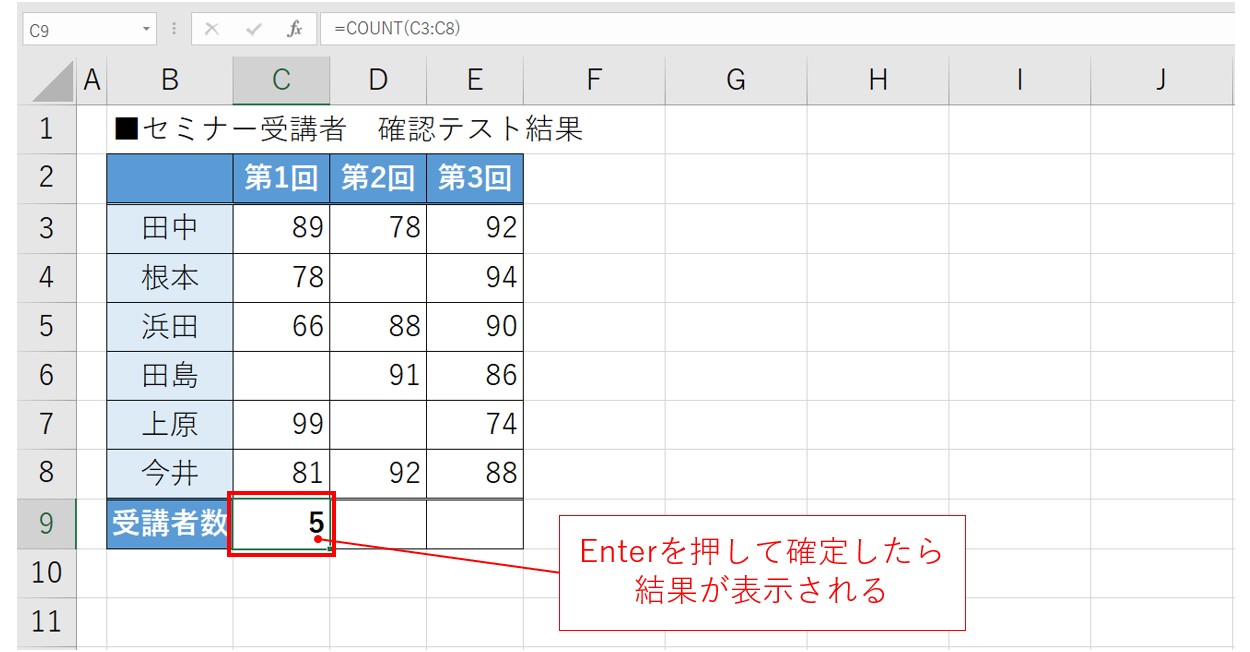
「Enter」キーを押して確定すると、選択した範囲のデータの個数が表示されます。
⑥右のセルに数式をコピーする
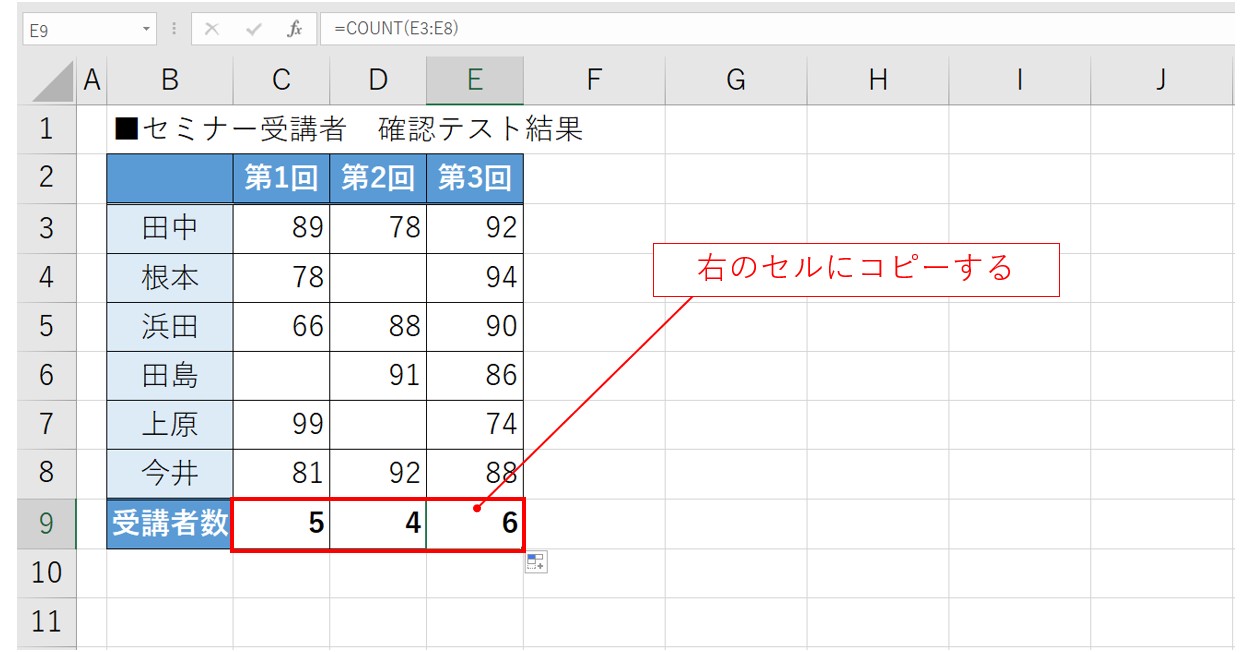
セル【C9】をクリックし、セルの右下にある■(フィルハンドル)を右側にドラッグして、右のセルに数式をコピーします。
これで完成です。
Excelの関数の使い方って難しい…
そんなお悩み、当教室のレッスンで一気に解決できます。
✔ 基本操作からしっかり学べる
✔ 「見てマネするだけ」で自然と覚えられる
✔ わからないところはすぐ質問できるから安心
文字を読むのが苦手でも大丈夫。
「実践重視のレッスン」+「元パソコンが苦手だった講師のサポート」で、着実に「感覚としてExcelに慣れていく」ようになります。
詳細は下記をご覧ください。
関数 個数を数えることができるもの
エクセルでは、COUNT関数のほかにもデータの個数を数えることができる関数の種類がいくつかあります。
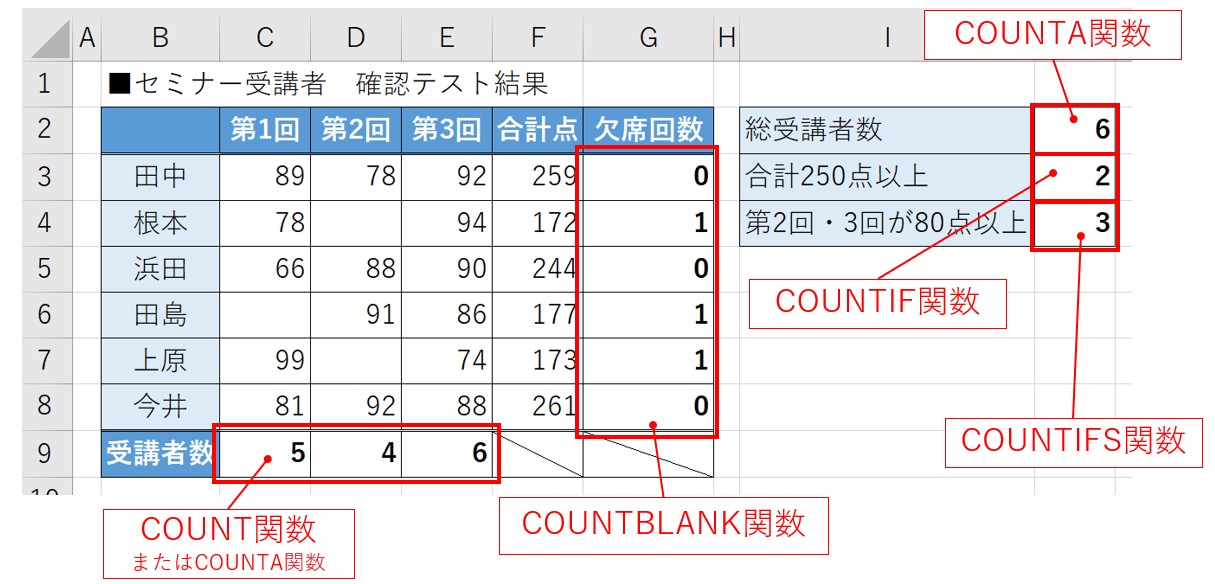
上記の例のように、数字のセルが入力されたセルの個数を数えるCOUNT関数以外にも
- COUNTA関数
- COUNTIF関数
- COUNTIFS関数
- COUNTBLANK関数
があります。
それぞれに数えることができる対象があるため、何を数えたいのか目的に応じて使い分ける必要があります。
教室に通う時間がなくてちょっとずつ覚えたいという方向けの「パソコン苦手さん向け通信講座」を作りました。
基本から順番に「実践で覚えるのではなく慣れていく」教材を使います。
「文字を読むのが苦手…」という方でも大丈夫。
動画とセットで感覚的に身につけられます。
COUNTA 空白以外のセルを数える
=COUNTA(範囲)
COUNTA関数は空白以外のセルの個数を数えることができます。
COUNTA関数の使い方については、下記の記事をご覧ください。
個数を数える関数|COUNTA・COUNT|違いもわかりやすく解説
条件に一致したセルを数える
1つの条件に一致したセルの個数を数える COUNTIF
=COUNTIF(範囲,検索条件)
指定した1つの条件を満たすセルの個数を数えることができます。
COUNTIF関数の使い方については、下記の記事をご覧ください。
Excel(エクセル)| COUNTIF(カウントイフ)関数の正しい使い方|基本から応用まで
複数の条件に一致したセルの個数を数える COUNTIFS
=COUNTIFS(範囲1,条件1,範囲2,条件2,…)
COUNTIF関数で指定できる条件が1つだったのに対し、COUNTIFS関数を使うことで2つ以上の複数の条件を指定することができます。
すべての条件に一致したセルの個数を数えることができます。
COUNTIFS関数の使い方については、下記の記事をご覧ください。
COUNTBLANK 空白セルを数える
=COUNTBLANK(範囲)
COUNTBLANK関数で選択した範囲内の空白のセルを数えることができます。
COUNTBLANK関数の使い方については、下記の記事をご覧ください。
Excel|COUNTBLANK関数で空白のセルを数える方法
COUNT関数 数えられないデータ
COUNT関数を使って結果を求めたら、0(ゼロ)が表示されてしまったという人が多いと思います。
COUNT関数に似た関数で「COUNTA(カウントエー)関数」というものがあります。
この2つの違いを理解していないと正しい結果を求めることができません。
ザックリ言うと
COUNT関数:指定した範囲の中から「数値」を数えるもの
COUNTA関数:指定した範囲の中から「空白以外のセル」を数えるもの
という感じです。
COUNT関数では文字が入力されたセルの個数を数えることができません。
COUNTA関数が数えられる「空白以外のセル」とは、数値も文字列も含むセルになるので、データが入力されているセルをすべて数えます。
下記の記事でこの2つの違いについて書いていますので、参考になさって下さい。
Excel(エクセル)|COUNTA(カウントエー)関数とCOUNT(カウント)関数の違い
COUNT系関数 その他のポイント
資料を作成する時の集計に便利なCOUNT系の関数ですが、下記のポイントも一緒に覚えておくと役立ちます。
■比較演算子
COUNT系の関数の中でも条件を指定する「COUNTIF関数」「COUNTIFS関数」では、「100以上」などの「以上・以下・より小さい・より大きい・等しい・等しくない」といった条件を指定することが多いです。
その際に必要となるのが比較演算子「>=」「<=」「>」「<」「=」「<>」です。関数の使い方と一緒に覚えておきましょう。
■ダブルクォーテーション
こちらも条件を指定する「COUNTIF関数」「COUNTIFS関数」で必要となります。
条件に比較演算子を含む数値、あるいは文字列を指定する際にダブルクォーテーションで囲む必要があります。
ダブルクォーテーションで囲み忘れてしまうとエラーになってしまうので注意が必要です。
■COUNT関数とCOUNTA関数の使い分け
COUNT関数はオートSUMの中に格納されていて使いやすい関数ですが、結果が「0」になるということがよくあります。
氏名から人数を数える場合、商品名から商品数を数える場合など、文字列の入力された範囲を数えたい場合は「COUNTA関数」でなければなりません。
最初から「COUNTA関数」を使っておけばいいという場合もありますが、参照するセルのデータが「数値と数値以外のデータが混在している場合」は注意が必要です。
混在している範囲をCOUNTA関数で数えてしまうと、正しくデータをカウントすることができません。
状況に応じて使い分けに慣れるまでは、数えたい対象が「数値」なのか、「数値以外」なのかで使用する関数を使い分けてみましょう。
COUNT系関数を使いこなそう
いかがでしたか?
ExcelのCOUNT関数は、数値が入力されているセルの数を数える機能です。
データが多いときに手作業で数えるのは大変ですが、この関数を使えば、正確な件数を一瞬で求められます。
まずはCOUNT関数の説明を理解し、どんな項目を数えられるのかを把握しておきましょう。
また、COUNT関数には他にも種類があり、文字列を含むセルを数えるCOUNTA関数や、条件に合うデータだけを数えるCOUNTIF関数など、別の関数を組み合わせることで、より柔軟な集計が可能です。
目的に応じて関数を選び、データの内容を正確に把握することが、業務の改善につながります。
例えば、日報や顧客リストのように、どのセルに数値が入っているかを把握したい仕事の場面でCOUNT関数はとても便利です。
入力漏れの原因を特定したり、集計結果に間違いがないか確認したりする際にも役立ちます。
関数の結果は自動で更新されるため、修正を行うたびに再計算の手間がかかりません。
ExcelのCOUNT関数を正しく使いこなすことで、データ管理がよりスムーズになります。
Excel(エクセル)が苦手であればパソコン教室で学んでみませんか?
Excel(エクセル)はかなり奥が深く、知識を得ただけは操作が身に付きにくいものです。
そんな時には、弊社のようなパソコン教室を利用するのも一つの手です。
「苦手な方専門のパソコン教室パレハ」のレッスンは、動画ではなく、直接講師に質問できる生レッスンです。
生レッスンでありながらリーズナブルに学べるのが人気の秘密です。
また、苦手な方に特化しているのでパソコンが特に苦手だと言う方には最適です。
パソコンが苦手な方でも苦労なく上達できる仕組みがあります。
詳細は下記をご覧ください。
教室に通う時間がなくてちょっとずつ覚えたいという方向けの「パソコン苦手さん向け通信講座」を作りました。
基本から順番に「実践で覚えるのではなく慣れていく」教材を使います。
「文字を読むのが苦手…」という方でも大丈夫。
動画とセットで感覚的に身につけられます。
Excel(エクセル)の操作が苦手な方のために、操作する上でのコツをまとめたページを用意しました。
「パソコン教室パレハのLINE友達登録」(無料)で「パソコンに役立つ豪華15大特典」をお送りしております。
Excel(エクセル)の操作はもちろん、パソコンが苦手な方に役立つ特典を15個ご用意しております。
良かったら下記からご登録ください。
こちらもご覧ください

エクセル操作情報
ドロップダウン リストの編集方法や自動で選択肢を追加する方法
Excel|条件付き書式を使って指定した文字列や値に色を付ける方法
Excel(エクセル)|VLOOKUPの検索 値を徹底解説|覚え方のコツ
Excel(エクセル)|COUNTIF関数で空白(以 外)をカウントする方法
Excel(エクセル)| エンターを押しても移動しない・きかない時の対処法
Excel(エクセル)|基本・条件指定・計算式の裏ワザで合計を出す方法
Excel(エクセル)のフィルターの設定方法|使い方の基本から解説
Excel(エクセル)で絶対値を表示する方法|ABS関数とその他2つの方法
こんな記事も読まれています



