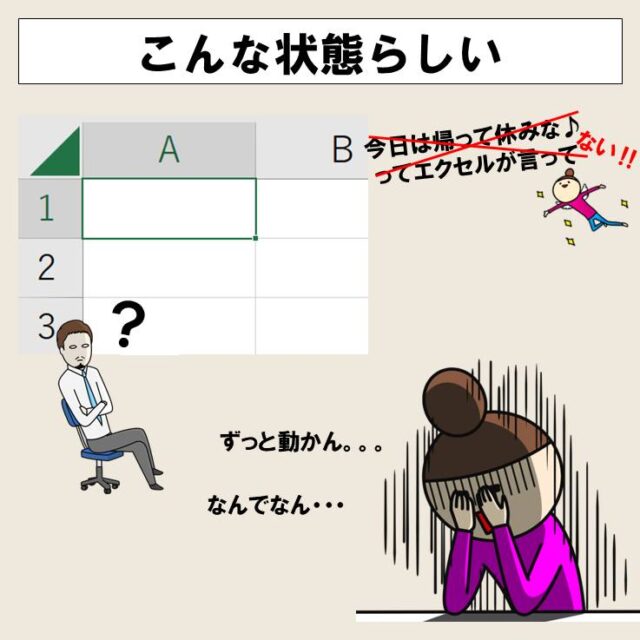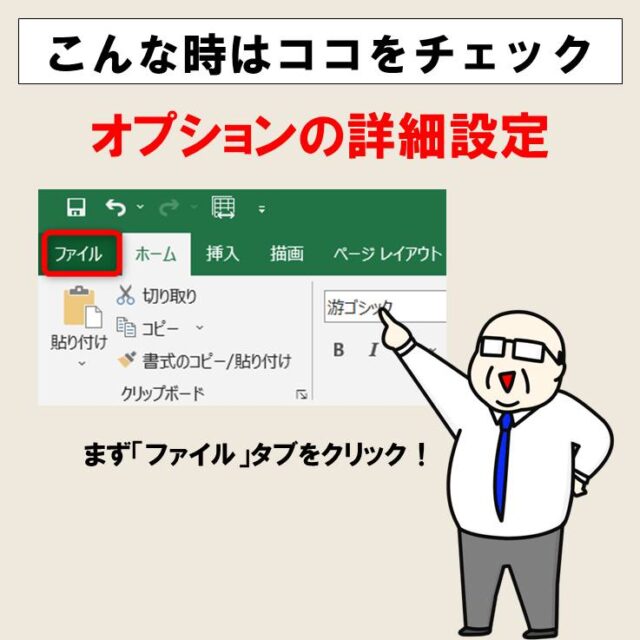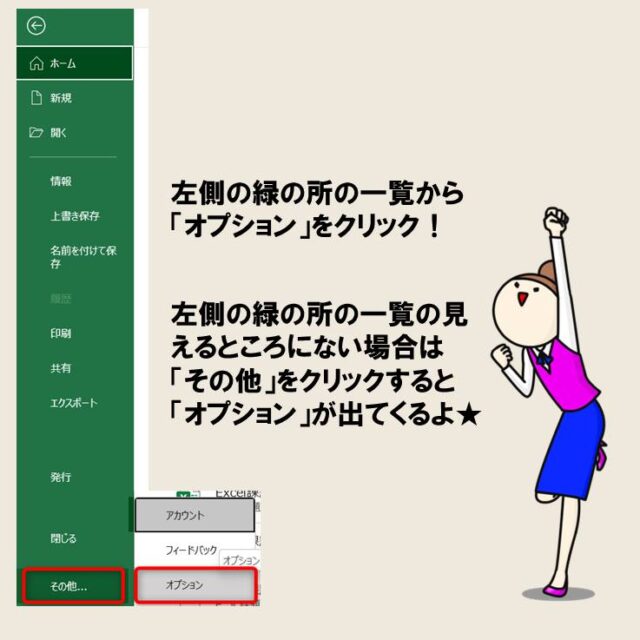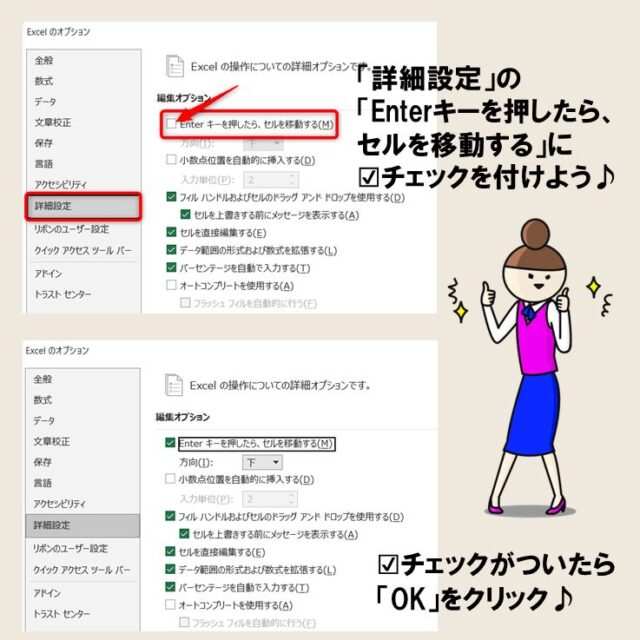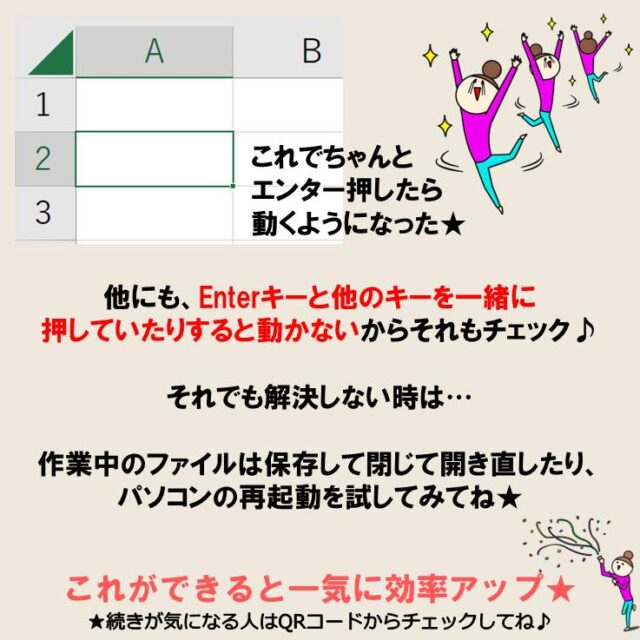今回の記事はExcel(エクセル)のExcel(エクセル)| エンターがきかない時の対処法についてお話します。
Excelでエンターを押しても移動しないトラブルが起こると取っても困りますよね…
そんなお悩み、当教室のレッスンで一気に解決できます。
✔ 基本操作からしっかり学べる
✔ 「見てマネするだけ」で自然と覚えられる
✔ わからないところはすぐ質問できるから安心
文字を読むのが苦手でも大丈夫。
「実践重視のレッスン」+「元パソコンが苦手だった講師のサポート」で、着実に「感覚としてExcelに慣れていく」ようになります。
詳細は下記をご覧ください。
エンターがきかない時の対処法画像解説


エンターがきかない時の対処法動画解説
エンターの設定方法はこちら
通常、設定を変えていない場合は、Enterキーを押すとアクティブセルが下に下がり、Tabキーを押すとアクティブセルが右に移動するようになっています。
ところが、パソコンをほかの人と共有して使用している場合など、いざエクセルを開いて使おうとしたら、エンターを押しても下の行に移動しなくて困っているということがあります。
あるいは、自分でのパソコンで作業する場合に、エンターを押しても下の行に移動しないようにしたいということもあるでしょう。
このような場合は、エンターの設定を行いましょう。
Excelでエンターを押しても移動しないトラブルが起こると取っても困りますよね…
そんなお悩み、当教室のレッスンで一気に解決できます。
✔ 基本操作からしっかり学べる
✔ 「見てマネするだけ」で自然と覚えられる
✔ わからないところはすぐ質問できるから安心
文字を読むのが苦手でも大丈夫。
「実践重視のレッスン」+「元パソコンが苦手だった講師のサポート」で、着実に「感覚としてExcelに慣れていく」ようになります。
詳細は下記をご覧ください。
エンターの設定の手順
ファイルタブをクリック
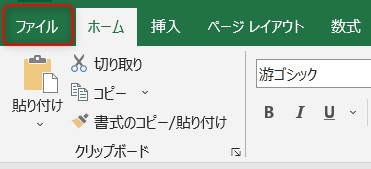
まず、Excelを開いたら、「ファイル」タブをクリックしましょう。
オプションをクリック
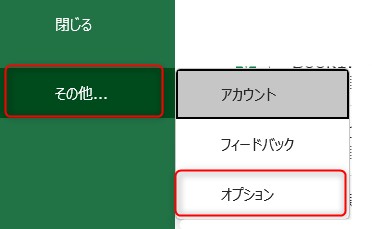
次に、一覧の中から「オプション」をクリックします。
一覧の中に「オプション」が見つからない時は、「その他…」をクリックすると、「オプション」が表示されます。
詳細設定を確認する
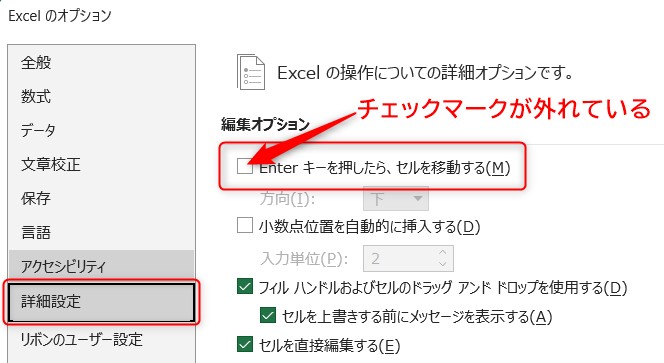
「Enterキーを押したら、セルを移動する」を確認しましょう。
ここにチェックマークが付いていない場合は、エンターを押しても下の行に移動しません。
外れている場合は、チェックを付けましょう。
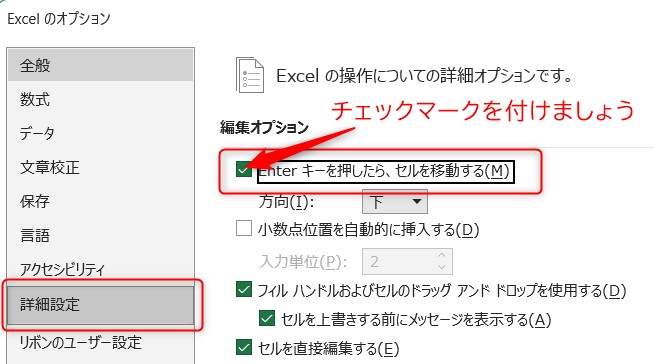
ここにチェックが付いていると、エンターを押したらアクティブセルが下に動くようになります。
エンターを押しても下の行に動かないようにしたい人は、ここのチェックを外しましょう。
エンターキーを押して、動く方向を上下左右、自分の好きな方向に動くように設定することも可能なので、下記の記事も参考にされてください。
Excel(エクセル)でエンター押すと右(横)に行く方法&修正方法
Excel(エクセル)が苦手であればパソコン教室で学んでみませんか?
Excel(エクセル)はかなり奥が深く、知識を得ただけは操作が身に付きにくいものです。
そんな時には、弊社のようなパソコン教室を利用するのも一つの手です。
「苦手な方専門のパソコン教室パレハ」のレッスンは、動画ではなく、直接講師に質問できる生レッスンです。
生レッスンでありながらリーズナブルに学べるのが人気の秘密です。
また、苦手な方に特化しているのでパソコンが特に苦手だと言う方には最適です。
パソコンが苦手な方でも苦労なく上達できる仕組みがあります。
詳細は下記をご覧ください。
教室に通う時間がなくてちょっとずつ覚えたいという方向けの「パソコン苦手さん向け通信講座」を作りました。
基本から順番に「実践で覚えるのではなく慣れていく」教材を使います。
「文字を読むのが苦手…」という方でも大丈夫。
動画とセットで感覚的に身につけられます。
Excel(エクセル)の操作が苦手な方のために、操作する上でのコツをまとめたページを用意しました。
「パソコン教室パレハのLINE友達登録」(無料)で「パソコンに役立つ豪華15大特典」をお送りしております。
Excel(エクセル)の操作はもちろん、パソコンが苦手な方に役立つ特典を15個ご用意しております。
良かったら下記からご登録ください。