Excel(エクセル)で作業をしていて、いつの間にかハイパーリンクが付いてしまったり、他の人に作成してもらったデータにリンクが多くついていて、セルをクリックしようとしたらリンク先に移動してしまって勝手にブラウザが開いてしまった…という経験はありませんか?
不要なリンクを削除する方法を知っておくことで、作業を効率よく進めることができます。
今回の記事では、リンクを削除する方法や、リンクの情報を削除して文字列だけをコピペする方法、自動で設定されるリンクをオフにする方法をわかりやすく紹介します。
ぜひ参考になさってください。
Excelでハイパーリンクを削除するのって難しい…
そんなお悩み、当教室のレッスンで一気に解決できます。
✔ 基本操作からしっかり学べる
✔ 「見てマネするだけ」で自然と覚えられる
✔ わからないところはすぐ質問できるから安心
文字を読むのが苦手でも大丈夫。
「実践重視のレッスン」+「元パソコンが苦手だった講師のサポート」で、着実に「感覚としてExcelに慣れていく」ようになります。
詳細は下記をご覧ください。
エクセルでハイパーリンクは削除するべき?
ハイパーリンクとは、クリックするだけで指定したリンク先(アドレス)に移動することができる仕組みのことです。
リンク先には
- URL
- セル
- 他のブックやシート
- メールアドレス
などを指定することができます。
使い方によっては便利なハイパーリンクですが、使いどころを間違ってしまうと、イライラの原因にもなりかねない物なんですね。
というのも、セルを選択したいのに、クリックすると勝手にリンク先に移動してしまうという非効率な状況に陥ってしまいます。
目的をもって使用する分には問題はありませんが、Webページのリンクをコピペしたり、メールアドレスを入力したら勝手にリンクが付いてしまった…という物は削除しておくことがオススメです。
ハイパーリンクの見分け方
ハイパーリンクの見分けは簡単です。
リンクが付いている場合、青い文字列に下線が引かれています。
これだけでは、書式で設定されているのか、リンクが付いているのかが分かりづらいですが、マウスポインターをかざすと一目瞭然です。
リンクが付いている文字の上にポインターを合わせると、ポインターの形が指のマークになります。
また、小さくメッセージが表示されます。
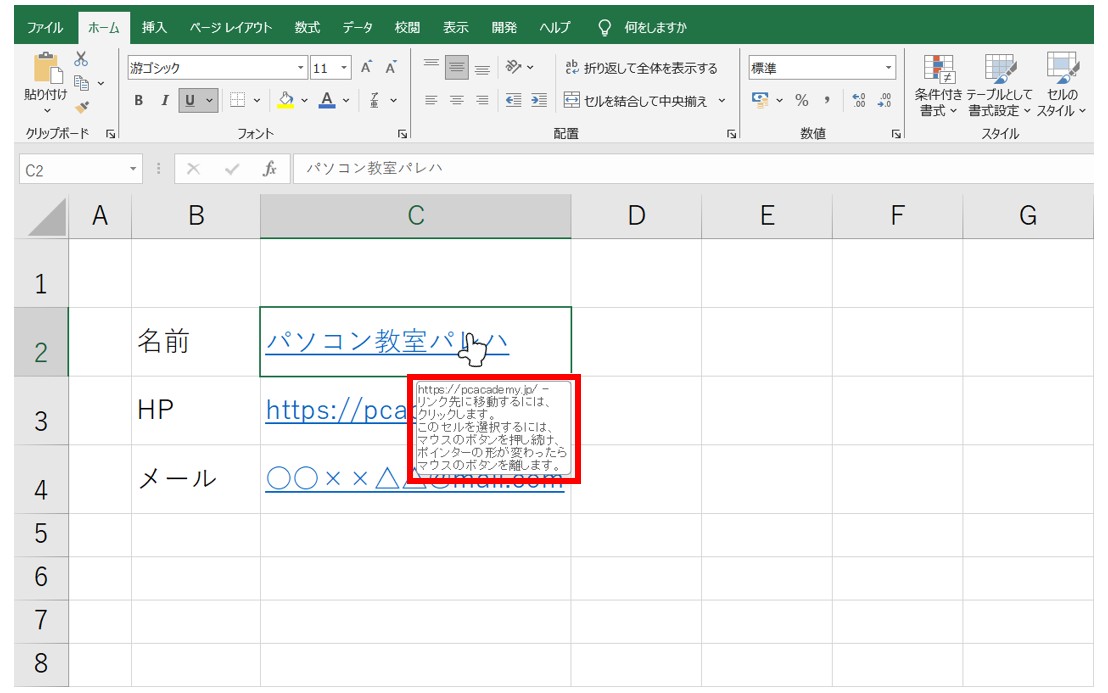
Excel(エクセル)の操作が苦手な方のために、操作する上でのコツをまとめたページを用意しました。
「パソコン教室パレハのLINE友達登録」(無料)で「パソコンに役立つ豪華15大特典」をお送りしております。
Excel(エクセル)の操作はもちろん、パソコンが苦手な方に役立つ特典を15個ご用意しております。
良かったら下記からご登録ください。
ハイパーリンクを削除する方法解説
それでは、ハイパーリンクを削除する方法です。
セルのハイパーリンクを削除する
特定のセルのハイパーリンクを削除したい場合は、個別にリンクを削除することが可能です。
①ハイパーリンクを削除したいセルを選択します。
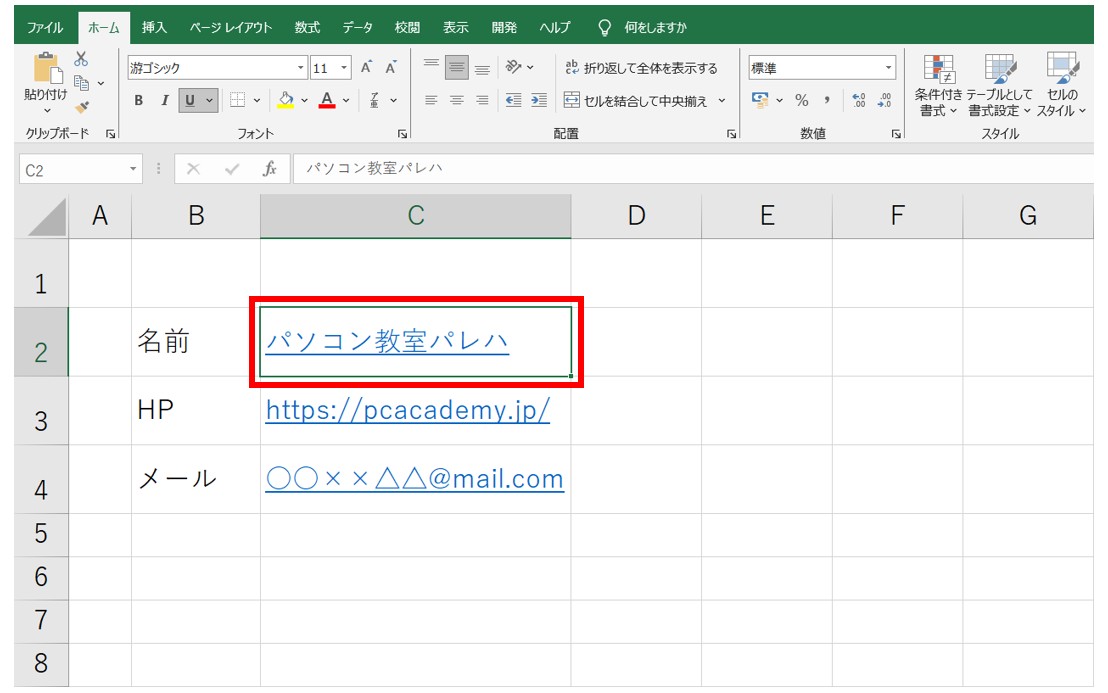
セルを選択する際、クリックするとポインターの形が変わってしまうという場合は、隣接するセルをクリックし、キーボードの方向キーでセルを選択しましょう。
②セルを右クリックし「ハイパーリンクの削除」を選択します。
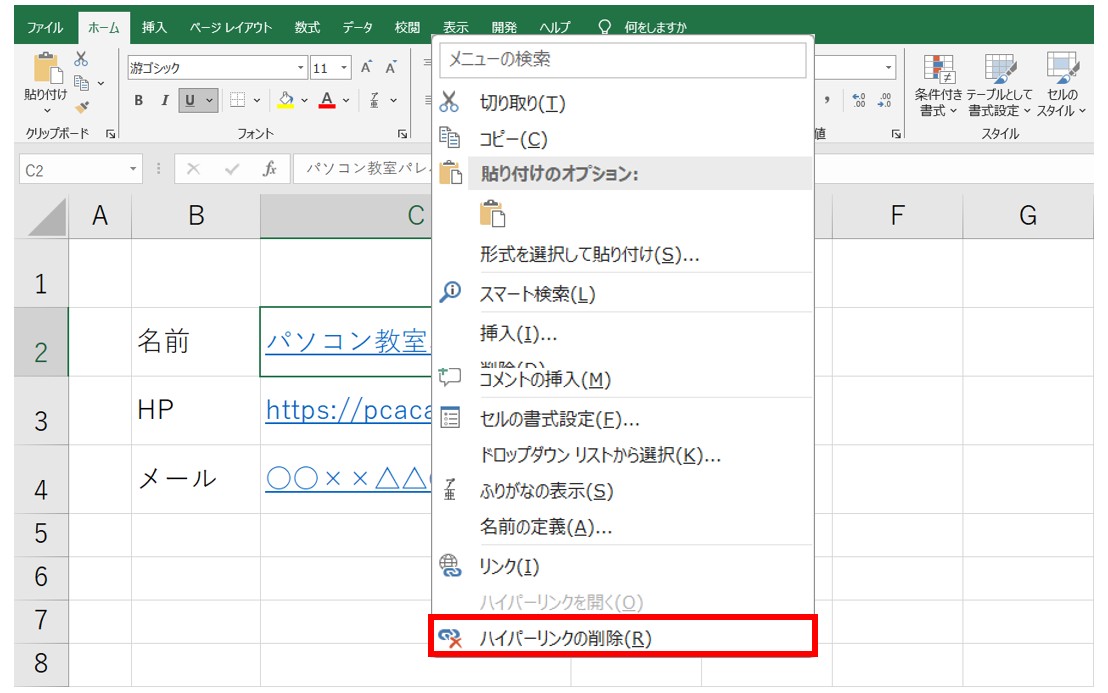
これでセルのハイパーリンクを削除することができました。
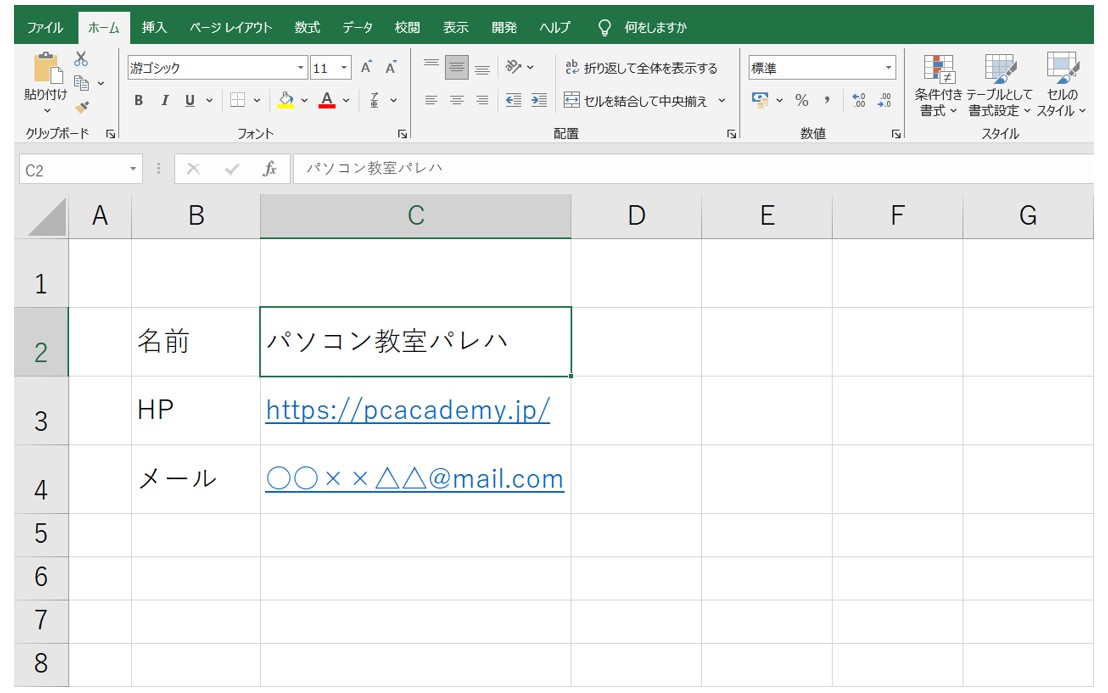
Excelでハイパーリンクを削除するのって難しい…
そんなお悩み、当教室のレッスンで一気に解決できます。
✔ 基本操作からしっかり学べる
✔ 「見てマネするだけ」で自然と覚えられる
✔ わからないところはすぐ質問できるから安心
文字を読むのが苦手でも大丈夫。
「実践重視のレッスン」+「元パソコンが苦手だった講師のサポート」で、着実に「感覚としてExcelに慣れていく」ようになります。
詳細は下記をご覧ください。
指定の範囲のハイパーリンクを一括削除する方法
次に、連続した範囲のハイパーリンクを一括削除する方法です。
①ハイパーリンクを削除したいセル範囲を選択します。
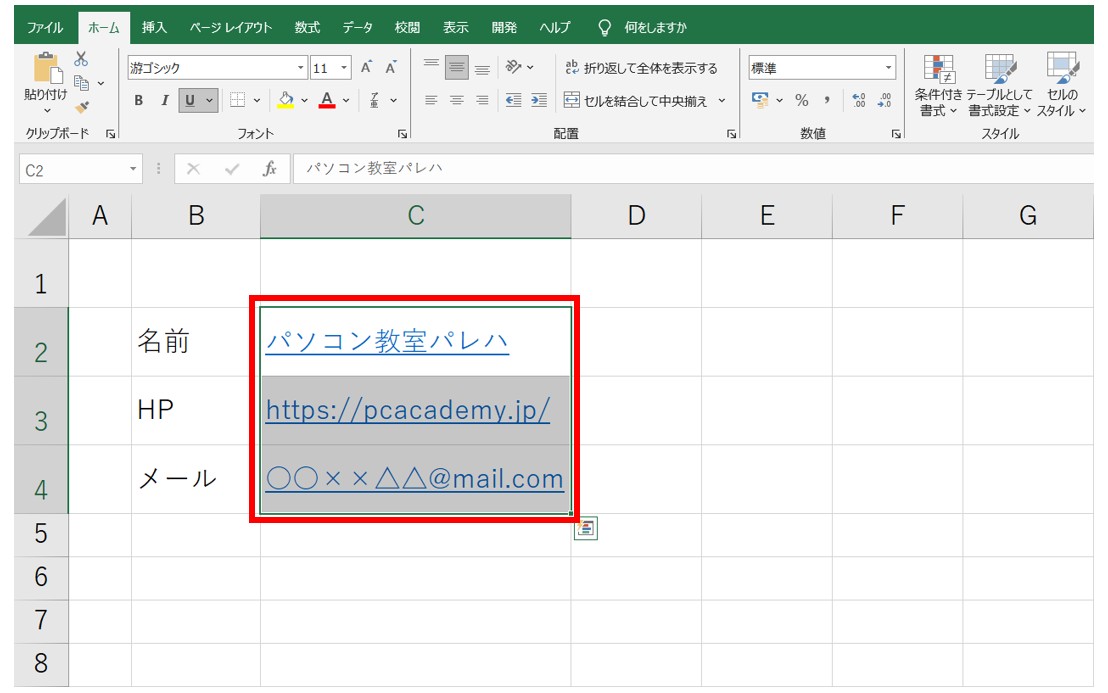
マウスで範囲選択をするのが難しい場合は、
- 隣接するセルを選択します。
- 方向キーで一番上のセルを選択します。
- 「Ctrl」キーと「Shift」キーを押しながら「↓」を押して範囲選択をします。
「Ctrl」キーと「Shift」キーと方向キーを使うことで、キーボードで連続した範囲を選択することができます。
②選択したセルを右クリックし「ハイパーリンクの削除」を選択します。
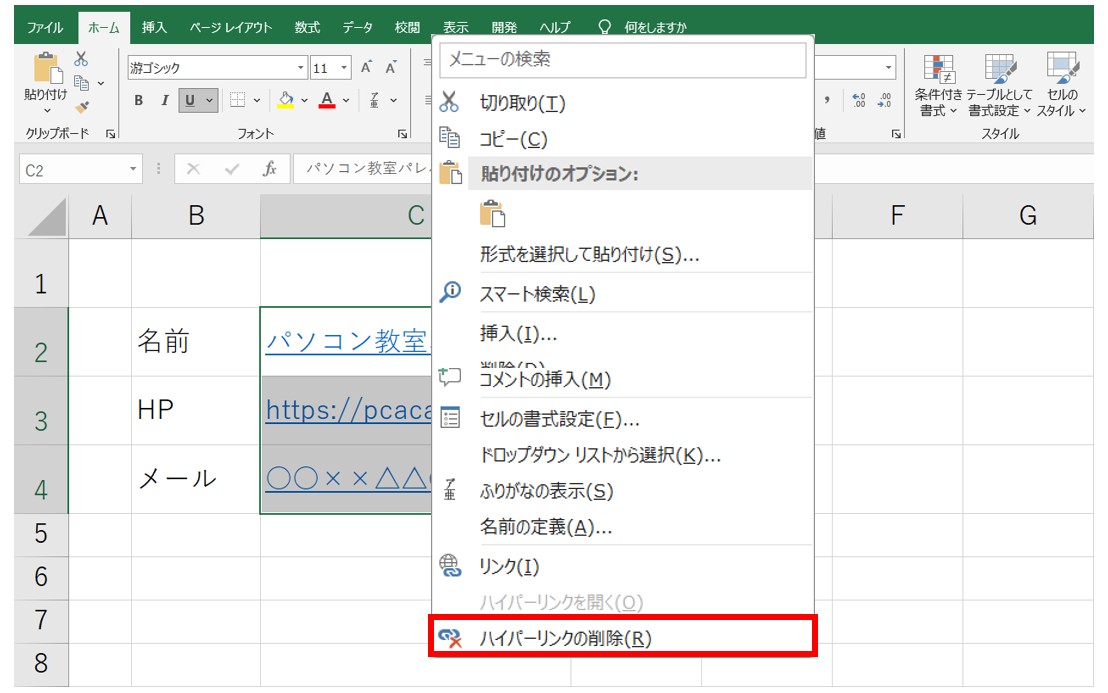
これで選択した範囲のハイパーリンクを削除することができました。
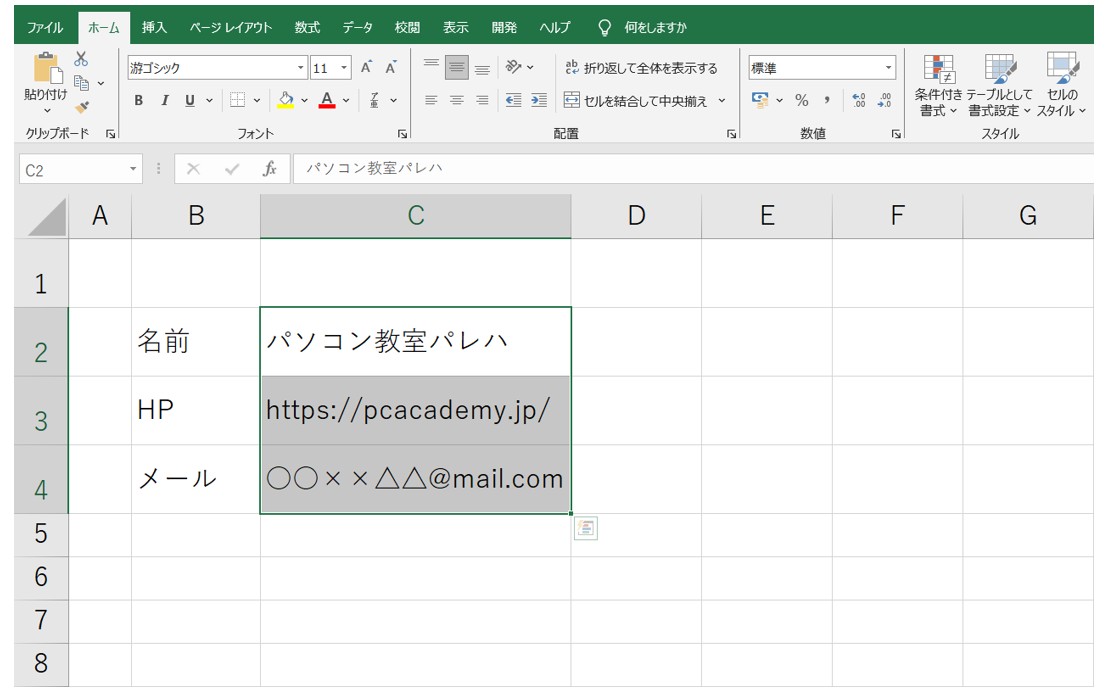
列のハイパーリンクを一括削除する方法
同じ列にハイパーリンクと文字列が交互に入力されている場合や、特定の列のセルに設定されているハイパーリンクを削除したい場合は、列単位でリンクを削除することも可能です。
①ハイパーリンクを削除したい列を選択します。
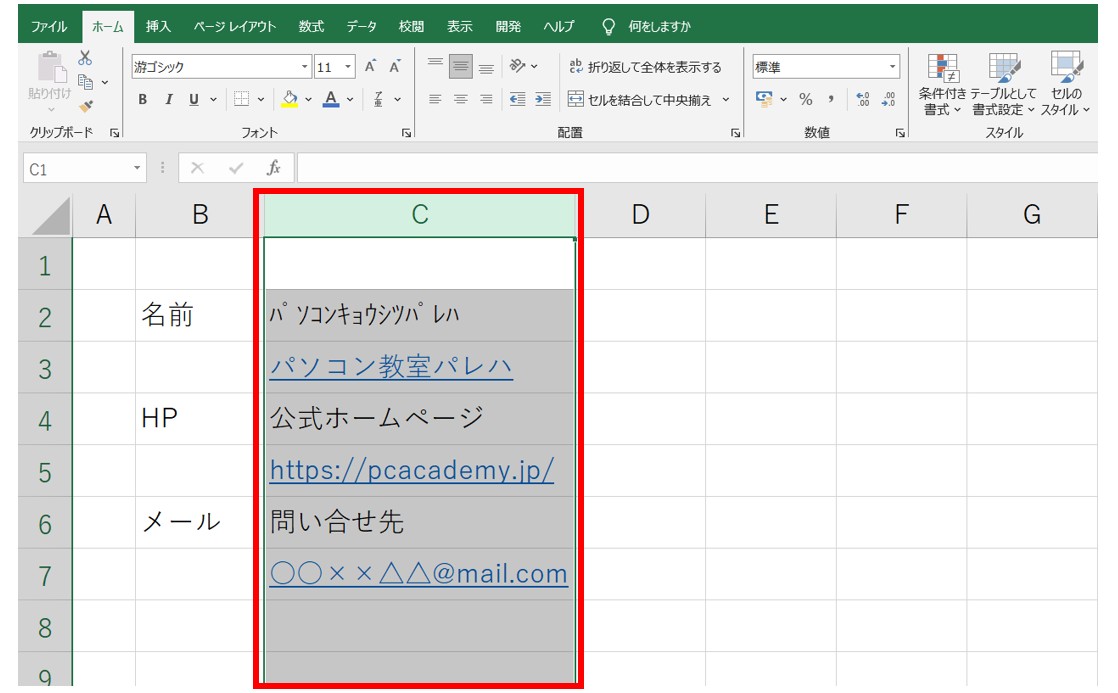
この時、ハイパーリンクが設定されていないセルを含めて選択しても構いません。
②選択したセルを右クリックし「ハイパーリンクの削除」を選択します。
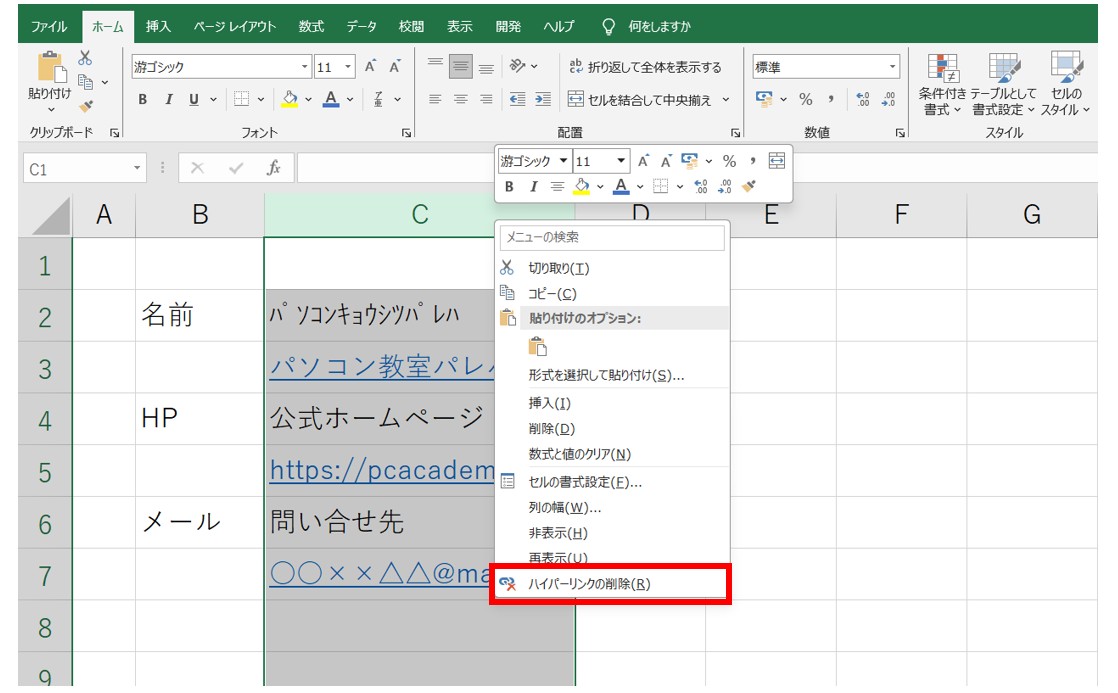
これで選択した列のハイパーリンクを削除することができました。
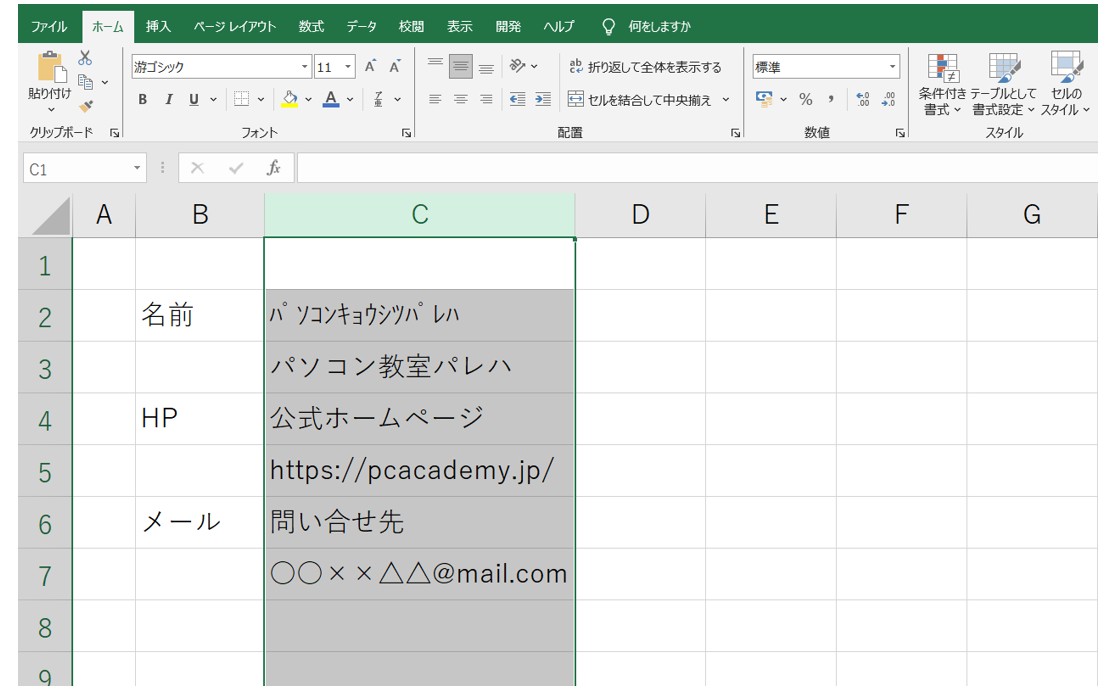
ハイパーリンク削除のショートカットキー
ハイパーリンクの削除をしたい場合、ショートカットキーからも操作が可能です。
①ハイパーリンクを削除したいセルまたは範囲を選択します。
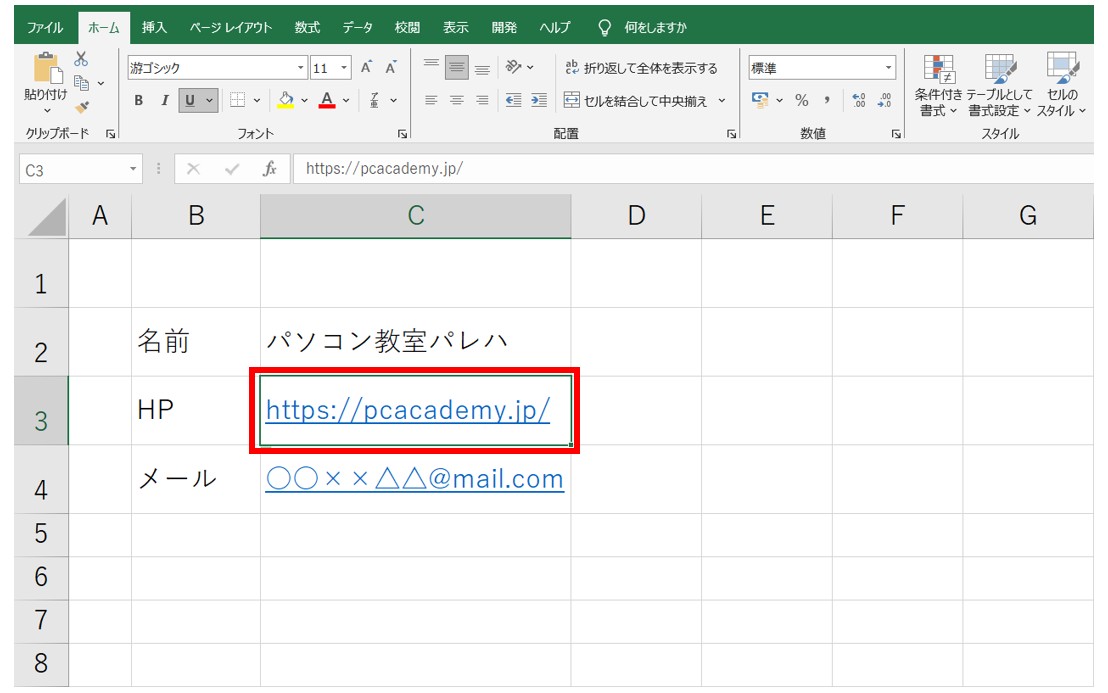
②「Ctrl」キーを押しながら「K」を押します。
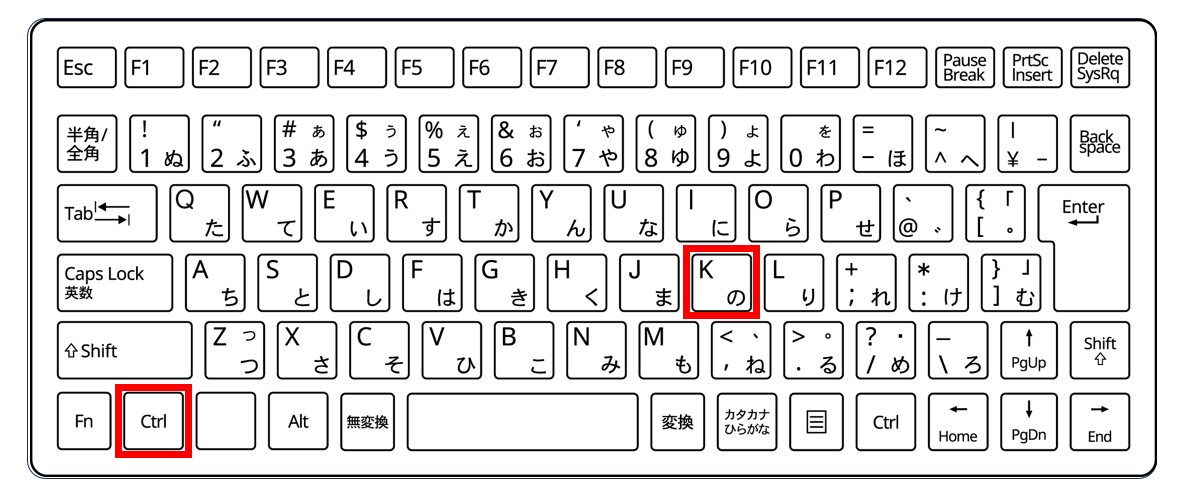
③「リンクの解除」をクリックして、「OK」をクリックします。
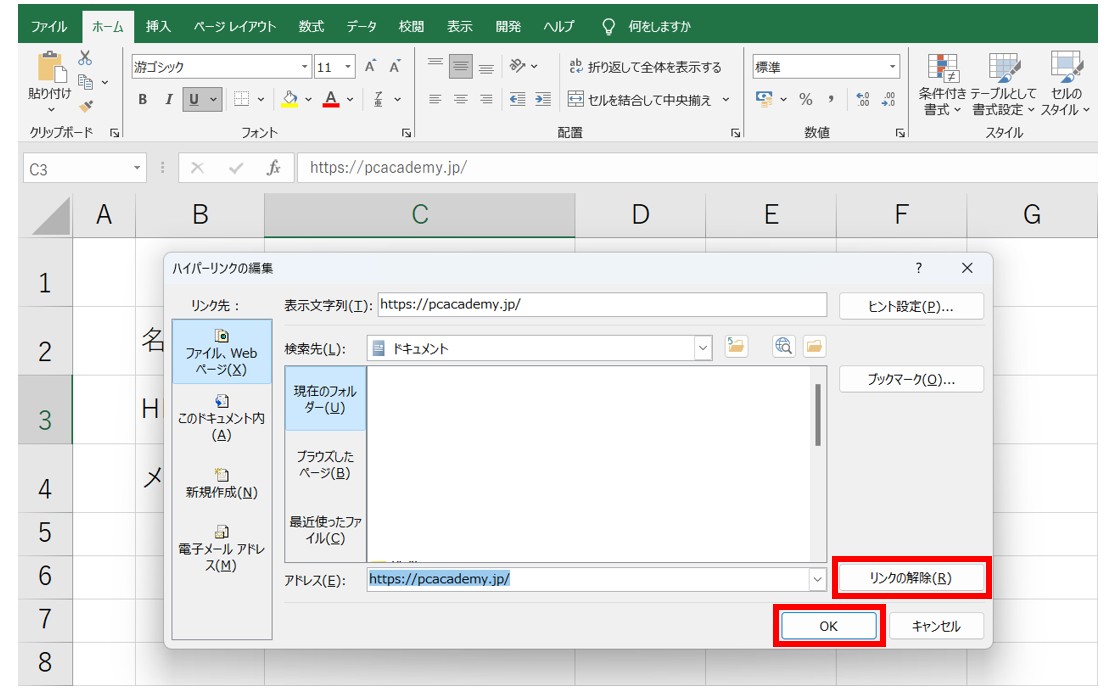
ショートカットキーを使うと、「ハイパーリンクの編集」ダイアログボックスが表示されます。
※このダイアログボックスは、「挿入」タブの「リンク」グループにある「リンク」をクリックして表示することも可能です。
これで選択したセルのハイパーリンクを削除することができました。
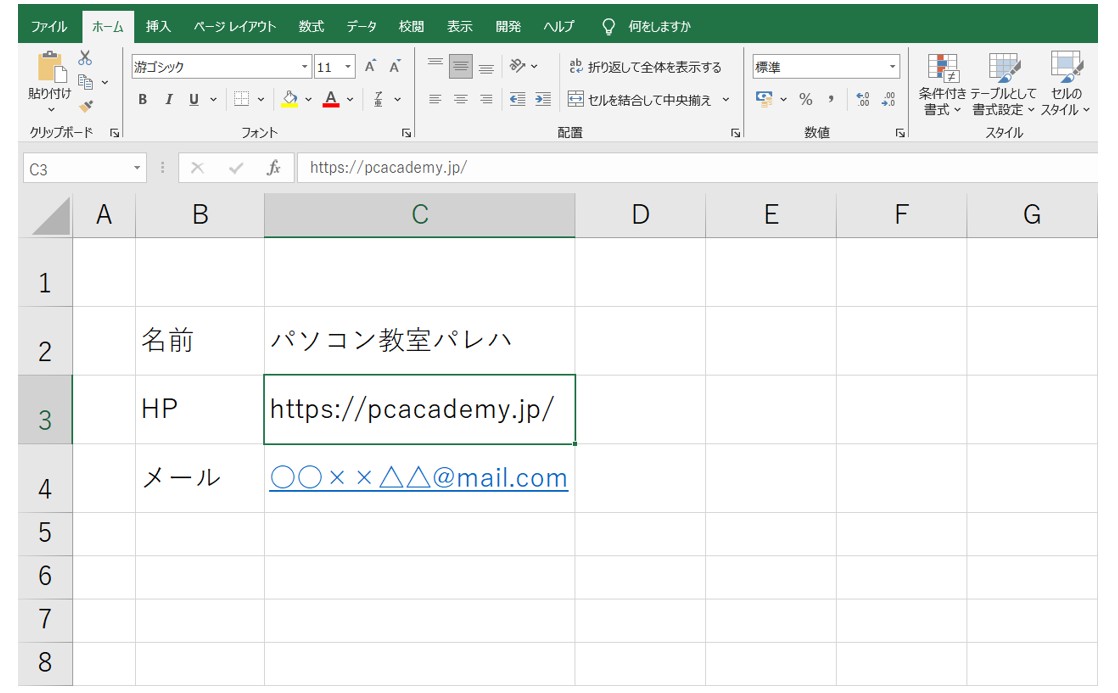
教室に通う時間がなくてちょっとずつ覚えたいという方向けの「パソコン苦手さん向け通信講座」を作りました。
基本から順番に「実践で覚えるのではなく慣れていく」教材を使います。
「文字を読むのが苦手…」という方でも大丈夫。
動画とセットで感覚的に身につけられます。
ハイパーリンクを削除してコピペする方法
ハイパーリンクが設定されているセルの文字列をコピーしたい場合の方法です。
通常のコピペをすると、コピーした情報をそのまま貼り付けてしまうためハイパーリンクの情報も貼り付けてしまいます。
ハイパーリンクの情報を削除して、文字列の情報を貼り付ける方法を解説します。
①ハイパーリンクが設定されたセルまたはセル範囲を選択して、コピーします。
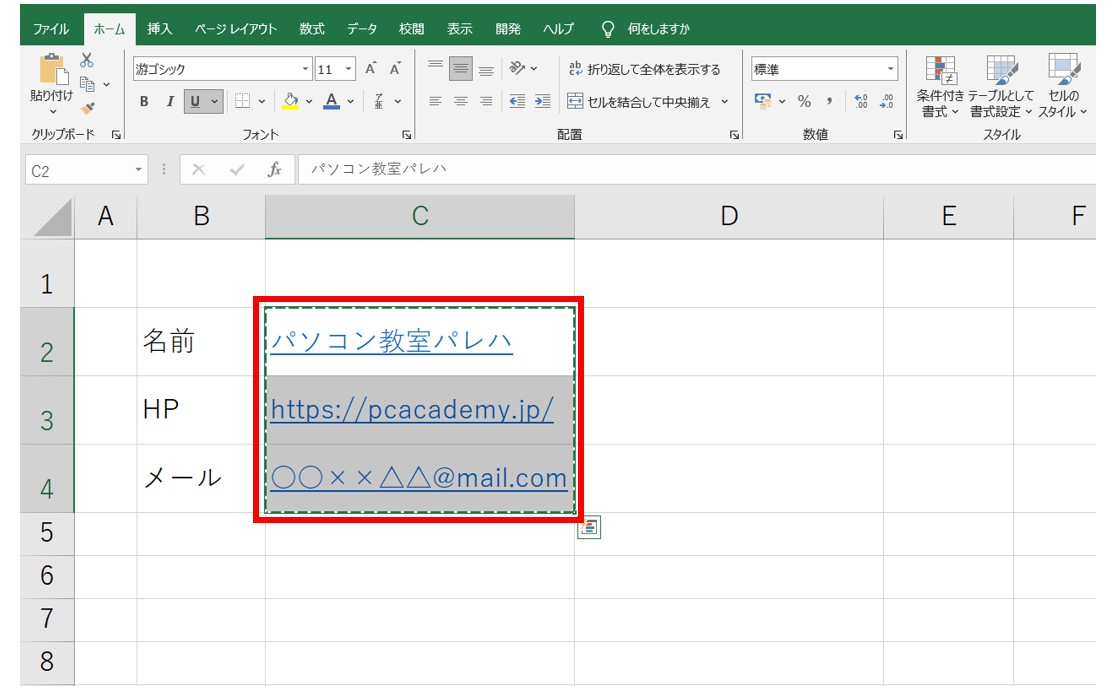
こちらも、前述した内容同様、マウスで選択が難しい場合は、「Ctrl」+「Shift」+「方向キー」で範囲選択しましょう。
コピーは、「ホーム」タブの「クリップボード」グループにある「コピー」ボタンまたは、「Ctrl」+「C」を押してコピーします。
②貼り付け開始位置を選択します。
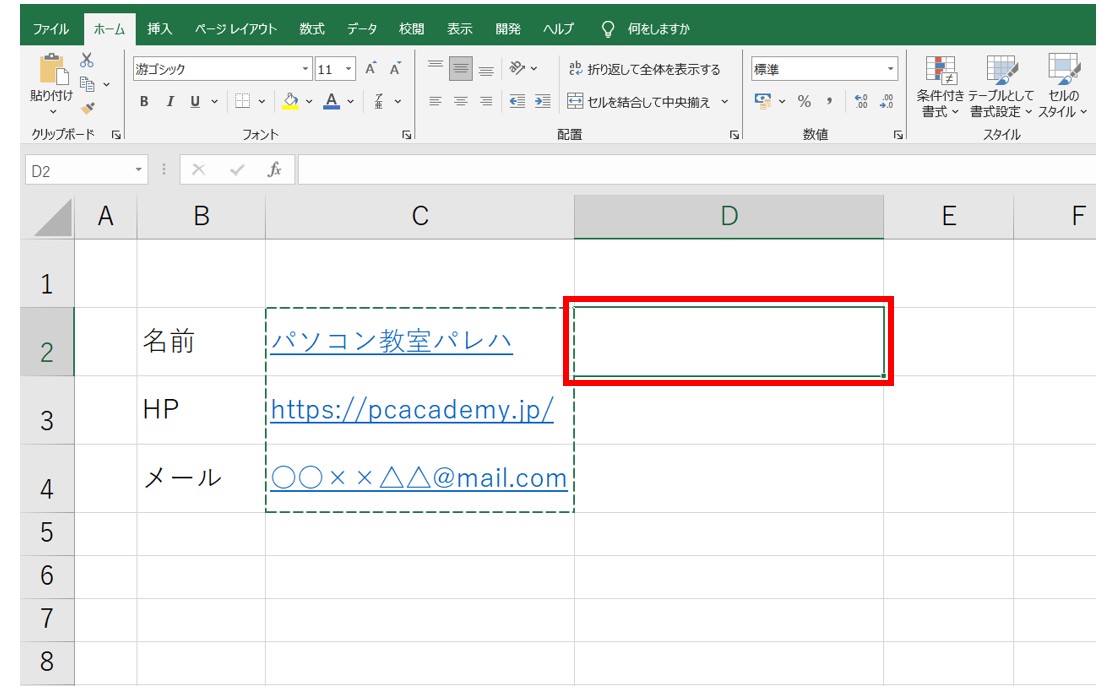
③右クリックをして「貼り付けのオプション」から「値」を選択します。
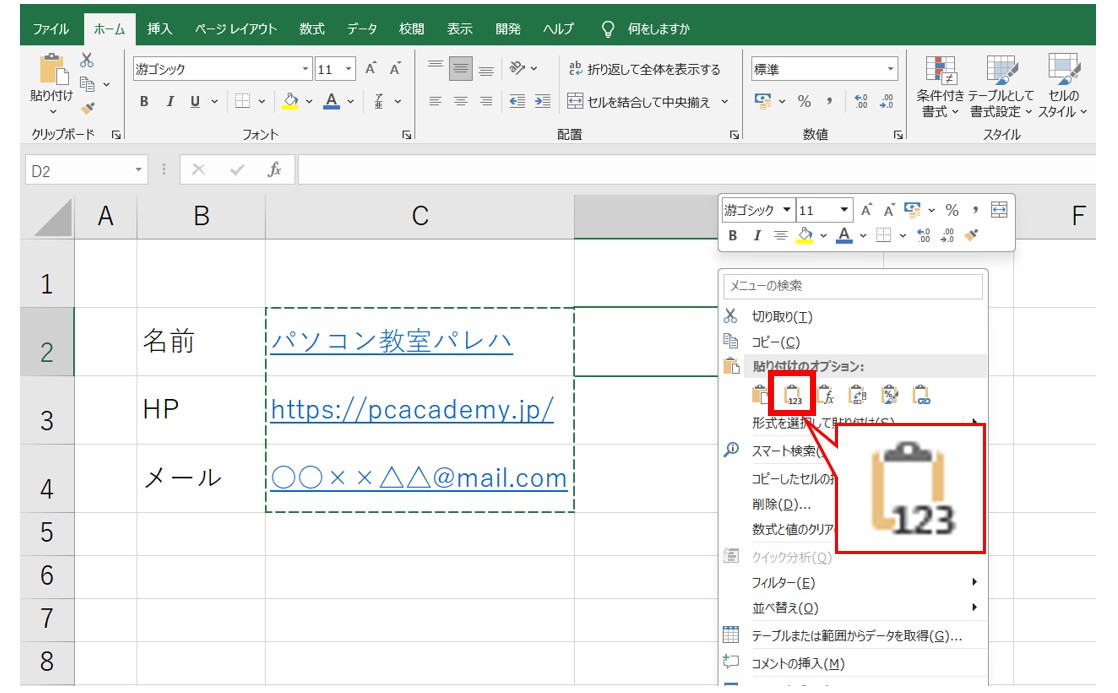
今回は、通常の貼り付けではなく「値で貼り付け」をします。
右クリックの一覧から、または「ホーム」タブの「クリップボード」グループにある「貼り付け」の下の「v」を押して、「値」を選択します。
「Ctrl」+「V」で貼り付けても構いませんが、その場合は、貼り付けた後に右下に表示される「Ctrl」ボタンを押して、「値の貼り付け(123)」をクリックしましょう。
これで、リンクの情報を削除して、文字列のみをコピペすることができました。
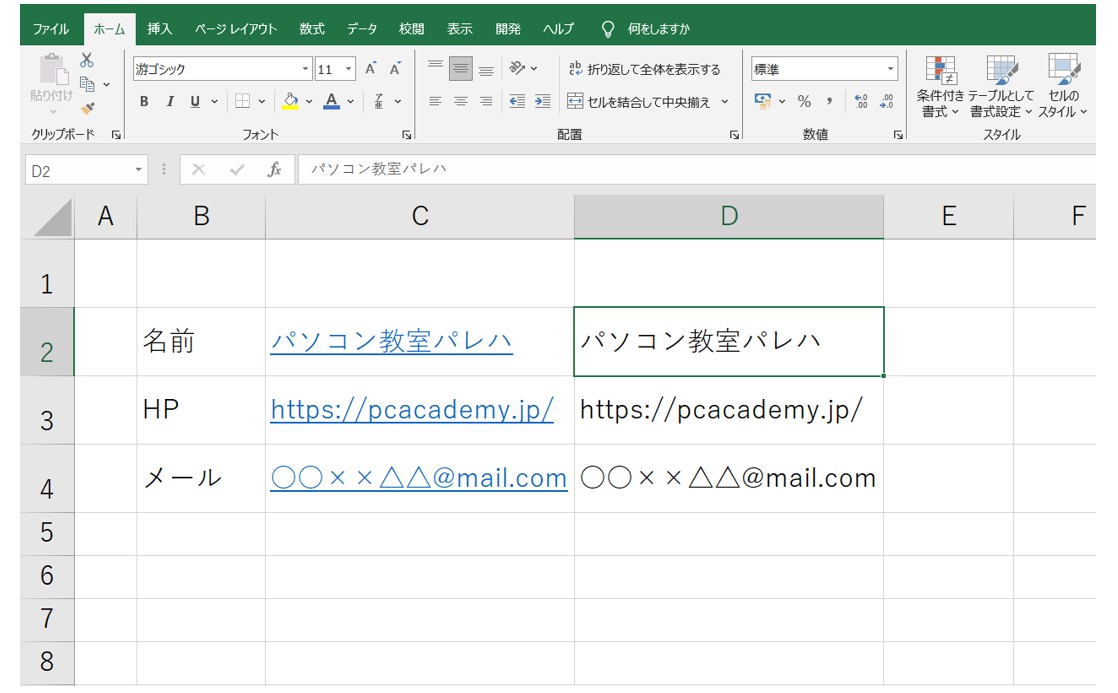
自動ハイパーリンク機能をオフにする方法
エクセルのデフォルトの設定では、ハイパーリンクは自動で付いてしまいます。
自動ハイパーリンク機能は設定から簡単にオフにすることができます。
①「ファイル」タブをクリックします。
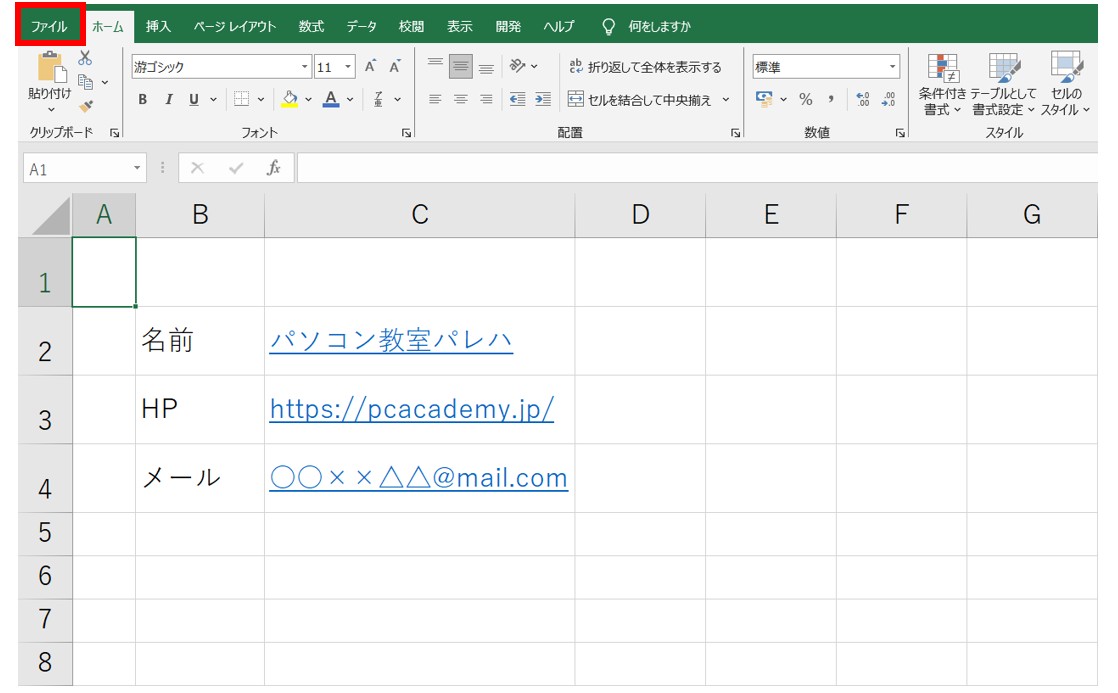
②左側の一覧から「オプション」をクリックします。
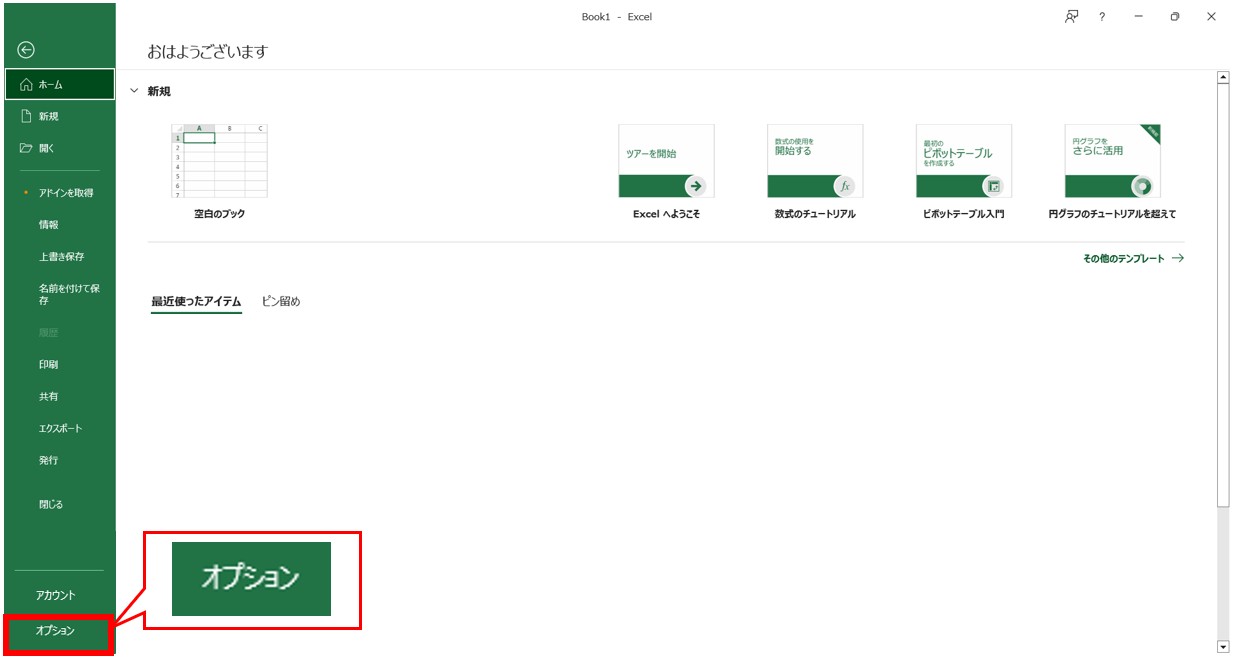
※左側の一覧に「オプション」がない場合は「その他」をクリックしましょう。
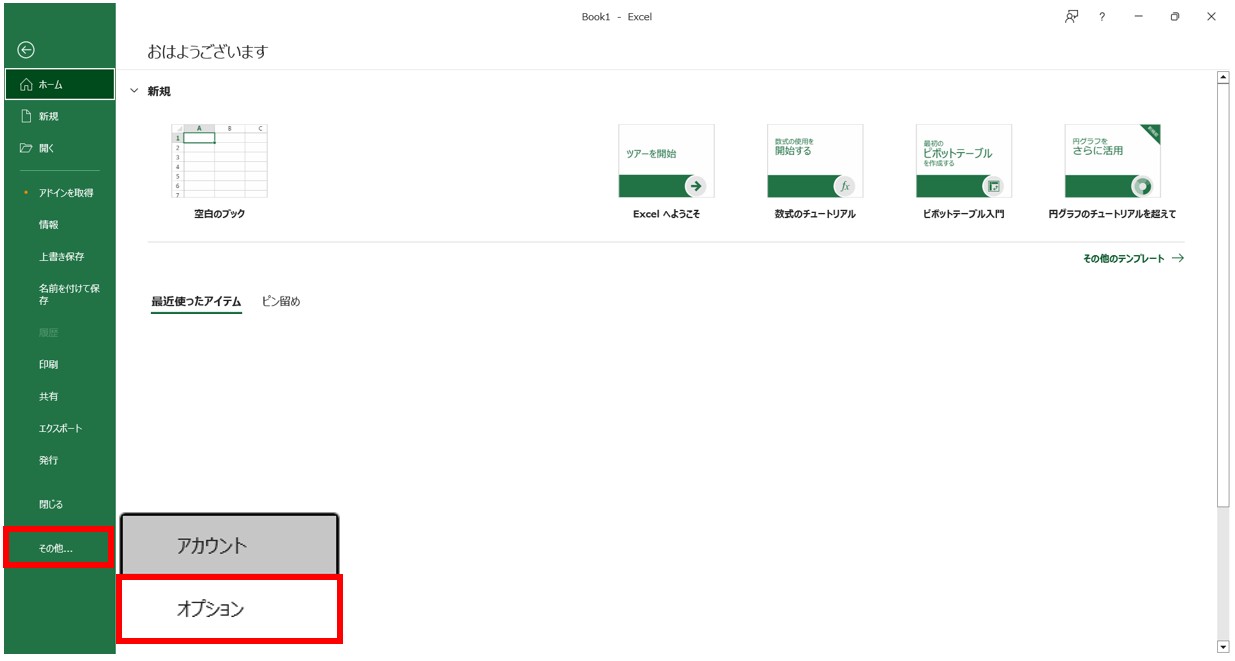
画面の大きさによって、「オプション」ボタンが見つからない時は、「その他」をクリックします。
「その他」をクリックすると、「オプション」が表示されます。
③「文章校正」の「オートコレクトのオプション」をクリックします。
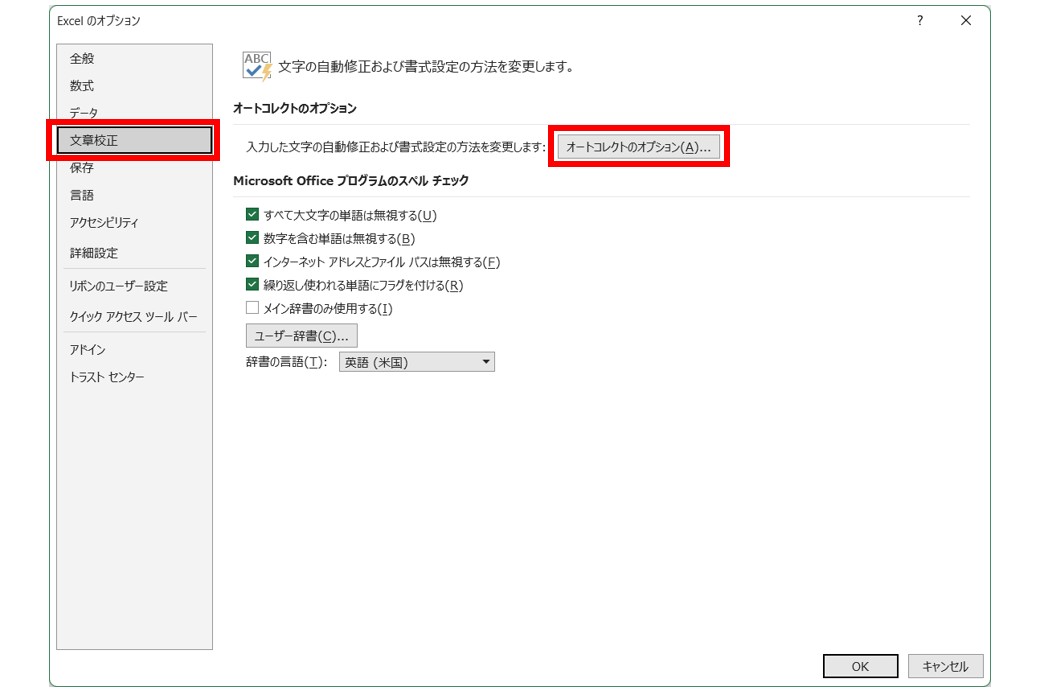
「Excelのオプション」ダイアログボックスが表示されます。
左側の一覧から「文章校正」をクリックします。
右側に表示された「オートコレクトのオプション(A)」をクリックします。
「オートコレクト」ダイアログボックスが表示されます。
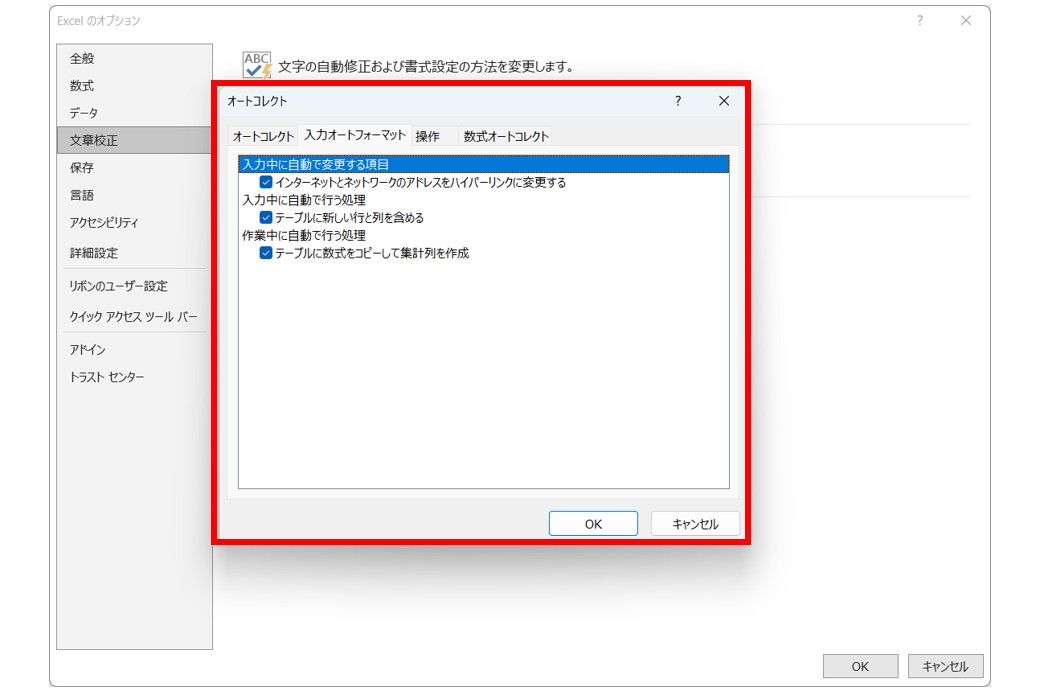
④「インターネットとネットワークのアドレスをハイパーリンクに変更する」のチェックを外します。
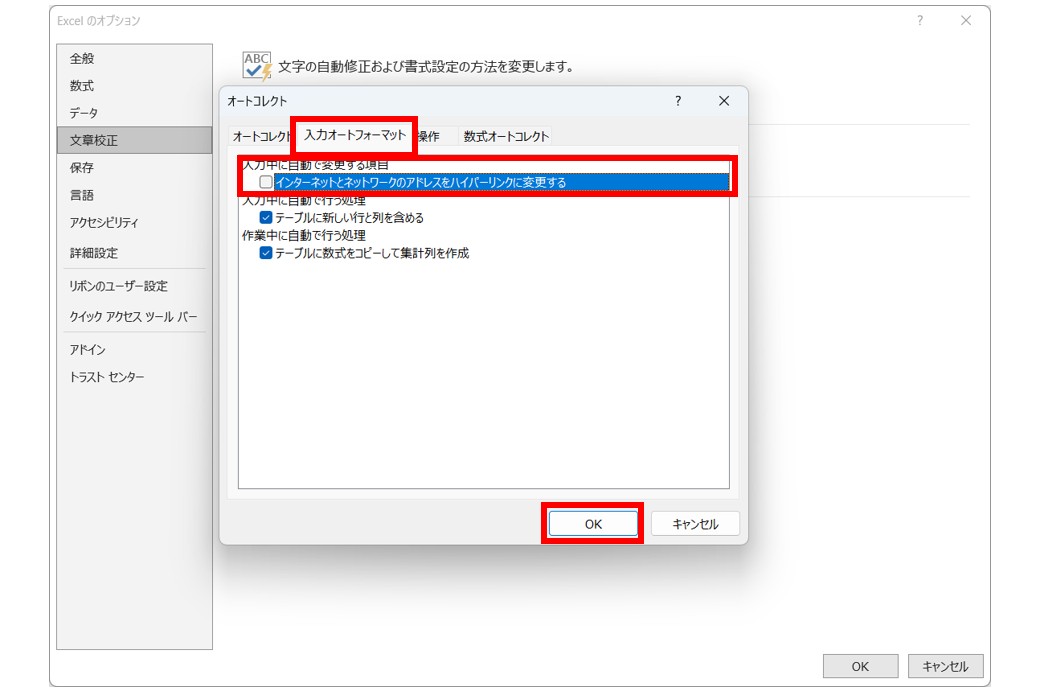
「オートコレクト」ダイアログボックスの「入力オートフォーマット」タブを選択します。
「入力中に自動で変更する項目」の「インターネットとネットワークのアドレスをハイパーリンクに変更する」をクリックしてチェックを外します。
チェックマークを外したら、「OK」をクリックします。
⑤「Excelのオプション」ダイアログボックスの「OK」をクリックします。
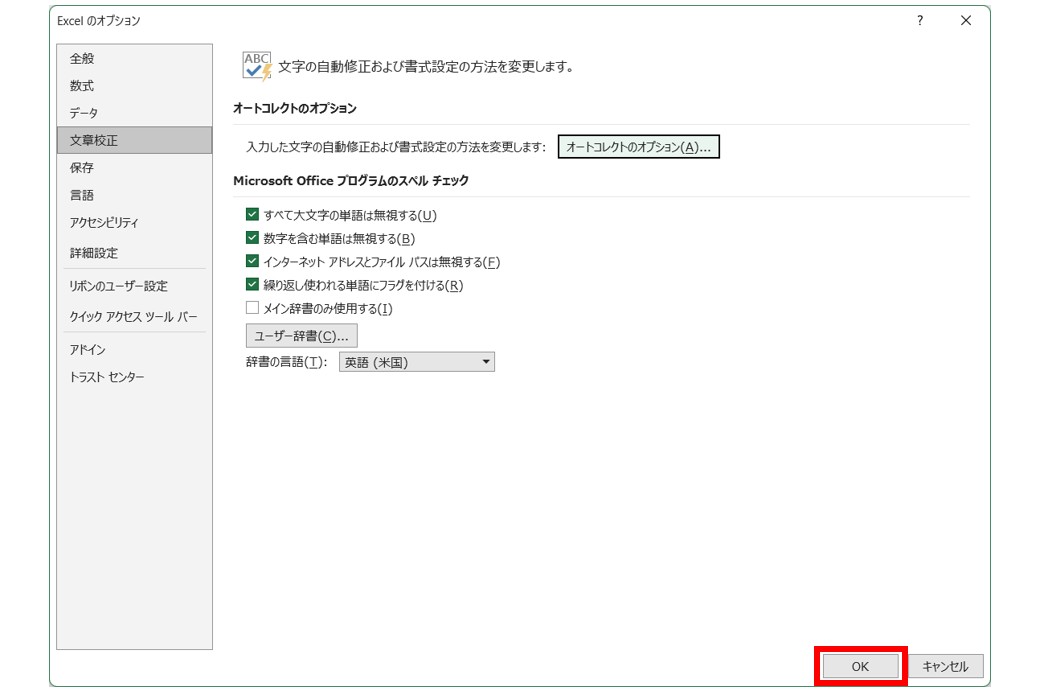
「オートコレクト」ダイアログボックスを閉じると、「Excelのオプション」ダイアログボックスに戻ります。
右下の「OK」をクリックします。
これで、自動でハイパーリンクが設定されることがなくなります。
ハイパーリンクを設定したい場合は、手動で設定をすることができます。
ハイパーリンクの設定方法については、下記の記事で解説していますので、ご覧ください。
Excel(エクセル)でハイパーリンク (URL)の貼り付けを設定する方法
HYPERLINK関数でハイパーリンクを作成する方法|Excel(エクセル)
Excel(エクセル)が苦手であればパソコン教室で学んでみませんか?
Excel(エクセル)はかなり奥が深く、知識を得ただけは操作が身に付きにくいものです。
そんな時には、弊社のようなパソコン教室を利用するのも一つの手です。
「苦手な方専門のパソコン教室パレハ」のレッスンは、動画ではなく、直接講師に質問できる生レッスンです。
生レッスンでありながらリーズナブルに学べるのが人気の秘密です。
また、苦手な方に特化しているのでパソコンが特に苦手だと言う方には最適です。
パソコンが苦手な方でも苦労なく上達できる仕組みがあります。
詳細は下記をご覧ください。
教室に通う時間がなくてちょっとずつ覚えたいという方向けの「パソコン苦手さん向け通信講座」を作りました。
基本から順番に「実践で覚えるのではなく慣れていく」教材を使います。
「文字を読むのが苦手…」という方でも大丈夫。
動画とセットで感覚的に身につけられます。
Excel(エクセル)の操作が苦手な方のために、操作する上でのコツをまとめたページを用意しました。
「パソコン教室パレハのLINE友達登録」(無料)で「パソコンに役立つ豪華15大特典」をお送りしております。
Excel(エクセル)の操作はもちろん、パソコンが苦手な方に役立つ特典を15個ご用意しております。
良かったら下記からご登録ください。
こちらもご覧ください

Excel(エクセル)で文字を縦書きにする方法・横書きから変更する手順を解説
Excel(エクセル)|掛け算の入力方法を基本からわかりやすく解説
Excel(エクセル)でヘッダー・フッター(ページ番号)作成・編集方法
PDFをエクセル(Excel)に変換する|初心者でも簡単にできる方法
Excel(エクセル)でハイパーリンク (URL)の貼り付けを設定する方法
Excel(エクセル)の「#NAME?」の意味と対処法|エラーを出さないポイント
Excel(エクセル)|VLOOKUPで自動で列番号を取得する方法
Mac(マック)でExcel(エクセル)の代わりのソフトはNumbers(ナンバーズ)
Excel(エクセル)|COUNTIF関数で複数条件(ANDやOR)を指定する方法
Excel(エクセル)|チェックボックス(レ点)の作成や削除方法解説
Excel(エクセル)|表(ひょう)の作り方手順を徹底解説|初心者向け
Excel(エクセル)|テーブルを簡単に解除する方法を徹底解説
Excel(エクセル)でエンター押すと右(横)に行く方法&修正方法|動画付き
Excel(エクセル) | 取り消し線の付け方を初心者向け解説|ショートカット
Mac(マック)のエクセルでセル内改行する方法を初心者向けに解説
Excel(エクセル)|COUNTIF関数で特定の文字「以外」を数える方法
Excel(エクセル)| エンターを押しても移動しない・きかない時の対処法
エクセル(Excel)でハイパーリンクがうまく開かない時の対処法
HYPERLINK関数でハイパーリンクを作成する方法|Excel(エクセル)
行や列を非表示・再表示(解除)方法 | Excel(エクセル)
Excel(エクセル)| 折れ線グラフ|後からデータを追加する方法
Excel(エクセル)対処法|数字がE+(1.23E+12)となった時
こんな記事も読まれています



