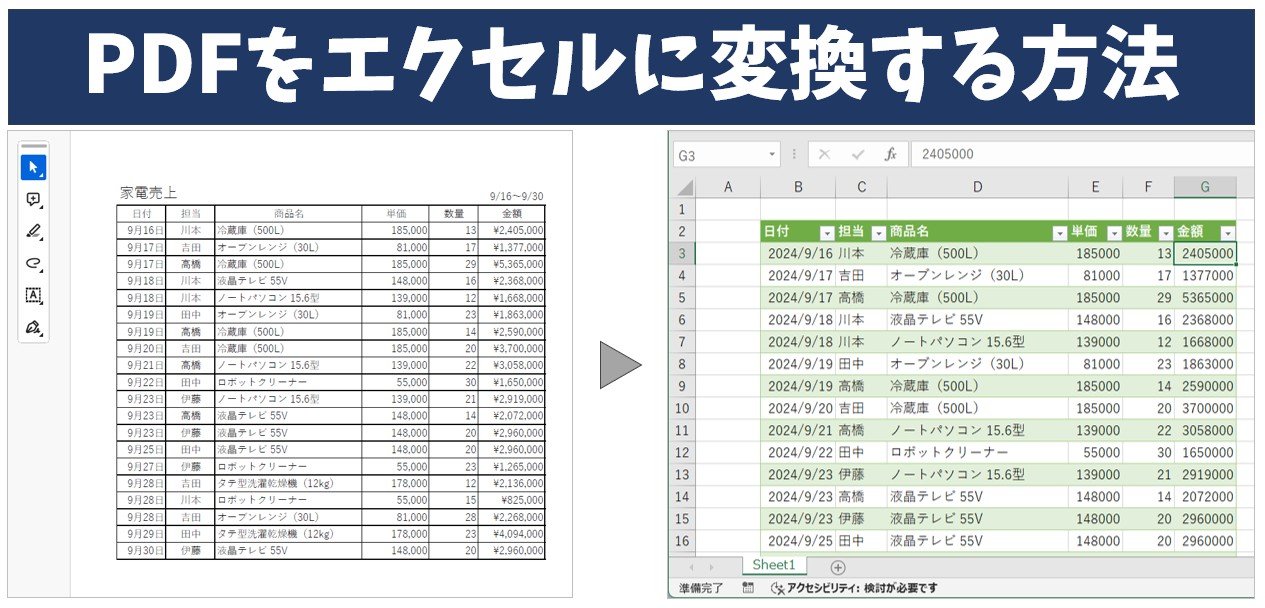
仕事などで、受け取ったPDFファイルをExcel(エクセル)ファイルで開いて編集したいけど、どうやってやったらいいの?とお困りの方は多いと思います。
PDFをエクセルに変換する方法はいくつかありますが、実施する頻度やパソコンのスキルなどによって自分が一番やりやすい方法を見つけるのがおすすめです。
今回の記事ではPDFファイルをエクセルに変換する5つの方法を紹介します。
エクセルで作成したファイルをPDFに変換する方法については、下記の記事をご覧ください。
Excel(エクセル)ファイルをPDFに変換する方法をわかりやすく解説
エクセル操作情報
ExcelでPDFを編集したいけど、操作方法がわからない…
そんなお悩み、当教室のレッスンで一気に解決できます。
✔ 基本操作からしっかり学べる
✔ 「見てマネするだけ」で自然と覚えられる
✔ わからないところはすぐ質問できるから安心
文字を読むのが苦手でも大丈夫。
「実践重視のレッスン」+「元パソコンが苦手だった講師のサポート」で、着実に「感覚としてExcelに慣れていく」ようになります。
詳細は下記をご覧ください。
PDFをエクセルに変換する5つの方法
まず、PDFをエクセルに変換する方法を5つ紹介します。
その5つの選択肢の中から、自分に合った方法、できる方法で行いましょう。
PDFで送られたデータをExcelにしたい時、変換する手段は
- 有料のソフトを購入する
- 無料のサイトで変換する
- PDFの文字列をそのままコピーして貼る(出来ないことが多い)
- PDFをWordで開いてコピーしてからExcelに貼る
- ExcelでPDFをインポートする
といった方法があります。
それぞれのメリットやデメリット、おすすめの人については下記を開いて参考にしてみてください。
Excel(エクセル)の操作が苦手な方のために、操作する上でのコツをまとめたページを用意しました。
「パソコン教室パレハのLINE友達登録」(無料)で「パソコンに役立つ豪華15大特典」をお送りしております。
Excel(エクセル)の操作はもちろん、パソコンが苦手な方に役立つ特典を15個ご用意しております。
良かったら下記からご登録ください。
オンラインで無料で変換する場合
ネットで「PDF エクセル 変換 サイト」などのキーワードで検索をすると、オンラインで変換できるサイトがわかります。
簡単に作業をするのであれば
- 会員登録をしてログインなどの手間がないもの
- ドロップするだけで簡単にアップロードができるもの
あたりがオススメです。
また、サイトによって提供しているサービスも違うので、WordやPowerPointなどExcel以外のOfficeソフトへの変換、Pages・Numbers・KeynoteといったMacのアプリへの変換や、PDFの作成・結合・分割・保護など自分の目的に合ったサイトを選ぶと良いでしょう。
オンラインで行う場合の基本的な操作の流れ
PDFファイルをExcelファイルにオンラインで行う場合の基本操作は、
- サイトにアクセスする
- PDFファイルを選択またはドラッグアンドドロップする
- ダウンロードする
このようになります。
パソコンに慣れている人であれば、画面の指示に従って操作するだけなので、早くて簡単にできます。
使用するツールによっては、回数制限が設定されていたり、ダウンロードする際にユーザー登録などを求められる場合があります。
操作に不安がない方や、個人的な利用をされたい方には時間も手間もかからない方法です。
基本的にログインしていない状態で行った作業については、ファイルのデータはサーバーからさくじょされるしくみになっていますが、機密情報など扱うデータによって、オンラインで行うかを判断しましょう。
ダウンロードしたファイルは、下記のように「保護ビュー」で開かれます。
インターネットからダウンロードしたものについては、セキュリティの観点から最初はこのような画面になります。
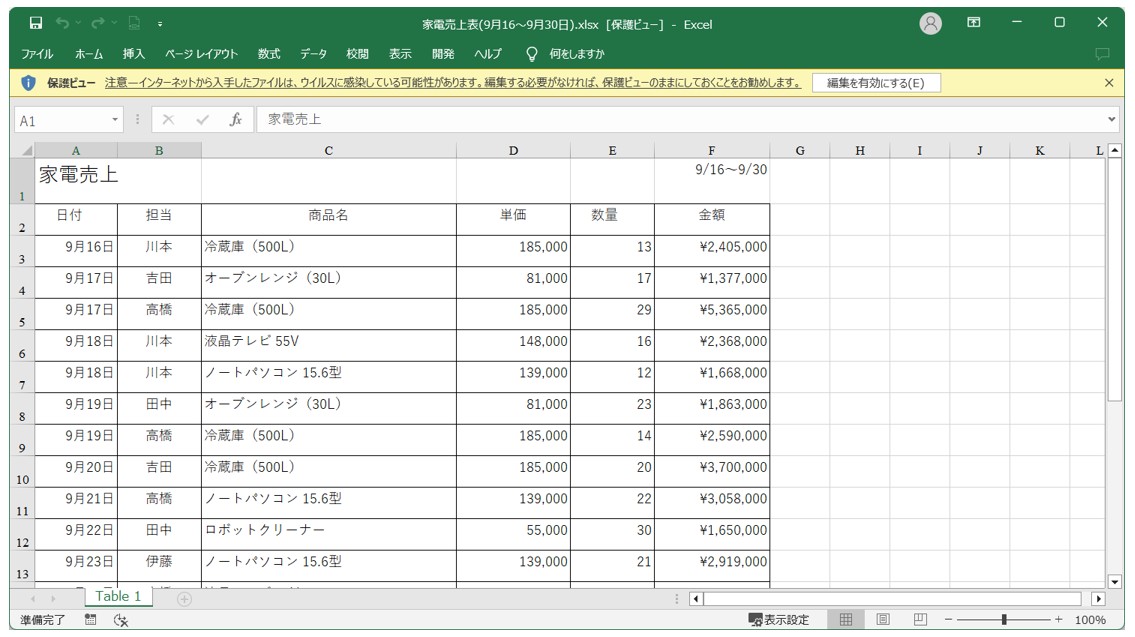
ExcelでPDFを編集したいけど、操作方法がわからない…
そんなお悩み、当教室のレッスンで一気に解決できます。
✔ 基本操作からしっかり学べる
✔ 「見てマネするだけ」で自然と覚えられる
✔ わからないところはすぐ質問できるから安心
文字を読むのが苦手でも大丈夫。
「実践重視のレッスン」+「元パソコンが苦手だった講師のサポート」で、着実に「感覚としてExcelに慣れていく」ようになります。
詳細は下記をご覧ください。
エクセルやワードで変換することも可能
オンラインツールで、ネット上でデータを取り扱うことに不安がある方は、エクセルやワードを使った方法を試してみてください。
PDFをエクセルに変換したい場合は
- PDFのデータをコピーしてエクセルに貼り付ける(※出来ないことが多い)
- PDFのデータをワードで開いてからエクセルに貼り付ける
- PDFのデータをエクセルで開く
この3つの方法から選ぶことができます。
PDFをコピぺする方法は現実的ではない
PDFの表をそのままコピーしてエクセルに貼り付けることができれば一番簡単なんですが、うまくいかないことの方が多い方法です。
下記の例を見てみましょう。
PDFの表をコピーしてエクセルに貼り付けた場合、コピーしたデータがすべて1列に貼り付けられています。
これでは、貼り付けた後の直す作業が多すぎて無理ですよね。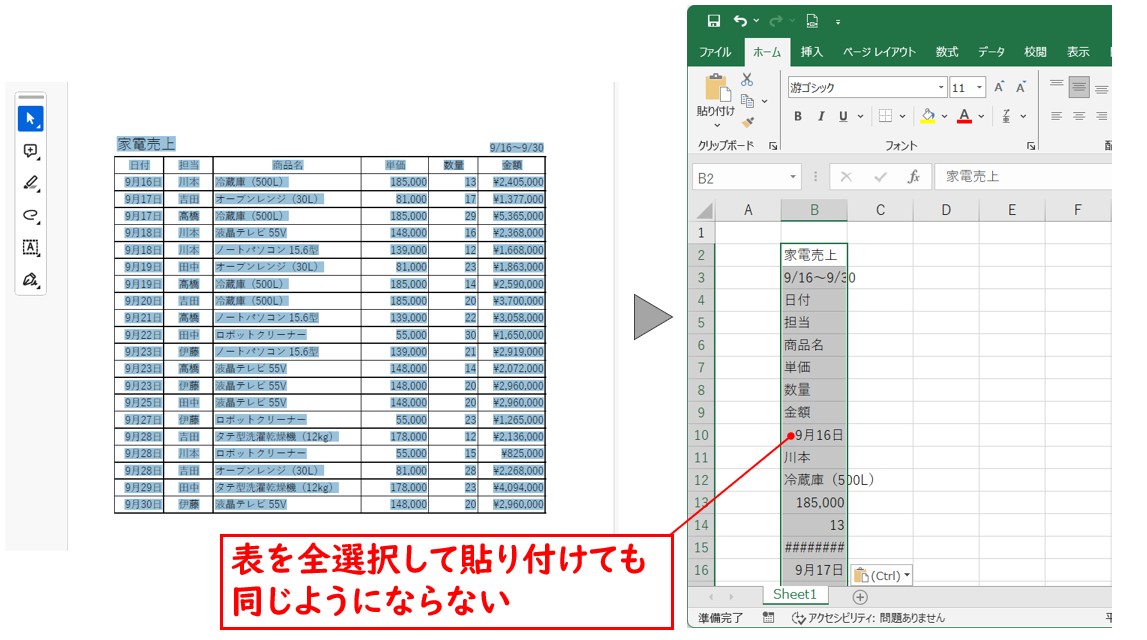
現実的にあまりないとは思いますが、この方法は下記の例のようにデータ量も少なく、行と列を入れ替えて貼り付けしたいというような場合にはいいかもしれません。
ただし、表全体をコピーして貼りつけるとすべて1列で貼り付けられてしまうので、1行ずつコピペするようになります。
この方法でできるパターンの表もあるかもしれませんが、手間がかかりますね。 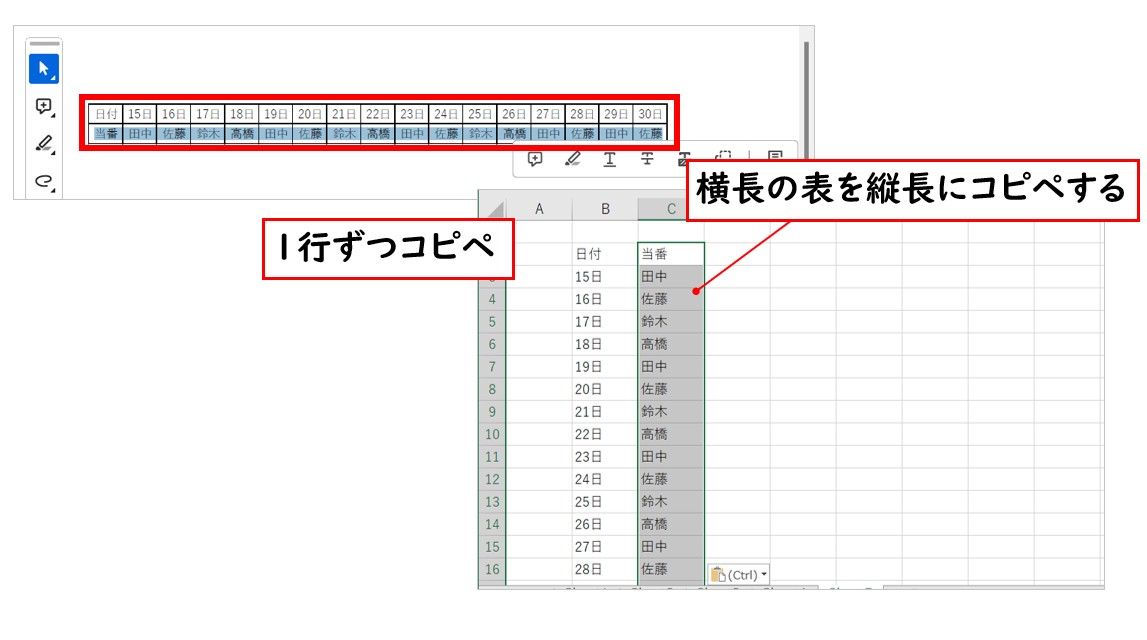
教室に通う時間がなくてちょっとずつ覚えたいという方向けの「パソコン苦手さん向け通信講座」を作りました。
基本から順番に「実践で覚えるのではなく慣れていく」教材を使います。
「文字を読むのが苦手…」という方でも大丈夫。
動画とセットで感覚的に身につけられます。
PDFをワードからエクセルに貼り付ける
初心者の方にオススメなのが、PDFをワードで開いてから、それをコピーしてエクセルに貼り付けるという方法です。
【PDFをワードで開いてエクセルに貼り付ける手順】
- ワードからPDFファイルを開く
- 表を選択してコピーする
- エクセルに「元の書式を保持」または「貼り付け先の書式に合わせる」で貼り付ける
- 必要に応じて列幅や文字の位置などを調整する
ワードを起動して「開く」をクリックします。
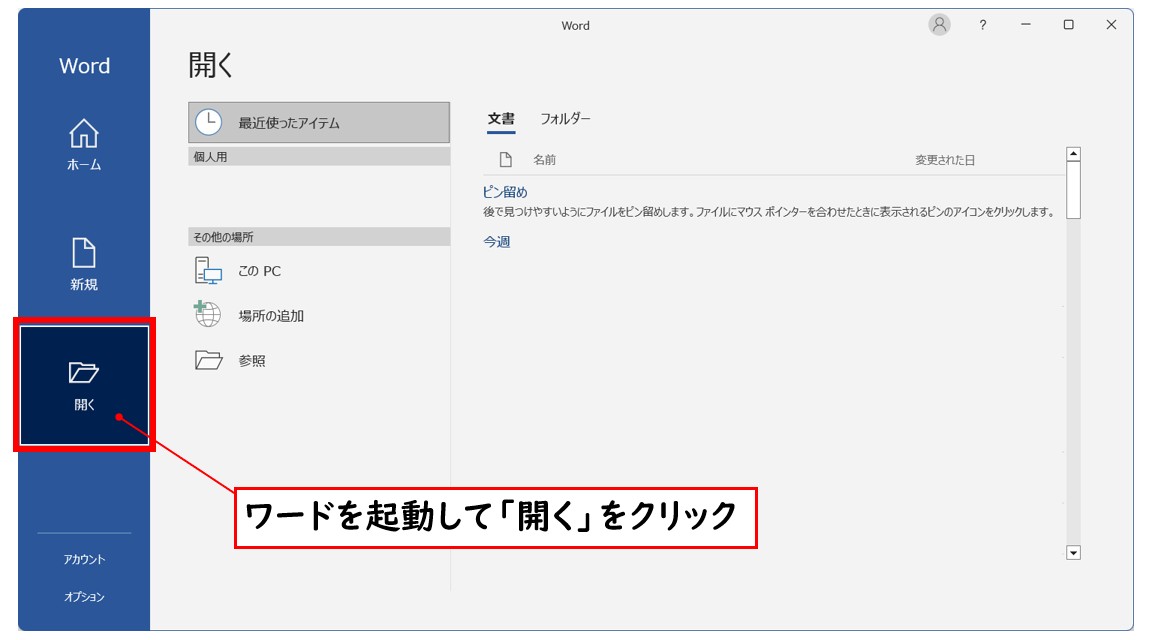
PDFファイルを選択して、「開く」をクリックします。
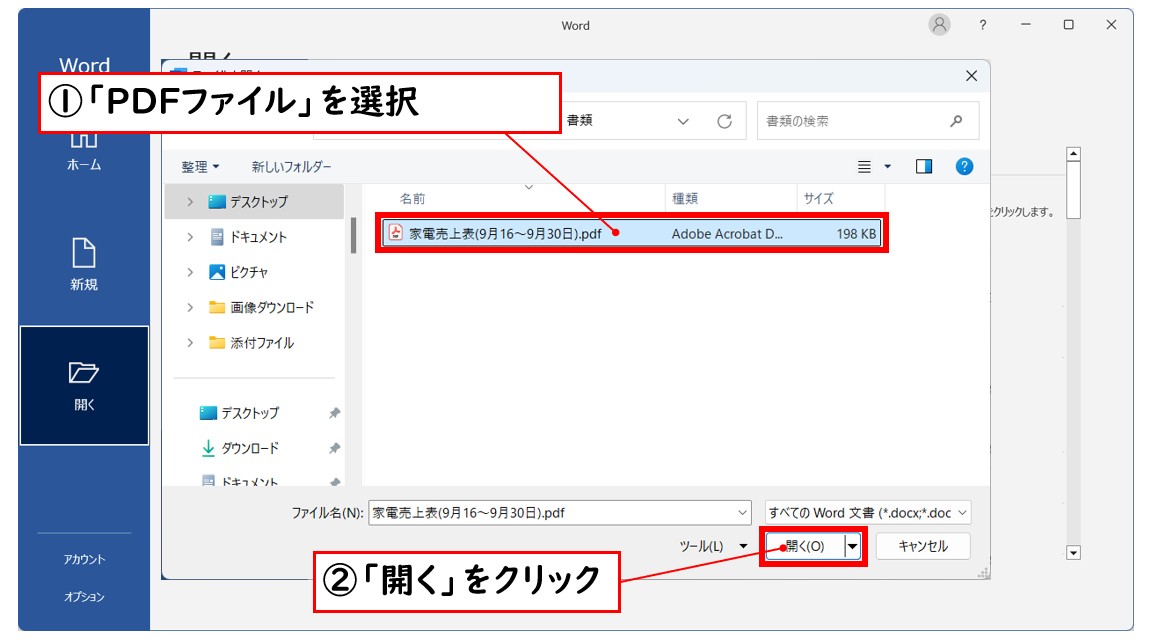
確認のメッセージが表示されたら「OK」をクリックします。
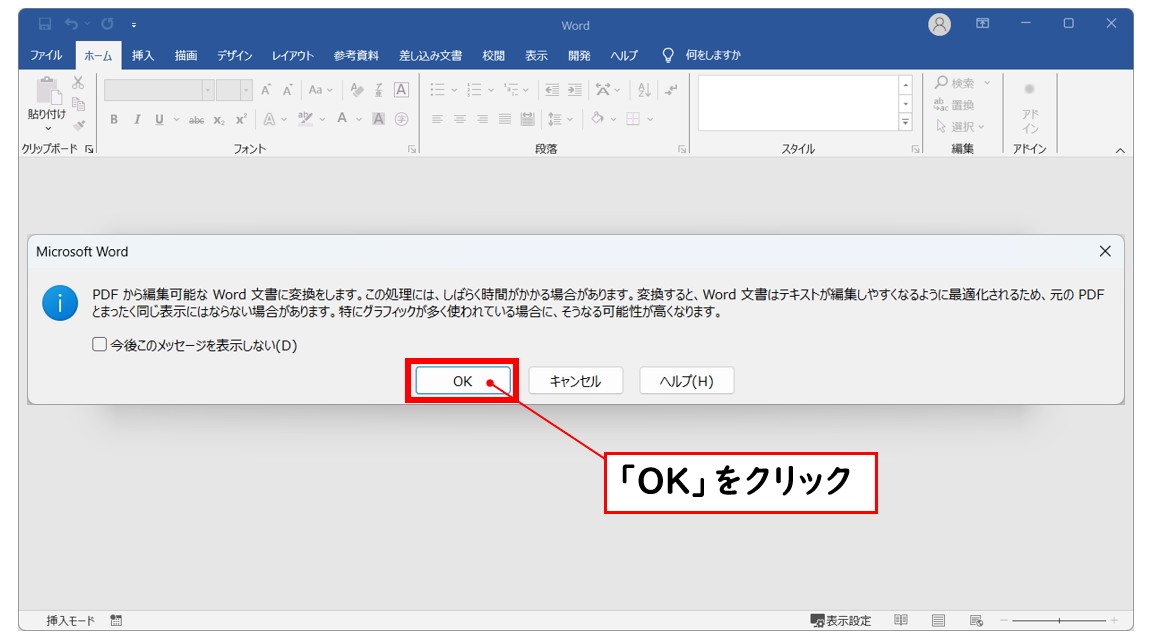
PDFのデータがワードで表示されます。
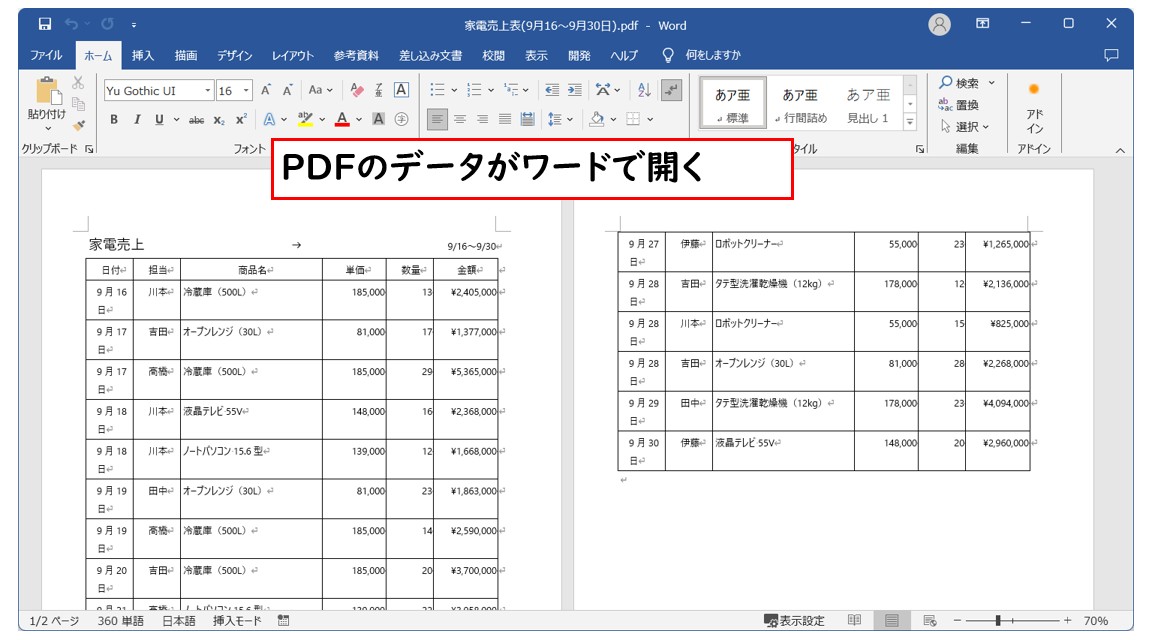
表の左上に表示される四角いアイコンをクリックします。
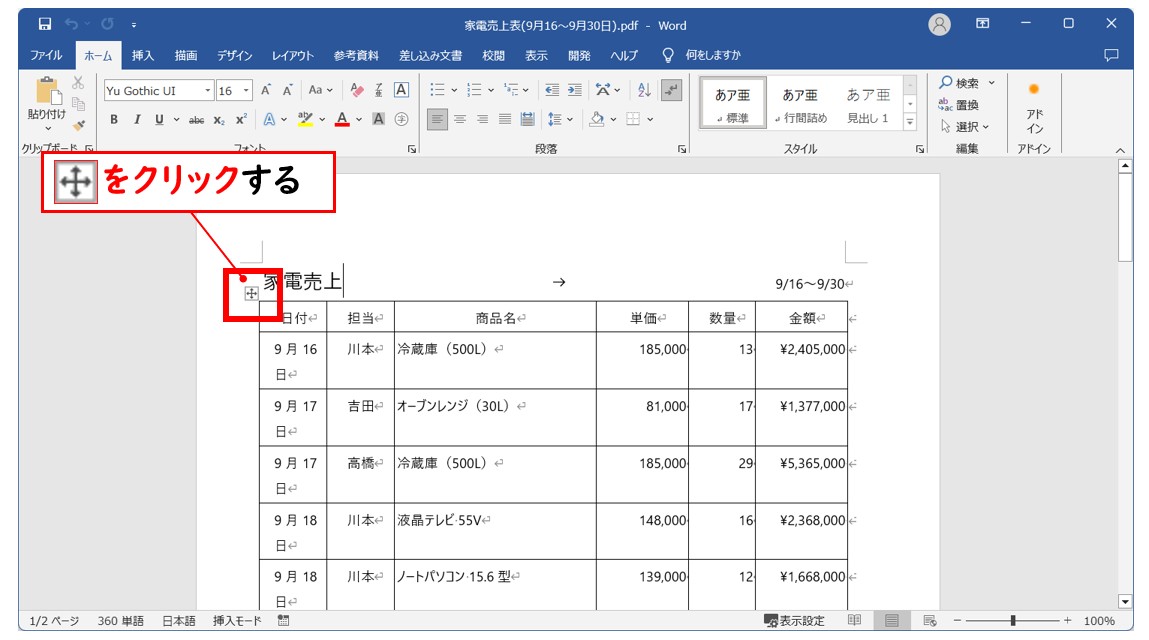 ※表の左上にアイコンが表示されない場合は、表内のセルをクリックしましょう。選択すると、表の左上にアイコンが表示されます。
※表の左上にアイコンが表示されない場合は、表内のセルをクリックしましょう。選択すると、表の左上にアイコンが表示されます。
表全体を選択して、表をコピーします。
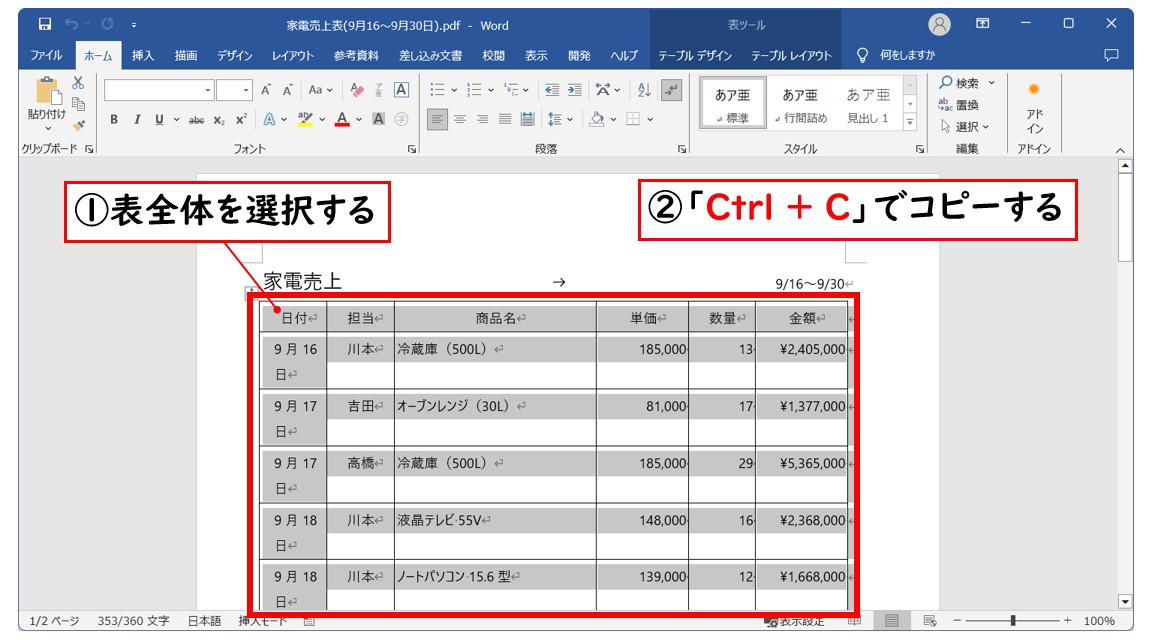
※コピーは「Ctrl + C」または、「ホーム」タブの「クリップボード」グループにある「コピー」をクリックしましょう。
エクセルを開いて、貼り付け位置を選択します。
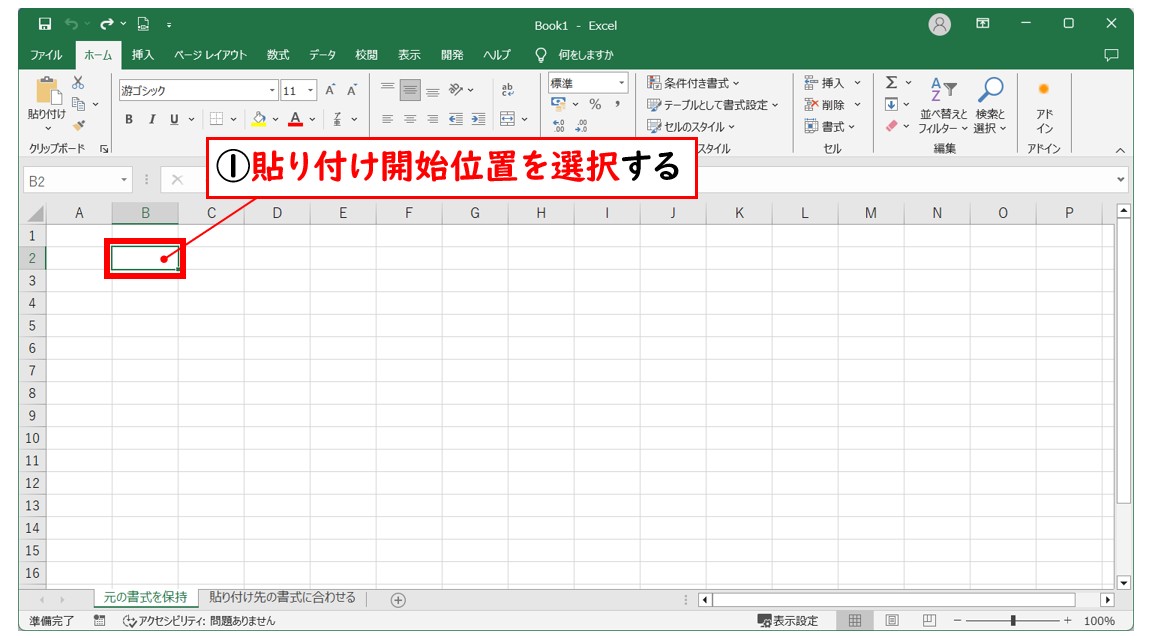
選択したセルの上で右クリックをして、メニューから「貼り付けオプション」のいずれかを選択します。
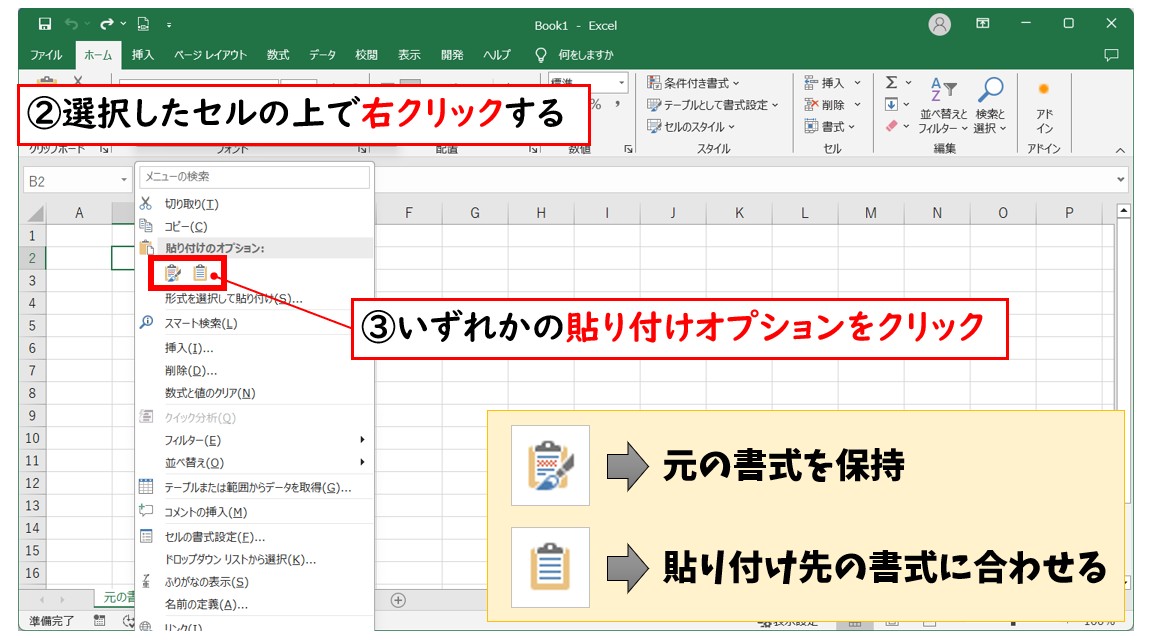
※「貼り付けオプション」には、「元の書式を保持」と「貼り付け先の書式に合わせる」の2つがあります。
ぞれぞれのパターンで貼り付けた後の状態を紹介します。
元の書式を保持して貼りつけた場合
「元の書式を保持」して貼り付けた場合は
- 罫線が適用されている
- セルに折り返しの設定がされている
- 文字の配置や列の幅の調整が必要
ここら辺がポイントになります。
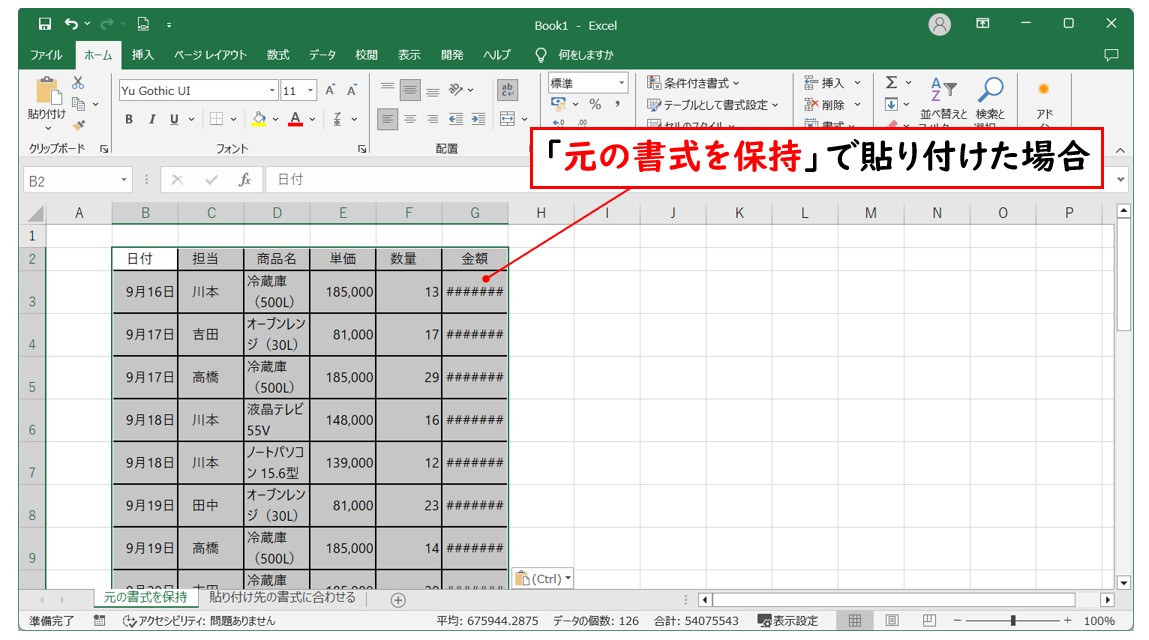
「折り返して全体を表示する」をクリックして、解除します。
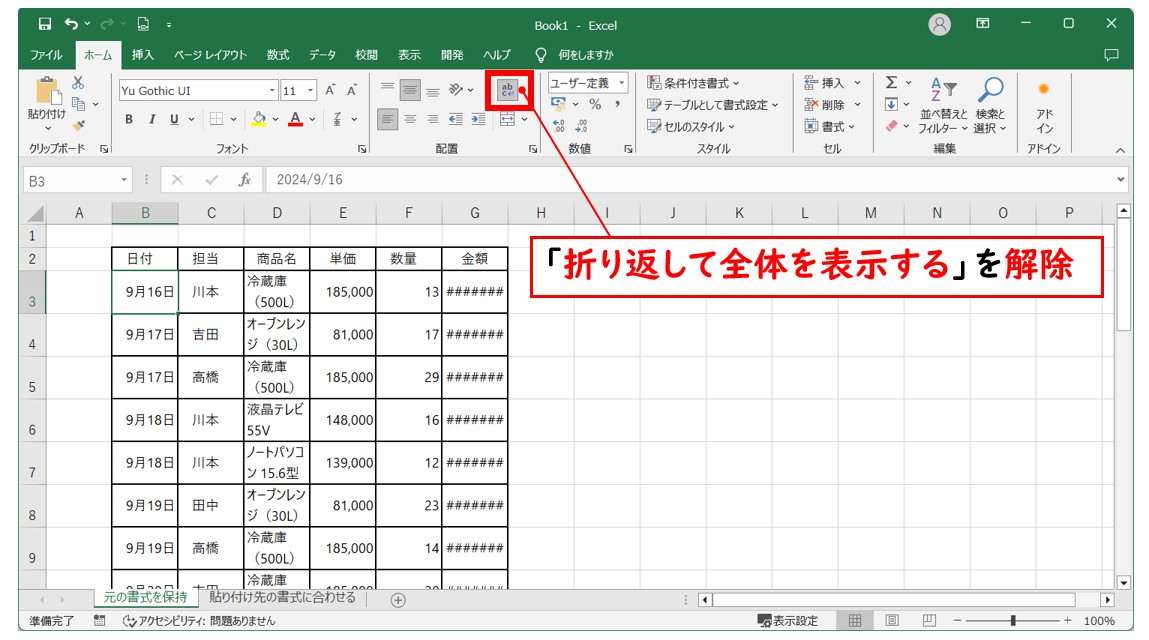
例えば、D列の文字がセル内で折り返されて表示されていますが、その他のセルも同様に「折り返して全体を表示する」が適用されています。
表全体を選択して、「ホーム」タブの「配置」グループにある「折り返して全体を表示する」をクリックして、設定を解除します。
「折り返して全体を表示する」を解除すると、行の高さも変わります。
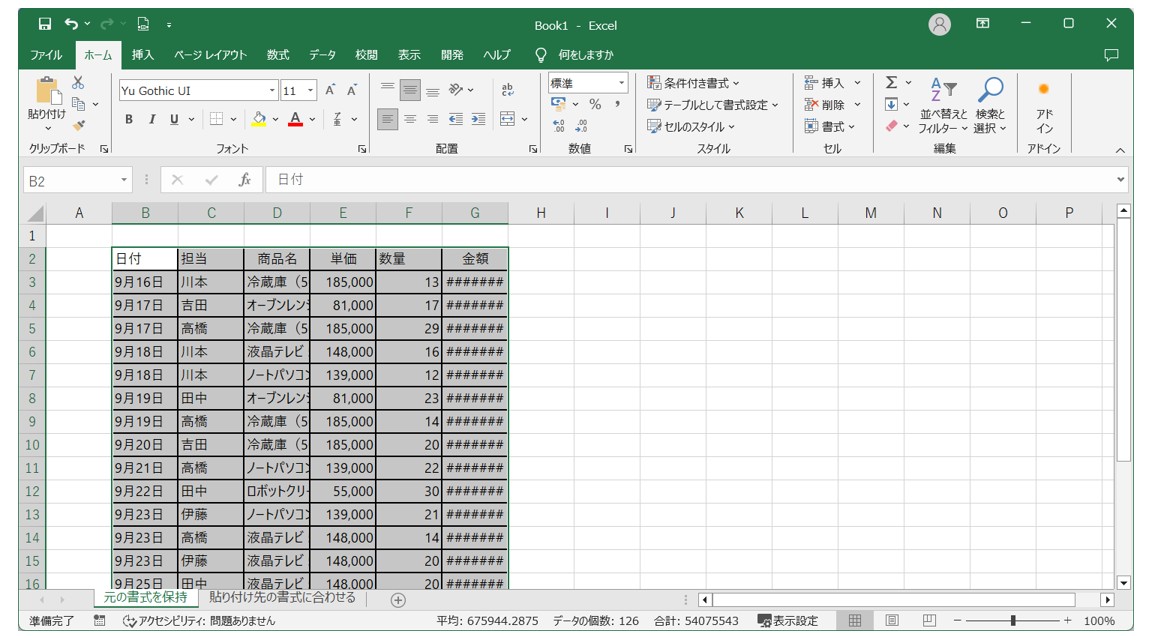
あとは、文字の配置や列幅、罫線や塗りつぶしなどを調整します。
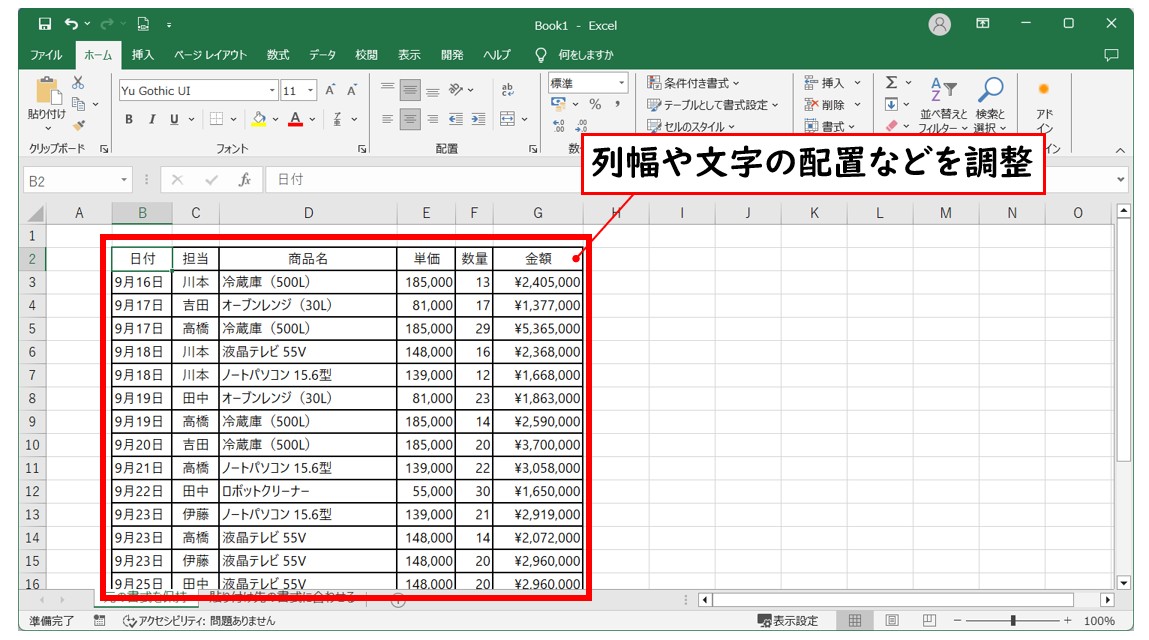
貼り付け先の書式に合わせて貼りつけた場合
「貼り付け先の書式に合わせる」で貼り付けた場合は
- 書式の設定はなくデータのみが貼り付けられる
- 文字の配置や列の幅の調整が必要
ここら辺がポイントになります。
「貼り付け先の書式に合わせる」を選択した場合は、罫線などなく、データのみが打ち込まれた状態として貼り付けられるため、「元の書式を保持」して貼り付けた場合よりも操作が楽かもしれませんね。
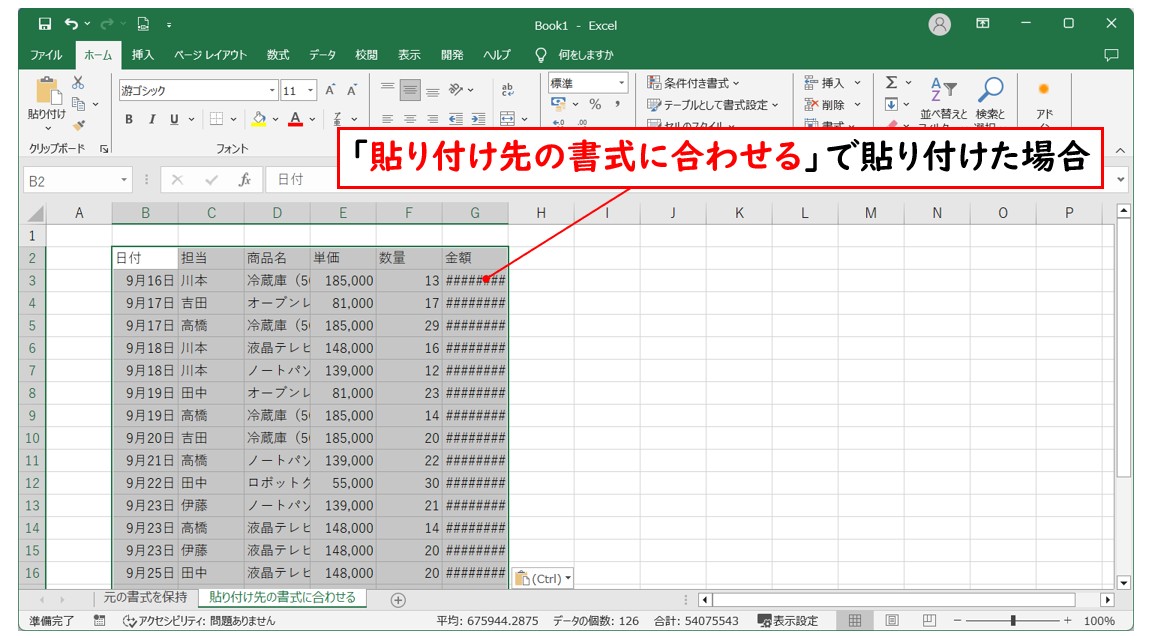
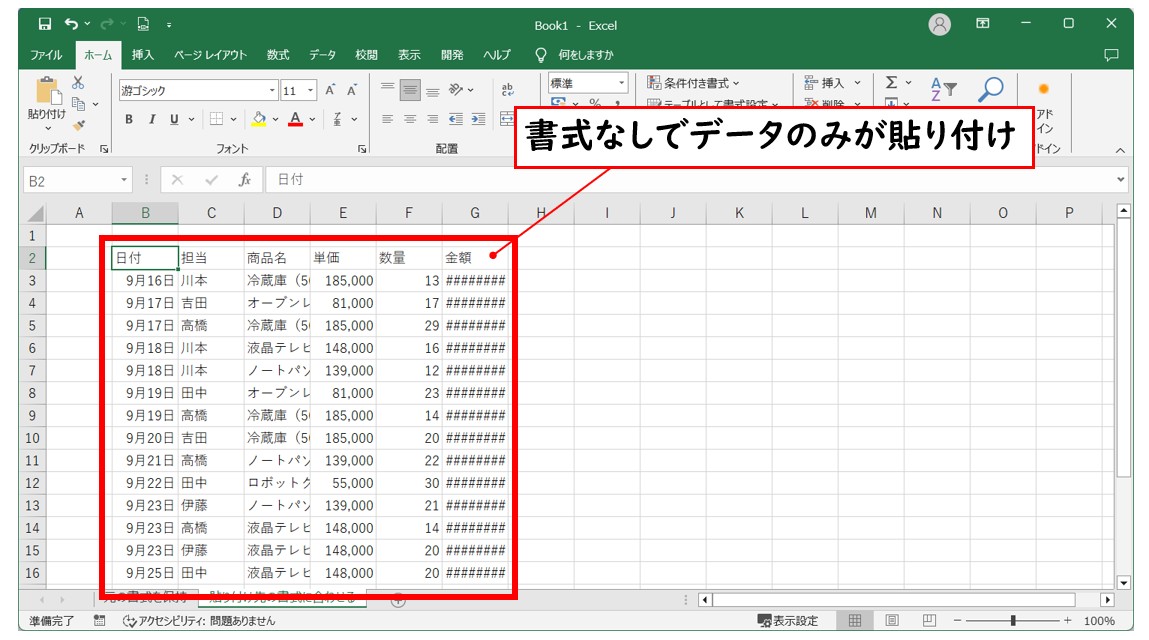
文字の配置や列幅、罫線や塗りつぶしなどを調整します。
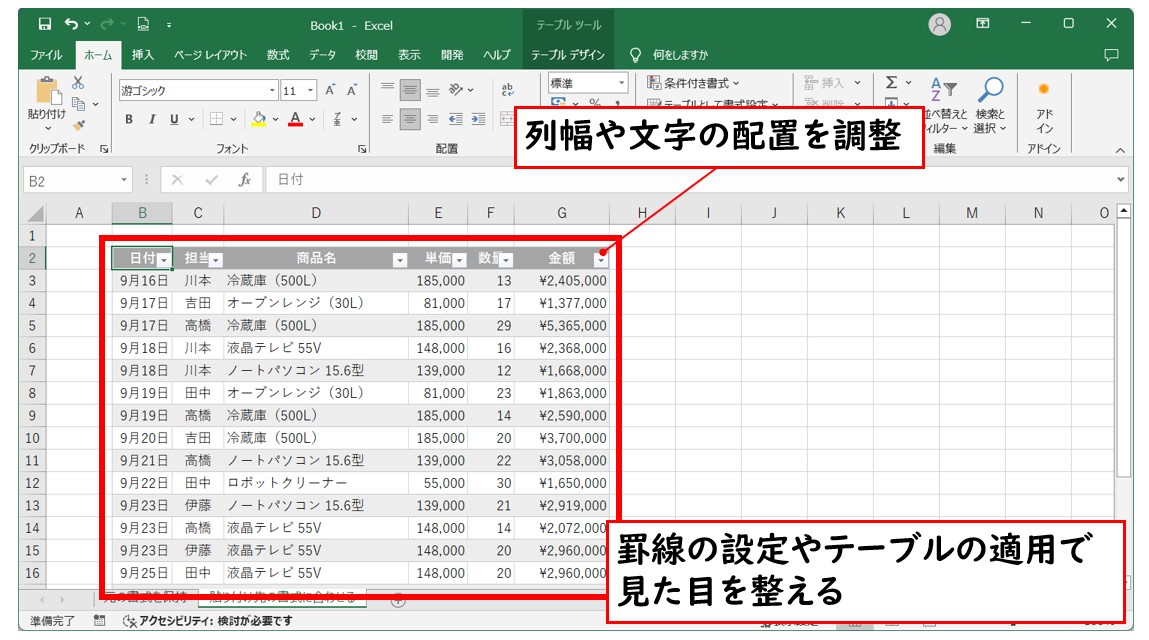
※上記の例では、罫線や塗りつぶしを個別に設定する代わりに、テーブルを適用しています。
ワードで開いたPDFファイルを貼り付けるため、貼り付けた後に見た目を整えるという操作が必要になります。ワードで開いたPDFは不要であれば、保存なしで閉じてOKです。
この方法であれば、無料でできますし、ネット上で行わないので、安全に操作ができます。コピーや貼り付け、列幅の変更など基本的なエクセルのスキルがあればできる方法なので、初心者の方にもおすすめです。
PDFをエクセルに変換して開く方法
エクセルの「Power Query」を活用すれば、PDFをエクセルにインポートして、直接エクセルで開くことができます。
ワードで開いてエクセルにコピペする方法に比べると、作業の手順も多く、やや高度になりますが、外部のデータをインポートする方法を知っておくと、ビジネスでも役立ちます。
図解付きで詳しく解説していますので、この機会にぜひ試してみてください。
【PDFをエクセルに変換して開く手順】
- 「データ」タブの「データの取得と変換」グループにある「データの取得」をクリックする
- 「ファイルから」→「Excelブックから」の順にクリックする
- PDFが保存されている場所に移動する
- 「すべてのファイル」を選択し、PDFファイルを選択して開く
- パワークエリエディタで、PDFを「ダブルクリック」する
- フィルタをかけて「Page001」だけを表示する
- 不要な列を削除して、データを展開する
- 編集画面で表の見出しの項目の行が1行目になるように調整する
- 1列目を削除して、シートに読み込む
この方法で、PDFファイルをエクセルに変換して読み込むことができます
「データ」タブの「データの取得」をクリックし、「ファイルから」→「Excelブックから」の順にクリックします。
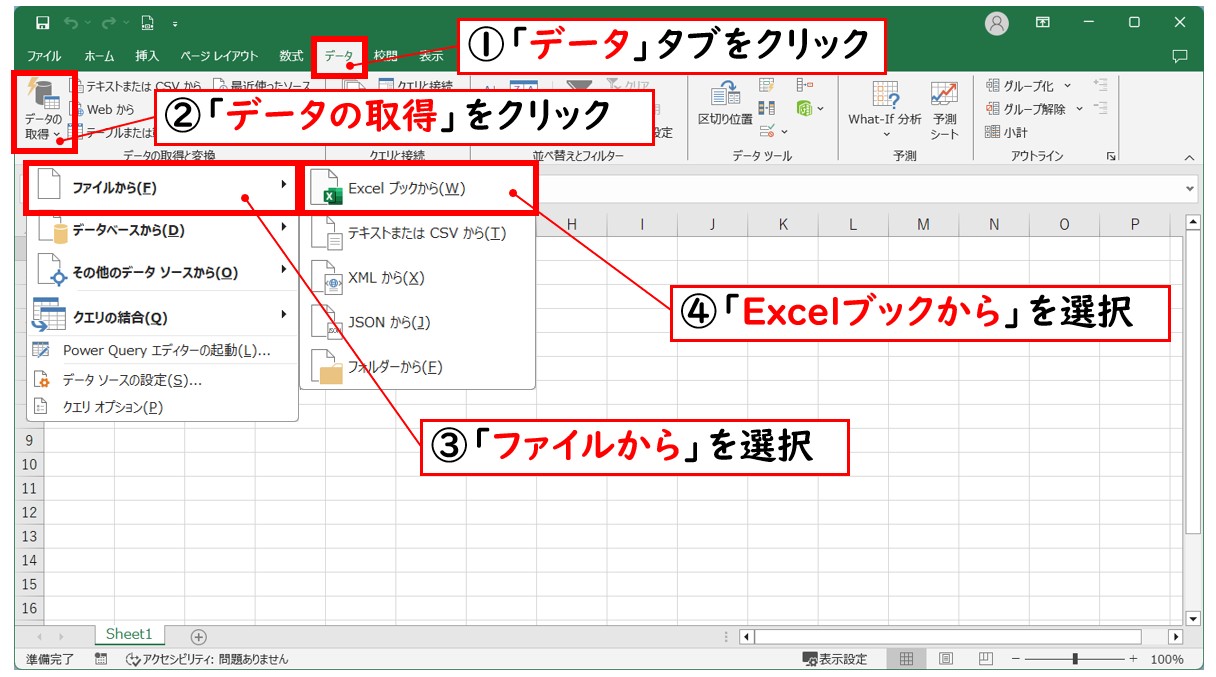
PDFが保存されている場所を選択し、「ファイルの種類」をクリックします。
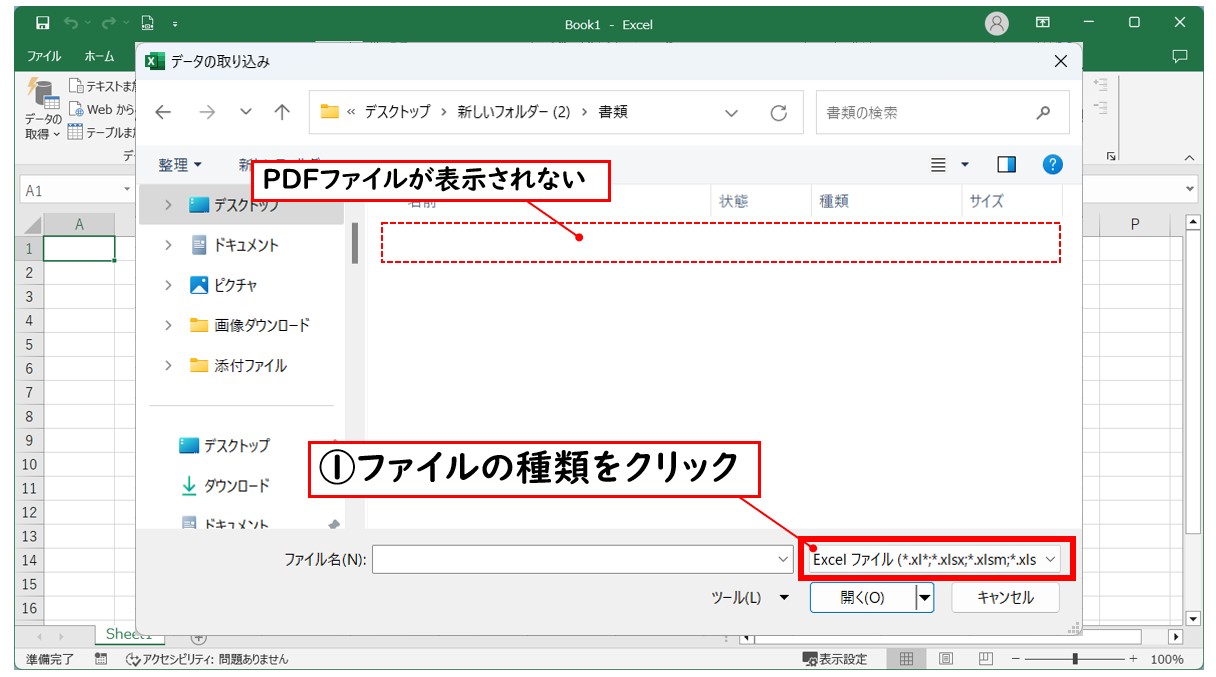
※PDFファイルが保存されている場所を開いても、ファイルの一覧にPDFファイルは表示されません。
「データの取り込み」ダイアログボックスの右下にある「Excelファイル」と表示されたボタンをクリックして、ファイルの種類を表示しましょう。
「ファイルの種類」を「すべてのファイル」にすると、PDFファイルが表示されます。
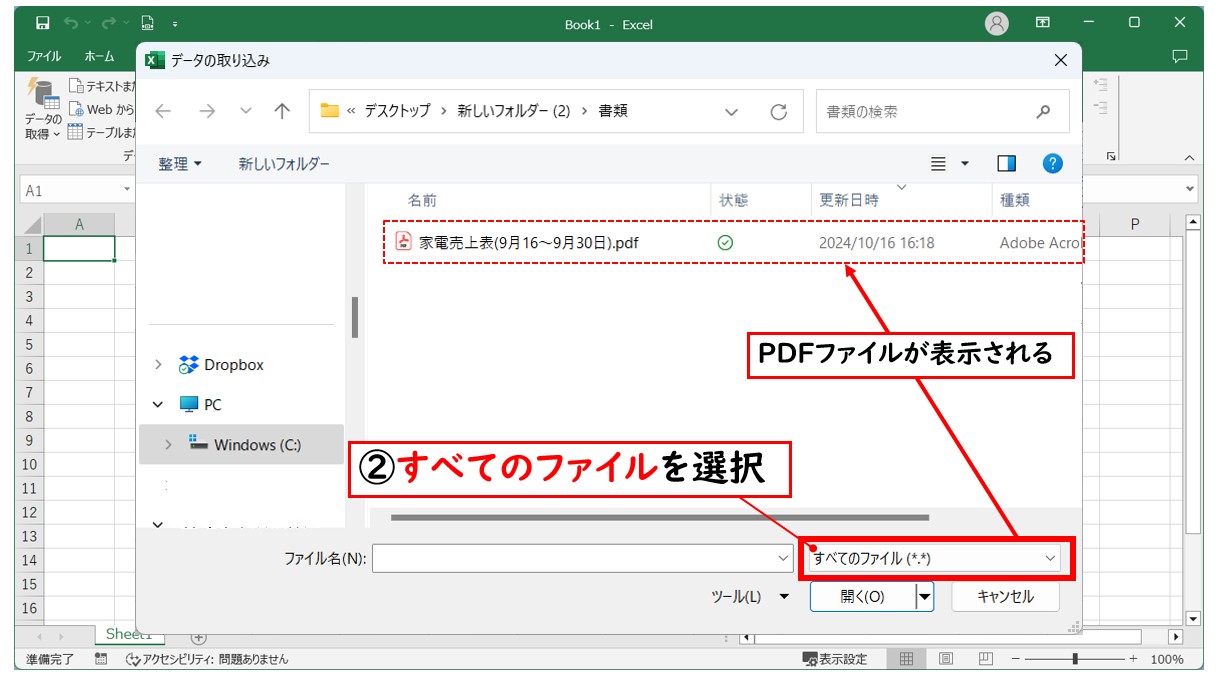
PDFファイルを選択し、「インポート」をクリックします。
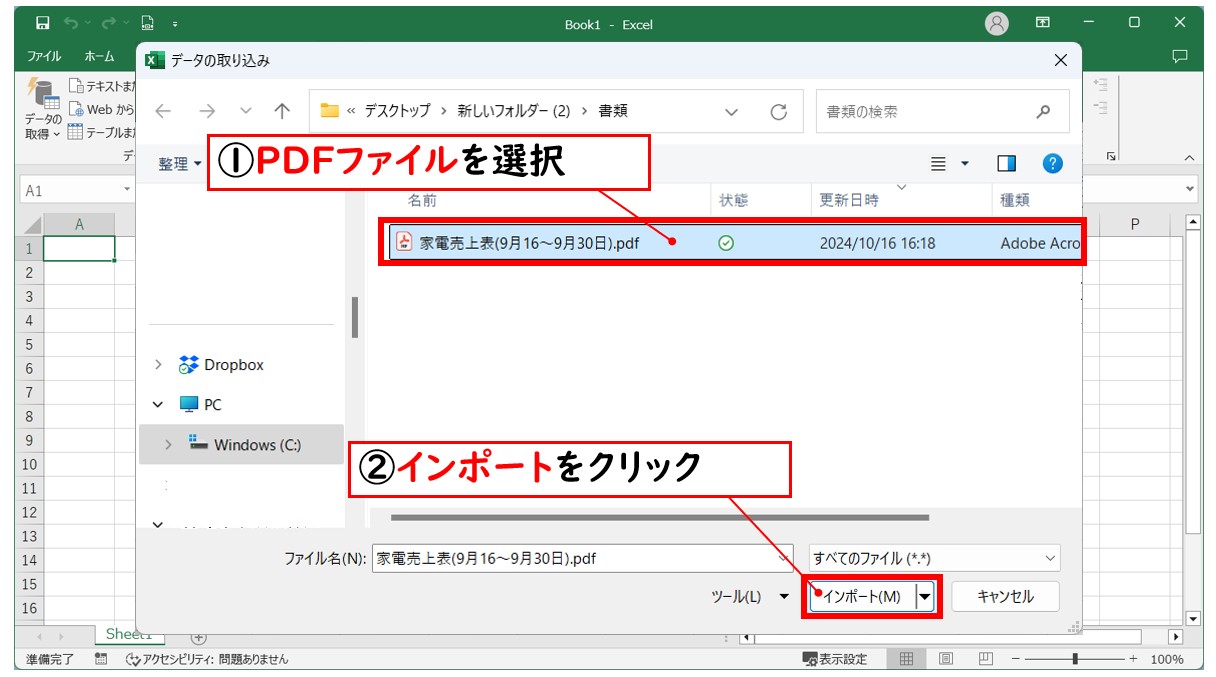
「Power Query エディター」が開きます。
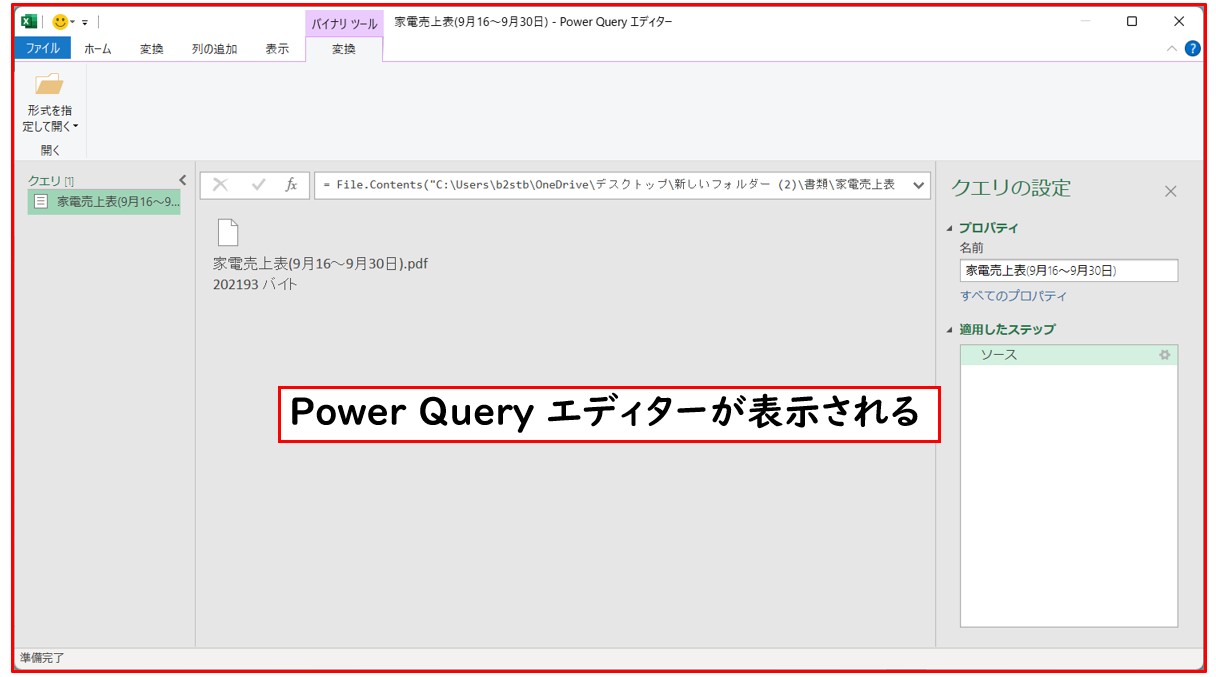
PDFファイルをダブルクリックします。
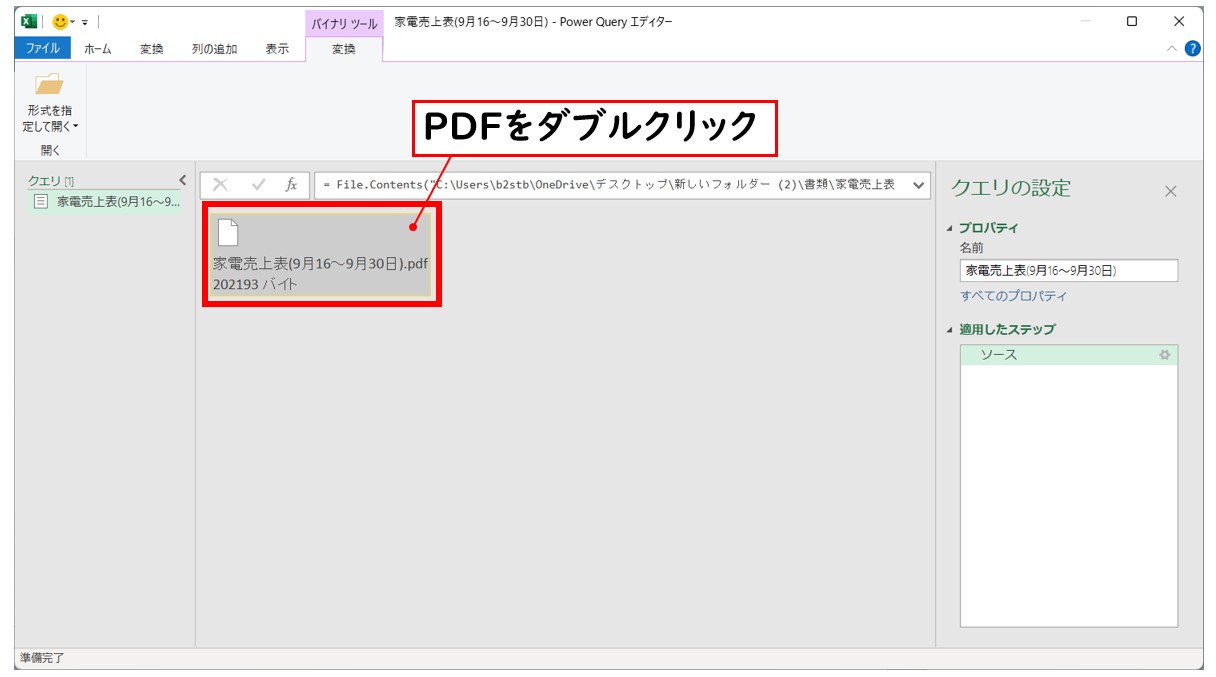
PDFのデータを取り込むことができました。
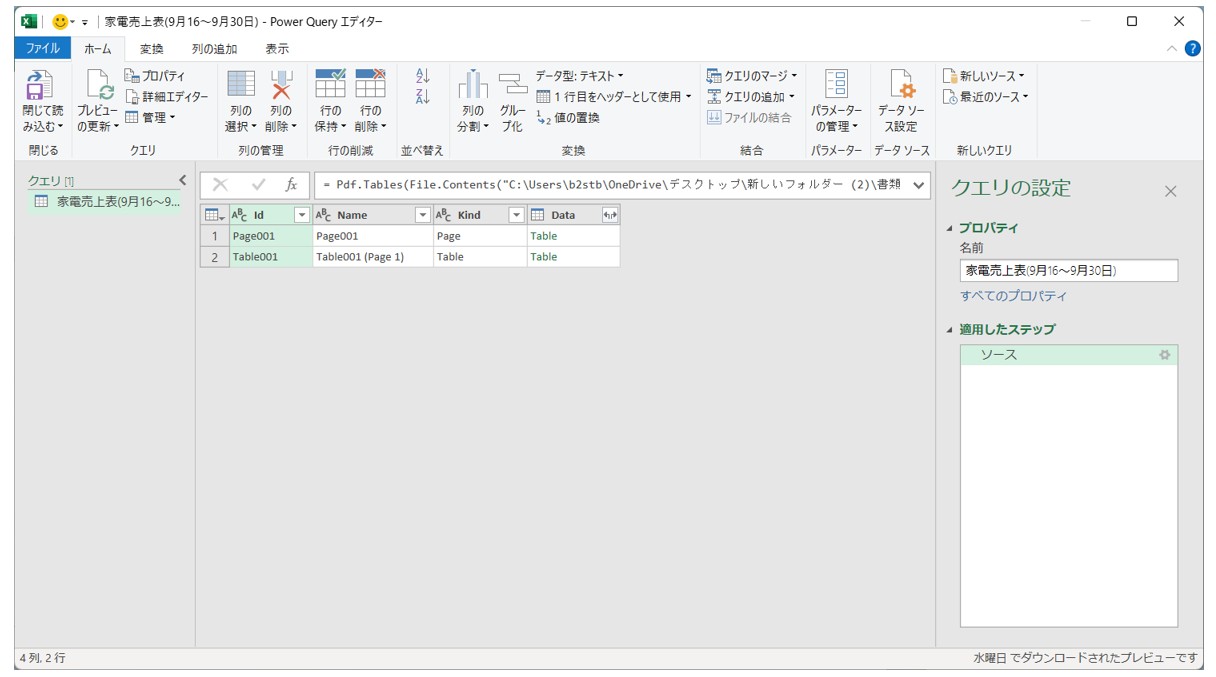
1列目のフィルターボタンをクリックし、「Page001」のみ表示します。
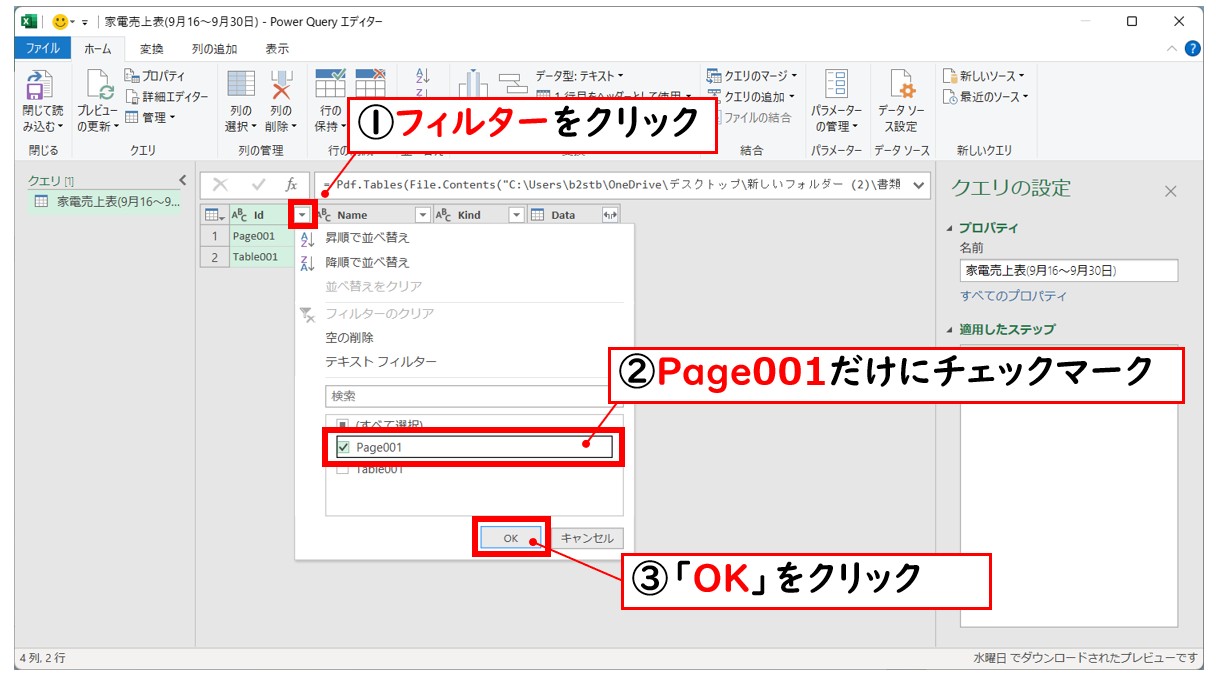
不要な列を選択します。
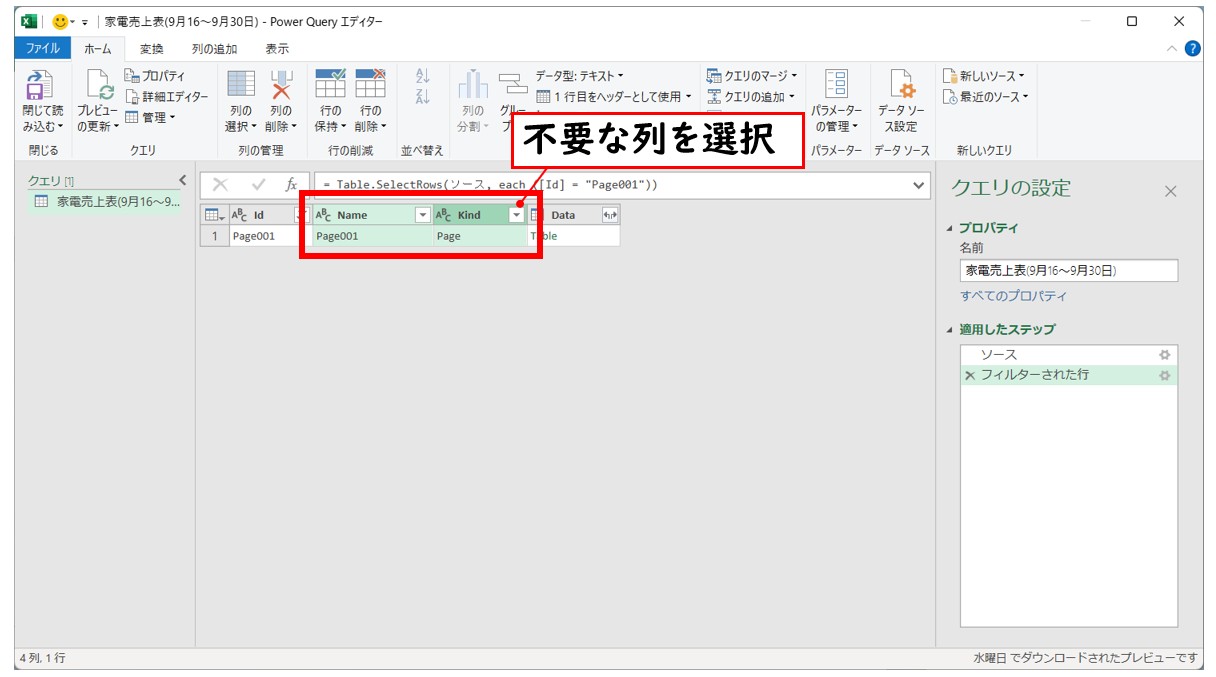
※1つ目の不要な列を選択した後に「Shift」または「Ctrl」キーを押しながら、2つ目の不要な列を選択します。
見出し(項目名)の上で右クリックをして、「列の削除」をクリックします。
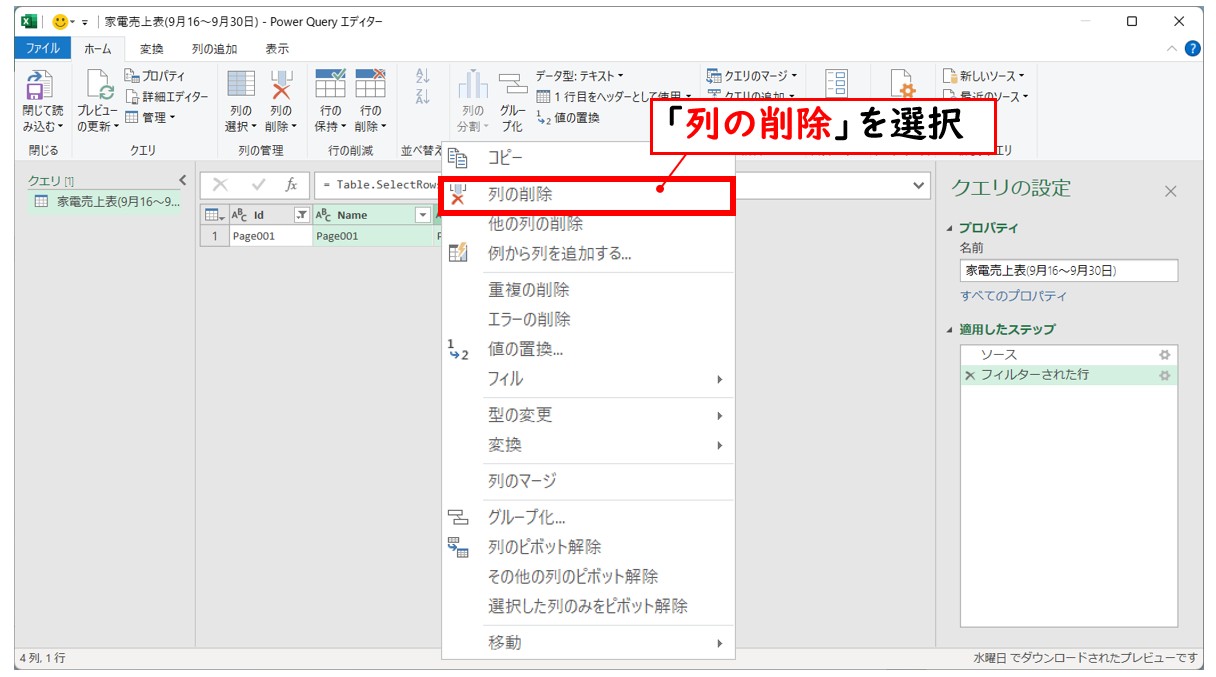
※「列の削除」をクリックすると、選択していた列が削除されます。
「データの展開」ボタンをクリックし、「OK」をクリックします。
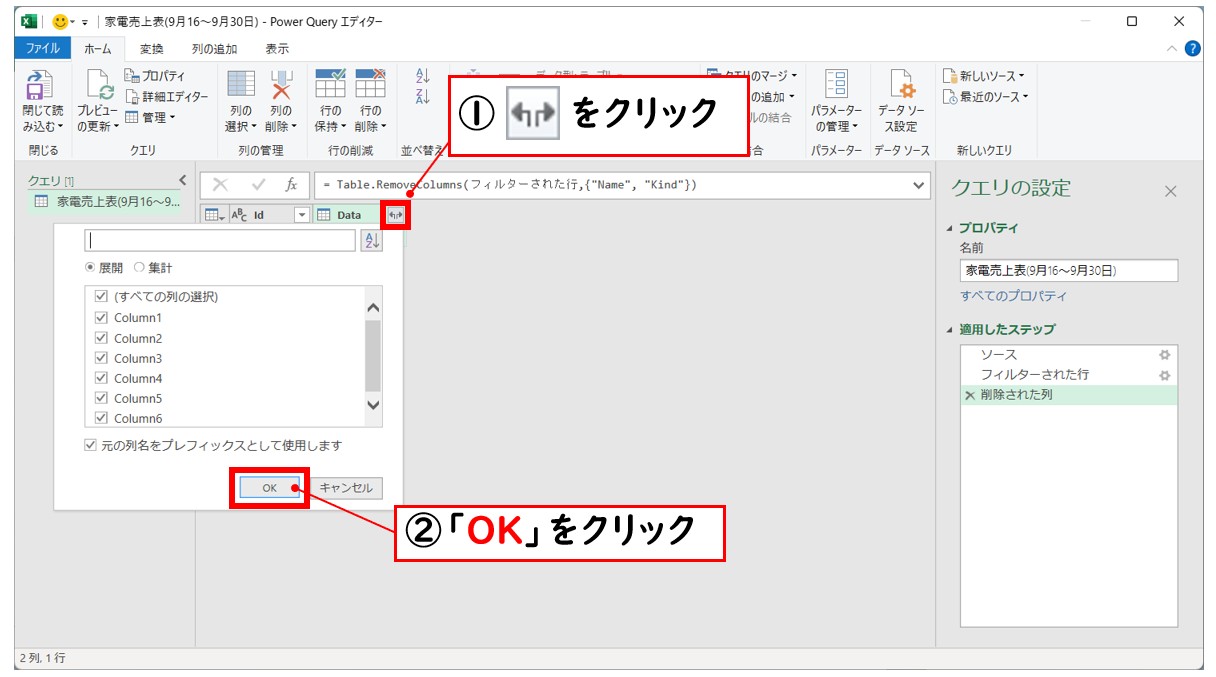
読み込んだPDFのデータを展開することができました。
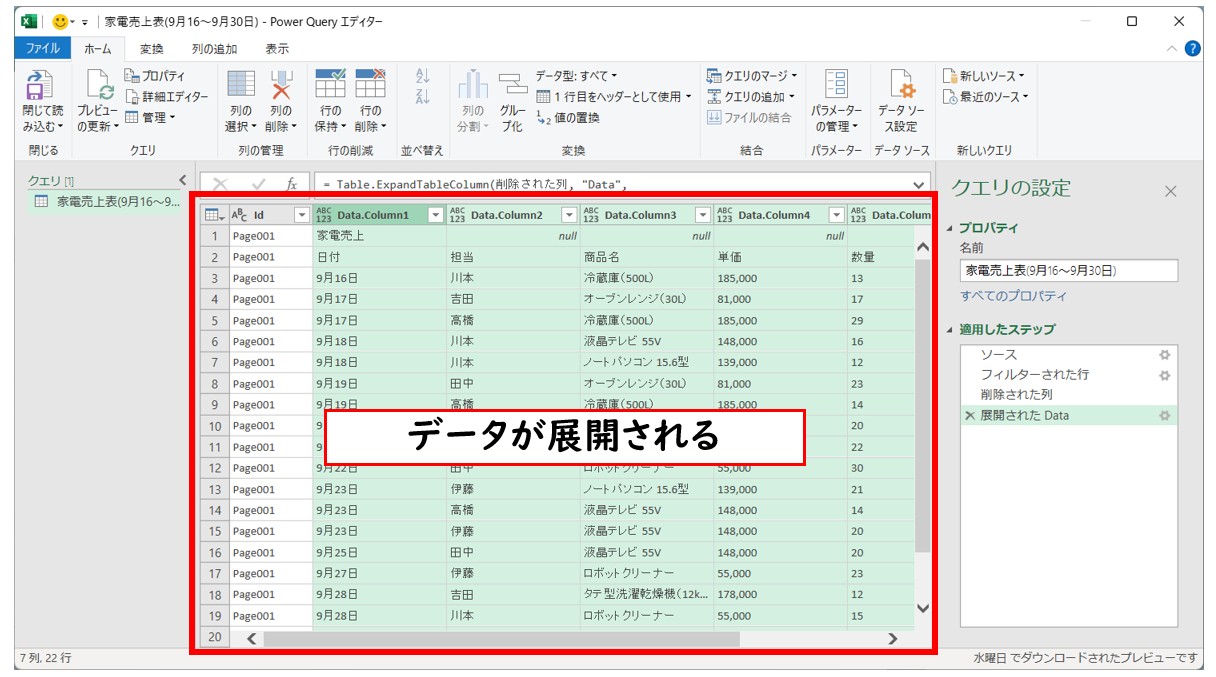
項目の行がヘッダーになるようにします。
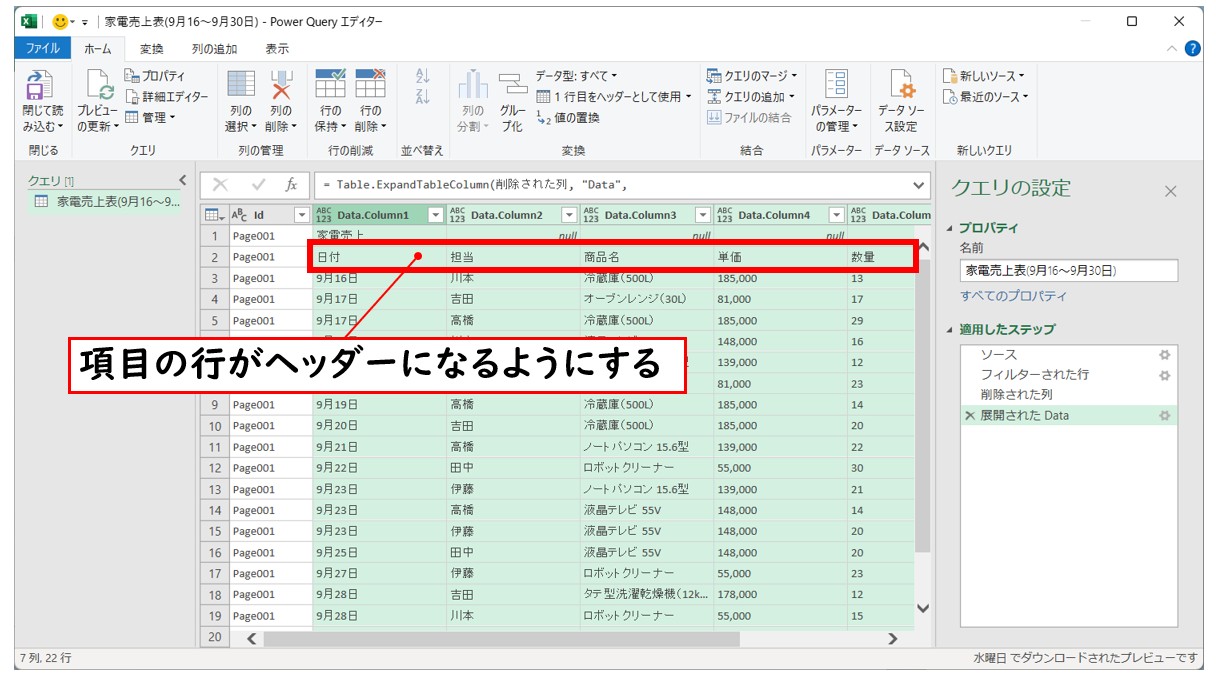
※今回取り込んだデータでは、1行目にタイトル、2行目から表となっています。
データをインポートした際、フィルターボタンが付いたセルに「Data.Column1」「Data.Column2」と表示されていることが分かります。
この状態で、エクセルに取り込むと、表の1行目がこの「Data.Column1」という見出しになってしまいます。
そこで、表の1行目を正しく見出しにするために操作を行う必要があります。
今回は、現在2行目にある「日付」「担当」などの行が、現在「Data.Column1」と表示されている位置に来るようにします。
「ホーム」タブの「変換」グループにある「1行目をヘッダーとして使用」をクリックします。
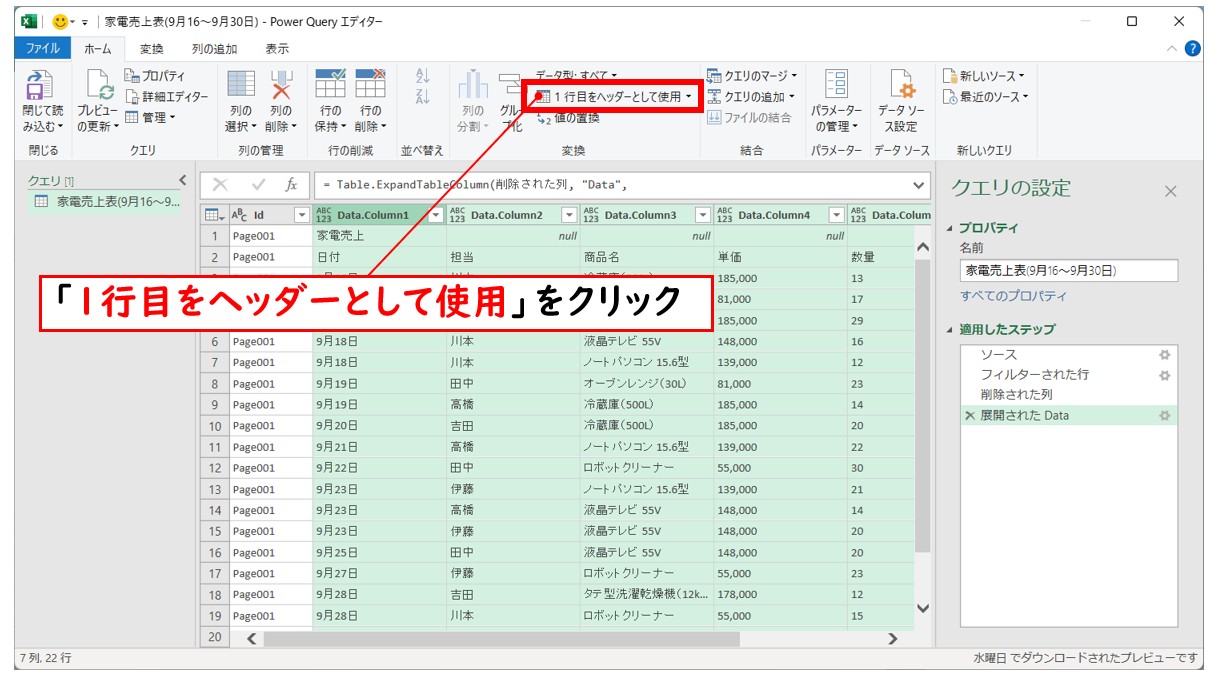
もう一度「1行目をヘッダーとして使用」をクリックします。
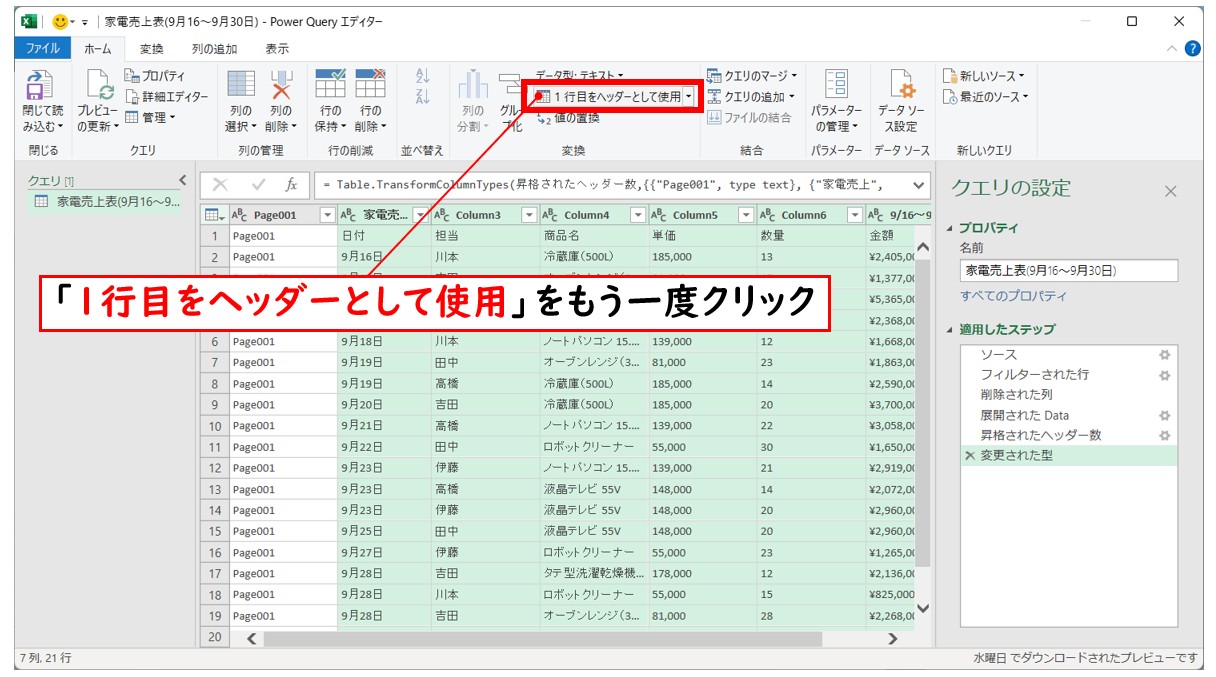
※1回目のクリックで、2行目にあった「日付」が1行目に移動します。
2回目のクリックで、1行目の「日付」を見出しにすることができます。
これで、表の1行目を見出しにすることができました。
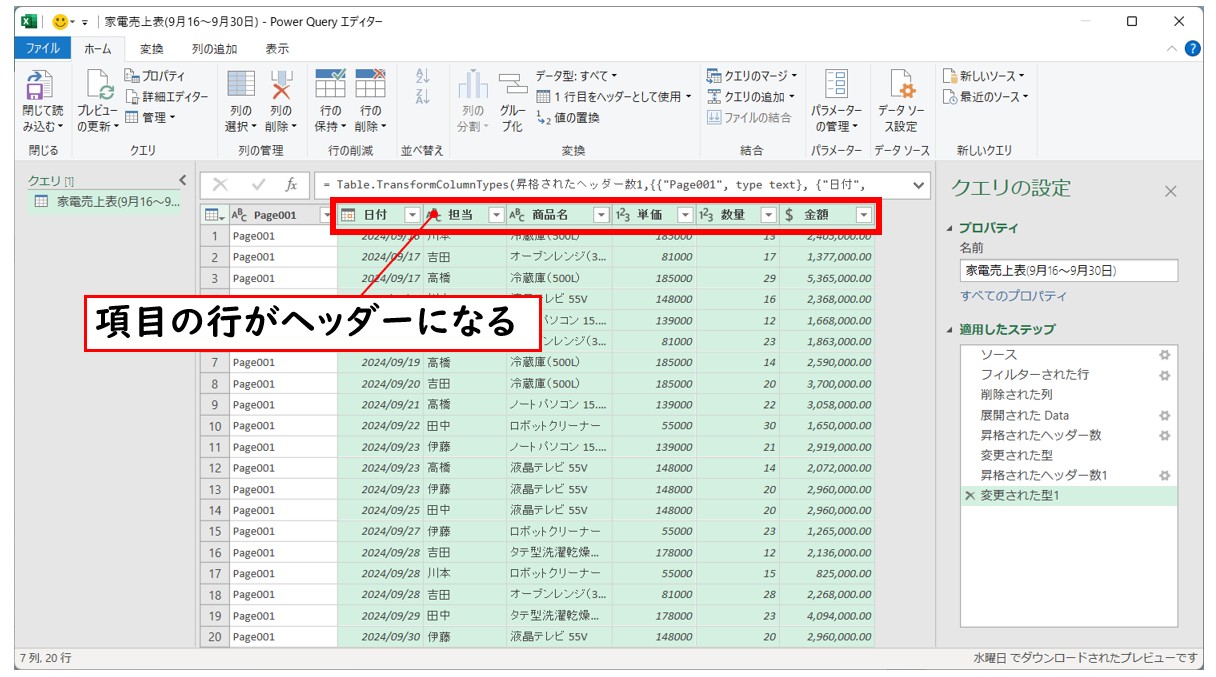
1列目を削除します。
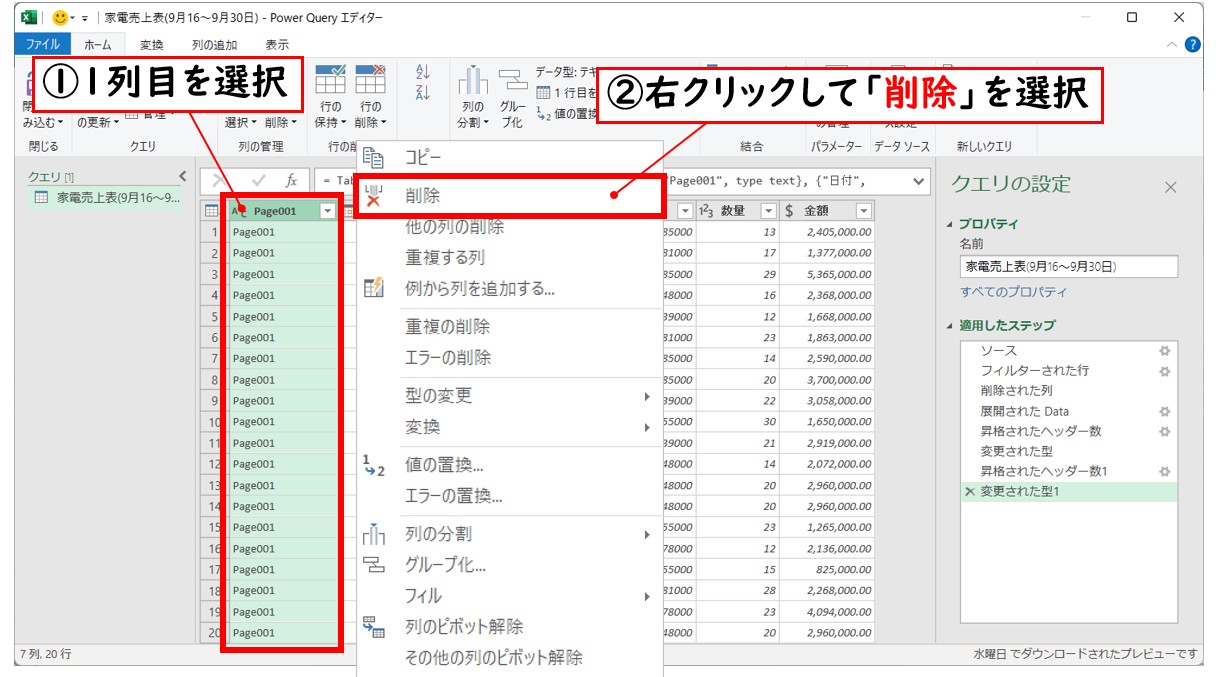
※1列目を選択し、見出しのセルの上で右クリックをします。
一覧から「削除」をクリックします。
これで、表の部分だけにすることができました。
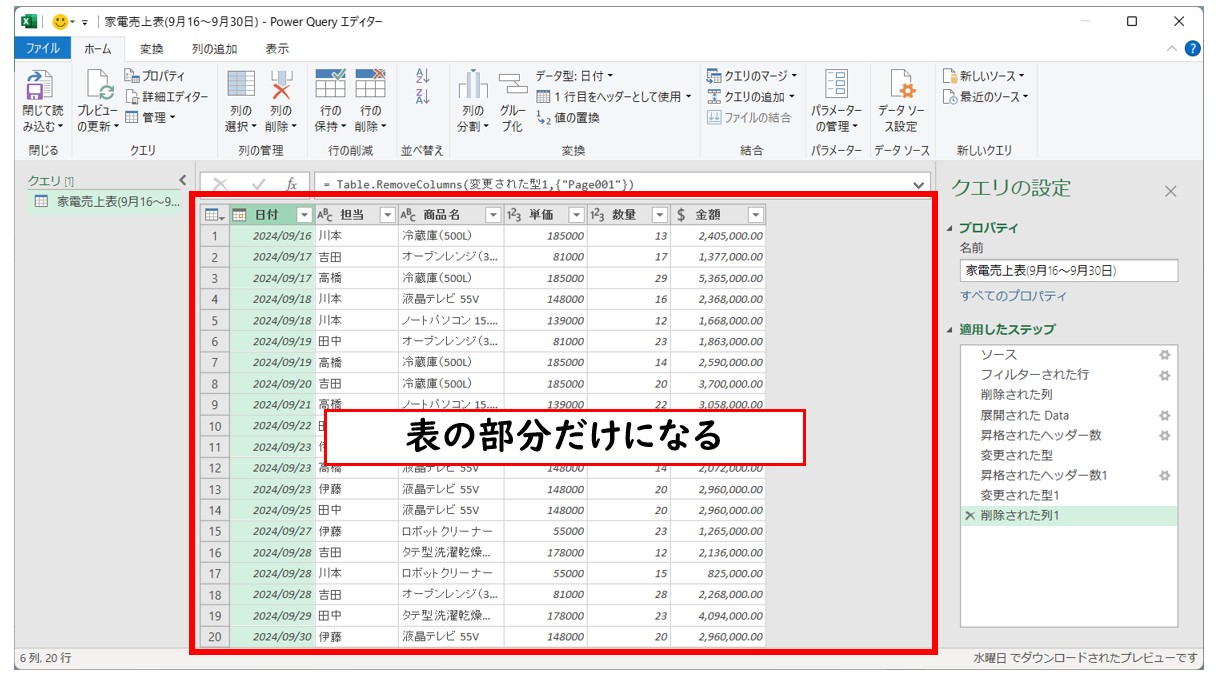
「閉じて読み込む」→「閉じて次に読み込む」の順にクリックします。
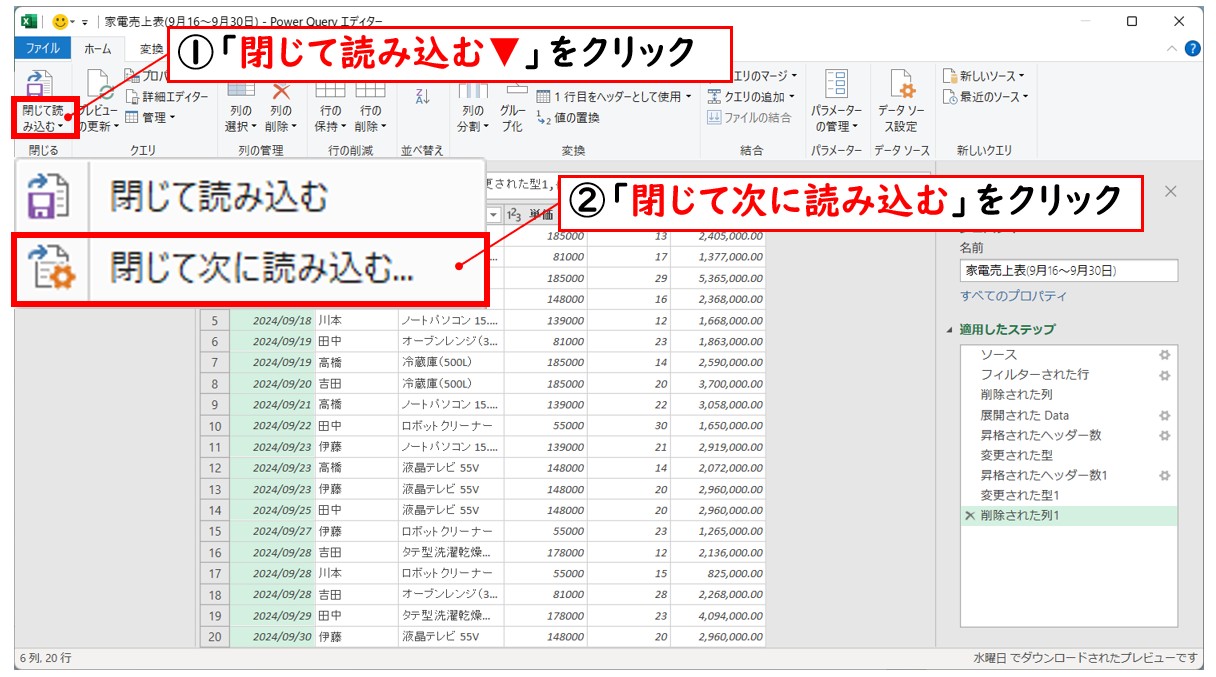
※「ホーム」タブの「閉じる」グループにある「閉じて読み込む▼」をクリックします。
プルダウンメニューから「閉じて次に読み込む」をクリックします。
※「閉じて読み込む」をクリックする際に、「▼」の方ではなく上のアイコンの方をクリックすると、そのまま開いているエクセルのセル【A1】を開始位置として表を読み込みます。
読み込む位置を指定する場合は、「閉じて読み込む▼」→「閉じて次に読み込む」の順にクリックしましょう。
読み込み先を指定して、「OK」をクリックします。
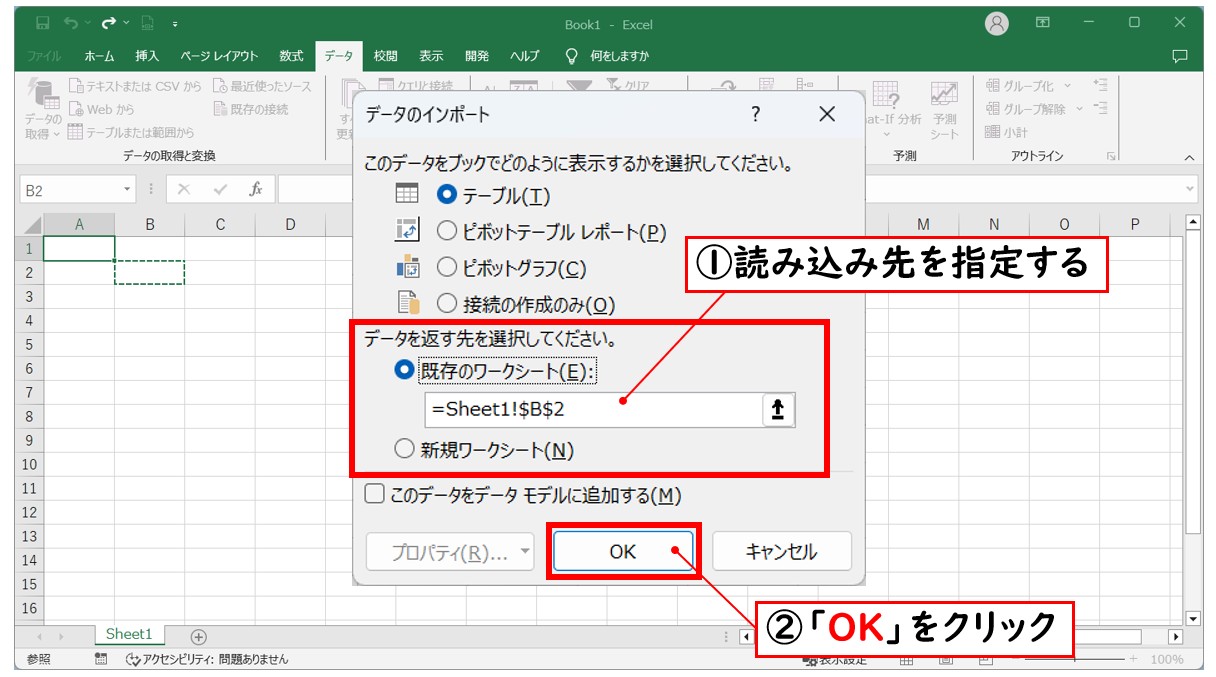
※既存のワークシートで、セルをクリックすると、貼り付け開始のセルを指定できます。(上記では、セル【B2】をクリックしています)
これで、PDFの表をエクセルに変換して取り込むことができました。
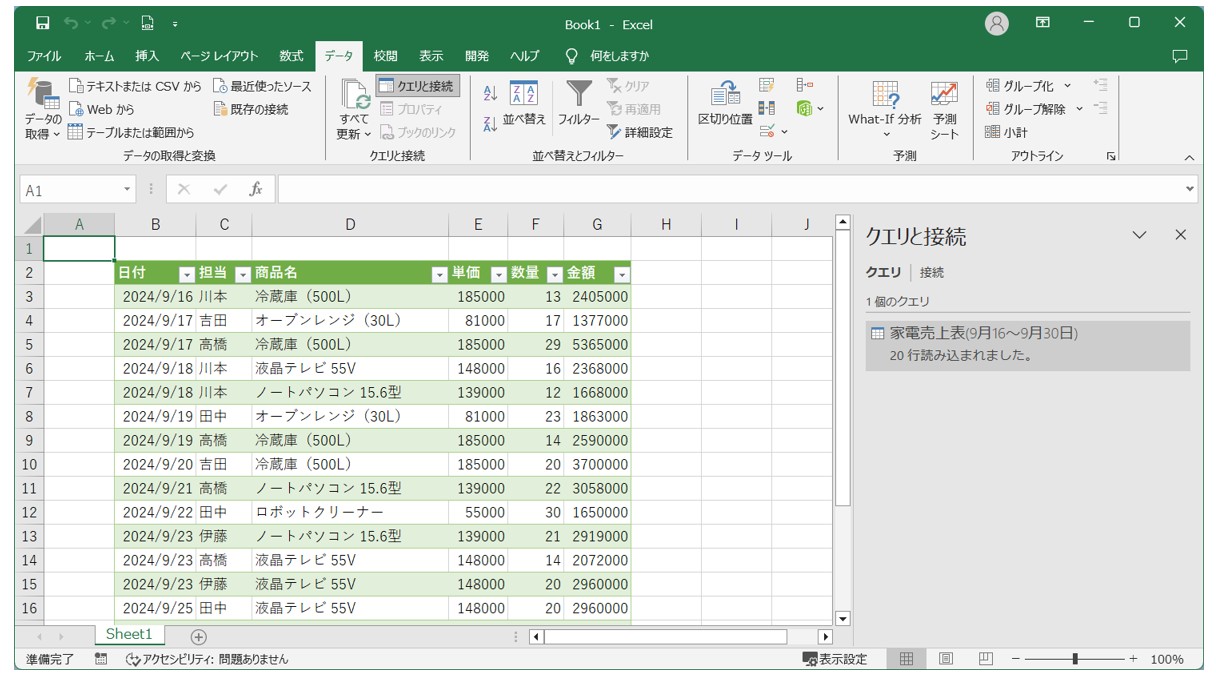
取り込んだデータを確認してみましょう。
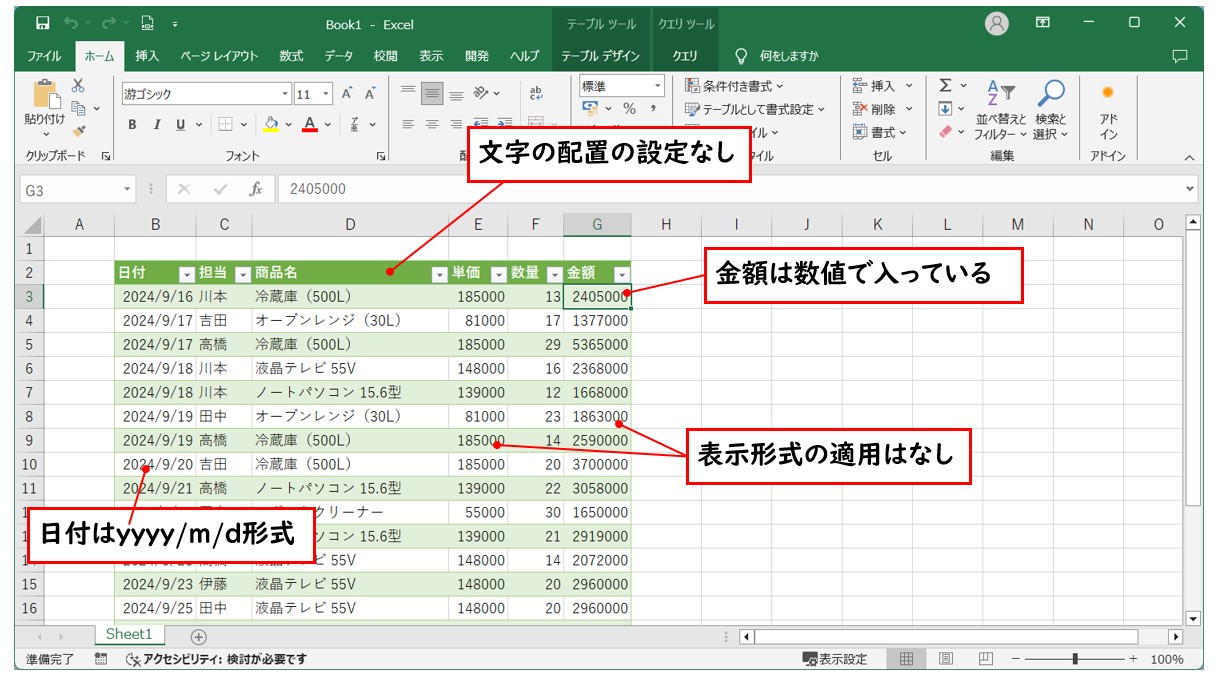
PDFファイルのデータでは日付が「9月16日」という表示でしたが、「2024/9/16」の表示に変わっています。
数値のセルには、3桁区切りや通貨マークの設定はされていません。
また、文字の配置も設定なしとなっています。
PDFファイルと全く同じ状態で読み込まれているわけではありませんが、取り込んだデータはテーブル機能が適用された状態で表示されます。

表示形式を設定し直したり、数値を削除して、計算式を入力し直すなども簡単にすることができます。
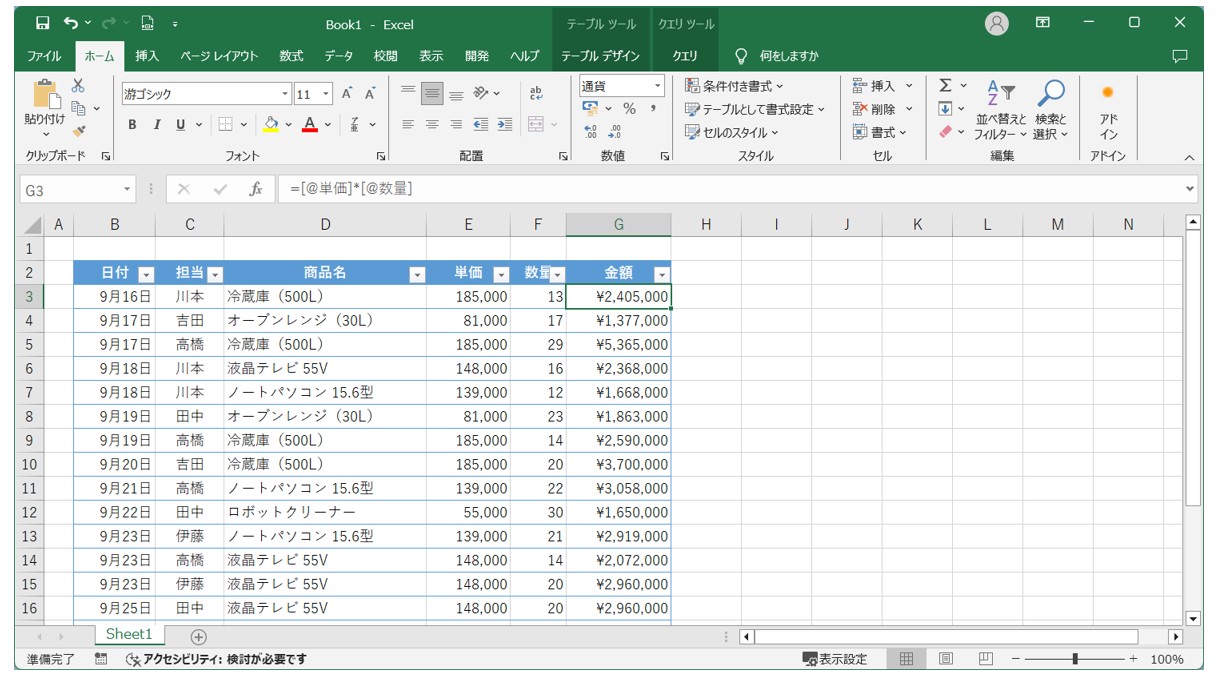
このように、PDFファイルをエクセルに変換した後は、数式の入力や文字の配置、書式の設定なども自由に編集が可能です。
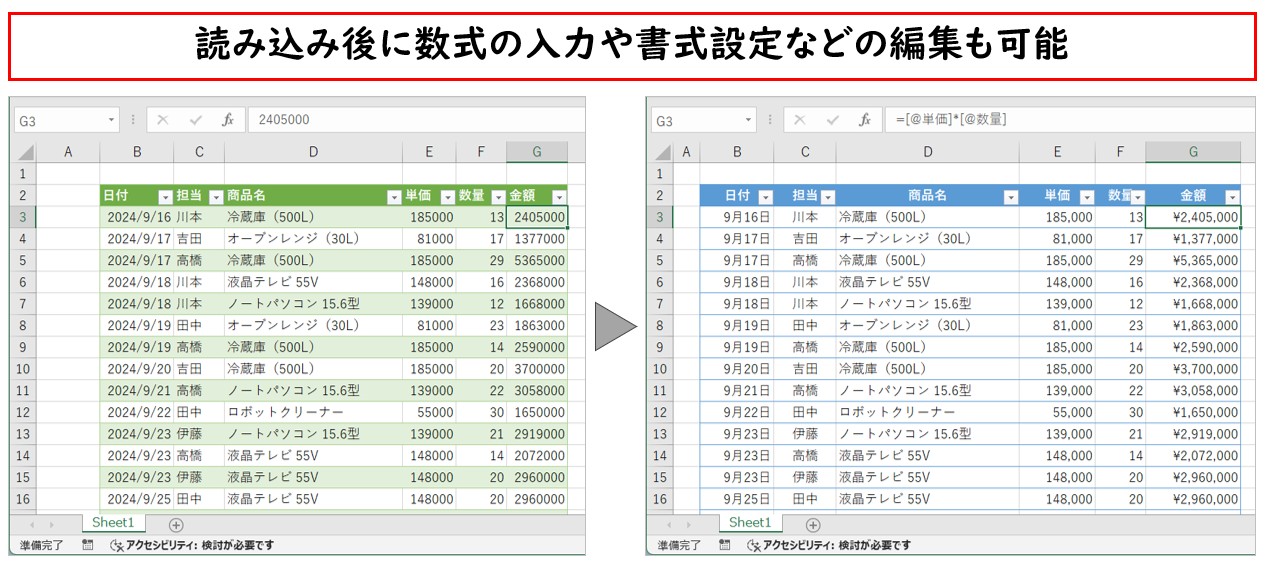
ワードで開いたPDFファイルを貼り付けるよりも操作は多くなりますが、慣れてしまえばこちらの方がスムーズかもしれません。
取り込んだタイミングで、テーブルが適用されているので、集計などをしたい方にもおすすめです。
外部データを取り込む方法は知っておいて損はないので、PDFからチャレンジしてみましょう。
PDFをエクセルに変換が難しい例
印刷された紙のデータをスキャンしたPDFに関してはうまくいかないことが多いです。
直接エクセルで作成されたものをPDFにしたりしたものをエクセルにするのはしやすいですが、写真となると画像データとなります。
OCRといった読み取りソフトもありますが、うまくいかないことがあります。
そもそも、その仕組みとして、写真化されたものをエクセルの場合だとこのあたりに置き換えるかなという感じで実施していくので作業自体が非常に難しいです。
基本的には、エクセルで作られたものをPDF化されたものをエクセルに戻す作業として考えるとよいかと思います。
Excel(エクセル)が苦手であればパソコン教室で学んでみませんか?
Excel(エクセル)はかなり奥が深く、知識を得ただけは操作が身に付きにくいものです。
そんな時には、弊社のようなパソコン教室を利用するのも一つの手です。
「苦手な方専門のパソコン教室パレハ」のレッスンは、動画ではなく、直接講師に質問できる生レッスンです。
生レッスンでありながらリーズナブルに学べるのが人気の秘密です。
また、苦手な方に特化しているのでパソコンが特に苦手だと言う方には最適です。
パソコンが苦手な方でも苦労なく上達できる仕組みがあります。
詳細は下記をご覧ください。
教室に通う時間がなくてちょっとずつ覚えたいという方向けの「パソコン苦手さん向け通信講座」を作りました。
基本から順番に「実践で覚えるのではなく慣れていく」教材を使います。
「文字を読むのが苦手…」という方でも大丈夫。
動画とセットで感覚的に身につけられます。
Excel(エクセル)の操作が苦手な方のために、操作する上でのコツをまとめたページを用意しました。
「パソコン教室パレハのLINE友達登録」(無料)で「パソコンに役立つ豪華15大特典」をお送りしております。
Excel(エクセル)の操作はもちろん、パソコンが苦手な方に役立つ特典を15個ご用意しております。
良かったら下記からご登録ください。
こちらもご覧ください

PDFをエクセルに変換する5つの方法・無料オンラインツールも紹介



