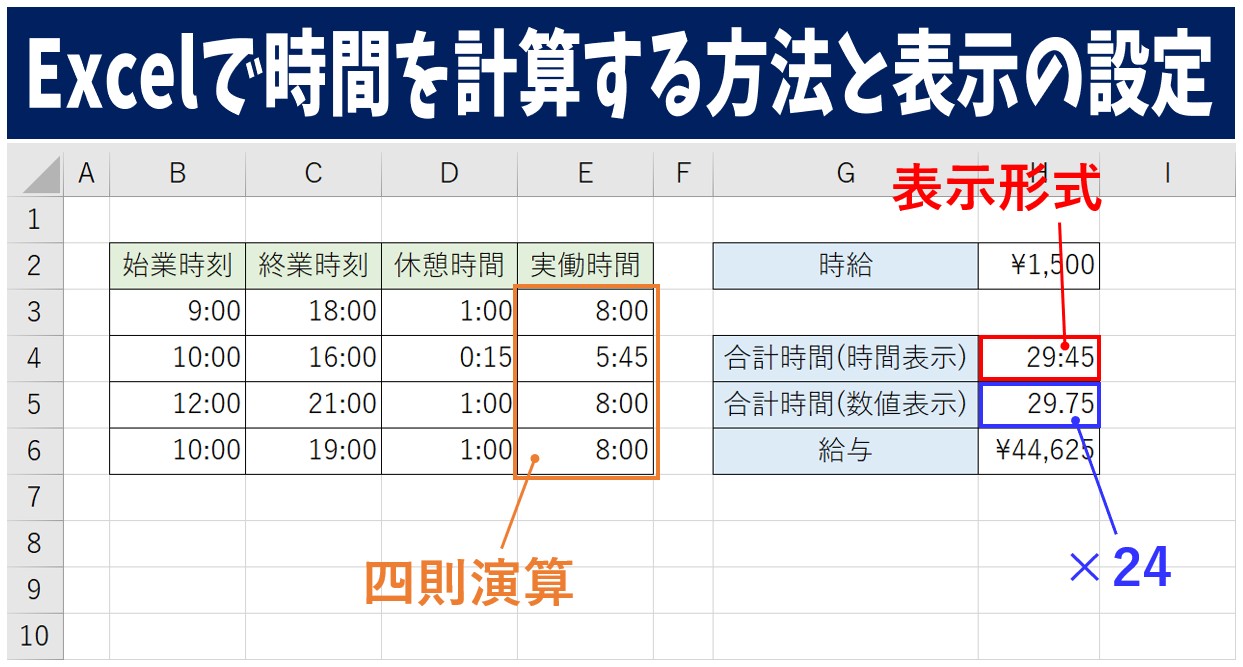
PC業務でエクセルを使用して、時間の計算をすることも多いと思います。
しかし、エクセルで時間の計算を足し算や引き算で行った時、結果が合わないということもありますよね。
そこで今回の記事では、Excel(エクセル)で時間を計算する方法の基本から、結果の表示方法の変更について紹介します。
ぜひ参考になさってください。
Excel(エクセル)|時間の足し算|60進法による計算方法を解説
Excel(エクセル)|「行」と「列」って縦と横どっち?簡単な覚え方
Excelで時間を計算するのって難しい…
そんなお悩み、当教室のレッスンで一気に解決できます。
✔ 基本操作からしっかり学べる
✔ 「見てマネするだけ」で自然と覚えられる
✔ わからないところはすぐ質問できるから安心
文字を読むのが苦手でも大丈夫。
「実践重視のレッスン」+「元パソコンが苦手だった講師のサポート」で、着実に「感覚としてExcelに慣れていく」ようになります。
詳細は下記をご覧ください。
エクセルの時間計算はシリアル値
まず、エクセルでは時間を「シリアル値」という「数値」で管理しているというルールがあります。
このシリアル値では、24時間を「1」として扱っています。
1日(24時間)を「1」とされているため、1時間は、「1」の24分の1となります。
そのため、1時間は「0.041667」となります。
なので、半分の12時間だと「0.5」という数値になり、さらに半分の6時間だと「0.25」というシリアル値として管理されているわけです。
時間の計算をするにあたって、細かい数値はさておき、時間が「シリアル値」という数値で管理されているということを理解しておきましょう。
エクセルで時間の計算をする方法
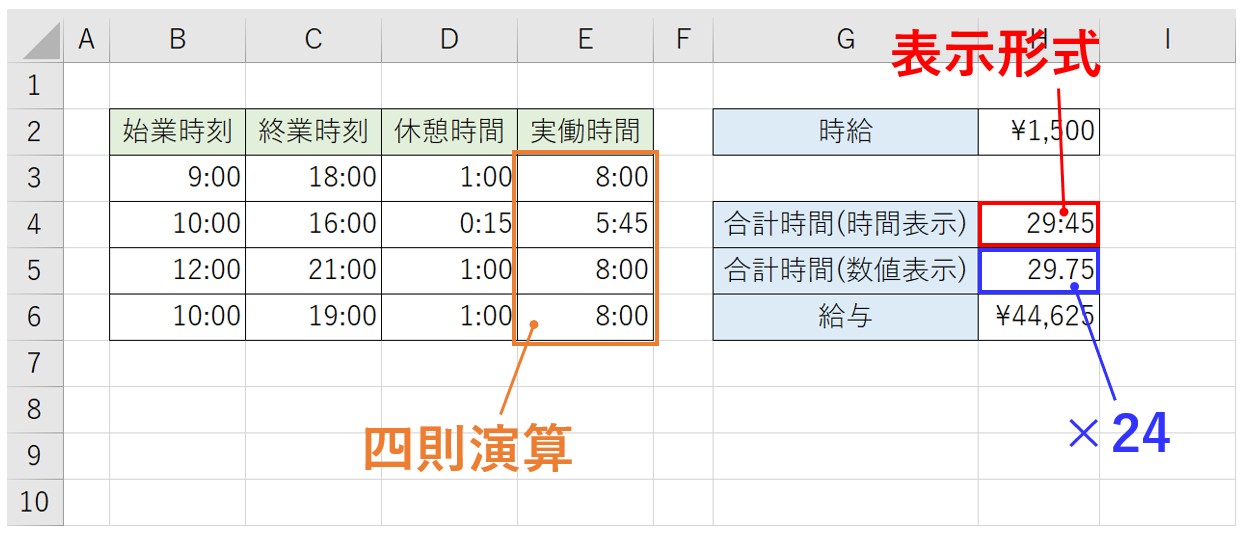
今回は、勤怠表の勤怠時間の計算を例に、
- 時間の経過を求める方法
- 合計時間を出す方法
- 24時間を超える時間を正しく表示する方法
- 時間を数値に変換する方法
の4つを解説します。
Excel(エクセル)の操作が苦手な方のために、操作する上でのコツをまとめたページを用意しました。
「パソコン教室パレハのLINE友達登録」(無料)で「パソコンに役立つ豪華15大特典」をお送りしております。
Excel(エクセル)の操作はもちろん、パソコンが苦手な方に役立つ特典を15個ご用意しております。
良かったら下記からご登録ください。
時間の経過を計算する方法
時間の経過の計算だけであれば、足し算、引き算といった四則演算で行うことが可能です。
今回の例では、1日の労働時間を計算します。
セルE3に「=C3-B3-D3」となるように入力し、「Enter」を押して確定します。
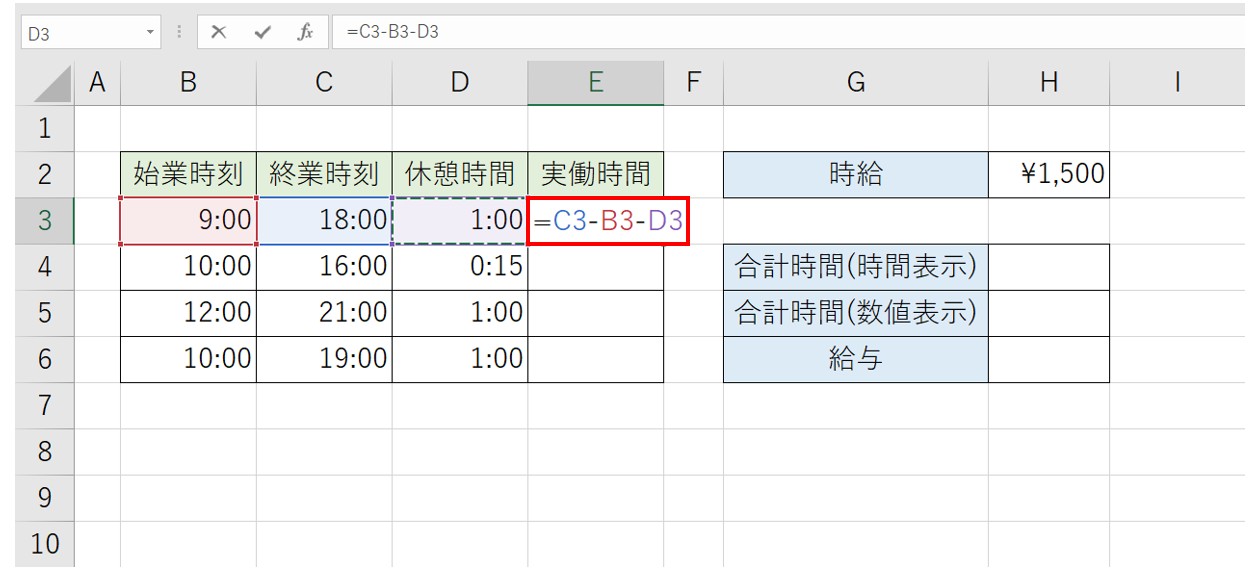
出勤や退勤の時間計算のように、開始と終了の時間がある場合は、「終了時間」-「開始時間」で計算を行うことで2つの時間の差を求めることができます。
また、休憩時間があれば、「終了時間」-「開始時間」-「休憩時間」となります。
さらに、残業時間も一緒に計算する場合は「終了」-「開始」-「休憩」+「残業」となります。
このように時間の計算自体は、四則演算で行うことが可能です。
※四則演算で使う、プラスやマイナスはテンキーがあればそちらを使用すると入力がしやすいです。
セルE3の数式を下のセルにコピーします。
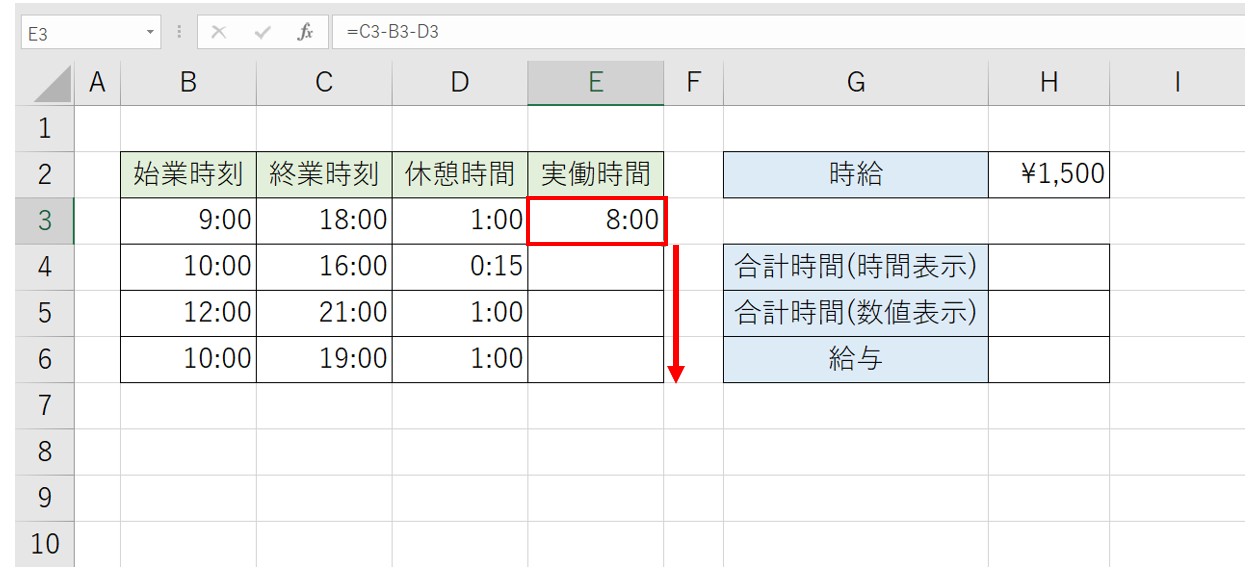
次に、フィルハンドルを使って、下のセルにも数式をコピーします。
セル【E3】をクリックし、セルの右下の■にマウスポインターを合わせます。
ポインターの形が変わったら、下にドラッグして数式をコピーします。
その他のセルにも同様の計算が実行されます。
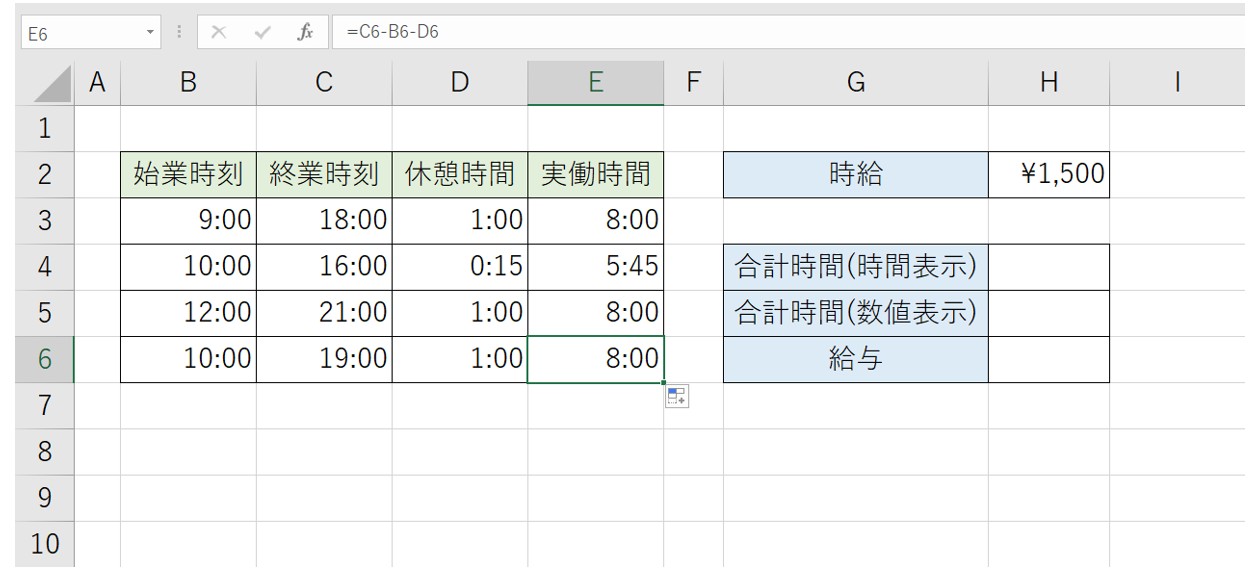
これで、E列のその他のセルにも、同じように時間の計算結果を表示することができました。
Excelで時間を計算するのって難しい…
そんなお悩み、当教室のレッスンで一気に解決できます。
✔ 基本操作からしっかり学べる
✔ 「見てマネするだけ」で自然と覚えられる
✔ わからないところはすぐ質問できるから安心
文字を読むのが苦手でも大丈夫。
「実践重視のレッスン」+「元パソコンが苦手だった講師のサポート」で、着実に「感覚としてExcelに慣れていく」ようになります。
詳細は下記をご覧ください。
エクセルで時間の合計を求める方法
合計時間も足し算を使って行うことができます。
勤務時間の計算のように、連続したセル範囲の合計を出す場合は、SUM関数を使うと効率よく計算することができます。
今回の例では、4日分の労働時間の合計をセルH4に出します。
※合計の時間が、24時間を超えたは足し算をしても思った結果が表示されませんが、計算結果の表示を設定することで解決可能です。
セルH4に「=SUM(E3:E6)」となるように入力し、「Enter」キーで確定します。
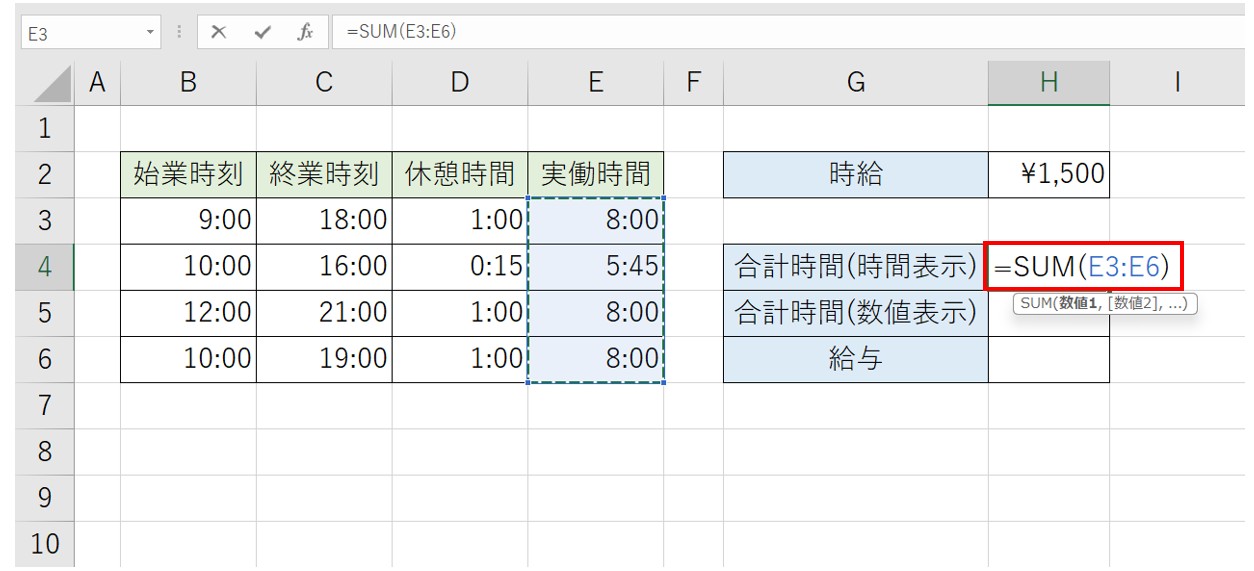
セル【H4】を選択します。
「ホーム」タブの「編集」グループにある「オートSUM」をクリックします。
自動参照された範囲を確認し、参照範囲が異なる場合は、自分で範囲を選択し直します。
今回は、セル【E3:E6】を選択しました。
SUM関数の結果が表示されます。
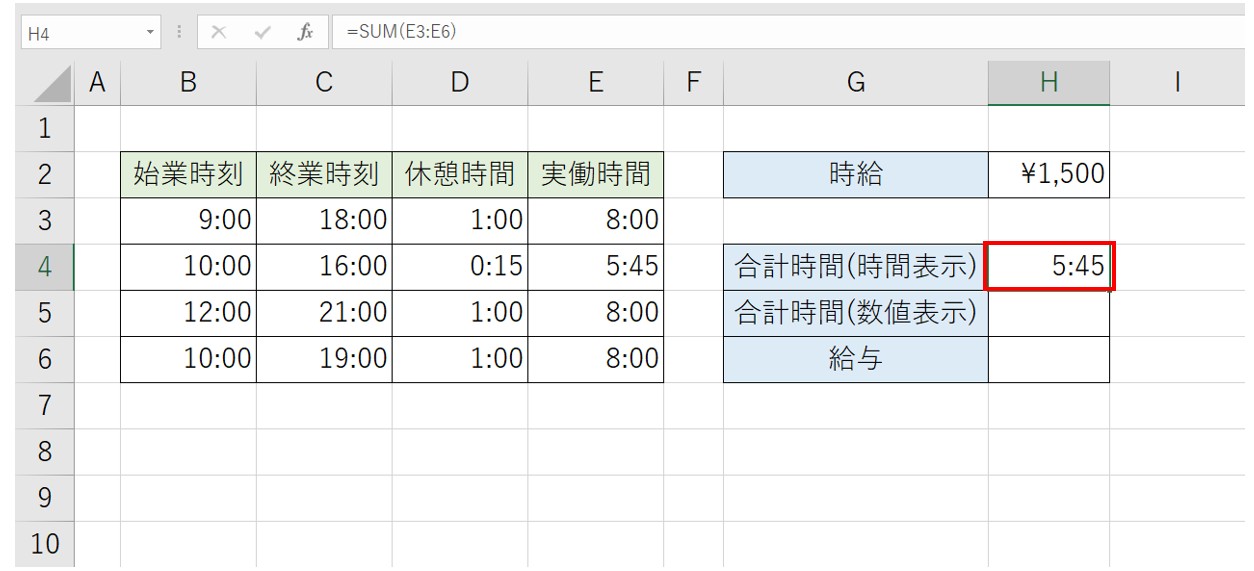
「Enter」キーを押して確定すると、合計時間の結果が表示されます。
しかし、「5:45(5時間45分)」と表示されてしまいました。
実は、エクセルでは24時間以上になる結果の表示は、正しく表示されないため、表示形式の設定をする必要があります。
※24時間未満の計算結果の場合は、正しく表示されます。
エクセルでは時間の合計が「24:00」になった時点で「0:00」と表示されてしまいます。
「8時間×3」であれば結果が「0:00」となり、「8時間×4」であれば「0:00」に8時間が足されて「8:00」と表示されます。
また、合計が「24」の倍数になった時点で「0:00」と表示されます。
合計時間が24時間を超えた場合の表示を直す方法
24時間を超える合計時間を正しく表示するためには、表示形式の設定を行います。
【24時間を超える合計時間の表示を直す手順】
- 合計時間が表示されているセルを選択する
- 「ホーム」タブをクリックする
- 「数値」グループにある「表示形式」ボタンをクリックする
- 「分類」から「ユーザー定義」を選択する
- 「種類」に「 [h]:mm 」と入力する
- 「OK」をクリックする
「ホーム」タブの「表示形式」ボタンをクリックします。
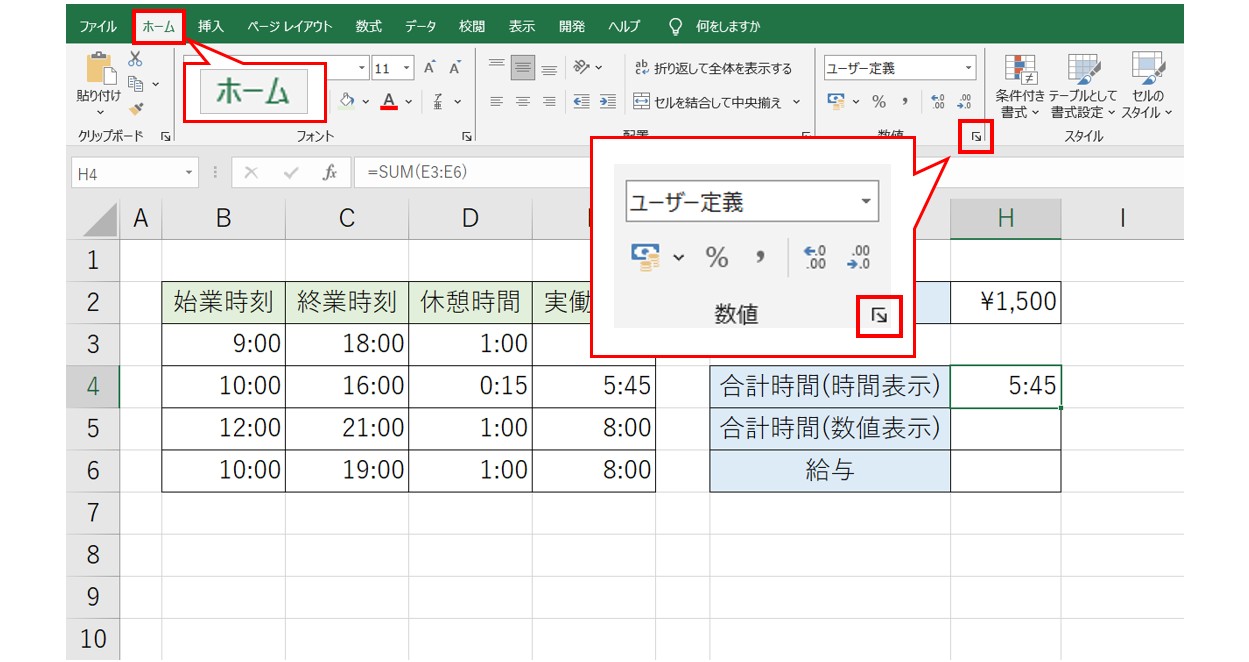
セル【H4】を選択し、「ホーム」タブの「数値」グループにある「表示形式」ボタンをクリックします。
「分類」から「ユーザー定義」を選択し、「種類」に「 [h]:mm 」と入力したら「OK」をクリックします。
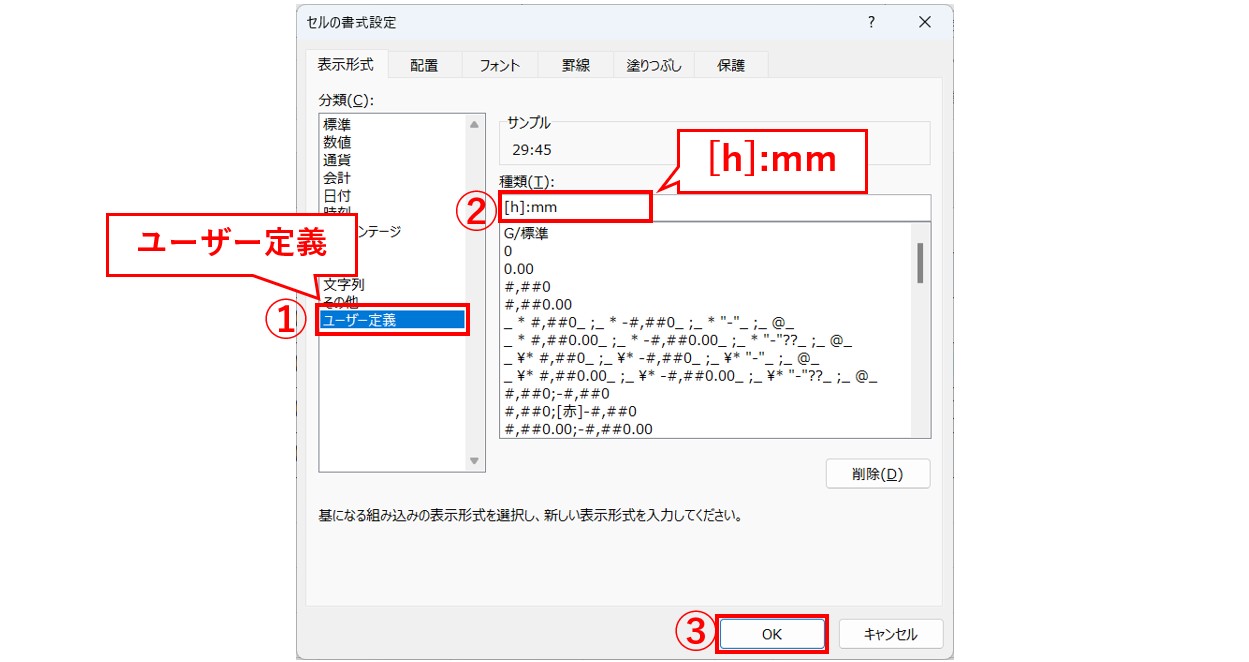
「セルの書式設定」ダイアログボックスが表示されます。
分類が「ユーザー定義」であることを確認し、「種類」に「 [h]:mm 」となるように入力します。
入力が出来たら、「OK」をクリックします。
これで正しい合計時間が表示されます。
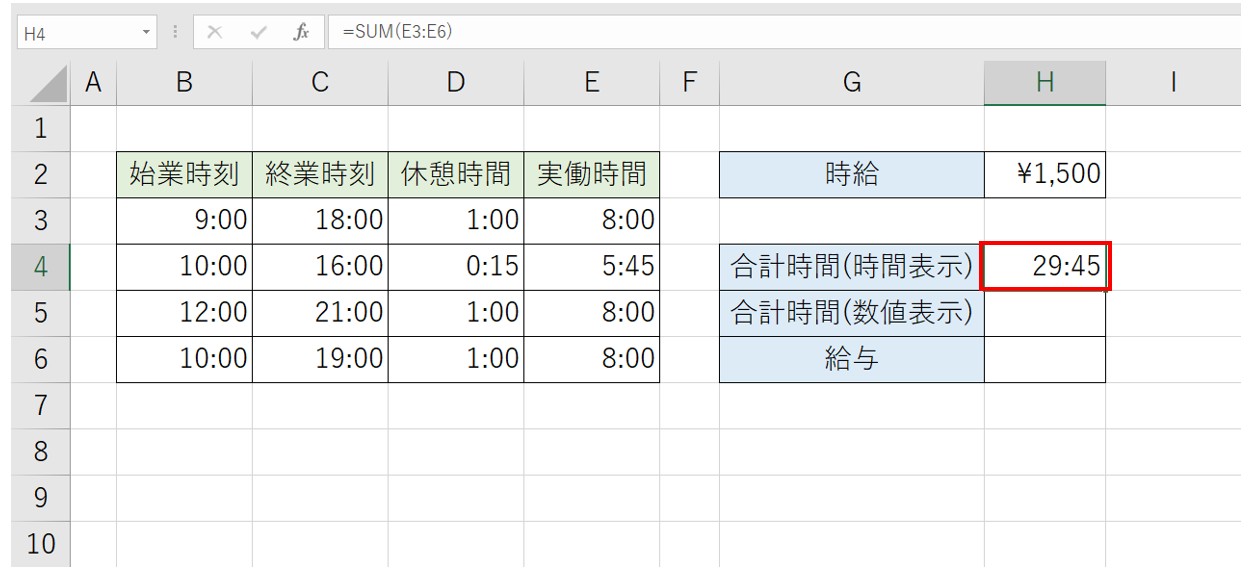
これで、4日間の合計時間を正しく表示することができました。
※ちなみに、秒単位まで表示したい場合は「[h]:mm:ss」と設定すると、時・分・秒で表示が可能です。
教室に通う時間がなくてちょっとずつ覚えたいという方向けの「パソコン苦手さん向け通信講座」を作りました。
基本から順番に「実践で覚えるのではなく慣れていく」教材を使います。
「文字を読むのが苦手…」という方でも大丈夫。
動画とセットで感覚的に身につけられます。
時間表示 を 数値表示 に変換する方法
合計時間と時給を掛け算すると答えは出そうですが、残念ながらこのまま計算をしても正しい給与計算をすることができません。
セル【H4】に表示されている結果はあくまでも時刻表示になっているので、給与を計算するためにはこれを数値表示にする必要があります。
記事の冒頭でお話ししましたが、エクセルでは時刻や日付を「シリアル値」という値で管理しています。
このシリアル値では、24時間を「1」として扱っています。なので、半分の12時間だと「0.5」という数値になり、さらに半分の6時間だと「0.25」というシリアル値として管理されているわけです。
なので、セル【H4】に表示されている「29:45」は29時間45分ではなく、「1.23958」という数値で管理されていますので、このまま時給を掛け算してしまうと正しい結果は出ないんですね。
結論で言うと、合計で求めた時間に「24」を掛け算することで、時刻のデータを数値に変換することができます。
ここら辺は難しい話なので、エクセルではそういうルールということで「24を掛け算すれば数値になる」と覚えておくのがオススメです。
それでは、セルH5に、合計時間を数値で表示してみましょう。
セルH5に「=H4*24」となるように入力し、「Enter」を押して確定します。
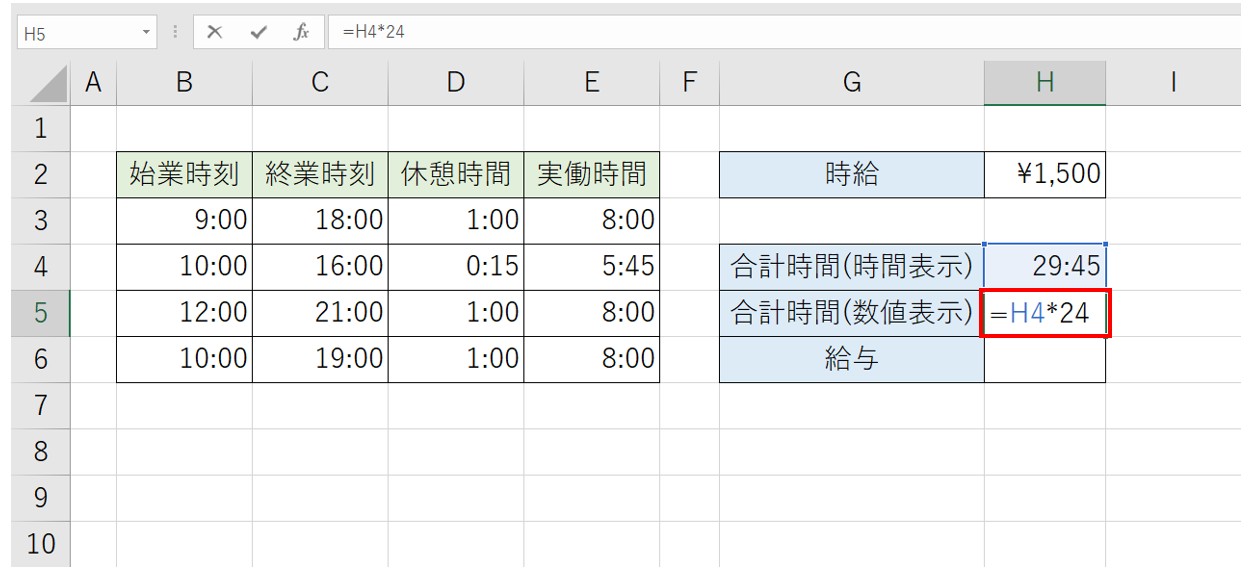
セルH5に結果が表示されます。※この時、セルH4に設定した「[h]:mm」の表示形式が、セルH5にも設定されますので、表示形式を「標準」に直す必要があります。
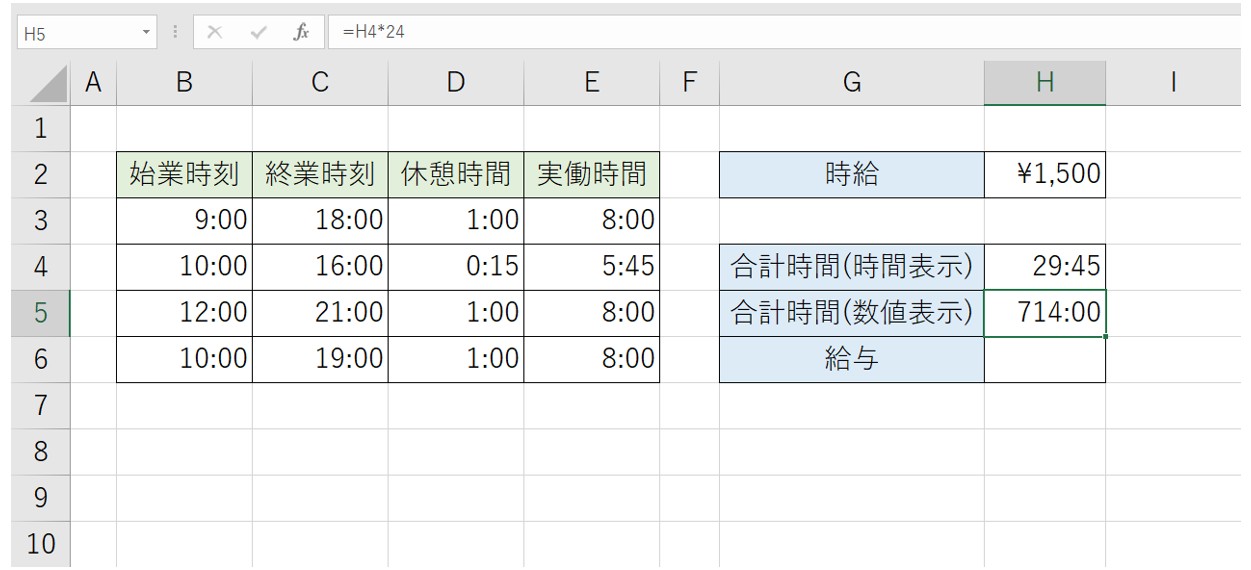
掛け算をして出た結果はセル【H4】の表示形式を引き継いでいるため、時刻での表示が自動で適用されます。
これをシリアル値での表示に変更します。
「ホーム」タブの「数値」グループにある「数値の書式」の「▼」をクリックします。
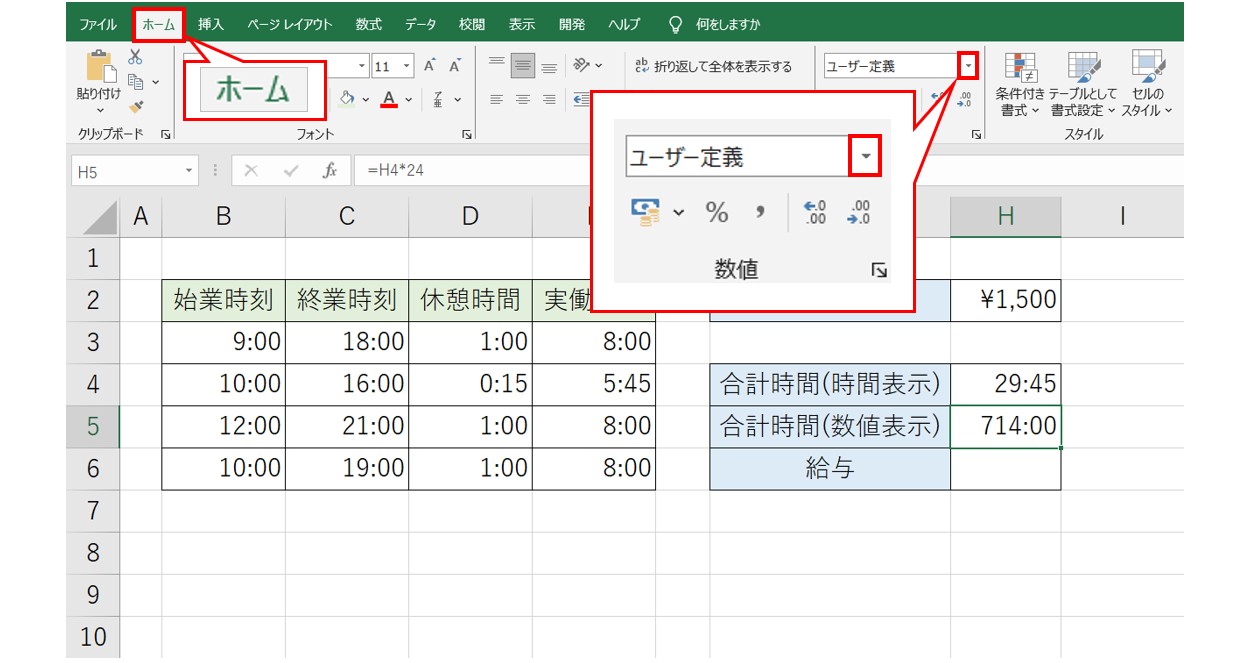
セル【H5】をクリックします。
「ホーム」タブの「数値」グループにある「数値の書式」をクリックします。
表示形式の一覧から「標準」を選択します。
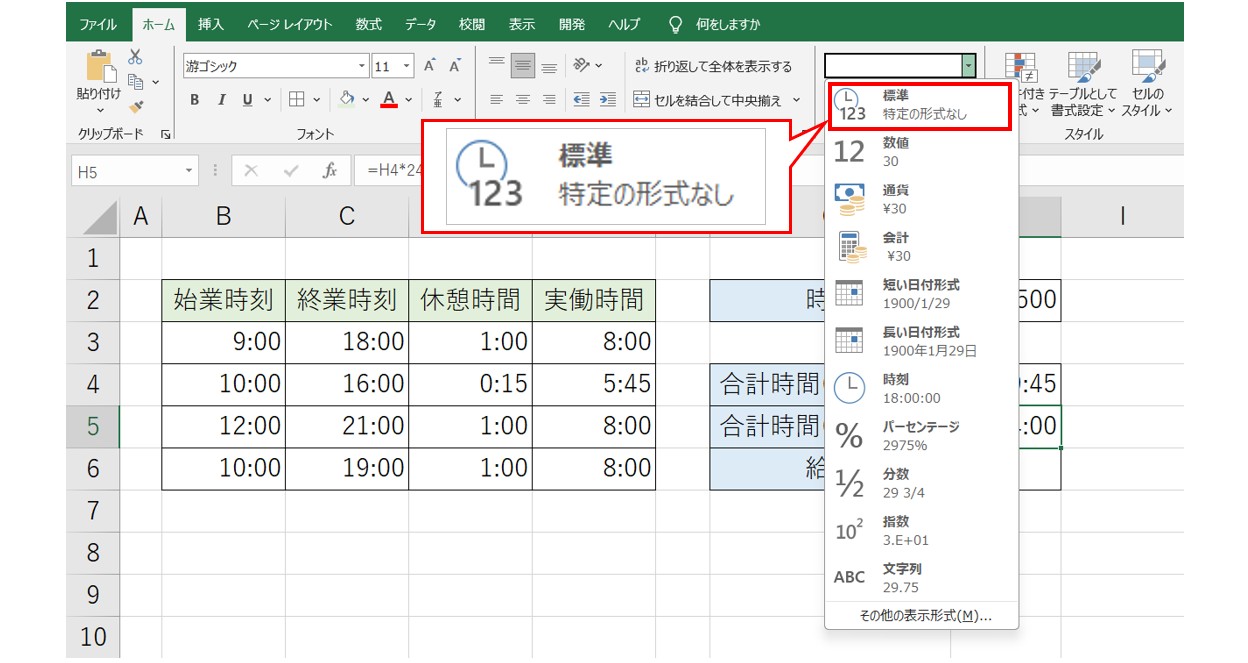
プルダウンリストから「標準」をクリックします。
これで時間から数値の表示になりました。
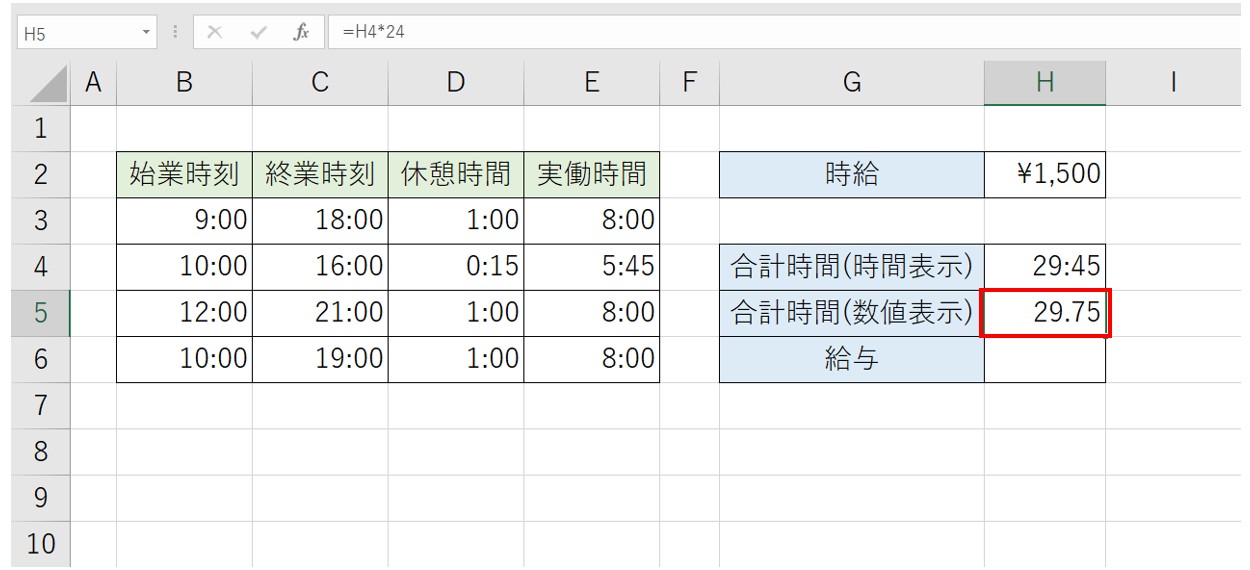
これで、時間の表示を「数値での表示」に変えることができました。
※「29.75」の「0.75」が「45分」を表しています。「15分=0.25」なので、「0.75」となります。
合計時間から給与の計算をする方法
時間を数値に変換することができたので、給与の計算は、数値に変換したセルを参照して行ってみましょう。
今回は、セルH6に給与の結果を表示します。
セルH6に「=H2*H5」となるように入力し、「Enter」を押して確定します。
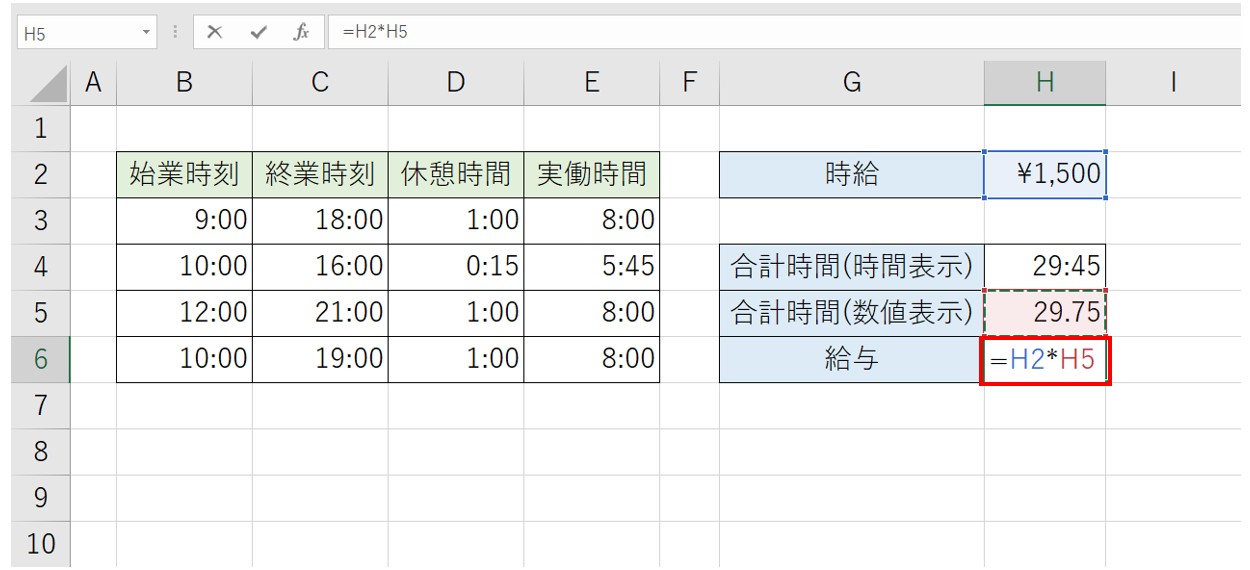
セル【H6】をクリックします。
「=H2*H5」となるように入力します。
これで、給与の計算結果を出すことができました。
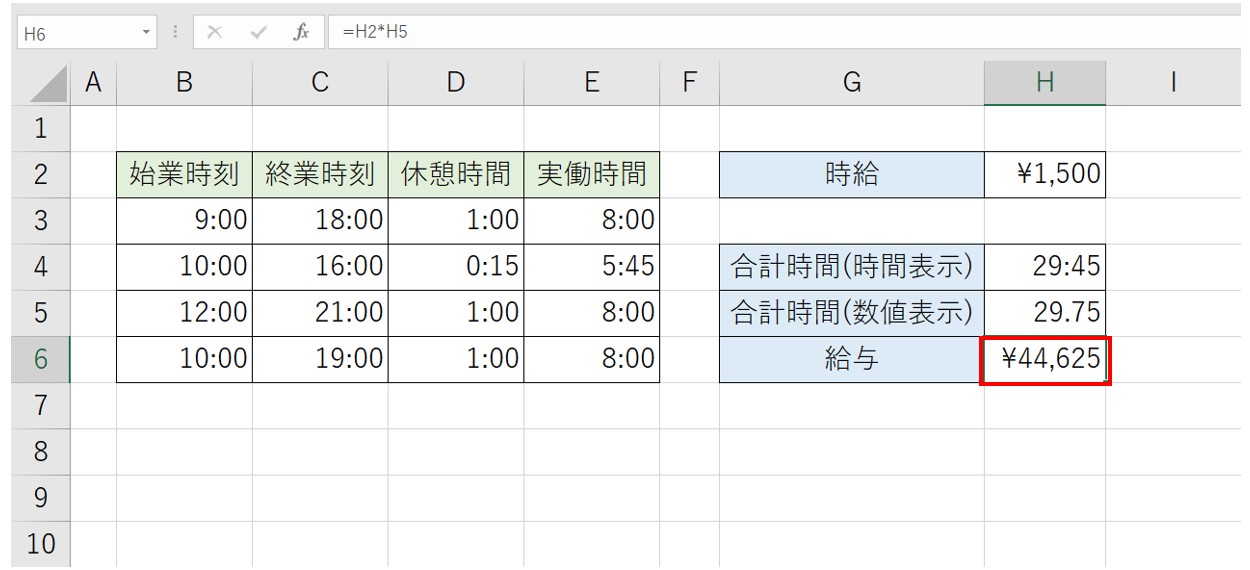
「Enter」キーを押して確定すると、給与の結果が表示されます。
※今回は、時間を数値に変換する解説のために別セルで数値を表示しましたが、1つのセルに「=H2*H5*24」と入力しても計算は可能です。
時刻表示をシリアル値に変換する計算が入力出来ればOKです。
Excel(エクセル)が苦手であればパソコン教室で学んでみませんか?
Excel(エクセル)はかなり奥が深く、知識を得ただけは操作が身に付きにくいものです。
そんな時には、弊社のようなパソコン教室を利用するのも一つの手です。
「苦手な方専門のパソコン教室パレハ」のレッスンは、動画ではなく、直接講師に質問できる生レッスンです。
生レッスンでありながらリーズナブルに学べるのが人気の秘密です。
また、苦手な方に特化しているのでパソコンが特に苦手だと言う方には最適です。
パソコンが苦手な方でも苦労なく上達できる仕組みがあります。
詳細は下記をご覧ください。
教室に通う時間がなくてちょっとずつ覚えたいという方向けの「パソコン苦手さん向け通信講座」を作りました。
基本から順番に「実践で覚えるのではなく慣れていく」教材を使います。
「文字を読むのが苦手…」という方でも大丈夫。
動画とセットで感覚的に身につけられます。
Excel(エクセル)の操作が苦手な方のために、操作する上でのコツをまとめたページを用意しました。
「パソコン教室パレハのLINE友達登録」(無料)で「パソコンに役立つ豪華15大特典」をお送りしております。
Excel(エクセル)の操作はもちろん、パソコンが苦手な方に役立つ特典を15個ご用意しております。
良かったら下記からご登録ください。
こちらもご覧ください

こんな記事も読まれています
エクセルの時間計算とは?経過時間や合計時間を出す方法や注意点などを詳しく解説
【Excel】時間の計算がうまくできない!給与計算で必須となるエクセルのテクニック



