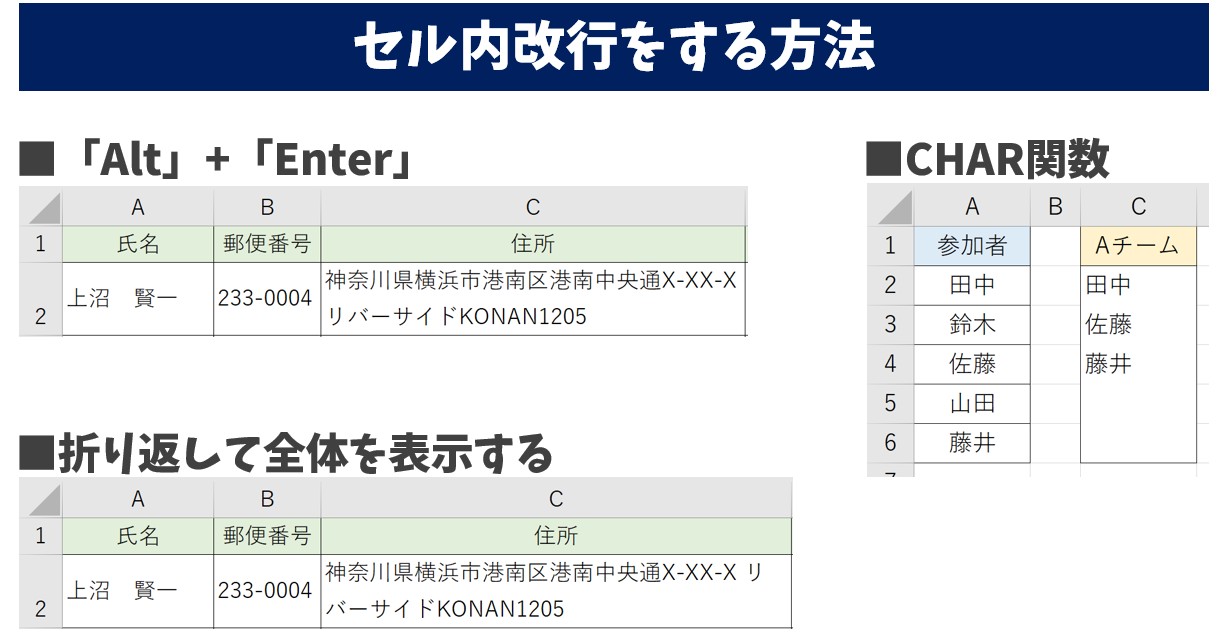
今回の記事はExcel(エクセル)のセル内で改行する方法についてWindows(ウィンドウズ)版とMac(マック)版それぞれご紹介します。
エクセルでデータを入力している時に、2行にしたいけど、Enter(エンター)キーを押したら下のセルに移動してしまった…ということが多く、列幅の調整やスペースを使って調整しているという人も意外と多いです。
Word(ワード)であれば、Enterキーを押すことで改行ができるのですが、Excelはそれだけでは出来ません。
しかし、簡単な方法でセル内改行ができます。
これができれば、自分の好きな位置で改行することができるのでとても便利です。
また、自動的に改行できる方法や改行の削除する方法も紹介します。
初心者の方にもわかりやすく説明していますので、ぜひ覚え てみてくださいね。
ぜひ参考になさってください。
※お持ちのパソコンがWindowsでもMacでもどちらでも対応可能です。また、Officeのバージョンが「2024」「2021」「2019」「2016」「2013」「2010」など他のバージョンでも対応可能です
エクセル操作情報
Excel(エクセル)で改行を置換を使って一括削除する方法|関数
Excel(エクセル)で改行を削除する3つの方法|手動・一括
Excelでセル内改行するのって難しい…
そんなお悩み、当教室のレッスンで一気に解決できます。
✔ 基本操作からしっかり学べる
✔ 「見てマネするだけ」で自然と覚えられる
✔ わからないところはすぐ質問できるから安心
文字を読むのが苦手でも大丈夫。
「実践重視のレッスン」+「元パソコンが苦手だった講師のサポート」で、着実に「感覚としてExcelに慣れていく」ようになります。
詳細は下記をご覧ください。
「セル内で改行」の3つの方法
Excelでセル内改行する時の方穂は下記の3つです。
- 「Alt」+「Enter」で好きな位置でセル内改行する
- 「折り返して全体を表示する」ボタンで自動改行をする
- 改行ができる関数「CHAR関数」を使って改行する
この3つの方法があります。
一般的に使われるのは「1」「2」の方法です。
任意の位置で改行をさせたい場合は、改行したい場所で「Alt」キーを押しながら「Enter」キーを押しましょう。
どの位置でもいいから改行してほしい場合は、「ホーム」タブの「配置」グループにある「折り返して全体を表示する」ボタンをクリックします。
CHAR関数での改行は、セルの文字列を結合して、さらに参照したセルごとに行を変えたい場合に使用します。
例:「=A2&CHAR(10)&A4&CHAR(10)&A6」というような入力になります。※(10)が改行コードになっています。
Excel(エクセル)の操作が苦手な方のために、操作する上でのコツをまとめたページを用意しました。
「パソコン教室パレハのLINE友達登録」(無料)で「パソコンに役立つ豪華15大特典」をお送りしております。
Excel(エクセル)の操作はもちろん、パソコンが苦手な方に役立つ特典を15個ご用意しております。
良かったら下記からご登録ください。
「Alt + Enter」で改行する方法
下記のように、入力した文字列が長すぎて途中で文字が切れてしまって見えなくなっている場合は、「Alt + Enter」でセル内で改行して2行目を作ることが可能です。
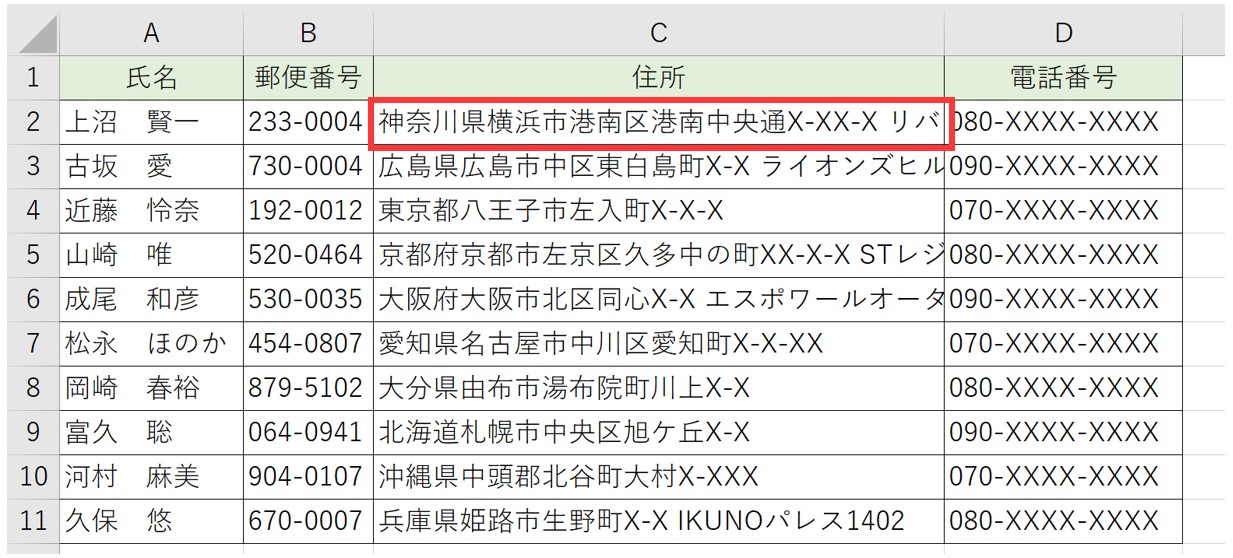
【1】改行したい位置にカーソルを合わせる
改行したいセルをダブルクリックして、編集状態にします。

※この他に、改行したいセルを選択した状態で「F2」キーを押すと編集状態にすることができます。改行をしたい文字の前にカーソルを合わせましょう。
【2】「Alt」+「Enter」を押す
キーボードの「Alt」を押しながら「Enter」を1回押します。
改行ができたら「Enter」キーを押して確定します。
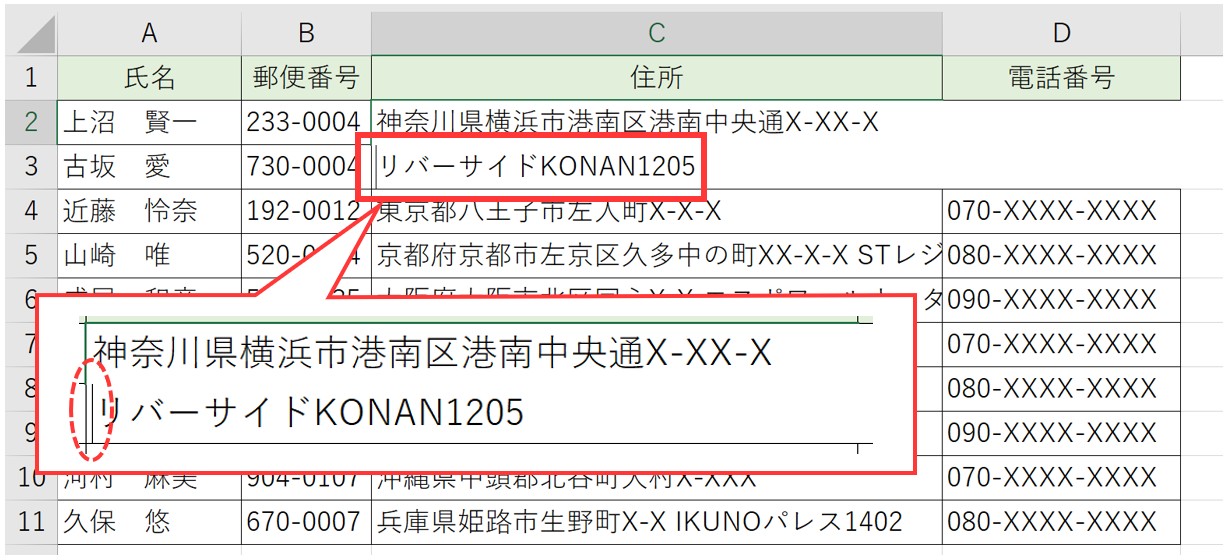
これで任意の場所で改行ができました。
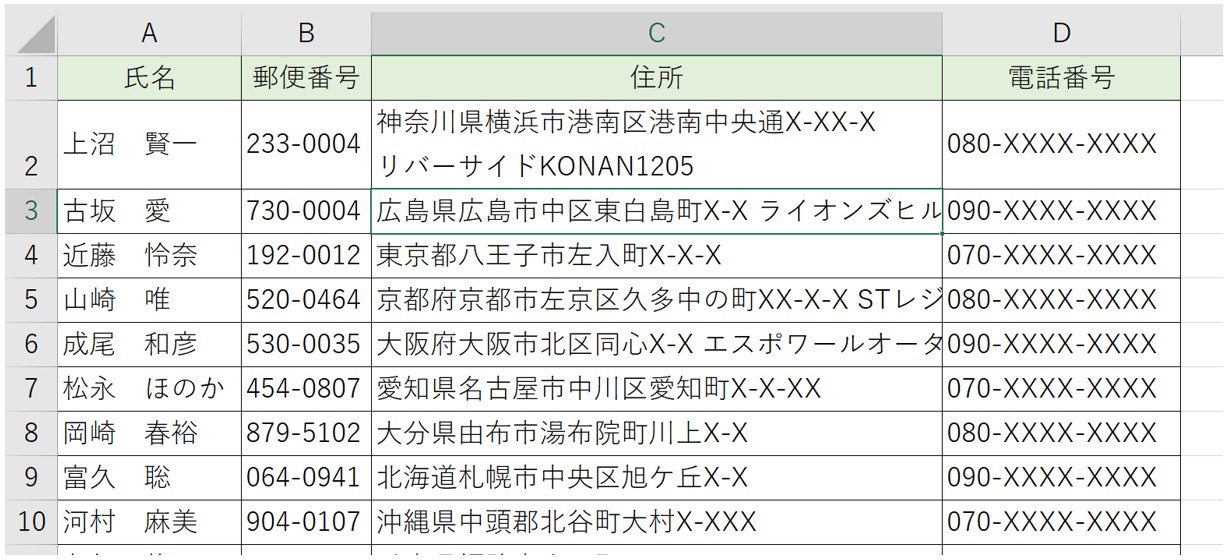
文字を入力中にセル内改行を行いたい場合も、2行目にしたいときに「Alt」+「Enter」で改行をすれば、そのまま2行目に文字を入力することが可能です。
改行に制限はないので、3行目や4行目を作ることもできます。
Excelでセル内改行するのって難しい…
そんなお悩み、当教室のレッスンで一気に解決できます。
✔ 基本操作からしっかり学べる
✔ 「見てマネするだけ」で自然と覚えられる
✔ わからないところはすぐ質問できるから安心
文字を読むのが苦手でも大丈夫。
「実践重視のレッスン」+「元パソコンが苦手だった講師のサポート」で、着実に「感覚としてExcelに慣れていく」ようになります。
詳細は下記をご覧ください。
折り返して全体を表示する
【1】セル範囲を選択して「折り返して全体を表示する」をクリックする
- 改行を行いたいセル範囲を選択します。
- 「ホーム」タブをクリックします。
- 「配置」グループにある「折り返して全体を表示する」ボタンをクリックします。
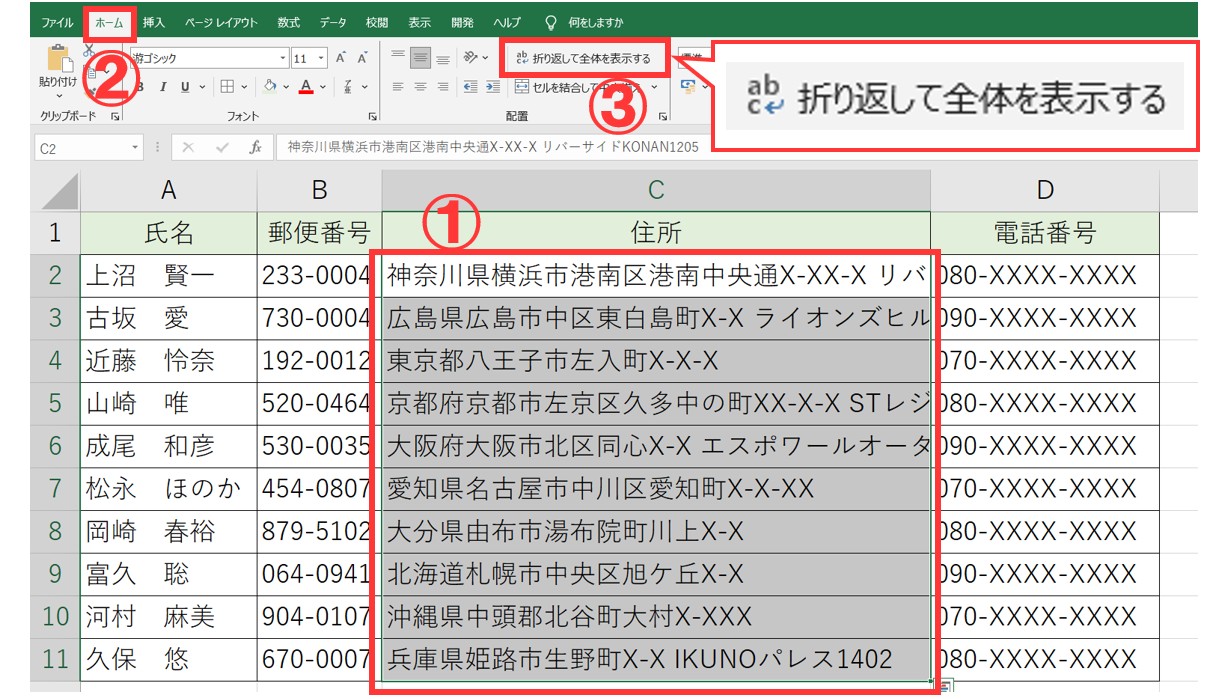
これでセル内で自動で改行ができました。
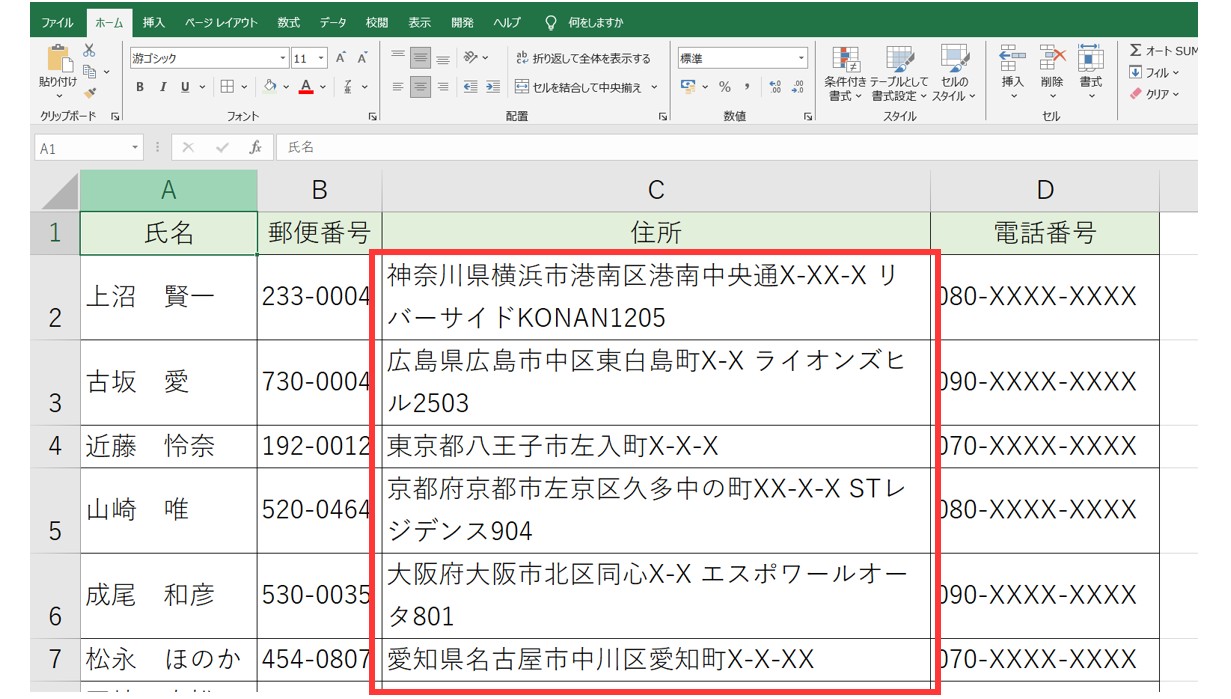
1行のみで収まる場合は、1行のみの高さになります。
現在のセルの幅で文字列が表示しきれないセルのみ、セルの幅に合わせて自動で改行が適用されます。
列の幅を変更すると折り返す位置も自動で変わります
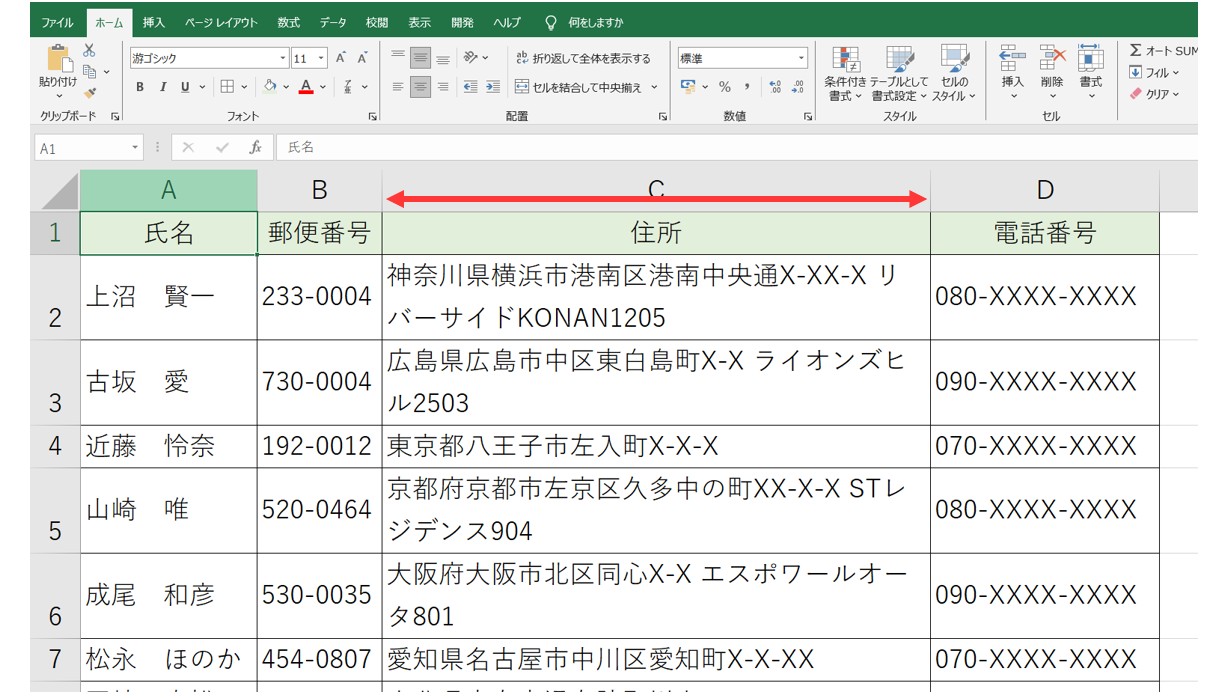
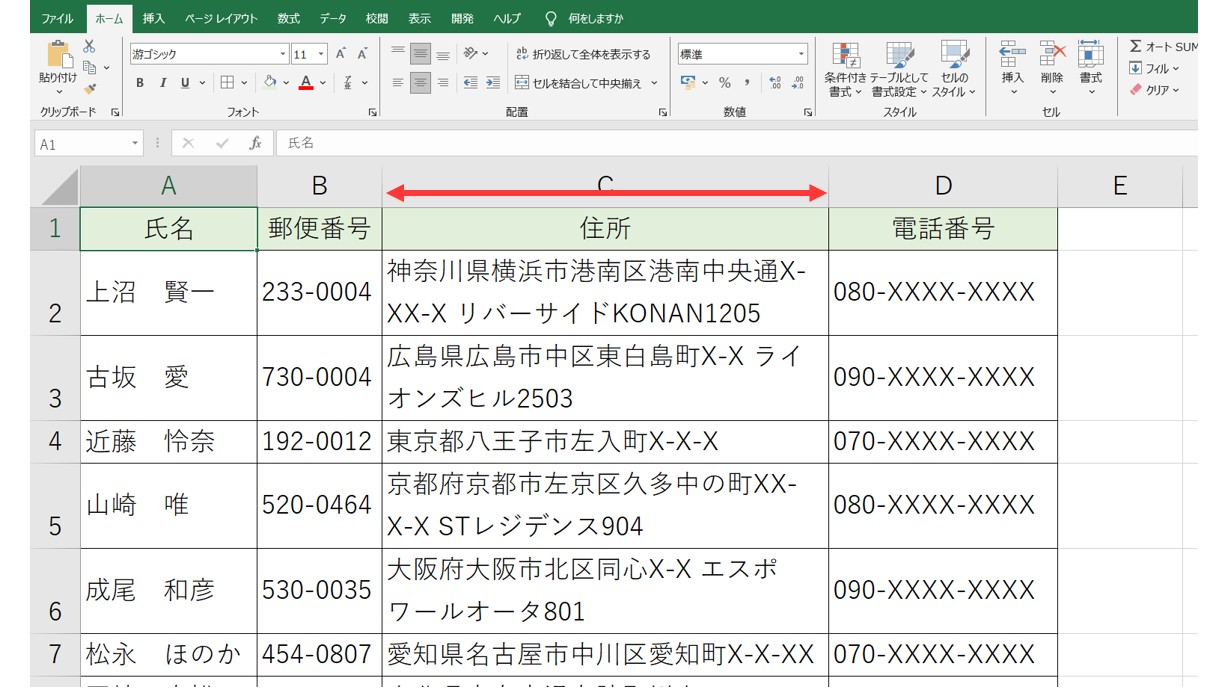
この場合の改行は、セルの幅に応じて自動で適用されるため、列の幅を変えるとそれに合わせて文字列が改行される位置も自動で変更されます。
「配置の設定」ボタンから行う自動改行
【「配置の設定」ボタンから行う自動改行の設定手順】
- セル範囲を選択する
- 「ホーム」タブの「配置の設定」ボタンをクリックする
- 文字の制御の項目にある「折り返して全体を表示する」にチェックを付ける
- 「OK」をクリックする
セル範囲を選択して「配置の設定」をクリックします。
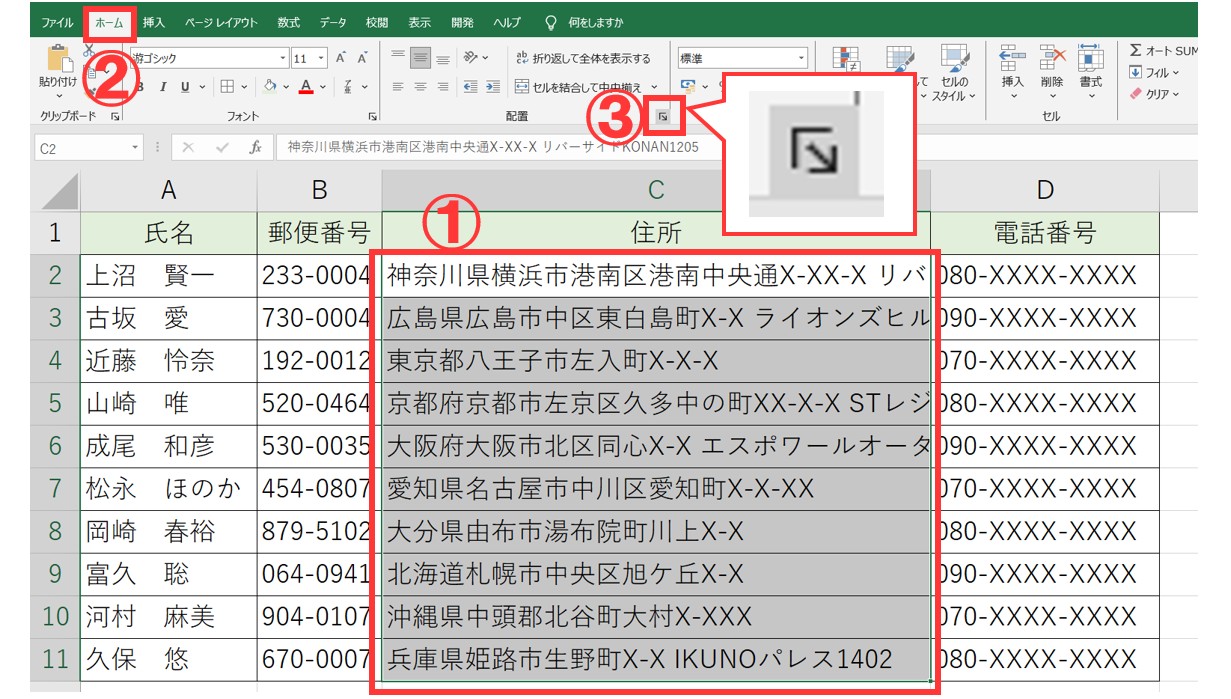
「折り返して全体を表示する」にチェックを付けて「OK」をクリックします。
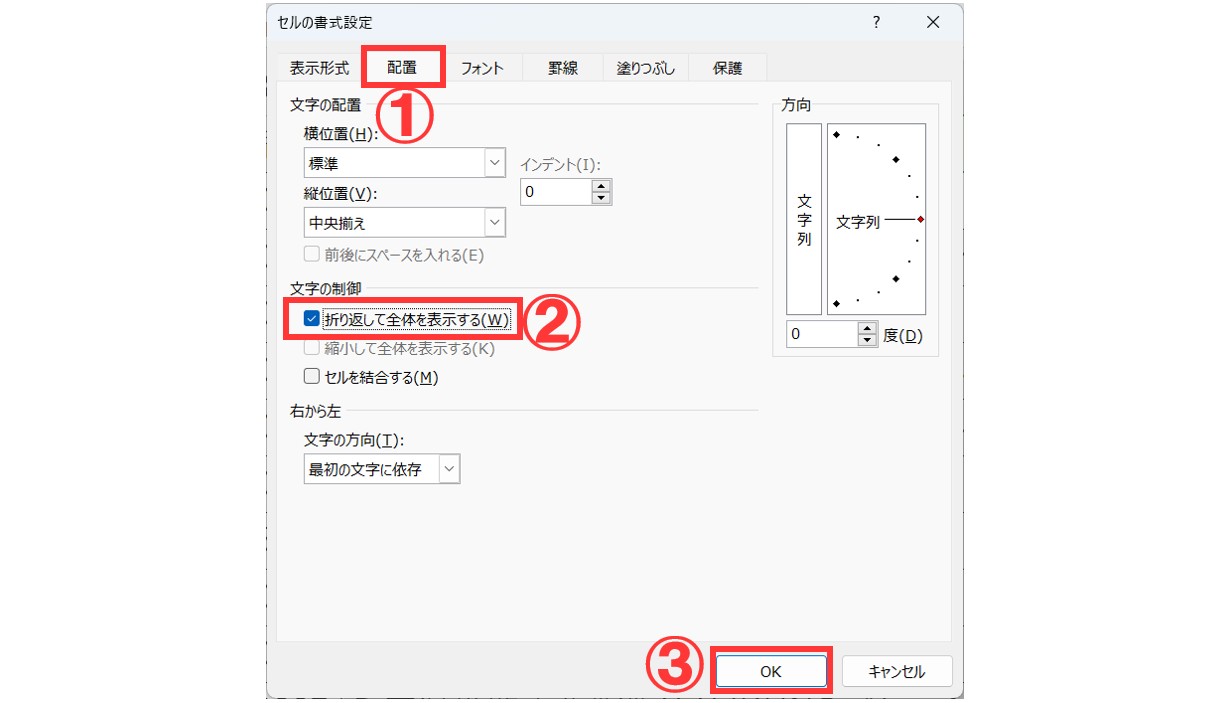
※「セルの書式設定」ダイアログボックスが表示されたら、「配置」タブを選択し、文字の制御にある「折り返して全体を表示する」にチェックを付けて「OK」をクリックします。
これで、列の幅に合わせて自動で改行がされました。
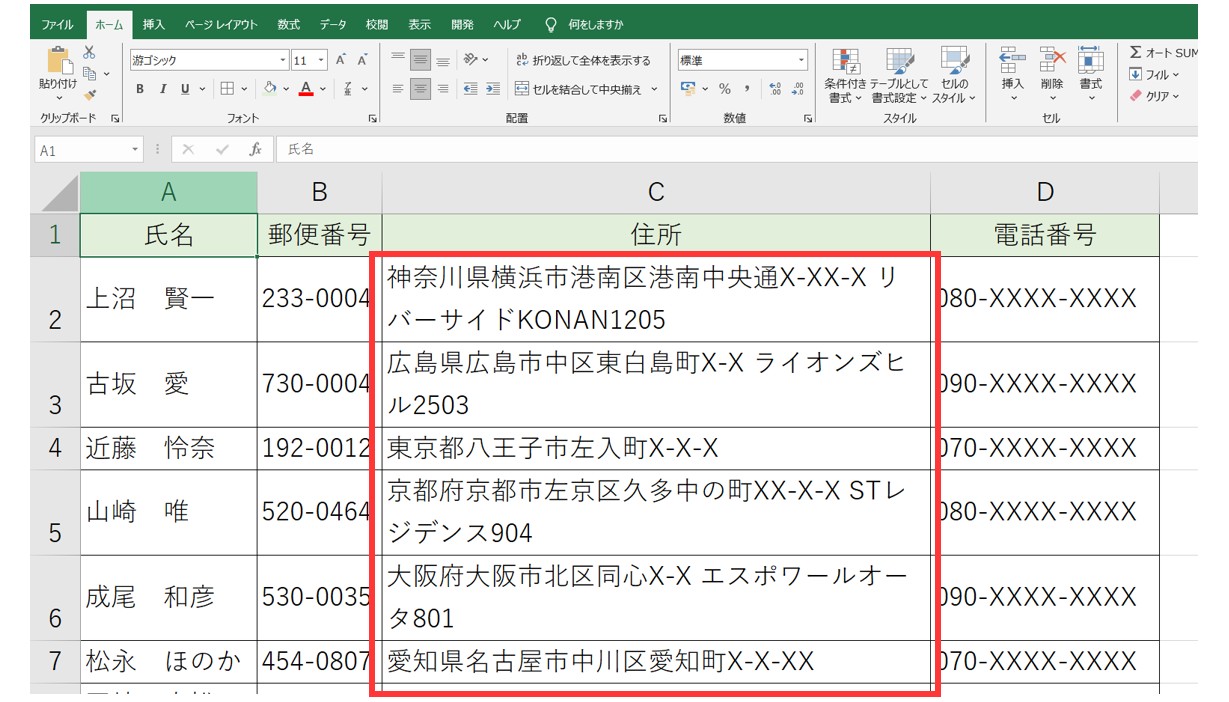
※こちらの方法でも列の幅に合わせて自動改行を設定することができますが、手間がかかるので、他の設定と一緒にするときに使うのがおすすめです。
教室に通う時間がなくてちょっとずつ覚えたいという方向けの「パソコン苦手さん向け通信講座」を作りました。
基本から順番に「実践で覚えるのではなく慣れていく」教材を使います。
「文字を読むのが苦手…」という方でも大丈夫。
動画とセットで感覚的に身につけられます。
CHAR関数で改行をする方法
複数のセルの文字列を改行しながら結合させたい場合は、「CHAR関数」を使用します。
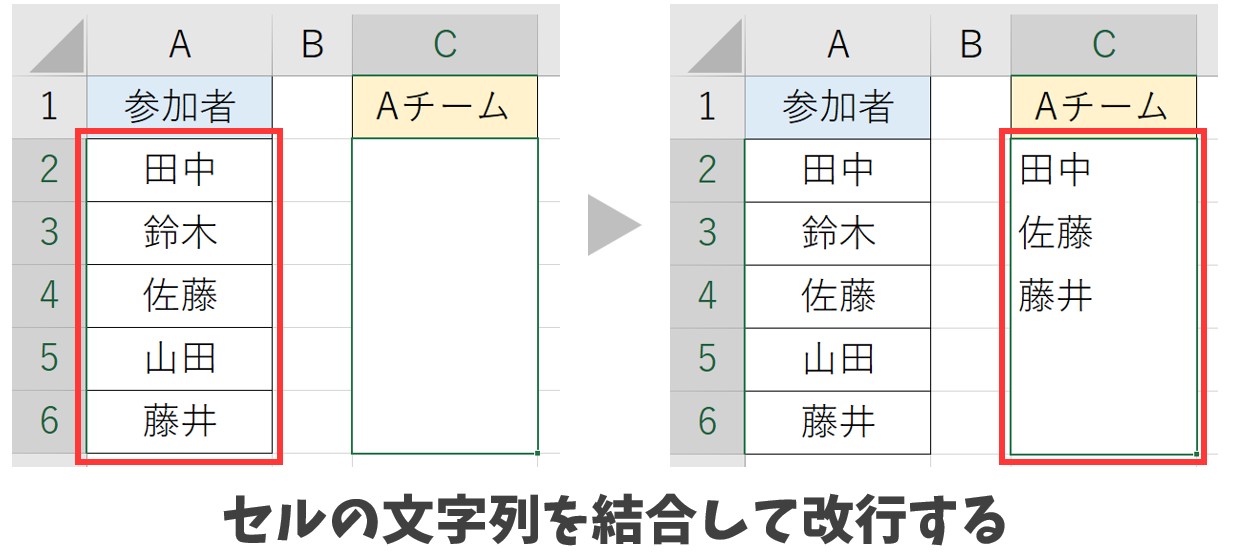
CHAR関数は、引数の文字コードで処理を変えることができます。
今回のように、セルの文字列を結合して、改行を行いたい場合はコード「10」を引数に使用します。
=CHAR(数値)
→「=CHAR(10)」と入力することで、入力した位置で改行をすることが可能です。
【1】結合するセルの間にCHAR関数を使います。
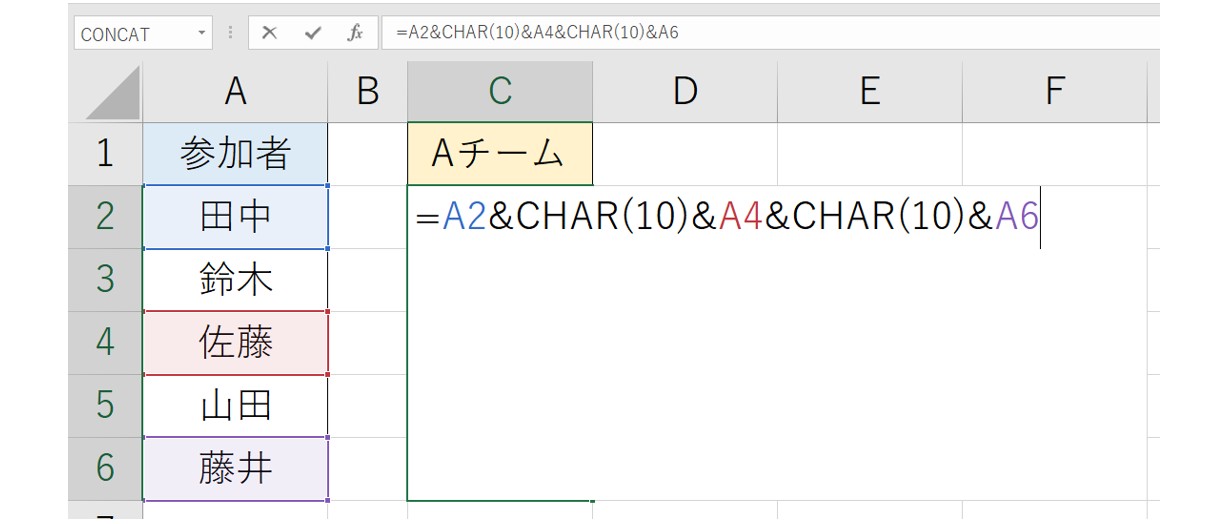
最初は、結合したセルの文字列が横並びで表示されます。
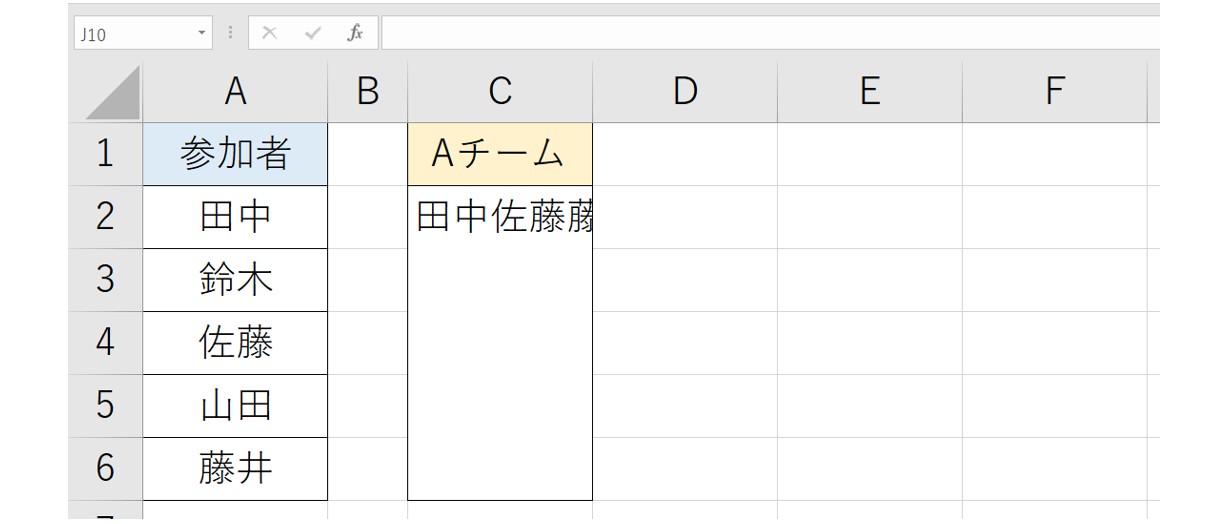
【2】「折り返して全体を表示する」をクリックします
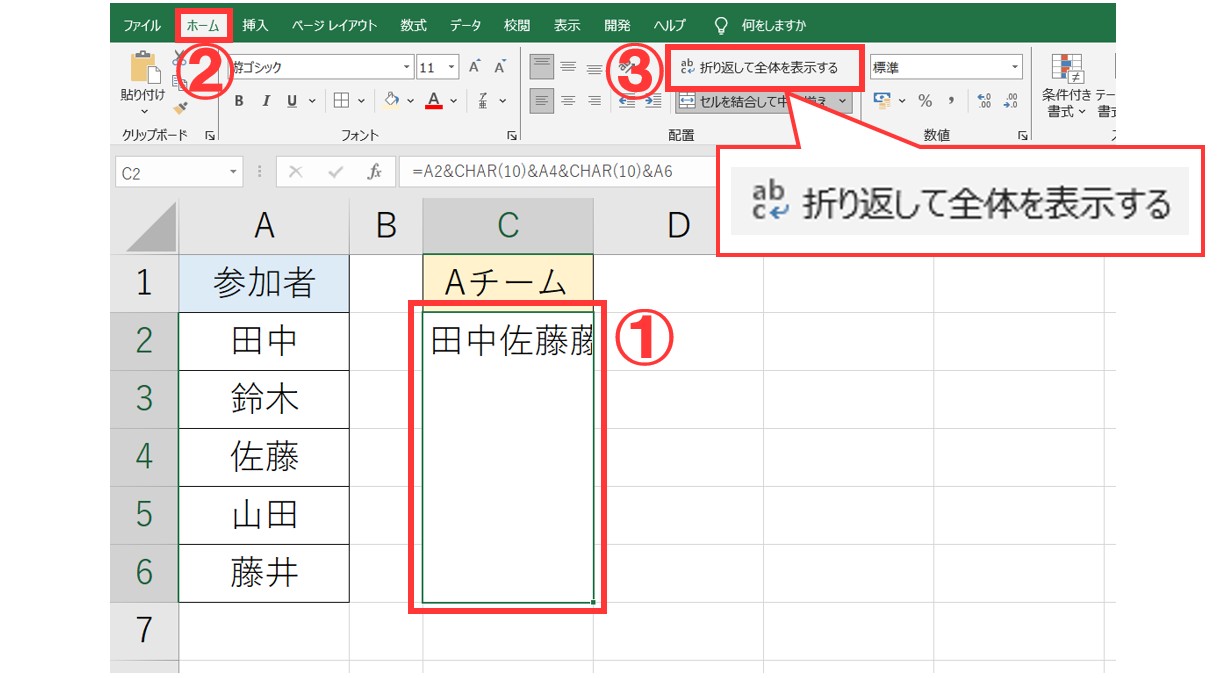
これで結合したセルの文字を改行して表示できました。
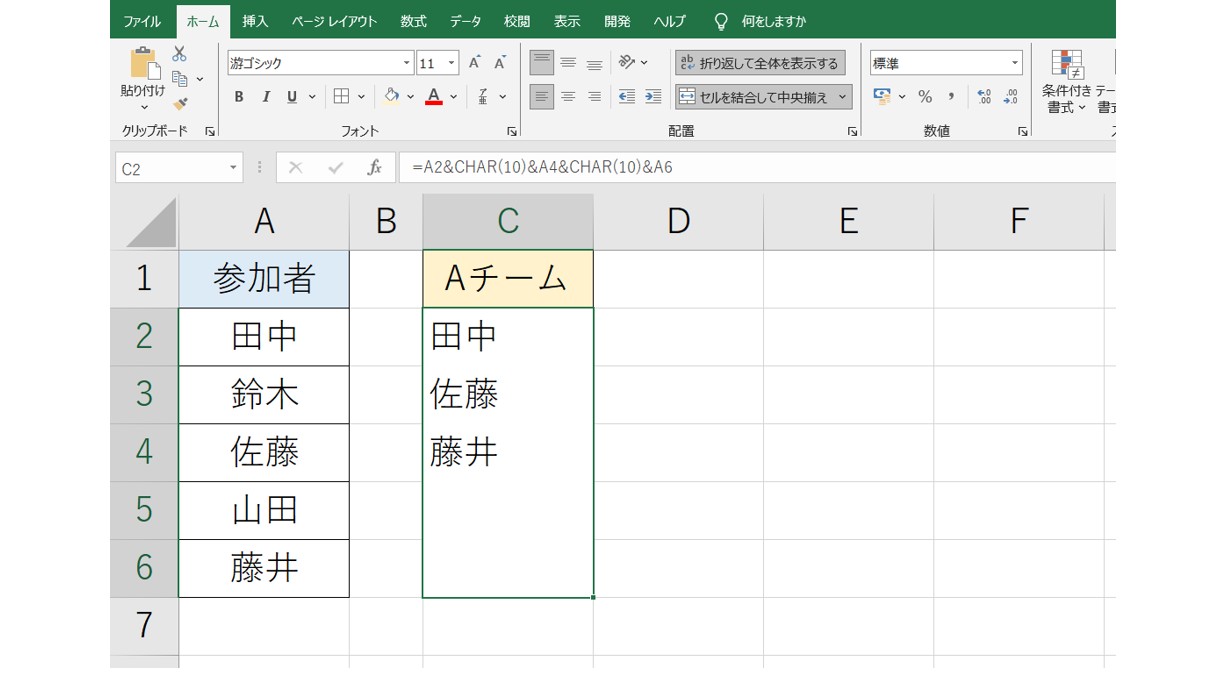
※最初は、結合した文字が横並びで表示されますが、「折り返して全体を表示する」ボタンを押すことで、開業した状態で表示することができます。
セル内での改行を削除する方法
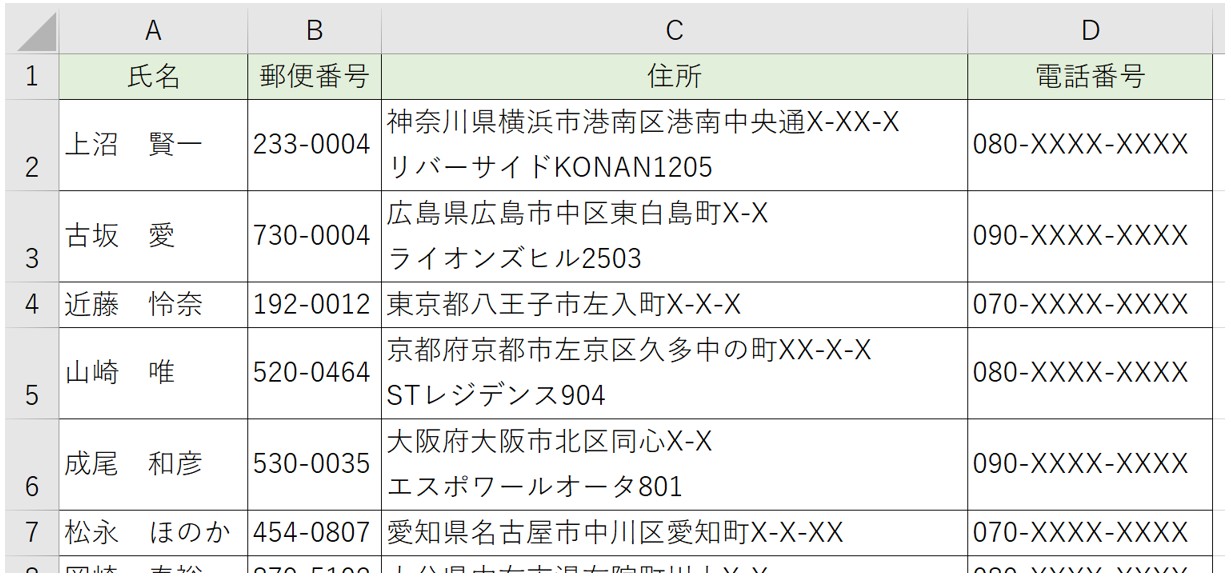
「Delete」か「BackSpace」
「Delete」の場合
【1】セルを編集状態にして、1行目の最後にカーソルを合わせる
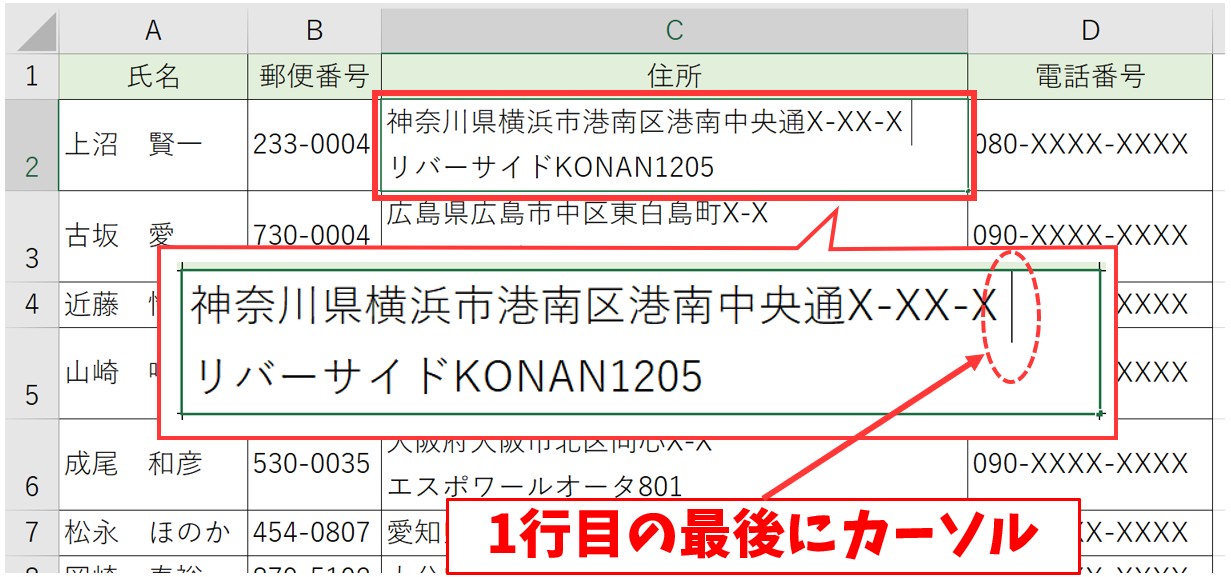
【2】「Delete」キーを押す
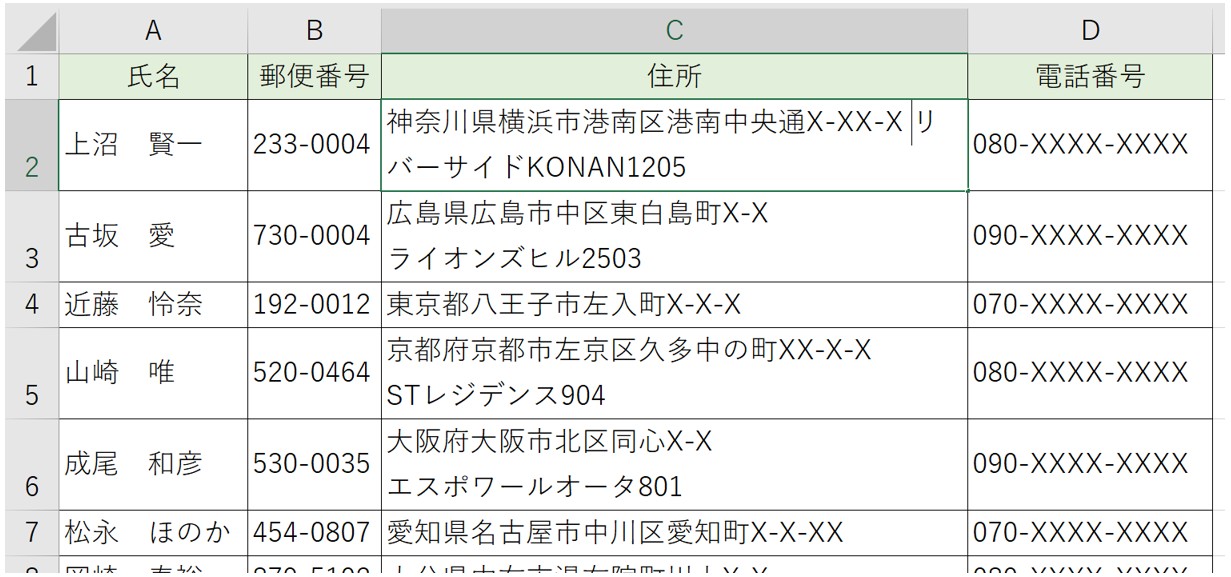
「BackSpace」の場合
【1】セルを編集状態にして、2行目の最初にカーソルを合わせる
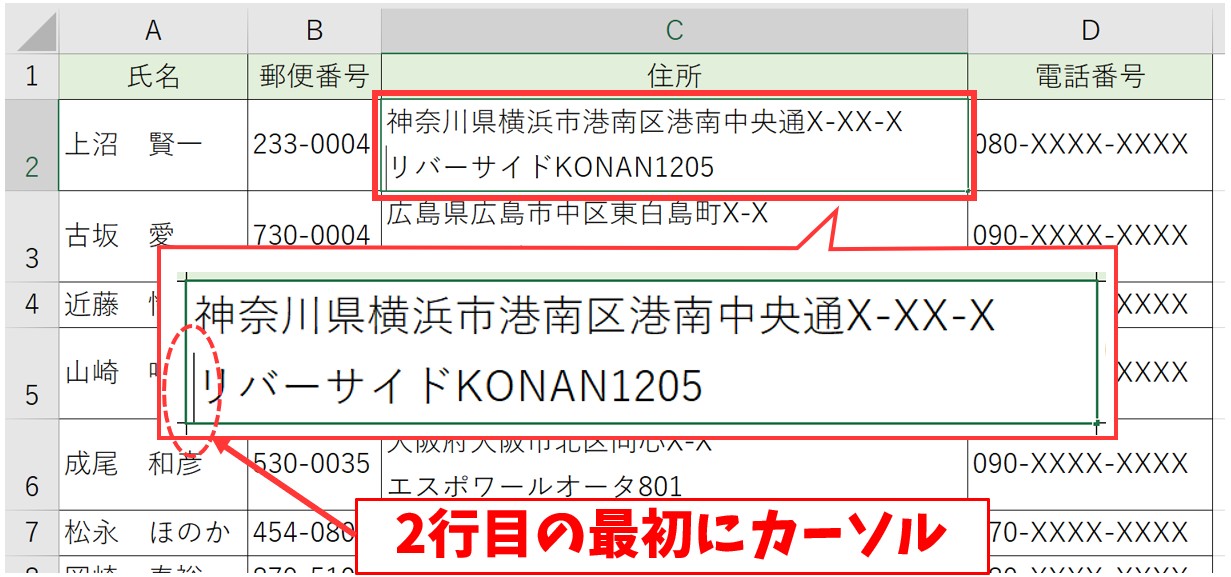
【2】「BackSpace」キーを押す
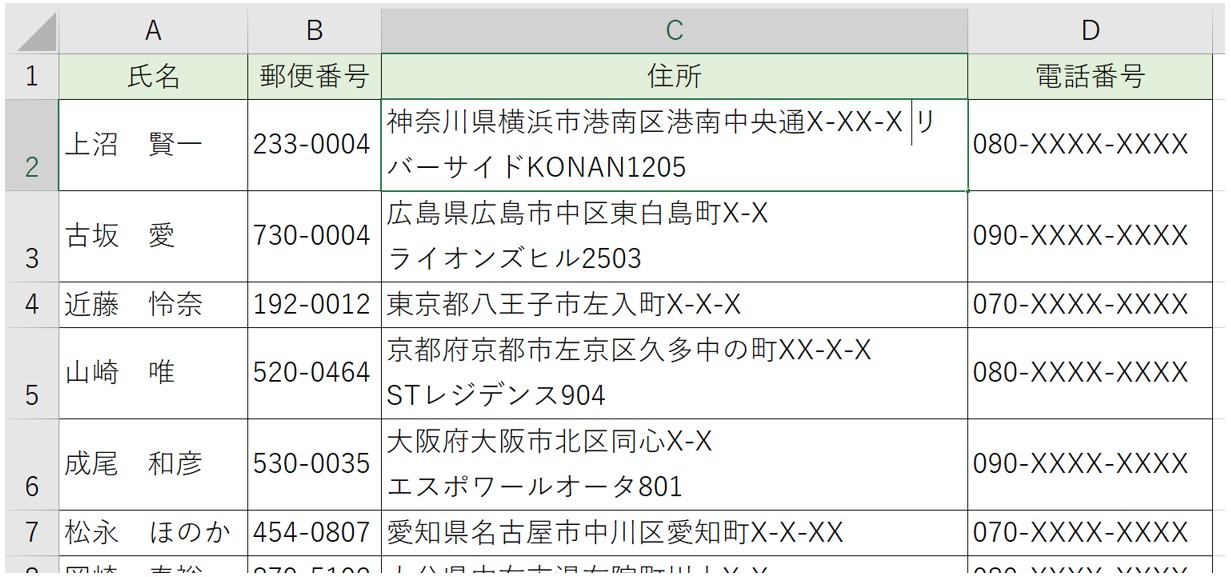

改行を削除したら「折り返して全体を表示する」ボタンを押す
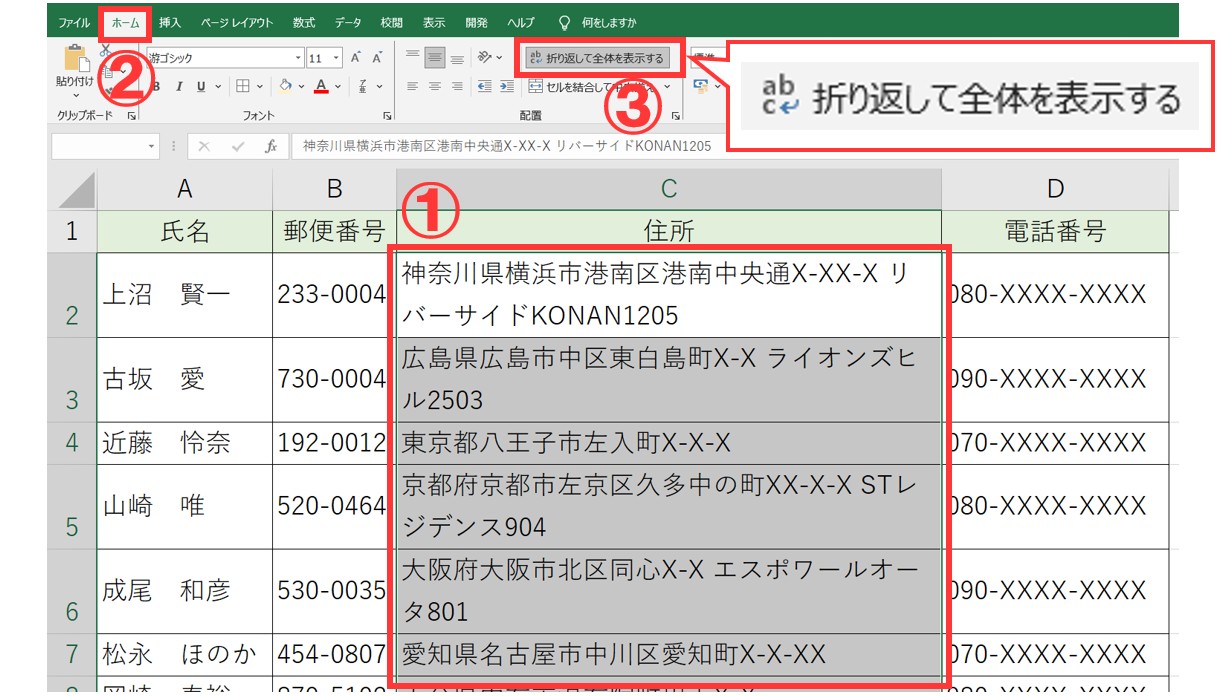
これで元の改行前の状態に戻ります。
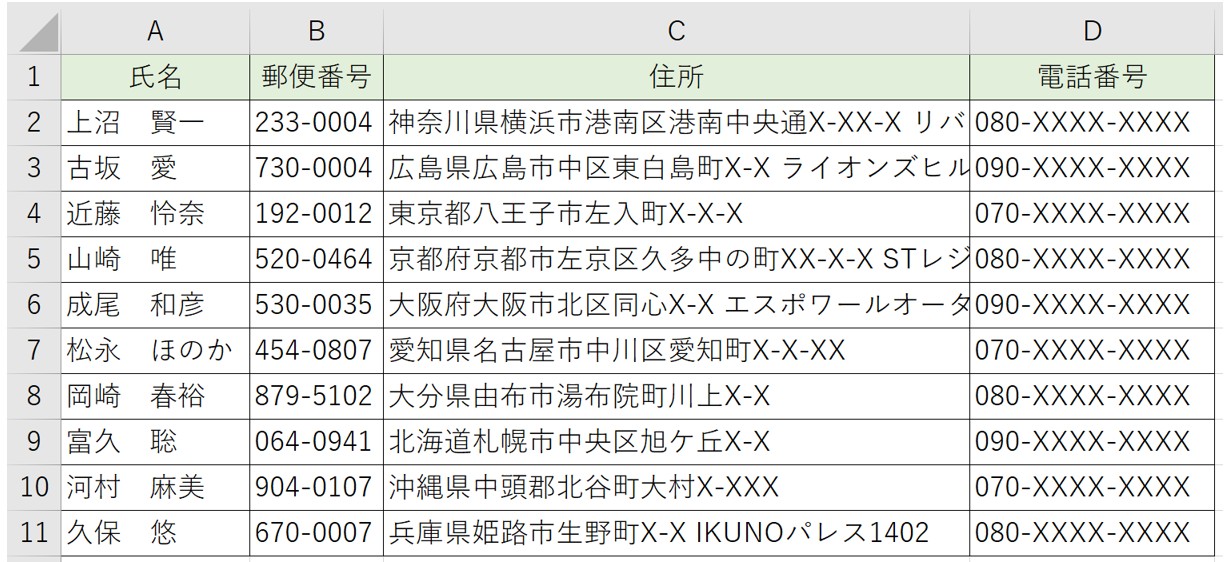
ショートカットキーでまとめて改行を削除する
セル内改行を削除する時、セルを編集状態にして、1つずつ削除するのは時間がかかります。
セル内改行は、「検索と置換」機能を使うことで、一括して削除することができます。
【ショートカットキーでまとめて改行を削除する手順】
- 「Ctrl」+「H」を押す
- 検索する文字列の欄をクリックする
- 「Ctrl」+「J」を押す
- 「すべて置換」をクリックする
- 「折り返して全体を表示する」ボタンを押す
「Ctrl」+「H」を押して、検索する文字列の欄をクリックします。
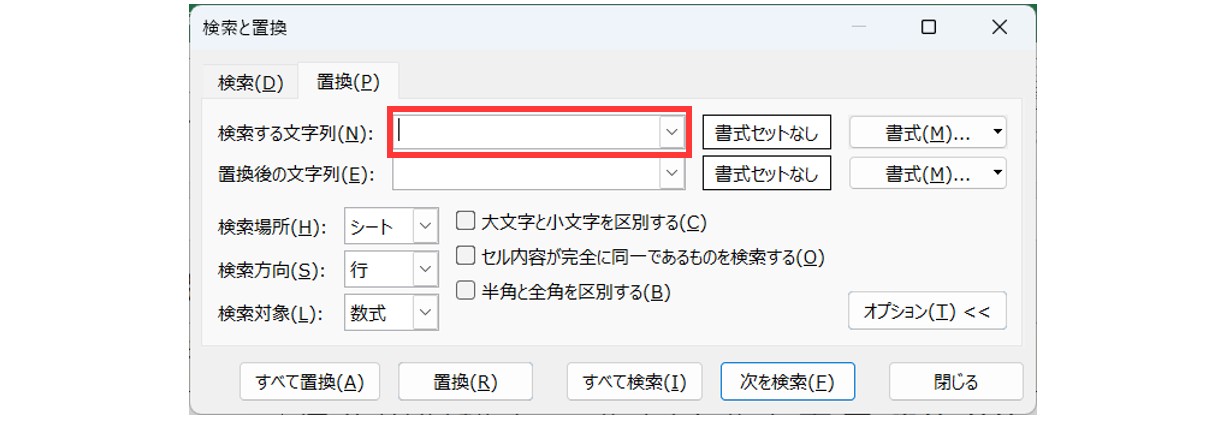
キーボートの「Ctrl」+「H」を押すと、「検索と置換」ダイアログボックスが開きます。
※または、「ホーム」タブの「編集」グループにある「検索と選択」の「置換」をクリックしましょう。
ダイアログボックスの「検索する文字列」をクリックします。
「Ctrl」+「J」を押して、「すべて置換」をクリックします。
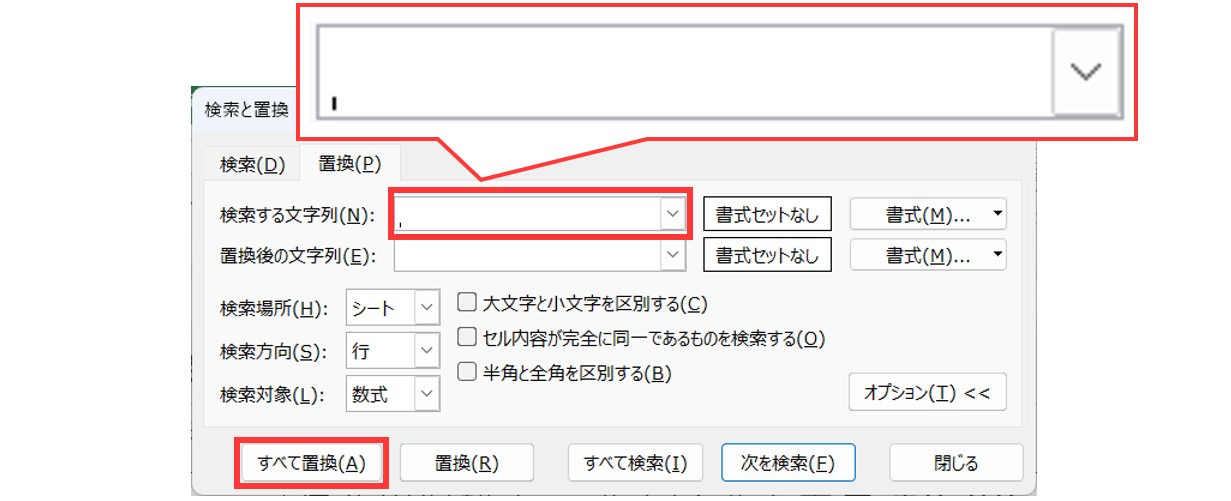
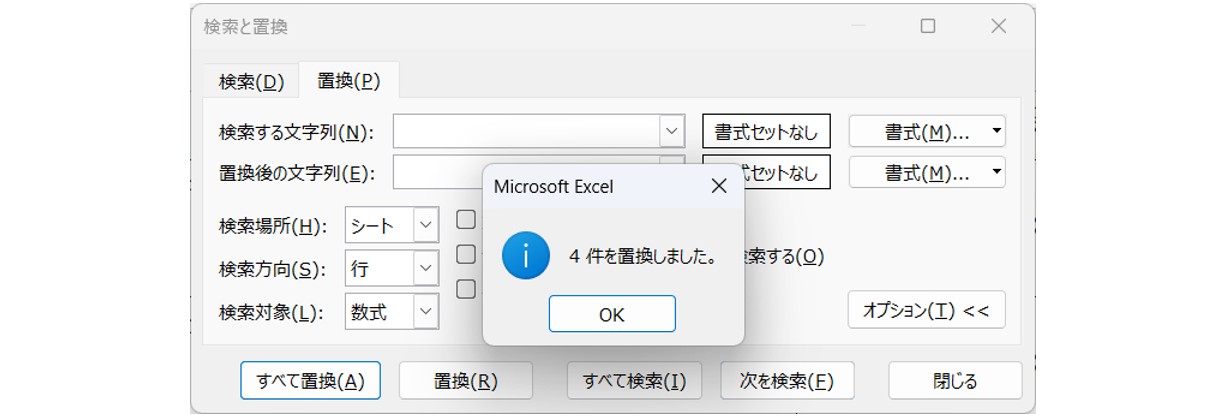
「検索する文字列」の欄を選し、「Ctrl」+「J」を押します。
文字列は何も表示されませんが、ピリオドのような点が出ます。
置換後の文字列には何も入力をせずに、「すべて置換」をクリックします。
置き換えた件数が表示されますので「OK」をクリックしましょう。
改行を削除したら「折り返して全体を表示する」ボタンを押します。
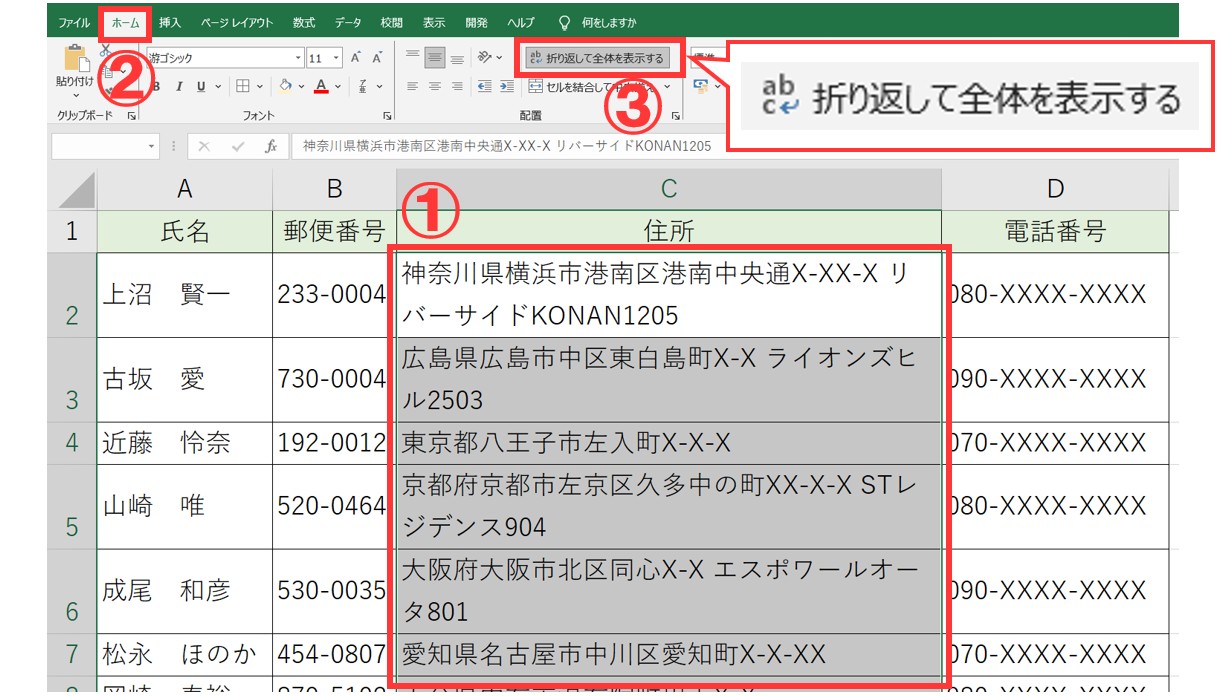
改行は削除されましたが、「折り返して全体を表示する」は適用されたままになっているので、「折り返して全体を表示する」ボタンを押して解除します。
これで元の改行前の状態に戻ります。
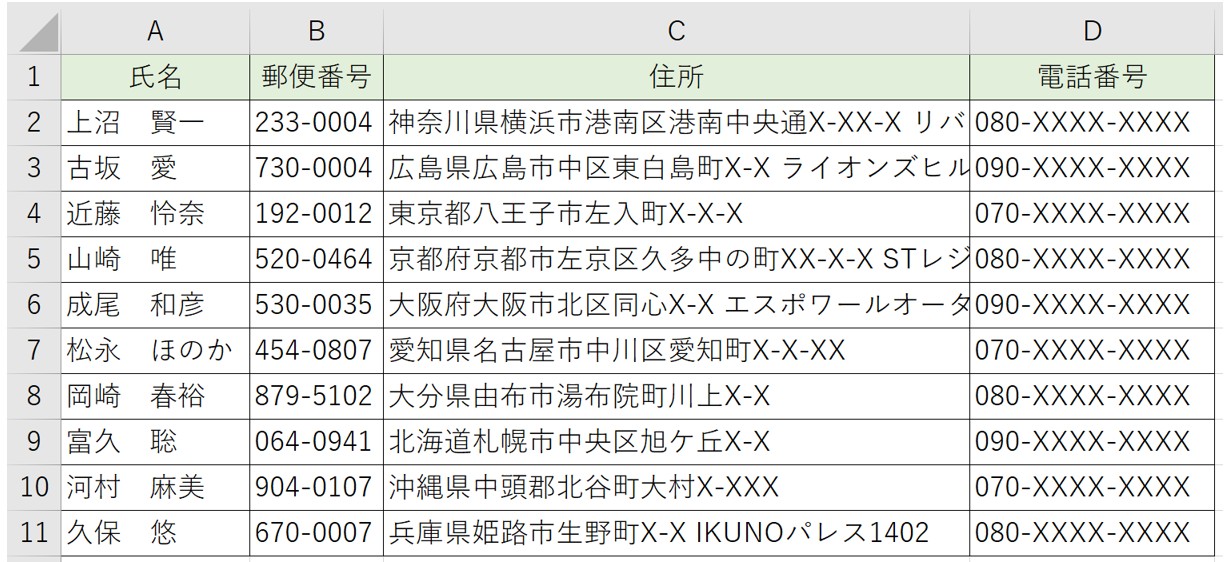
セル内で改行方法|Mac編
Macセル内改行 任意位置
Mac(マック)でエクセルを使っている時に、セル内改行をしたい場合は、
option キーを押しながら、return キーを押しましょう。
うまくいかない場合は、「control」キーを押しながら、「option」キーを押し、2つのキーを押したままで「return」を押してみましょう。
最終的に2つもしくは3つのキーを同時に押せている状態になればOKです。
「return」はEnterキーと同じですので、押し続けると改行がたくさん入力されますので、必要な回数押しましょう。
使用する際は、
- まず、改行したい位置にカーソルを合わせます。
- 次に「option」+「return」でセル内改行をします。
これで、カーソルよりも後にある文字列から次の行に改行されます。
改行は、文字を入力中にもできますし、すでに文字が入力されているセルに改行を適用する場合は、ダブルクリックまたはF2キーで編集状態にしてから、改行したい位置にカーソルを合わせて改行をしましょう。
上記の方法で解決しない場合は、
- control + option + return
- command + option + return
で試してみてください。
自動でセル内改行する方法
エクセルの機能を使うことで、自動で改行の設定も可能です。
「ホーム」タブにある「abc」のボタンをクリックすると、折り返して全体を表示することができますので、列の幅に合わせて自動で文字列を折り返すことができます。
CHAR関数を使って改行をする
セル内改行は、「CHAR(チャー)関数」を使って行うことも可能です。
数式を使い場合はこの方法となります。
ただ、これは使うタイミングがあります。
CHAR関数を使って改行をする場面は、複数のセルの文字列を結合して表示する際に改行をしたい場合です。
下記の例で解説します。
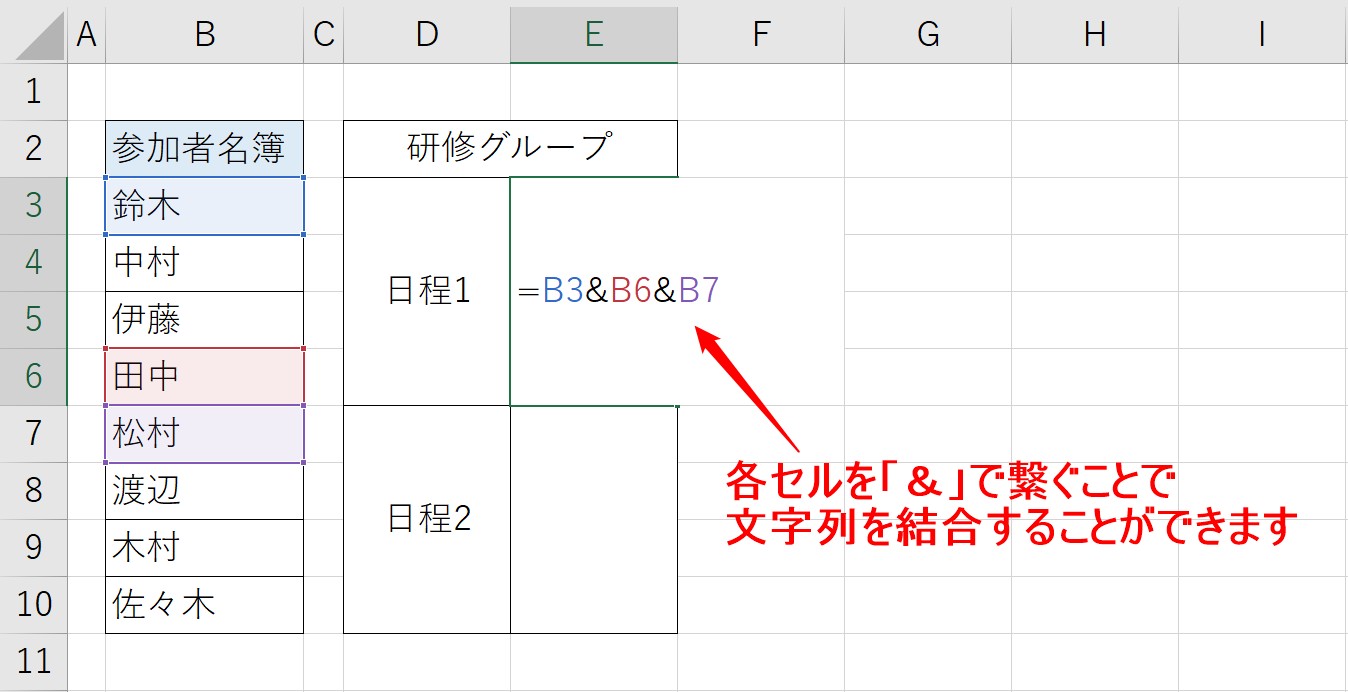
エクセルでは「=セル番地&セル番地...」で文字列を結合することができます。
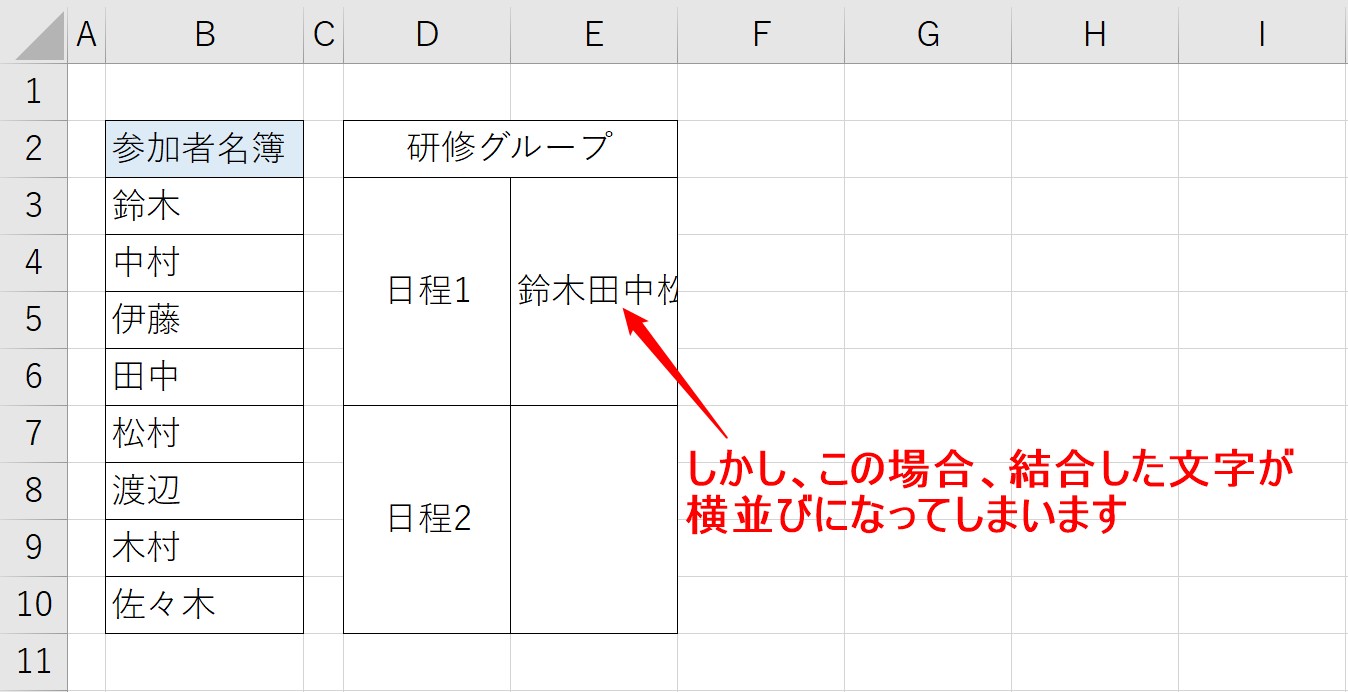
しかし、この場合、結合した文字列はそのまま横並びになってしまいます。
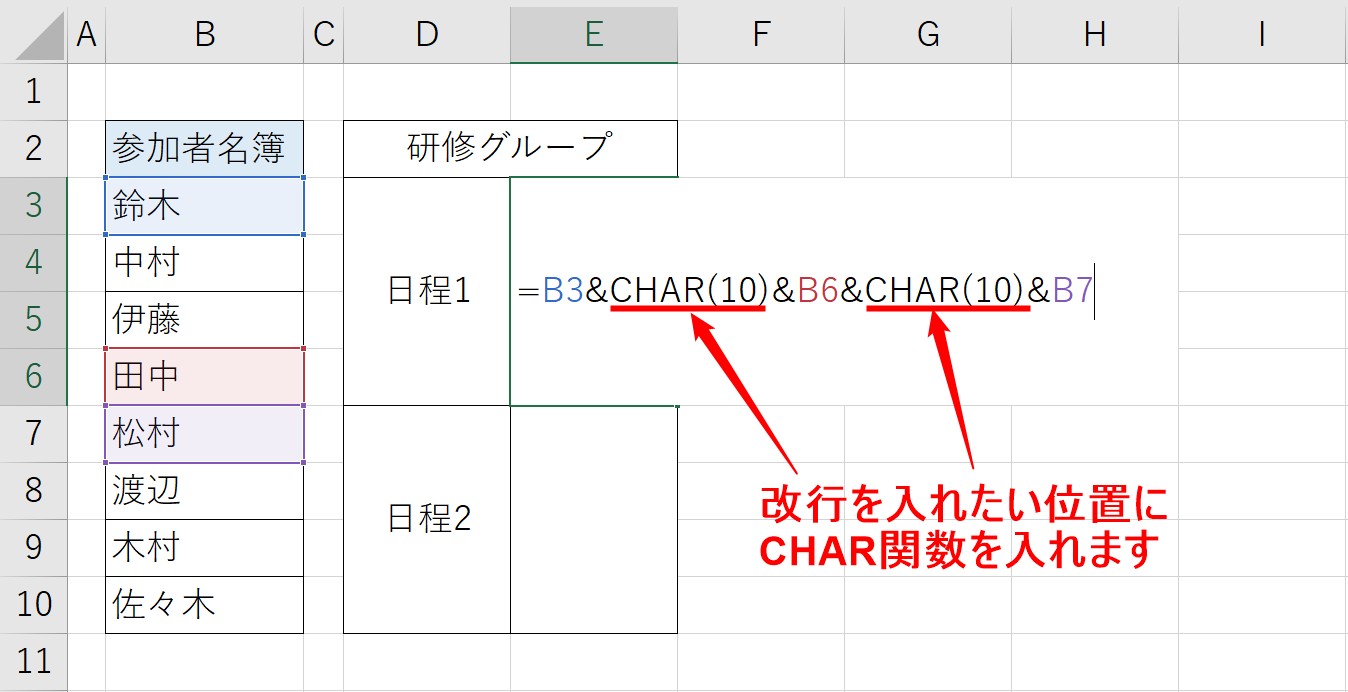
そこで便利なのが「CHAR関数」です。
改行を入れたい位置に「CHAR関数」を入れます。
CHAR関数の引数は、文字コードになっています。
改行の文字コードは「10」になるので、今回のように改行を入れたい場合は「CHAR(10)」と入力します。
また、CHAR関数の前後も「&」で繋ぐ必要があります。
※ただし、CHAR関数を使うだけでは、改行がされませんので、改行を反映するために「折り返し」を設定(オン)にしておく必要があります。
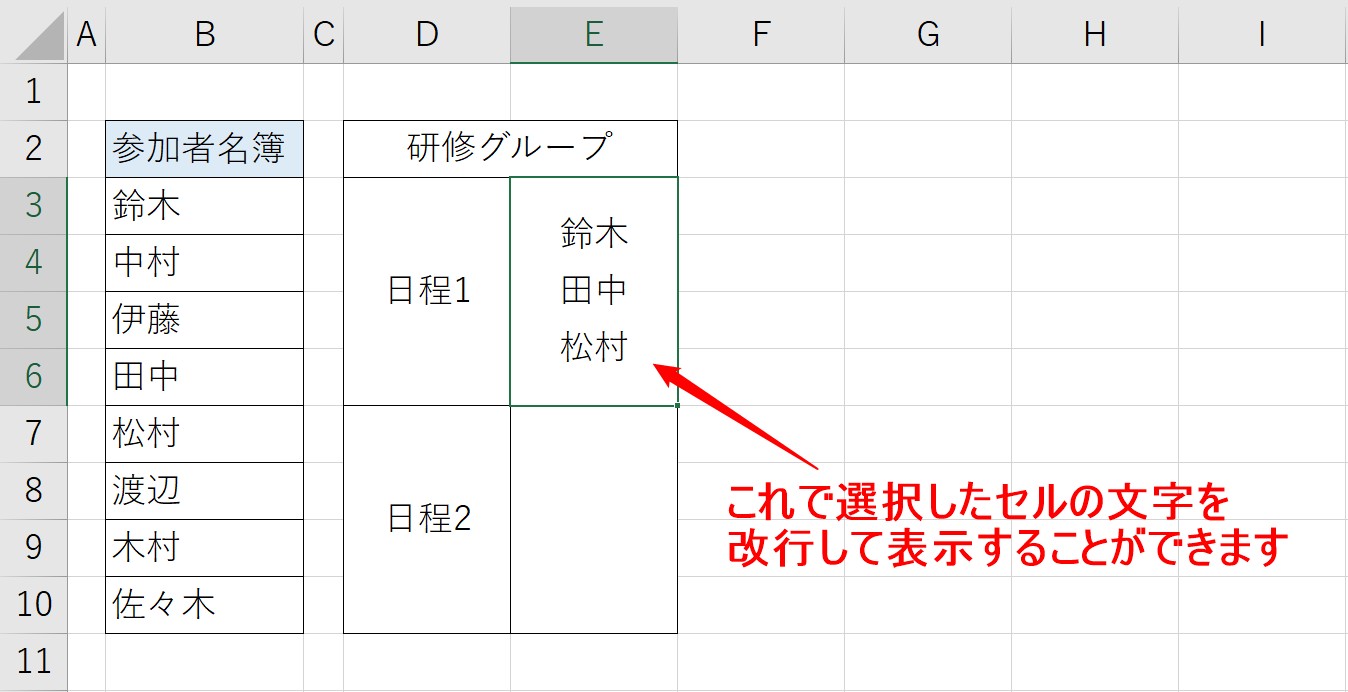
セルに折り返しを設定することで、改行を入れて文字列を結合することができます。
数式を使う場合
数式を使ってセル内改行を挿入する場合はCHAR関数を利用し、数式内で改行を挿入できます。
例えば、セル内で「=A1 & CHAR(10) & B1」という数式を入力すると、A1セルの内容とB1セルの内容が改行を挟んで結合されます。
CHAR関数の「10」は改行コードに対応しています。
この方法を使うと、セル内で自動的に改行を挿入でき、複雑なデータを整理して見やすく表示することができます。
セル内改行まとめ
Windowsの場合は、セル内でAltキーを押しながら、Enterキーを押すことで文章の途中で改行が可能です。
Macの場合は、option キーを押しながら、return キーを押すとセル内改行ができます。
これにより、資料やセミナー情報、管理関連のデータなどを見やすく整理できます。
また、データ活用やセキュリティに関する情報を表形式で入力する際にも役立ちます。
Excel(エクセル)が苦手であればパソコン教室で学んでみませんか?
Excel(エクセル)はかなり奥が深く、知識を得ただけは操作が身に付きにくいものです。
そんな時には、弊社のようなパソコン教室を利用するのも一つの手です。
「苦手な方専門のパソコン教室パレハ」のレッスンは、動画ではなく、直接講師に質問できる生レッスンです。
生レッスンでありながらリーズナブルに学べるのが人気の秘密です。
また、苦手な方に特化しているのでパソコンが特に苦手だと言う方には最適です。
パソコンが苦手な方でも苦労なく上達できる仕組みがあります。
詳細は下記をご覧ください。
教室に通う時間がなくてちょっとずつ覚えたいという方向けの「パソコン苦手さん向け通信講座」を作りました。
基本から順番に「実践で覚えるのではなく慣れていく」教材を使います。
「文字を読むのが苦手…」という方でも大丈夫。
動画とセットで感覚的に身につけられます。
Excel(エクセル)の操作が苦手な方のために、操作する上でのコツをまとめたページを用意しました。
「パソコン教室パレハのLINE友達登録」(無料)で「パソコンに役立つ豪華15大特典」をお送りしております。
Excel(エクセル)の操作はもちろん、パソコンが苦手な方に役立つ特典を15個ご用意しております。
良かったら下記からご登録ください。
こちらもご覧ください

Mac操作情報
Mac(Macbook)使い方|超初心者向けに図解入りでわかりやすく解説
Mac(マック)でエクセルを使いたい時の方法と費用|無料と有料の違い
こんな記事も読まれています



