
今回の記事はMacで画面録画(収録)する方法について紹介します。
スクリーンショットは画面の静止画を画像として保存できる機能ですが、Macには画面を動画ファイルとして保存できる「画面録画」という機能があります。
パソコン画面の操作などを動画で共有したい場合にも非常に便利です。
今回は、画面を録画する方法を紹介します。
ぜひ参考になさってください。
その他のMacの情報
Mac(Macbook)使い方|超初心者向けに図解入りでわかりやすく解説
Mac(マック)でアプリを画面分割 (スプリットビュー) する方法
Macで画面録画・収録するのって難しくて悩んでしまう…
そんなお悩み、当教室のレッスンで一気に解決できます。
✔ 基本操作からしっかり学べる
✔ 「見てマネするだけ」で自然と覚えられる
✔ わからないところはすぐ質問できるから安心
文字を読むのが苦手でも大丈夫。
「実践重視のレッスン」+「元パソコンが苦手だった講師のサポート」で、着実に「感覚としてMacに慣れていく」ようになります。
詳細は下記をご覧ください。
Mac 画面録画する3つの方法はこちら
Macで画面録画をする場合は、
- 「shift」+「command」+「5」のショートカットキー
- QuickTime Playerを使う
- 外部ソフトを使う
この3つの方法のいずれかから行うことが可能です。
Mac(マック)の操作って難しいです…
そんなMac(マック)が苦手な方に操作のコツをまとめたページを用意しました。
「パソコン教室パレハのLINE友達登録」(無料)で「パソコンに役立つ豪華15大特典」をお送りしております。
Mac(マック)の操作はもちろん、パソコンが苦手な方に役立つ特典を15個ご用意しております。
良かったら下記からご登録ください。
画面録画のショートカットキー
Macには「画面録画」の機能が搭載されています。
「画面録画」を呼び出すためのショートカットは、「shift」+「command」+「5」の3つのキーです。
この3つのキーを同時に押すと起動します。

【ショートカットキーを使って画面録画する手順】
- 「shift」+「command」+「5」を押す
- 「画面全体を収録」または「選択部分を収録」を選択する
- 「選択部分を収録」の場合は収録領域を指定する
- 「収録」をクリックする
- 「停止ボタン」または、「command + control + esc」を押して終了する
「shift」+「command」+「5」を押します。
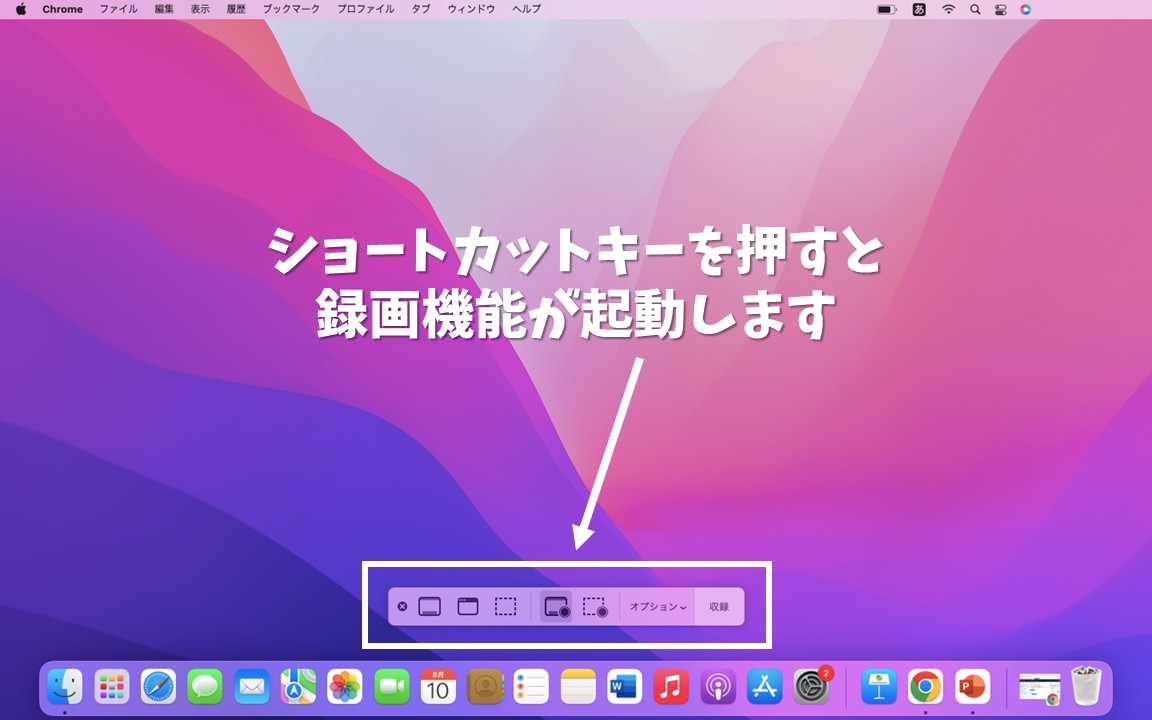
※ショートカットキーを押すと、録画機能が起動し、オンスクリーンコントロールが表示されます。
「画面全体を収録」または「選択部分を収録」を選択します。
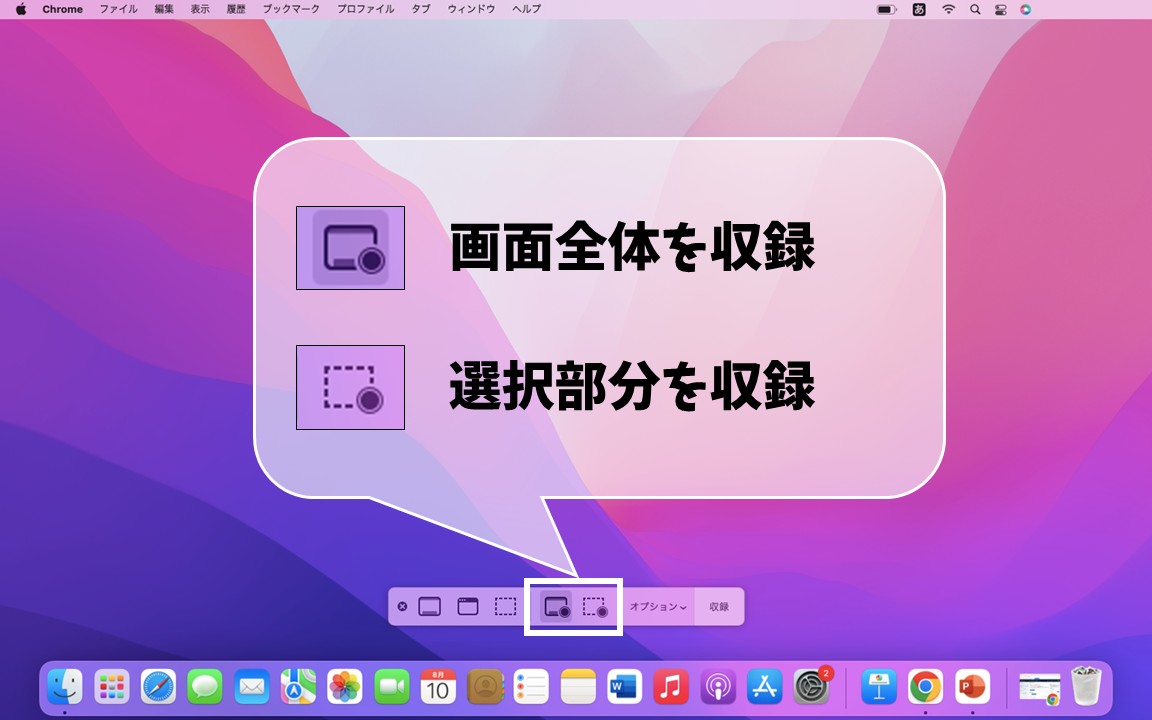
※左側は「画面全体を収録」ボタンで、右側は「選択部分を収録」ボタンとなっていて、画面全体または画面上の選択した部分を録画することができます。
「選択部分を収録」の場合は収録領域を指定します。
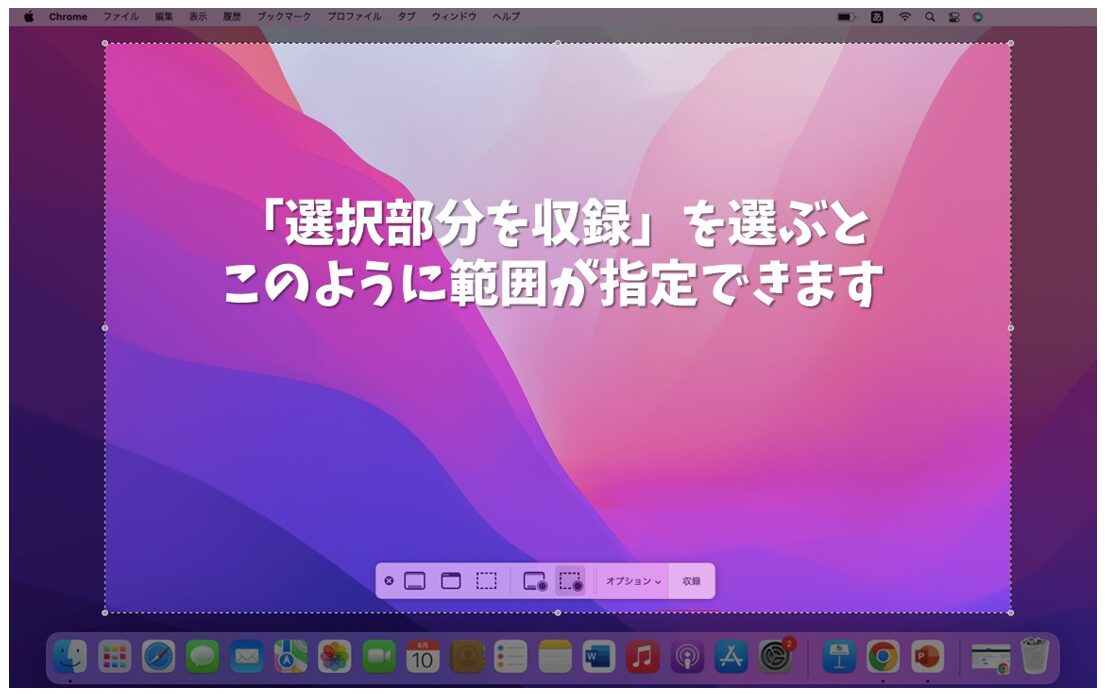 ※選択部分を収録を選択すると、このように録画する範囲を選択することができます。
※選択部分を収録を選択すると、このように録画する範囲を選択することができます。
「収録」をクリックすると、録画が開始されます。
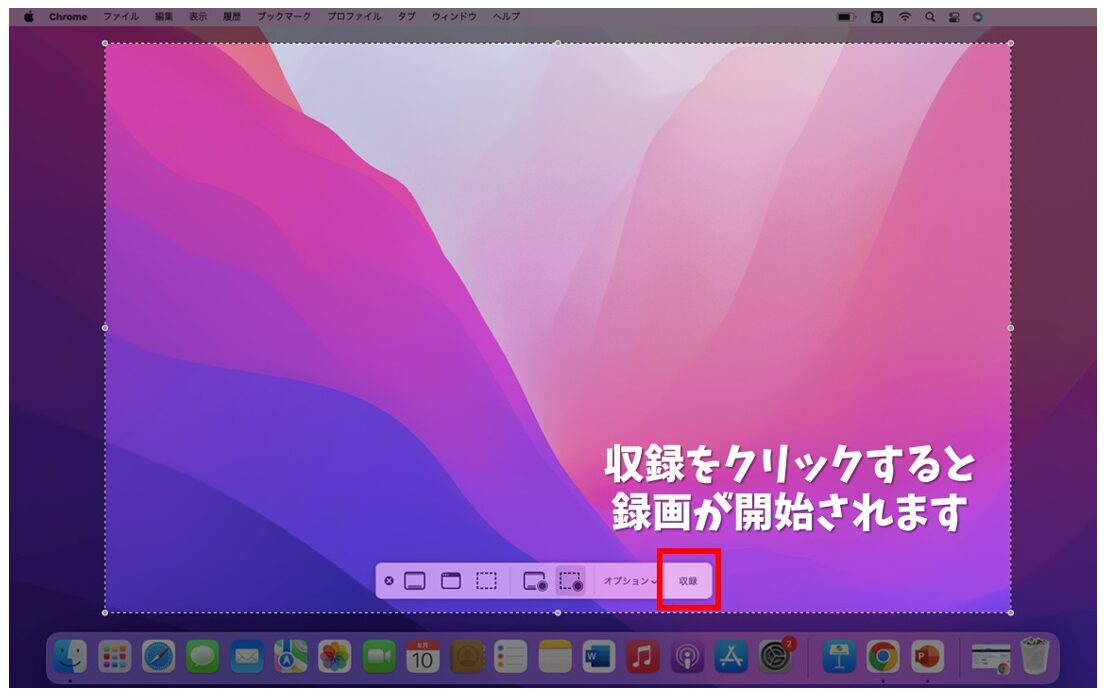
画面右上の停止ボタン、または、「command」+「control」+「esc」で終了します。
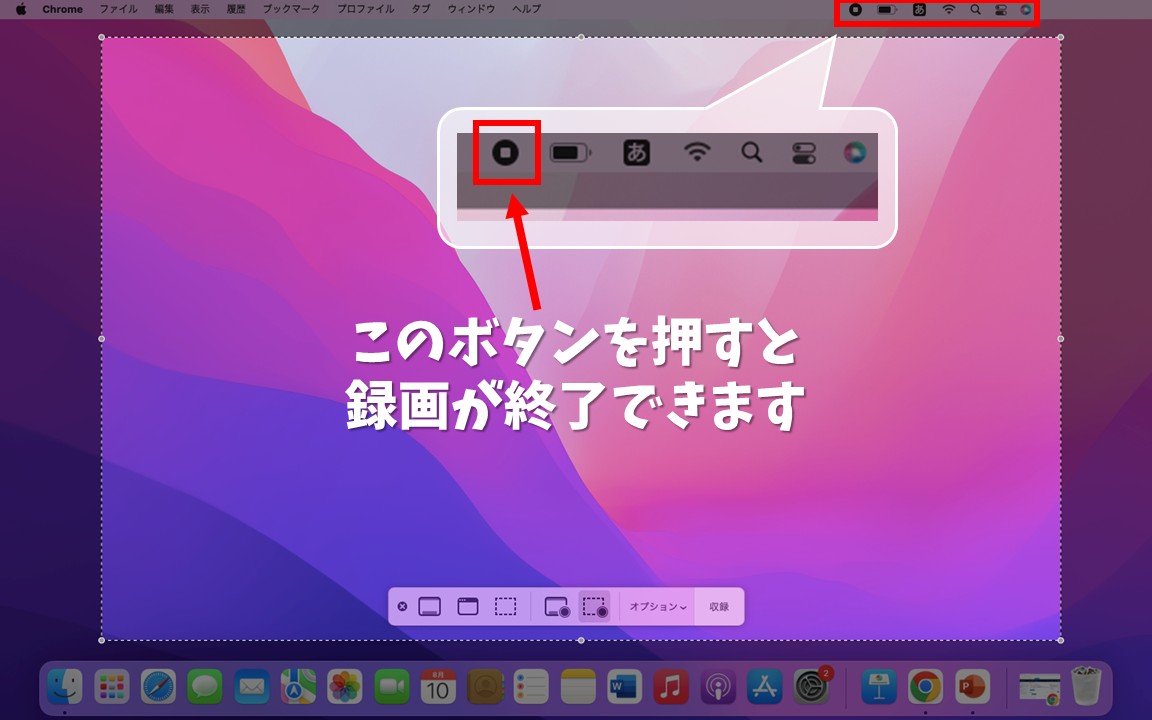
録画を終了すると、ファイルが指定した場所に保存されます。
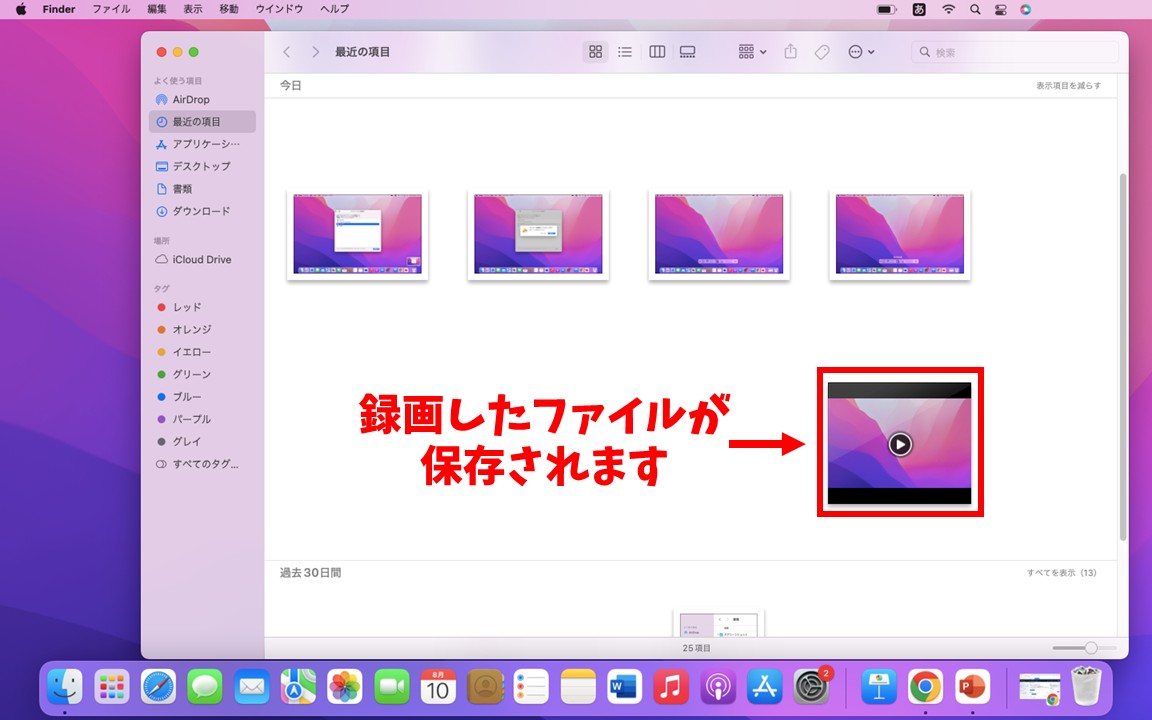
Macで画面録画・収録するのって難しくて悩んでしまう…
そんなお悩み、当教室のレッスンで一気に解決できます。
✔ 基本操作からしっかり学べる
✔ 「見てマネするだけ」で自然と覚えられる
✔ わからないところはすぐ質問できるから安心
文字を読むのが苦手でも大丈夫。
「実践重視のレッスン」+「元パソコンが苦手だった講師のサポート」で、着実に「感覚としてMacに慣れていく」ようになります。
詳細は下記をご覧ください。
画面収録アプリ QuickTime Player
Macには「QuickTime Player」というアプリが標準インストールされていて、このアプリを利用して「画面録画」をすることができます。
QuickTime Player(クイックタイムプレイヤー)は、Apple社が開発したメディアソフトで動画や音楽などのメディアファイルの再生、取り込み、編集などを行うことが可能です。
収録を始める前に、収録の設定を変更できます。
収録の際に自分の声やその他の音声を録音するマイクを選択することができます。
クリックした時に、マウスポインターの周りに黒い円を表示したい場合は「収録にマウスのクリックを表示」を選択しておきましょう。
【QuickTime Playerを使って画面収録をする手順】
- 「Finder」を開く
- 「アプリケーション」をクリックする
- 「QuickTime Player」をクリックする
- 画面左上の「ファイル」をクリックする
- 一覧から「新規画面収録」をクリックする
- 「停止ボタン」または、「command + control + esc」を押して終了する
「Finder」をクリックします。
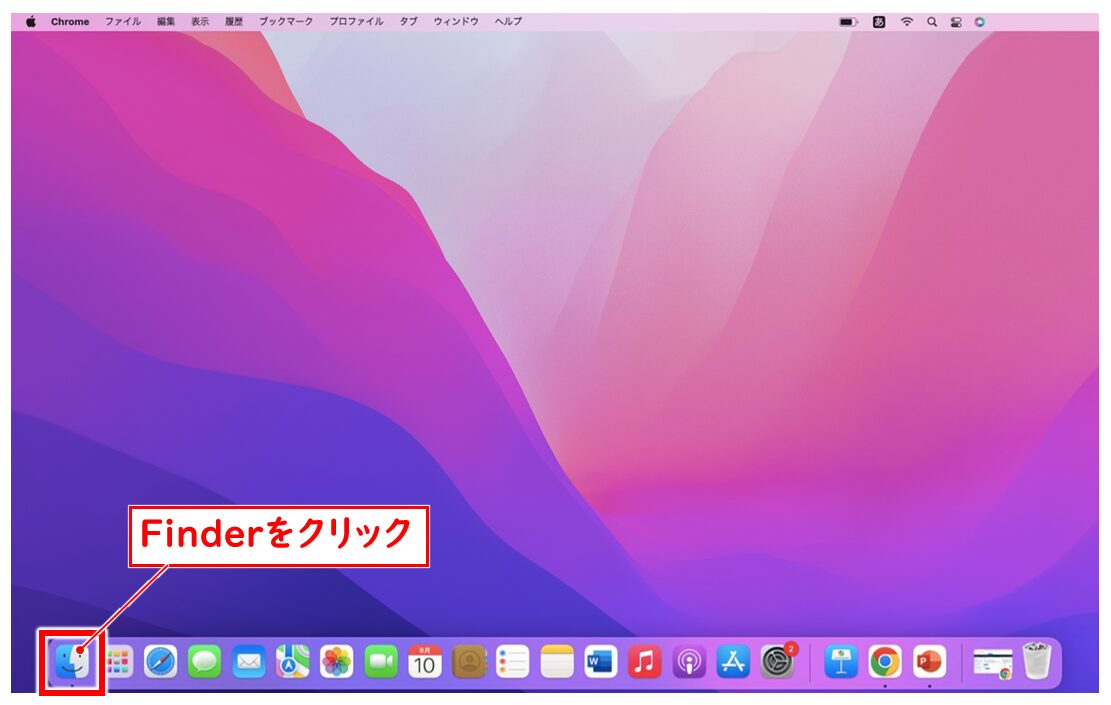
「アプリケーション」を選択し、「QuickTime Player」をクリックします。
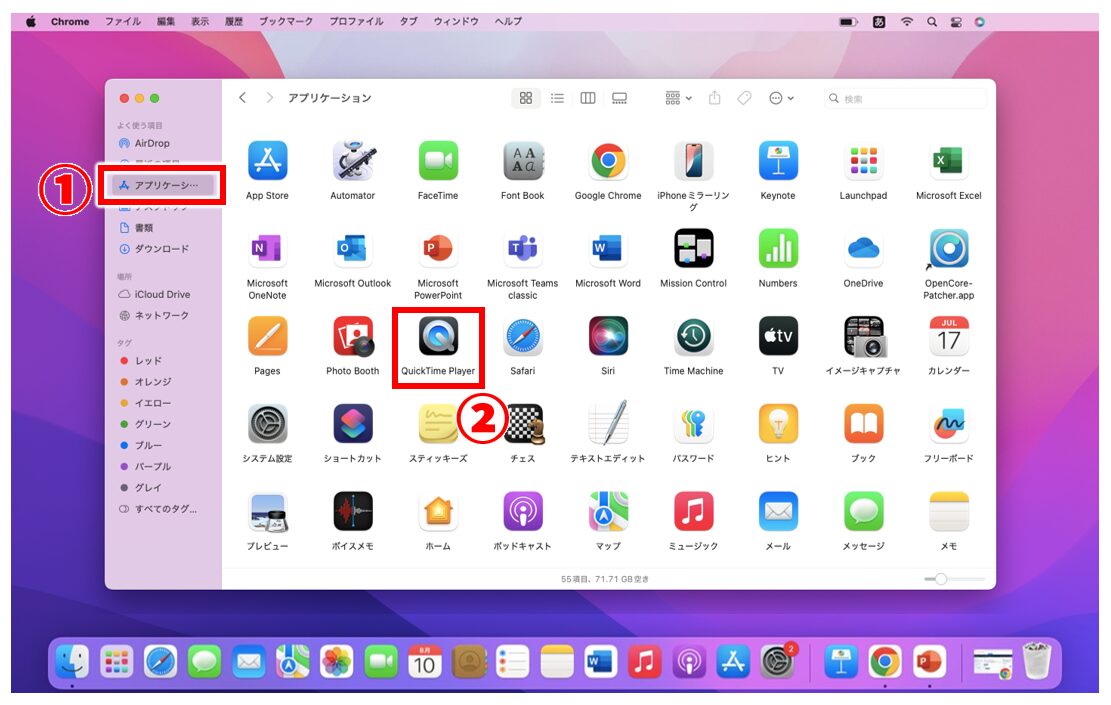
Appleマークの右側が「QuickTime Player」になっていることを確認します。
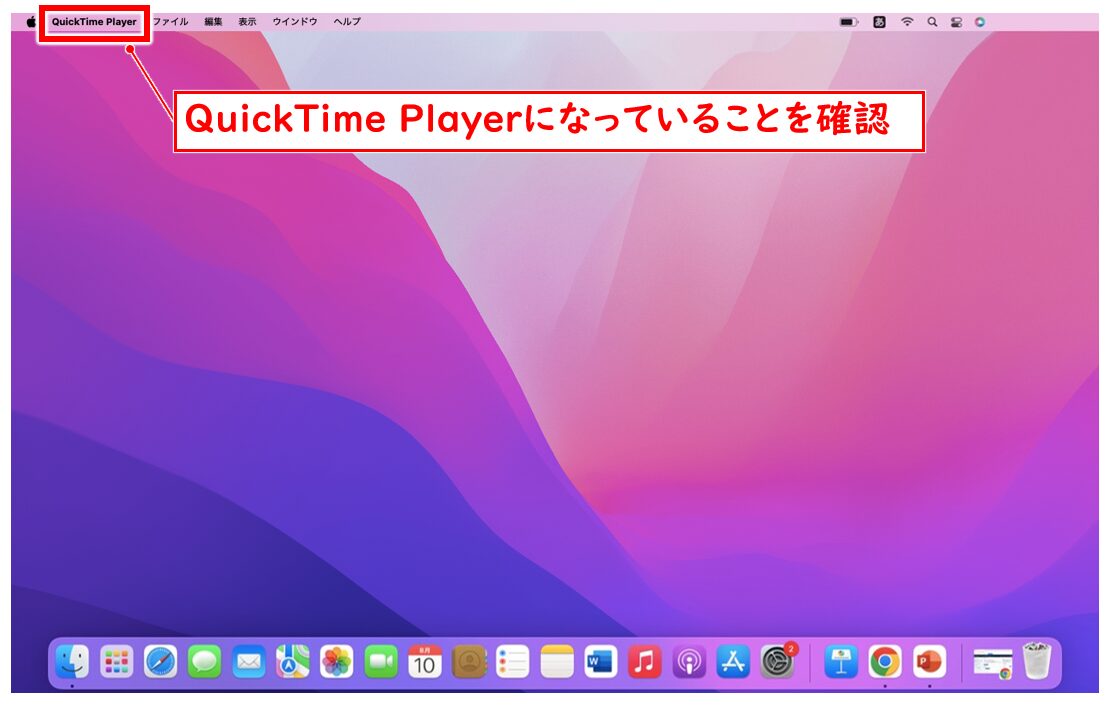
「ファイル」をクリックし、一覧から「新規画面収録」を選択します。
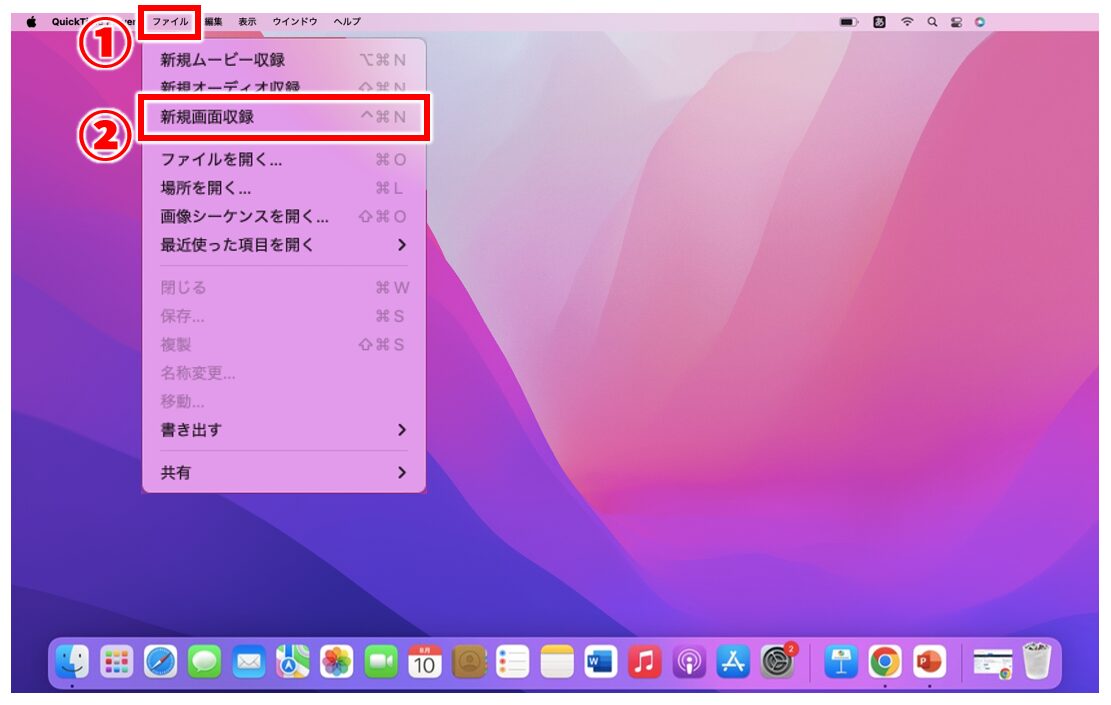
撮影領域を選択し、「収録」をクリックします。
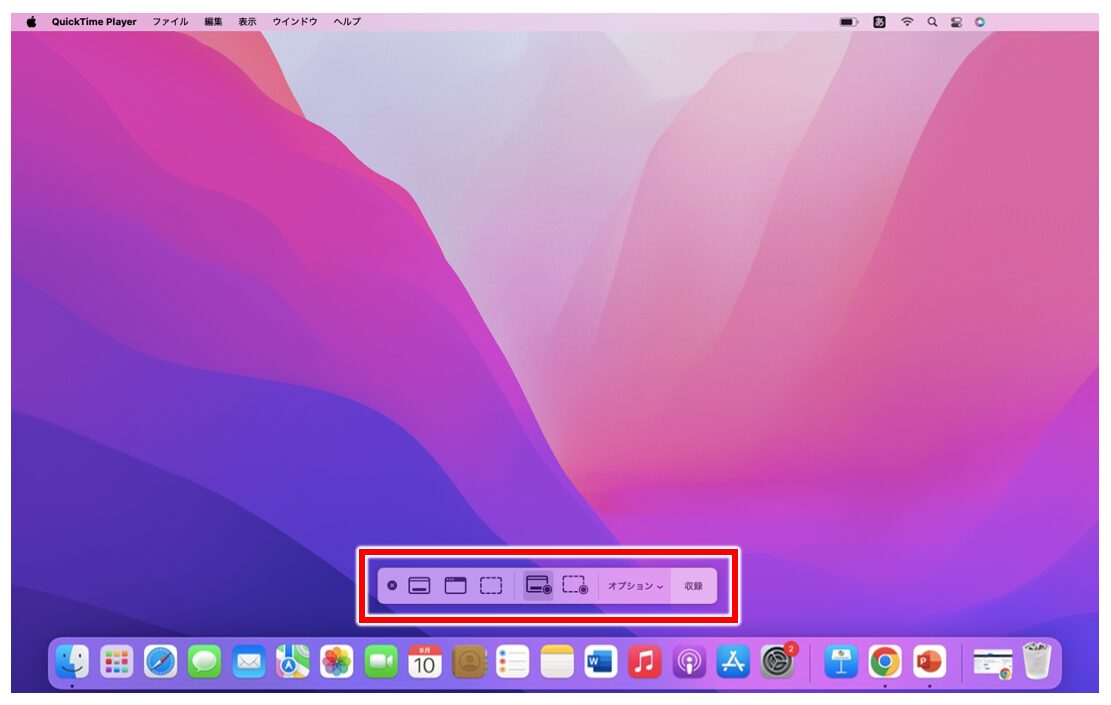
画面右上の停止ボタン、または、「command」+「control」+「esc」で終了します。
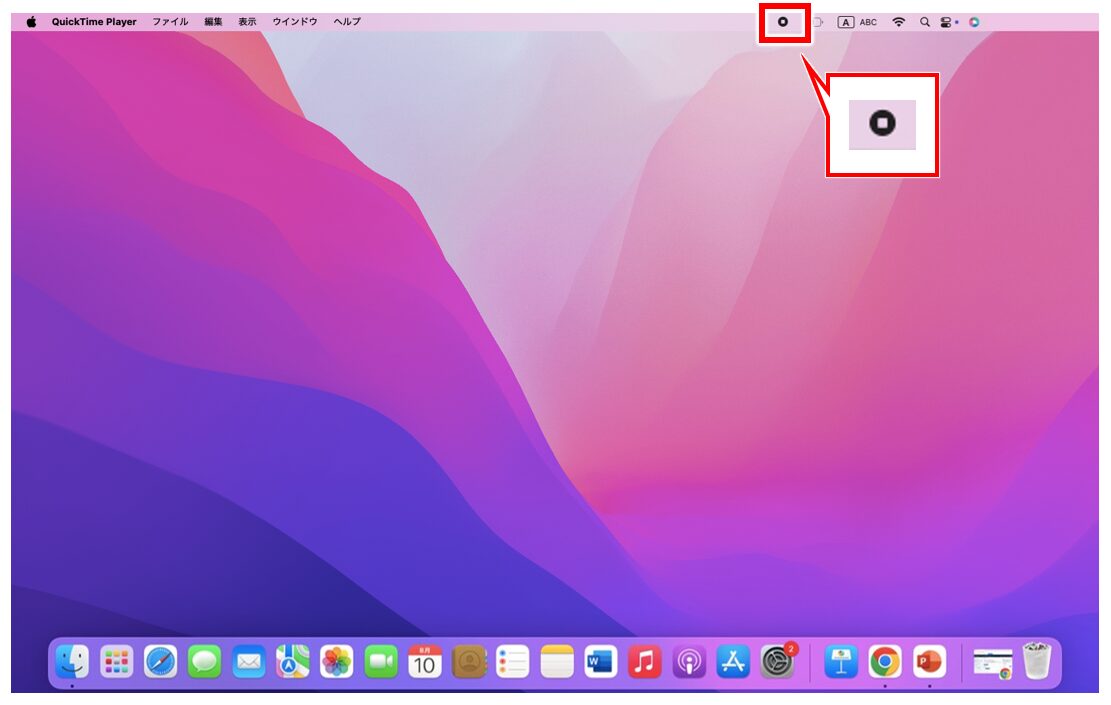
録画したデータが保存されます。
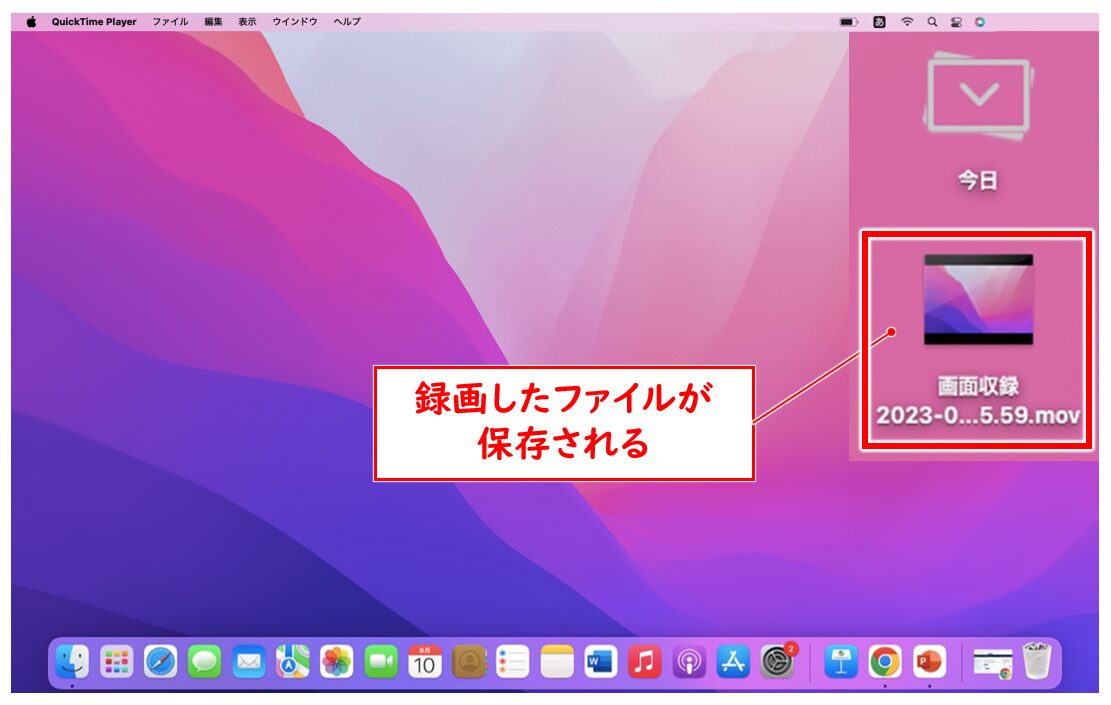
Mac(マック)の操作って難しいです…
そんなMac(マック)が苦手な方に操作のコツをまとめたページを用意しました。
「パソコン教室パレハのLINE友達登録」(無料)で「パソコンに役立つ豪華15大特典」をお送りしております。
Mac(マック)の操作はもちろん、パソコンが苦手な方に役立つ特典を15個ご用意しております。
良かったら下記からご登録ください。
画面録画ソフトを活用する
Macの標準機能の画面録画では物足りないという場合は、画面録画ソフトの使用を検討してみるのもおすすめです。
音声も録音できるものや、長時間の録画に便利なソフトなどさまざまです。
自分の目的に合ったソフトの使用を検討してみると良いでしょう。
画面録画ソフトの一例
- Apowersoft Mac Screen Recorder
- Wondershare DemoCreator
- ShowMore
- Screen Recorder
- ScreenStudio
初心者の方から上級者の方まで様々なソフトがあるので、使いやすいソフトから試してみましょう。
ZoomなどのWeb会議アプリを活用する方法
オンライン会議で使われるZoomやGoogle Meet、Microsoft TeamsなどのWeb会議アプリにも録画機能が備わっている場合があります。
Web会議アプリすべてに録画機能がない場合もありますし、また、録画機能が備わっていたとしても無料で利用できるアプリと有料でないと使えないアプリがありますので、事前にチェックしておきましょう。
Mac(マック)が苦手であればパソコン教室で学んでみませんか?
Mac(マック)はかなり奥が深く、知識を得ただけは操作が身に付きにくいものです。
そんな時には、弊社のようなパソコン教室を利用するのも一つの手です。
「苦手な方専門のパソコン教室パレハ」のレッスンは、動画ではなく、直接講師に質問できる生レッスンです。
生レッスンでありながらリーズナブルに学べるのが人気の秘密です。
また、苦手な方に特化しているのでパソコンが特に苦手だと言う方には最適です。
パソコンが苦手な方でも苦労なく上達できる仕組みがあります。
詳細は下記をご覧ください。
Mac(マック)の操作って難しいです…
そんなMac(マック)が苦手な方に操作のコツをまとめたページを用意しました。
「パソコン教室パレハのLINE友達登録」(無料)で「パソコンに役立つ豪華15大特典」をお送りしております。
Mac(マック)の操作はもちろん、パソコンが苦手な方に役立つ特典を15個ご用意しております。
良かったら下記からご登録ください。
こちらもご覧ください

こんな記事も読まれています
【Apple サポート】MacのQuickTime Playerで画面を収録する
【Apple サポート】Macでスクリーンショットを撮影する/画面を収録する


