
Macで画面をスクロールしようと、マウスホイールを回したら画面が動かない・・・。
WindowsユーザーがMacを使った時に困惑する操作方法の1つに、マウスでのスクロールがあります。
Macの操作でマウスを使うことが多い方の場合は、この何とも言えない状況にストレスを感じてる人も少なくないでしょう。
そこで、今回の記事では、Macでマウス操作をしたときのスクロールをWindowsと同じように設定する方法について紹介します。
ぜひ参考になさってください。
Mac操作情報
Macって難しくて悩んでしまう…
そんなお悩み、当教室のレッスンで一気に解決できます。
✔ 基本操作からしっかり学べる
✔ 「見てマネするだけ」で自然と覚えられる
✔ わからないところはすぐ質問できるから安心
文字を読むのが苦手でも大丈夫。
「実践重視のレッスン」+「元パソコンが苦手だった講師のサポート」で、着実に「感覚としてMacに慣れていく」ようになります。
詳細は下記をご覧ください。
Mac マウスのスクロールの動きが逆になる
Macで画面をスクロールして、下の部分を見ようとした時、マウスホイールを下に回しても画面が動きません。
Macでは、マウスを使ってスクロールを行う際の動作がWindowsと逆になるため、マウスホイールを下ではなく、上方向に向かって回す必要があります。
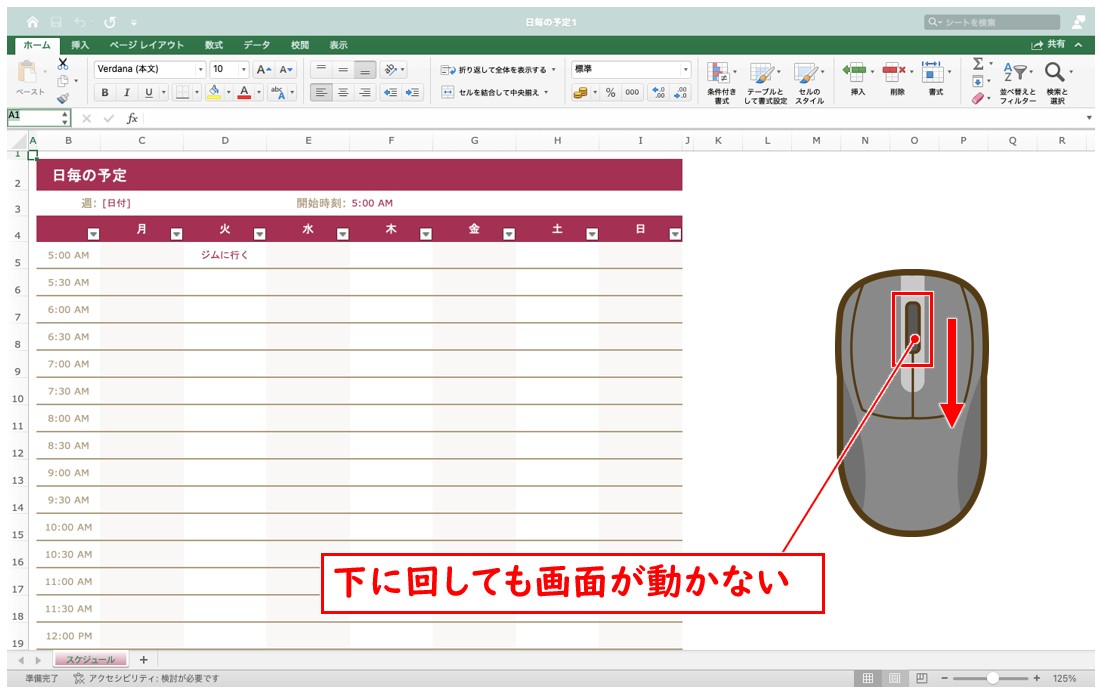
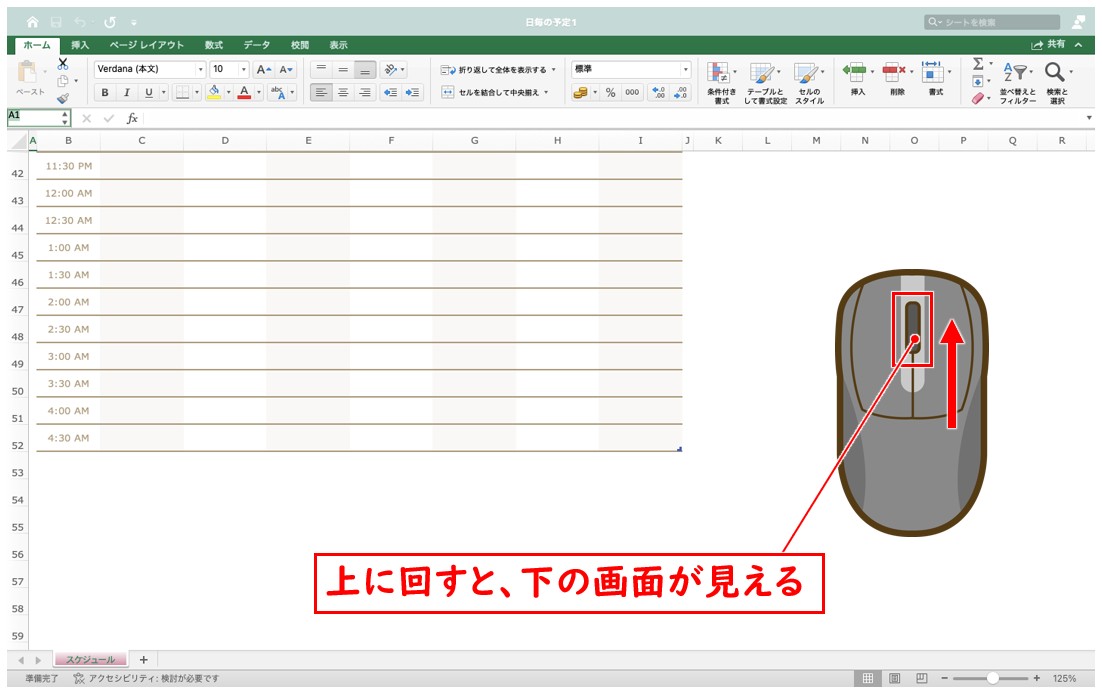
Mac(マック)の操作って難しいです…
そんなMac(マック)が苦手な方に操作のコツをまとめたページを用意しました。
「パソコン教室パレハのLINE友達登録」(無料)で「パソコンに役立つ豪華15大特典」をお送りしております。
Mac(マック)の操作はもちろん、パソコンが苦手な方に役立つ特典を15個ご用意しております。
良かったら下記からご登録ください。
MacでマウスのスクロールがWindowsの動きと逆になる原因
マウスのスクロールの動きは、トラックパッドを使った動きと同じですから、トラックパッドで画面を下方向にスクロールする場合も、トラックパッドに2本の指を置いて上方向に動かします。
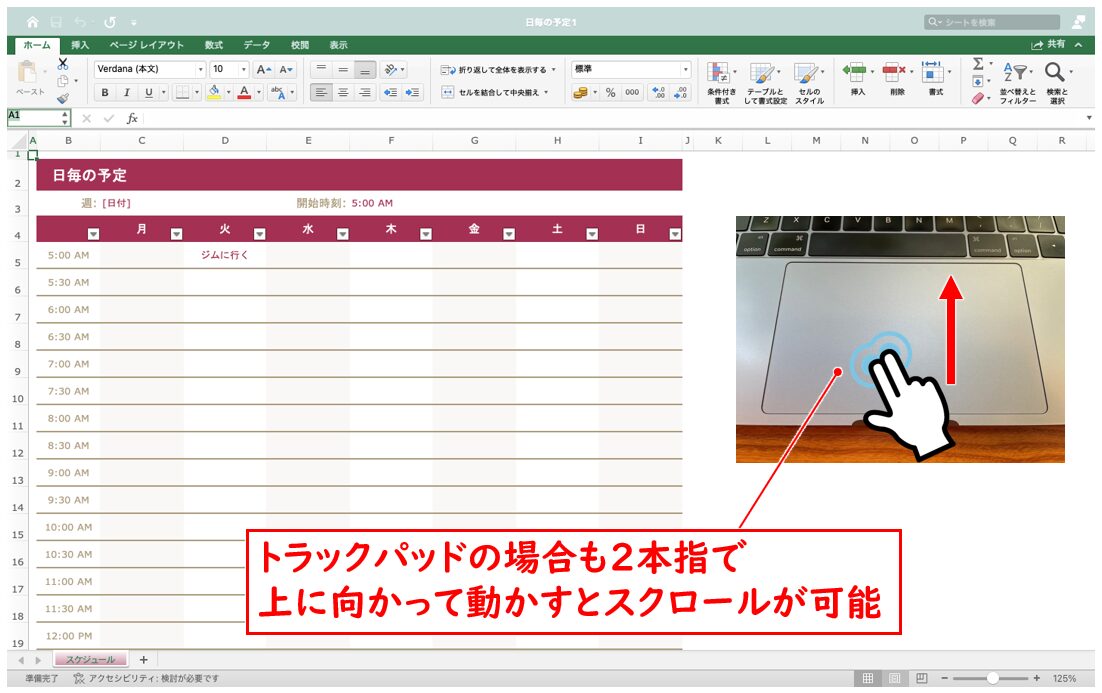
なぜ、このような動きになるのかというと…Macでは、「ナチュラルスクロール」という設定が有効になっています。
この設定では、トラックパッドやマウスのスクロールがスマートフォンやタブレットのように動かされるようになります。
そのため、Windowsとはスクロールの方向が逆になり、Windowsユーザーには使い慣れない動きになってしまいます。
よく考えてみれば、スマホやタブレットで画面をスクロールする時は、指を上方向に向かってスライドさせていますよね。
あの動きがそのままトラックパッドで行われ、その動きがそのままマウスにも適用されているということです。
Macって難しくて悩んでしまう…
そんなお悩み、当教室のレッスンで一気に解決できます。
✔ 基本操作からしっかり学べる
✔ 「見てマネするだけ」で自然と覚えられる
✔ わからないところはすぐ質問できるから安心
文字を読むのが苦手でも大丈夫。
「実践重視のレッスン」+「元パソコンが苦手だった講師のサポート」で、着実に「感覚としてMacに慣れていく」ようになります。
詳細は下記をご覧ください。
マウスのスクロールを逆にする方法
トラックパッドでの指の動かし方がスマホやタブレットと同じため、その動きがマウスにも適用されている…ということが分かったとしても、Windowsユーザーには馴染みのないマウス操作になるため、作業が思うように進まない…という場合もあると思います。
その場合は、設定を変えることでマウスのスクロールをWindowsの動作を同じようにすることができます。
【MacでマウスのスクロールをWindowsと同じように設定する手順】
- 画面左上のAppleマーク(りんごマーク)をクリックする
- 一覧から「システム設定」をクリックする
- ウィンドウの左側から「トラックパッド」を選択する
- 「スクロールとズーム」をクリックする
- 「ナチュラルなスクロール」のボタンをクリックする
画面左上のAppleマークをクリックします。
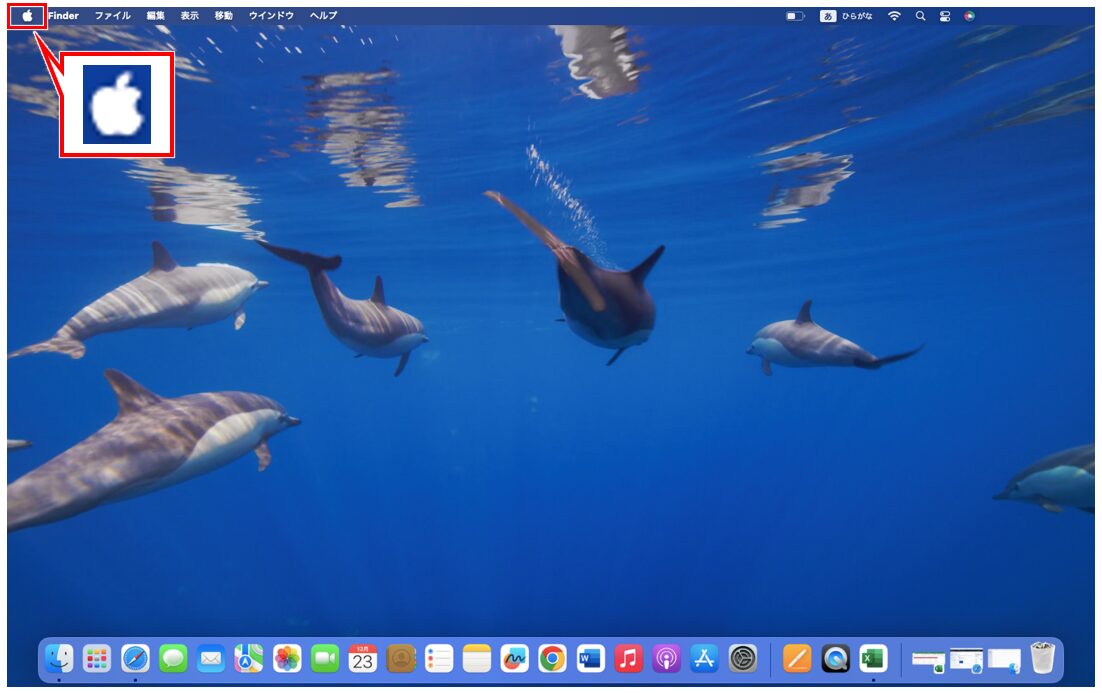
一覧から「システム設定」をクリックします。
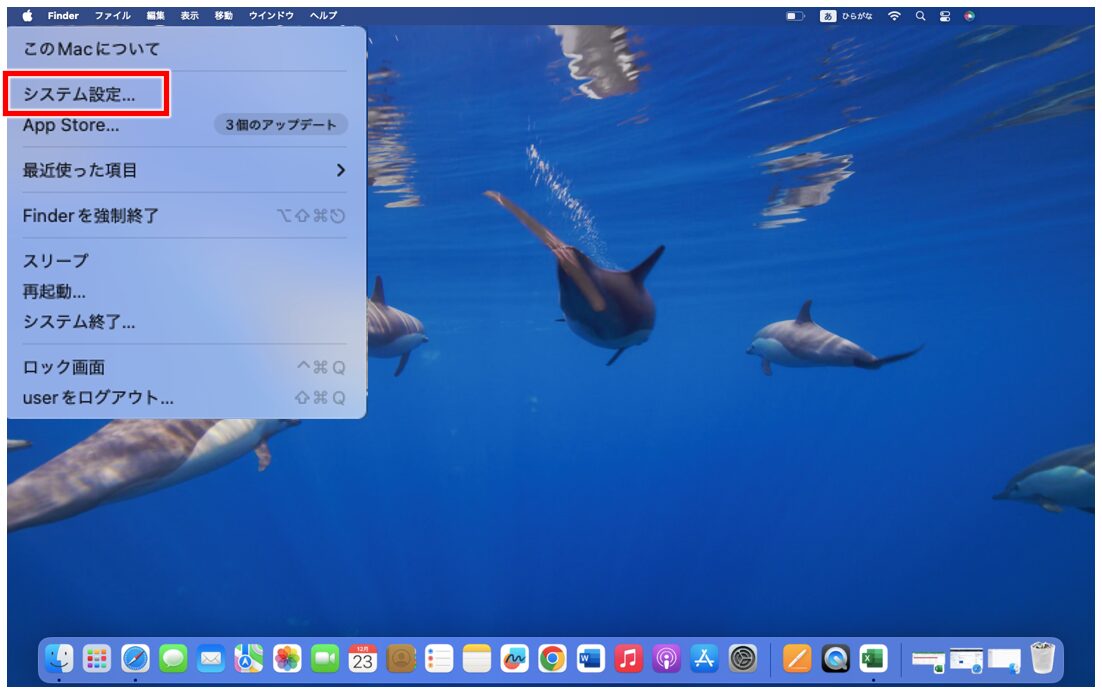
ウィンドウの左側から「トラックパッド」をクリックします。
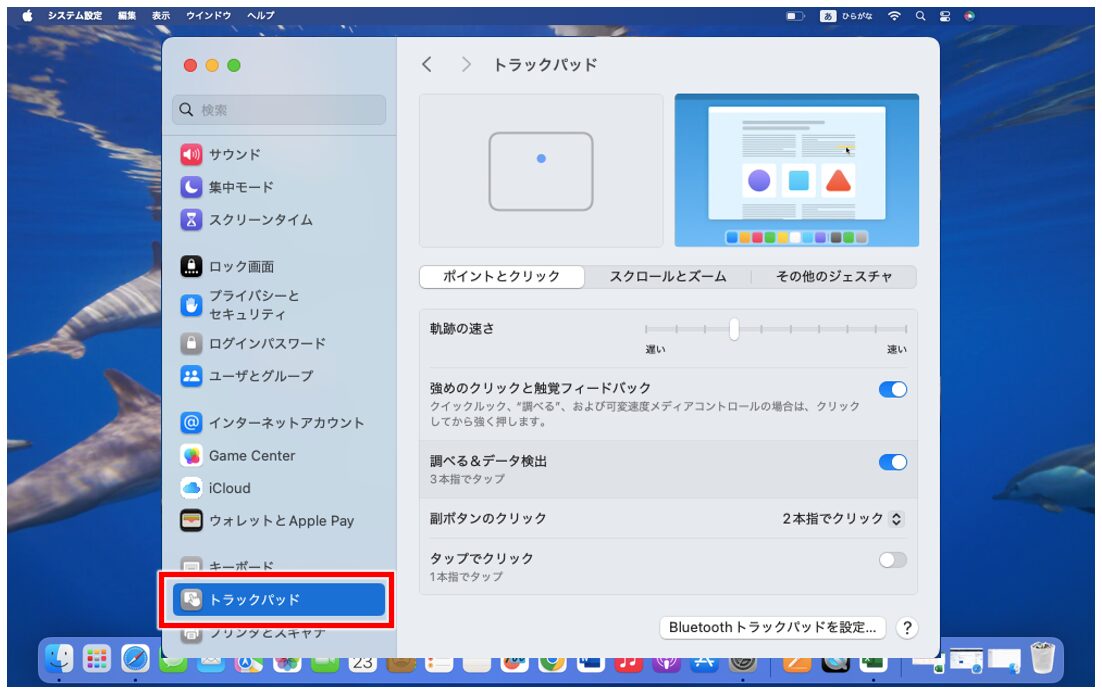
「スクロールとズーム」を選択し、「ナチュラルなスクロール」のボタンをクリックします。
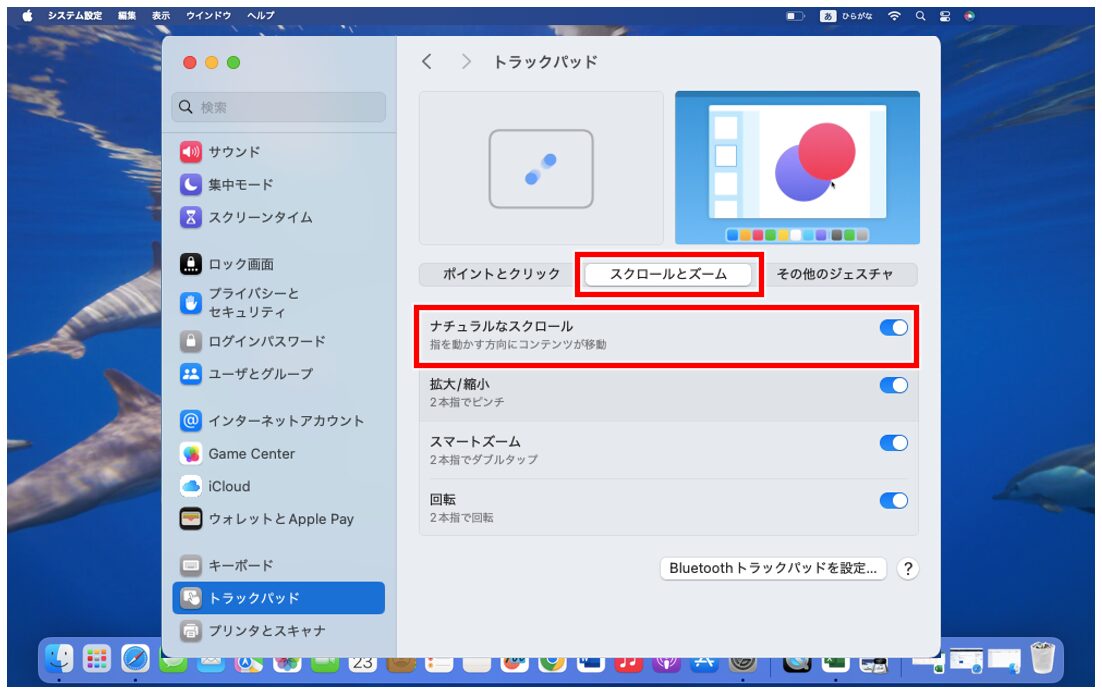
「ナチュラルなスクロール」のボタンがオフになれば設定完了です。
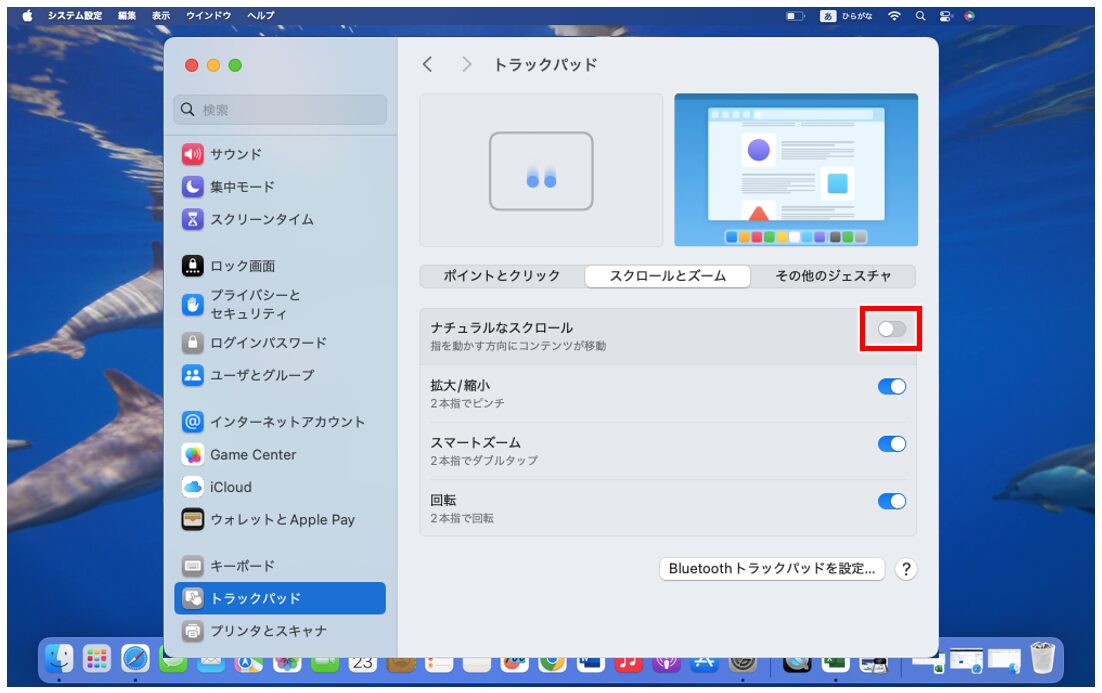
マウスの設定からも変更が可能
【マウスの設定からスクロールをWindowsと同じように設定する手順】
- 画面左上のAppleマーク(りんごマーク)をクリックする
- 一覧から「システム設定」をクリックする
- ウィンドウの左側から「マウス」を選択する
- 「ナチュラルなスクロール」のボタンをクリックする
マウスの設定から「ナチュラルなスクロール」のボタンをクリックします。
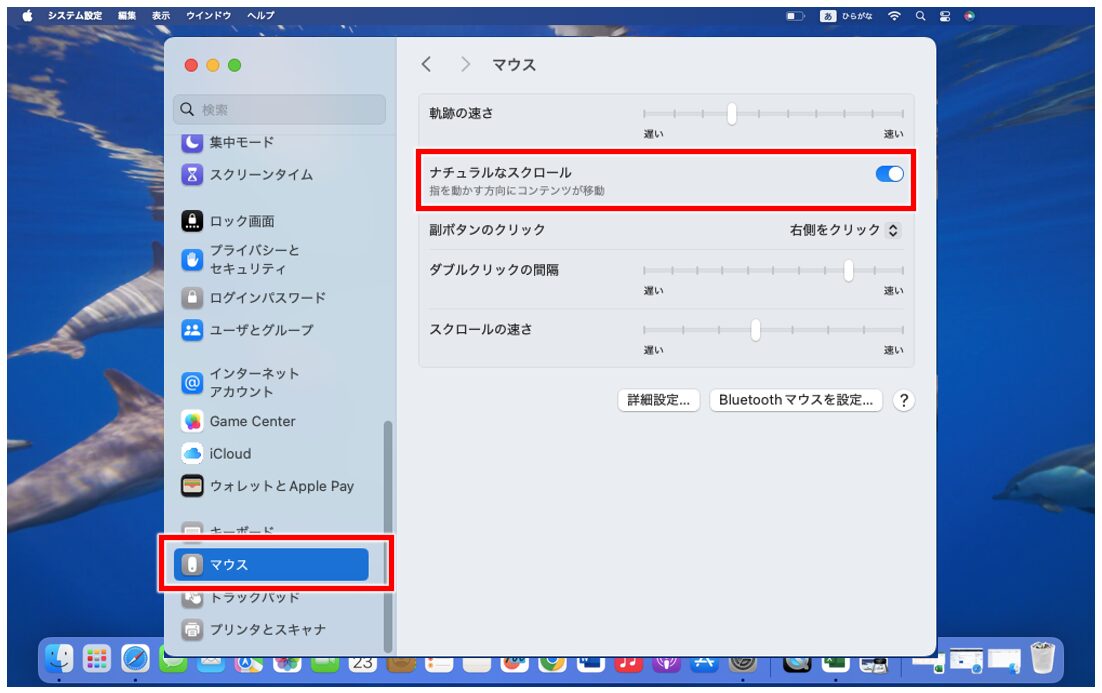
こちらも「ナチュラルなスクロール」のボタンがオフになれば設定完了です。
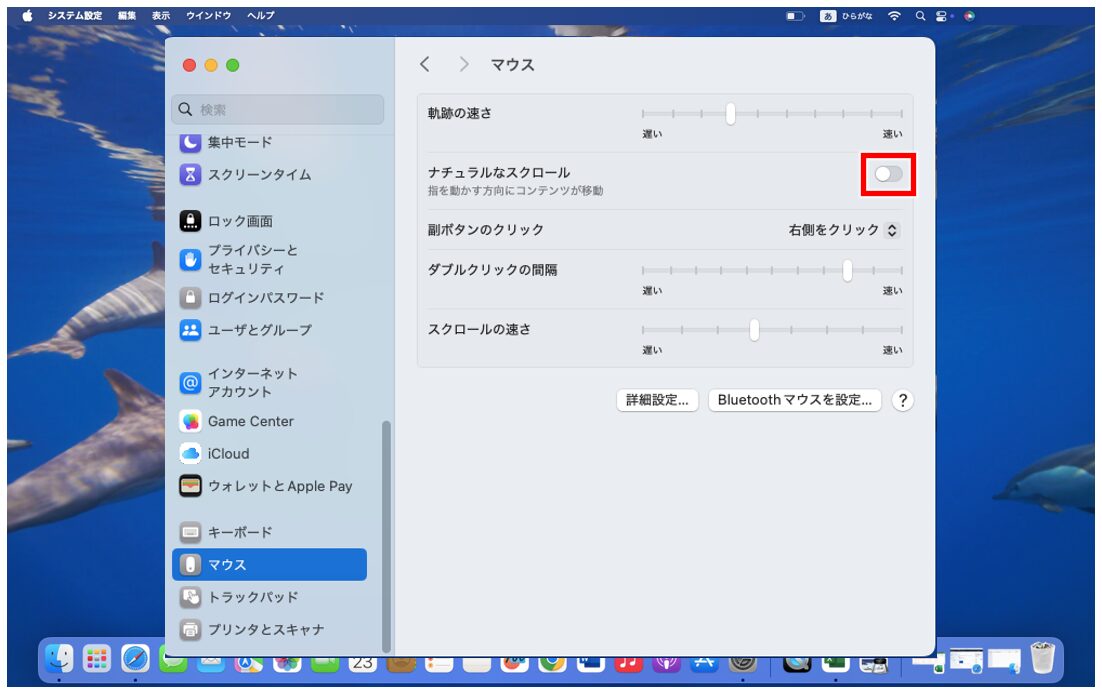
Mac(マック)の操作って難しいです…
そんなMac(マック)が苦手な方に操作のコツをまとめたページを用意しました。
「パソコン教室パレハのLINE友達登録」(無料)で「パソコンに役立つ豪華15大特典」をお送りしております。
Mac(マック)の操作はもちろん、パソコンが苦手な方に役立つ特典を15個ご用意しております。
良かったら下記からご登録ください。
マウスのスクロールの設定を変える時の注意点
スクロールの設定は、「トラックパッド」側と「マウス」側でそれぞれ設定が変えられるようになっていますが、注意したいのはどちらか一方を変更すれば、もう一方にもその設定が反映されるということです。
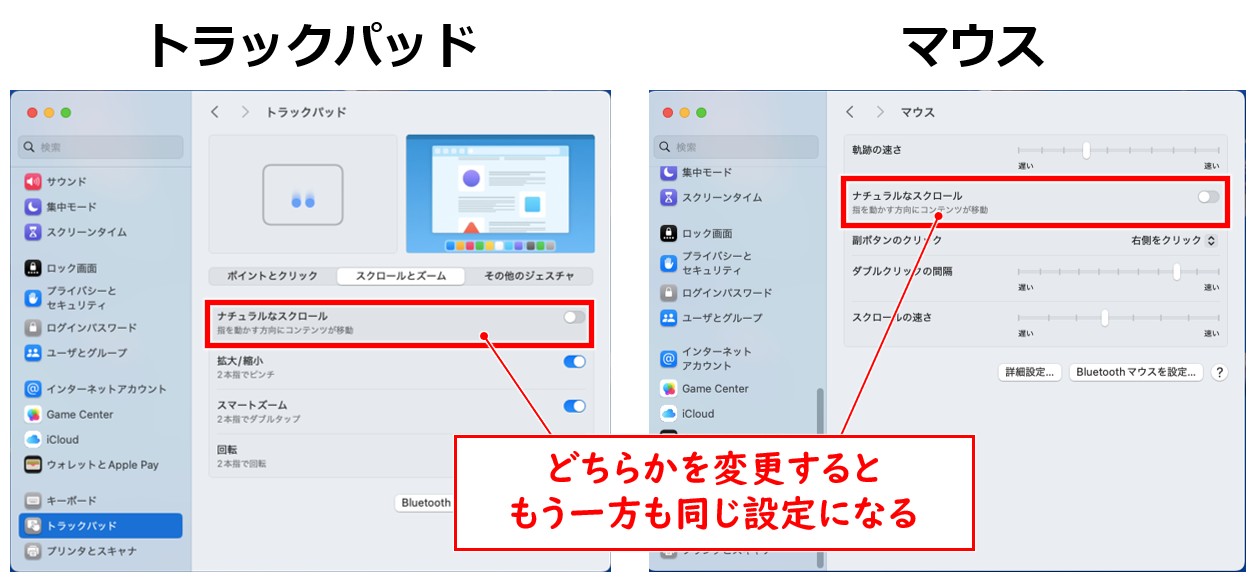
そのため、トラックパッドもマウスも状況に応じて使うという場合は、逆に操作がしにくく感じる場合もあります。
トラックパッドは、前述したようにスマホやタブレットと同じようにスクロールできるため、ナチュラルなスクロールが有効になっている方が操作がしやすいです。
ナチュラルなスクロールを無効にした結果、トラックパッドでのスクロールがしにくい場合は、少々手間ではありますが、その都度設定をオン/オフで切り替えましょう。
マウスのスクロールのみ逆にしたいという場合
直前にお話ししたように、Macの設定で「トラックパッド」と「マウス」のスクロールの設定を分けることはできません。
しかし、どうしてもマウスのスクロールのみ逆にして、トラックパッドを使うときは、今まで通りで操作したい!という場合は、マウスのスクロール方向だけを逆にできるアプリを検討すると良いでしょう。
「Scroll Reverser」というアプリがあり、このアプリをダウンロードして設定を行えば、トラックパッドでは「ナチュラルなスクロール」を維持し、マウスではWindowsのように操作が可能です。
Mac(マック)が苦手であればパソコン教室で学んでみませんか?
Mac(マック)はかなり奥が深く、知識を得ただけは操作が身に付きにくいものです。
そんな時には、弊社のようなパソコン教室を利用するのも一つの手です。
「苦手な方専門のパソコン教室パレハ」のレッスンは、動画ではなく、直接講師に質問できる生レッスンです。
生レッスンでありながらリーズナブルに学べるのが人気の秘密です。
また、苦手な方に特化しているのでパソコンが特に苦手だと言う方には最適です。
パソコンが苦手な方でも苦労なく上達できる仕組みがあります。
詳細は下記をご覧ください。
Mac(マック)の操作って難しいです…
そんなMac(マック)が苦手な方に操作のコツをまとめたページを用意しました。
「パソコン教室パレハのLINE友達登録」(無料)で「パソコンに役立つ豪華15大特典」をお送りしております。
Mac(マック)の操作はもちろん、パソコンが苦手な方に役立つ特典を15個ご用意しております。
良かったら下記からご登録ください。
こちらもご覧ください

こんな記事も読まれています


