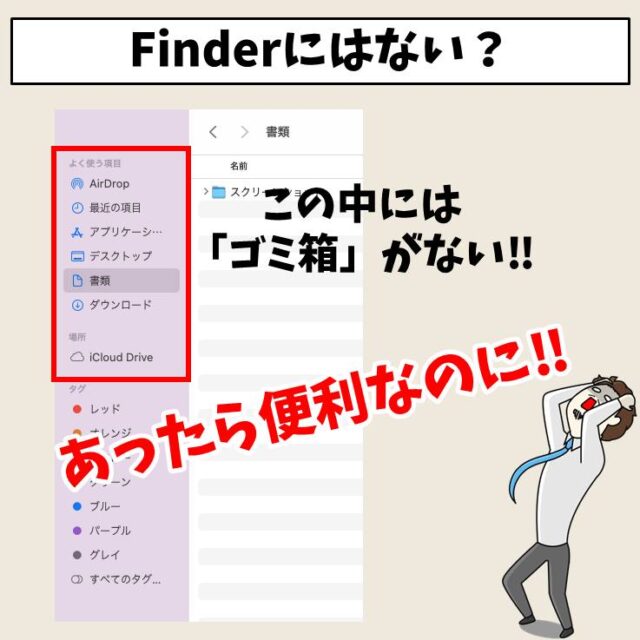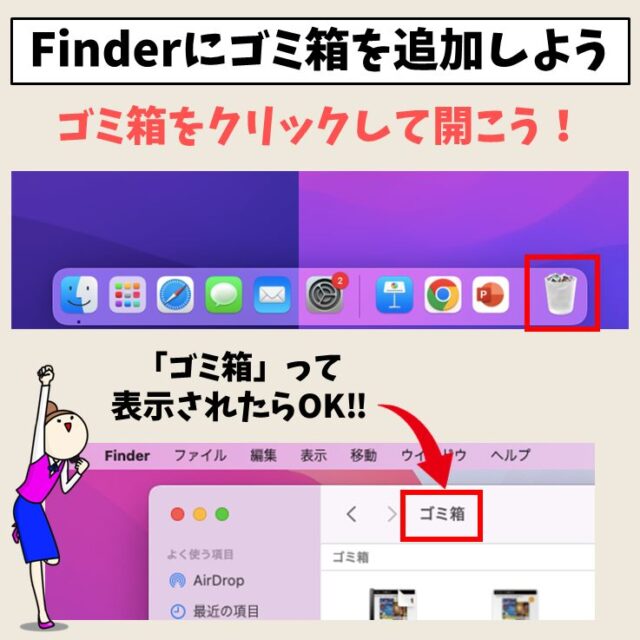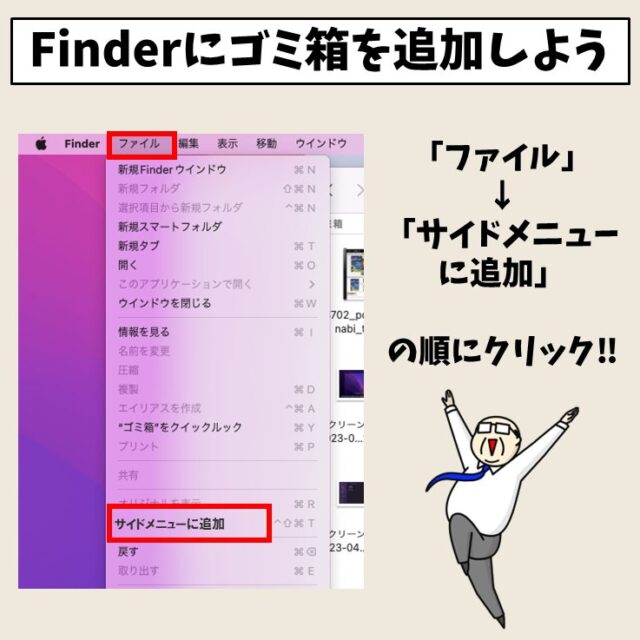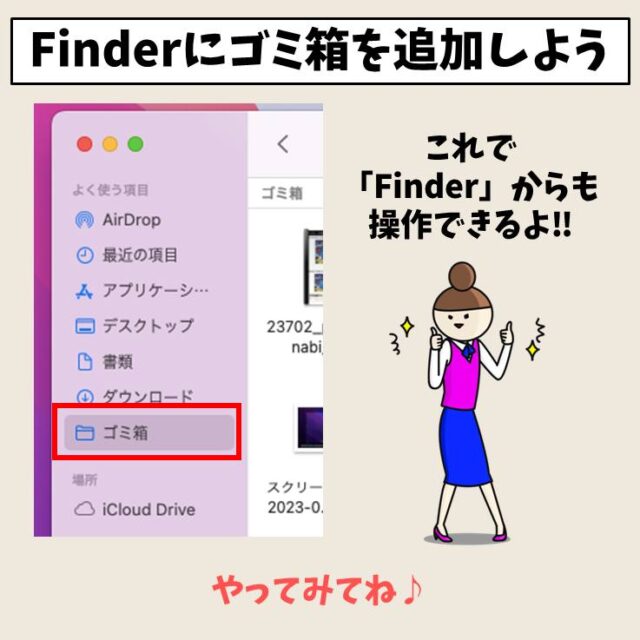ストレージの空き容量を確保するためにも、不要なデータやファイルは削除するのがおすすめです。
不要になったデータを削除すると、ゴミ箱に移動しますが、Mac(マック)初心者の方の中にはゴミ箱がどこにあるのかわからなくて困るという方もおられると思います。
そこで今回の記事では、Mac(マック)のゴミ箱の場所やFinderに追加する方法、データを完全に削除する方法を紹介します。
ぜひ参考になさってください。
Macの使い方って難しくて悩んでしまう…
そんなお悩み、当教室のレッスンで一気に解決できます。
✔ 基本操作からしっかり学べる
✔ 「見てマネするだけ」で自然と覚えられる
✔ わからないところはすぐ質問できるから安心
文字を読むのが苦手でも大丈夫。
「実践重視のレッスン」+「元パソコンが苦手だった講師のサポート」で、着実に「感覚としてMacに慣れていく」ようになります。
詳細は下記をご覧ください。
Mac(マック)のゴミ箱はどこ? 動画解説
Mac(マック)のゴミ箱はどこ? 画像解説

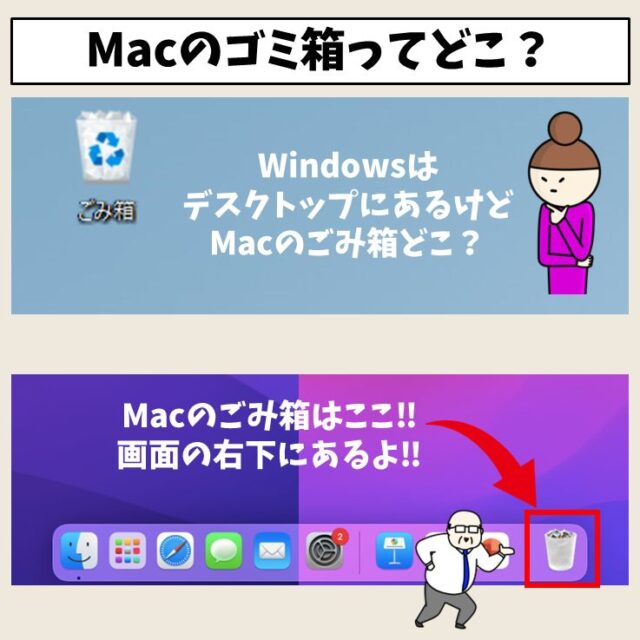
Mac(マック)の操作って難しいです…
そんなMac(マック)が苦手な方に操作のコツをまとめたページを用意しました。
「パソコン教室パレハのLINE友達登録」(無料)で「パソコンに役立つ豪華15大特典」をお送りしております。
Mac(マック)の操作はもちろん、パソコンが苦手な方に役立つ特典を15個ご用意しております。
良かったら下記からご登録ください。
Mac(マック)のゴミ箱はどこにある?
Mac(マック)のゴミ箱は、Dockの一番右にあります。
不要になったファイル・削除したいファイルをゴミ箱の中に入れることができます。
不要になったファイルをゴミ箱に入れる3つの方法
不要になったファイルを方法は3つあります。
- ドラッグ&ドロップ
- 副ボタン
- ショートカットキー
以上の方法です。
ドラッグ&ドロップ
不要になったファイルをドラッグ操作で、ゴミ箱の中に入れることができます。
ドラッグする距離が遠いと手間がかかります。
副ボタン
副ボタンとは、トラックパッドを使って行う右クリックのことで、2本の指でトラックパッドを押すと右クリックと同じメニューを開くことができます。
マウスの場合は通常の右クリックで問題ないです。
不要になったファイルを選択して、右クリックのメニューの一覧から「ゴミ箱に入れる」を選択すると、データがゴミ箱に移動します。
ショートカットキー
Windowsの場合は、不要になったファイルを選択して「Delete」キーを押すとゴミ箱に入れることができますが、Mac(マック)の場合は「Delete」のみではゴミ箱に入れることができません。
Mac(マック)で操作を行う時は、「command」+「Delete」のショートカットで、キーボード操作のみで不要なデータをゴミ箱に入れることができます。
ゴミ箱に入れたデータを復元する方法
間違ってデータをゴミ箱に入れてしまった場合、元の場所に復元することも可能です。
■手順
- ゴミ箱のフォルダを開きます。
- 復元したいデータを選択します。
- 右クリック(副ボタン)のメニューから「戻す」を選択します。
Macの使い方って難しくて悩んでしまう…
そんなお悩み、当教室のレッスンで一気に解決できます。
✔ 基本操作からしっかり学べる
✔ 「見てマネするだけ」で自然と覚えられる
✔ わからないところはすぐ質問できるから安心
文字を読むのが苦手でも大丈夫。
「実践重視のレッスン」+「元パソコンが苦手だった講師のサポート」で、着実に「感覚としてMacに慣れていく」ようになります。
詳細は下記をご覧ください。
ゴミ箱をFinderに追加する方法
例えば、Finderを画面いっぱいに開いているときなど、ドラッグ操作でゴミ箱に移動させるのが手間だったりすることがあります。
もう少し作業環境を良くしたいという場合は、Finderにゴミ箱を追加することも可能です。
まず、ゴミ箱を開きます。開くときは、ゴミ箱のアイコンを副ボタン(右クリック)から開くことができます。
画面の左上にある「ファイル」をクリックし、メニューの一覧から「サイドメニューに追加」をクリックします。
Finderの左側のメニューの一覧に「ゴミ箱」が追加されます。
ゴミ箱に入れたデータの保存期間
ゴミ箱に入れたデータはすぐに消えない
ゴミ箱に移動したデータは、ゴミ箱に移動したからと言ってすぐに消えるというわけではありません。
ゴミ箱に移動した後は、30日間保存され、その後、自動的にゴミ箱から消去されます。
つまり、一定期間はパソコン内に残っているので、仮に間違ってゴミ箱に入れたとしても、まだ間に合うというわけですね。
ゴミ箱に入れてもストレージ残量に影響しない
不要なデータがパソコン内にあると、ストレージの容量が圧迫されて、動作が遅くなったり、フリーズしたりするなどの影響が出てしまう可能性があります。
前述した通り、ゴミ箱に移動したデータはすぐには消えず、パソコン内に残っていますので、ゴミ箱に入れたからと言って、ストレージの残量が増えるということではありません。
Mac(マック)の操作って難しいです…
そんなMac(マック)が苦手な方に操作のコツをまとめたページを用意しました。
「パソコン教室パレハのLINE友達登録」(無料)で「パソコンに役立つ豪華15大特典」をお送りしております。
Mac(マック)の操作はもちろん、パソコンが苦手な方に役立つ特典を15個ご用意しております。
良かったら下記からご登録ください。
ゴミ箱のデータを完全消去する方法
ゴミ箱に移動したデータは30日間の保管期間が経過したら、その後、自動で削除されますが、自動で削除される前に手動で削除することが可能です。
副ボタン(右クリック)
Dockの一番右にあるゴミ箱のアイコンの副ボタンまたは右クリックすると、「開く」「ゴミ箱を空にする」の2つのメニューが表示されます。
「ゴミ箱を空にする」をクリックすると、デスクトップに「ゴミ箱にある項目を完全に消去してもよろしいですか?」というポップアップが表示されます。
削除しても良い場合は「ゴミ箱を空にする」を選択し、作業を中止したい場合は「キャンセル」をクリックします。
ショートカットキー
ゴミ箱を空にする操作は、ショートカットキーでも可能です。
「command」+「shift」+「delete」を同時に押すと、デスクトップに「ゴミ箱にある項目を完全に消去してもよろしいですか?」というポップアップが表示されます。
削除しても良い場合は「ゴミ箱を空にする」を選択し、作業を中止したい場合は「キャンセル」をクリックします。
Finder
デスクトップの左上に表示されている「Finder」をクリックします。
メニューの一覧から「ゴミ箱を空にする」をクリックすると、デスクトップに「ゴミ箱にある項目を完全に消去してもよろしいですか?」というポップアップが表示されます。
削除しても良い場合は「ゴミ箱を空にする」を選択し、作業を中止したい場合は「キャンセル」をクリックします。
ゴミ箱の自動削除設定 変更方法
前述した内容では、「ゴミ箱に移動した後は、30日間保存され、その後、自動的にゴミ箱から消去されます」とお話をしましたが、この設定は変更することも可能です。
デスクトップの左上にあるメニューバーにある「Finder」をクリックします。
メニューの一覧から「環境設定」を選択します。
「Finder 環境設定」メニューの「詳細」を選択すると、「30日後にゴミ箱から項目を削除」という項目があるので、そこにチェックマークを入れるか入れないかで設定を変更することが可能です。
Mac(マック)が苦手であればパソコン教室で学んでみませんか?
Mac(マック)はかなり奥が深く、知識を得ただけは操作が身に付きにくいものです。
そんな時には、弊社のようなパソコン教室を利用するのも一つの手です。
「苦手な方専門のパソコン教室パレハ」のレッスンは、動画ではなく、直接講師に質問できる生レッスンです。
生レッスンでありながらリーズナブルに学べるのが人気の秘密です。
また、苦手な方に特化しているのでパソコンが特に苦手だと言う方には最適です。
パソコンが苦手な方でも苦労なく上達できる仕組みがあります。
詳細は下記をご覧ください。
Mac(マック)の操作って難しいです…
そんなMac(マック)が苦手な方に操作のコツをまとめたページを用意しました。
「パソコン教室パレハのLINE友達登録」(無料)で「パソコンに役立つ豪華15大特典」をお送りしております。
Mac(マック)の操作はもちろん、パソコンが苦手な方に役立つ特典を15個ご用意しております。
良かったら下記からご登録ください。
こちらもご覧ください

Mac操作情報
Mac(Macbook)使い方|超初心者向けに図解入りでわかりやすく解説
Mac(マック)とWindows|大学生のパソコンはどっちが良いか教えます
MOSのMac(マック)版はありません|Mac(マック)ユーザーがMOSを取得する方法公開
Mac(マック)版エクセル(Excel)のセル内で改行する方法
Mac(マック)を再起動する方法|初心者向けにわかりやすく解説