
Mac(マック)は、トラックパッドのその感度の良さからマウスを使わずに、トラックパッドどキーボードのみで操作をする人も多いです。
そこで今回の記事はMac(マック)で右クリックする超簡単な方法について紹介します。
ぜひ参考になさってください。
Mac操作情報
Mac(Macbook)使い方|超初心者向けに図解入りでわかりやすく解説
Mac(マック)で右クリックするのって難しくて悩んでしまう…
そんなお悩み、当教室のレッスンで一気に解決できます。
✔ 基本操作からしっかり学べる
✔ 「見てマネするだけ」で自然と覚えられる
✔ わからないところはすぐ質問できるから安心
文字を読むのが苦手でも大丈夫。
「実践重視のレッスン」+「元パソコンが苦手だった講師のサポート」で、着実に「感覚としてMacに慣れていく」ようになります。
詳細は下記をご覧ください。
Macbookで右クリックをする方法
Macで右クリックをする方法はいくつかありますが、すぐにできる方法や設定を変える方法などさまざまです。
自分に合ったやりやすい方法で行いましょう。
トラックパッドを使った右クリック
購入するものも、設定も不要な一番シンプルで早く解決する方法です。
Mac(マック)は トラック パッド の感度がとても良く、物理マウスを使わずにトラックパッドで操作をするという人も多いです。
まずはトラックパッドを使った右クリックの方法を紹介します。
トラックパッドを使った右クリックの方法はとっても簡単です。
- トラックパッドに指を2本置く
- 2本の指で同時にタップ(クリック)
たったこれだけです。
問題が無ければこれが一番良いです。
Mac(マック)のトラック パッド 操作は使う指の本数によって異なります。
右クリックは「指2本でタップ」と覚えておきましょう。
また、Mac(マック)のトラックパッドを使った右クリックのことを「副ボタン」と言います。
その後、メニューが出てきますがその後にご自身がしたい操作を「左でタップ」すると良いです。
反応せずに動作しない場合がありますが、それはうまく起こせていないことが理由です。
2本指タップは少し練習が必要です。何度も試しながら練習するのをお勧めします。
Mac(マック)の操作って難しいです…
そんなMac(マック)が苦手な方に操作のコツをまとめたページを用意しました。
「パソコン教室パレハのLINE友達登録」(無料)で「パソコンに役立つ豪華15大特典」をお送りしております。
Mac(マック)の操作はもちろん、パソコンが苦手な方に役立つ特典を15個ご用意しております。
良かったら下記からご登録ください。
Mac(マック)で右クリックの画像解説


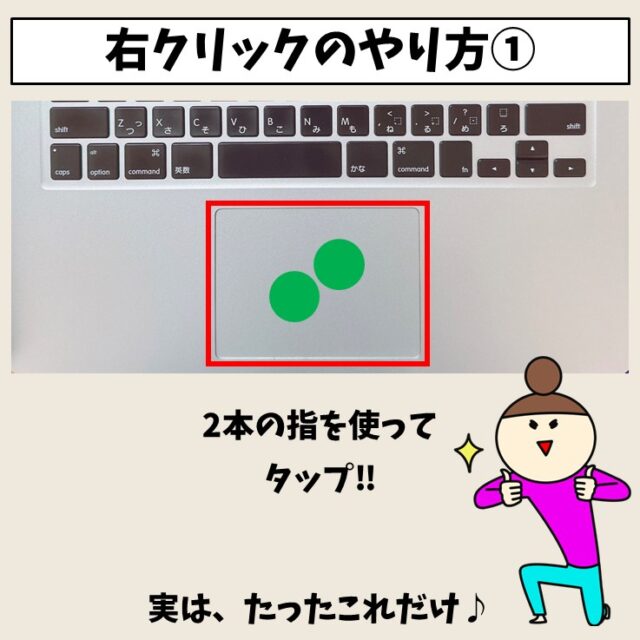
Mac(マック)で右クリックするのって難しくて悩んでしまう…
そんなお悩み、当教室のレッスンで一気に解決できます。
✔ 基本操作からしっかり学べる
✔ 「見てマネするだけ」で自然と覚えられる
✔ わからないところはすぐ質問できるから安心
文字を読むのが苦手でも大丈夫。
「実践重視のレッスン」+「元パソコンが苦手だった講師のサポート」で、着実に「感覚としてMacに慣れていく」ようになります。
詳細は下記をご覧ください。
キーボードを使った右クリック | トラックパッドも
こちらの方が使用頻度は少ないですが、購入するものも、設定も不要な方法で、2本指でのタップが苦手という人にもおすすめです。
キーボードとトラックパッドを使った右クリックの方法は
- 「control」キーを押しながら、「トラックパッド」を1本指でタップ
これだけです。
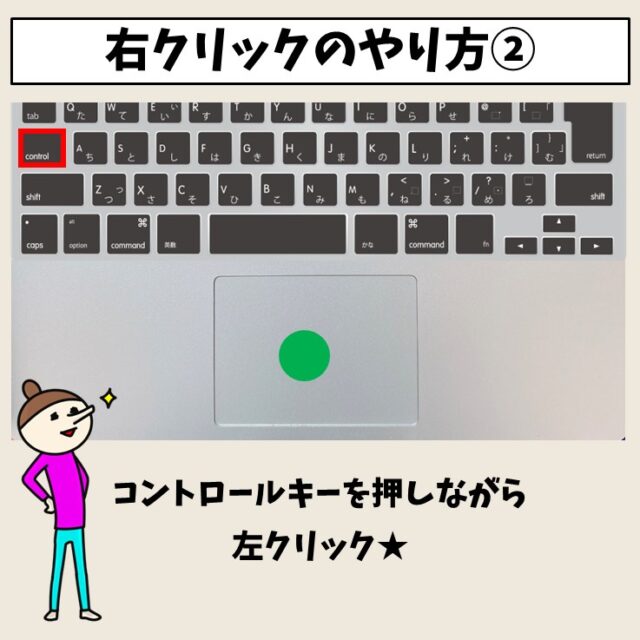
物理マウス | 右クリックを使用
いくら感度が良いとはいえ、トラックパッドの操作に慣れていない人には難しく感じることもあるでしょう。
Mac(マック)を購入したときにマウスは付属されていませんが、市販されているマウスを購入して接続すればWindows同様に、通常のマウス操作が可能です。
トラックパッドが使いづらい人は、マウスを使用してみてくださいね。

Magic Mouseで右クリック | マジック マウスを使用
Magic Mouseは、Apple製のBluetooth無線接続のレーザーマウスで、一般的なマウスよりも薄い設計になっています。
Magic Mouseには、通常のマウスのような左右のボタンやマウスホイールがなく、上面全体がマルチタッチになっています。
Magic Mouseで右クリックを行う際は、通常のマウス同様に右側をクリックすることで実行が可能です。
試しに買ってみられるのも良いかと思います。
バージョンによる違いなどもある可能性があるので一度ご確認ください。
Mac(マック)の操作って難しいです…
そんなMac(マック)が苦手な方に操作のコツをまとめたページを用意しました。
「パソコン教室パレハのLINE友達登録」(無料)で「パソコンに役立つ豪華15大特典」をお送りしております。
Mac(マック)の操作はもちろん、パソコンが苦手な方に役立つ特典を15個ご用意しております。
良かったら下記からご登録ください。
設定変更 | 右クリック設定を変える
デフォルトでは、トラックパッドを使った右クリックは2本指となっていますが、設定を変更することも可能です。
ご自身での設定が必要になりますが一度実施すればその機能はずっと問題なく利用できます。
- 「システム環境設定」を選択する(メニューバーのAppleマークを押したら出ます)
- 「トラックパッド」をクリックする
- 「ポイントとクリック」タブを選択する
- 「副ボタンのクリック」から「右下隅をクリック」または「左下隅をクリック」を選択する
これで、トラックパッドを使った右クリックの設定を変更することができます。

Macでの右クリックは「副ボタンのクリック」と呼ばれ、トラックパッドやマウスで行うことができます。
右クリックは、それを行うことで、その時の状況に応じて利用できる操作メニュー(コンテキストメニュー)が表示され、作業効率をアップさせるために欠かせないものでもあります。
しかし、いざ操作を使用としたときに右クリックが利かないと非常に不便に感じてしまうものです。
そこで、今回の記事では、Macのトラックパッドやマウスで右クリックができなくなったときに考えられる原因や解決方法を紹介します。
ぜひ参考になさってください。
Macで右クリックできない原因とは
Macで右クリックができなくなる時に考えられる原因として
- トラックパッドの設定と操作が一致していない
- マウスの接続が不安定になっている
- マウスの設定と操作が一致していない
- トラックパッドやマウスのハードウェア問題
- macOSのシステムの不具合
- アプリケーションの互換性の問題
などが、右クリックができない時の一般的な原因として考えられます。
設定や接続の確認であれば、専門的な知識が無くても手順通りに操作することで解決できることがあります。
Macで右クリックする時の一般的な方法
トラックパッドの場合
トラックパッドを2本指でクリックすると、右クリックができます。
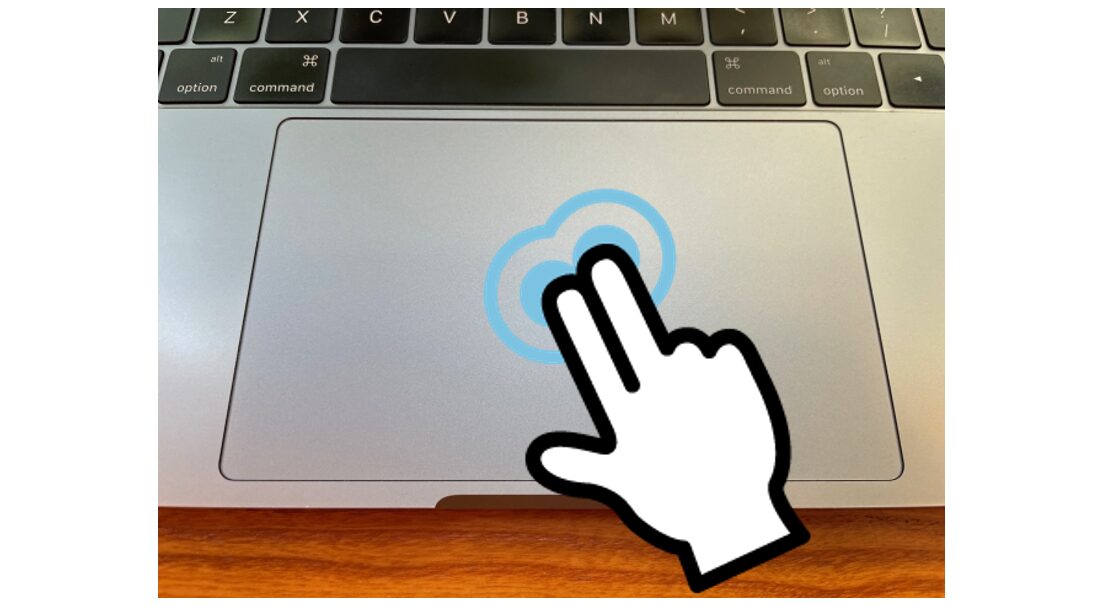
マウスの場合
マウスの右側のボタンをクリックすると、右クリックができます。
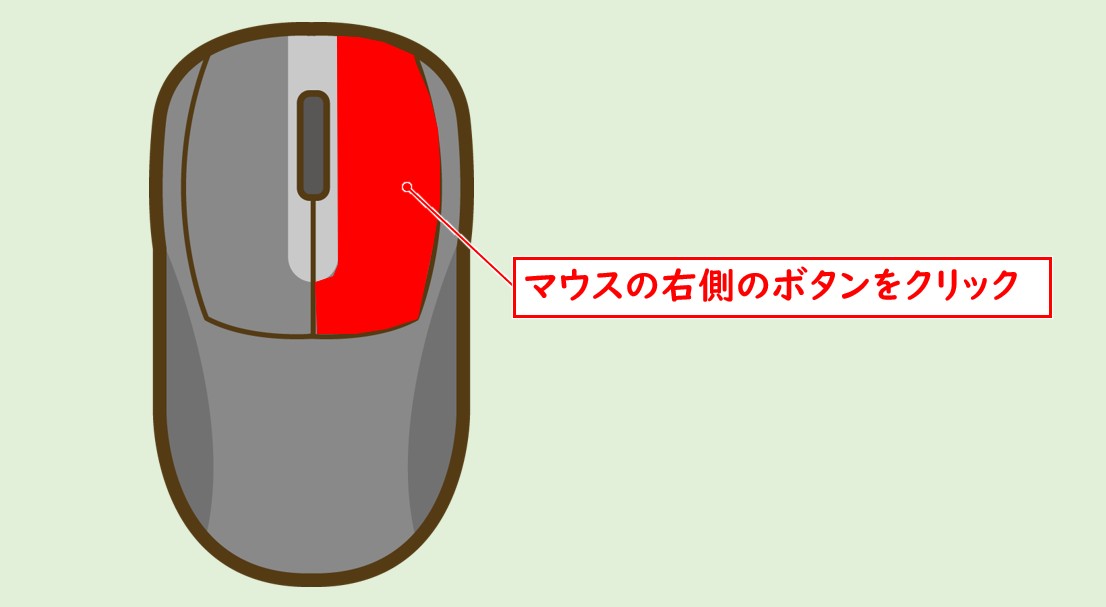
その他 「control」+「クリック」
右クリックができない場合、「control」キーを押しながら、トラックパッドやマウスでクリックすることで、右クリックをすることが可能です。
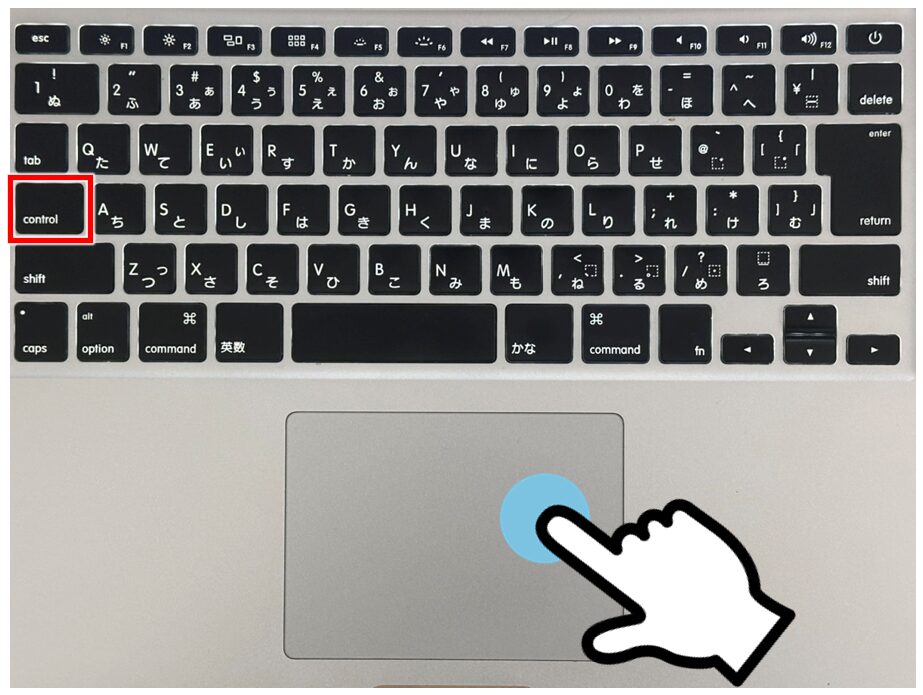
Macで右クリックできない時の解決方法
トラックパッドの設定を確認する
基本の操作では、トラックパッドを2本指でクリックすると、右クリックができますが、この設定は変更が可能です。
設定と実際に行っている動作が異なっている場合は右クリックができないので、設定を確認してみましょう。
【トラックパッドの設定を確認・変更する方法】
- 画面左上のAppleマーク(リンゴマーク)をクリックする
- 一覧から「システム設定」をクリックする
- 左側のメニューから「トラックパッド」を選択する
- 右側の「副ボタンのクリック」の設定を確認する
- 必要に応じて「副ボタンのクリック」の設定を変更する
画面左上のAppleマークをクリックします。
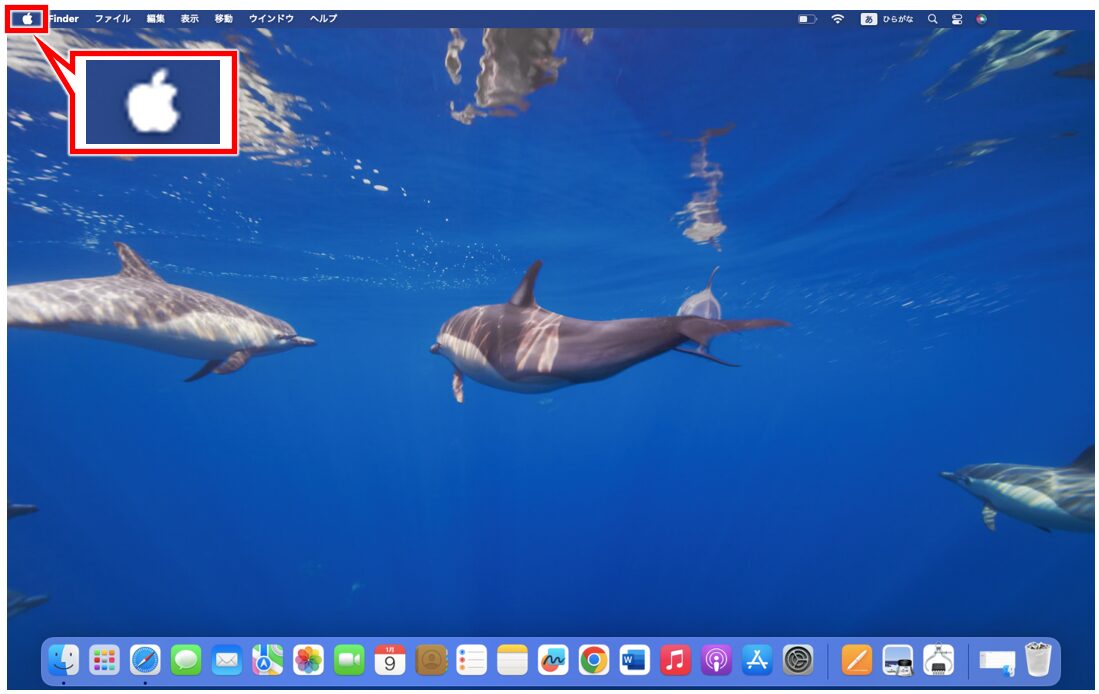
一覧から「システム設定」をクリックします。
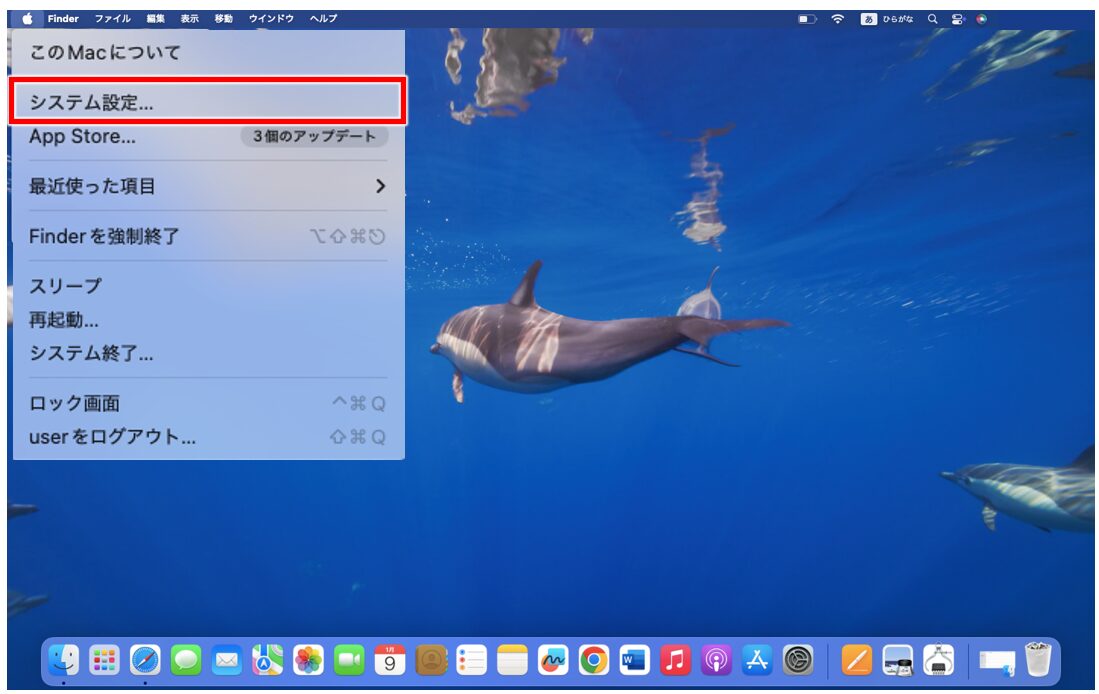
左側のメニューから「トラックパッド」を選択し、右側の「副ボタンのクリック」の設定を確認します。
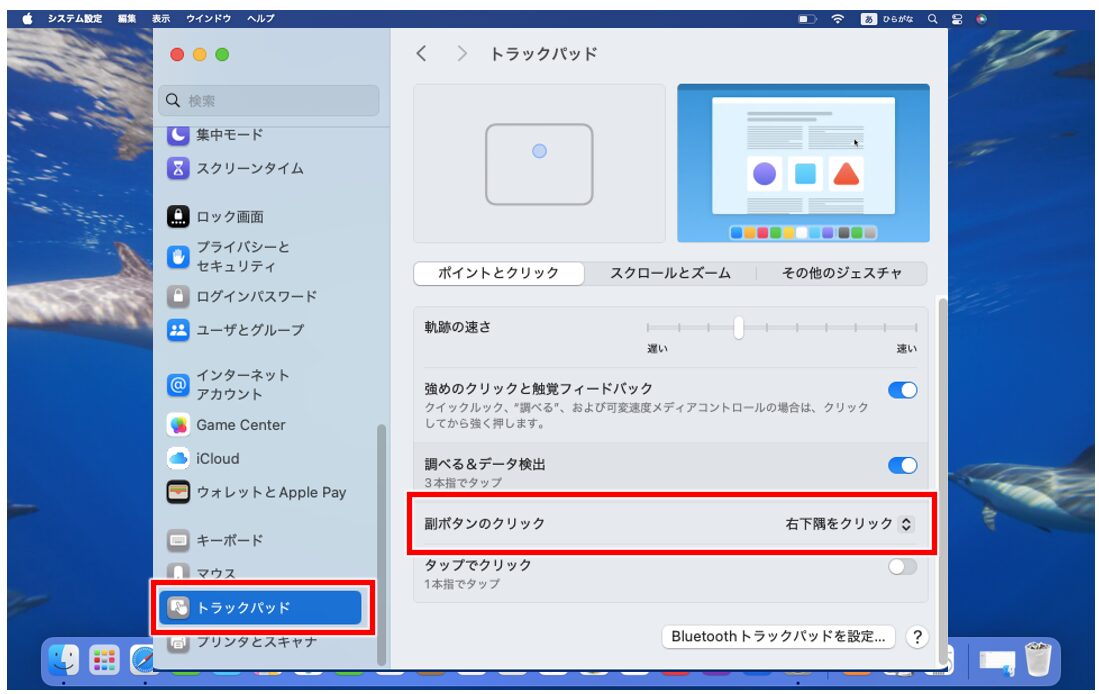
必要に応じて「副ボタンのクリック」の設定を変更します。
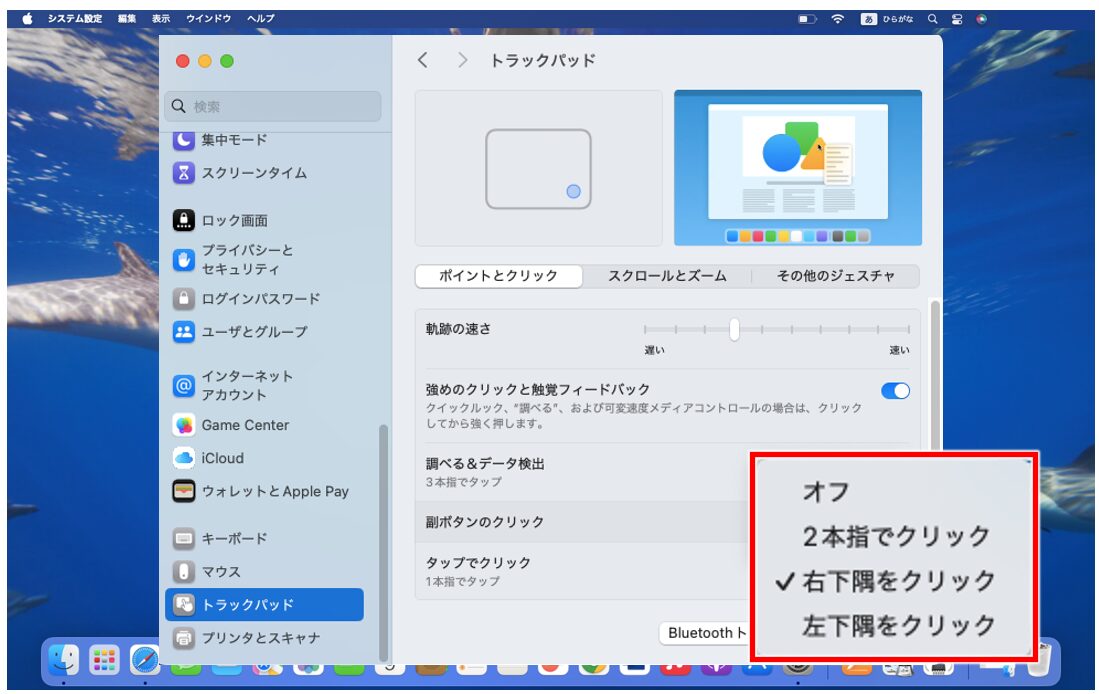
※2本指でトラックパッドをクリックしているのに、右クリックができない場合は、この項目が「オフ」「右下隅をクリック」「左下隅をクリック」のいずれかになっていると思います。
「右下隅をクリック」と「左下隅をクリック」は下記の位置あたりをクリックすると、1本指でも右クリックが有効になります。
右下隅をクリック

左下隅をクリック
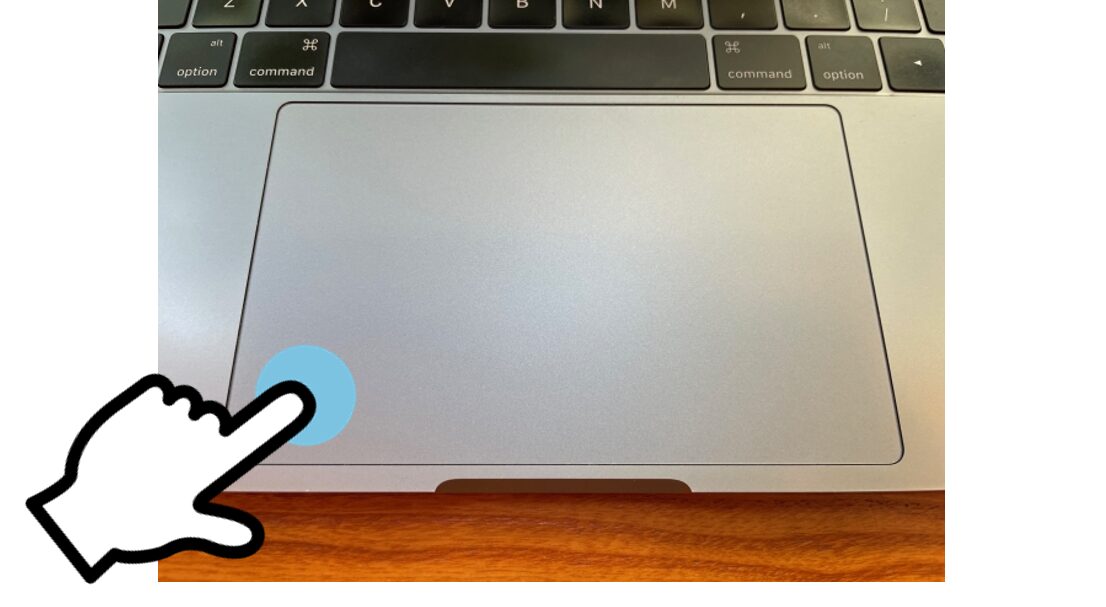
マウスの接続を確認する
マウスの右クリックが上手くいかない場合は、まず、マウスの接続自体に問題がないかを確認しておきましょう。
【Bluetoothの接続状態を確認する手順】
- 画面左上のAppleマーク(リンゴマーク)をクリックする
- 一覧から「システム設定」をクリックする
- 左側のメニューから「Bluetooth」を選択する
- 右側のデバイス一覧からマウスの接続状態を確認する
「設定」の左側のメニューから「Bluetooth」を選択し、右側のデバイス一覧からマウスの接続状態を確認しましょう。
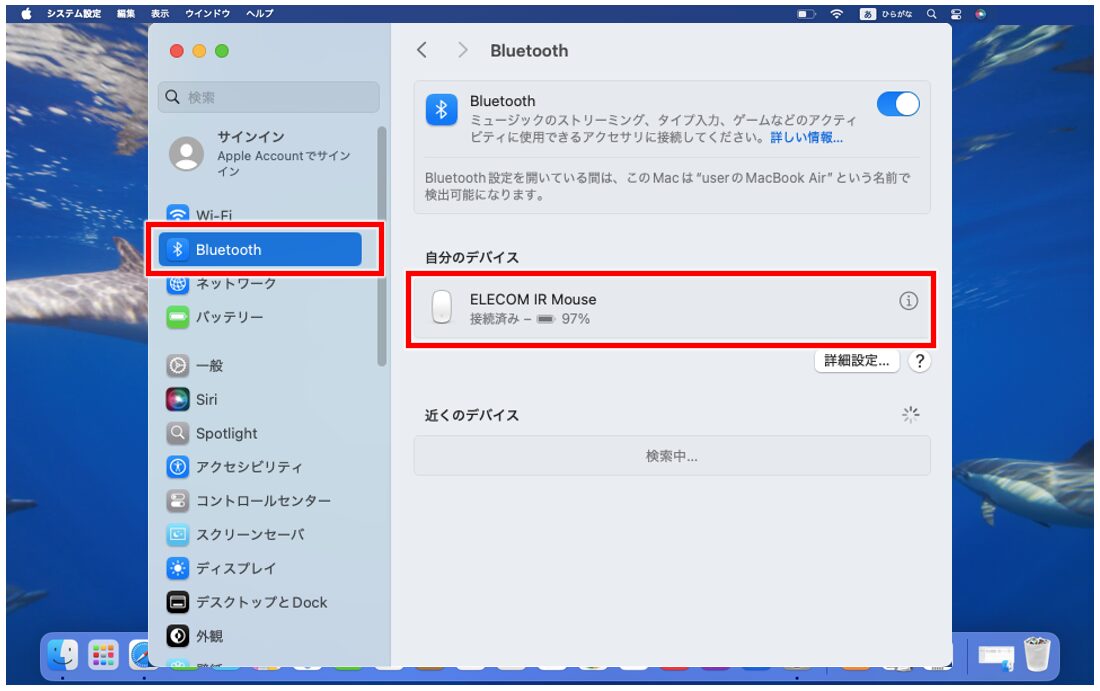
※左側の一覧に「マウス」の項目が表示されない場合は、マウスが接続されていないため、マウスの電源を一度オフにして、再度入れ直すなどして接続すると項目が表示されます。
また、マウスのバッテリー不足によってBluetoothとの接続が不安定になることもあります。バッテリーが不足している場合は、充電式のマウスは充電をし、電池式のマウスは電池を交換してから接続しましょう。
マウスの設定を確認する
マウスが接続されているにもかかわらず、右クリックが上手くいかない場合は、マウスの設定を確認しましょう。
【マウスの設定を確認する手順】
- 画面左上のAppleマーク(リンゴマーク)をクリックする
- 一覧から「システム設定」をクリックする
- 左側のメニューから「マウス」を選択する
- 右側の「副ボタンのクリック」の設定を確認する
- 必要に応じて「副ボタンのクリック」の設定を変更する
「設定」の左側のメニューから「マウス」を選択し、右側の「副ボタンのクリック」の設定を確認しましょう。
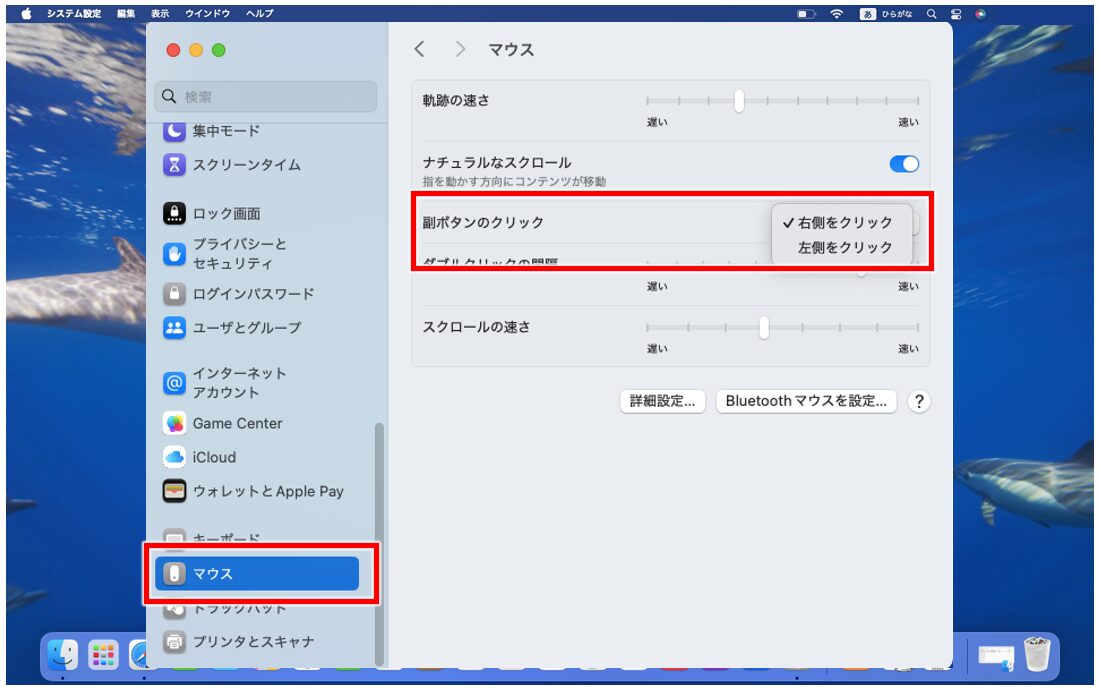
接続や設定を見直しても解決しない場合
マウスの接続や、トラックパッドやマウスの設定を見直しても右クリックができない場合は
- トラックパッドやマウスの故障
- システムバージョンが最新のものでない
なども確認してみましょう。
トラックパッドやマウスの故障
トラックパッドが反応しない、反応が悪いという場合は、一時的に何かしらのエラーが起こっている可能性もあります。
まずは、再起動を行い、エラーがリセットされるかを確認しましょう。
Macを落としてしまったり、水などがかかってしまったりしてトラックパッドが反応しなくなった場合は、Appleサポートや修理店、修理対応しているパソコン教室などに相談をしてみましょう。
Bluetoothで接続しているマウスの場合は、マウス本体に故障やバッテリー切れが発生していないかを確認しましょう。
別のマウスがある場合は、それを接続して原因の切り分けをすると良いでしょう。
外付けのトラックパッドや有線のマウスを使用している場合は、正しく接続されているか、一度ケーブルを抜いて再度接続して確認しましょう。
■Macの再起動の方法については、下記の記事をご覧ください。
Macトラブル|操作ができない時に再起動するショートカットキー
■Macの故障が考えられる場合に修理に出す時の注意点などについては下記の記事をご覧ください。
Mac(マック)の修理はどこ?Appleサポート以外にもある?出す際の注意点
バージョンが最新のものでない
トラックパッドやマウスに異常がない場合でも、macOS の一時的な不具合で動作しない場合があります。
Macのバージョンが最新のものかを確認して、最新でない場合は、ソフトウェアアップデートを行いましょう。
- 画面左上のAppleマークをクリックする
- 一覧から「システム設定」をクリックする
- 左側のメニューから「一般」を選択する
- 「ソフトウェアアップデート」をクリックする
バージョンが最新でない場合は、必要に応じてアップデートを行いましょう。
最新バージョンにすることで、右クリックができない不具合が解消される場合もあります。
Mac(マック)が苦手であればパソコン教室で学んでみませんか?
Mac(マック)はかなり奥が深く、知識を得ただけは操作が身に付きにくいものです。
そんな時には、弊社のようなパソコン教室を利用するのも一つの手です。
「苦手な方専門のパソコン教室パレハ」のレッスンは、動画ではなく、直接講師に質問できる生レッスンです。
生レッスンでありながらリーズナブルに学べるのが人気の秘密です。
また、苦手な方に特化しているのでパソコンが特に苦手だと言う方には最適です。
パソコンが苦手な方でも苦労なく上達できる仕組みがあります。
詳細は下記をご覧ください。
Mac(マック)の操作って難しいです…
そんなMac(マック)が苦手な方に操作のコツをまとめたページを用意しました。
「パソコン教室パレハのLINE友達登録」(無料)で「パソコンに役立つ豪華15大特典」をお送りしております。
Mac(マック)の操作はもちろん、パソコンが苦手な方に役立つ特典を15個ご用意しております。
良かったら下記からご登録ください。
こちらもご覧ください



