
Macを使っていて、「フリーズして動かなくなってしまった…」という場合は、再起動という方法があります。
画面左上のAppleメニューから行う方法のほかに、ショートカットキーで行うことも可能です。
今回の記事では、Macの再起動をしたい場合の基本的な操作方法やショートカットキー、トラブルが起こる原因や対処法の例を紹介します。
ぜひ参考になさってください。
Mac関連情報
Macテク|便利な時短ショートカット作成|アプリ・デスクトップなど
Mac(マック)って難しくて悩んでしまう…
そんなお悩み、当教室のレッスンで一気に解決できます。
✔ 基本操作からしっかり学べる
✔ 「見てマネするだけ」で自然と覚えられる
✔ わからないところはすぐ質問できるから安心
文字を読むのが苦手でも大丈夫。
「実践重視のレッスン」+「元パソコンが苦手だった講師のサポート」で、着実に「感覚としてMacに慣れていく」ようになります。
詳細は下記をご覧ください。
Macbook 再起動のショートカットキー
Appleメニューから「再起動」
トラックパッドやマウスの操作が可能な場合は、Appleメニューから再起動を行いましょう。
- 画面左上のAppleマーク(リンゴマーク)をクリックする
- 一覧から「再起動」をクリックする
- ダイアログボックスの「再起動」をクリックする
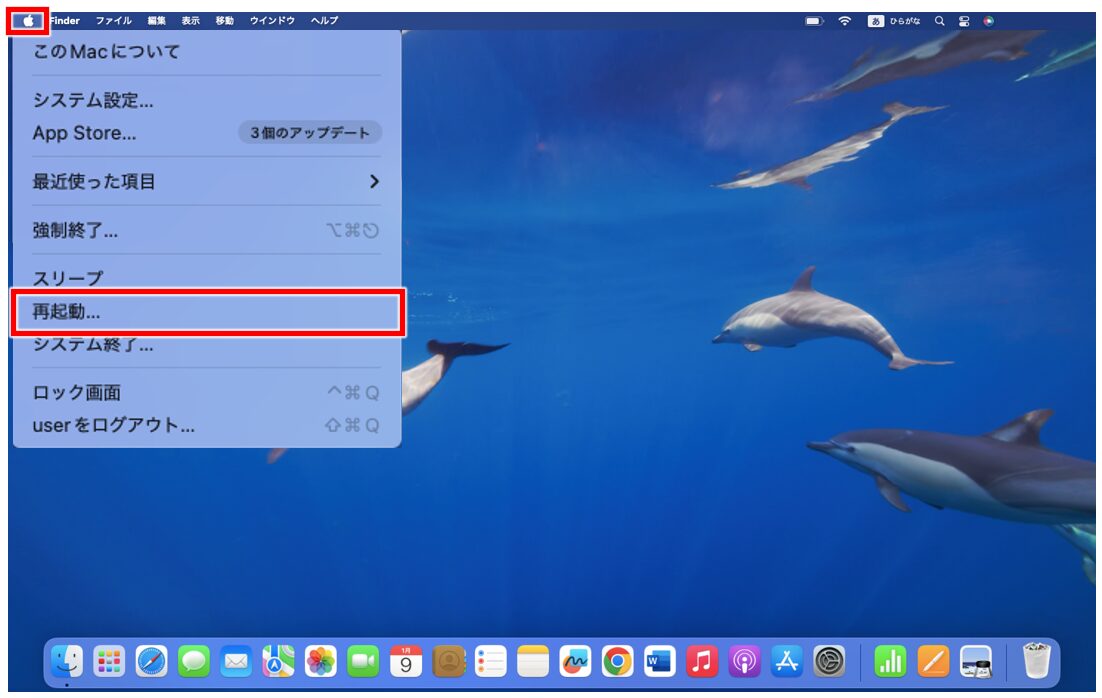
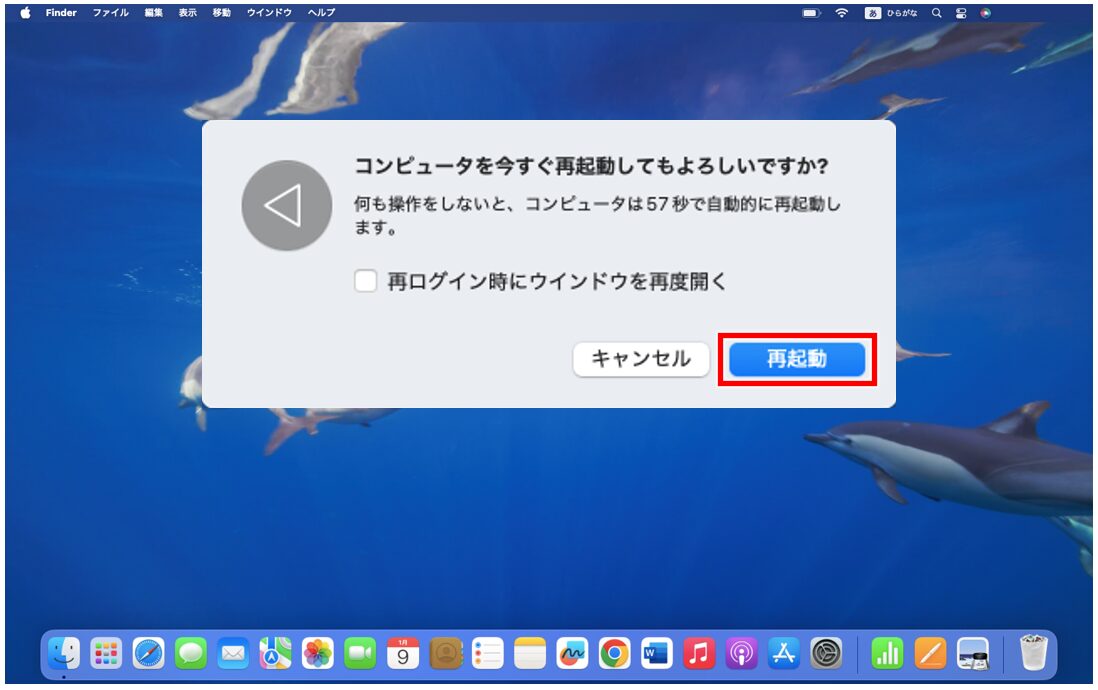
「control」+「電源ボタン」+「R」
「control」+「電源ボタン」のショートカットキーで再起動のコマンドを実行すると、再起動実行の確認メッセージのダイアログボックスが表示されます。
そのまま実行しても良い場合は「R」キーを押すと、再起動が実行されます。
「R」キーを押さない場合は「再起動」をクリックします。
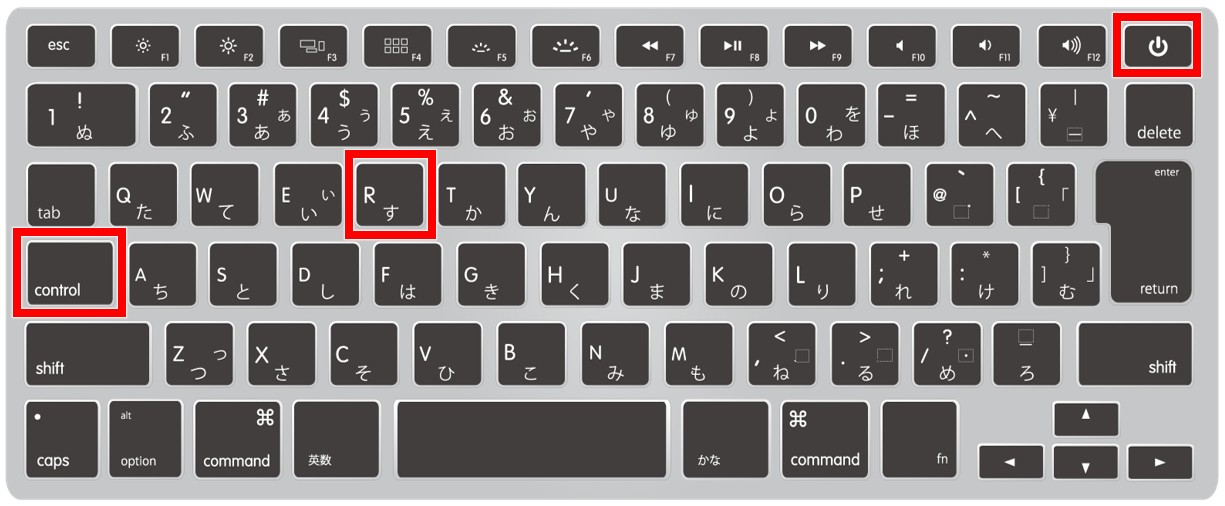
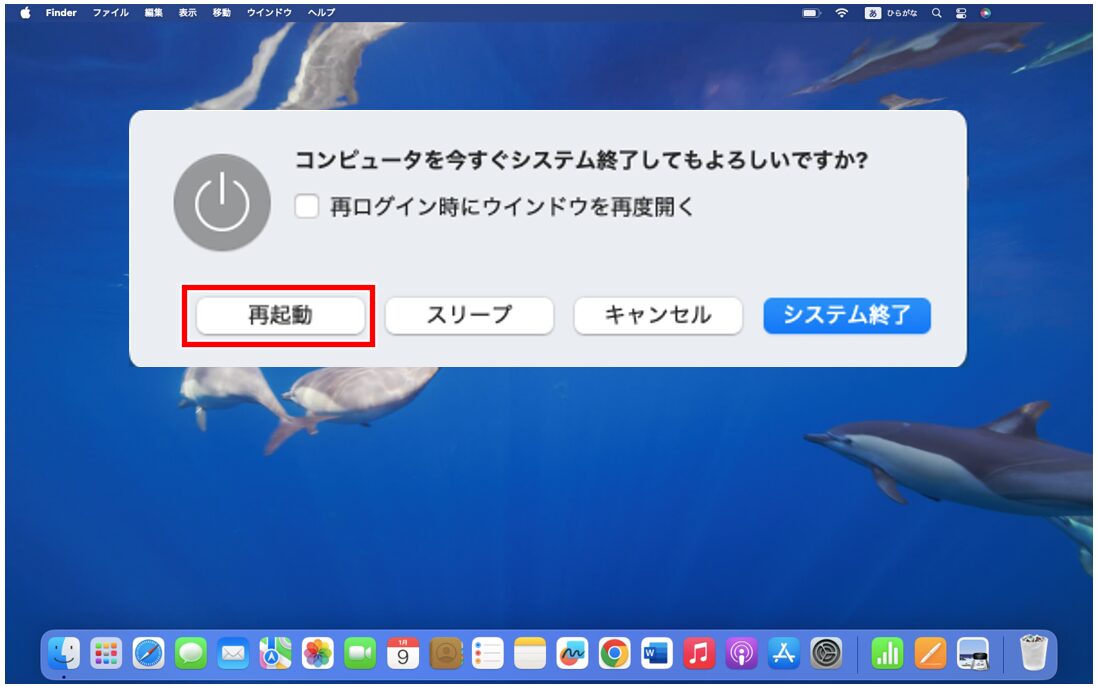
「command」+「control」+「電源ボタン」
「control」+「電源ボタン」+「R」で表示されるダイアログボックスが不要な場合は、「command」+「control」+「電源ボタン」のショートカットキーを押すことで、確認メッセージの表示なしで、そのまま再起動を強制的に実行することができます。
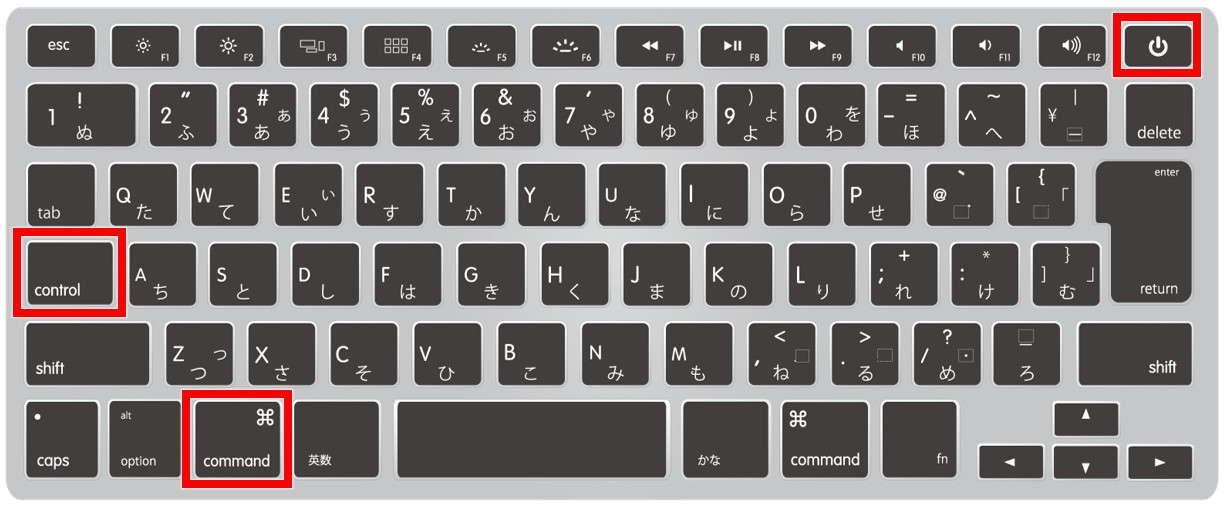
「電源ボタン」長押し(強制終了)
トラックパッドやマウス操作ができず、ショートカットキーでの再起動も不可能な場合は、「電源ボタン」を長押しすると電源を強制的に切ることができます。
電源を切った後に、再度、電源ボタンを押して起動するという流れになります。
しかし、この方法は強制的に電源を切ってしまう「強制終了」で、稼働中のシステムを強制的に中断してしまうため、正しい処理でシステムを終了させることができませんので、できる限り避けるべき方法と言えます。
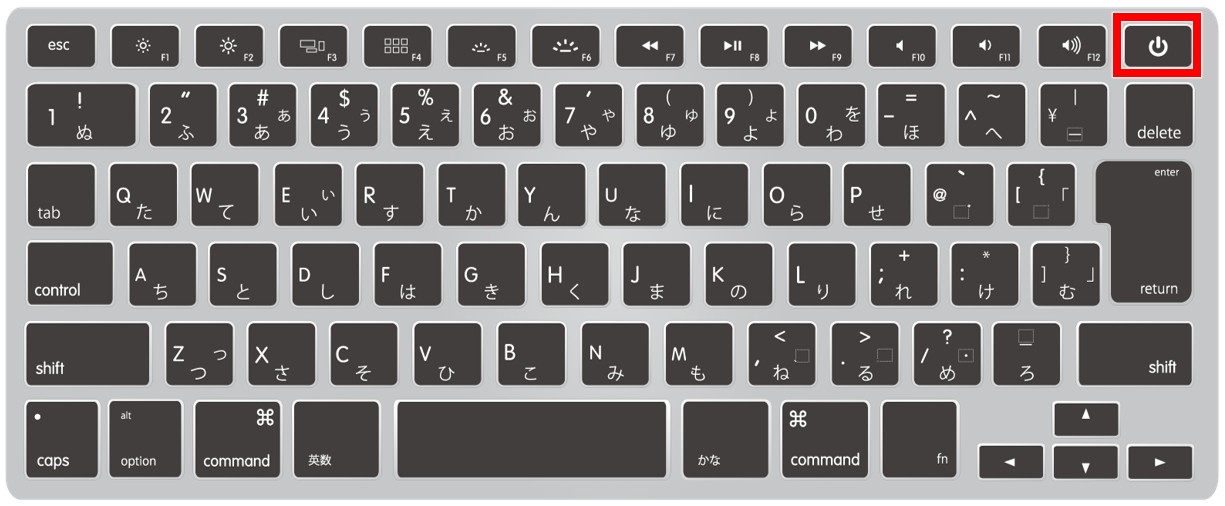
Mac(マック)の操作って難しいです…
そんなMac(マック)が苦手な方に操作のコツをまとめたページを用意しました。
「パソコン教室パレハのLINE友達登録」(無料)で「パソコンに役立つ豪華15大特典」をお送りしております。
Mac(マック)の操作はもちろん、パソコンが苦手な方に役立つ特典を15個ご用意しております。
良かったら下記からご登録ください。
考えられる原因と対処法の例
ソフトウェアの問題
原因の一例
- アプリケーションの不具合やバグ
- メモリ不足
- macOSのシステムファイルの破損 など
対処方法の一例
- 該当するアプリを更新:アプリを最新版にアップデートします。
- 不要なアプリを閉じる:複数のアプリを同時に開いている場合は使わないアプリを終了しましょう。
- セーフモードで起動:電源を入れた直後に「Shift」キーを押し続けてセーフモードで起動します。これで最小限のシステムだけで起動することができ、トラブルの原因が本体に問題があるのか、アプリなどなのかを特定しやすくなります。
ハードウェアの問題
原因の一例
- ストレージ容量の不足
- 熱暴走(負荷のかかる作業でCPUが発熱し、Mac本体が熱くなっている場合)
- 周辺機器(USB、外付けHDDなど)の不具合 など
対処方法の一例
- ストレージを確認:「Appleメニュー > このMacについて > ストレージ」で容量を確認し、不要なファイルを削除します。
- Macの冷却環境を確保:Macをスリープまたはシャットダウンしたり、未使用のアプリを閉じましょう。ファン付きの冷却台を導入したり、本体の底面を浮かせて熱がこもらない環境を確保することが大切です。
- 周辺機器を確認:接続したデバイスを1つずつ外し、原因を特定しましょう。
システムの設定やアップデート
原因の一例
- macOSアップデートの失敗
- システム設定が統合されていない など
対処方法の一例
- システムアップデートを実行:「システム設定 > 一般 > ソフトウェアアップデート」で最新バージョンに更新します。
- PRAMのリセット:再起動時に「option + command + P + R」を同時に押してリセットが可能です。
- SMC(システム管理コントローラ)のリセット:電源が入らないなどの場合は「control + option + shift」で、SMCのリセットが可能です。
Mac(マック)って難しくて悩んでしまう…
そんなお悩み、当教室のレッスンで一気に解決できます。
✔ 基本操作からしっかり学べる
✔ 「見てマネするだけ」で自然と覚えられる
✔ わからないところはすぐ質問できるから安心
文字を読むのが苦手でも大丈夫。
「実践重視のレッスン」+「元パソコンが苦手だった講師のサポート」で、着実に「感覚としてMacに慣れていく」ようになります。
詳細は下記をご覧ください。
Macを再起動しても動かない場合
電源が起動しない場合
原因
- 電源やバッテリーの問題
- SMC(システム管理コンソール)の不具合
- 内部ハードウェアの故障 など
対処法
まず確認を行います。
①電源アダプタとケーブルの確認
電源アダプタとケーブルが接続されているか確認しましょう。
一度抜いて、再度差し直してみましょう。
予備があれば、他の電源アダプタを試してみましょう。
ケーブルやポートにホコリや破損がないかチェックしましょう。
②電源ボタンを長押し
電源ボタンを10秒以上長押ししてからもう一度押してみます。
③充電状態を確認
バッテリーが完全に放電している場合、しばらく充電(15分以上)してから起動を試します。
SMCリセット
■デスクトップ型Mac
- Macの電源を落とし、ケーブルを外します。
- 15秒待って、再びケーブルを接続します。
- 電源に5秒以上接続してから、電源ボタンを押して起動します。
■MacBook
- Shift + Control + Option + 電源ボタンを同時に10秒間押します。
- ボタンを放してから電源を入れます。
起動するけどmacOSが立ち上がらない場合
原因
- macOSのシステムファイルが破損している
- サードパーティソフトウェアの問題
- ストレージの問題やハードウェア障害 など
対処法
セーフモードでの起動
- Macを起動し、「Shift」キーを押し続けます(Appleロゴが表示されるまで)。
- セーフモードで起動すると、キャッシュのクリアや基本的なトラブルシューティングが行われます。
リカバリモードで起動
- Mac をシャットダウンします。
- 「command (⌘) + R」を押しながら電源を入れます。
- 「macOSユーティリティ」が表示されたら、以下のオプションを試します:
・ディスクユーティリティを開く:ストレージを修復する(First Aid)。
・macOSの再インストール:macOSを再インストールしてシステムファイルを復元します。
PRAMリセット
- Mac をシャットダウンします。
- 「option + command + P + R」を押し続けながら電源を入れます。
- 起動音が2回聞こえるまでキーを押し続け、その後指を離します。
Mac(マック)の操作って難しいです…
そんなMac(マック)が苦手な方に操作のコツをまとめたページを用意しました。
「パソコン教室パレハのLINE友達登録」(無料)で「パソコンに役立つ豪華15大特典」をお送りしております。
Mac(マック)の操作はもちろん、パソコンが苦手な方に役立つ特典を15個ご用意しております。
良かったら下記からご登録ください。
再起動をしても問題が解決できない場合
再起動をしても、思ったようにMacが動かない場合や、原因を自分で特定しようとしてもできない場合は、プロにお願いするのも一つの手です。
Appleの公式サポートを活用
Appleサポート公式ページから問題を選択して、トラブル別の解決方法を見つけることができます。
この他に、Appleサポートコミュニティで質問を行い、ユーザー同士で問題解決をすることも可能です。
Appleストアや認定修理業者に持ち込む
自力で解決できない場合は、専門家に直接診断してもらう方法もあります。
Apple公式ページまたはAppleサポートアプリから、「ジーニアスバー」の予約をしたり、Apple認定修理業者に対応してもらう方法があります。
Macを教えているパソコン教室に相談する
最寄りのパソコン教室でMacを教えている教室や、修理などのトラブル対応をしている教室があれば、そこに相談するというのも一つの手です。
特に、Macをはじめ、デジタル機器が苦手な方は、気軽に直接相談できる場所を見つけておくと安心です。
Mac(マック)が苦手であればパソコン教室で学んでみませんか?
Mac(マック)はかなり奥が深く、知識を得ただけは操作が身に付きにくいものです。
そんな時には、弊社のようなパソコン教室を利用するのも一つの手です。
「苦手な方専門のパソコン教室パレハ」のレッスンは、動画ではなく、直接講師に質問できる生レッスンです。
生レッスンでありながらリーズナブルに学べるのが人気の秘密です。
また、苦手な方に特化しているのでパソコンが特に苦手だと言う方には最適です。
パソコンが苦手な方でも苦労なく上達できる仕組みがあります。
詳細は下記をご覧ください。
Mac(マック)の操作って難しいです…
そんなMac(マック)が苦手な方に操作のコツをまとめたページを用意しました。
「パソコン教室パレハのLINE友達登録」(無料)で「パソコンに役立つ豪華15大特典」をお送りしております。
Mac(マック)の操作はもちろん、パソコンが苦手な方に役立つ特典を15個ご用意しております。
良かったら下記からご登録ください。
こちらもご覧ください

こんな記事も読まれています


