【こちらPRを含みます】
今回はMac(マック)の写真をiCloudや外付けHDDにバックアップする方法をお話します。
Mac(マック)自体は、壊れても最悪の場合、買いなおしをすればよいです。
ですが、データはいくらお金を出しても買えないものです。
お金に変えられないデータを大切にバックアップする方法をお話します。
また、慎重に扱ったつもりでも、消えてしまうのがデータです。
バックアップを取っておいたのに、そのデータが消えてしまって、無くなってしまうというのは注意をしていてもあるものです。
そんな一大事の時に、一度消えてしまったデータを復元する方法(4DDiG Mac(マック)データ復元利用)があるのでその紹介もします。
Mac(マック)の操作って難しいです。
そんなMac(マック)が苦手な方に操作のコツをまとめたページを用意しました。
「パソコン教室パレハのLINE友達登録」(無料)で「パソコンに役立つ豪華15大特典」をお送りしております。
Mac(マック)の操作はもちろん、パソコンが苦手な方に役立つ特典を15個ご用意しております。
良かったら下記からご登録ください。
Mac(マック)で写真をバックアップする方法
Mac(マック)で写真をバックアップする方法は大きく分けて2つあります。
- Mac(マック)上の写真を外付けHDDにバックアップ
- Mac(マック)上の写真をiCloudにバックアップ
詳しく見ていきます。
方法1.Mac(マック)上の写真を外付けHDDにバックアップ
写真をMac(マック)内で保存しておくのも良いのですが、Mac(マック)自体が壊れてしまう可能性があります。
Mac(マック)が起動できなくなるとデータを取り出すのは困難です。
そのため、外付けのHDD(ハードディスク)に入れておくとよいです。
そうすれば、Mac(マック)が壊れて起動しなくなってもHDD内にあるので紛失の恐れなくデータを利用することができます。
方法2.Mac(マック)上の写真をiCloudにバックアップ
もう1つの方法は、iCloud上にバックアップを取っておく方法です。
iCloudでバックアップしておくと非常に便利です。
こちらは、iPhoneやiPadなど他のアップル社の製品を利用しているのであれば、iPhoneやiPadなどからも見ることができます。
どちらかでアップロードしたものをMac(マック)でも見ることができるので、非常に便利です。
iCloud自体は、IDとパスワードがあればどこからでも見ることができます。
iPhoneで撮影した写真をMac(マック)で見ることもできるので非常に便利です。
Mac(マック)のバックアップしたのに消えた写真を復元する方法(内蔵SSDまたは外付けHDD)
大切なデータをバックアップできていれば良いのですが、データがなくなってしまうと元に戻すのは難しいです。
誤って削除してしまったり、不要だと思っていたデータが実は必要だったりすることはあるかと思います。
そういった時は、あきらめずにデータ復元ソフトを利用すれば、消えた写真などを復元することができます。
今回ご紹介するのは「4DDiG Mac(マック)データ復元」です。
4DDiG Mac(マック)データ復元とは?
Mac(マック)で消してしまったデータを無制限に復元できるソフトです。
まず、お話の前提として、パソコンのデータの復元というのは非常に困難です。
簡単に戻すことはできないというのを知ったうえでご利用されているでしょうか?
ごみ箱に捨てて、ゴミ箱を空にした後で、「あのデータ必要だった」と思っても後の祭りです。
一度削除してしまったら簡単には復元できないのです。
Mac(マック)の標準的な機能では復元はできないです。
ですが、この「4DDiG Mac(マック)データ復元」を使えば簡単にデータを復元することができます。
Mac(マック)内だけに限らず、USBやSDカード、デジタルカメラなどすべてのMac(マック)上のデバイスから失われたデータを復元することができます。
4DDiG Mac(マック)データ復元の特徴・機能
データ復元というと非常に複雑そうで難しいイメージがありますが、このソフトはMac(マック)初心者の方でも使える仕様になっております。
さらにすごいのが、4DDiG Mac(マック)データ復元は、どんな状況でもすぐにデータを復元することができます。
例として
- 誤って削除してしまった
- ゴミ箱を空にしてしまった
- ディスクが破損(損傷)した
- Mac(マック)自体が壊れてしまった
- ディスクをフォーマットしてしまった
- ウイルスでデータが無くなった
こういったことであってもデータを復活させることができます。
また、データと言っても、様々なファイル形式があります。
画像だけでも、「JPEG」「PNG」「GIF」そのほか多数あります。
ソフトの数だけファイルの形式があるといっても過言ではありません。
それだけたくさんの形式があるので、単純にデータの復活というのは簡単には出来ないです。
ですが、この「4DDiG Mac(マック)データ復元」を使えば1000種類以上のファイルを復活させることができます。
ファイルの種類も多数対応でき、なおかつ、どのような状態でも復活ができ、さらに操作も簡単という優れものです。
4DDiG Mac(マック)データ復元のインストール方法
4DDiG Mac(マック)データ復元の使い方を見ていきます。
まずは、Mac(マック)にインストールする方法です。
下記サイトよりダウンロードします。
4DDiG Mac(マック)データ復元のダウンロードはこちら
メニューの中から「ダウンロード」を押します。
プルダウンが出てくるので「4DDiGデータ復元」の「Mac(マック)用」を押します。
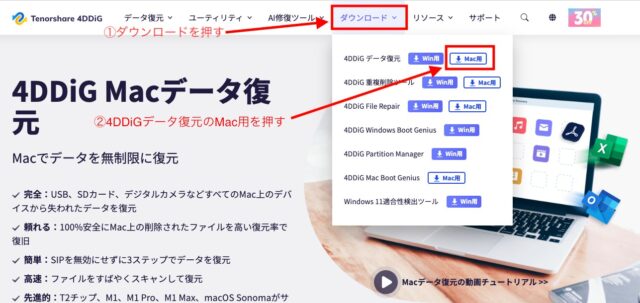
ダウロードが始まります。
右上のダウンロードのボタンを押します。
ダウンロードされたものが表示されるので「4ddig-for-mac.dmg」をクリックします。
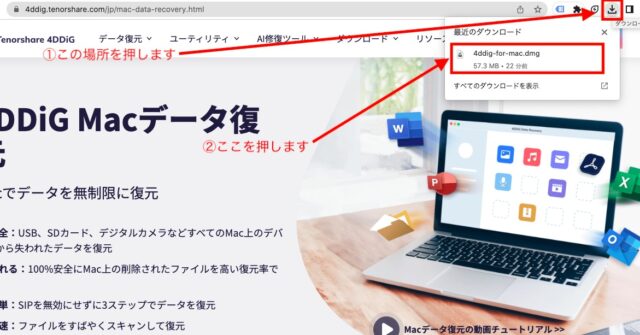
Mac(マック)の場合、左から右側にドラッグ&ドロップでインストールします。
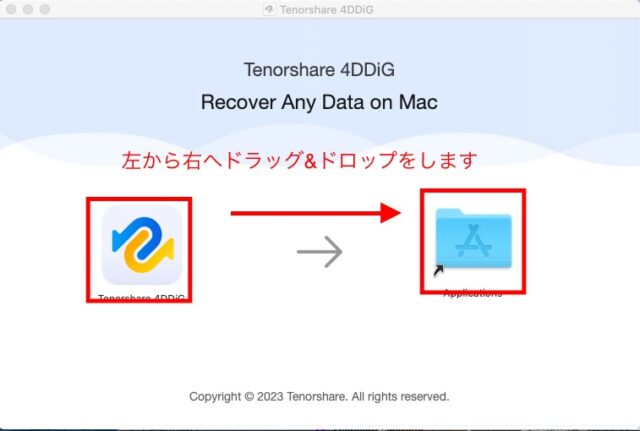
ランチパッド内を見るとインストールされました。(デスクトップ上にある場合もございます)

インストールをした後にダブルクリックで起動します。
起動後に「ブラウザ」で「インストールが完了しました!」と出てきます。
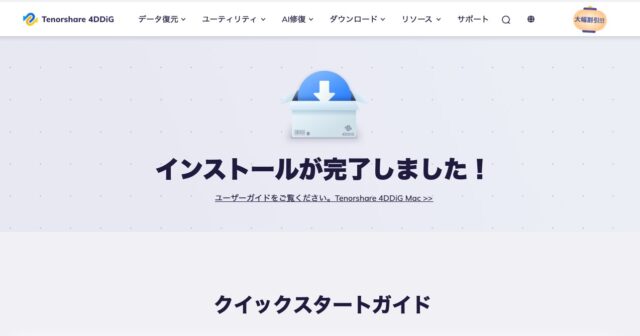
その下をスクロールしていくと「クイックスタートガイド」が出てきます。
こちらを参考にして実施するとよいです。
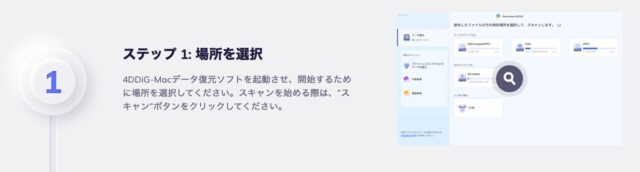
まずは、復元させる場所を選択します。
スキャンを始める場合は、スキャンボタンをクリックします。
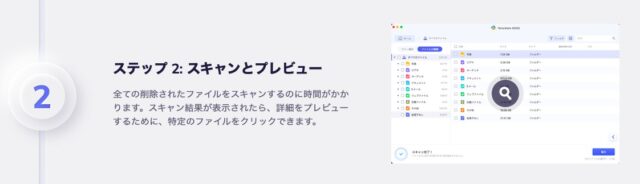
スキャンをした後は、スキャン結果が出てきます。
この時に、量が多いと、スキャンが出てくるまで時間がかかります。
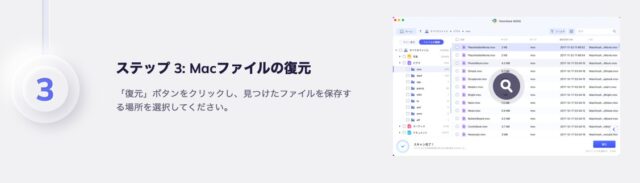
復元ボタンをクリックすると復元されます。
すべてを復元する必要はなく、自分の必要なものだけを復元することができます。
※ラインセスを入力しないと使用できません。
ライセンスは起動後にこちらから入力します。
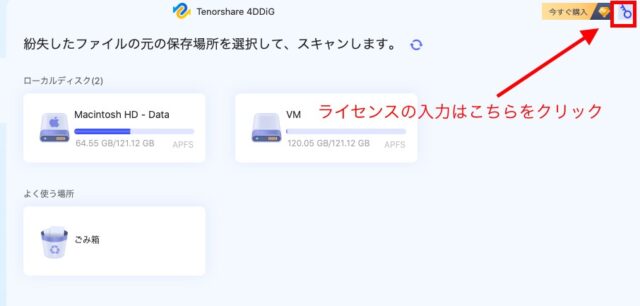
右上のカギのマークを押します。
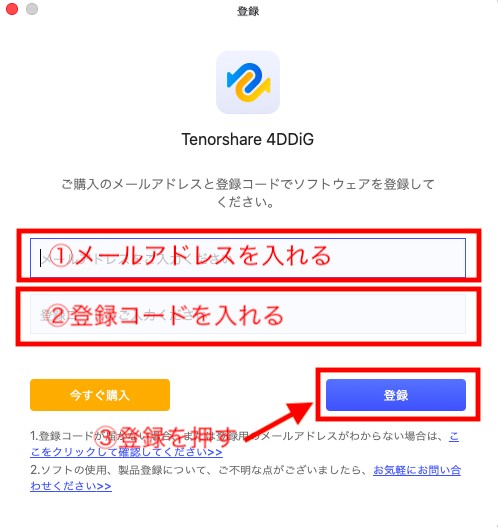
① メールアドレスをいれます
② 登録コードをいれます
③ 最後に登録ボタンを押します

4DDiG Mac(マック)データ復元の使い方
ランチパッドの中から「4DDiG Mac(マック)データ復元」を選びます。
こちらをダブルクリックします。

今回は、Mac(マック)内の誤って削除したデータを復元したいので、Mac(マック)内を選択します。
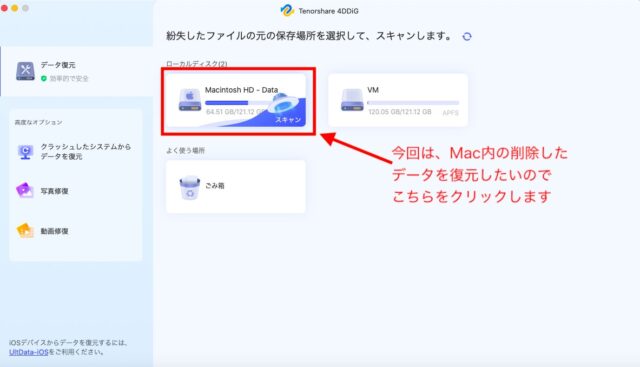
その後に「スキャン」と書いてあるところを押します。
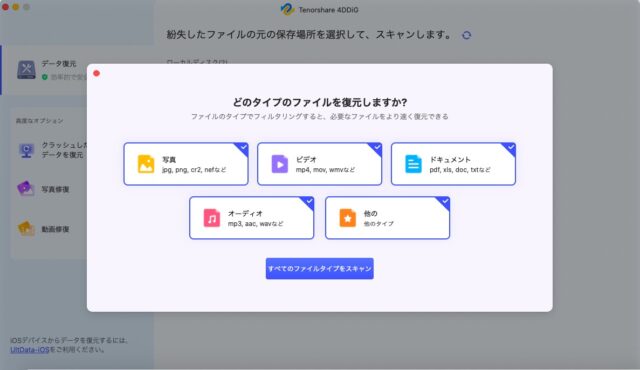
スキャンしたい種類を選択します。
- 写真:写真データを復元します
- ビデオ:動画データを復元します
- ドキュメント:ページズやナンバーズ、ワードやエクセルといった、書類関係を復元します
- オーディオ:音楽ファイルを復元します
- 他の:上記にないものであればこちらを選択します
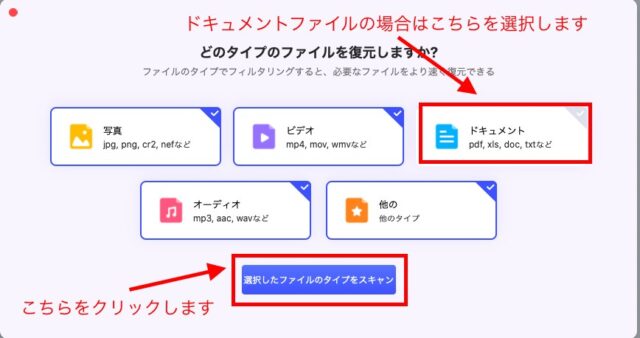
このようなメッセージが出てくる場合があります。
その際は「OK」を押します。
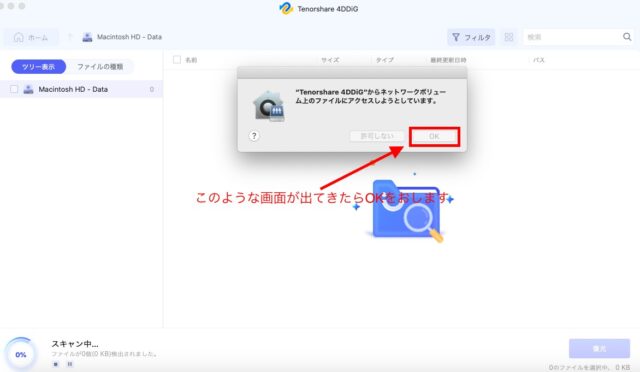
何度も出る場合がありますが、都度押していきます。
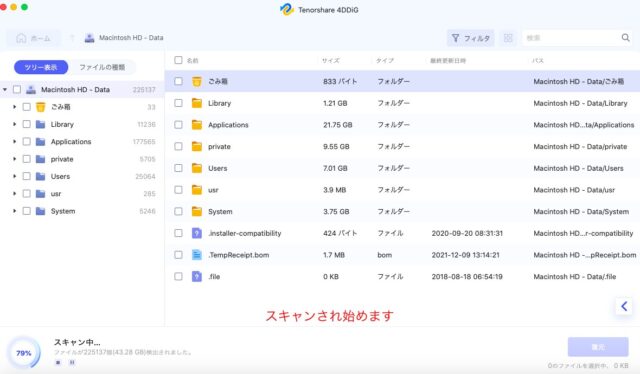
スキャンが始まります。
これは、Mac(マック)内の全ファイルを見ている状況です。
データが大きければ時間がかかります。
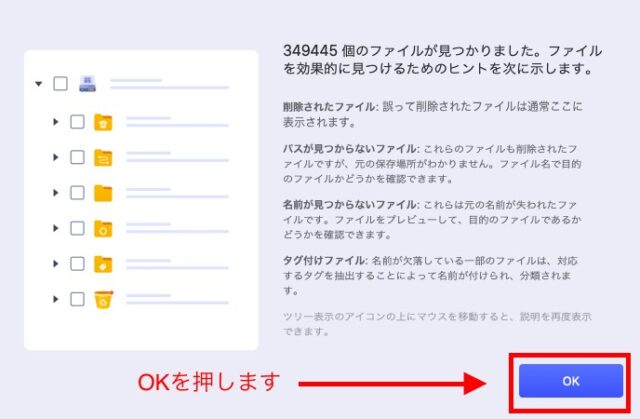
このような画面が出てきます。
「OK」を押します。
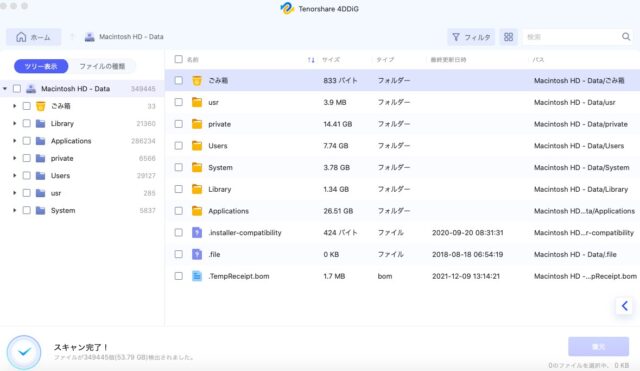
Mac(マック)内の全データの一覧が出てきます。
何も押さなければ、ツリー表示になっています。
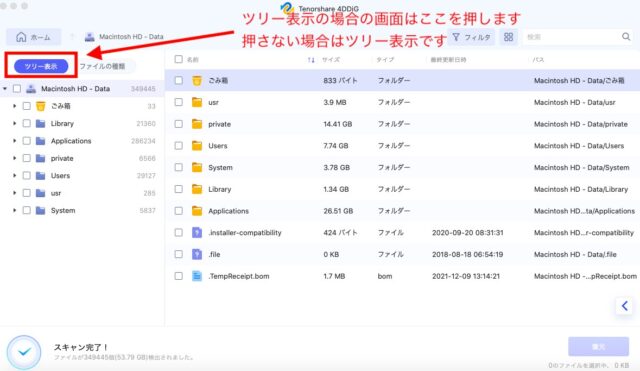
ファイルの種類を見たい場合は、こちらをクリックします。
画面の表示がファイルの種類に切り替わります。
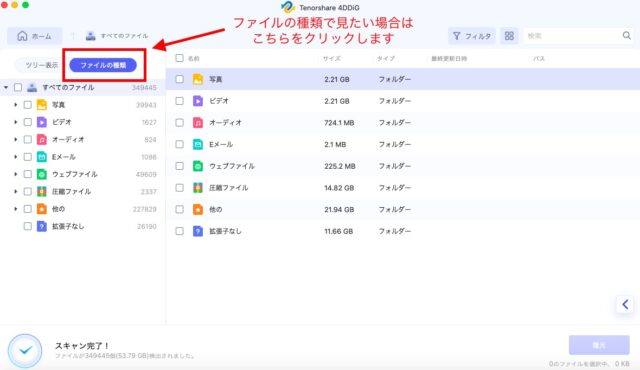
今回は、ツリー表示で検索します。
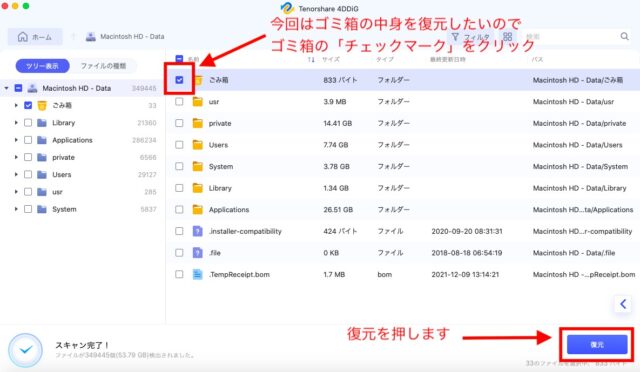
今回はゴミ箱を復元したいので、ゴミ箱にチェックをします。
その後に「復元」を押します。
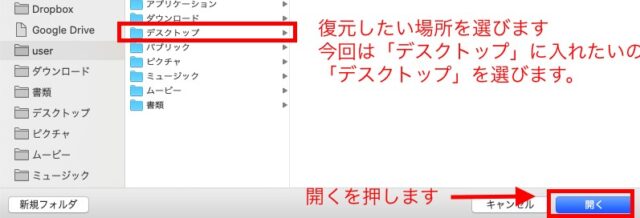
復元したい場所を選びます。
今回はデスクトップに復元したいので、デスクトップを選びます。
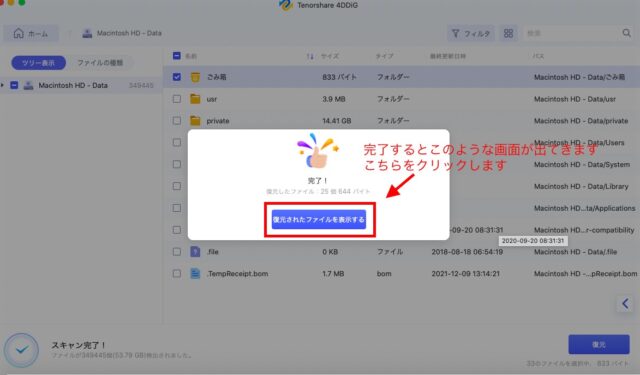
完了するとこのような画面が出てきます。
「復元されたファイルを表示する」を押します。
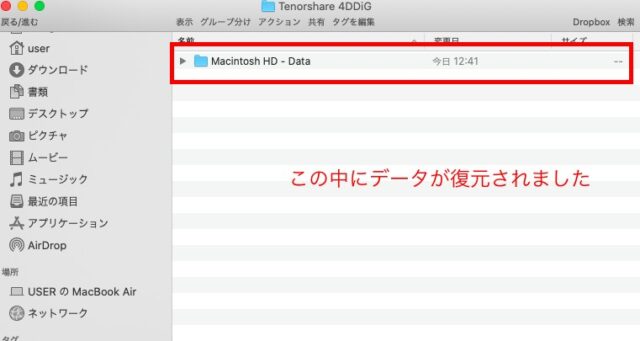
この中にデータが復元されました。
先ほど保存先をデスクトップにしたので、デスクトップ上にフォルダが作れました。
「Tenorshare 4DDiG」と書いてあるフォルダが作成されます。
4DDiG Mac(マック)データ復元の情報
4DDiG Mac(マック)データ復元に関してもっと詳しく知りたい方は下記をご覧ください。
関連記事:https://4ddig.tenorshare.com/jp/mac-recovery-solutions/backup-photos-on-mac.html
4DDiG Mac(マック)データ復元を使ってみた感想
知り合いからこのソフトを紹介されて使ってみたのですが、非常に簡単に使えました。
データ復元ソフトという名称なので、非常に難解な複雑なもののように思っていましたが、ボタンもわかりやすく、全く使ったことがない方でも安心です。
誤操作もなく、問題なく実施できました。
また、過去に消したデータが全部出てきたので驚きました。
基本的にはデータ関係は消さないように対策をするのが一番ですが、間違いは人間なのであります。
そういった時には「4DDiG Mac(マック)データ復元」をご利用されるとよいかと思います。
Mac(マック)の事を根本的に知りたい方はパソコン教室もおすすめです
実際にやってみたけど、うまくいかないという方も多いかと思います。
結局、その部分だけを覚えても、Mac(マック)の基本的なことがわかっていないと操作がうまくいかないことが多いです。
そんな時はパソコン教室も選択肢に入れてみてはいかがでしょうか?
ですが、実はMac(マック)が学べるパソコン教室ってあまりないのです。
多くのパソコン教室がWindows(ウィンドウズ)専門です。
そんな時には「オンライン」対応している「苦手な方専門パソコン教室パレハ」にお任せください。
オンラインというと「動画を見るだけ」とか「オンラインなんてやったことがない」というご不安があるかと思います。
ですが「苦手な方専門のパソコン教室パレハ」の「オンラインレッスン」は、動画ではなく、直接講師に質問できる生レッスンです。
生レッスンでありながらリーズナブルに学べるのが人気の秘密です。
また、苦手な方に特化しているのでパソコンが特に苦手だと言う方には最適です。
パソコンが苦手でも、オンラインできる仕組みがあります。
詳細は下記をご覧ください。
Mac(マック)の操作って難しいです。
そんなMac(マック)が苦手な方に操作のコツをまとめたページを用意しました。
「パソコン教室パレハのLINE友達登録」(無料)で「パソコンに役立つ豪華15大特典」をお送りしております。
Mac(マック)の操作はもちろん、パソコンが苦手な方に役立つ特典を15個ご用意しております。
良かったら下記からご登録ください。
Mac(マック)の情報をもっと知り方
Mac(Macbook)使い方|超初心者向けに図解入りでわかりやすく解説
Mac(マック)版エクセル(Excel)のセル内で改行する方法
Mac(マック)を再起動する方法|初心者向けにわかりやすく解説
Mac(マック)にタスクマネージャってある?|アクティビティモニターの使い方
Mac(マック)でExcelを使いたい時の方法と費用|無料と有料の違い
わかりやすい動画解説付き|Mac(マック)|USBの抜き方・安全な取り外し
Mac(マック)|スワイプする方法|わかりやすい解説動画付き
Mac(マック)|ファイルを複数選択する方法|わかりやすい動画解説付き
Mac(マック)とWindows|大学生のパソコンはどっちが良いか教えます
Mac(マック)|「ESC」の使い方|わかりやすい動画解説付き
Mac(マック)|シフトキー(Shift)の場所と使い方|わかりやすい解説動画付き


