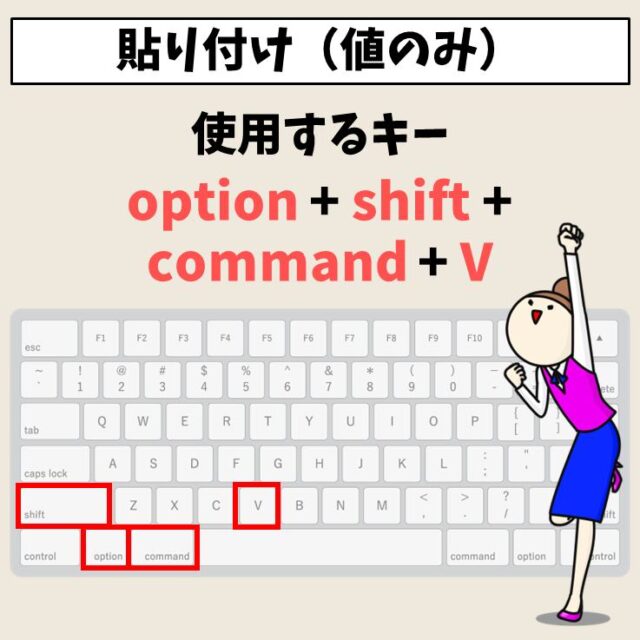今回の記事はMac(マック)|コピー&ペースト(コピペ)する方法について紹介します。
最近はiPhoneやiPadを利用される方が増えてきてMacをご利用になられる方も多いかと思います。
普段Windowsを使ってる人が、Mac(マック)を使ったとき、コピーや貼り付けなどの基本のショートカットに困惑する人も多いです。
実は、WindowsとMac(マック)のショートカットは同じようなやり方で使うことができますが、「Control」とは別のキーを使います。
ぜひ参考になさってください。
Mac(マック)でコピペするのって難しくて悩んでしまう…
そんなお悩み、当教室のレッスンで一気に解決できます。
✔ 基本操作からしっかり学べる
✔ 「見てマネするだけ」で自然と覚えられる
✔ わからないところはすぐ質問できるから安心
文字を読むのが苦手でも大丈夫。
「実践重視のレッスン」+「元パソコンが苦手だった講師のサポート」で、着実に「感覚としてMacに慣れていく」ようになります。
詳細は下記をご覧ください。
Mac操作情報
Mac(Macbook)使い方|超初心者向けに図解入りでわかりやすく解説
Mac(マック)|コピー&ペースト 画像解説

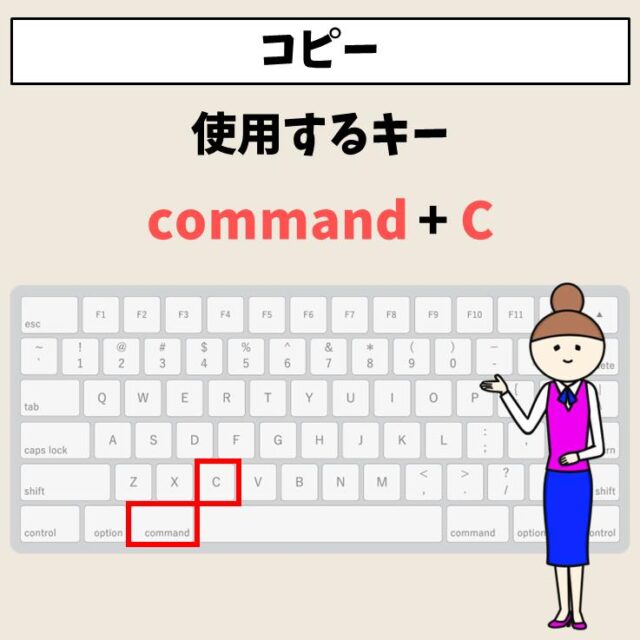
Mac(マック)の操作って難しいです…
そんなMac(マック)が苦手な方に操作のコツをまとめたページを用意しました。
「パソコン教室パレハのLINE友達登録」(無料)で「パソコンに役立つ豪華15大特典」をお送りしております。
Mac(マック)の操作はもちろん、パソコンが苦手な方に役立つ特典を15個ご用意しております。
良かったら下記からご登録ください。
Mac(マック) コピぺのショートカットキー
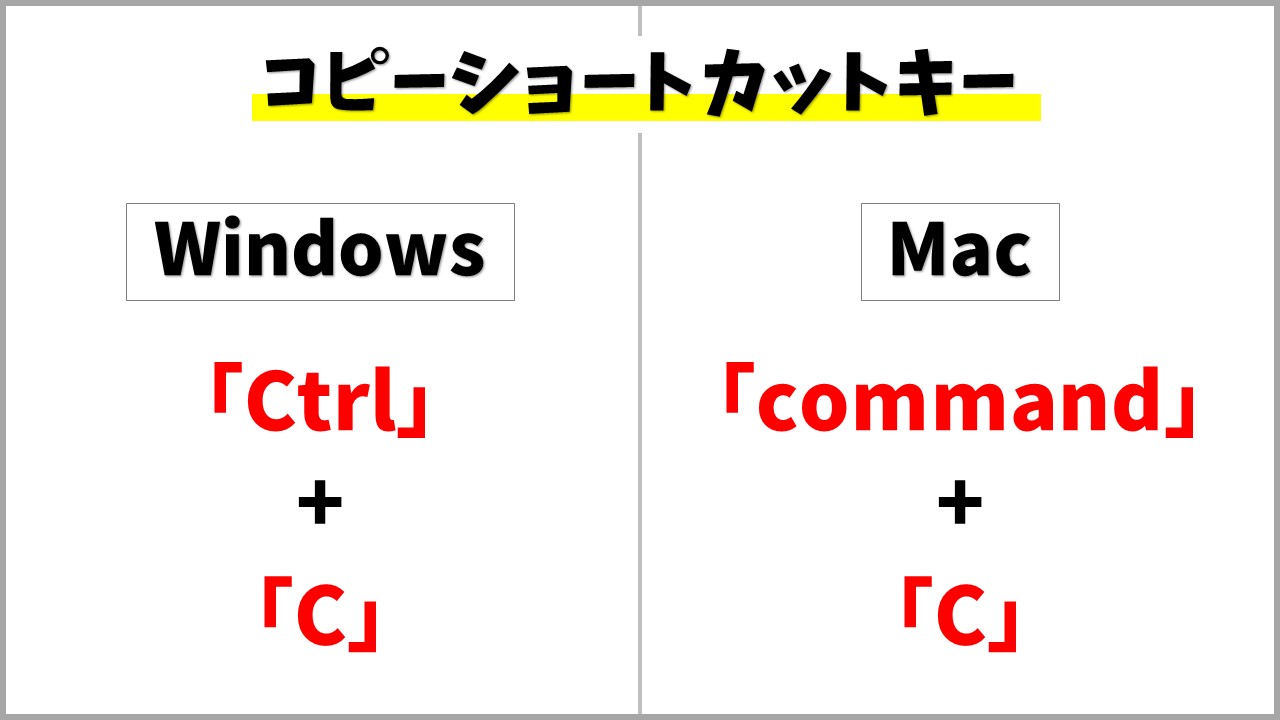
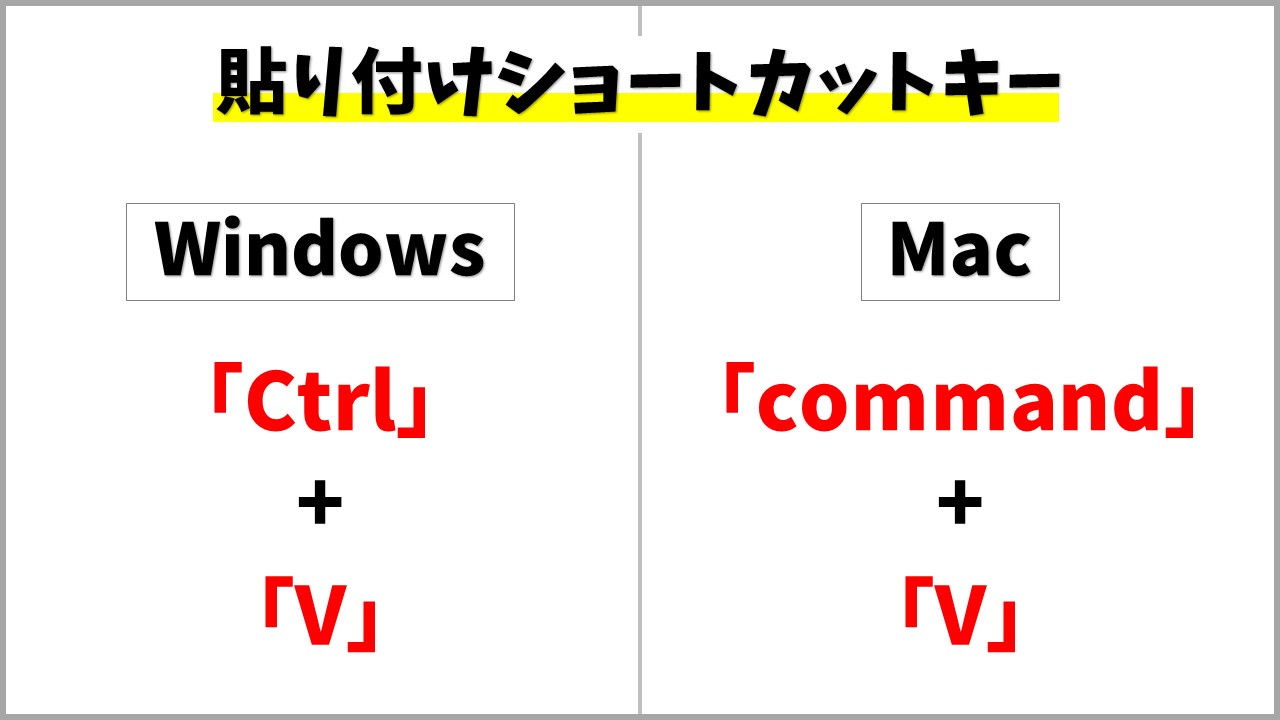
Mac(マック)での操作方法はこのようになります。
Windowsなら「Ctrl」+「C」でコピー、「Ctrl」+「V」で貼り付けをするのに対し、Mac(マック)では「command」+「C」でコピー、「command」+「V」で貼り付けをします。
このように、Windowsで行っている「Ctrl」のショートカットは、Mac(マック)では「command」に置き換わるというのがポイントです。
Mac(マック)のキーボードには「Control」キーがあるので、ついついそこを押したくなりますが、「command」ということをまず覚えておきましょう。
ちなみに、「切り取り(カット)」は「command」+「X」になります。
Mac(マック)でコピペするのって難しくて悩んでしまう…
そんなお悩み、当教室のレッスンで一気に解決できます。
✔ 基本操作からしっかり学べる
✔ 「見てマネするだけ」で自然と覚えられる
✔ わからないところはすぐ質問できるから安心
文字を読むのが苦手でも大丈夫。
「実践重視のレッスン」+「元パソコンが苦手だった講師のサポート」で、着実に「感覚としてMacに慣れていく」ようになります。
詳細は下記をご覧ください。
テキストのみ貼り付ける方法
通常のコピペでは、テキストと一緒に書式も貼り付けてしまいます。
フォントの色や大きさなどの書式は貼り付けずに、テキストのみを貼り付ける場合は、「option」+「shift」+「command」+「V」のショートカットキーを使用することで実行できます。
マウスを使ってコピペをする方法
ショートカットキーが苦手という方は、マウス操作でもコピペが可能です。
まず、マウスでコピーしたいテキストを選択します。
次に、範囲を選択した状態で、右クリックをし、「コピー」を選択します。
これで、コピーをすることができました。
続いて、貼り付けたい場所にカーソルを合わせます。
カーソルを合わせたら、右クリックをし「貼り付け」を選択します。
これで、コピーしたテキストを貼り付けることができます。
Mac(マック)が苦手であればパソコン教室で学んでみませんか?
Mac(マック)はかなり奥が深く、知識を得ただけは操作が身に付きにくいものです。
そんな時には、弊社のようなパソコン教室を利用するのも一つの手です。
「苦手な方専門のパソコン教室パレハ」のレッスンは、動画ではなく、直接講師に質問できる生レッスンです。
生レッスンでありながらリーズナブルに学べるのが人気の秘密です。
また、苦手な方に特化しているのでパソコンが特に苦手だと言う方には最適です。
パソコンが苦手な方でも苦労なく上達できる仕組みがあります。
詳細は下記をご覧ください。
Mac(マック)の操作って難しいです…
そんなMac(マック)が苦手な方に操作のコツをまとめたページを用意しました。
「パソコン教室パレハのLINE友達登録」(無料)で「パソコンに役立つ豪華15大特典」をお送りしております。
Mac(マック)の操作はもちろん、パソコンが苦手な方に役立つ特典を15個ご用意しております。
良かったら下記からご登録ください。