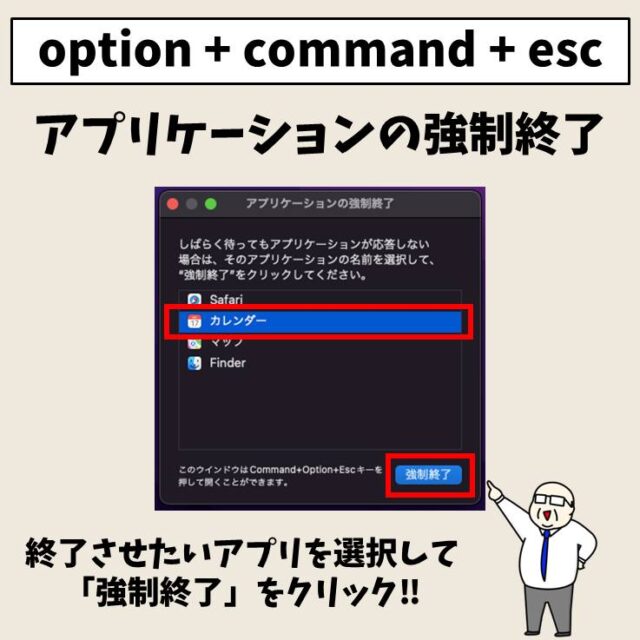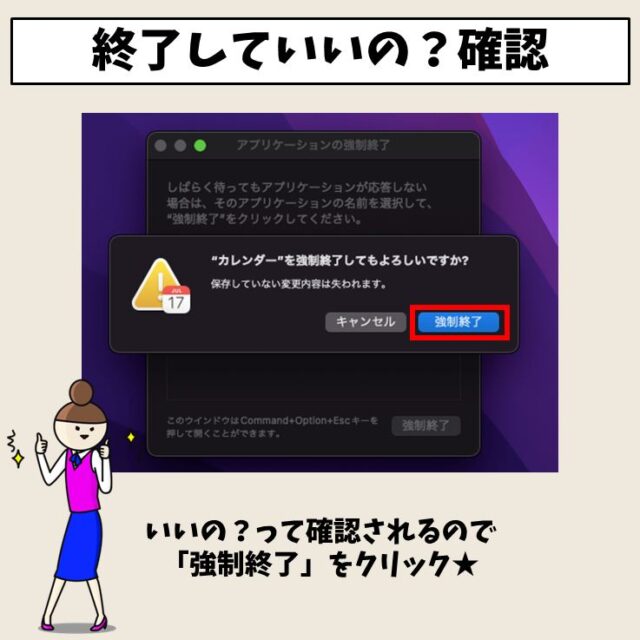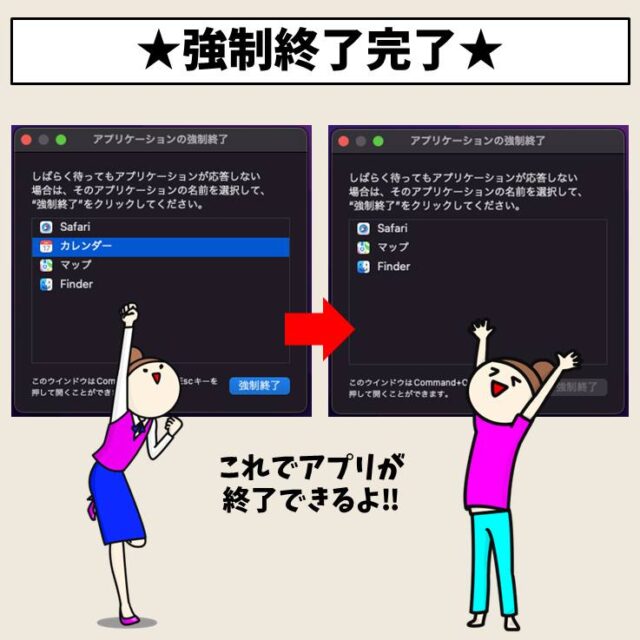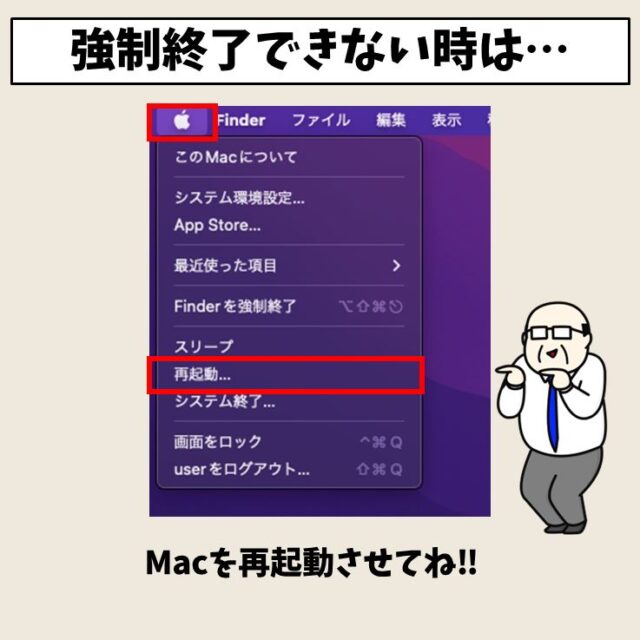今回の記事はMac(マック)|強制終了する方法について紹介します。
Mac(マック)を使っていると、動作が重くなってなかなか進まなかったり、アプリがフリーズしてしまい困ることがあります。
そんな時の最終手段として、強制終了という方法があります。
Mac(マック)がフリーズして困ったときは、今回紹介する方法をお試しください。
Mac(マック)の操作って難しいです。
そんなMac(マック)が苦手な方に操作のコツをまとめたページを用意しました。
「パソコン教室パレハのLINE友達登録」(無料)で「パソコンに役立つ豪華15大特典」をお送りしております。
Mac(マック)の操作はもちろん、パソコンが苦手な方に役立つ特典を15個ご用意しております。
良かったら下記からご登録ください。
Mac(マック)の強制終了 画像解説



Mac(マック)を強制終了する方法
ショートカットキー

Mac(マック)で強制終了をするときは、キーボードの「option」+「command」+「esc」のボタンを一緒に押します。
1つずつのキーを押したまま順に押して最終的に3つ同時に押した状態になれば大丈夫です。
このショートカットキーを使用すると、「アプリケーションの強制終了」というウィンドウが表示されます。
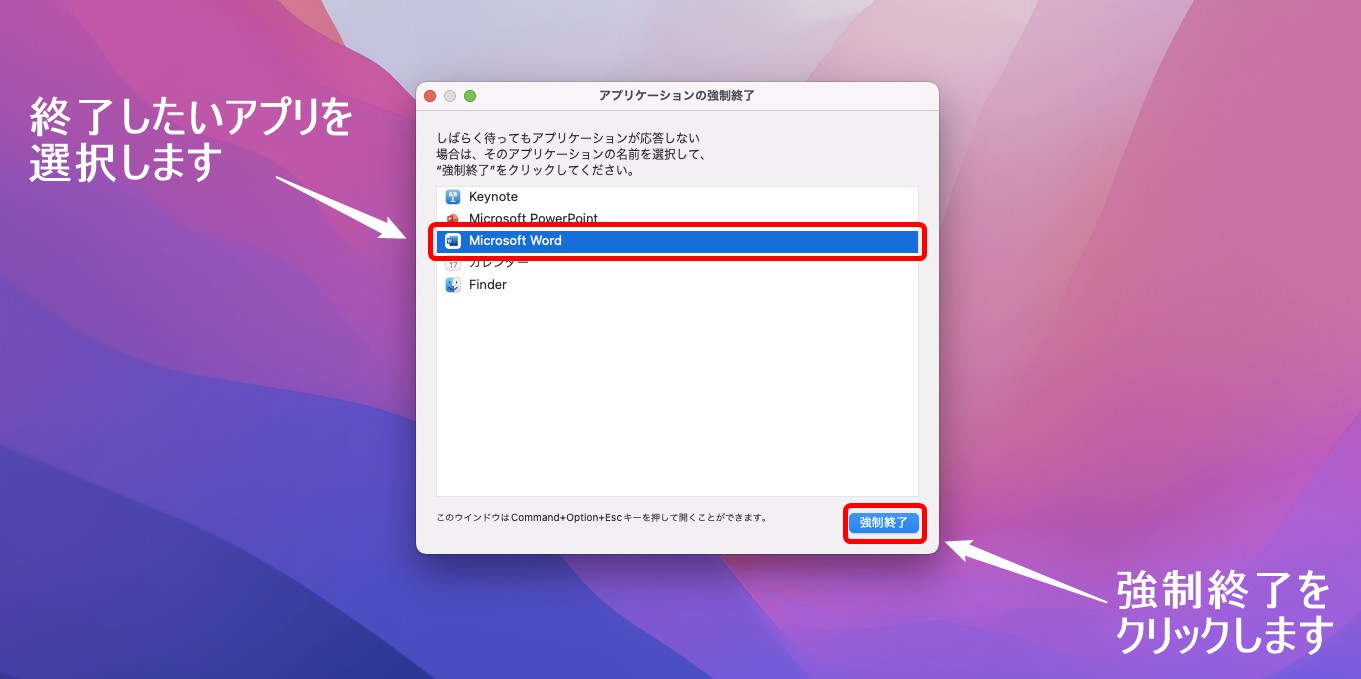
「アプリケーションの強制終了」というウィンドウに今開いているアプリの一覧が表示されます。
一覧の中から、終了させたいアプリを選択し、「強制終了」をクリックします。
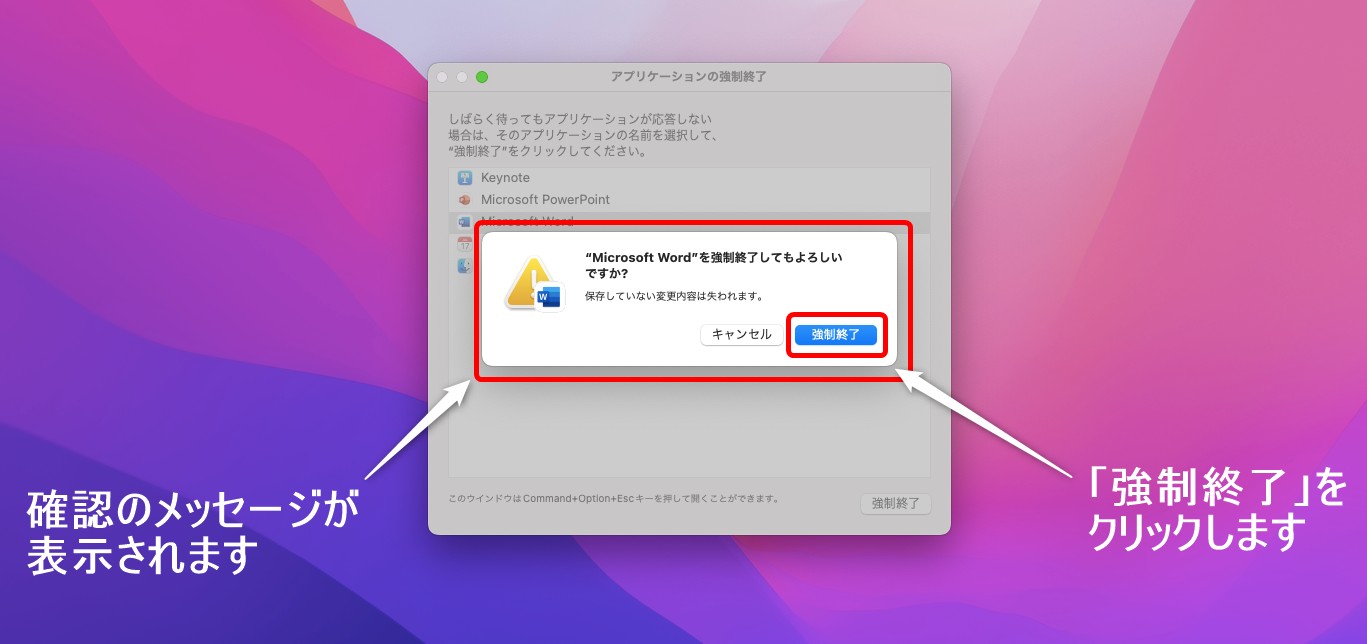
すると、「強制終了してもいいですか?」というメッセージが表示されます。
この時、アプリが何かしらの作業中でデータの保存ができていない場合、変更した内容は失われてしまいます。
また、このメッセージは、起動しただけで何も変更を加えていない場合にも表示されます。
「強制終了」をクリックします。
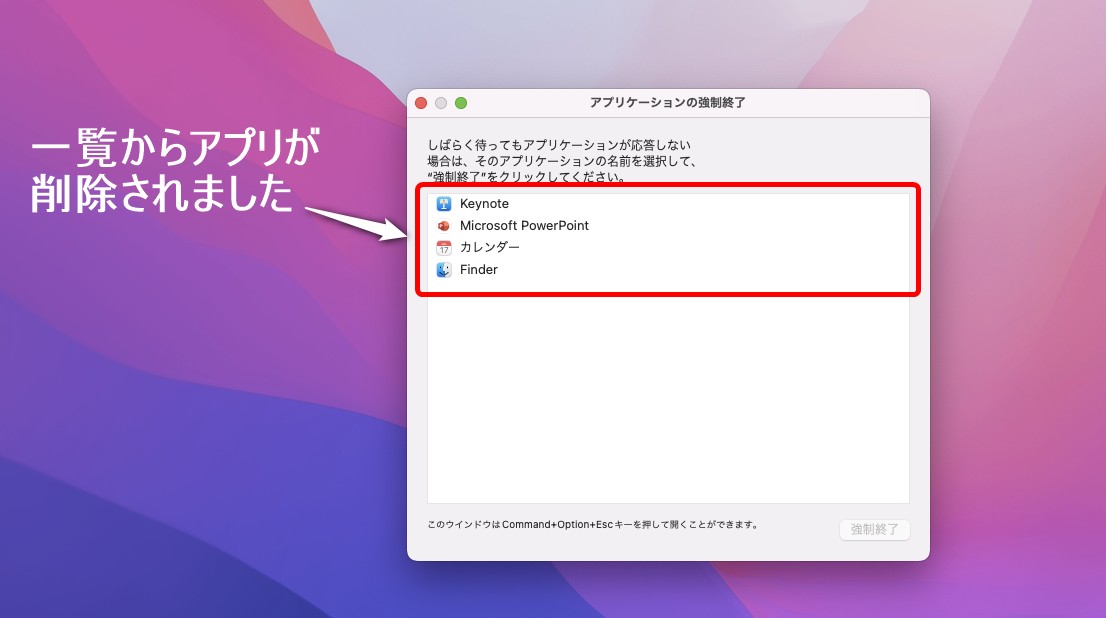
すると、一覧からアプリが削除され、強制終了されたことがわかります。
Appleメニュー
画面左上のAppleメニューからもアプリの強制終了ができます。
その場合は、Appleメニューをクリックし、「強制終了」を選択しましょう。
アプリの強制終了できない場合
アプリを強制終了できない場合は、いくつかの方法で強制終了を試すことができます。
強制終了できない場合の対処法については、下記の記事をご覧ください。
Macで強制終了できないときの対処法|反応しないアプリを終了させる方法
解決が難しい場合の対処法
不具合の原因は素人ではなかなかわかりません。
本体のシステムの問題なのか、アプリの問題なのか。
あるいはメモリの不足で処理が遅れているだけなのか…などなど、可能性は様々です。
一時的な不具合で時間が経てば解消されることもあります。
一度、Mac(マック)を休ませても改善されない、自分で調べてみたけど分からなかったなどの場合は、下手にいろいろとやるよりも、専門家に聞く方が早いでしょう。
修理に出す、相談する前のポイントもありますので、下記の記事も参考になさってください。
Mac(マック)の事を根本的に知りたい方はパソコン教室もおすすめです
実際にやってみたけど、うまくいかないという方も多いかと思います。
結局、その部分だけを覚えても、Mac(マック)の基本的なことがわかっていないと操作がうまくいかないことが多いです。
そんな時はパソコン教室も選択肢に入れてみてはいかがでしょうか?
ですが、実はMac(マック)が学べるパソコン教室ってあまりないのです。
多くのパソコン教室がWindows(ウィンドウズ)専門です。
そんな時には「オンライン」対応している「苦手な方専門パソコン教室パレハ」にお任せください。
オンラインというと「動画を見るだけ」とか「オンラインなんてやったことがない」というご不安があるかと思います。
ですが「苦手な方専門のパソコン教室パレハ」の「オンラインレッスン」は、動画ではなく、直接講師に質問できる生レッスンです。
生レッスンでありながらリーズナブルに学べるのが人気の秘密です。
また、苦手な方に特化しているのでパソコンが特に苦手だと言う方には最適です。
パソコンが苦手でも、オンラインできる仕組みがあります。
詳細は下記をご覧ください。
Mac(マック)の操作って難しいです。
そんなMac(マック)が苦手な方に操作のコツをまとめたページを用意しました。
「パソコン教室パレハのLINE友達登録」(無料)で「パソコンに役立つ豪華15大特典」をお送りしております。
Mac(マック)の操作はもちろん、パソコンが苦手な方に役立つ特典を15個ご用意しております。
良かったら下記からご登録ください。
Mac(マック)の記事はこちら
Mac(Macbook)使い方|超初心者向けに図解入りでわかりやすく解説
わかりやすい動画解説付き|Mac(マック)|USBの抜き方・安全な取り外し
Mac(マック)|スワイプする方法|わかりやすい解説動画付き
Mac(マック)|ファイルを複数選択する方法|わかりやすい動画解説付き
Mac(マック)とWindows|大学生のパソコンはどっちが良いか教えます
Mac(マック)|「ESC」の使い方|わかりやすい動画解説付き
Mac(マック)|シフトキー(Shift)の場所と使い方|わかりやすい解説動画付き
MOSのMac(マック)版はありません|Mac(マック)ユーザーがMOSを取得する方法公開
Mac(マック)|画面を拡大する方法|わかりやすい動画解説付き