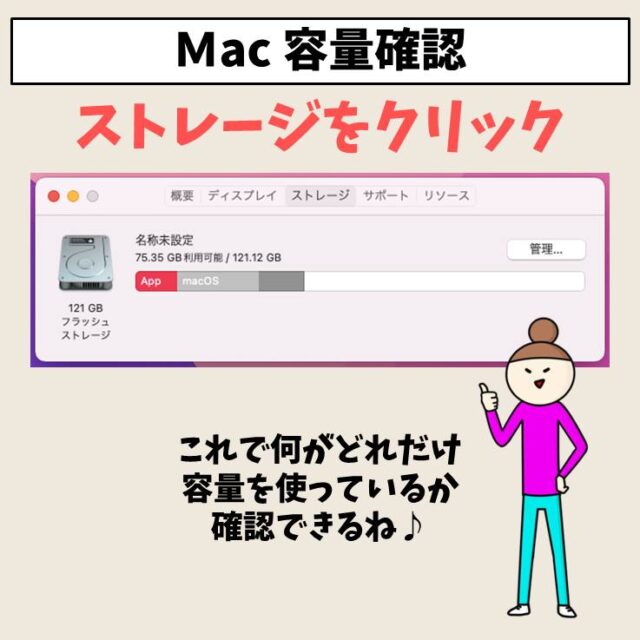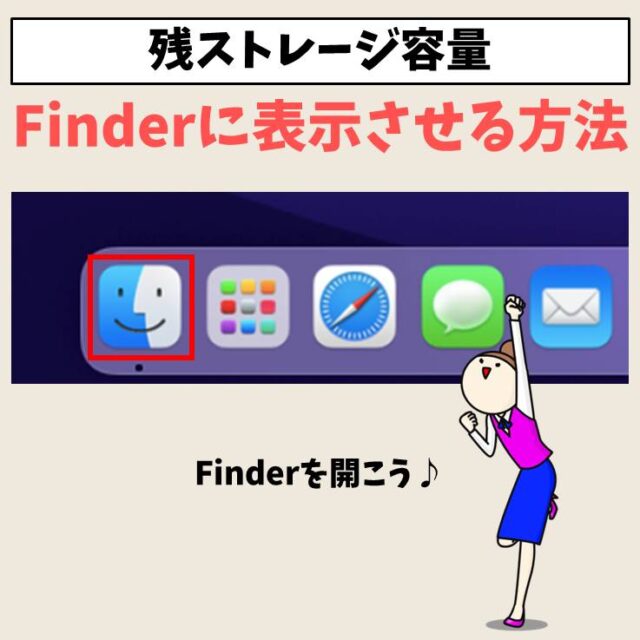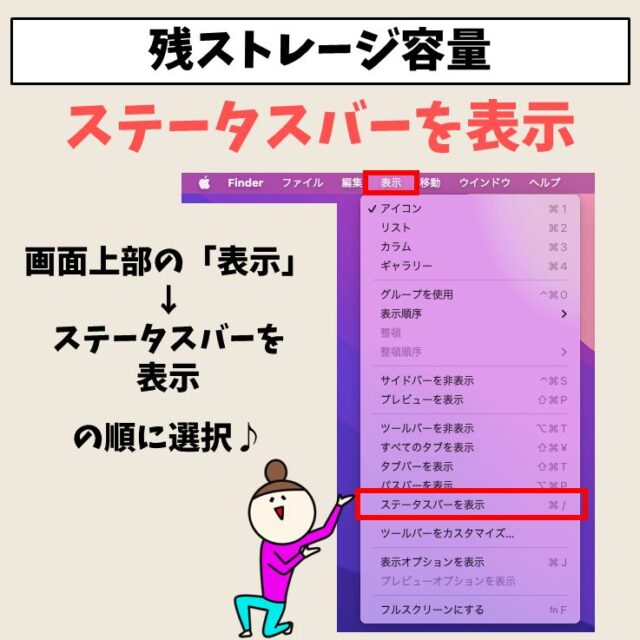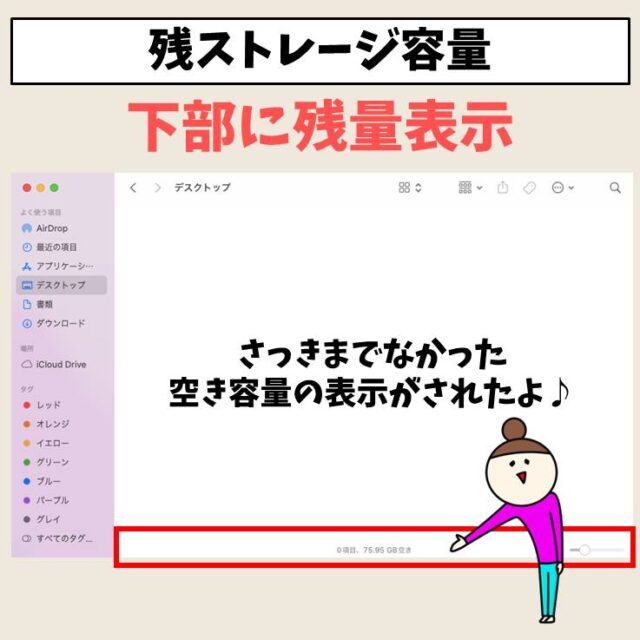写真や動画を保存し続けるとストレージの使用量がどんどん膨らんでいってしまいます。
特に、写真・動画・アプリが占めるデータ容量が多く、気が付いたら、ストレージの空き容量が残り僅かなんてこともあります。
そこで、今回の記事では、Mac(マック)のストレージ容量・使用量を確認する方法について紹介します。
ストレージの確認方法を知っておくことで、容量がいっぱいになる前に不要なデータを削除するなど早めに対策ができるようになります。
ぜひ参考になさってください。
Mac関連情報
Mac(Macbook)使い方|超初心者向けに図解入りでわかりやすく解説
Mac(マック)って難しくて悩んでしまう…
そんなお悩み、当教室のレッスンで一気に解決できます。
✔ 基本操作からしっかり学べる
✔ 「見てマネするだけ」で自然と覚えられる
✔ わからないところはすぐ質問できるから安心
文字を読むのが苦手でも大丈夫。
「実践重視のレッスン」+「元パソコンが苦手だった講師のサポート」で、着実に「感覚としてMacに慣れていく」ようになります。
詳細は下記をご覧ください。
Mac(マック) ストレージ容量 画像解説
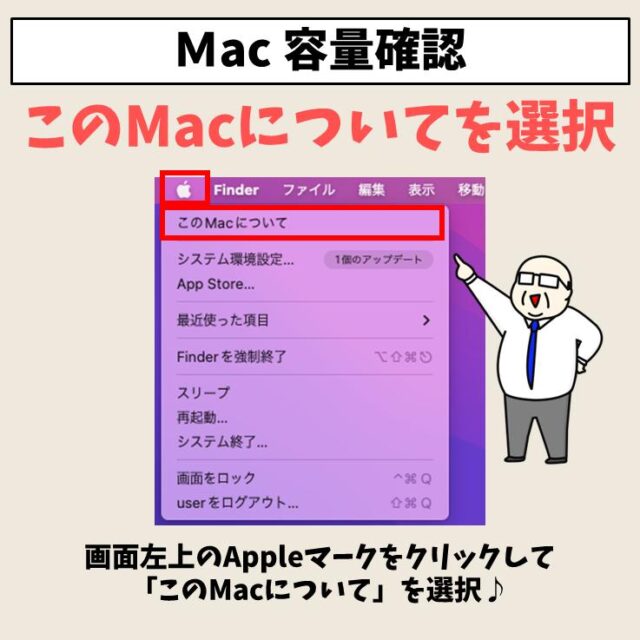
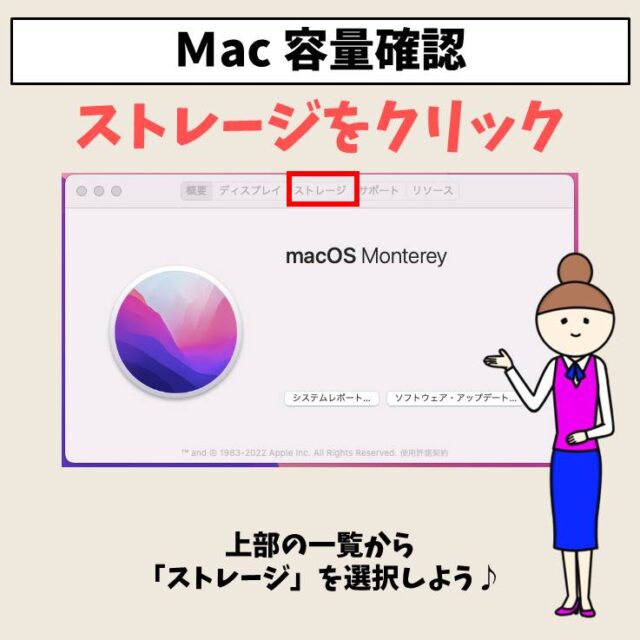
Mac(マック)の操作って難しいです…
そんなMac(マック)が苦手な方に操作のコツをまとめたページを用意しました。
「パソコン教室パレハのLINE友達登録」(無料)で「パソコンに役立つ豪華15大特典」をお送りしております。
Mac(マック)の操作はもちろん、パソコンが苦手な方に役立つ特典を15個ご用意しております。
良かったら下記からご登録ください。
Mac(マック) ストレージ容量を確認手順
Appleマークをクリック
画面左上のAppleマークをクリックしましょう。
これによりPCの情報が表示されます。
「このMacについて」をクリック
Appleマークをクリックすると、メニューの一覧が開きます。
メニューのサイドバーにあるカテゴリの中から一番上にある「このMacについて」をクリックします。
ストレージをクリック
「このMacについて」をクリックすると、Macの ハードディスク(HDD) や サイズ、種類 などの情報が表示されます。
ここで ストレージ タブをクリックしましょう。
容量の確認をする
ストレージをクリックすると、容量 や残りの可能な使用量を確認することができます。
ハードディスクの 機能 を確認し、必要であれば新しい ソリューション や 購入 の選択肢を検討することが可能です。
Mac(マック)って難しくて悩んでしまう…
そんなお悩み、当教室のレッスンで一気に解決できます。
✔ 基本操作からしっかり学べる
✔ 「見てマネするだけ」で自然と覚えられる
✔ わからないところはすぐ質問できるから安心
文字を読むのが苦手でも大丈夫。
「実践重視のレッスン」+「元パソコンが苦手だった講師のサポート」で、着実に「感覚としてMacに慣れていく」ようになります。
詳細は下記をご覧ください。
Finderに残ストレージを表示させる設定
Finderをクリック
まずFinderを開きます。
ステータスバーを表示
画面上部の「表示」をクリックして、一覧から「ステータスバー」を選択します。
下部に残量が表示
これで、Finderから残ストレージの容量を確認できるようになります。
Mac(マック)の操作って難しいです…
そんなMac(マック)が苦手な方に操作のコツをまとめたページを用意しました。
「パソコン教室パレハのLINE友達登録」(無料)で「パソコンに役立つ豪華15大特典」をお送りしております。
Mac(マック)の操作はもちろん、パソコンが苦手な方に役立つ特典を15個ご用意しております。
良かったら下記からご登録ください。
ストレージの空き領域を増やす方法
不要なアプリやデータを削除する
ストレージの空き容量を圧迫してしまう原因として、不要なアプリやデータが挙げられます。
とりあえずダウンロードしたまま、使っていないアプリや整理していない古い画像などありませんか?
地味な作業ではありますが、
- 使っていないアプリを削除
- 不要なファイルを削除
- 重複しているデータを削除
を必要に応じて行うようにしましょう。
使っていないアプリを削除する
アプリをアンインストールする方法
■方法①
Macの「Dock」にある「Launchpad」アイコンをクリックし、削除したいアプリを探し、アプリをクリックしたままにします。
すると、アプリが揺れ始め、アイコンの左上隅に「×」が出ますので、それをクリックします。
確認のメッセージが出るので、「削除」をクリックします。
■方法②
Launchpadでアプリ左上に「×」が出ない場合は、「Finder」で削除することができます。
まず、「Dock」にある「Finder」をクリックし、「アプリケーション」をクリックします。
次に、削除したいアプリを右クリックし、アンインストーラがある場合は「アンインストーラ」をクリックして削除し、ない場合は、「ゴミ箱に入れる」をクリックして削除します。
メールに添付されている不要なファイルを削除する
不要な添付ファイルや、すでに保存している添付ファイルを受信メールから削除しましょう。
添付ファイルがあるメールを検索する際は、メールの画面で「表示」メニュー→「並べ替え」→「添付ファイル」の順に選択すると、上部に添付ファイルのあるメールが表示されます。
あとは、メールをクリックして、削除の有無を判断します。
削除する場合は、メニューバーの「メッセージ」メニュー→「添付ファイルを削除」の手順で行うことができます。
ゴミ箱を空にする
不要なデータやファイルなどをゴミ箱に入れたからといってストレージの残量が増えるわけではありません。
ゴミ箱にあるデータも容量を消費しますので、ゴミ箱内も空っぽにしておきましょう。
Macの初期設定では、手動で「ゴミ箱を空にする」を選択しなければゴミ箱が空にならないようになっています。
設定は変えることができます。
デスクトップの左上にあるメニューバーにある「Finder」をクリックし、メニューの一覧から「環境設定」を選択します。
「Finder 環境設定」メニューの「詳細」を選択すると、「30日後にゴミ箱から項目を削除」という項目があるので、そこにチェックマークを入れるか入れないかで設定を変更することが可能です。
ごみ箱のデータを削除する方法などについては、下記の記事で解説していますので、参考になさってください。
データを外部に移動させる
不要なものを削除する時間がない、あるいは削除したけどまだ減らしたい…という人は、Mac(マック)本体のデータを外部に移動させましょう。
- icloudなどクラウド上に移動させる
- 外付けストレージドライブを活用する
- 容量の多いSSDに換装する
本体のデータを別の場所で保管することで、本体のストレージ容量を増やすことができます。
クラウド上に移動させる
Macであれば、icloudも利用しやすいでしょう。
icloudはAppleが提要しているサービスの一つで、写真やファイル、その他のデータをクラウド上に保存し、自動的に最新の状態に保ってくれるものです。
Macだけでなく、iPhoneやiPadなど各デバイスからアクセスすることも可能で、データの管理や共有にもオススメです。
icloudのほかにも、DropboxやGoogleドライブなどのクラウドサービスがあります。
いずれも無料プランと有料プランがあります。
外付けストレージの活用
不要なデータを削除しても空き容量が足りないという場合は、クラウドサービスの利用以外に、外付けストレージを活用するという方法もあります。
例としては、外付けハードドライブやUSBドライブです。
要するにMac本体の中にあるデータを減らすことができれば、本体の容量を増やすことができるので、保管場所を変えるということですね。
手軽なものであればUSBにデータを移動させるというのが楽かもしれません。
何がどこにあるのかわからなくなってはいけないので、写真はこのUSB、仕事関連はこのUSBなど自分の中で保管場所のルールを決めておくと良いでしょう。
移動させるデータの容量を確認したうえで、使用するストレージの容量を決めましょう。
容量の多いSSDに換装する選択肢
使用しているモデルによって、出来るものと出来ないものがありますが、選択肢の一つとして、容量の多いSSDに換装するという方法もあります。
換装は費用も高くなるので、どうしても…という方にはオススメです。
Mac(マック)が苦手であればパソコン教室で学んでみませんか?
Mac(マック)はかなり奥が深く、知識を得ただけは操作が身に付きにくいものです。
そんな時には、弊社のようなパソコン教室を利用するのも一つの手です。
「苦手な方専門のパソコン教室パレハ」のレッスンは、動画ではなく、直接講師に質問できる生レッスンです。
生レッスンでありながらリーズナブルに学べるのが人気の秘密です。
また、苦手な方に特化しているのでパソコンが特に苦手だと言う方には最適です。
パソコンが苦手な方でも苦労なく上達できる仕組みがあります。
詳細は下記をご覧ください。
Mac(マック)の操作って難しいです…
そんなMac(マック)が苦手な方に操作のコツをまとめたページを用意しました。
「パソコン教室パレハのLINE友達登録」(無料)で「パソコンに役立つ豪華15大特典」をお送りしております。
Mac(マック)の操作はもちろん、パソコンが苦手な方に役立つ特典を15個ご用意しております。
良かったら下記からご登録ください。
こちらもご覧ください

こちらの記事も読まれています