
「Pages(ページズ)」は、Appleが提供するワープロツールで、Microsoft Wordのようにドキュメントの作成や編集ができるツールです。
ただし、Pagesで作成したファイルはAppleデバイス以外で開くことができないため、Windowsで開くためには、ファイルをあらかじめ「PDF」や「Word形式」に変換する必要があります。
今回の記事では、Pagesで作成したファイルをPDFやWordに変換する方法を紹介します。
ぜひ参考になさってください。
Mac(マック)の操作って難しいです。
そんなMac(マック)が苦手な方に操作のコツをまとめたページを用意しました。
「パソコン教室パレハのLINE友達登録」(無料)で「パソコンに役立つ豪華15大特典」をお送りしております。
Mac(マック)の操作はもちろん、パソコンが苦手な方に役立つ特典を15個ご用意しております。
良かったら下記からご登録ください。
PagesをPDFに変換する方法
「ファイル」からPDFに変換する方法
【PagesをPDFに変換する手順】
- 画面左上の「ファイル」をクリックする
- 一覧から「書き出す」を選択する
- ファイル形式の一覧から「PDF」を選択する
- イメージの品質を「標準」にする
- 必要に応じて設定を変更する
- 「保存」をクリックする
- ファイル名を入力する
- 保存場所を指定する
- 「書き出す」をクリックする
画面左上の「ファイル」をクリックします。
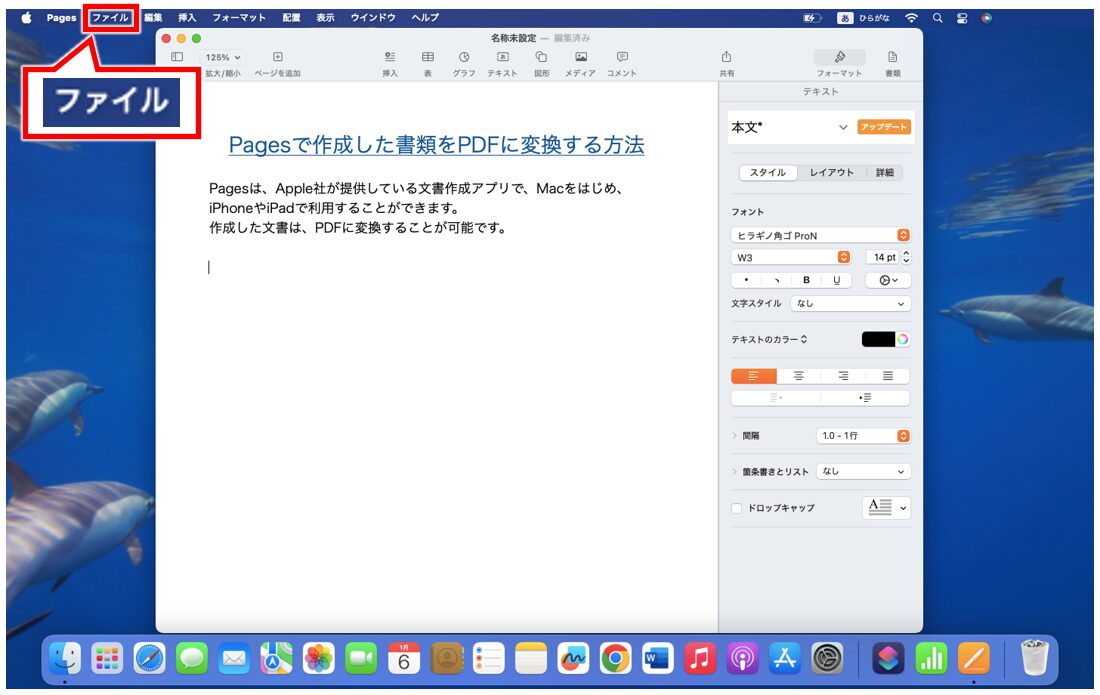
※「ファイル」の左側が「Pages」になっていることを確認しましょう。
表示が「Pages」になっていない場合は、「Pages」のウィンドウを選択して、表示が変わったことを確認してから操作を行います。
一覧から「書き出す」を選択し、ファイル形式の一覧から「PDF」を選択します。
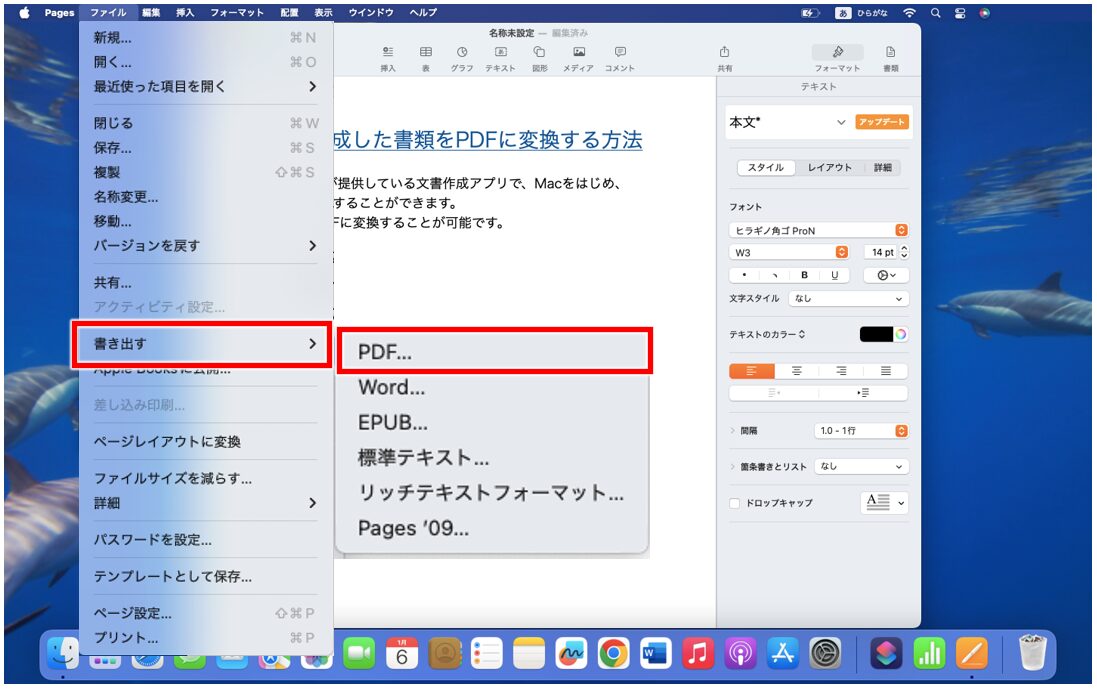
イメージの品質を「標準」に変更し、必要に応じて設定を変更後、「保存」をクリックします。
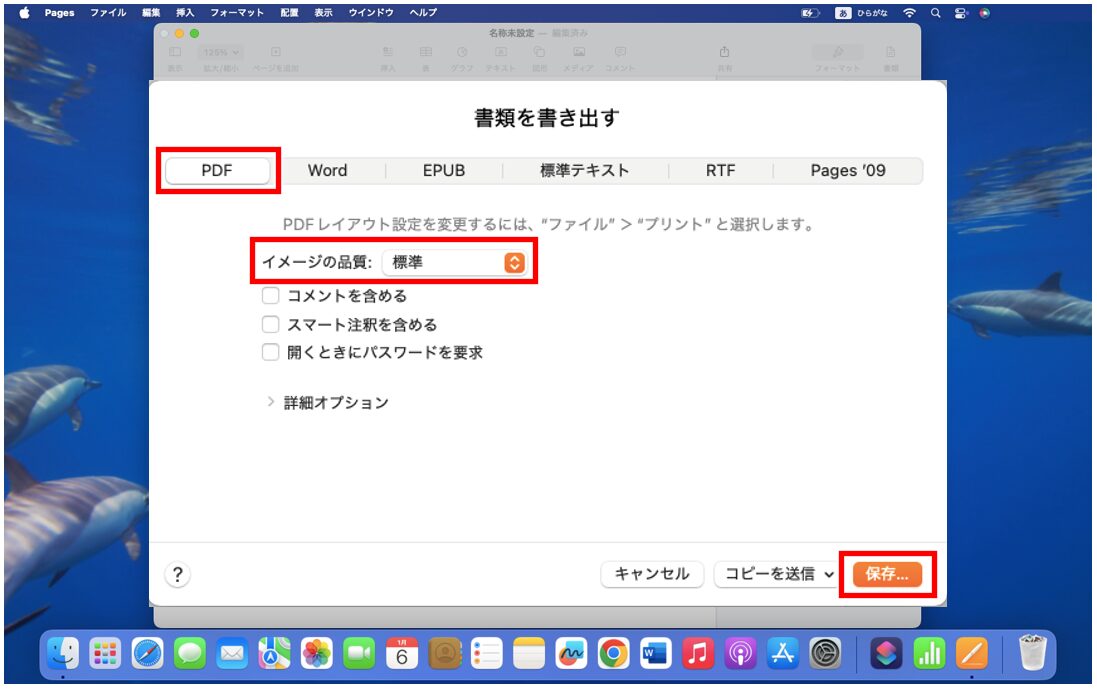
ファイル名を入力、保存場所を指定したら、「書き出す」をクリックします。
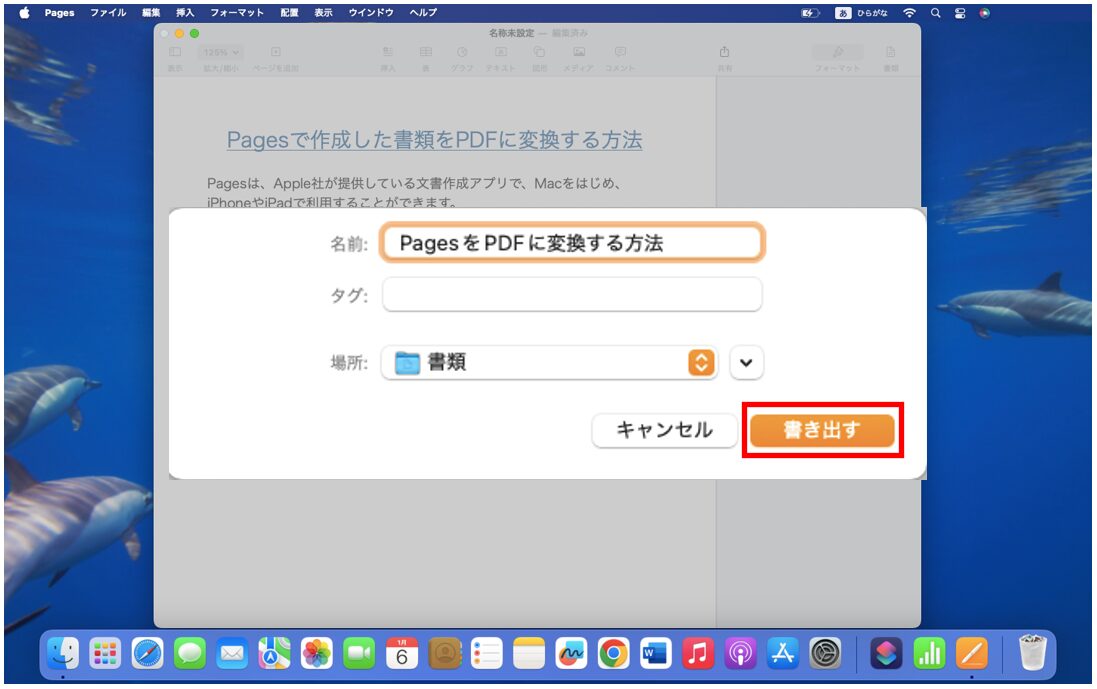
これで、指定した場所にPDFファイルを保存することができました。
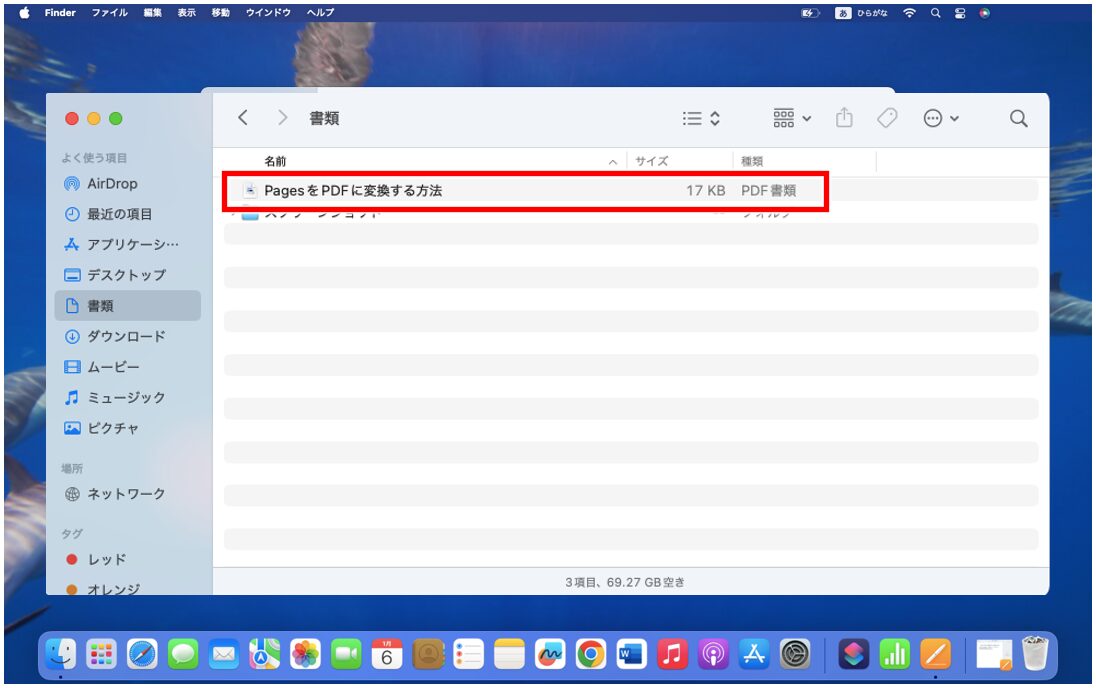
開くとこのようにPDFファイルを確認することができます。
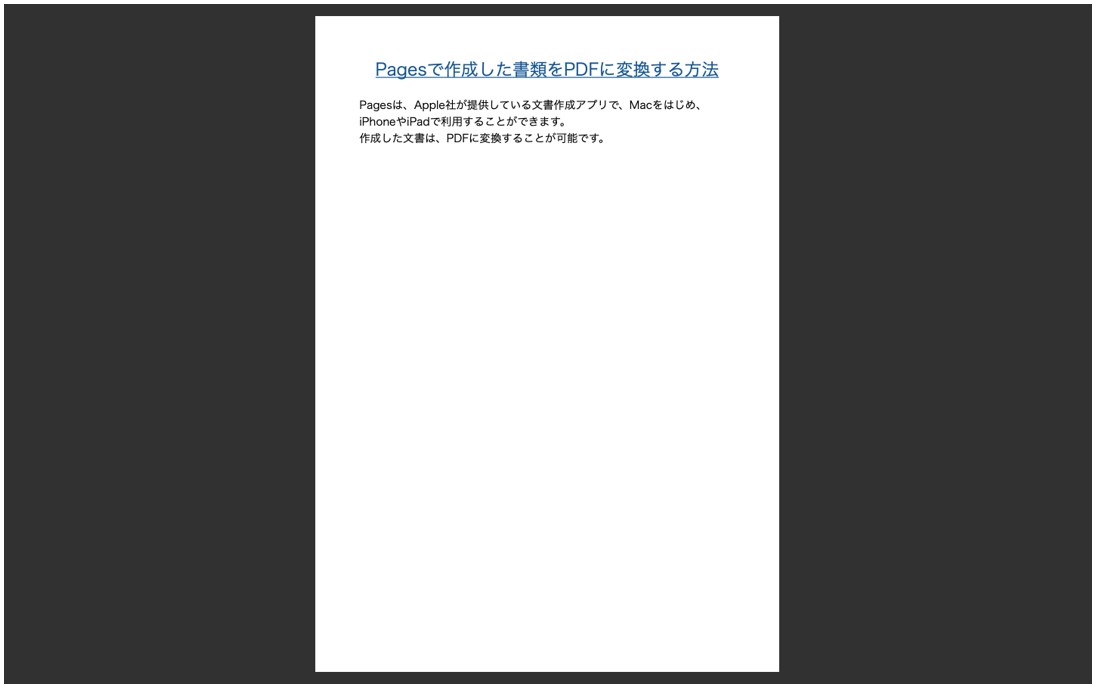
印刷画面からPDFにする方法
【印刷画面からPagesをPDFにする手順】
- 画面左上の「ファイル」をクリックする
- 一覧から「プリント」を選択する
- 「PDFとして保存」を選択する
- ファイル名を入力する
- 保存場所を指定する
- 「保存」をクリックする
画面左上の「ファイル」をクリックし、一覧から「プリント」をクリックします。
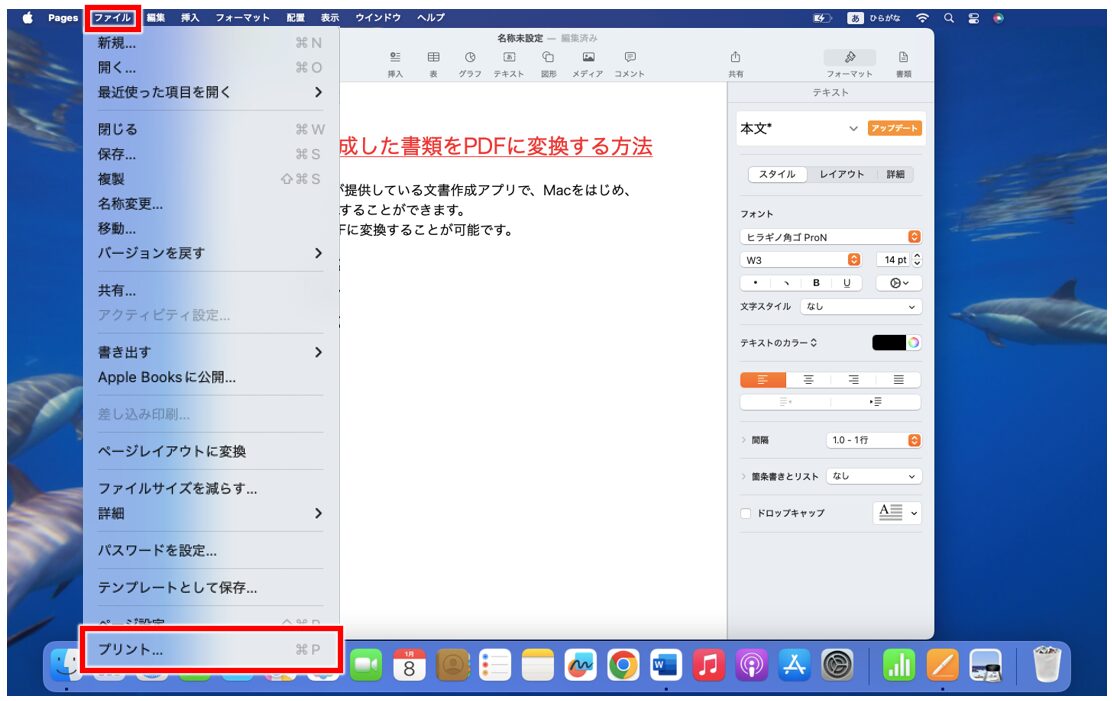
ウィンドウ下部の項目が「PDF」になっている場合は、「PDF」をクリックします。
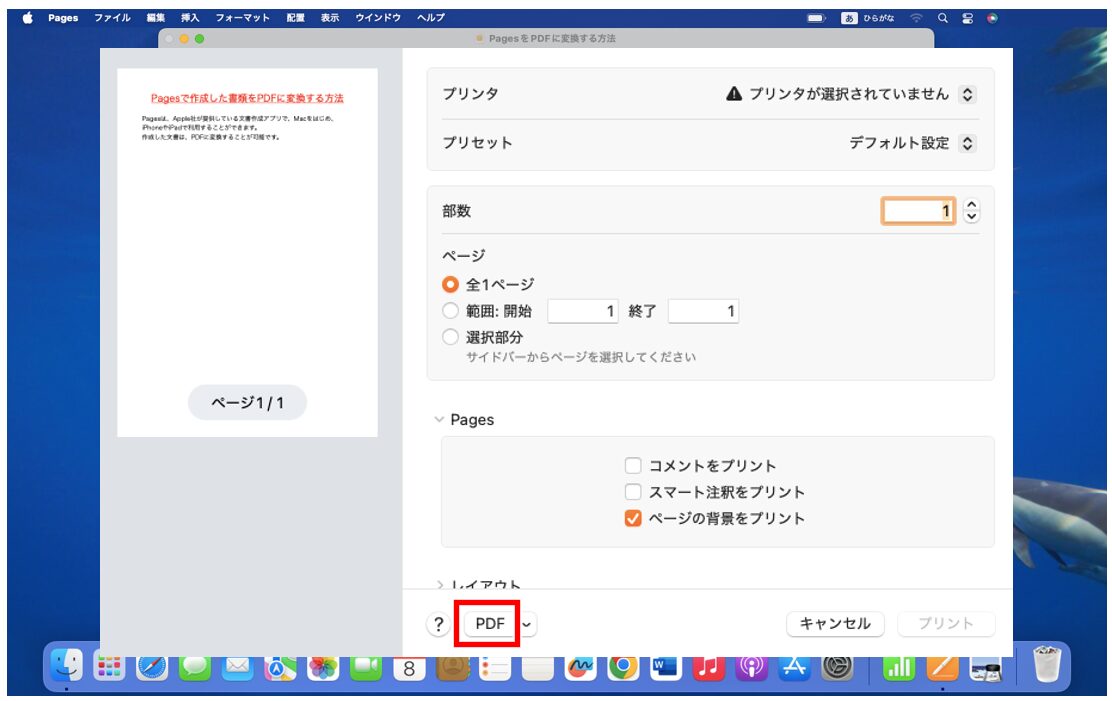
「PDF」以外になっている場合は[v]をクリックし、一覧から「PDFとして保存」をクリックします。
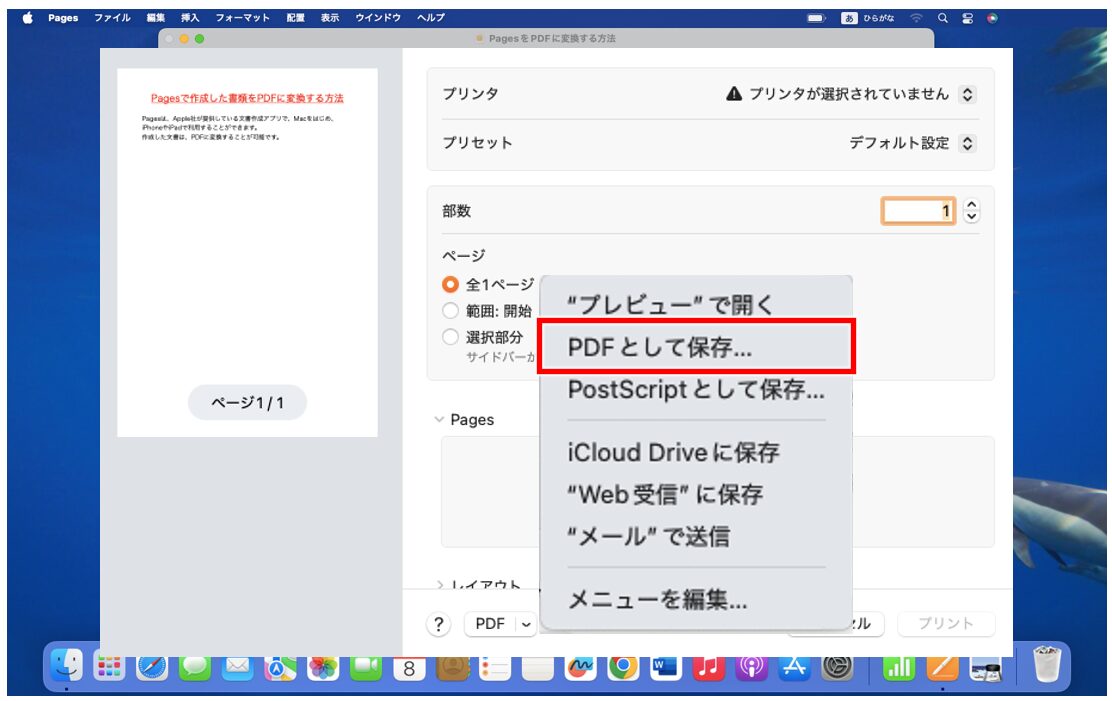
ファイル名を入力し、保存場所を指定して「保存」をクリックします。
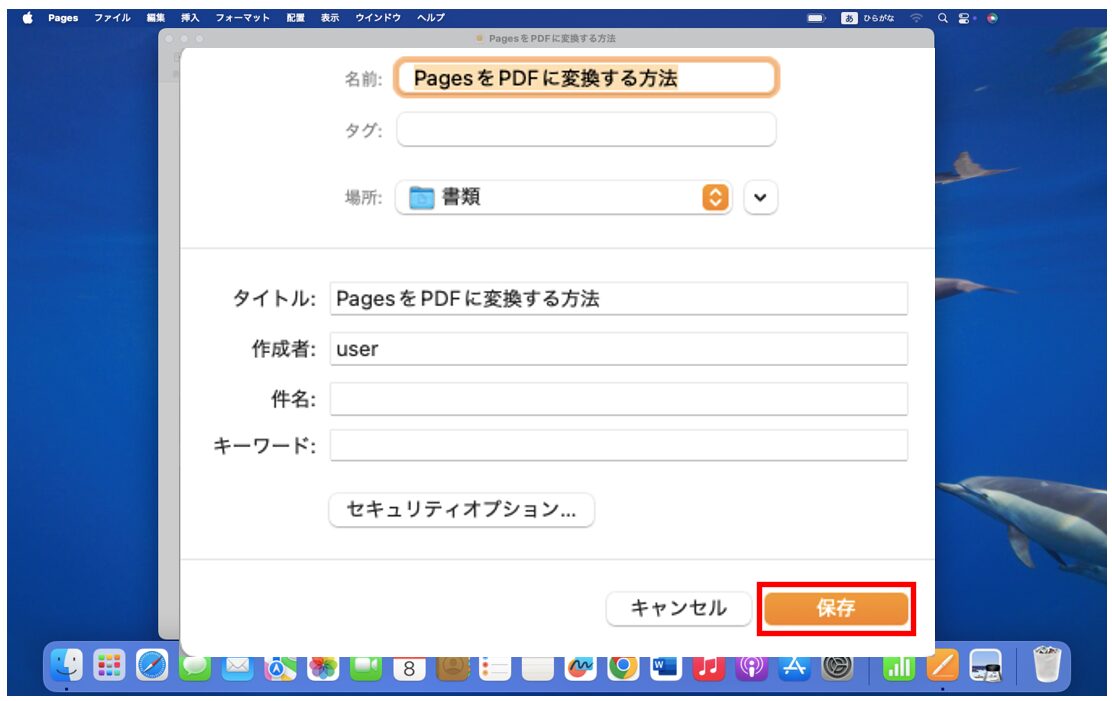
使用頻度は少ないかもしれませんが、知っておくと便利です。
オンラインツールでもPDFに変換が可能
この他にもCloudConvertなどのオンラインツールでもPDFに変換することが可能です。
【CloudConvertを使ってPDFファイルに変換する手順】
- CloudConvert公式サイトにアクセスする
- 「Select File」または「ファイルを選択」ボタンをクリックする
- 「From my Computer」または「私のコンピューターから」を選択する
- 変換したいPagesファイルを選択して「開く」をクリックする
- 「Convert to」または「変換する」の右側の[v]ボタンをクリックする
- 一覧から「PDF」を選択する
- 「Convert to」または「変換する」ボタンをクリックする
- 変換完了後、「Download」または「ダウンロード」をクリックする
これでPDFに変換されたファイルをダウンロードすることができます。
PagesはPagesで保存が必要
前述したようにPagesとPDFはリンクしていません。
そのため、Pagesは原本とも言えるものです。
Pagesは、Pagesで保存をしておかないと原本がなくなってしまいますので、新規で作成している場合は、名前を付けて指定の保存場所に保存し、既存のファイルであれば必要に応じて上書き保存をしてPagesファイルとして残しておきましょう。
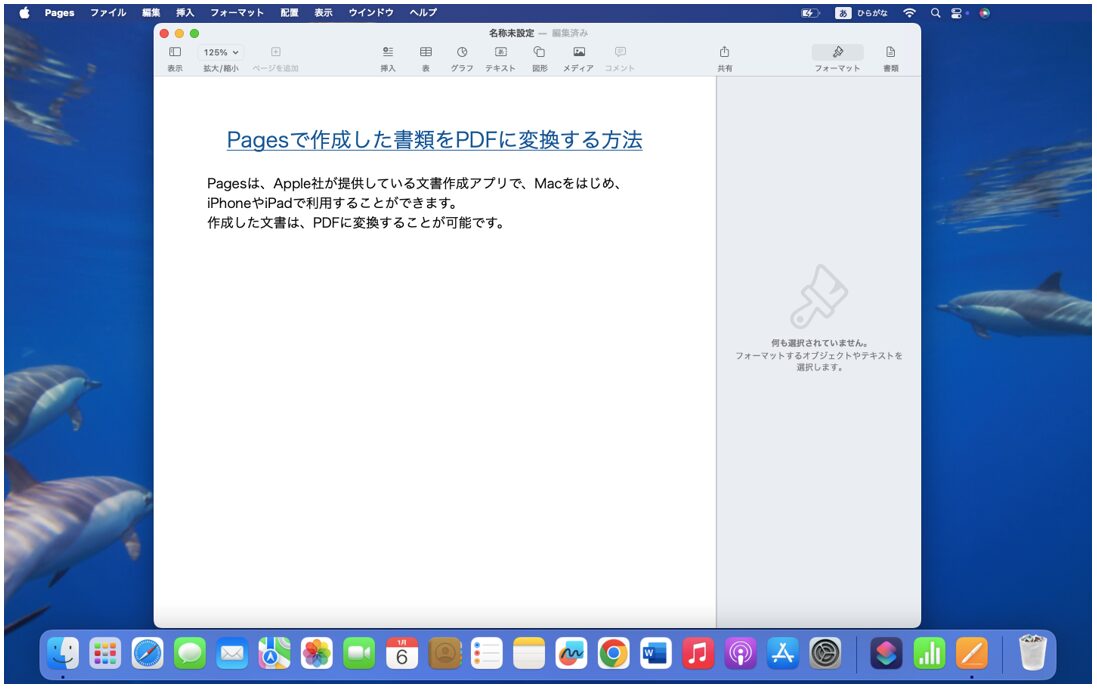
ちなみに、PagesファイルとPDFファイルのファイル名を同一ファイル名にすることは可能です。
下記のように、先ほど発行したPDFファイルと同じ名前をPagesファイルにつけて、同じ場所に保存します。
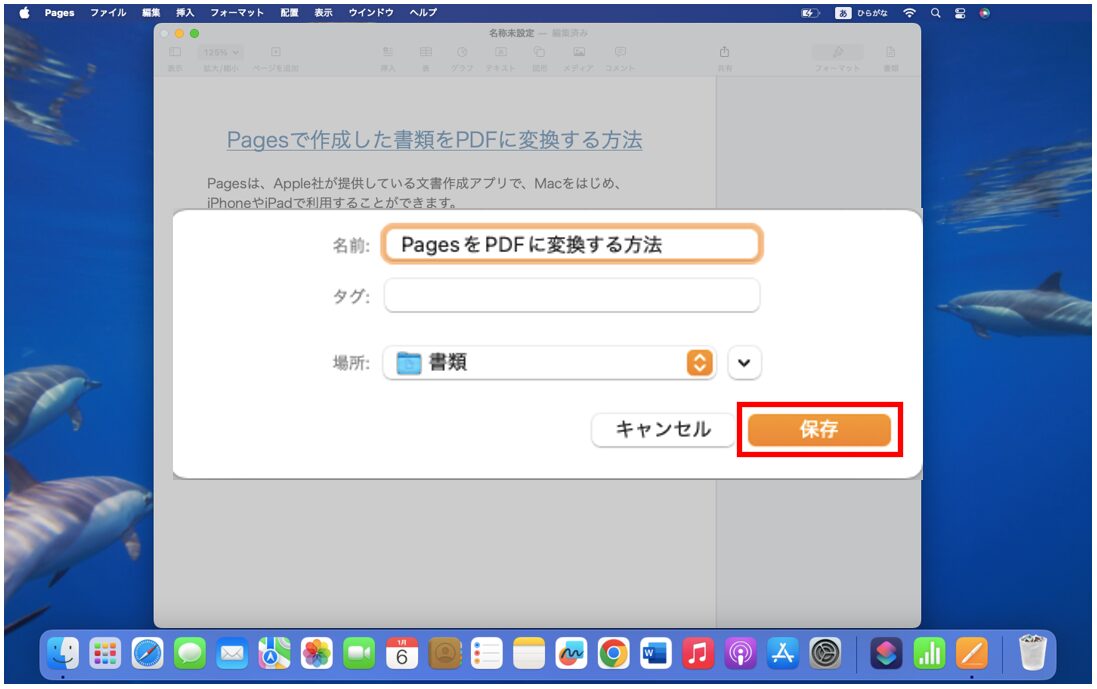
ファイル名が同一でも、ファイルの種類が「Pages」と「PDF」で異なるため、この場合は同じファイル名で統一することができます。
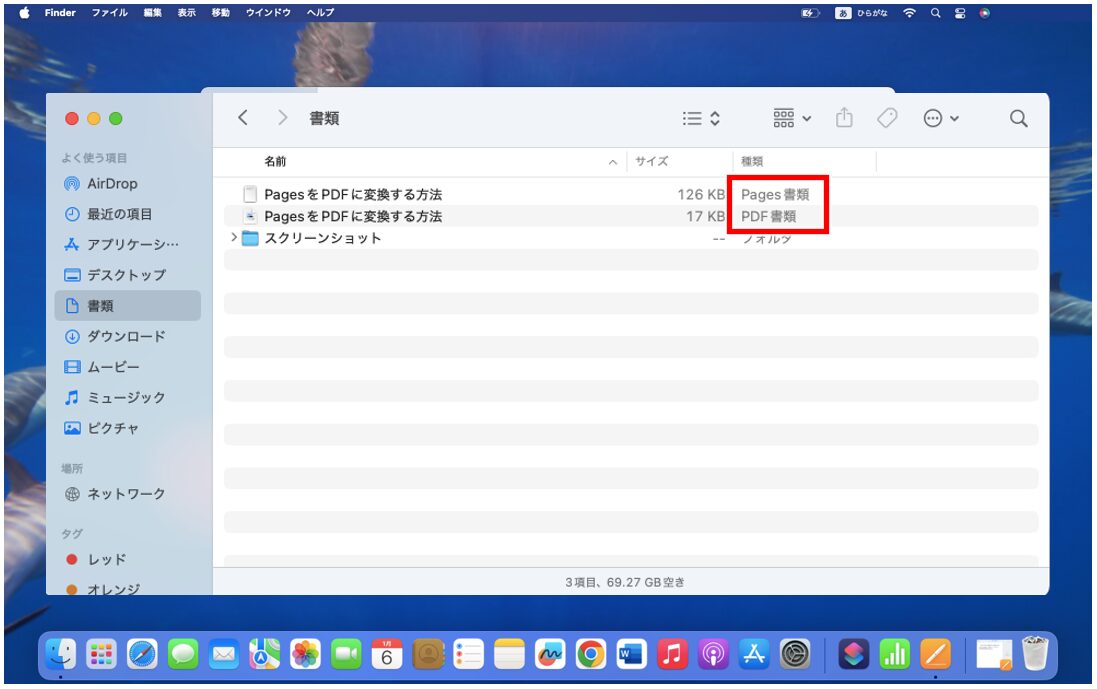
Mac(マック)の操作って難しいです。
そんなMac(マック)が苦手な方に操作のコツをまとめたページを用意しました。
「パソコン教室パレハのLINE友達登録」(無料)で「パソコンに役立つ豪華15大特典」をお送りしております。
Mac(マック)の操作はもちろん、パソコンが苦手な方に役立つ特典を15個ご用意しております。
良かったら下記からご登録ください。
修正したファイルをPDFに発行し直す場合
一度、PDFを発行したあとに、Pagesで作成した文書に変更を加えた場合は、PDFを発行し直す必要があります。
PagesファイルとPDFファイルはリンクしていないため、Pagesで行った修正が自動でPDFに反映されません。
下記の例では、先ほどまでタイトルの文字の色が青色でしたが、これを赤色に変更したものです。
これを発行し直して、赤い文字色になったPDFファイルにします。
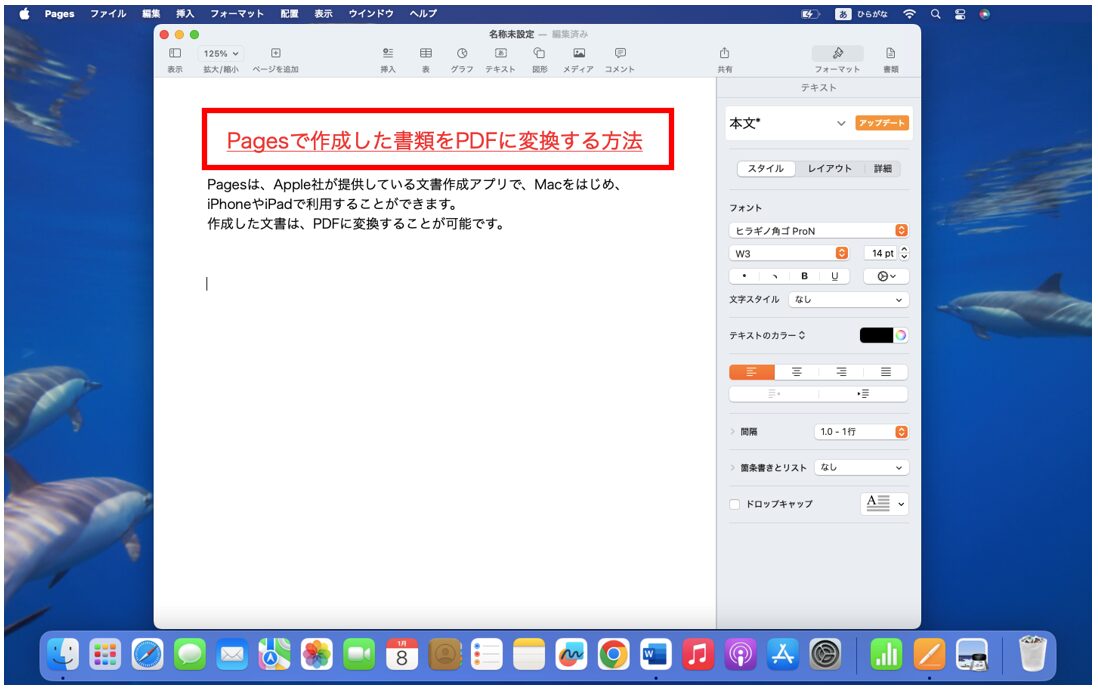
【編集を加えたPagesを再度PDFに変換し直す手順】
- 通常のPDF発行手順で操作を行う
- イメージの品質を「標準」にし、「保存」をクリックする←(※ここまでは同じです)
- 編集前と同じファイル名を入力する
- 編集前と同じ保存場所を指定する
- 「書き出す」をクリックする
- 置き換えの確認メッセージで「置き換え」をクリックする
イメージの品質を「標準」にし、「保存」をクリックして、下記の画面に進みます。
先ほどと同じファイル名を入力し、先ほどと同じ保存場所を指定したら、「書き出す」をクリックします。
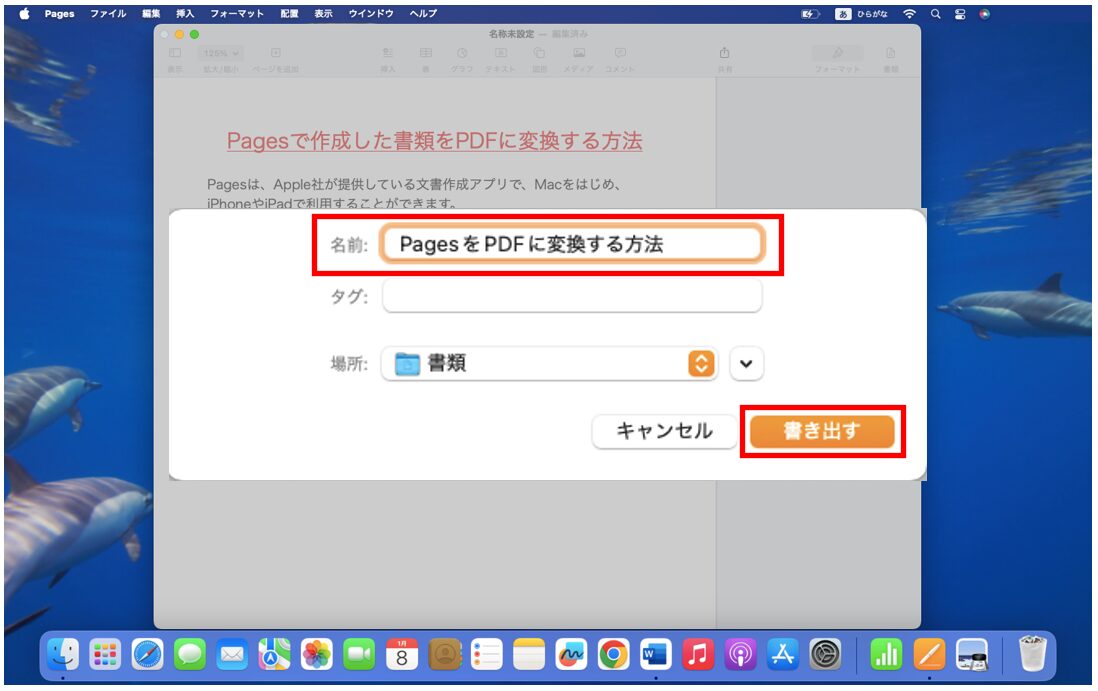
置き換えの確認メッセージが表示されます。「置き換え」をクリックします。
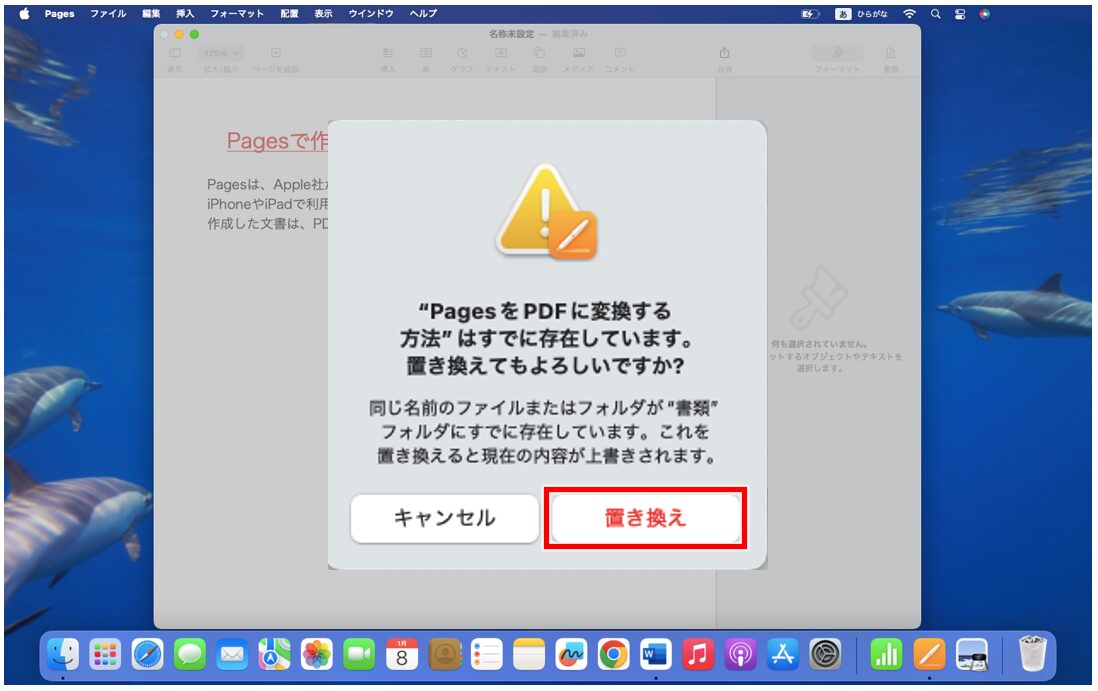
これで、保存したPDFファイルが置き換えられ、開くと、編集後の文書がPDFになっていることが確認できます。
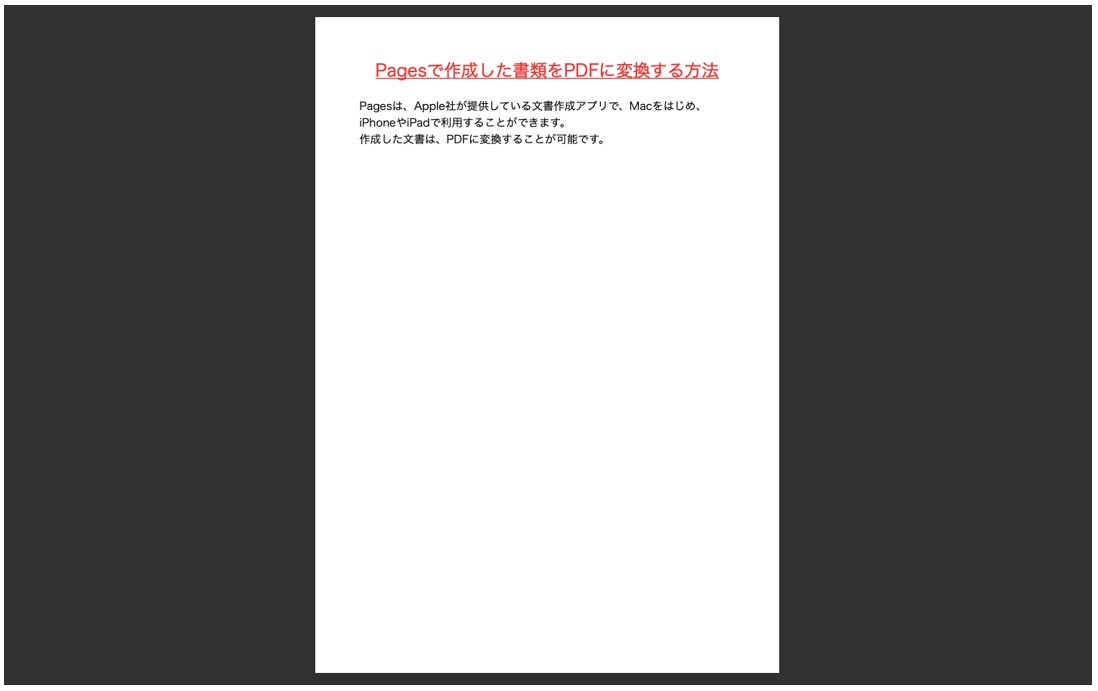
■1回目に発行したPDFファイルを残さずに、編集後のPDFファイルのみ残す場合
この場合は、今回の手順で行いましょう。
1回目と2回目、同じファイル名、同じ場所に保存すると「置き換え」をすることができます。
■1回目に発行したPDFファイルも、2回目に発行したPDFファイルも残す場合
この場合は、「置き換え」をしない状態で操作をする必要があります。
同じ保存場所に同一のファイル名を作成することはできないため、「ファイル名」または「保存場所」を変更する必要があります。
同じ保存場所でファイル名を変更すれば、1回目のファイルも2回目のファイルも残すことができます。
PagesをWordに変換する方法
PDF発行と同じような手順で、Wordファイルにも変換することが可能です。
PDF発行手順と併せて覚えておきましょう。
【PagesファイルをWordに変換する手順】
- 画面左上の「ファイル」をクリックする
- 一覧から「書き出す」を選択する
- ファイル形式の一覧から「Word」を選択する
- 必要に応じて設定を変更する
- 「保存」をクリックする
- ファイル名を入力する
- 保存場所を指定する
- 「書き出す」をクリックする
「ファイル」>「書き出す」>「Word」を選択し、下記の画面まで進み、「保存」をクリックします。
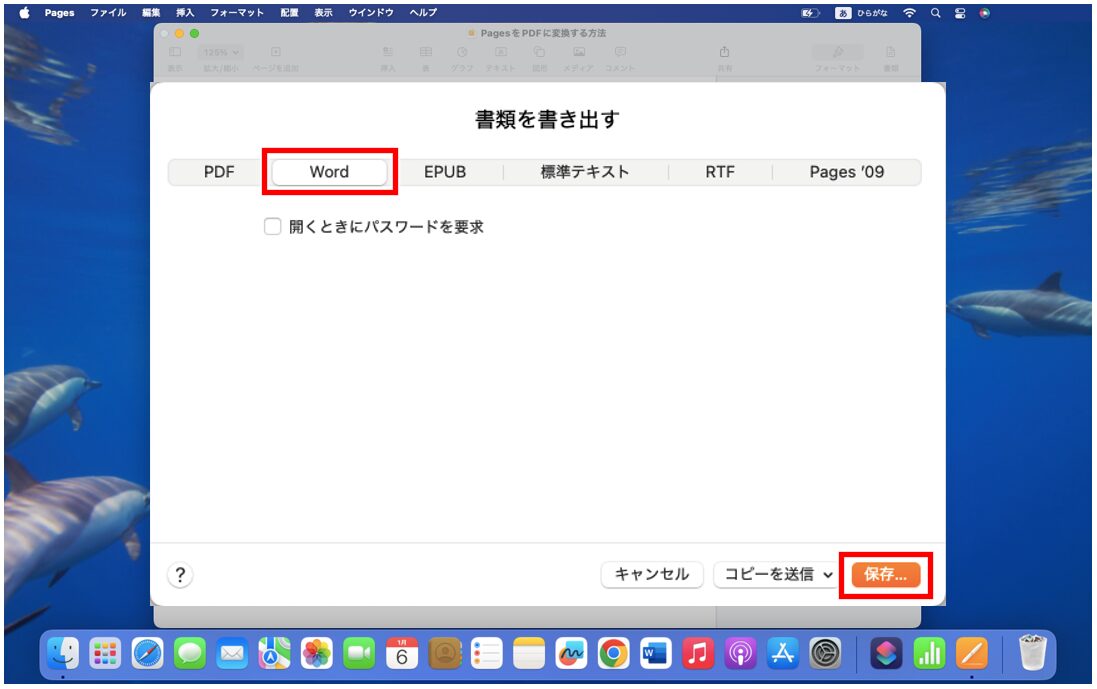
ファイル名を入力、保存場所を指定したら、「書き出す」をクリックします。
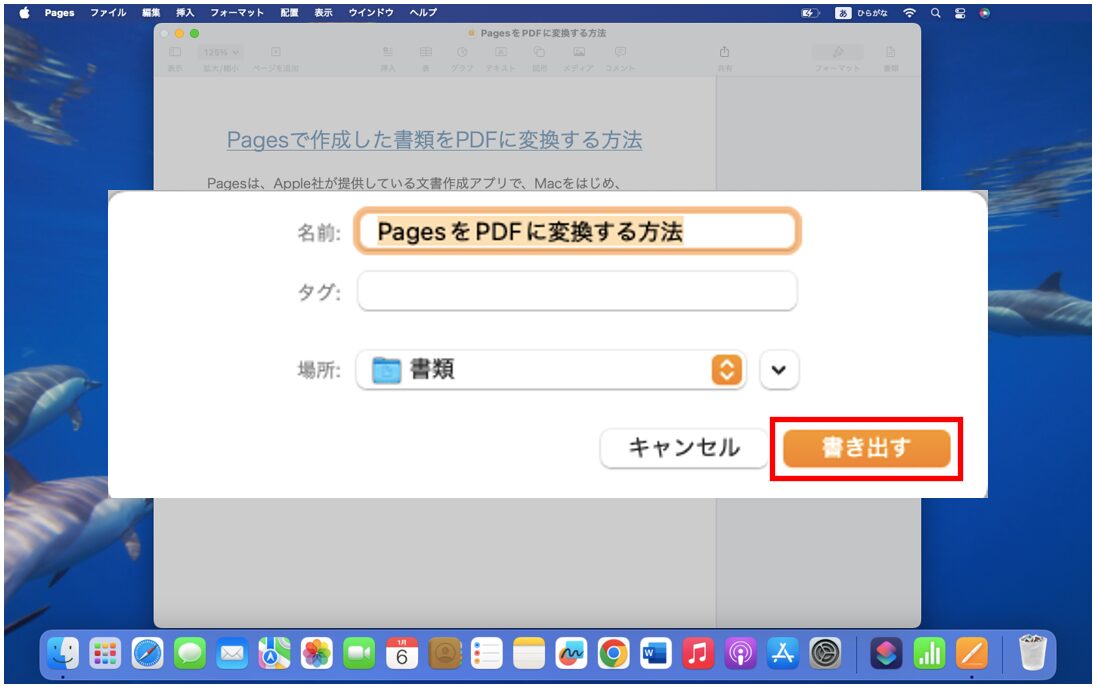
これで、指定した場所にPagesファイルからWordファイルに変換して保存することができました。
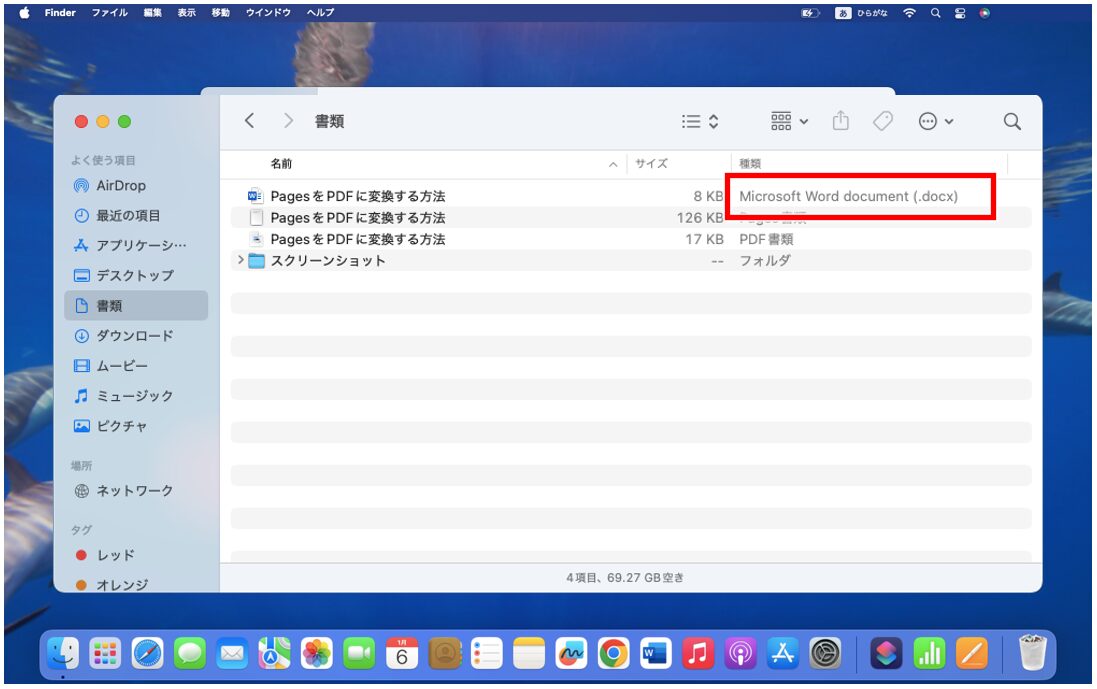
こちらも前述したCloudConvertなどのオンラインツールを使って、Wordファイルに変換することが可能です。
PDFに変換する手順と同様に進め、変換するファイル形式を「DOCX」にします。
イメージの品質とは
PDFを発行する際の選択の項目の一つに「イメージの品質」があります。
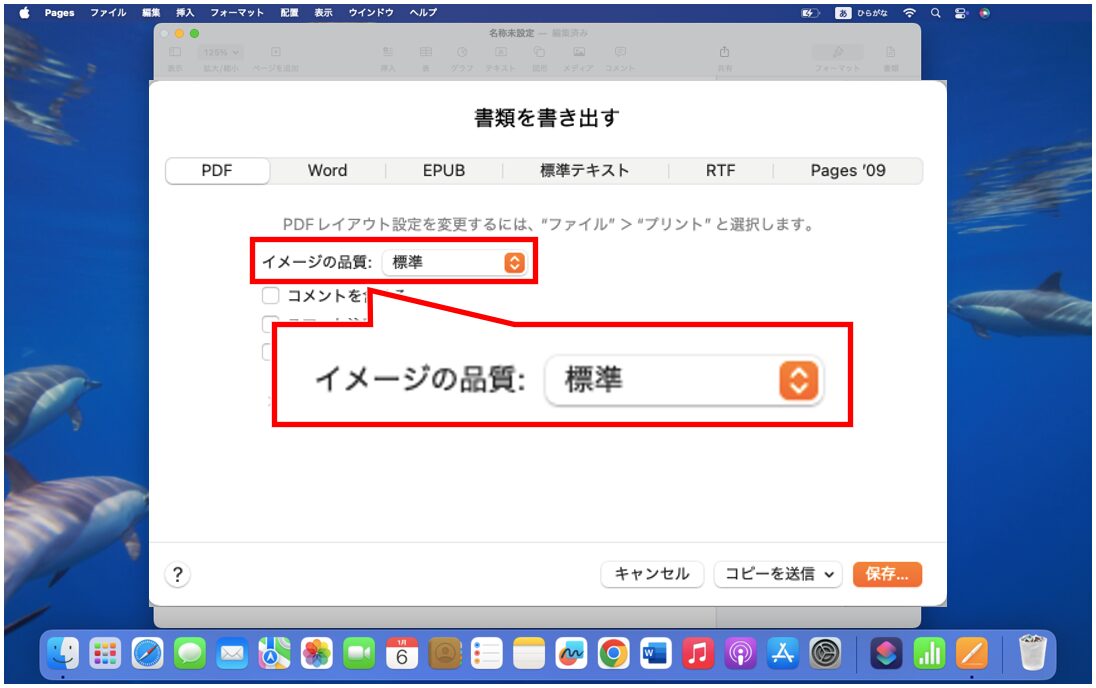
イメージの品質とは、文書内に含まれる画像の解像度や圧縮レベルを指します。
この設定によって、PDFのファイルサイズと画像の見た目のバランスが調整されます。
イメージの品質は、「標準」「高」「最高」の3段階の設定することができます。
下記のように、文書に画像を挿入したPagesファイルをPDFに変換してみましょう。
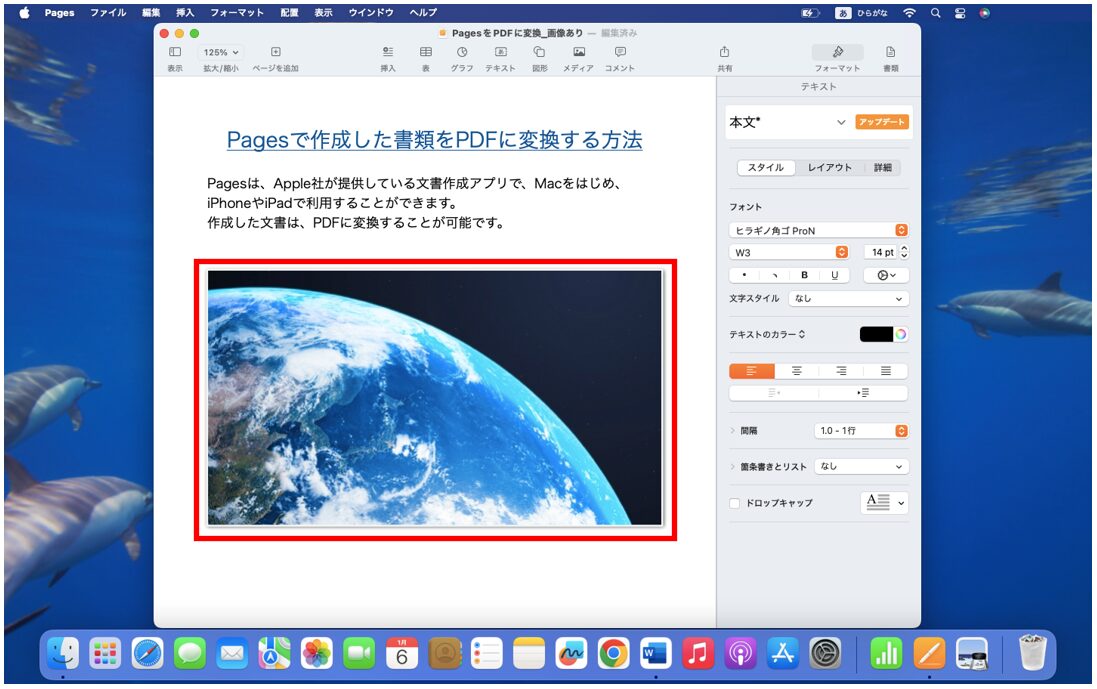
変換の手順は通常の手順と同様に「ファイル」>「書き出す」>「PDF」の順に選択します。
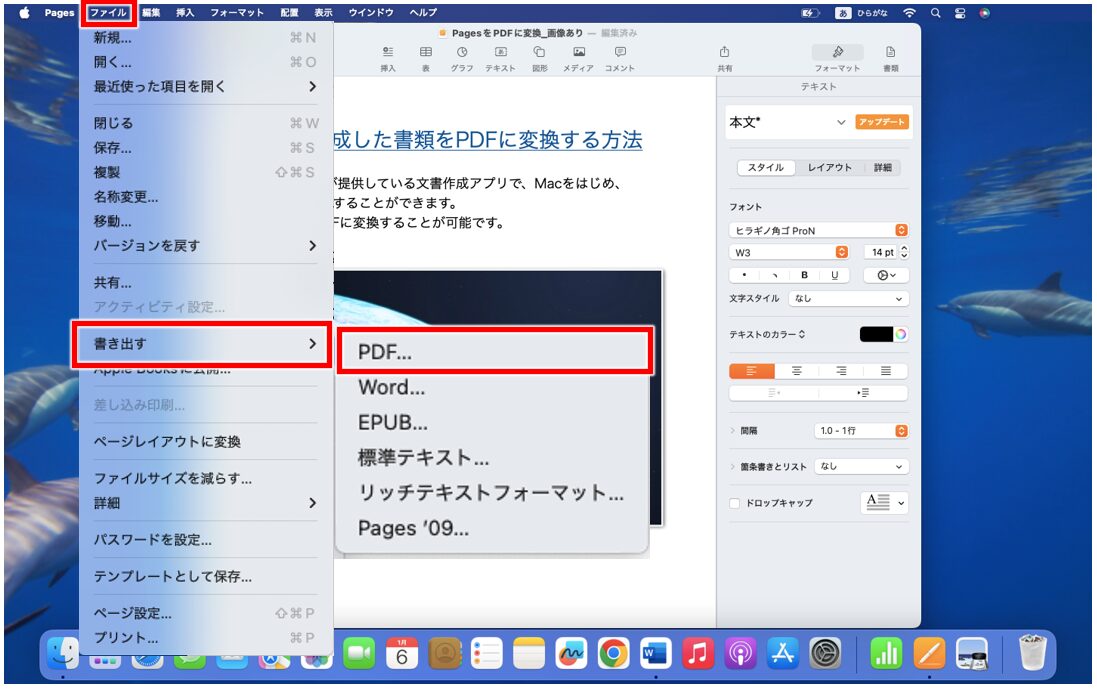
イメージの品質が「最高」になっています。
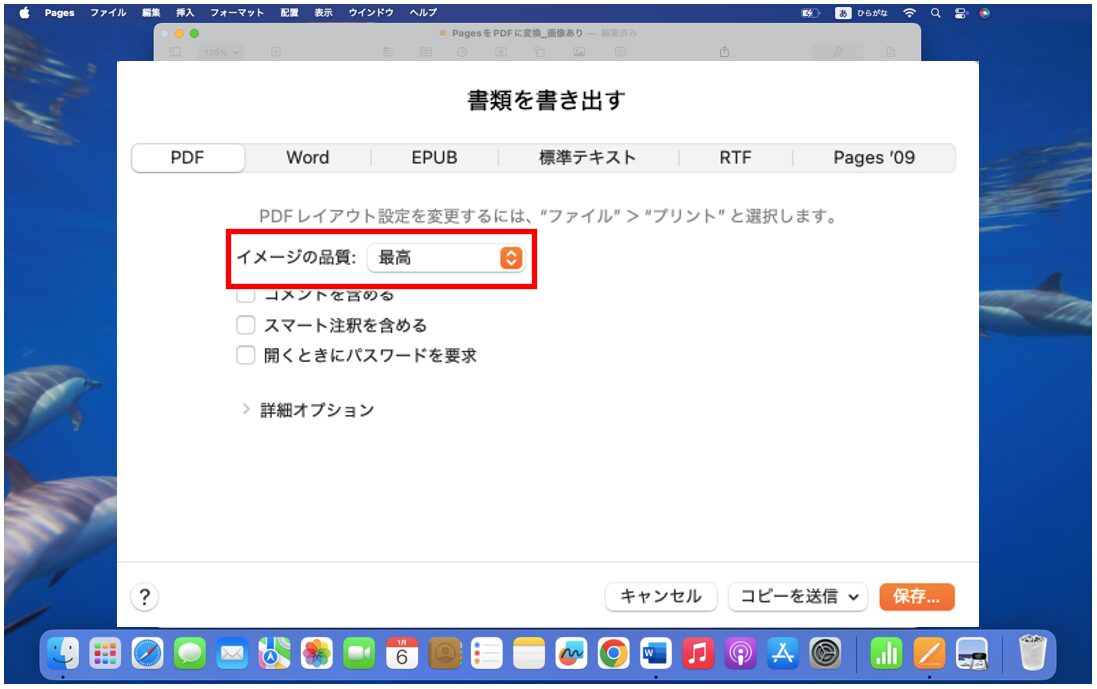
クリックすると、一覧が表示されるので、ここから品質を変更することが可能です。
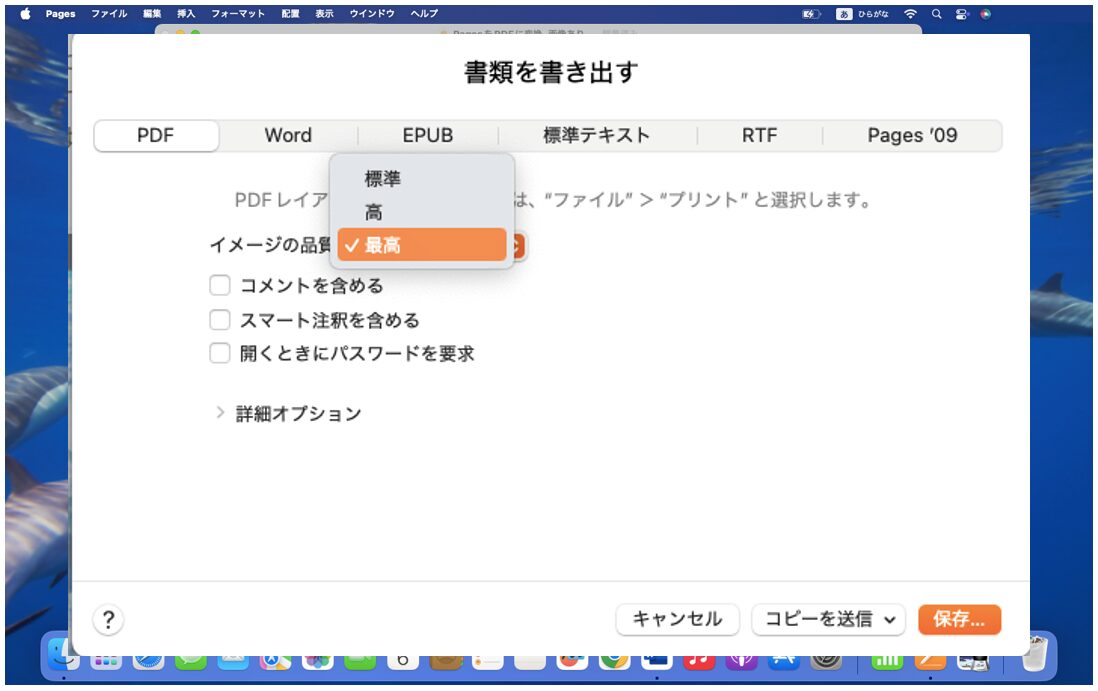
画像を挿入したファイルを、品質を「最高」「高」「標準」の3段階でそれぞれPDFに変換して保存してみました。
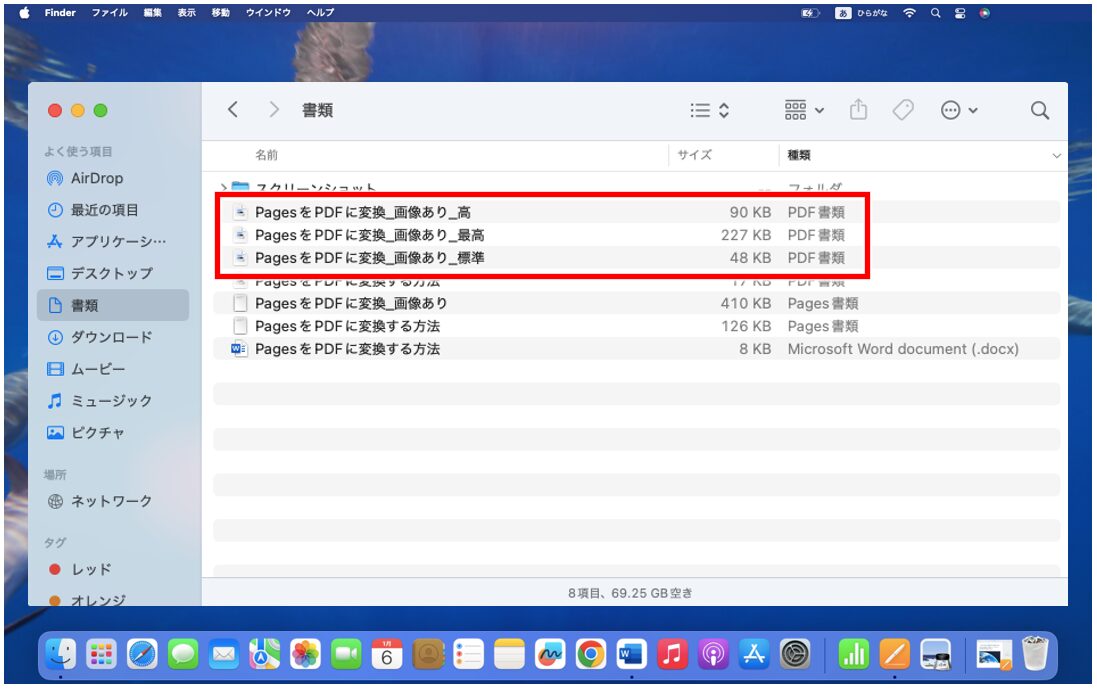
選択する品質によって、容量に大きく差が出ていることが分かります。
「標準」はディスプレイに適したサイズで、3段階の中で一番ファイルサイズが小さくなります。
「最高」は元の画像を貼り付けたときとほぼ同じ品質になります。
今回は挿入している画像が1枚ですが、複数枚になるとさらにファイルサイズに差が出ますね。
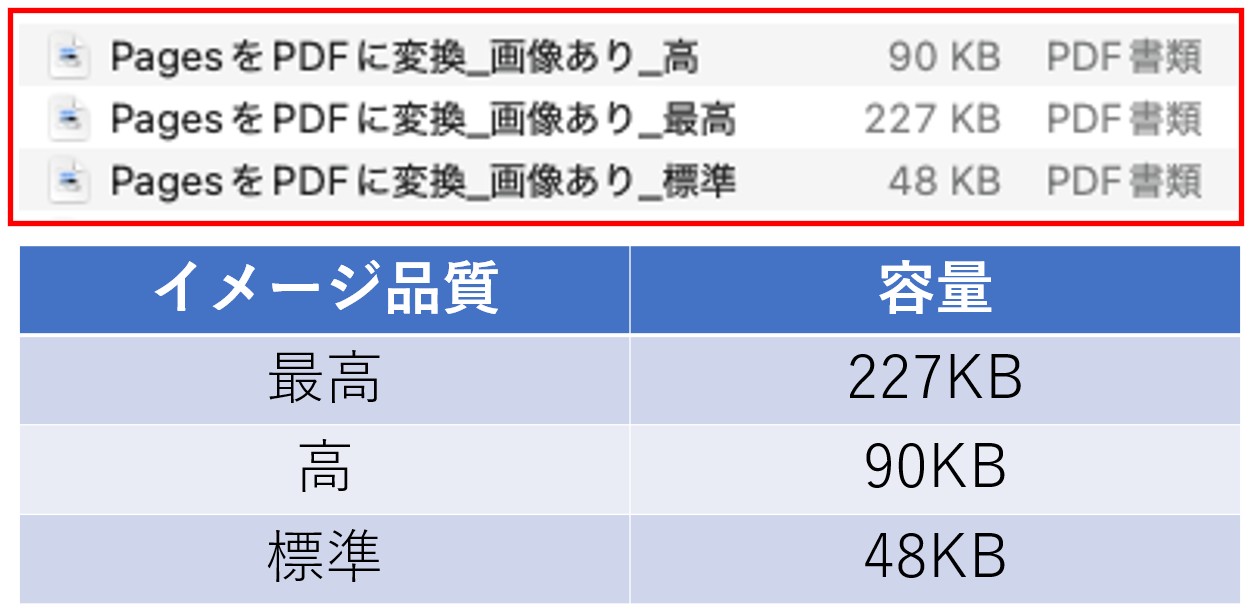
それぞれのPDFファイルを開いてみましょう。
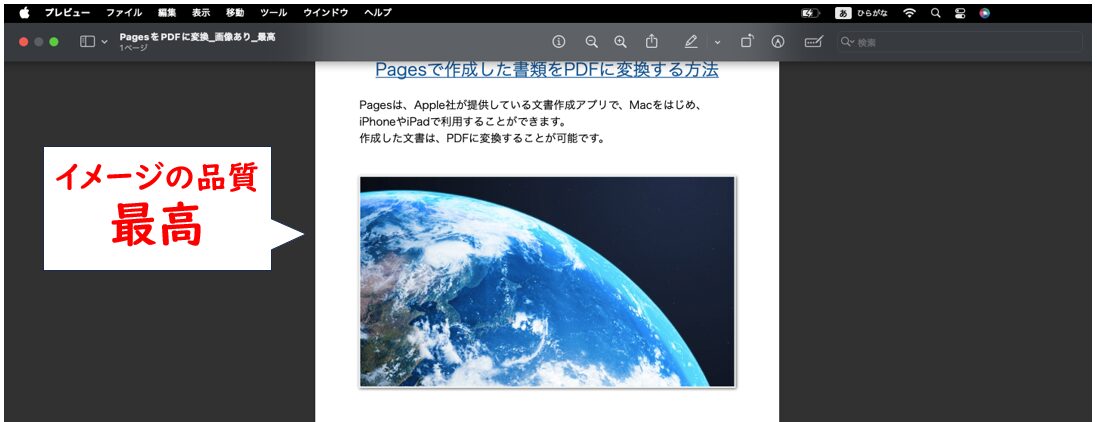
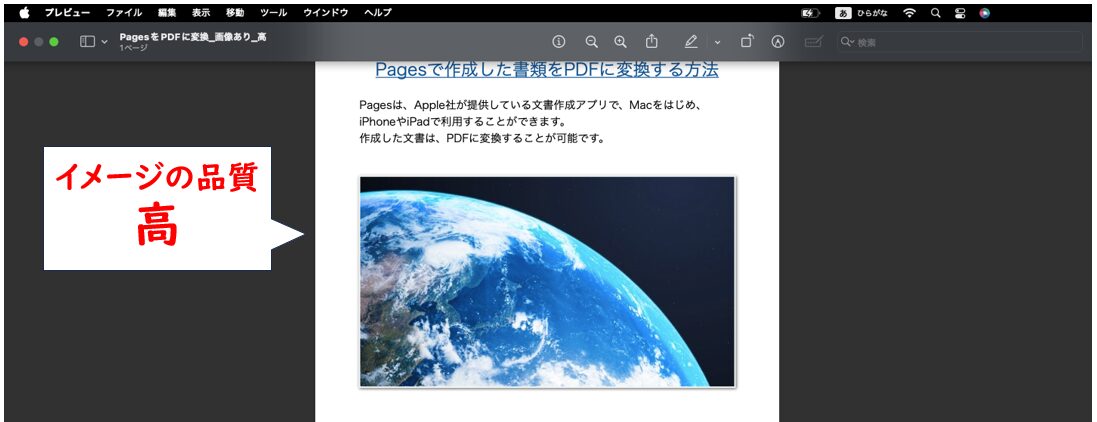
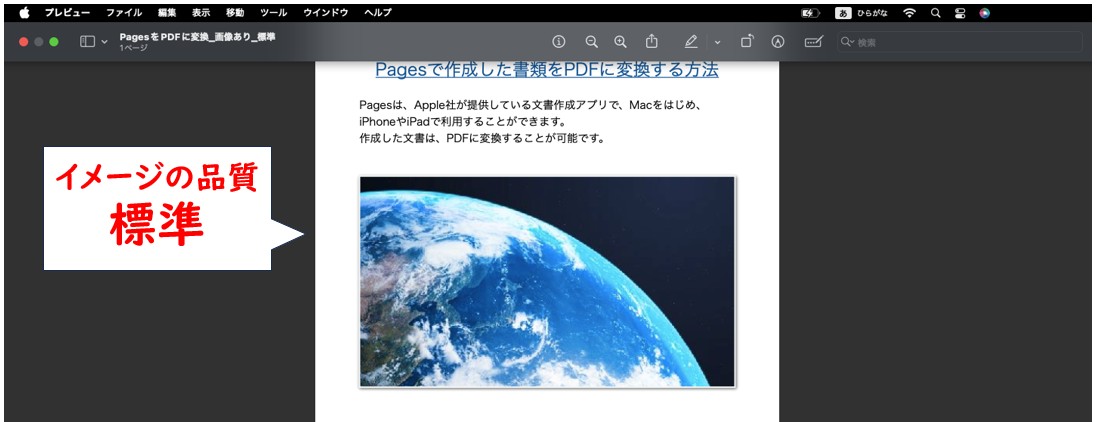
画像の部分だけを比べるとこのようになります。

画面上で見る分には大きな違いは分かりにくいと思います。
ただ、PDF化したデータを印刷する場合などは画像の質が顕著になってしまうこともありますので、印刷の有無なども考えて品質の設定をすると良いでしょう。
Mac(マック)の事を根本的に知りたい方はパソコン教室もおすすめです
実際にやってみたけど、うまくいかないという方も多いかと思います。
結局、その部分だけを覚えても、Mac(マック)の基本的なことがわかっていないと操作がうまくいかないことが多いです。
そんな時はパソコン教室も選択肢に入れてみてはいかがでしょうか?
ですが、実はMac(マック)が学べるパソコン教室ってあまりないのです。
多くのパソコン教室がWindows(ウィンドウズ)専門です。
そんな時には「オンライン」対応している「苦手な方専門パソコン教室パレハ」にお任せください。
オンラインというと「動画を見るだけ」とか「オンラインなんてやったことがない」というご不安があるかと思います。
ですが「苦手な方専門のパソコン教室パレハ」の「オンラインレッスン」は、動画ではなく、直接講師に質問できる生レッスンです。
生レッスンでありながらリーズナブルに学べるのが人気の秘密です。
また、苦手な方に特化しているのでパソコンが特に苦手だと言う方には最適です。
パソコンが苦手でも、オンラインできる仕組みがあります。
詳細は下記をご覧ください。

Mac(マック)の操作って難しいです。
そんなMac(マック)が苦手な方に操作のコツをまとめたページを用意しました。
「パソコン教室パレハのLINE友達登録」(無料)で「パソコンに役立つ豪華15大特典」をお送りしております。
Mac(マック)の操作はもちろん、パソコンが苦手な方に役立つ特典を15個ご用意しております。
良かったら下記からご登録ください。
パレハ直営校

パレハグループ加盟校

下記はパレハグループ加盟校となります。
料金体制などは異なりますが、パレハが自信をもってご紹介できる教室です。
■ 岩出市にある「キュリオステーション 岩出店」の公式サイトはこちら
■ 愛知県名古屋市緑区にある 「有松パソコン教室」の公式サイトはこちら
■ 宮崎市にあるパソコン教室Cosmarp(コスマープ)の公式サイトはこちら

全国の教室一覧(実店舗&オンライン)|パレハ直営校&グループ加盟校
オンライン形式をご希望の方はこちら

東京・名古屋・大阪・福岡・札幌・横浜・仙台・埼玉・千葉・沖縄などで受講したい方はオンラインレッスン(Googleミートを使ったオンライン個別レッスンです)をお選びください。
オンラインレッスンは全国対応しています。
講座一覧はこちら

他にも講座は多数ございます。
詳しくは下記をご覧ください。

