
Macで半角のカタカナを入力しようとしたら、そもそも半角のカタカナが入力できない状態になっている…と困ることがあると思います。
半角カタカナの入力は頻繁に使う入力モードではないと思いますが、いざというときにできなくて作業が進まないと時間ももったいないですよね。
そこで、今回の記事では、Macで半角カタカナが入力できるように設定する方法や、入力前に入力モードを切り替える方法、入力時に半角カタカナに変換する方法などを紹介します。
ぜひ、参考になさってください。
半角カナの他、全角カタカナ、半角または全角の英字・数字の変換方法については、下記の記事をご覧下さい。
Mac操作情報
MacでExcel(エクセル)の代わりのソフトはNumbers(ナンバーズ)
Macで半角のカタカナを入力するのって難しくて悩んでしまう…
そんなお悩み、当教室のレッスンで一気に解決できます。
✔ 基本操作からしっかり学べる
✔ 「見てマネするだけ」で自然と覚えられる
✔ わからないところはすぐ質問できるから安心
文字を読むのが苦手でも大丈夫。
「実践重視のレッスン」+「元パソコンが苦手だった講師のサポート」で、着実に「感覚としてMacに慣れていく」ようになります。
詳細は下記をご覧ください。
Mac 半角カタカナの入力設定方法
Macのデフォルトの設定では、一覧に半角英字、日本語(ひらがな)のみで半角のカタカナを入力することができません。
なので、半角のカタカナを入力したい場合は、あらかじめ半角カタカナが入力できるように設定を変更しておく必要があります。
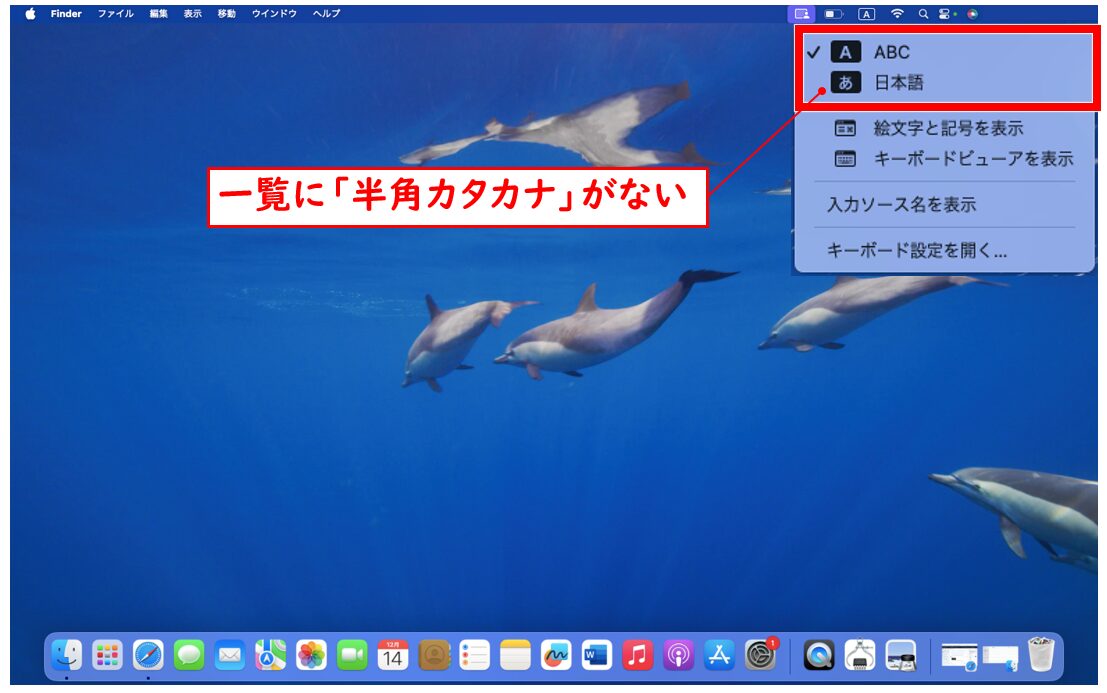
システム環境設定から設定を変更する方法
【システム環境設定から半角カタカナ入力を可能にする手順】
- 画面左上にある「Appleメニュー(リンゴのマーク)」をクリックする
- 一覧から「システム環境設定」をクリックする
- ウィンドウの左側のメニューから「キーボード」をクリックする
- 「入力ソース」の「編集」をクリックする
- 「すべての入力ソース」の左側の項目から「日本語 - ローマ字入力」をクリックする
- 「入力モード」の項目から「半角カタカナ」をクリックしてチェックマークを付ける
- 「完了」をクリックする
システム環境の設定は、画面左上の「Appleマーク」から開くほかに、画面の下部にある「Dock」や「LaunchPad(ローンチパッド)」に表示される「システム環境設定」のアイコンをクリックしても開くことができます。
システム環境ウィンドウを開いた後の手順は、いずれの場合も同様です。
画面左上にある「Appleメニュー(リンゴのマーク)」をクリックします。
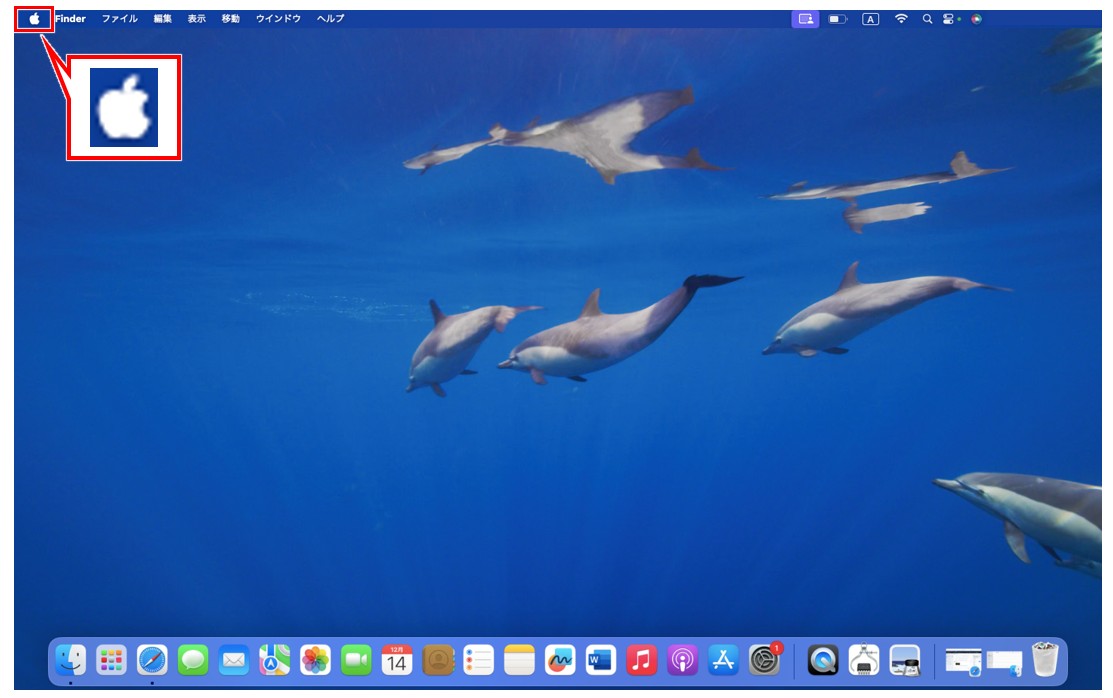
一覧から「システム設定」をクリックします。
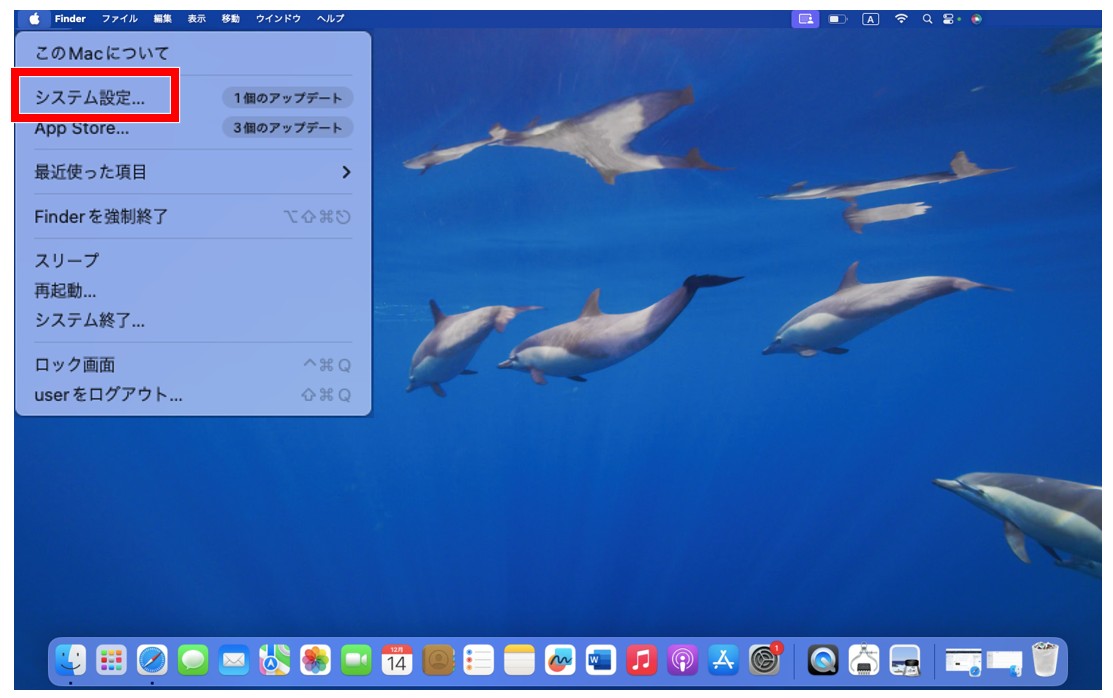
左側のメニューから「キーボード」をクリックし、「入力ソース」の「編集」をクリックします。
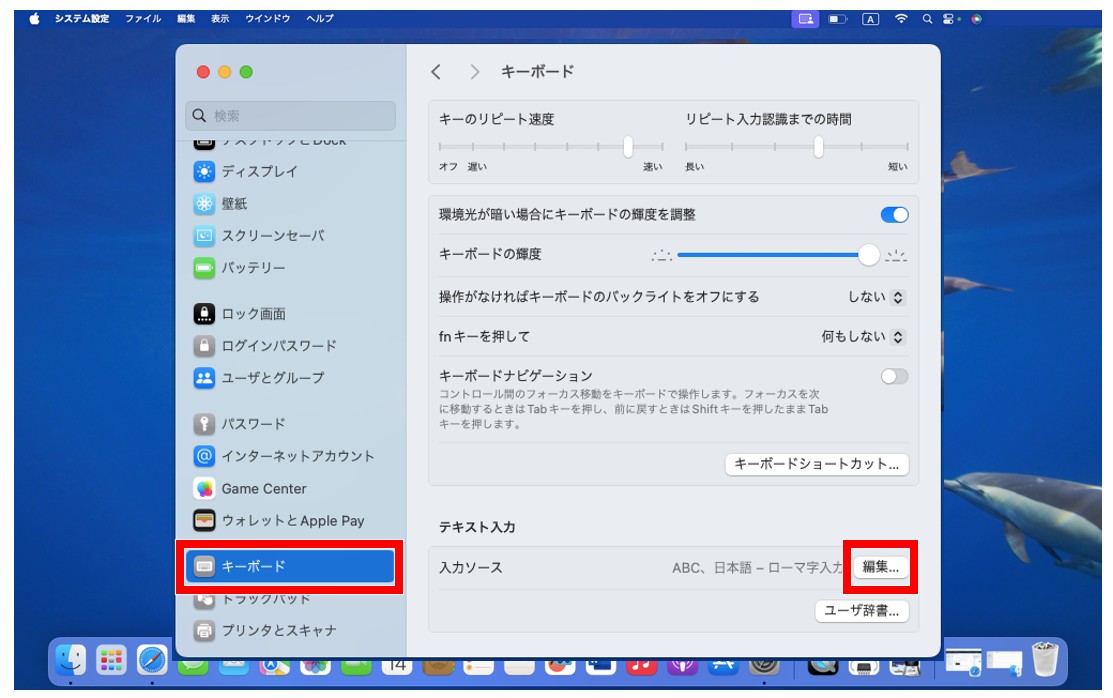
左側の項目から「日本語 - ローマ字入力」をクリックし、「半角カタカナ」をクリックしてチェックマークを付けて、「完了」をクリックします。
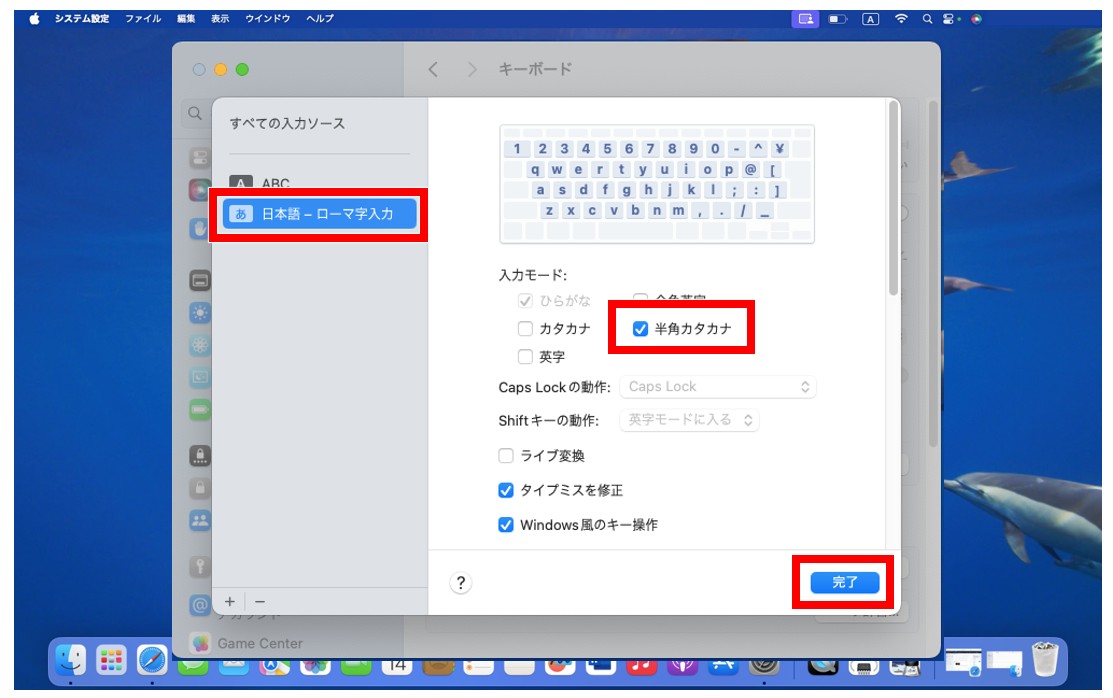
これで入力モードの一覧に「半角カタカナ」を追加することができました。
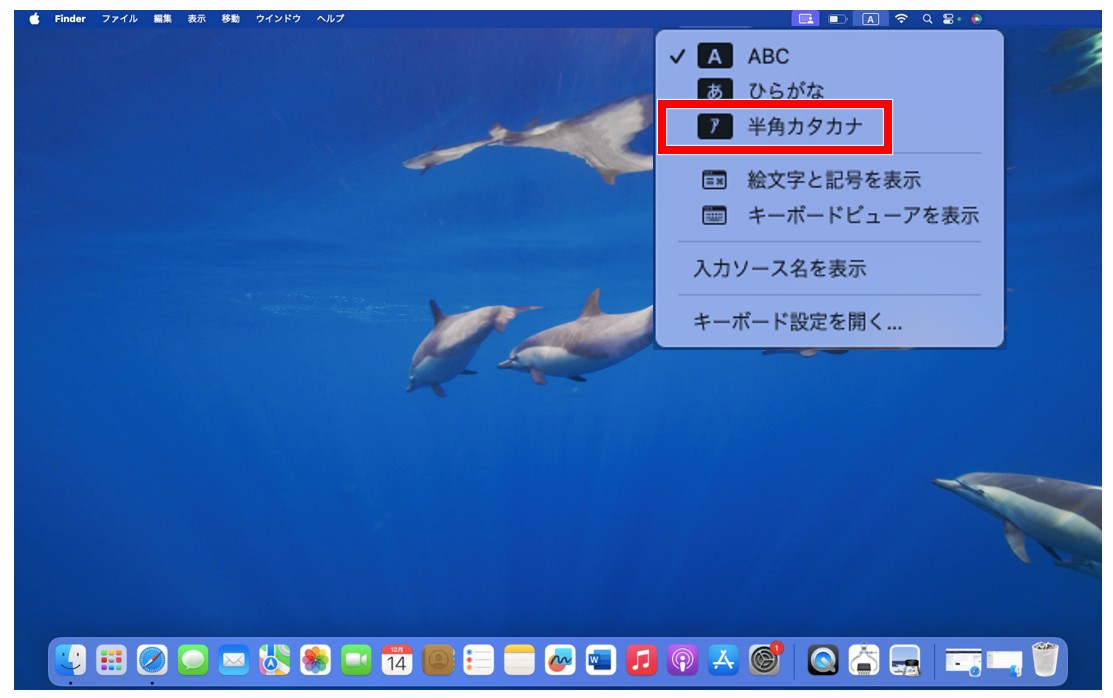
Mac(マック)の操作って難しいです…
そんなMac(マック)が苦手な方に操作のコツをまとめたページを用意しました。
「パソコン教室パレハのLINE友達登録」(無料)で「パソコンに役立つ豪華15大特典」をお送りしております。
Mac(マック)の操作はもちろん、パソコンが苦手な方に役立つ特典を15個ご用意しております。
良かったら下記からご登録ください。
その他に設定できる方法
Dock
画面の下部にある「Dock」に表示される「システム環境設定」のアイコンをクリックします。
ウィンドウが開いたら、項目から「キーボード」を選択する流れから同様の操作です。
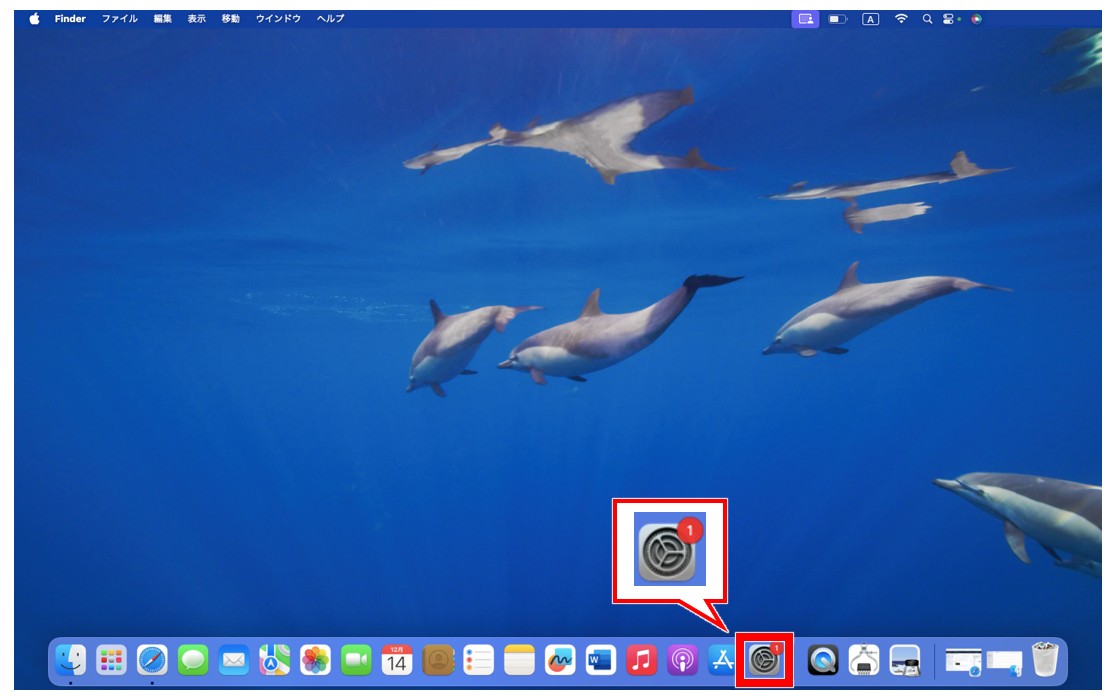
LaunchPad
「LaunchPad(ローンチパッド)」に表示される「システム環境設定」のアイコンをクリックしても開くことができます。
ウィンドウを開いた後の流れは同様です。
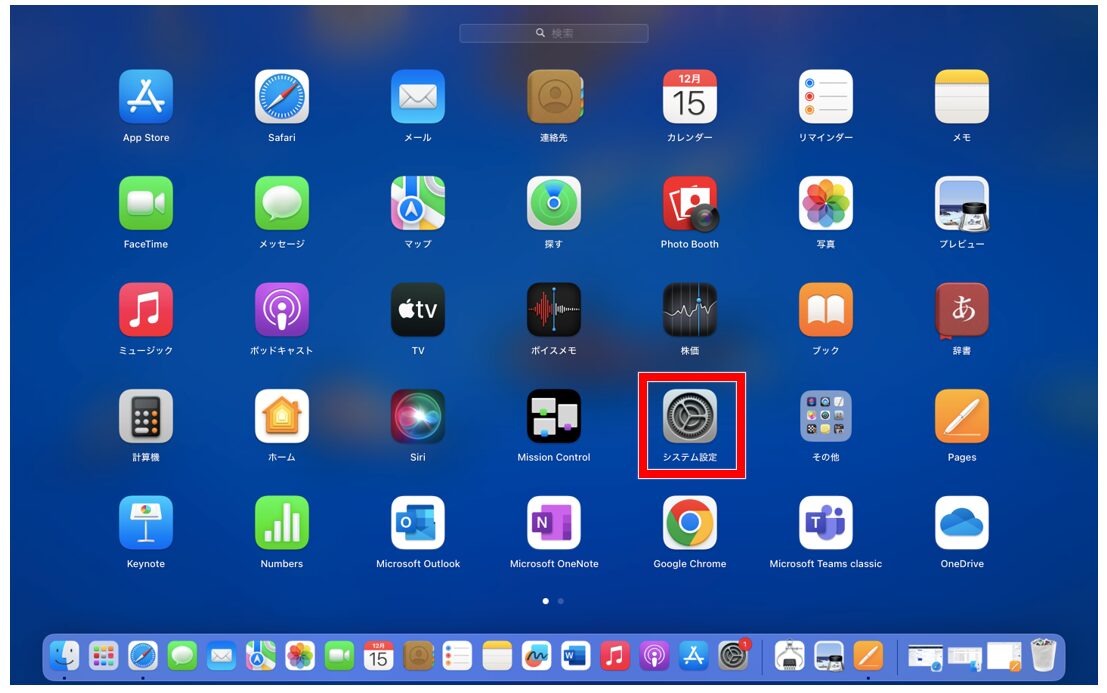
メニューバー
画面上部にあるメニューバーの「A」または「あ」などの表示をクリックします。
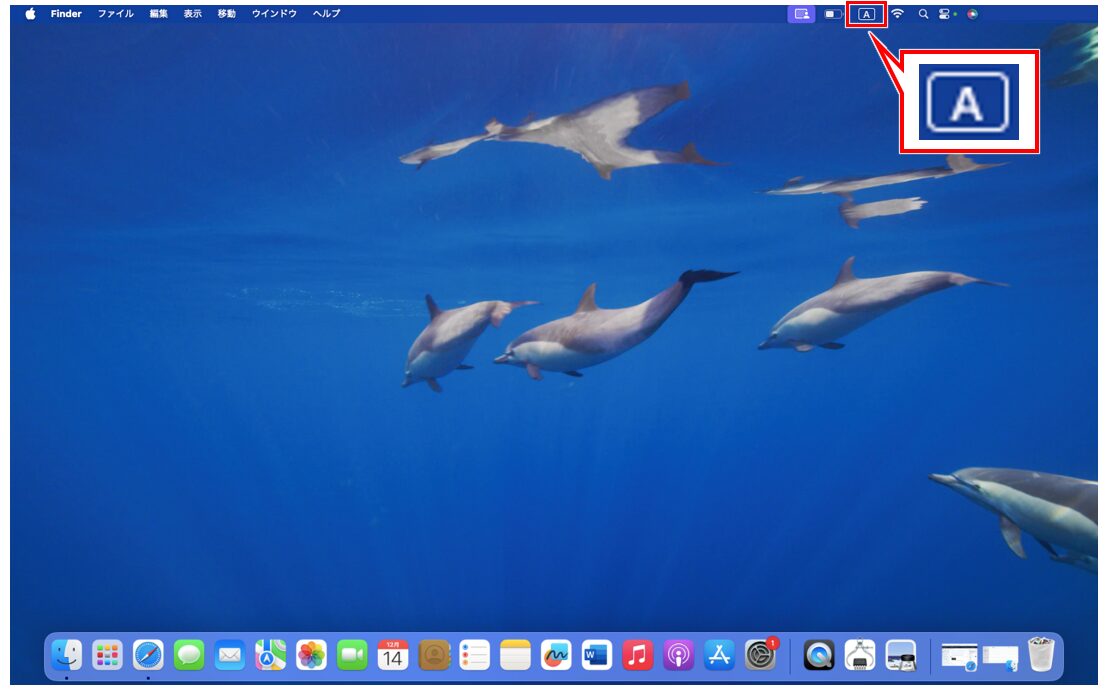
一覧から「キーボード設定を開く」をクリックします。
※この方法の場合は、「すべての入力ソース」のウィンドウが開くので、そのあとは前述した方法と同様の操作です。
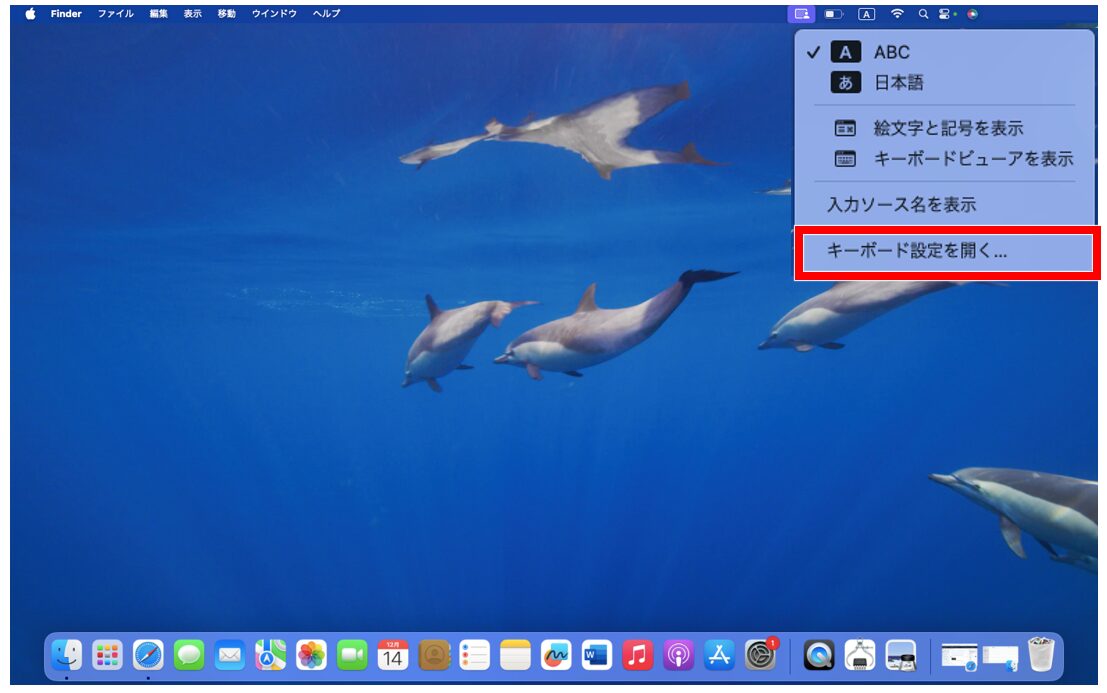
Macで半角のカタカナを入力するのって難しくて悩んでしまう…
そんなお悩み、当教室のレッスンで一気に解決できます。
✔ 基本操作からしっかり学べる
✔ 「見てマネするだけ」で自然と覚えられる
✔ わからないところはすぐ質問できるから安心
文字を読むのが苦手でも大丈夫。
「実践重視のレッスン」+「元パソコンが苦手だった講師のサポート」で、着実に「感覚としてMacに慣れていく」ようになります。
詳細は下記をご覧ください。
半角カタカナを入力する方法
入力前に半角入力モードに切り替える方法
入力前に、入力モードを半角カタカナに切り替える場合は、メニューバーから入力モードを変更することが可能です。
【メニューバーから半角入力モードに変更する方法】
- 画面上部にあるメニューバーの「A」「あ」「ア」の表示をクリックする
- 一覧から「半角カタカナ」をクリックする
画面上部にあるメニューバーの「A」「あ」「ア」の表示をクリックします。
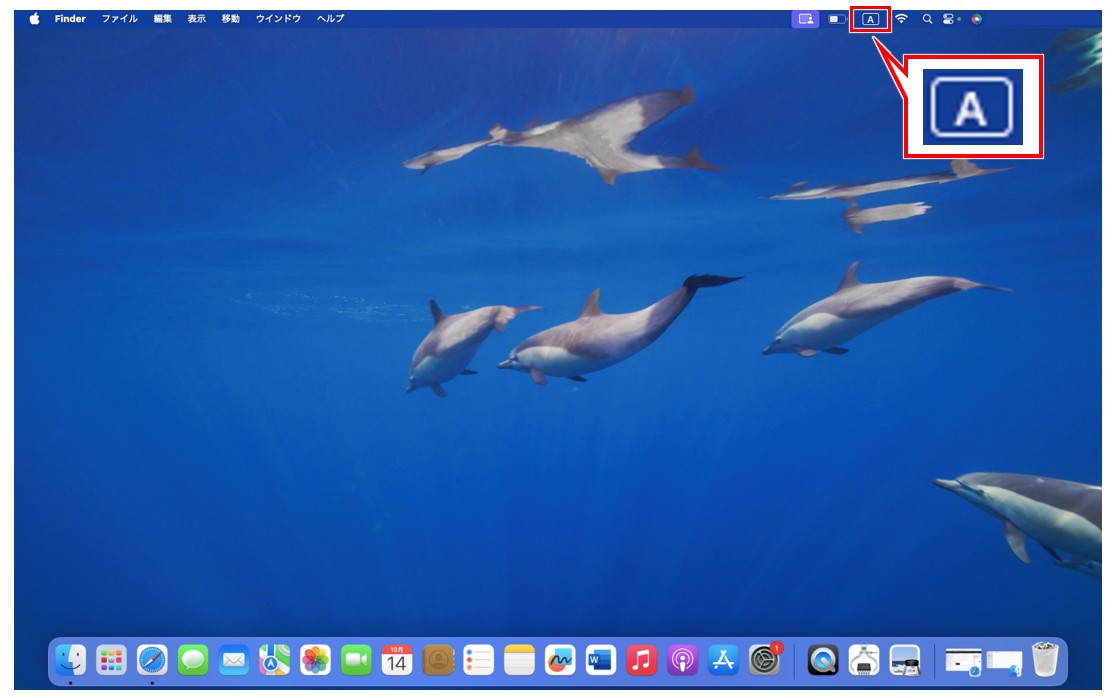
一覧から「半角カタカナ」をクリックします。
これで、入力前に入力モードを半角カタカナに変更することができました。
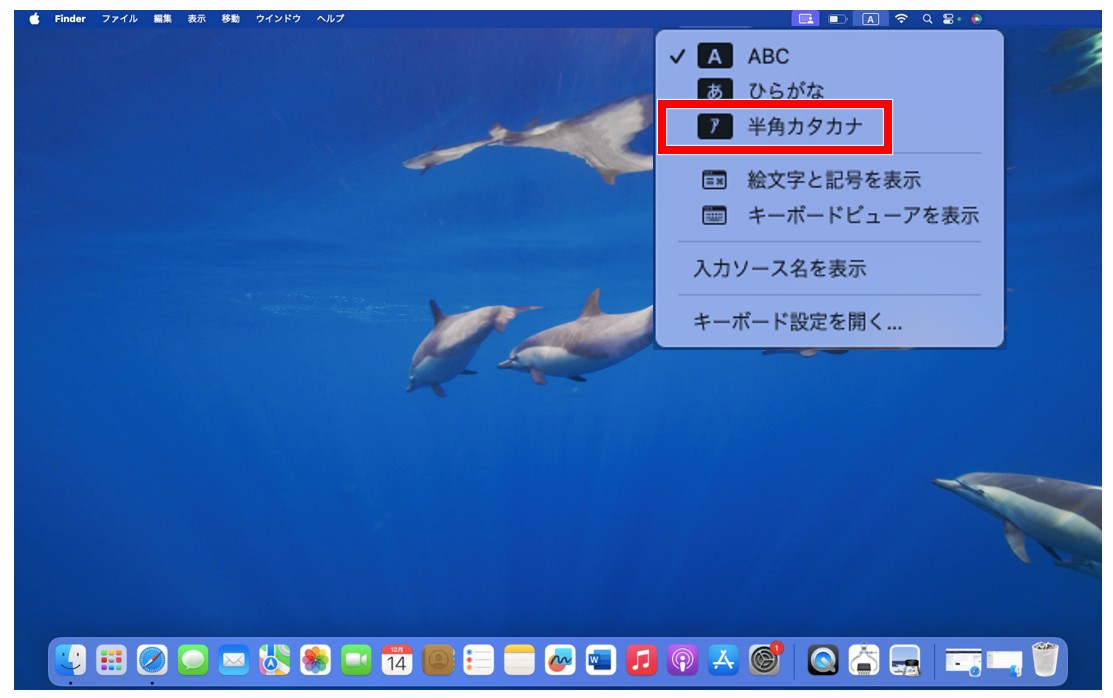
入力中に半角カタカナに変換も可能
文字の入力中に半角カタカナに変換したい場合は、ショートカットキーを使うと効率よく変換をすることができます。
「Fn+F8」キーや「Control+;」が有効です。
入力した文字を半角カタカナに変換する方法については、下記の記事をご覧下さい。
Mac(マック)が苦手であればパソコン教室で学んでみませんか?
Mac(マック)はかなり奥が深く、知識を得ただけは操作が身に付きにくいものです。
そんな時には、弊社のようなパソコン教室を利用するのも一つの手です。
「苦手な方専門のパソコン教室パレハ」のレッスンは、動画ではなく、直接講師に質問できる生レッスンです。
生レッスンでありながらリーズナブルに学べるのが人気の秘密です。
また、苦手な方に特化しているのでパソコンが特に苦手だと言う方には最適です。
パソコンが苦手な方でも苦労なく上達できる仕組みがあります。
詳細は下記をご覧ください。
Mac(マック)の操作って難しいです…
そんなMac(マック)が苦手な方に操作のコツをまとめたページを用意しました。
「パソコン教室パレハのLINE友達登録」(無料)で「パソコンに役立つ豪華15大特典」をお送りしております。
Mac(マック)の操作はもちろん、パソコンが苦手な方に役立つ特典を15個ご用意しております。
良かったら下記からご登録ください。


