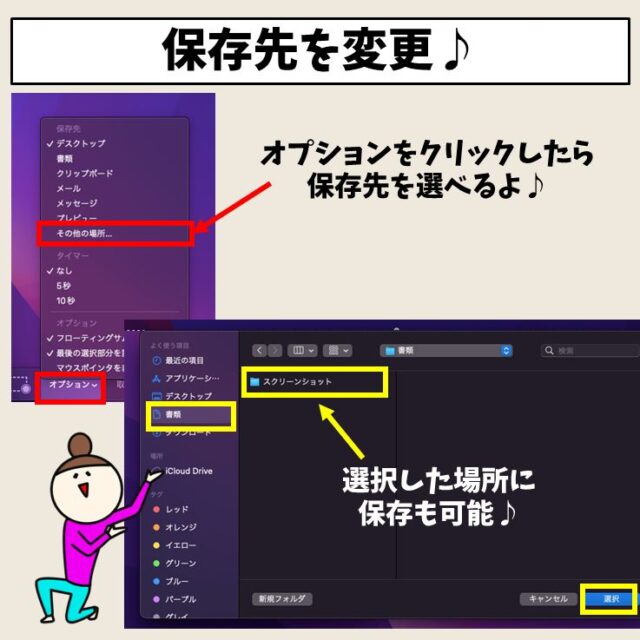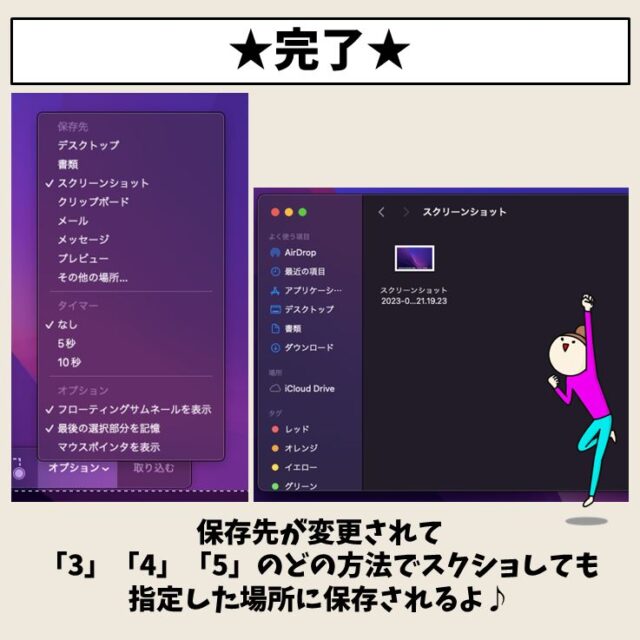Mac(マック)でスクリーンショットを撮ったとき、どこに保存されたのかわからない、保存先を変更したいという場合があると思います。
そこで今回の記事はMac(マック)でスクリーンショットを撮ったときの保存先と、変更方法について紹介します。
Mac関連情報
Mac(Macbook)使い方|超初心者向けに図解入りでわかりやすく解説
Mac|ファンクションキーの割り当てを変更してカスタマイズする方法
Mac|Windowsのファンクションキーと同じ使い方にする設定方法を解説
Mac(マック)って難しくて悩んでしまう…
そんなお悩み、当教室のレッスンで一気に解決できます。
✔ 基本操作からしっかり学べる
✔ 「見てマネするだけ」で自然と覚えられる
✔ わからないところはすぐ質問できるから安心
文字を読むのが苦手でも大丈夫。
「実践重視のレッスン」+「元パソコンが苦手だった講師のサポート」で、着実に「感覚としてMacに慣れていく」ようになります。
詳細は下記をご覧ください。
Mac スクリーンショット保存先 画像解説


Mac(マック)の操作って難しいです…
そんなMac(マック)が苦手な方に操作のコツをまとめたページを用意しました。
「パソコン教室パレハのLINE友達登録」(無料)で「パソコンに役立つ豪華15大特典」をお送りしております。
Mac(マック)の操作はもちろん、パソコンが苦手な方に役立つ特典を15個ご用意しております。
良かったら下記からご登録ください。
スクリーンショットの保存先ってどこ?
デフォルトの保存先の場所
Macのスクリーンショットは、初期設定ではデスクトップに保存されます。
これは撮影後すぐにファイルを確認できるように設計された、とてもわかりやすい仕組みです。
ただし、デスクトップに多くのファイルを置いていると、スクリーンショットが他のファイルに埋もれてしまい、見つけにくくなることもあります。
日常的にスクリーンショットを多用する方は、定期的に整理するか、保存先を変更して管理しやすくすることをおすすめします。
デフォルト設定のメリットとデメリット
スクリーンショットが自動でデスクトップに保存される最大のメリットは、手軽さです。
撮った直後にその場で確認できるため、作業効率が良くなります。
特に、メールに添付したり資料に貼り付けたりする際には便利です。
一方で、デスクトップがスクリーンショットで埋まってしまうと、他のファイルとの区別がつきにくくなり、作業がかえって煩雑になるというデメリットがあります。
その場合は、保存先を自分好みにカスタマイズするのがおすすめです。
たとえば「スクリーンショット専用フォルダ」を作成しておけば、作業効率を保ちながらデスクトップをすっきりと整理することができます。
Mac(マック)って難しくて悩んでしまう…
そんなお悩み、当教室のレッスンで一気に解決できます。
✔ 基本操作からしっかり学べる
✔ 「見てマネするだけ」で自然と覚えられる
✔ わからないところはすぐ質問できるから安心
文字を読むのが苦手でも大丈夫。
「実践重視のレッスン」+「元パソコンが苦手だった講師のサポート」で、着実に「感覚としてMacに慣れていく」ようになります。
詳細は下記をご覧ください。
スクショの保存先を変更する方法
command + shift + 5
「command」+「shift」+「5」を押すと、ツールが表示されますので、メニューの中から「オプション」を選択しましょう。
「オプション」を選択すると、メニューの一覧が表示されます。
■保存先のメニュー
- デスクトップ
- 書類
- クリップボード
- メール
- メッセージ
- プレビュー
- その他の場所
デフォルトでは「保存先」がデスクトップになっているので、変更場所にそれ以外の場所を指定します。
一覧に保存したい先がない場合は、「その他の場所」を選択して、任意の場所を選択することができます。
ターミナルを使った保存先変更手順
Macでは「ターミナル」を使うことで、コマンド入力によってスクリーンショットの保存先をより柔軟に変更できます。
少し専門的な操作ですが、自分好みに細かく設定したい方におすすめです。
操作を間違えると予期せぬ挙動になる場合もあるため、念のため作業前に重要なデータのバックアップを取っておくと安心です。
【ターミナルを使った保存先変更手順】
- 「Spotlight検索」からターミナルを起動する
- 保存先を変更するコマンドを入力
スクリーンショットを保存したい場所を指定してコマンドを入力します。
例えば、デスクトップに保存したい場合は「defaults write com.apple.screencapture location ~/Desktop」のように入力します。
特定のフォルダに保存したい場合は、そのフォルダのパスを指定します。
例)defaults write com.apple.screencapture location ~/Pictures/Screenshots - 変更を反映させる
「killall SystemUIServer」のコマンドを入力し、設定を適用します。
これで設定が反映され、以降のスクリーンショットは指定したフォルダに保存されるようになります。
Mac(マック)の操作って難しいです…
そんなMac(マック)が苦手な方に操作のコツをまとめたページを用意しました。
「パソコン教室パレハのLINE友達登録」(無料)で「パソコンに役立つ豪華15大特典」をお送りしております。
Mac(マック)の操作はもちろん、パソコンが苦手な方に役立つ特典を15個ご用意しております。
良かったら下記からご登録ください。
スクリーンショット保存先 まとめ
いかがでしたか?
Macでスクリーンショットを使いこなすためには、保存先の仕組みや設定方法を理解しておくことが非常に役立ちます。
まず、デフォルトではスクリーンショットはデスクトップに保存されるため、撮影後すぐに確認できる手軽さがあります。
作業中にすぐ画像を利用したい場合や、資料作成やメールへの添付など、即時利用の利便性は大きなメリットです。
一方で、デスクトップに多くのファイルがある場合、スクリーンショットが埋もれてしまい、整理や管理が煩雑になるという欠点もあります。
この特徴を理解しておくことで、どのような環境でスクリーンショットを活用するかを意識した管理が可能になります。
また、保存先を変更する方法を知っておくと、作業効率やファイル整理の自由度が格段に向上します。「command + shift + 5」を使った方法は初心者でも簡単に実行でき、デスクトップ以外のフォルダや専用フォルダに保存することで、スクリーンショットが大量になっても探しやすくなります。
さらに、ターミナルを使った方法は、より柔軟に保存先を指定できるため、自分の作業スタイルやフォルダ構成に合わせた高度な管理が可能です。
どちらの方法も特徴を理解して使い分けることで、デスクトップを整理しつつ、スクリーンショットを効率的に活用できるようになります。
Mac(マック)が苦手であればパソコン教室で学んでみませんか?
Mac(マック)はかなり奥が深く、知識を得ただけは操作が身に付きにくいものです。
そんな時には、弊社のようなパソコン教室を利用するのも一つの手です。
「苦手な方専門のパソコン教室パレハ」のレッスンは、動画ではなく、直接講師に質問できる生レッスンです。
生レッスンでありながらリーズナブルに学べるのが人気の秘密です。
また、苦手な方に特化しているのでパソコンが特に苦手だと言う方には最適です。
パソコンが苦手な方でも苦労なく上達できる仕組みがあります。
詳細は下記をご覧ください。
Mac(マック)の操作って難しいです…
そんなMac(マック)が苦手な方に操作のコツをまとめたページを用意しました。
「パソコン教室パレハのLINE友達登録」(無料)で「パソコンに役立つ豪華15大特典」をお送りしております。
Mac(マック)の操作はもちろん、パソコンが苦手な方に役立つ特典を15個ご用意しております。
良かったら下記からご登録ください。
こちらもご覧ください

こんな記事も読まれています
Macでスクリーンショットを撮る - Apple サポート (日本)
1分でできるMacBookのスクリーンショット保存先を変更する方法