
Macの操作に慣れてくると、「もう少し効率よく使える方法がないのかな?」と考えることも増えてくると思います。
特に、よく使う機能や頻繁に行う作業など、操作自体はスムーズにできるものの、回数が多いがゆえにもっと簡単に早くできないものか…と悩まれるのではないでしょうか。
そこで、Mac初心者の方にも実践が可能なショートカットの作成方法について紹介します。
今回の記事では、「アプリのキーボードショートカットの作成方法」「よく見るWebページのショートカットを作成する方法」「ショートカットアプリを使ったショトカの作成方法」を紹介します。
ぜひ参考になさってください。
Mac関連情報
Macトラブル|操作ができない時に再起動するショートカットキー
Mac(マック)って難しくて悩んでしまう…
そんなお悩み、当教室のレッスンで一気に解決できます。
✔ 基本操作からしっかり学べる
✔ 「見てマネするだけ」で自然と覚えられる
✔ わからないところはすぐ質問できるから安心
文字を読むのが苦手でも大丈夫。
「実践重視のレッスン」+「元パソコンが苦手だった講師のサポート」で、着実に「感覚としてMacに慣れていく」ようになります。
詳細は下記をご覧ください。
Macでショートカットを作成するメリット
Macの操作に慣れてきたら、自分でショートカットを作成するのもおすすめです。
オリジナルのショートカットを作成することで、日常の操作が効率化され、作業時間を短縮することができます。
例えば、マウス操作やメニューを開く手間を省き、特定の操作を即座に実行することができするようになります。
また、必要な操作を自分の手に届くキーに決めることで、操作ミスが減り効率がアップします。
このように、自分がよく使う機能などのショートカットを作成することでこれまでよりも時間を有効に活用することができます。
Mac(マック)の操作って難しいです…
そんなMac(マック)が苦手な方に操作のコツをまとめたページを用意しました。
「パソコン教室パレハのLINE友達登録」(無料)で「パソコンに役立つ豪華15大特典」をお送りしております。
Mac(マック)の操作はもちろん、パソコンが苦手な方に役立つ特典を15個ご用意しております。
良かったら下記からご登録ください。
アプリのショートカットを作成する方法
【アプリのキーボードショートカットを作成する手順】
- 画面左上のAppleマーク(りんごマーク)をクリックする
- メニューの一覧から「システム設定」をクリックする
- ウィンドウの左側から「キーボード」を選択する
- 右側の「キーボードショートカット」をクリックする
- 左側の項目の「アプリのショートカット」をクリックする
- 右側にある「+」のボタンをクリックする
- 各項目を入力して「完了」をクリックする
画面左上のAppleマークをクリックします。
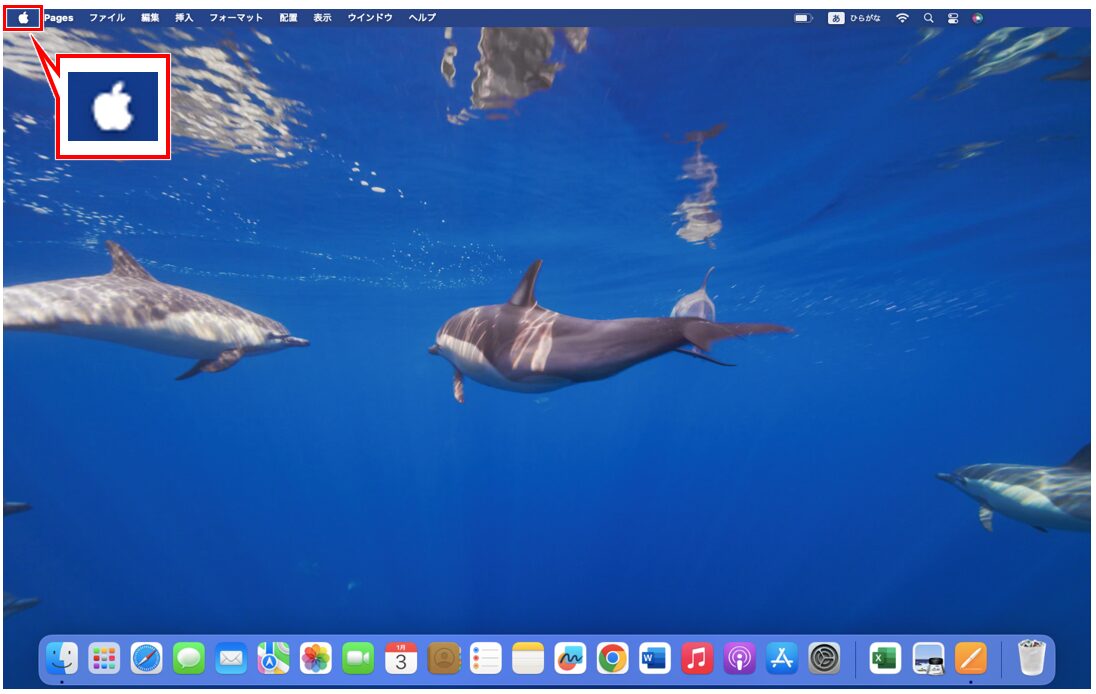
一覧から「システム設定」をクリックします。
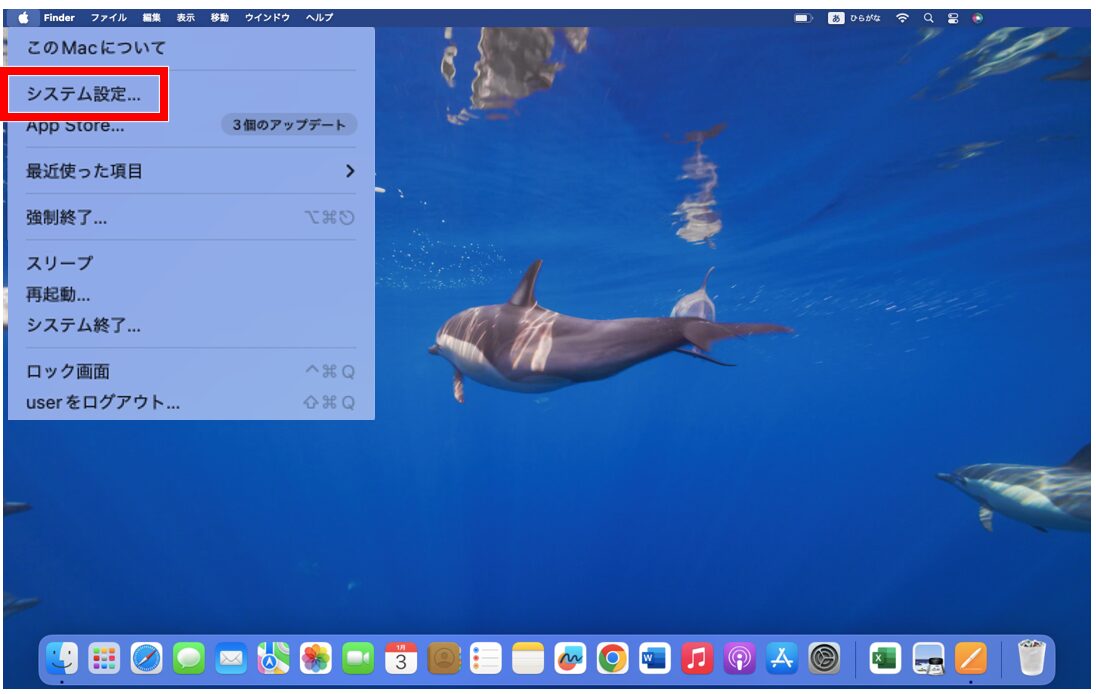
左側のメニューから「キーボード」を選択し、右側の「キーボードショートカット」をクリックします。
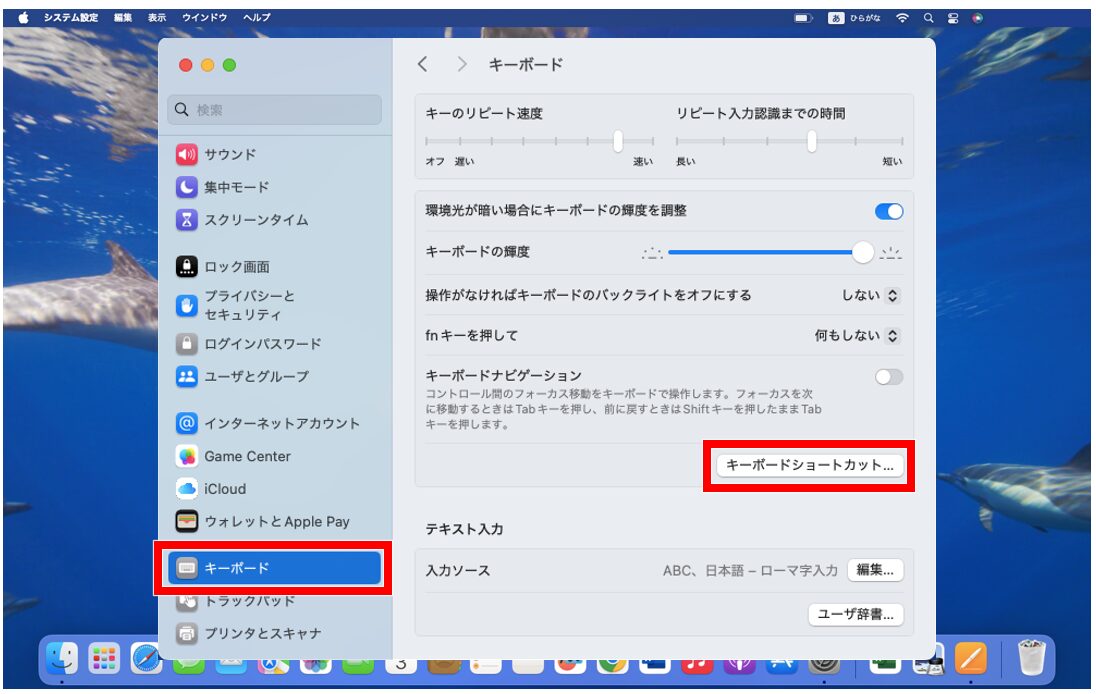
左側の項目から「アプリのショートカット」をクリックし、右側にある「+」のボタンをクリックします。
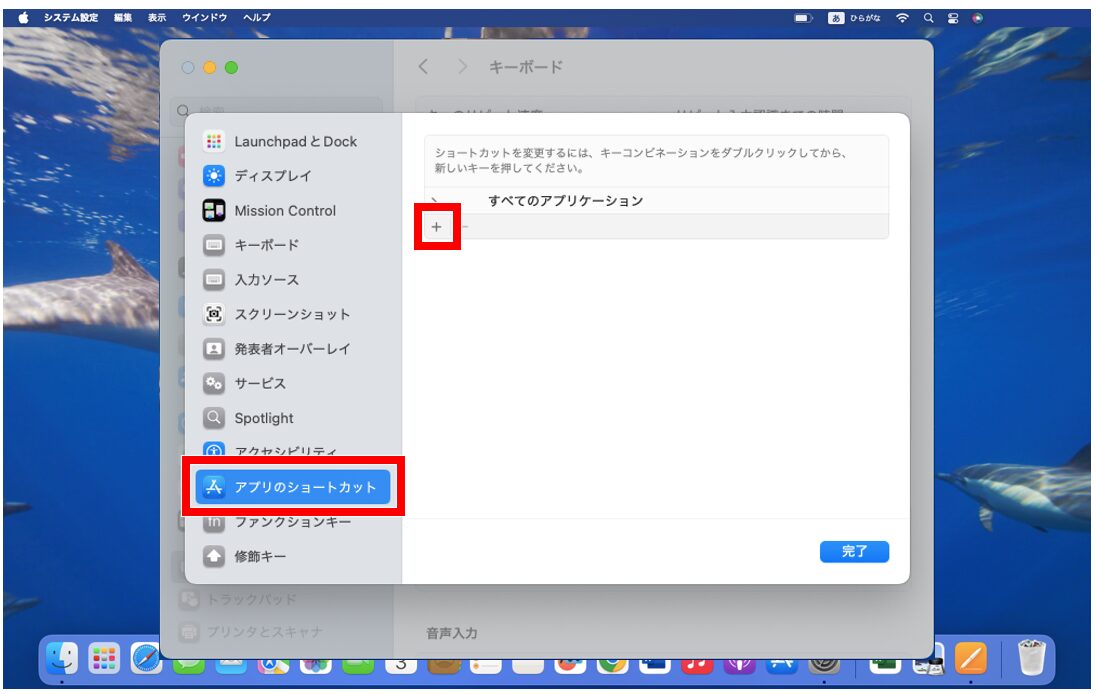
「アプリのショートカット」の登録ウィンドウが開きます。
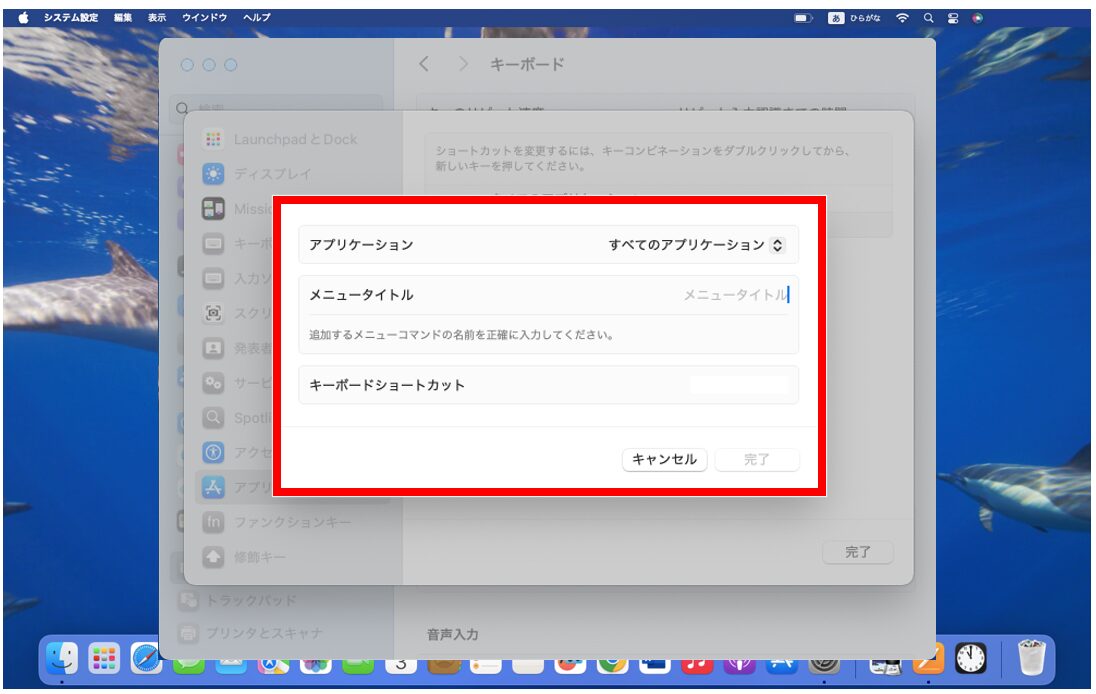
各項目を入力したら、最後に「完了」をクリックします。
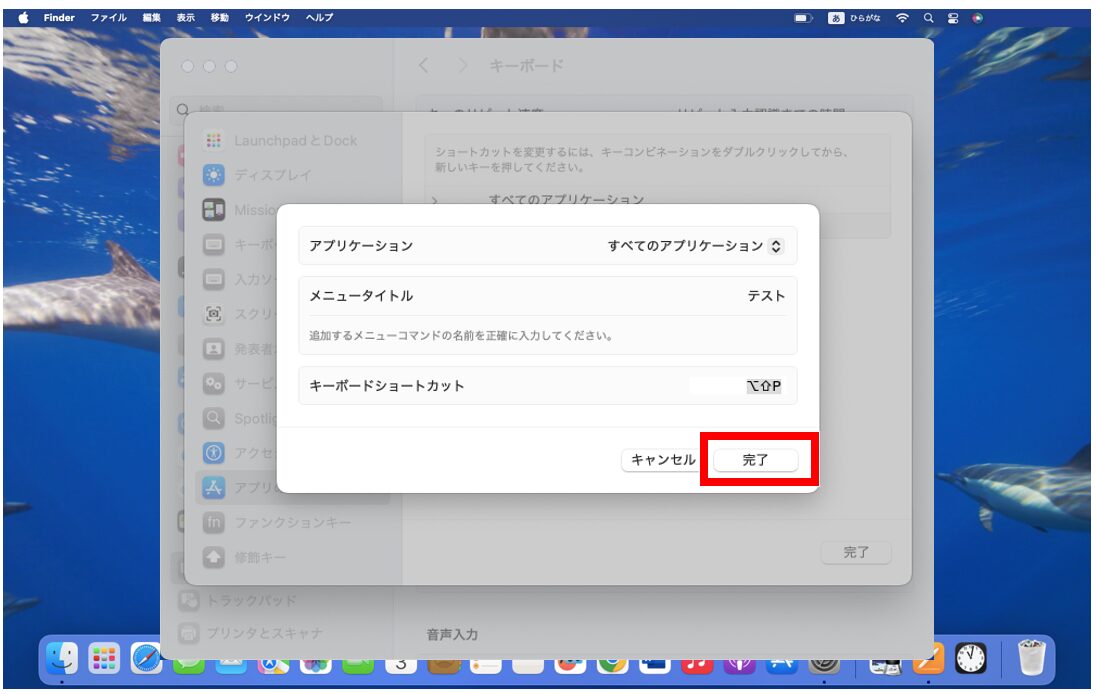
これで、アプリのキーボードショートカットを作成することができます。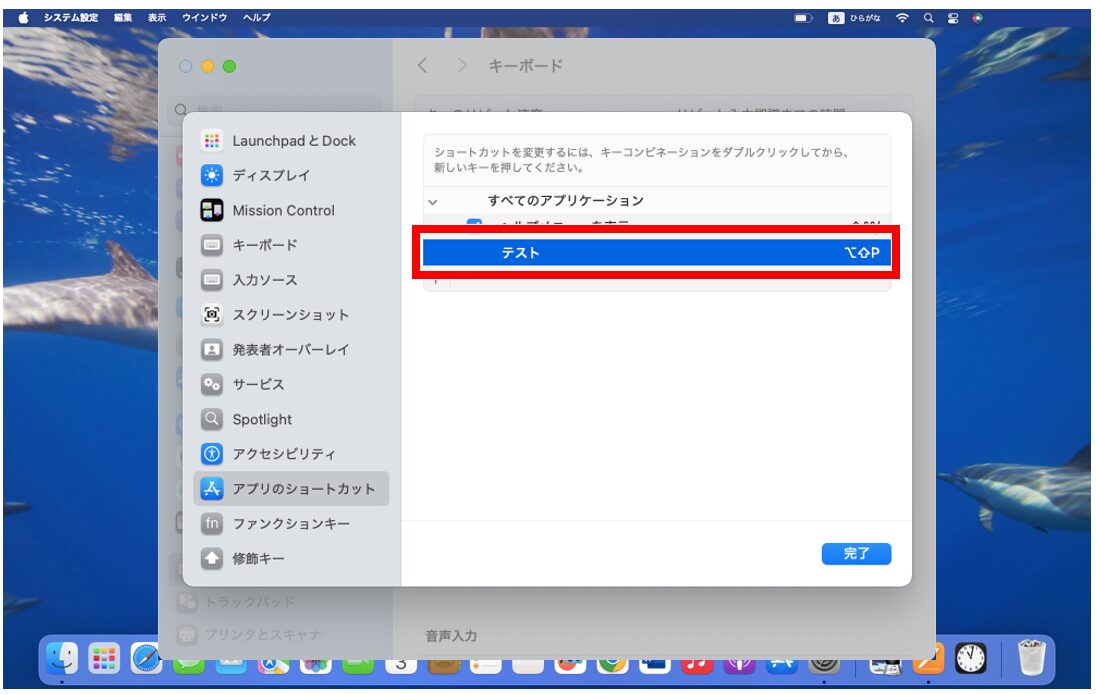
アプリのキーボードショートカットを削除する方法
アプリのキーボードショートカットを削除したい場合は、「-」のボタンをクリックすると、削除することが可能です。
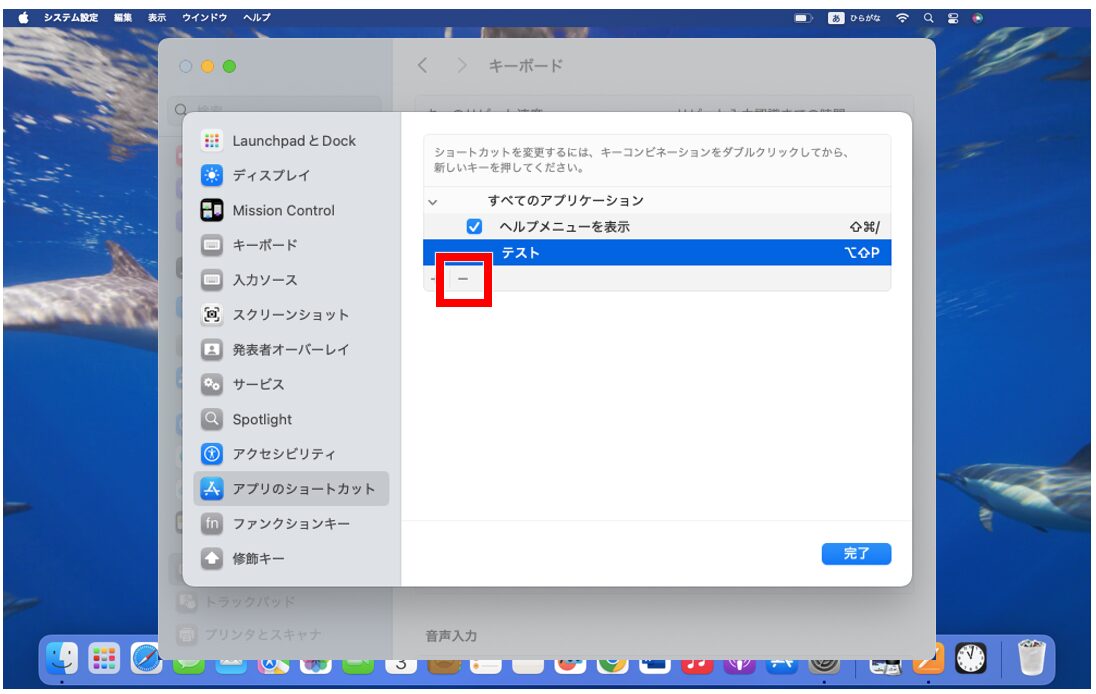
これで、削除することができます。
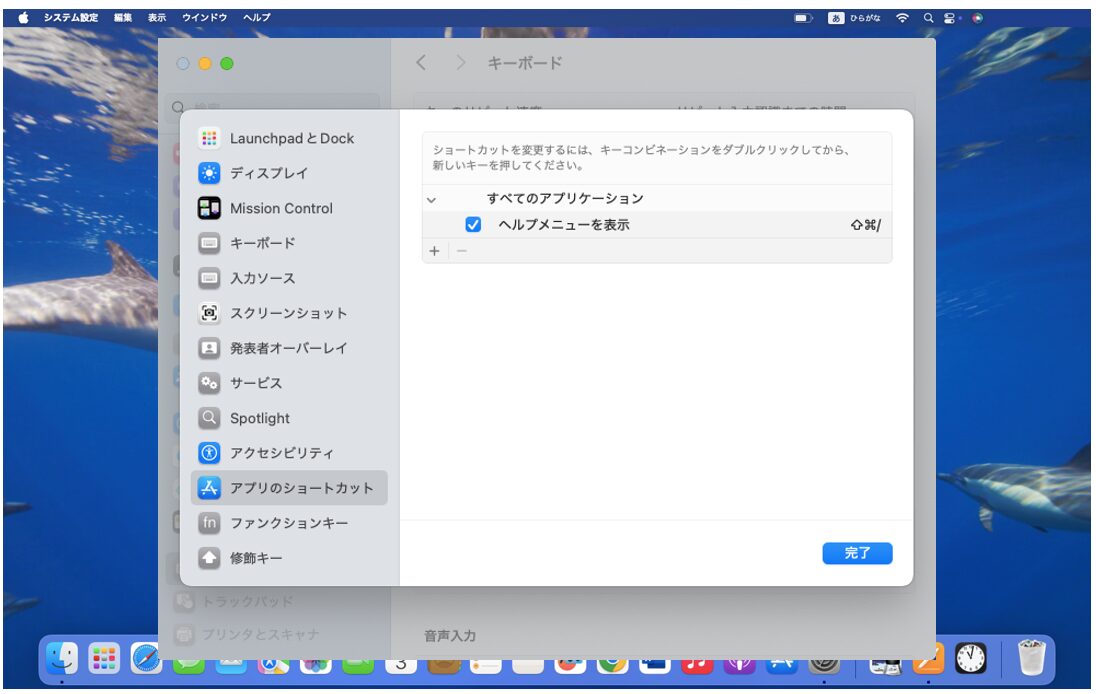
Mac(マック)って難しくて悩んでしまう…
そんなお悩み、当教室のレッスンで一気に解決できます。
✔ 基本操作からしっかり学べる
✔ 「見てマネするだけ」で自然と覚えられる
✔ わからないところはすぐ質問できるから安心
文字を読むのが苦手でも大丈夫。
「実践重視のレッスン」+「元パソコンが苦手だった講師のサポート」で、着実に「感覚としてMacに慣れていく」ようになります。
詳細は下記をご覧ください。
ショートカットをデスクトップに作成する
【Webページのショートカットをデスクトップに作成する手順】
- ショートカットを作成したいWebページを開く
- URL(アドレスバー)の部分をクリックする
- URLのアイコン(ファビコン)をデスクトップにドラッグ&ドロップする
まず、ショートカットを作成したいWebページを開いておきます。
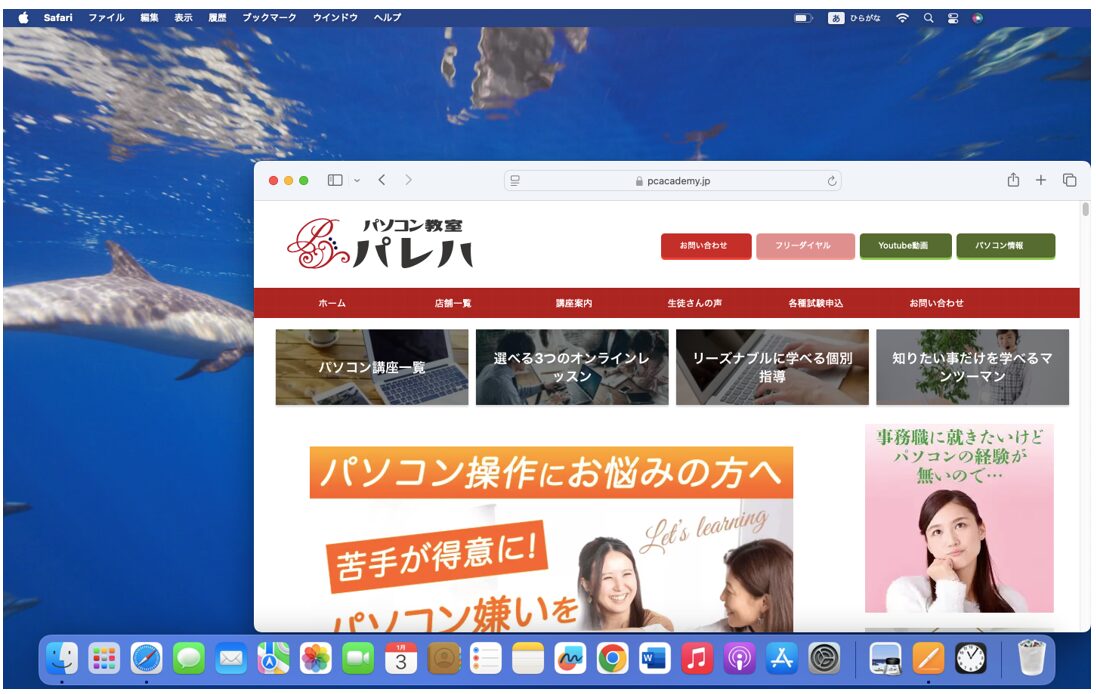
URL(アドレスバー)の部分をクリックします。
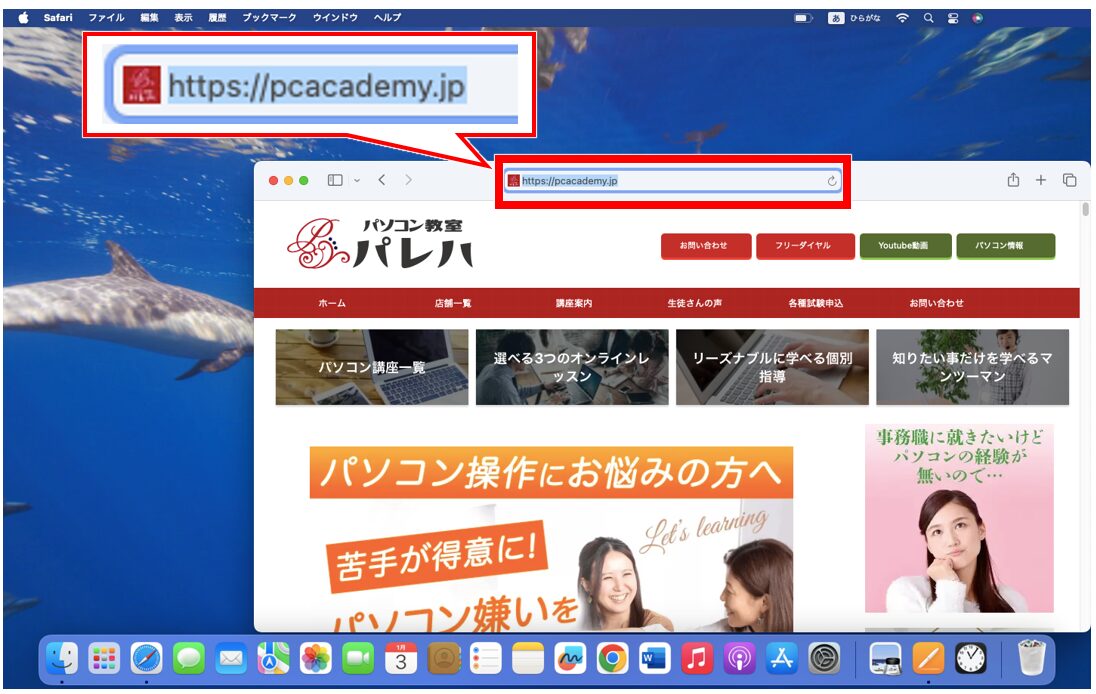
URLのアイコン(ファビコン)をデスクトップに向かってドラッグ&ドロップします。
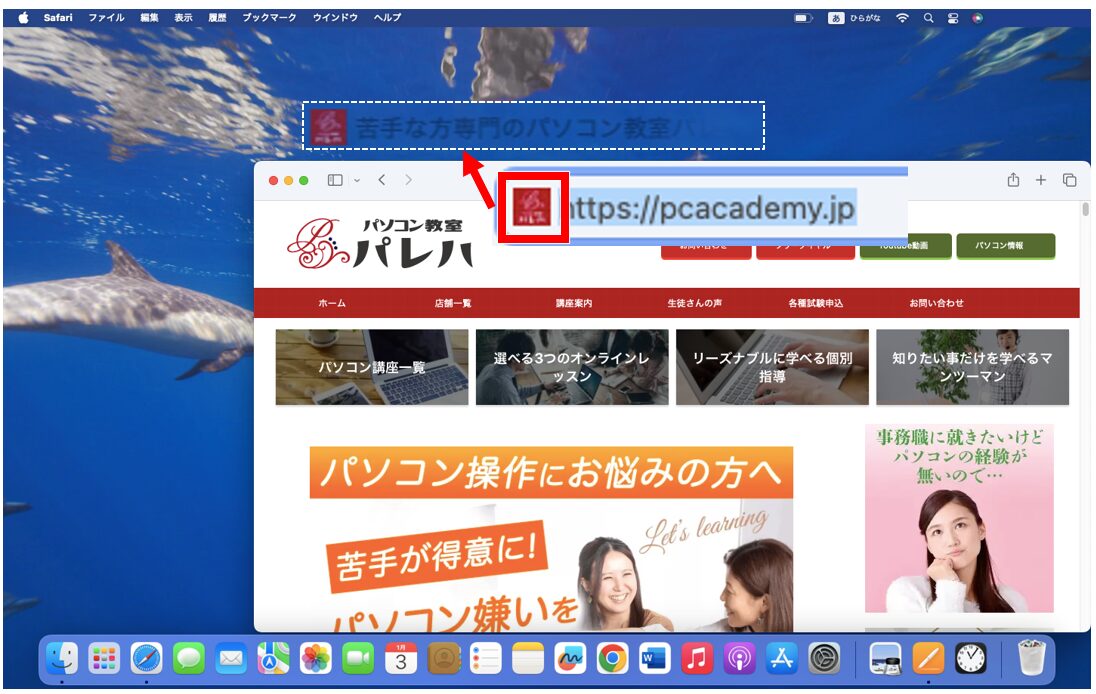
これでデスクトップにWebページのショートカットを作成することができます。
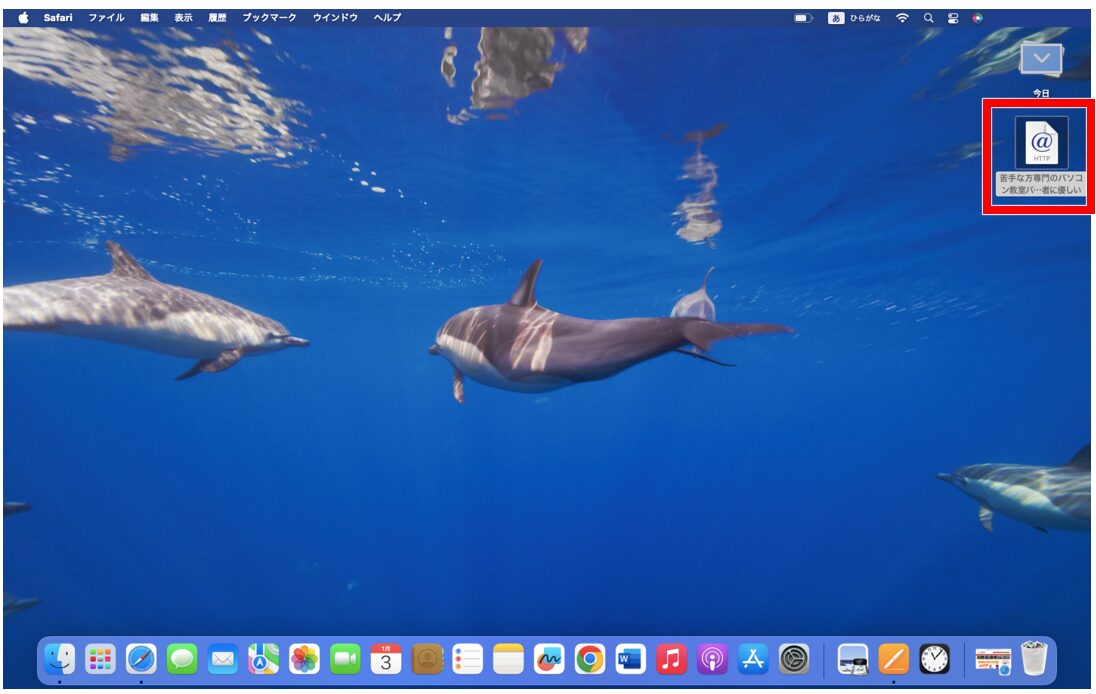
作成したショートカットのアイコン画像を変更する方法
Webページのショートカットは簡単な方法で作成することができますが、作成したショートカットのアイコンを見ると、ぱっと見、何のページのショートカットのアイコンなのかがよくわからない状態です。
同じアイコンが複数個並ぶと、もっとわかりにくくなってしまうため、作成したショートカットのアイコンを変更しておくと見やすくなります。
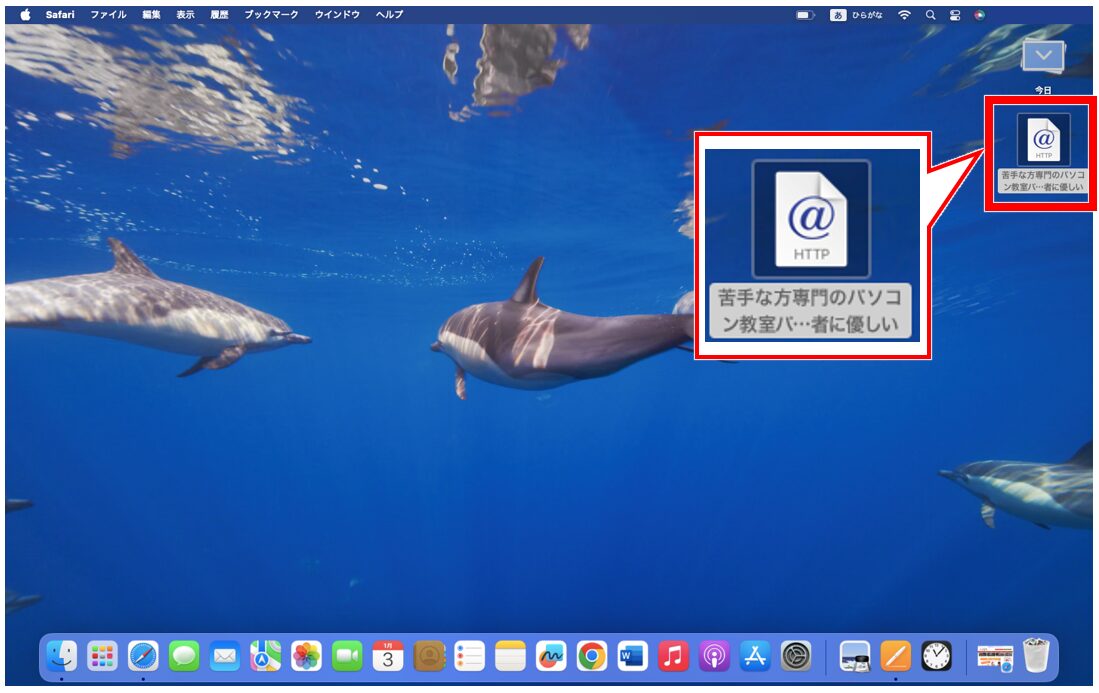
【作成したショートカットのアイコンを変更する手順】
- あらかじめ使用したい画像を用意しておく
- 画像を右クリックする
- 「このアプリケーションで開く」→「プレビュー」の順にクリックする
- プレビューウィンドウが選択された状態で画面右上の「編集」をクリックする
- 一覧から「コピー」をクリックする
- デスクトップのWebページのショートカットを右クリックする
- 一覧から「情報を見る」をクリックする
- 情報ウィンドウのアイコンをクリックする
- 「command」+「V」で貼り付けをする
あらかじめ使用したい画像を用意しておきます。
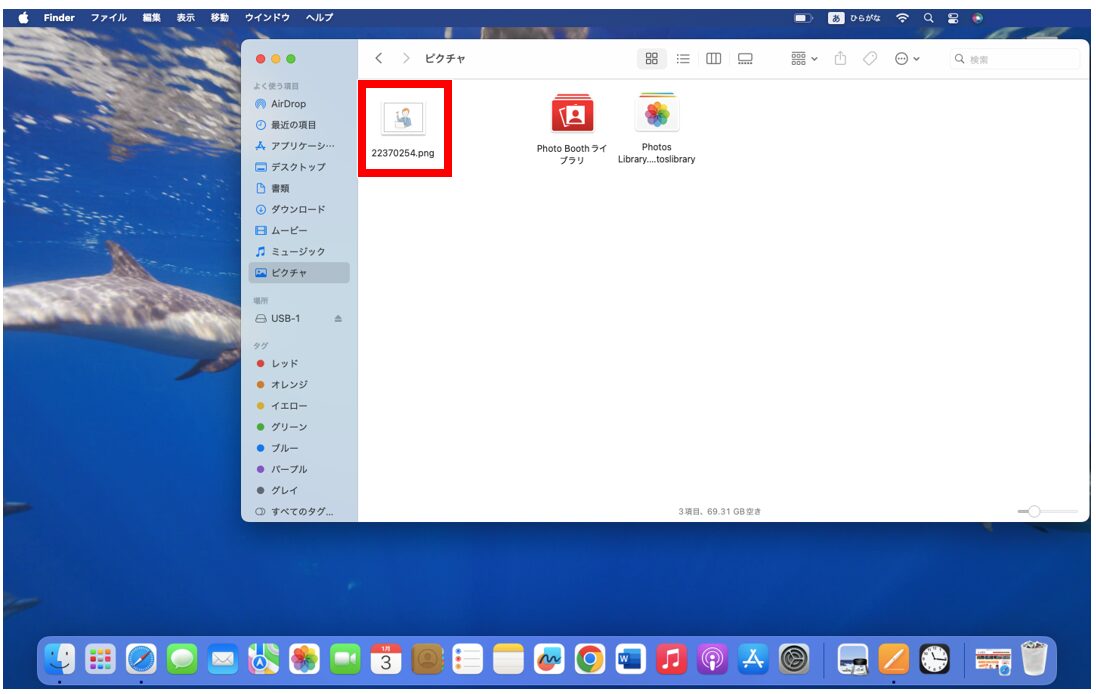
用意した画像を右クリックし、「このアプリケーションで開く」→「プレビュー」の順にクリックします。
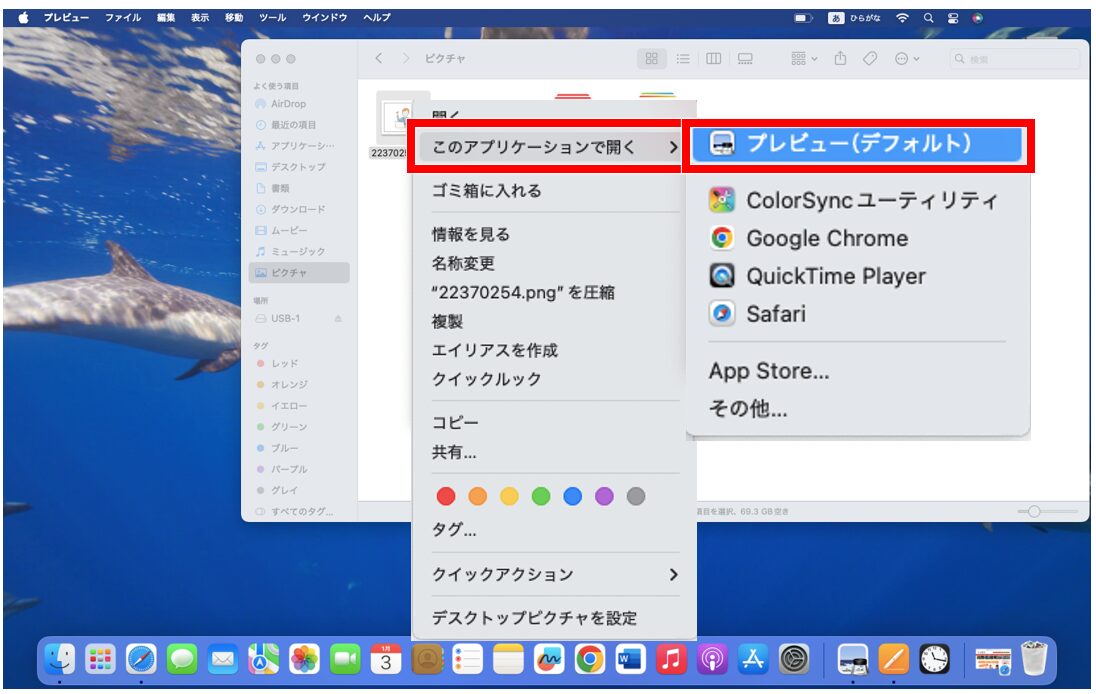
プレビューウィンドウが選択された状態で画面右上の「編集」をクリックし、一覧から「コピー」をクリックします。
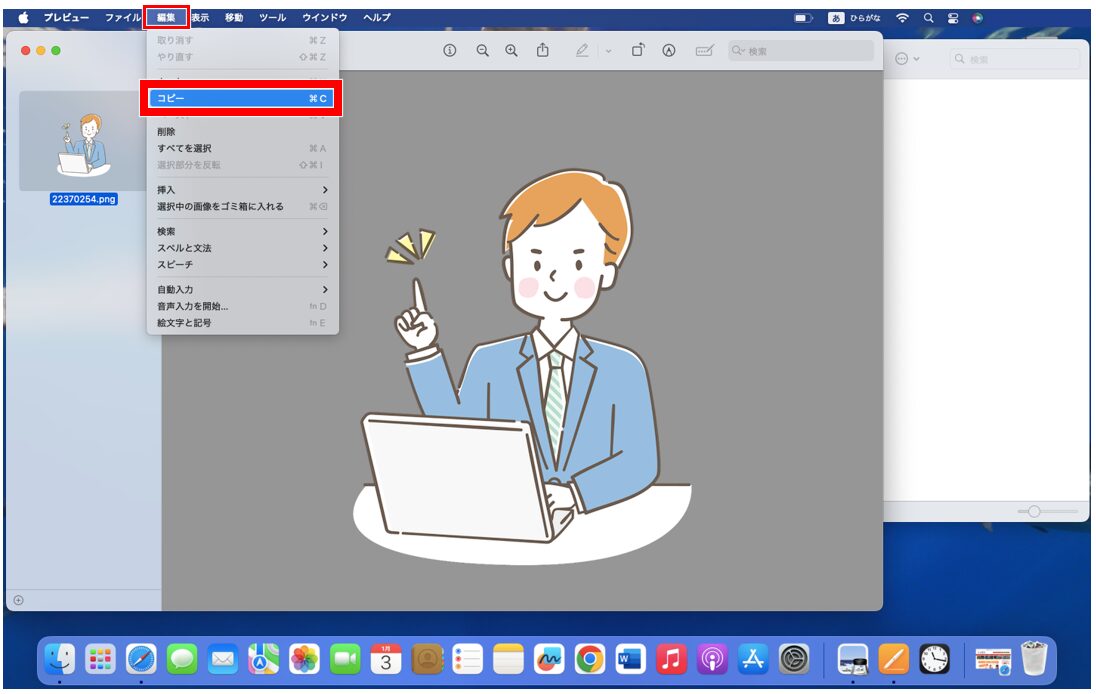
デスクトップのWebページのショートカットを右クリックします。
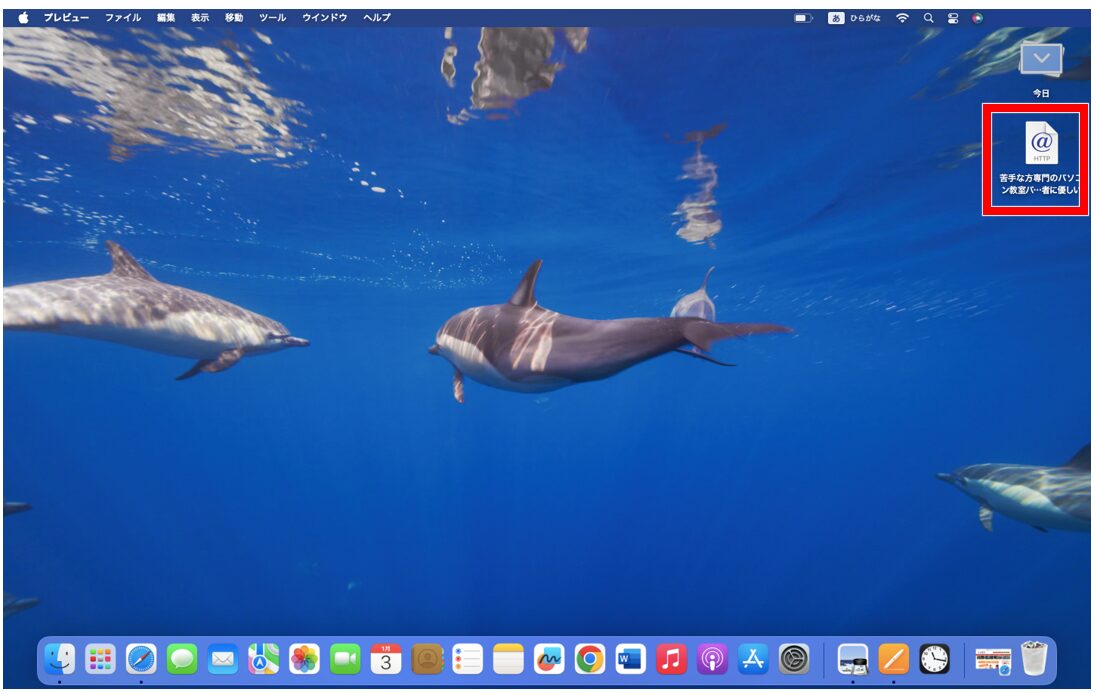
一覧から「情報を見る」をクリックします。
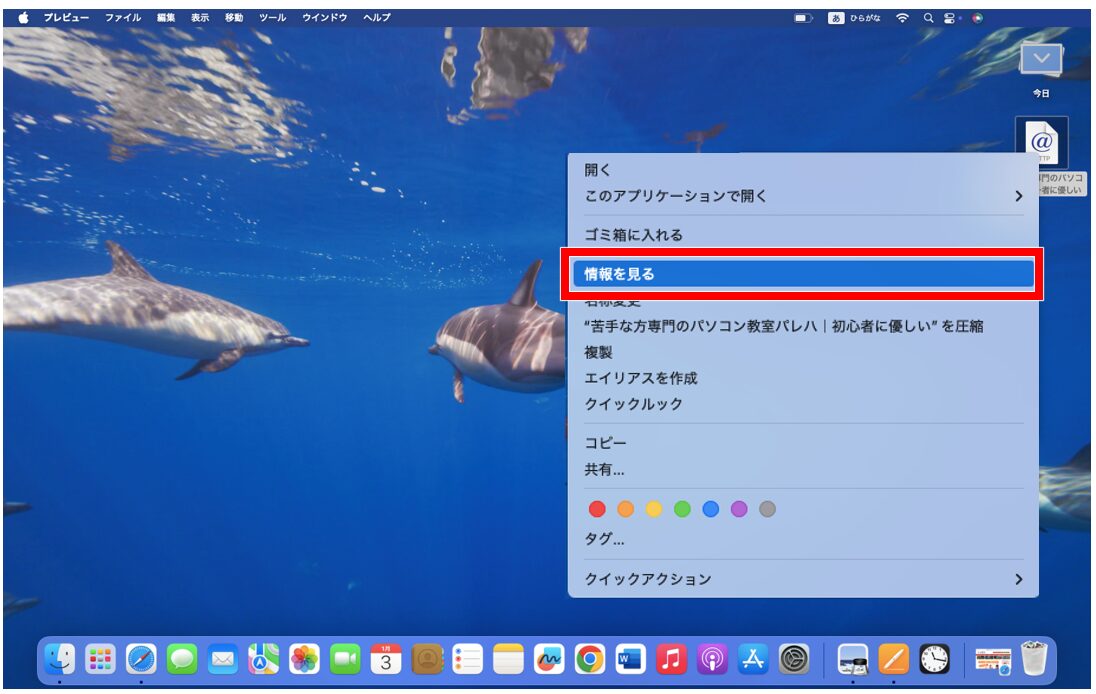
情報ウィンドウが画面の左側に表示されます。
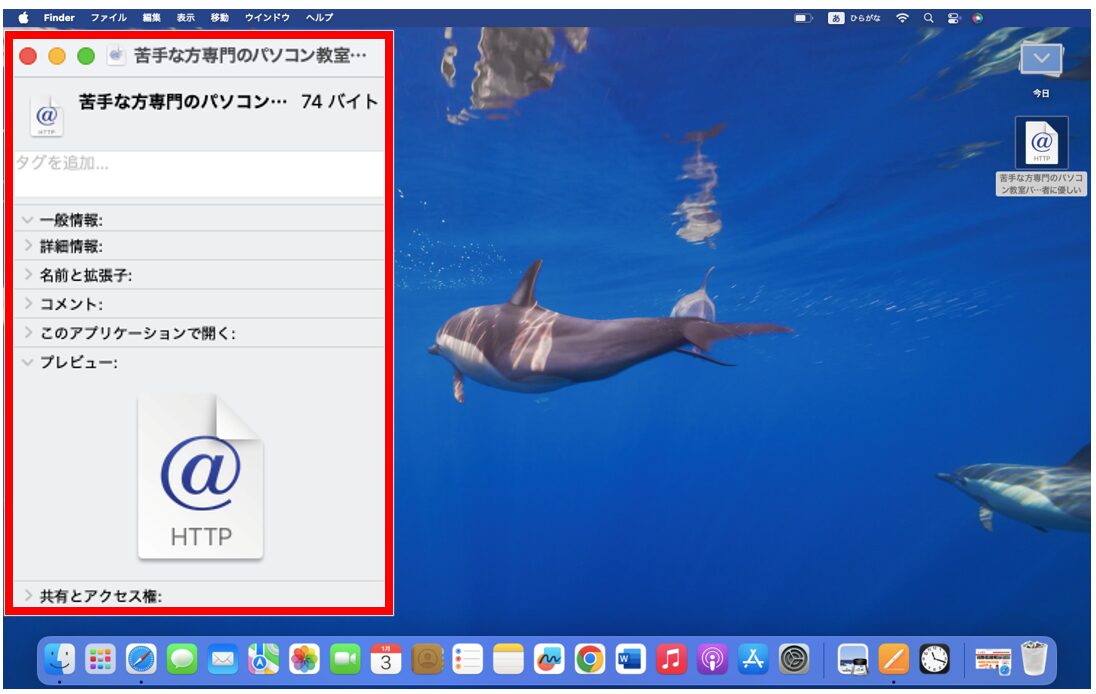
情報ウィンドウの左上に表示されているアイコンをクリックし、「command」+「V」を押します。
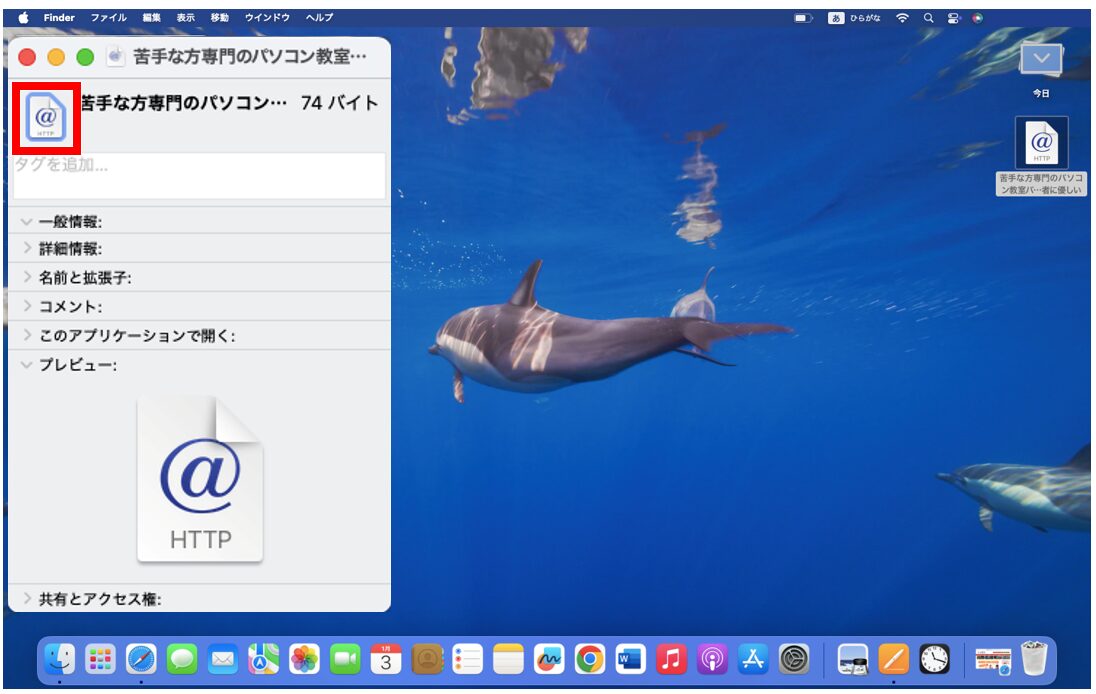
あらかじめコピーしていた画像が貼り付けられ、Webページのショートカットのアイコン画像が変更されます。
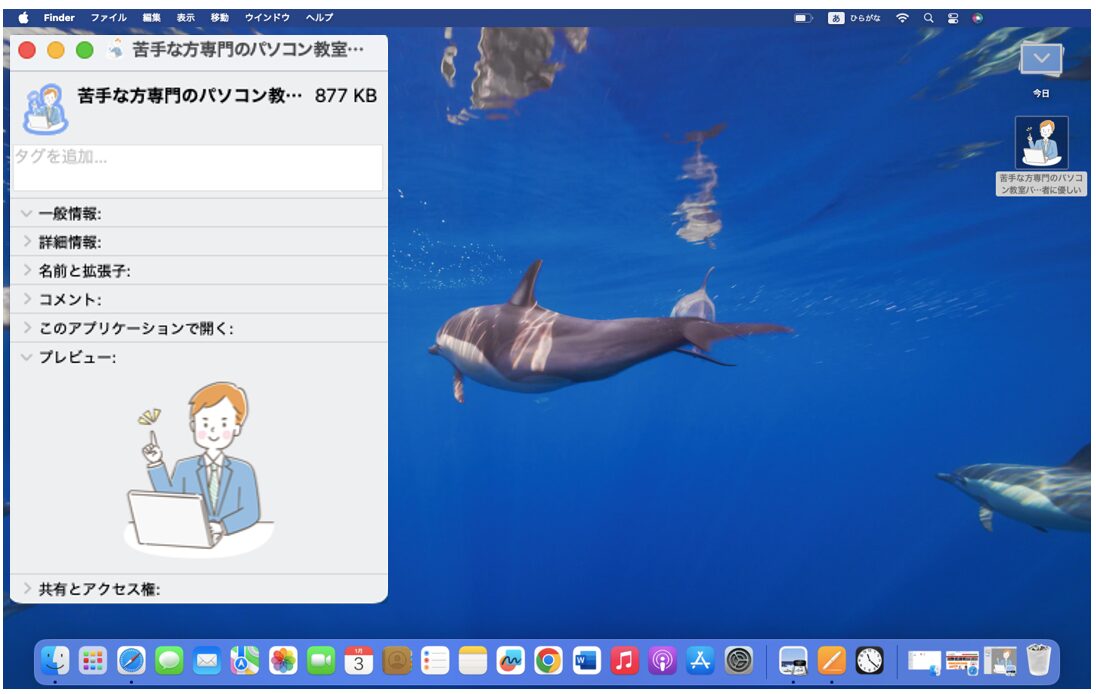
これで、デスクトップのWebページのショートカットアイコンを変更することができ、見やすくなります。
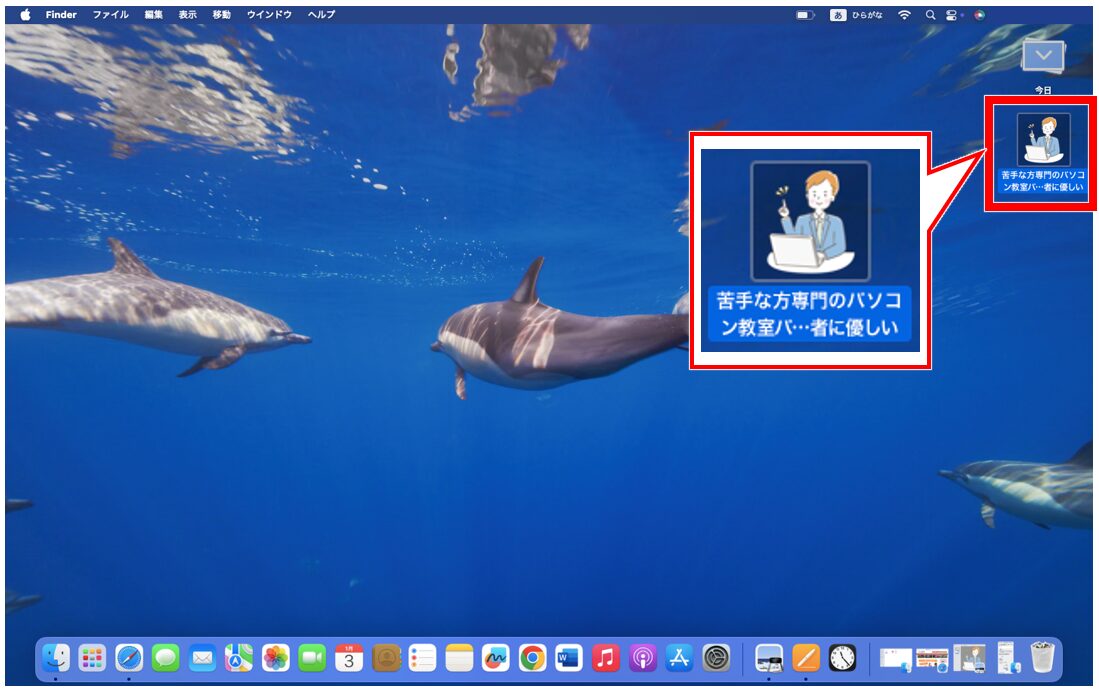
Mac(マック)の操作って難しいです…
そんなMac(マック)が苦手な方に操作のコツをまとめたページを用意しました。
「パソコン教室パレハのLINE友達登録」(無料)で「パソコンに役立つ豪華15大特典」をお送りしております。
Mac(マック)の操作はもちろん、パソコンが苦手な方に役立つ特典を15個ご用意しております。
良かったら下記からご登録ください。
カスタムショートカットを作成する方法
ショートカットアプリを使ってショートカットを作成する方法もあります。
【ショートカットアプリを使ってカスタムショートカットを作成する手順】
※今回は新規のアラームを作成するショートカットの作成を例に紹介します。
- 「Dock」の「Launchpad」をクリックする
- 「ショートカット」アプリのアイコンをクリックする
- ショートカットウィンドウの「+」をクリックする
- 「ショートカット名」をクリックし、ショートカットの名前を入力する
- 右のサイドバーからカテゴリを選択し、表示されるリストでアクションをダブルクリックまたはドラッグする
- 登録が終わったら、「閉じる」ボタンをクリックする
- 作成したショートカットの「▶」をクリックして実行する
※別のショートカットを作成する場合は、同じ操作を繰り返します。
「Dock」の「Launchpad」をクリックします。
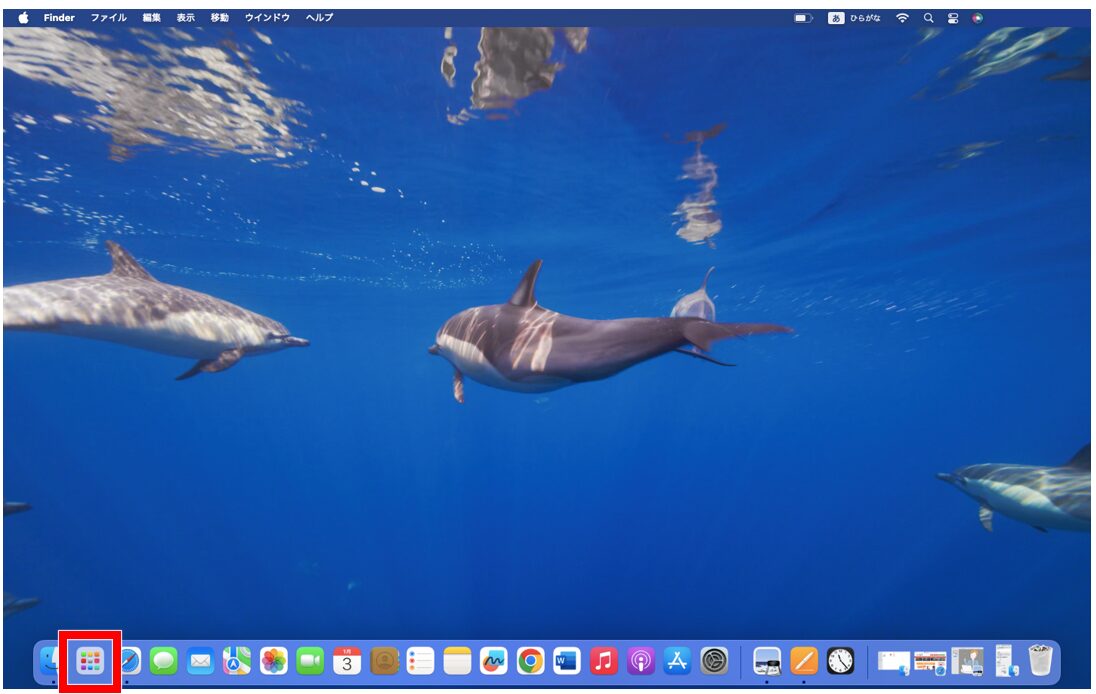
「ショートカット」アプリのアイコンをクリックします。
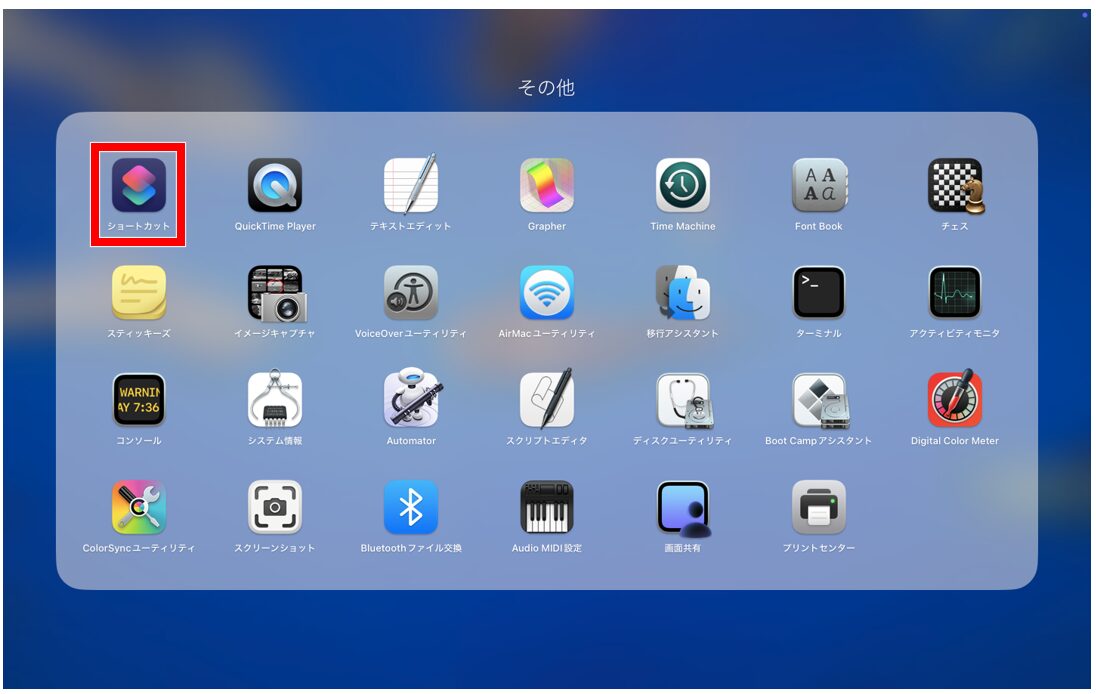
ショートカットウィンドウの「+」をクリックします。
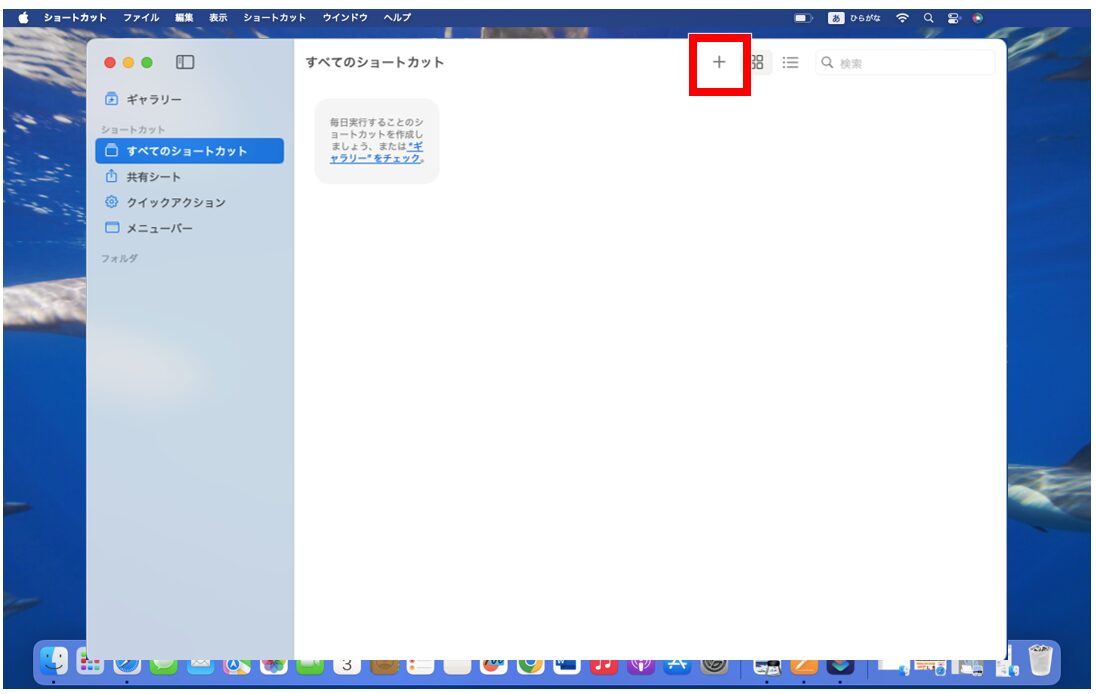
ツールバーの「+」をクリックすると、空の名称未設定ショートカットウィンドウが表示されます。新規のショートカットを作成します。
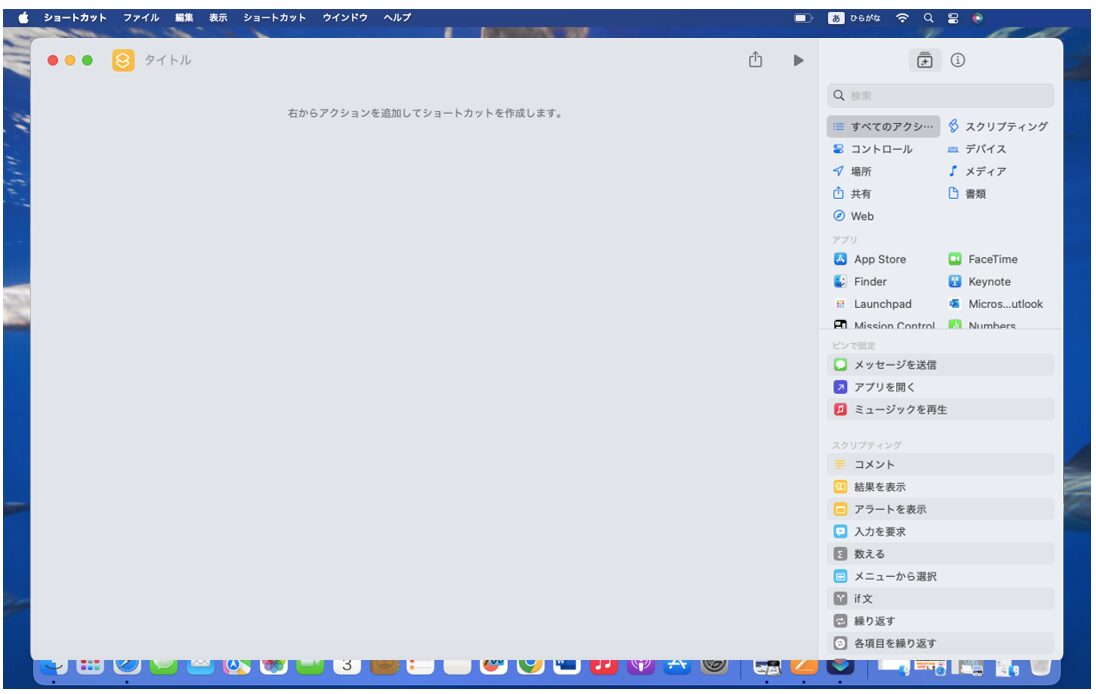
ショートカットの名前を入力し、右のサイドバーのカテゴリ一覧から「時計」を選択し、表示されるリストから「アラームを追加」をダブルクリックまたはドラッグします。
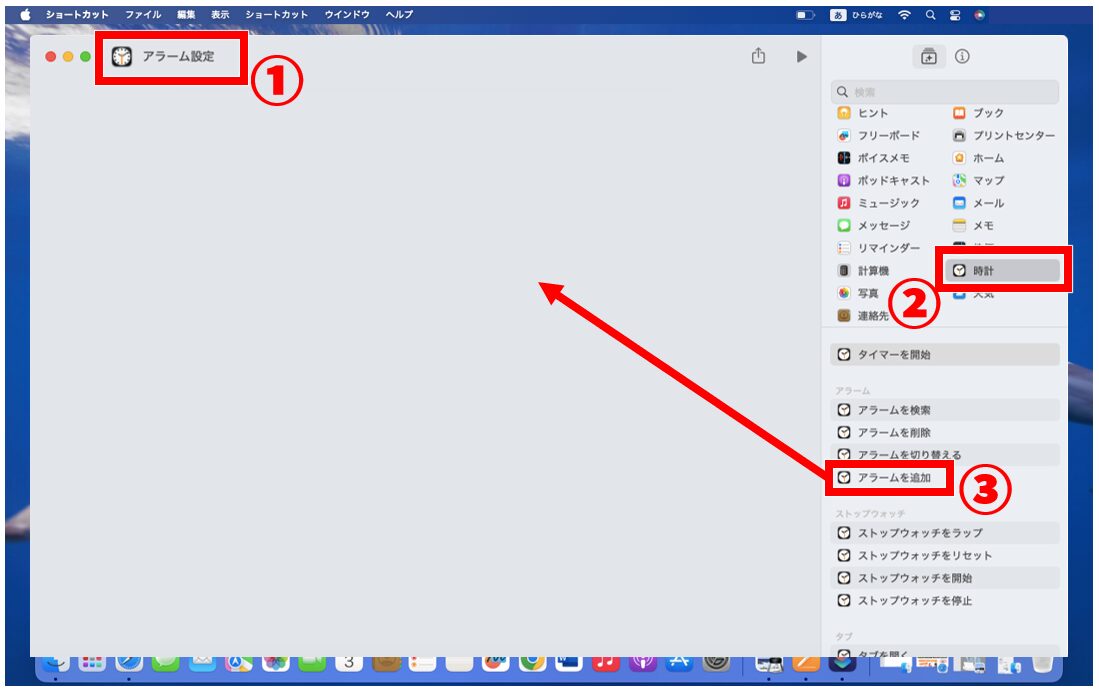
これでアラームの新規作成ショートカットを作成することができました。青い文字は変更が可能です。ウィンドウ左上の「閉じる」をクリックします。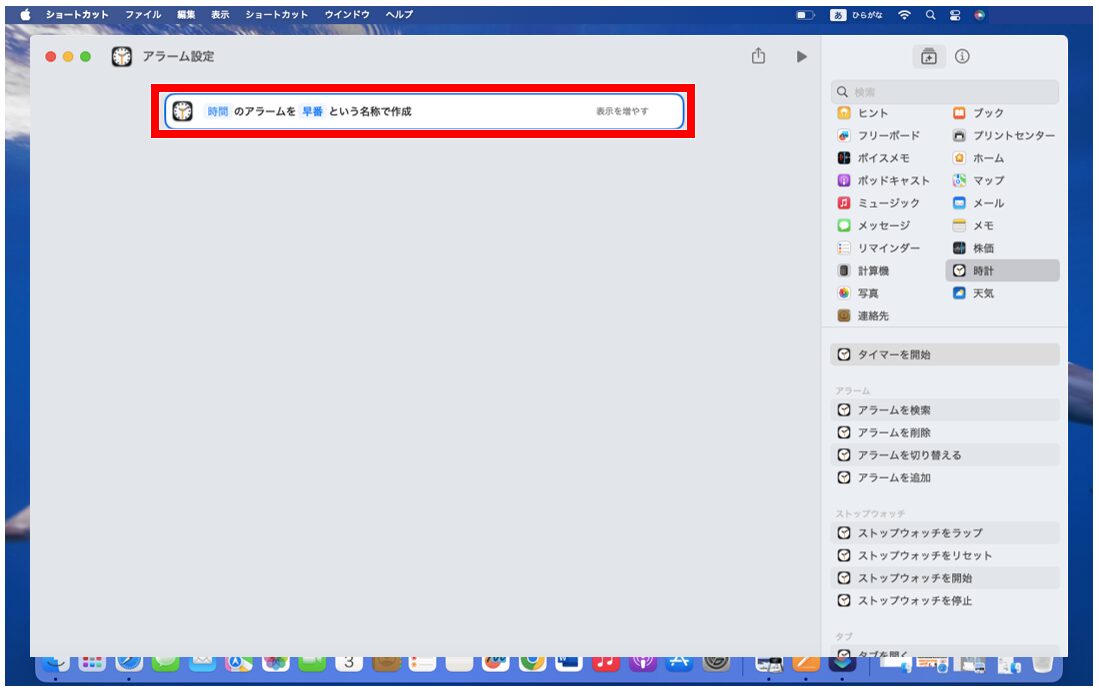
登録したショートカットの「▶」ボタンをクリックします。
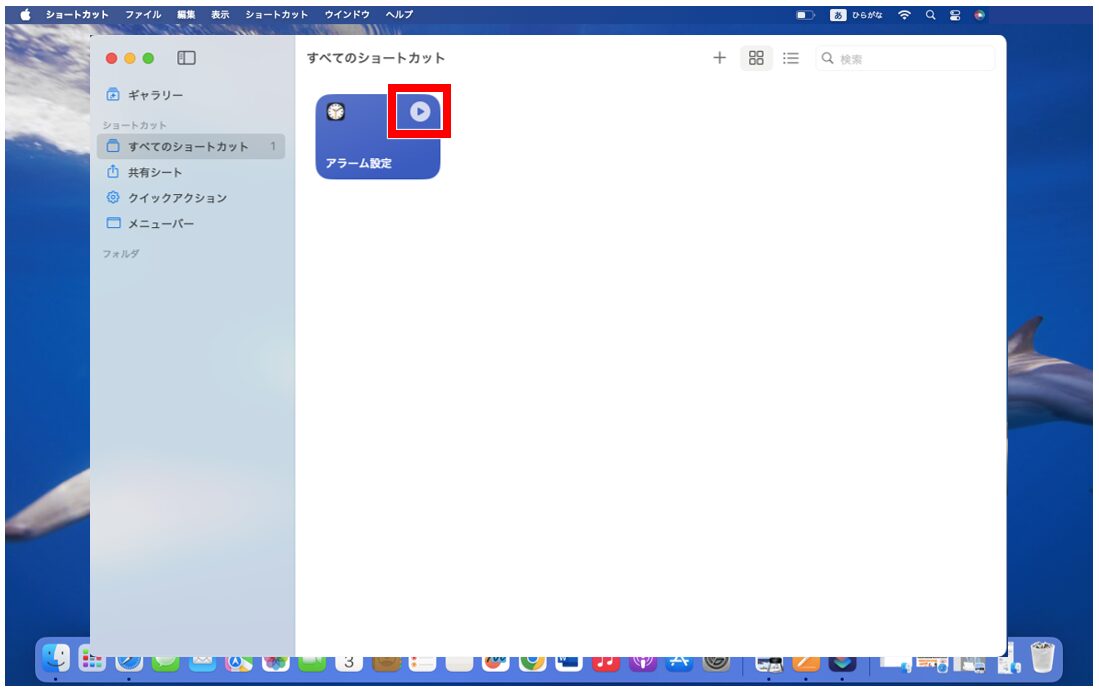
時刻を設定し、「完了」をクリックします。
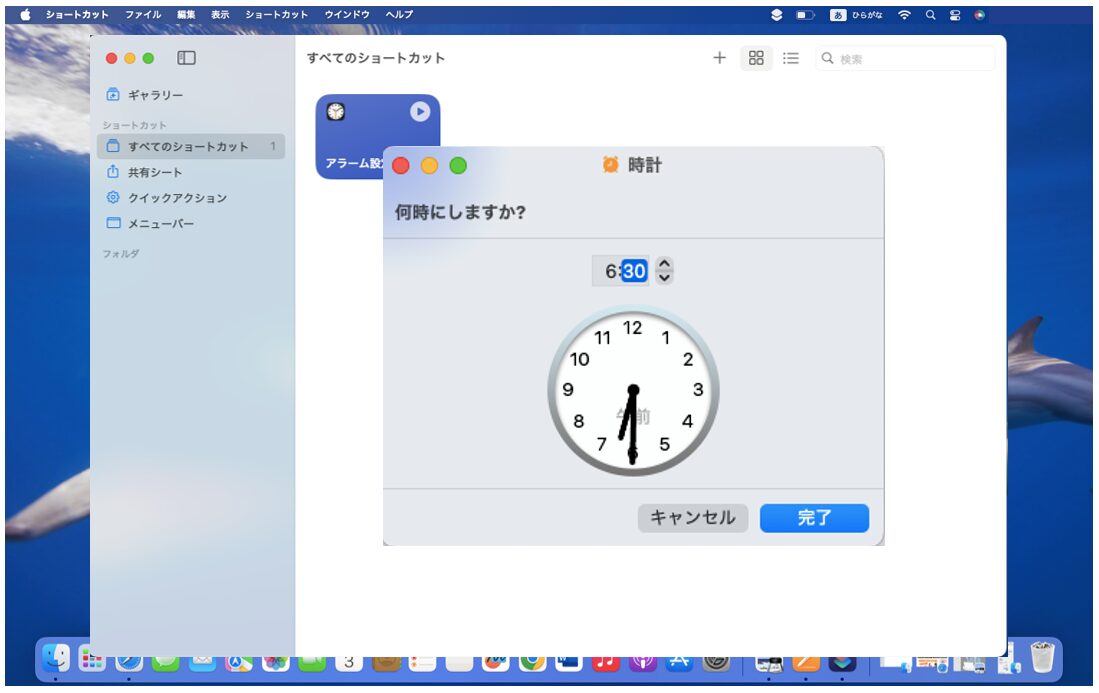
時計アプリを起動すると、ショートカットから作成したアラームが追加されていることが分かります。
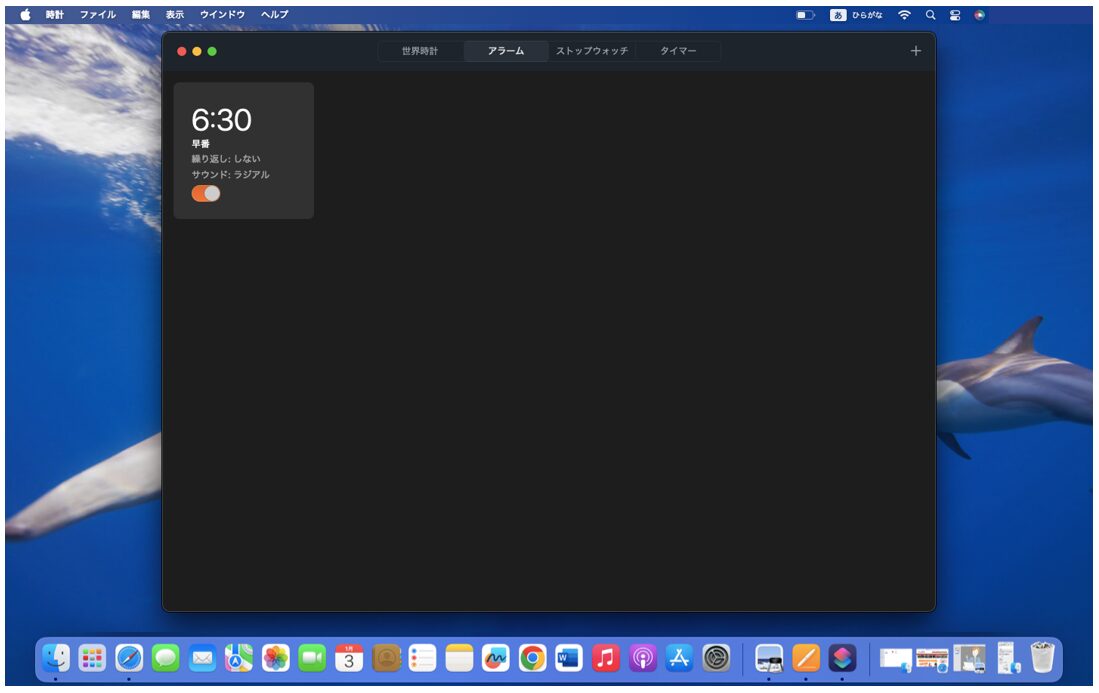
作成したショートカットを削除する方法
作成したショートカットを削除したい場合は、ショートカットを右クリックし、一覧から「削除」をクリックします。
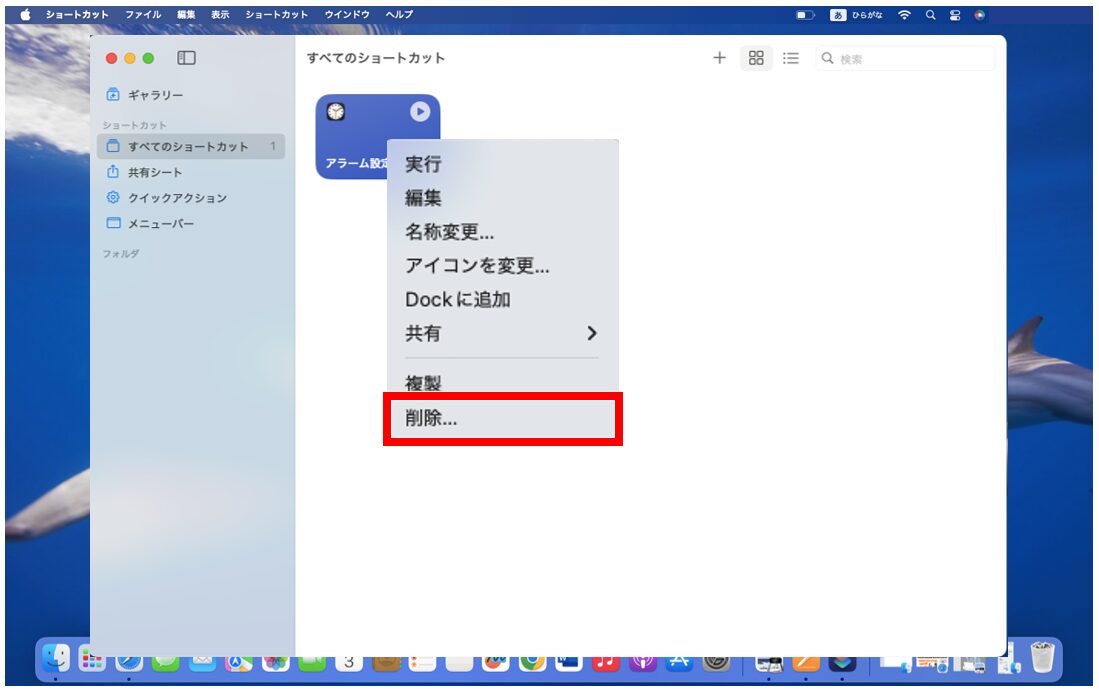
確認のメッセージが表示されたら「削除」をクリックして、削除が可能です。
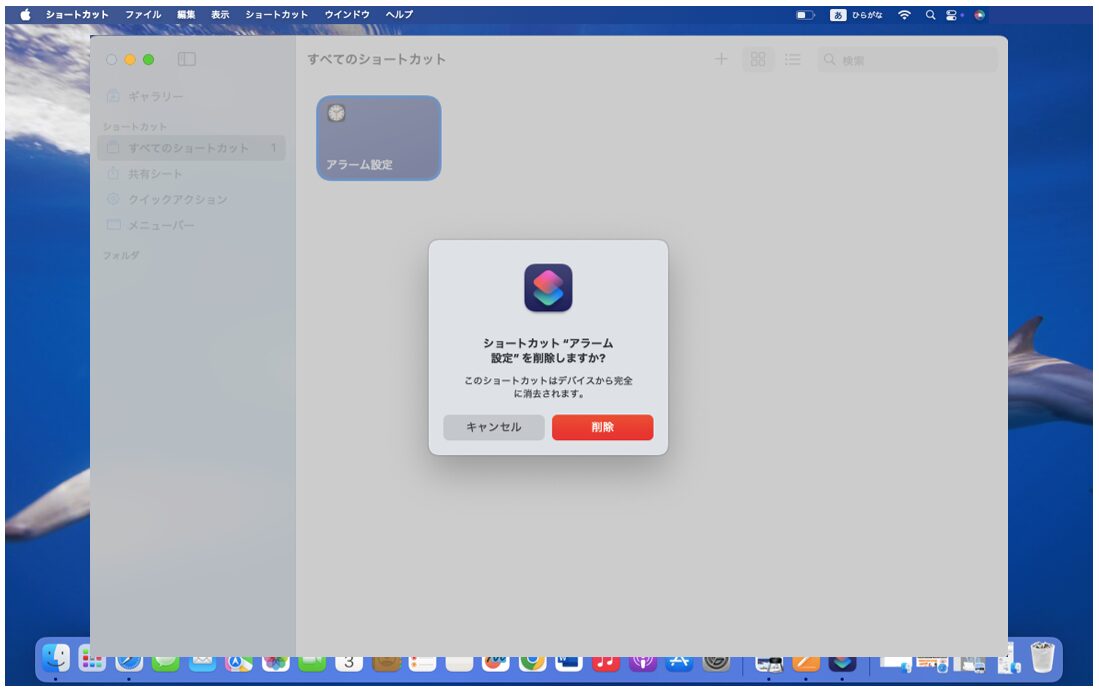
Mac(マック)が苦手であればパソコン教室で学んでみませんか?
Mac(マック)はかなり奥が深く、知識を得ただけは操作が身に付きにくいものです。
そんな時には、弊社のようなパソコン教室を利用するのも一つの手です。
「苦手な方専門のパソコン教室パレハ」のレッスンは、動画ではなく、直接講師に質問できる生レッスンです。
生レッスンでありながらリーズナブルに学べるのが人気の秘密です。
また、苦手な方に特化しているのでパソコンが特に苦手だと言う方には最適です。
パソコンが苦手な方でも苦労なく上達できる仕組みがあります。
詳細は下記をご覧ください。
Mac(マック)の操作って難しいです…
そんなMac(マック)が苦手な方に操作のコツをまとめたページを用意しました。
「パソコン教室パレハのLINE友達登録」(無料)で「パソコンに役立つ豪華15大特典」をお送りしております。
Mac(マック)の操作はもちろん、パソコンが苦手な方に役立つ特典を15個ご用意しております。
良かったら下記からご登録ください。
こちらもご覧ください

こんな記事も読まれています


