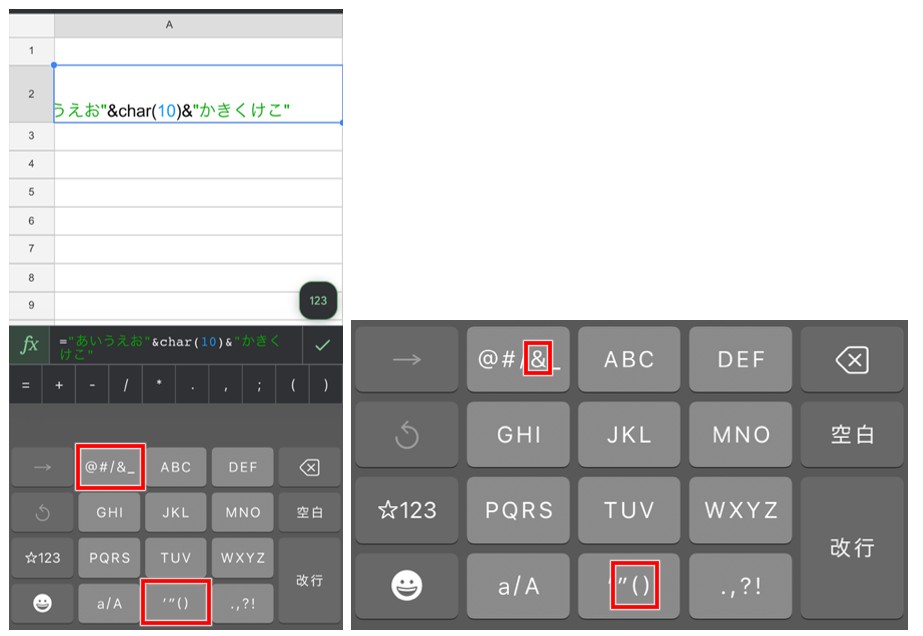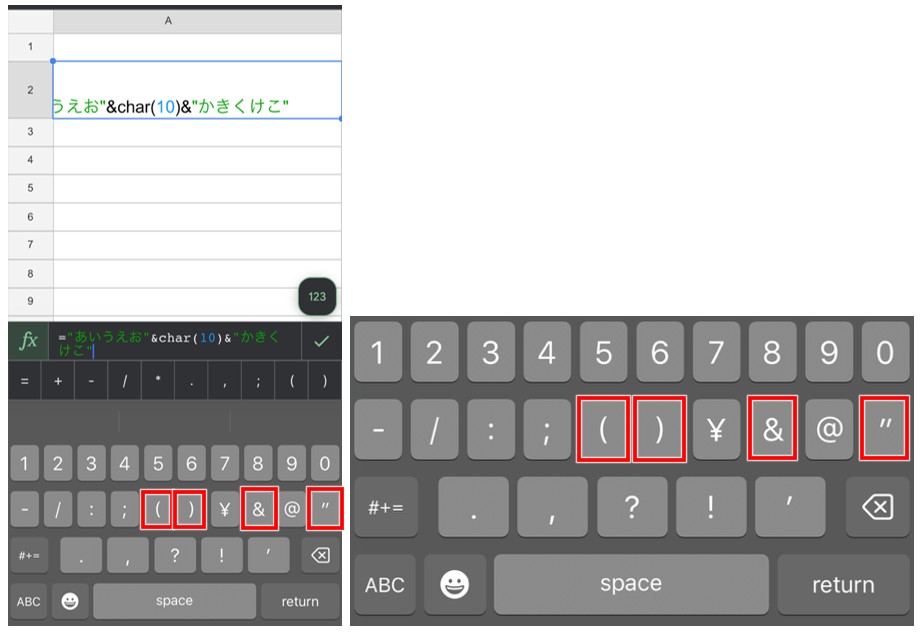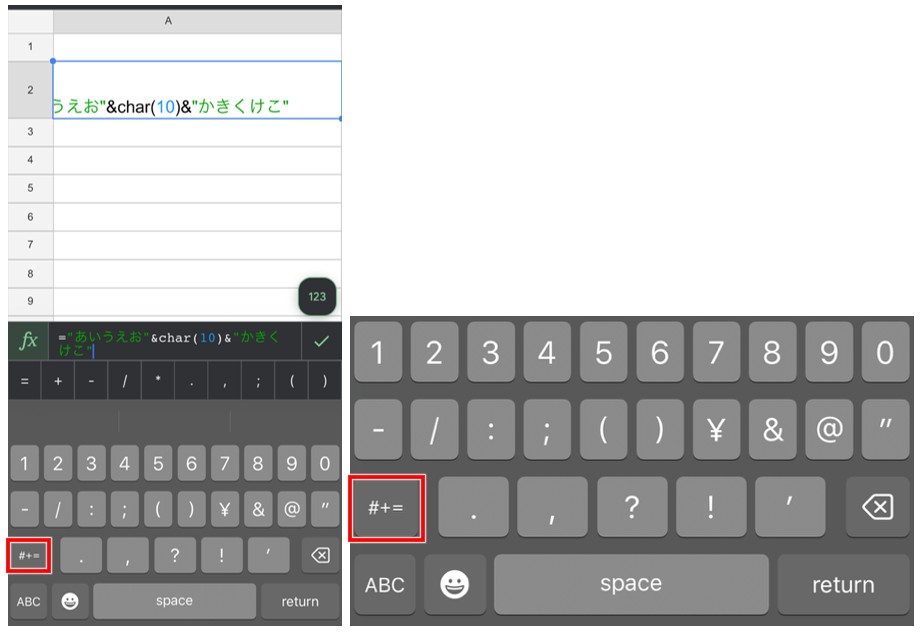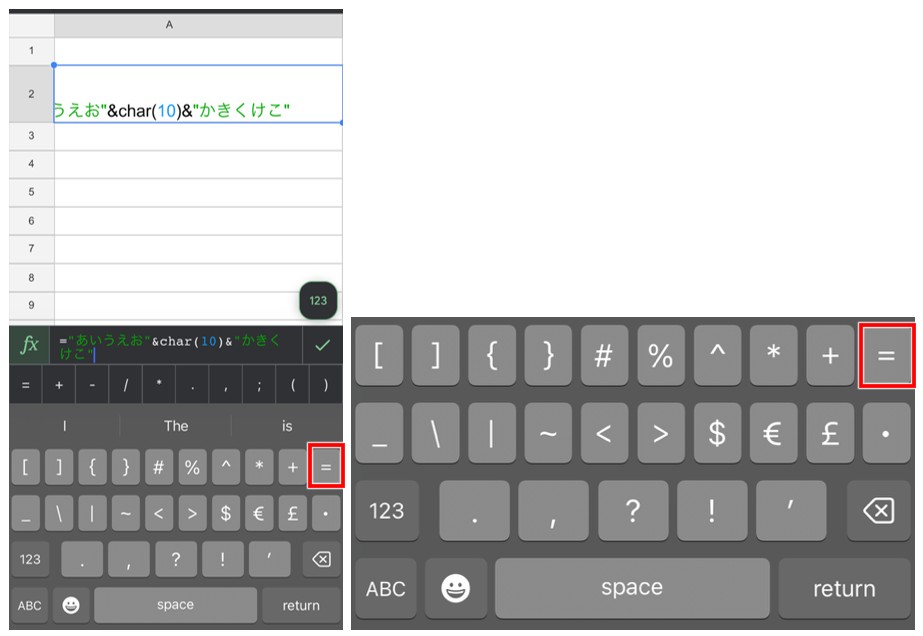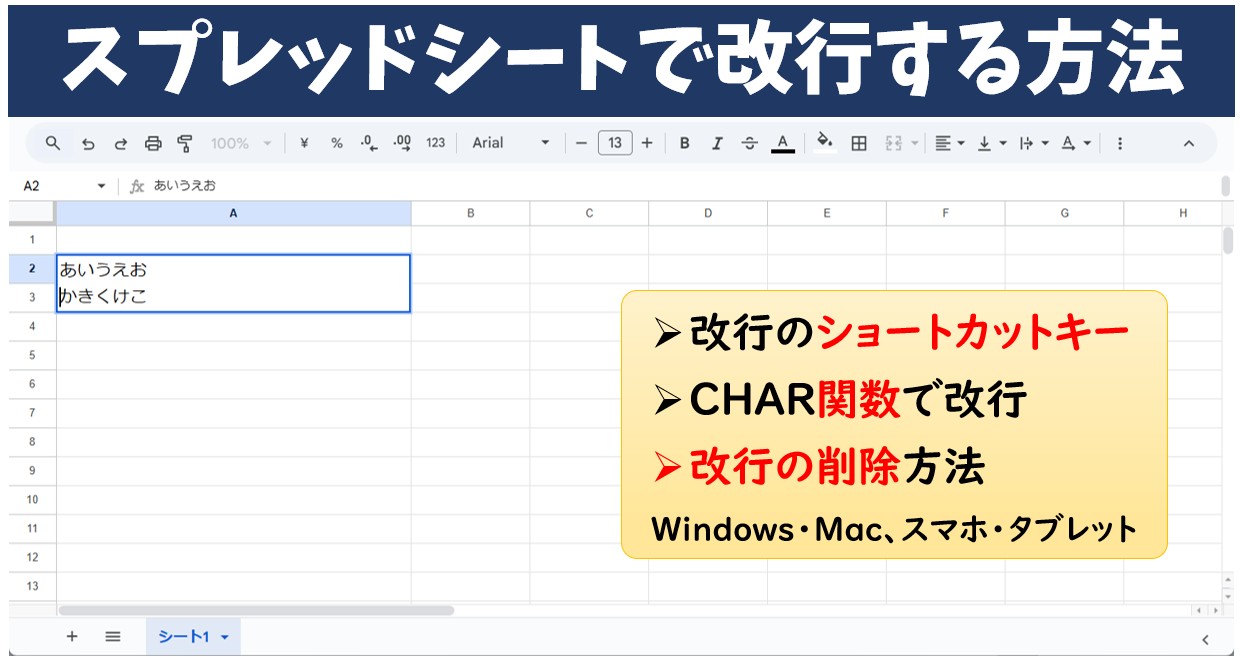
スプレッドシートで長いデータを入力して列幅が広がりすぎてしまうと見づらくなってしまいます。
そのような場合は、入力するデータに応じてセル内改行を行うとシートのデータもスッキリを見えやすくなりますが、セル内改行は頻繁に使う機能ではないためいざという時に方法が分からずに悩まれる方も多いです。
そこで今回の記事では、Googleスプレッドシートで改行する方法や削除する方法を紹介しています。
Windows・Macでのキー操作のほかに、スマホやタブレットを使って操作する時の改行の方法についても解説していますので、ぜひ参考になさってください。
Excel(エクセル)でセル内改行を行う方法については、下記の記事をご覧ください。
Excel(エクセル)セル内改行 | WindowsとMac(マック)版掲載
スプレッドシート操作情報
Googleスプレッドシートでダウンロードする方法と出来ない時の対処方法
スプレッドシートでプルダウンを作成する方法|編集・設定・削除方法
Googleスプレッドシートで日付の入力の基本と自動で更新できる入力方法
スプレッドシートでセル内改行するのって難しい…
そんなお悩み、当教室のレッスンで一気に解決できます。
✔ 基本操作からしっかり学べる
✔ 「見てマネするだけ」で自然と覚えられる
✔ わからないところはすぐ質問できるから安心
文字を読むのが苦手でも大丈夫。
「実践重視のレッスン」+「元パソコンが苦手だった講師のサポート」で、着実に「感覚としてスプレッドシートに慣れていく」ようになります。
詳細は下記をご覧ください。
パソコンが苦手な方向けGoogleスプレッドシート講座の詳細はコチラ
スプレッドシートで改行する方法
Windowsで改行する方法
【WindowsでGoogleスプレッドシートの改行をする手順】
- 改行をしたい位置にカーソルを合わせる
- 「Alt」+「Enter」または「Ctrl」+「Enter」を押す
改行をしたい位置にカーソルを合わせます。
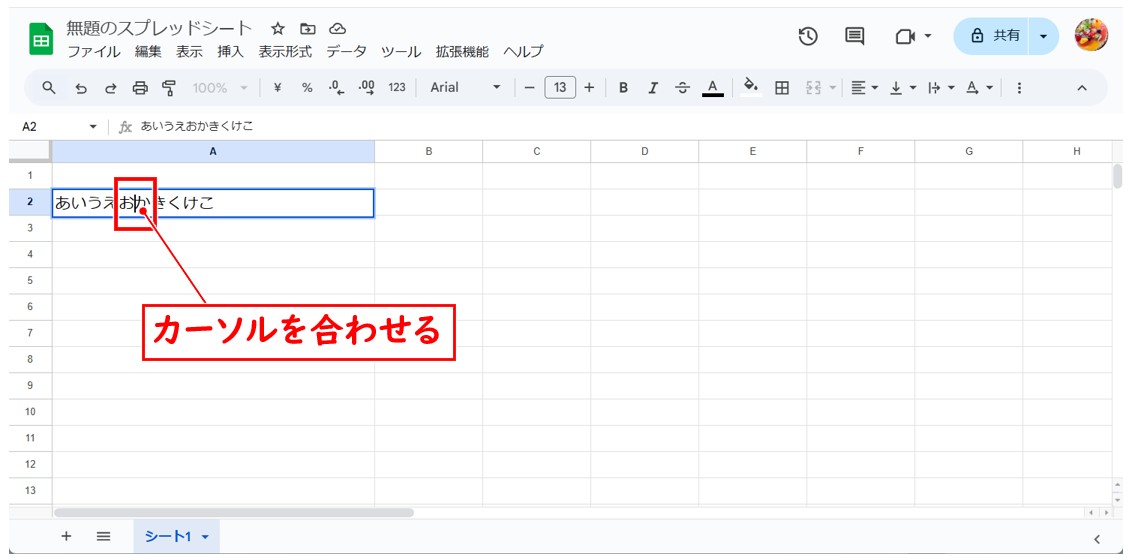
「Alt」+「Enter」を押します。
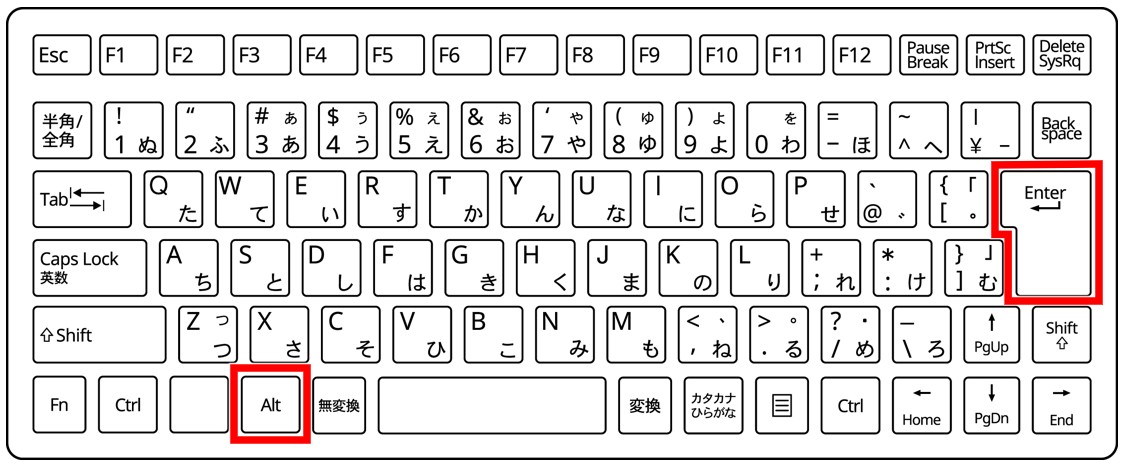
または「Ctrl」+「Enter」を押します。
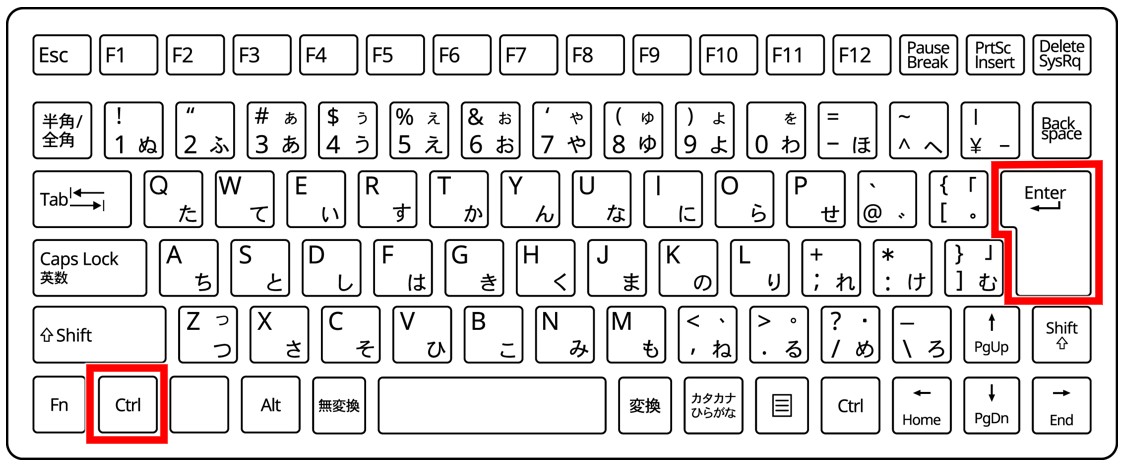
これで、カーソルの位置でセル内改行を行うことができます。
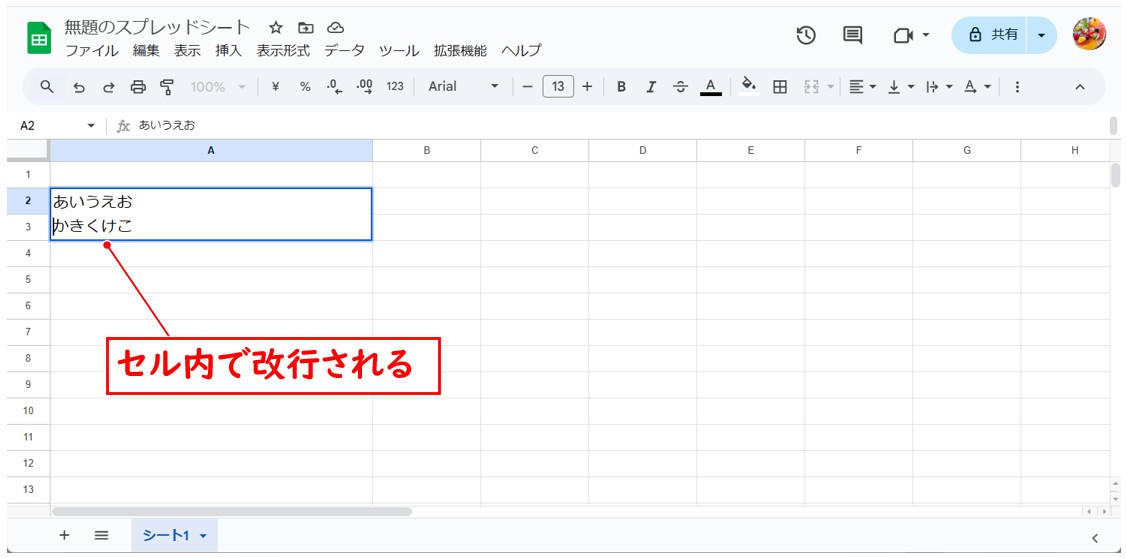
Excel(エクセル)の操作が苦手な方のために、操作する上でのコツをまとめたページを用意しました。
「パソコン教室パレハのLINE友達登録」(無料)で「パソコンに役立つ豪華15大特典」をお送りしております。
Excel(エクセル)の操作はもちろん、パソコンが苦手な方に役立つ特典を15個ご用意しております。
良かったら下記からご登録ください。
Macで改行する方法
【MacでGoogleスプレッドシートの改行をする手順】
- 改行したい位置にカーソルを合わせる
- 「command」+「Enter」または「option」+「Enter」または「control」+「Enter」を押す
改行をしたい位置にカーソルを合わせます。
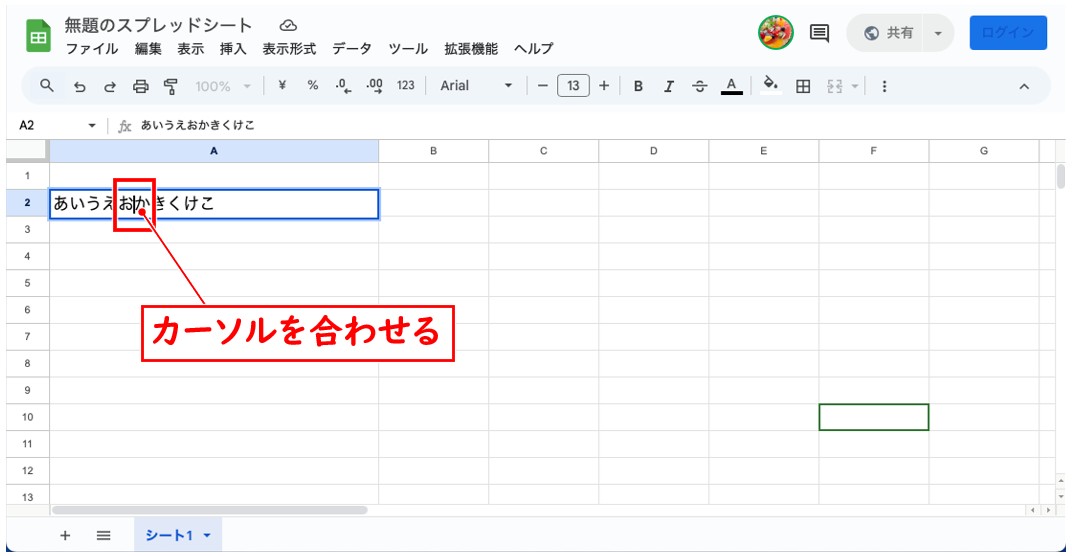
「command」+「Enter」を押します。
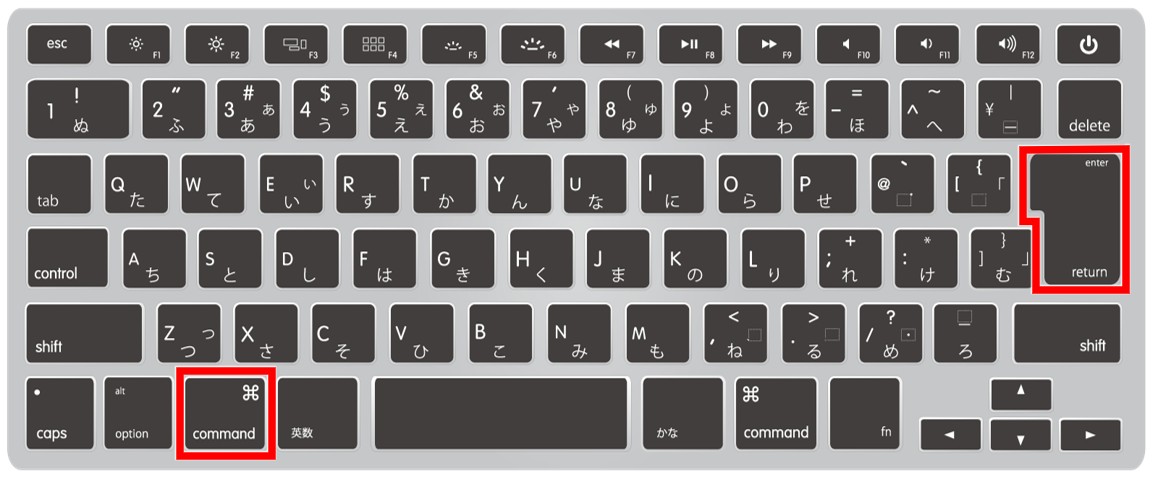
または「option」+「Enter」を押します。
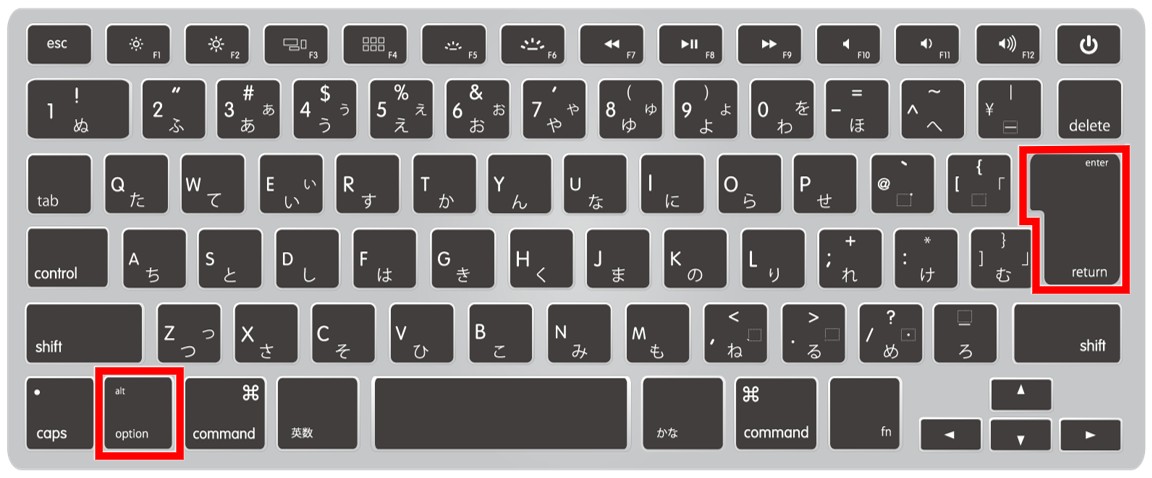
「control」+「Enter」を押してもできます。
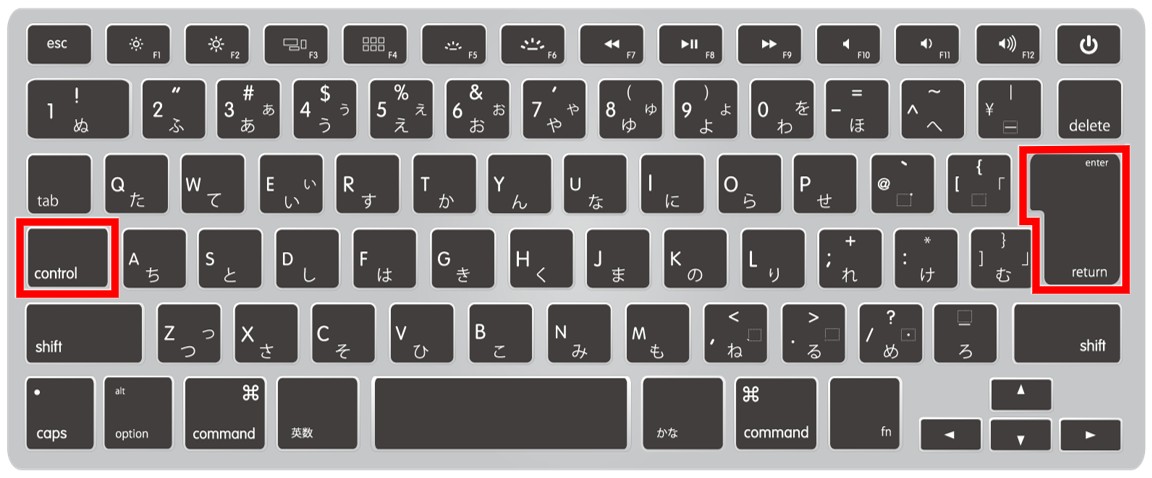
これで、カーソルの位置でセル内改行を行うことができました。
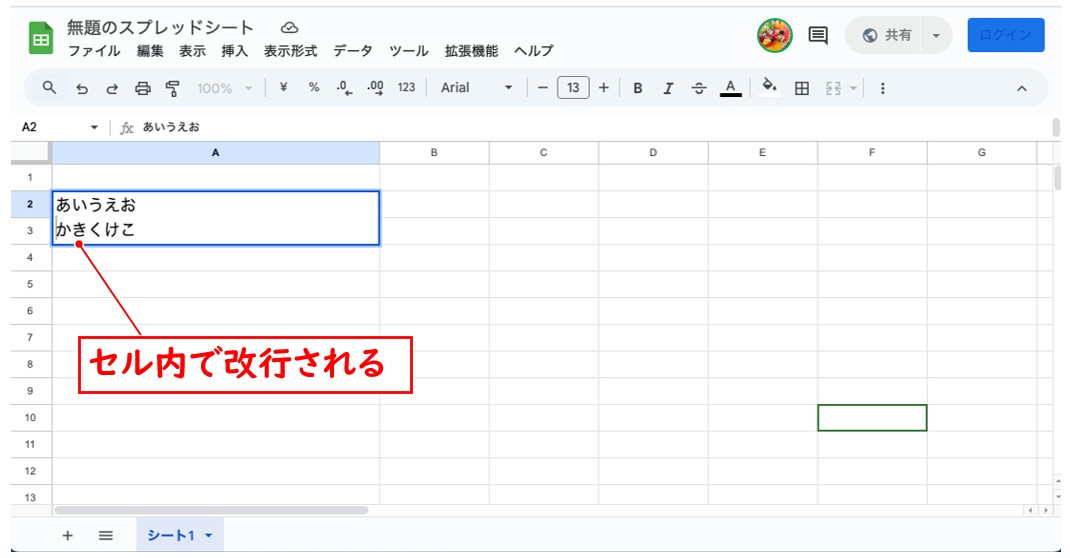
スプレッドシートでセル内改行するのって難しい…
そんなお悩み、当教室のレッスンで一気に解決できます。
✔ 基本操作からしっかり学べる
✔ 「見てマネするだけ」で自然と覚えられる
✔ わからないところはすぐ質問できるから安心
文字を読むのが苦手でも大丈夫。
「実践重視のレッスン」+「元パソコンが苦手だった講師のサポート」で、着実に「感覚としてスプレッドシートに慣れていく」ようになります。
詳細は下記をご覧ください。
パソコンが苦手な方向けGoogleスプレッドシート講座の詳細はコチラ
関数を使って改行する方法
関数を使って改行する場合は、「CHAR関数」を使用します。
CHAR関数の構文は「=CHAR(数値)」で、引数の「数値」に値を入力すると数値に対応する文字を返してくれます。
改行の数値は「10」となっているので、「=CHAR(10)」と入力すれば、改行が挿入されます。
セル内の文字列を改行したい場合は、「="文字列①"&CHAR(10)&"文字列②"」の形で入力すると、文字列①の後ろで改行が挿入されます。
今回の例では、セルに入力した「あいうえおかきくけこ」の文字列を「かきくけこ」から2行目になるように改行を行います。
セルに「="あいうえお"&char(10)&"かきくけこ"」となるように入力し、「Enter」キーを押して確定します。
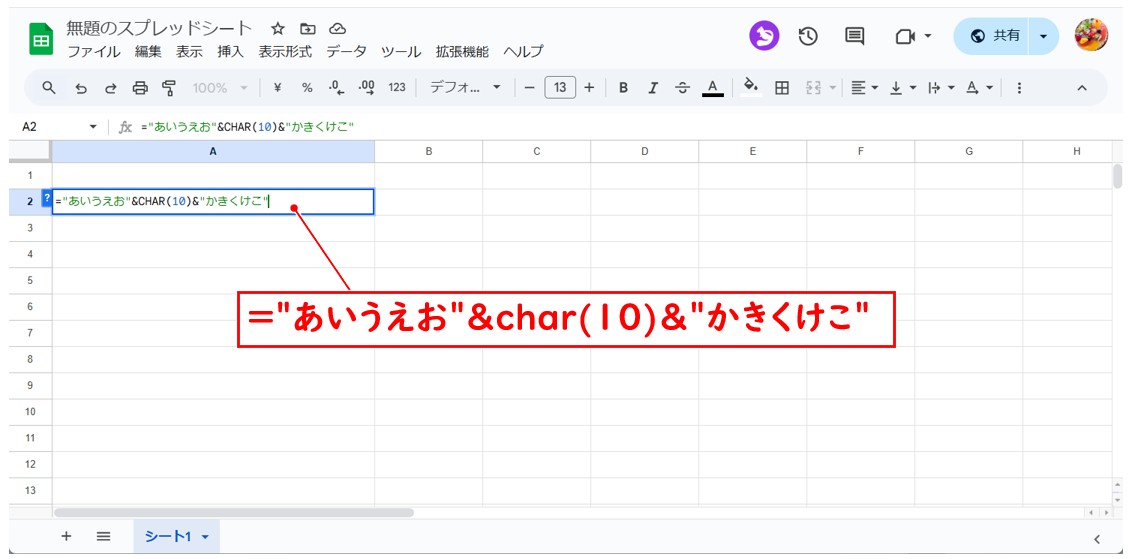
※CHAR関数は、小文字で入力してOKです。
文字列は、必ずダブルクォーテーションで囲むように入力します。
ダブルクォーテーションの入力は「Shift」を押しながら、「2」のキーを押すと入力することができます。
入力した文字列が、CHAR関数の所で改行された状態で表示されます。
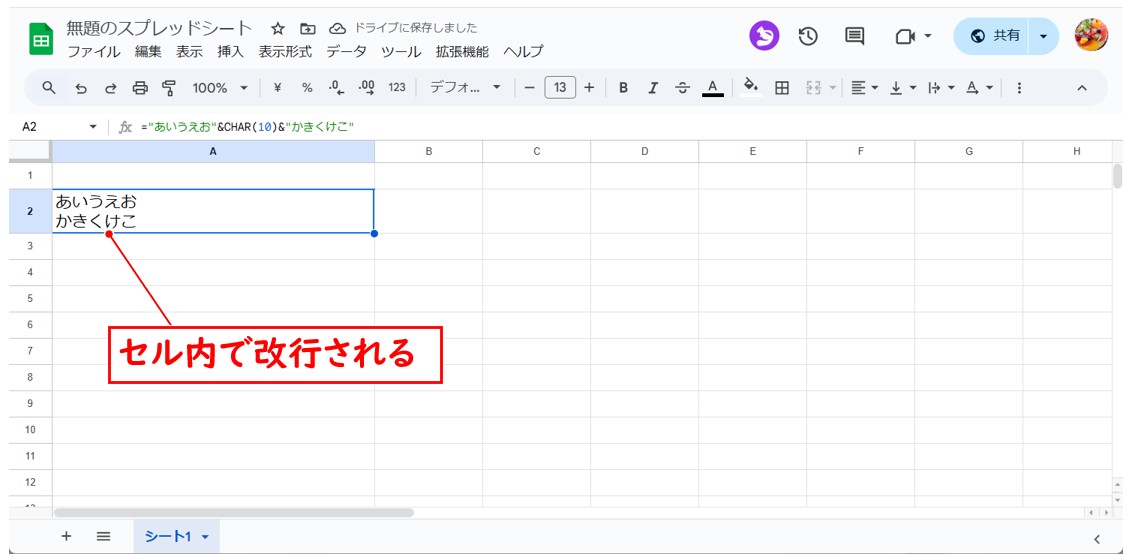
教室に通う時間がなくてちょっとずつ覚えたいという方向けの「パソコン苦手さん向け通信講座」を作りました。
基本から順番に「実践で覚えるのではなく慣れていく」教材を使います。
「文字を読むのが苦手…」という方でも大丈夫。
動画とセットで感覚的に身につけられます。
スマホやタブレットで改行する方法
iPhoneやiPad、Androidなど、スマホやタブレットからスプレッドシートの操作をする際に改行をしたい場合は、下記のいずれかの方法で行ってみましょう。
改行ボタンを使って改行する方法
スマホやタブレットで改行をする場合、キーボード上では改行はできませんが、「改行の挿入」機能がありますのが、そちらを使うと簡単に改行をすることができます。
下記の例は、iPhoneになります。
編集状態にした後、改行したい位置にカーソルを合わせ、カーソルがある位置をタップします。
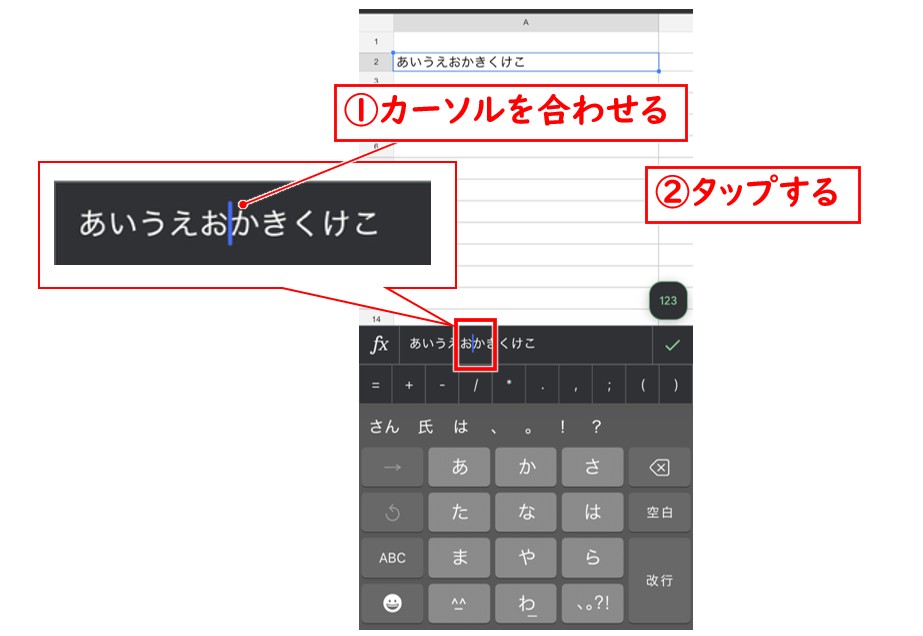
表示されたメニューの右端にある「>」ボタンを押して、さらにメニューを表示します。
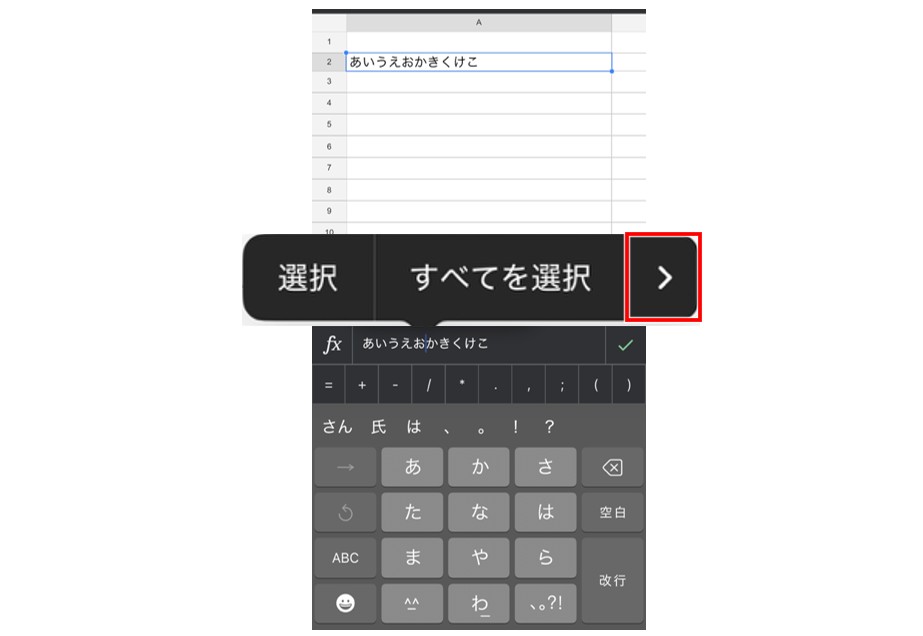
「改行を挿入」をタップします。
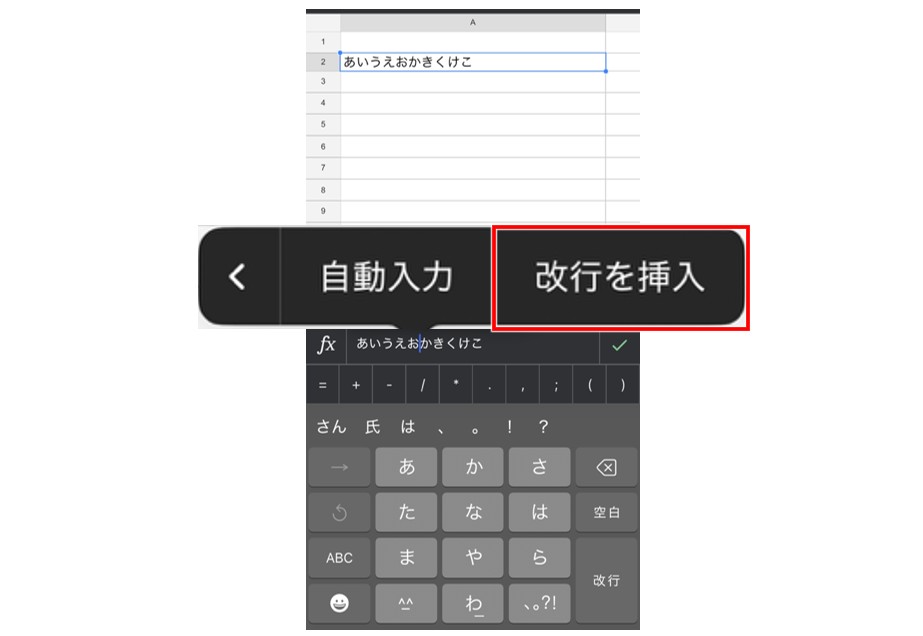
※画面が横向きの場合は、1回目のメニュー表示で「改行を挿入」が表示されると思います。
これで、スマホからでもセル内改行ができます。
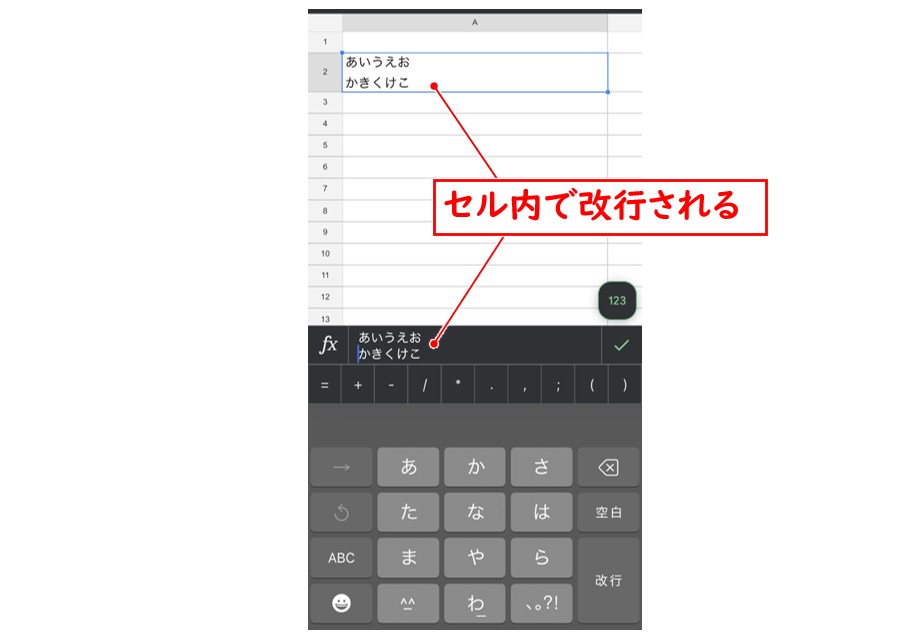
CHAR関数で改行する
スマホやタブレットでは、「Alt」+「Enter」などのキー操作ができないため、それ以外の方法で改行をする必要があります。
前述したCHAR関数は、スマホやタブレットでも入力することができるため、パソコンで行う時と同じように、セルに「="あいうえお"&char(10)&"かきくけこ"」となるように入力し、「確定」を押すとセル内改行ができます。
セルに「="あいうえお"&char(10)&"かきくけこ"」となるように入力し、「確定」を押します。
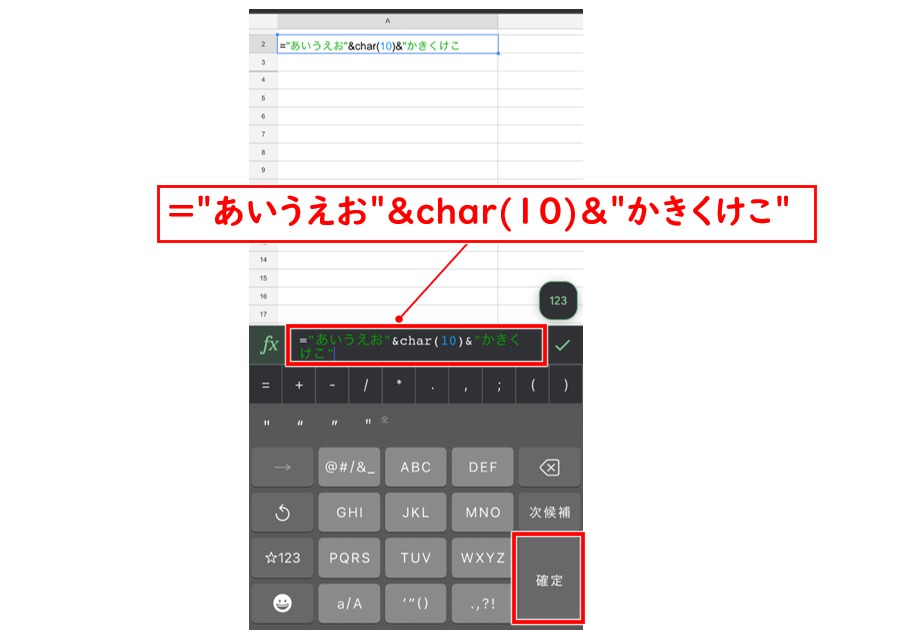
これで、スマホやタブレットからでもセル内改行ができます。
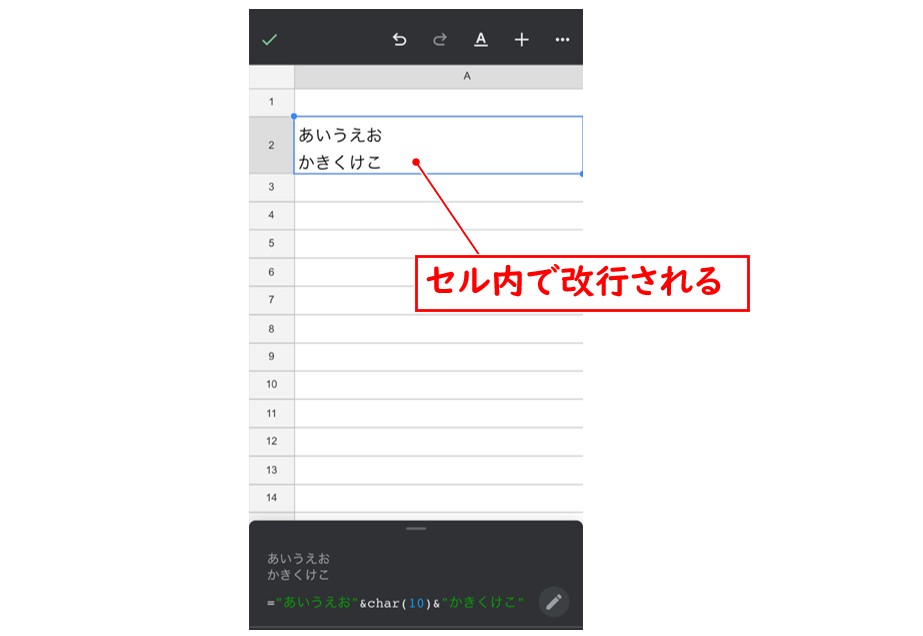
スマホやタブレットで入力するキーの位置(日本語入力キーボード)
「=(イコール)」を入力する場合は、数字入力の「6」のキーの所にあります。
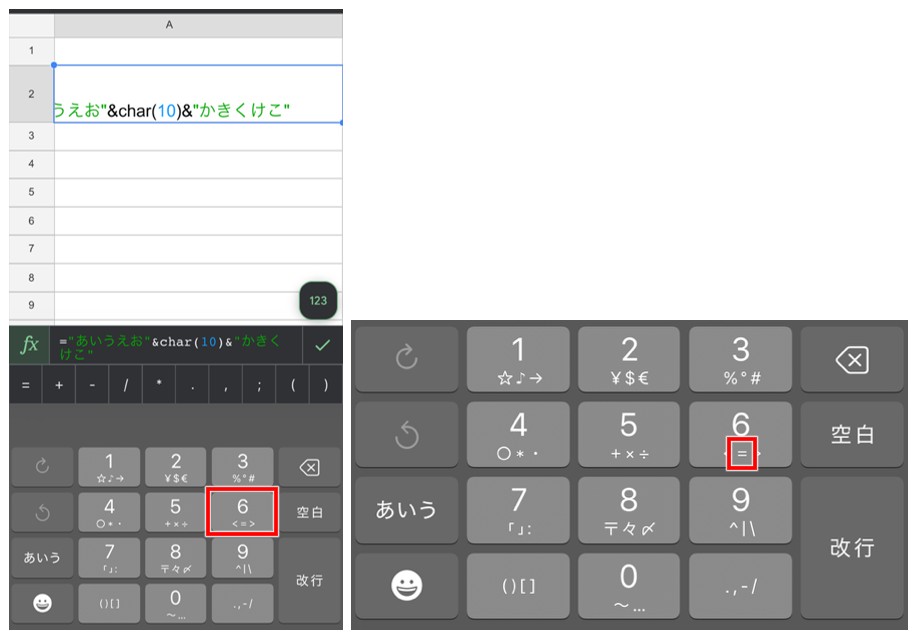
↓↓↓詳しい入力方法は下のボタンをクリックしてください。↓↓↓
スプレッドシートで改行を削除
改行が不要な場合の削除方法は大きく分けて2つあります。
- 「Delete」や「BackSpace」を使って削除する
- 置換機能を使って削除する
この2つの方法です。
削除する改行が少ない場合は、「Delete」キーや「BackSpace」キーを使って削除しましょう。
削除する改行が多い場合は、置換機能を使ってまとめて削除するのがおすすめです。
「○○」+「Enter」の改行を一括削除する方法
「Alt」+「Enter」や「Ctrl」+「Enter」で挿入した改行をまとめて削除したい場合は、置換機能を使って削除しましょう。
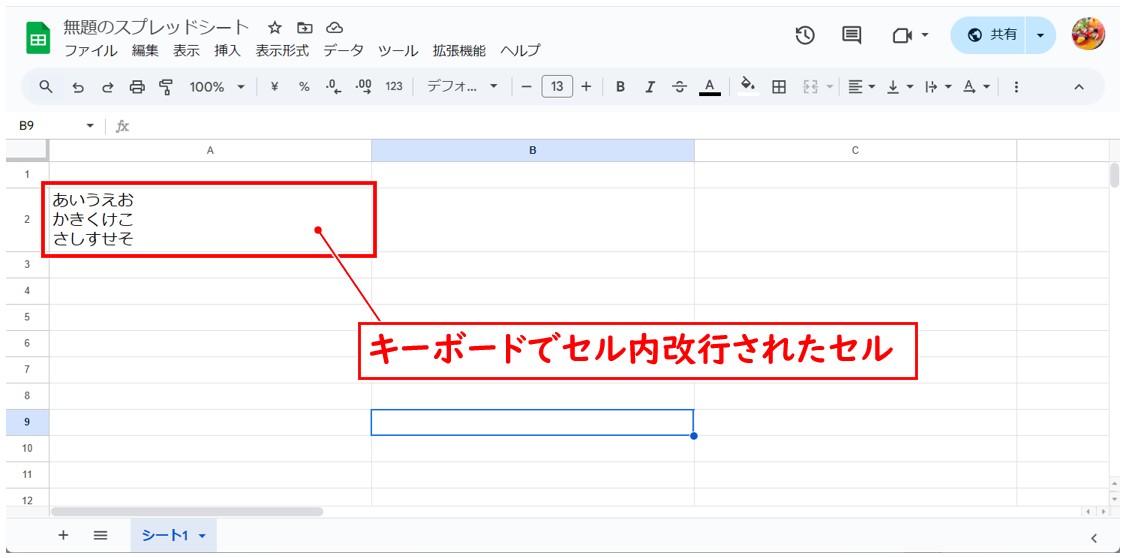
【○○+Enterキーで挿入した改行をまとめて削除する手順】
- 「編集」タブをクリックする
- 「検索と置換」を選択する(※または「Ctrl+H」を押すと①②の作業ができる)
- 一番上の検索の欄に「\n」と入力する
- 対象を「このシート」にする
- 「正規表現を使用した検索」にチェックを入れる
(※大文字と小文字の区別にも自動でチェックが付く) - 「すべて置換」をクリックする
「編集」タブをクリックして、「検索と置換」を選択します。
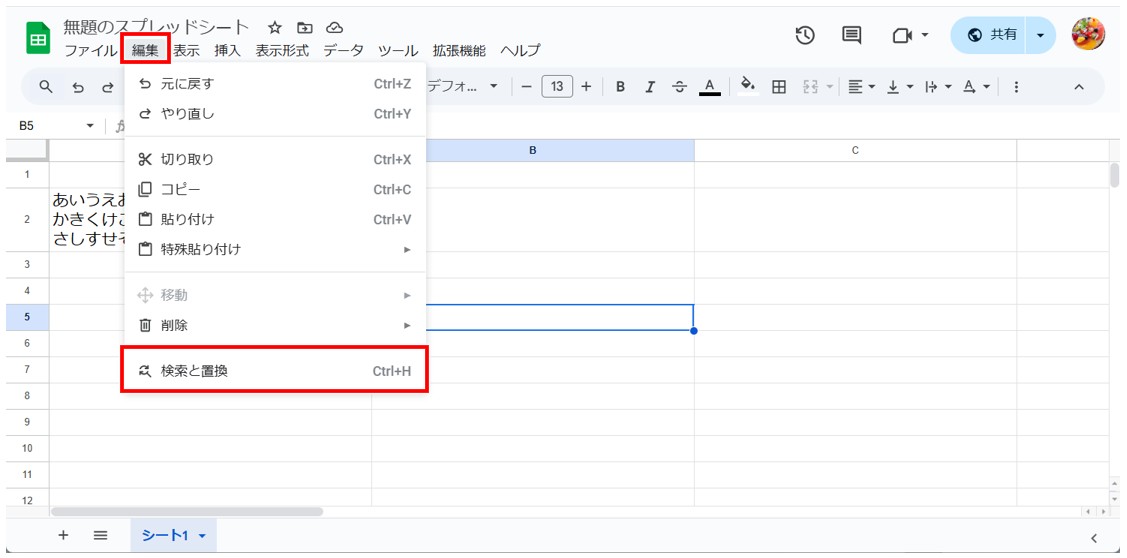
※ショートカットキーで行う場合は、「Ctrl+H」を押しましょう。
「検索と置換」ウィンドウが表示されます。
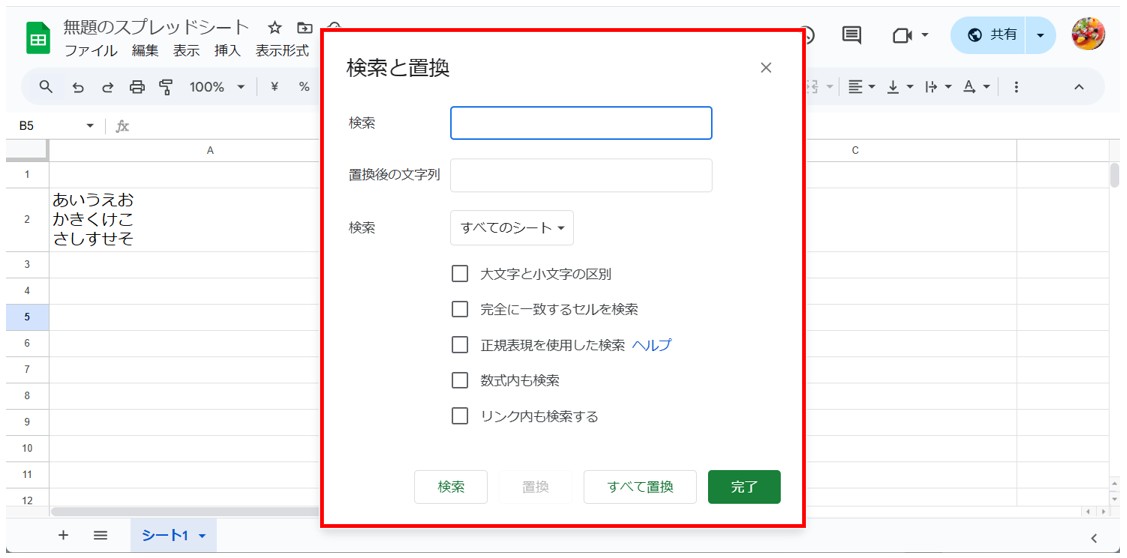
一番上の検索の欄に「\n」と入力します。
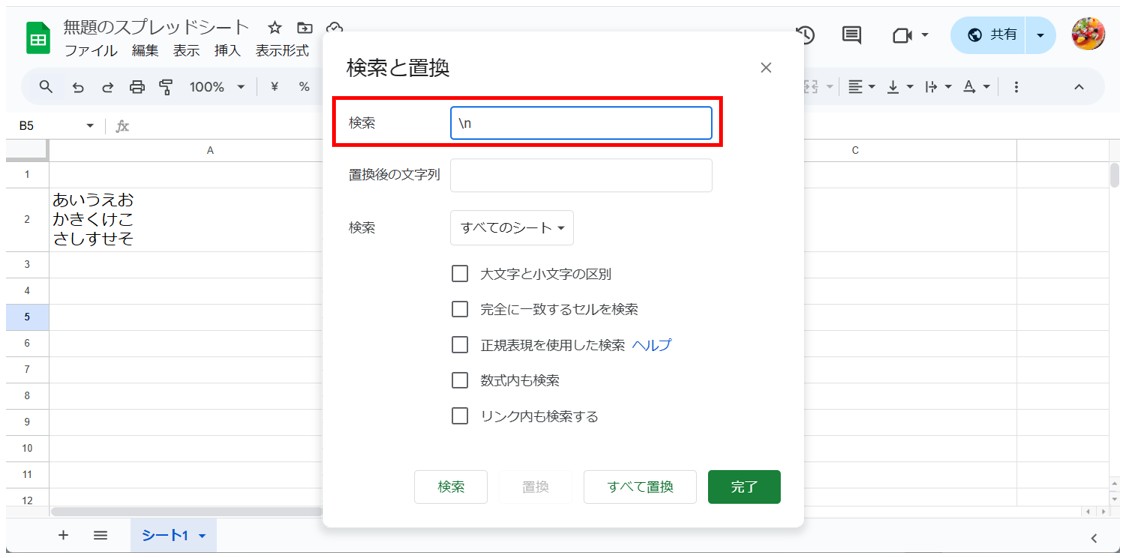
「すべてのシート」をクリックし、一覧から「このシート」を選択します。
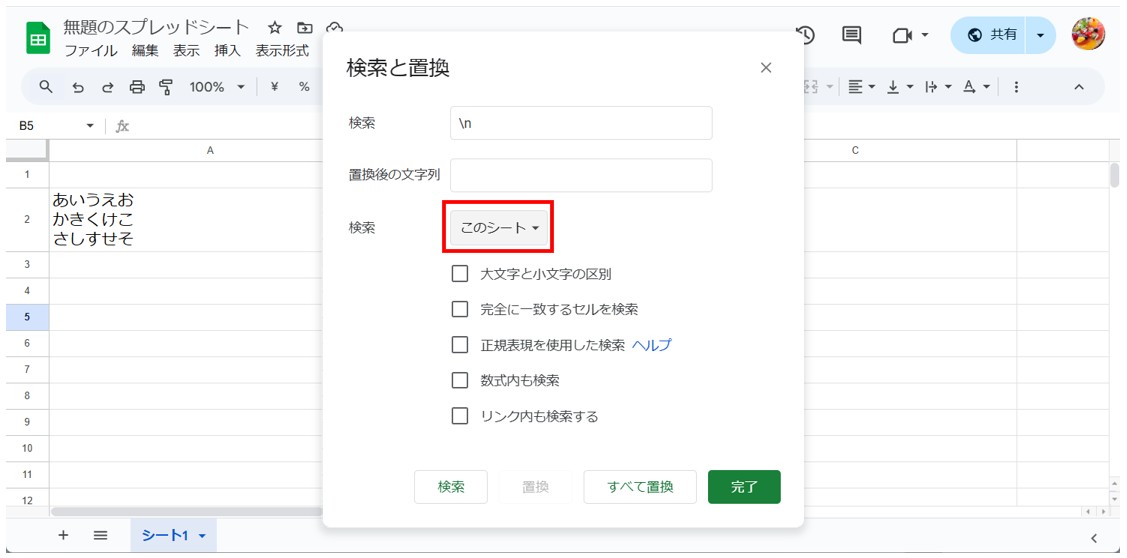
「正規表現を使用した検索」にチェックを入れて、「すべて置換」をクリックします。
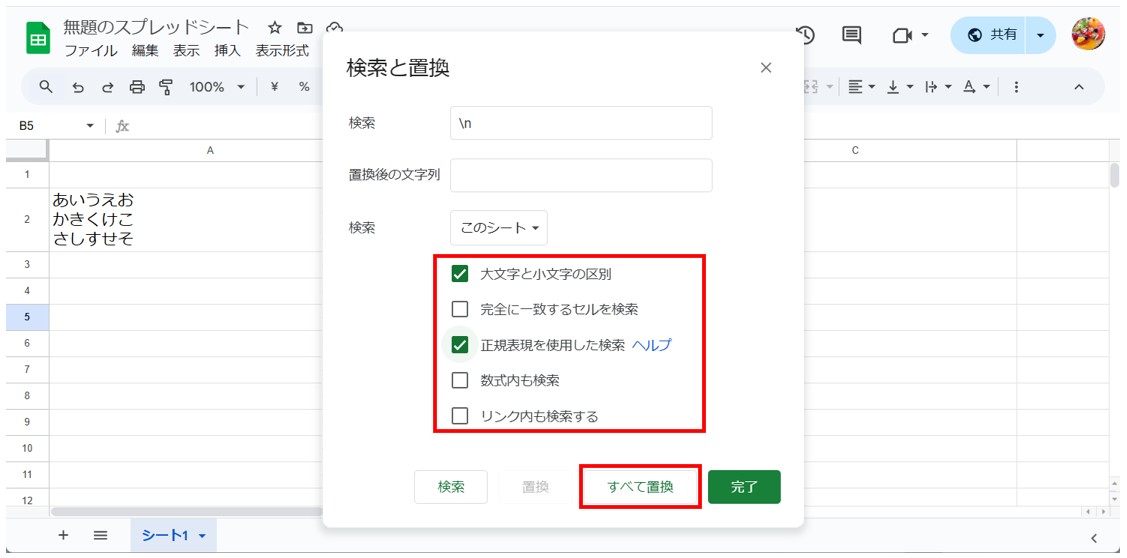
「正規表現を使用した検索」にチェックを入れると、「大文字と小文字の区別」にも自動でチェックが付きます。
これでセル内に含まれる改行をまとめて削除することができます。
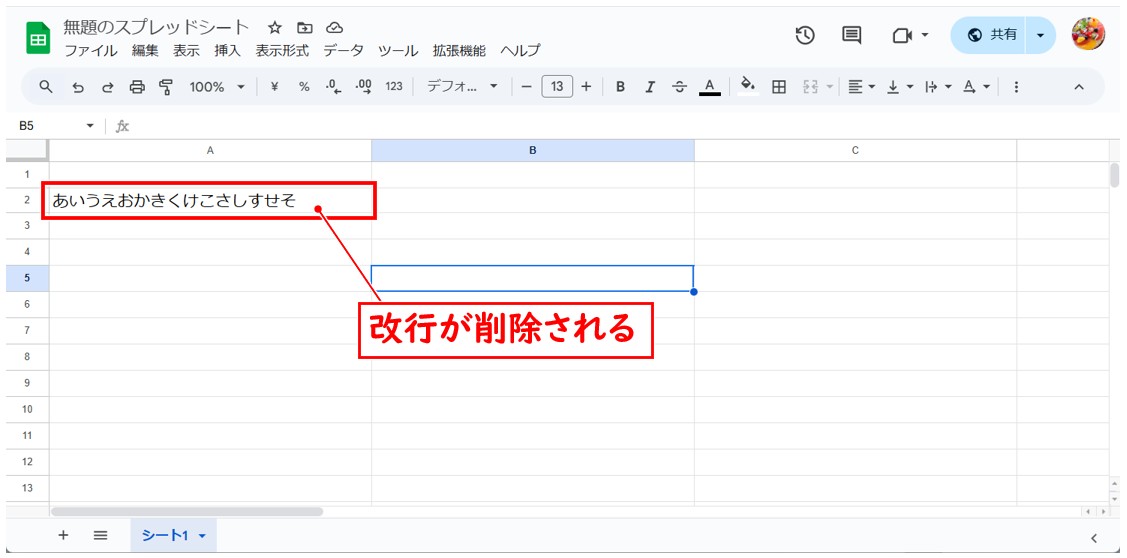
一部範囲の改行を削除する方法
「Alt」+「Enter」や「Ctrl」+「Enter」で挿入した改行で、特定の範囲の改行を削除したい場合は、対象の範囲を選択してから操作を行います。
今回の例では、複数セルに改行がある中から、セル【B2:B7】の範囲の改行のみを削除します。
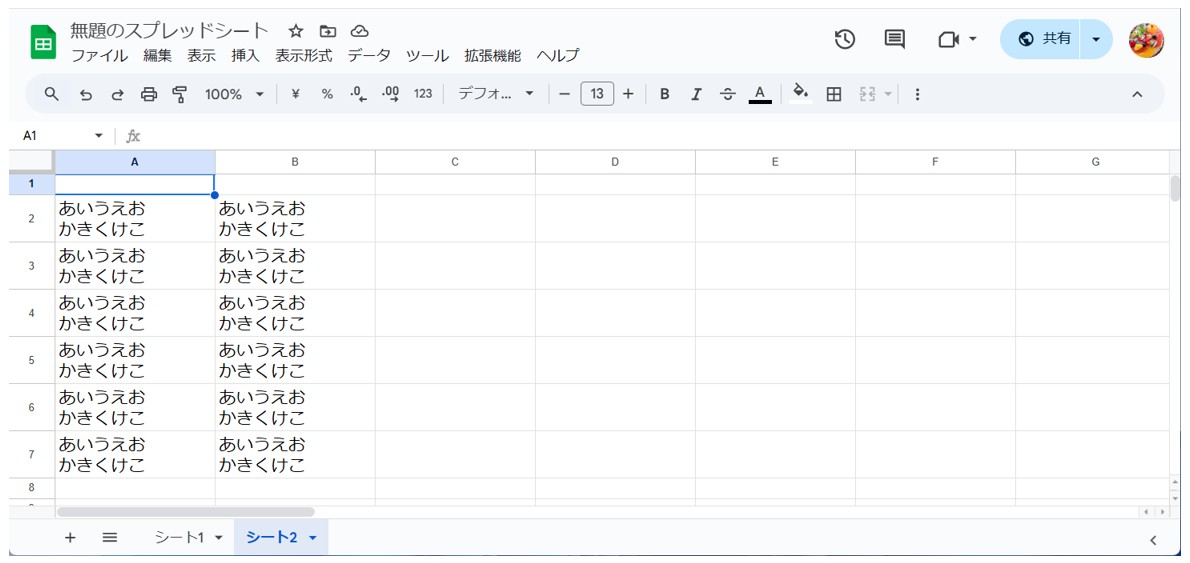
【○○+Enterキーで挿入した特定の範囲の改行を削除する手順】
- 改行を削除したいセル範囲を選択する
- 「編集」タブをクリックする
- 「検索と置換」を選択する
- 一番上の検索の欄に「\n」と入力する
- 対象が「特定の範囲」になっていることを確認する
- 「正規表現を使用した検索」にチェックを入れる
- 「すべて置換」をクリックする
改行を削除したいセル範囲を選択して、「Ctrl+H」を押します。
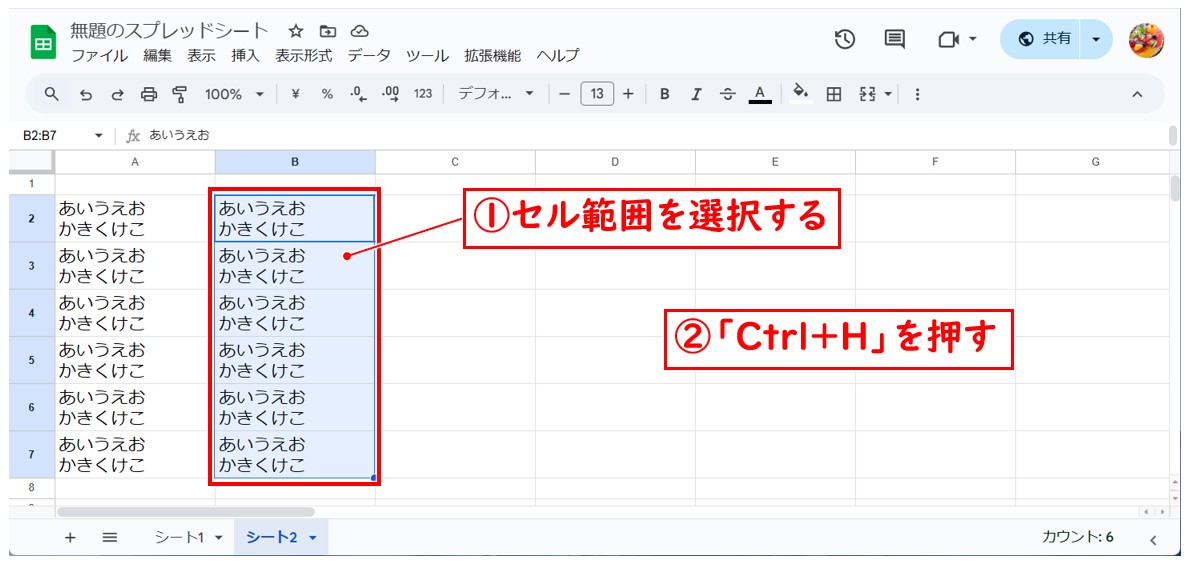
一番上の検索の欄に「\n」と入力し、対象が「特定の範囲」になっていることを確認します。「正規表現を使用した検索」にチェックを入れて「すべて置換」をクリックします。
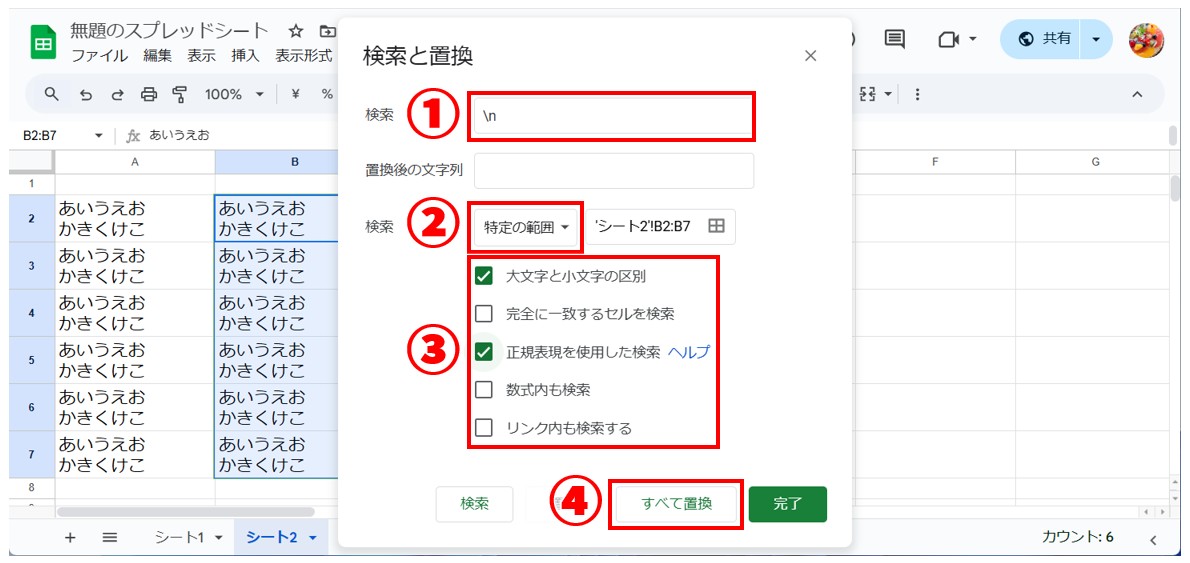
これで、選択した範囲のみ、改行を削除することができました。
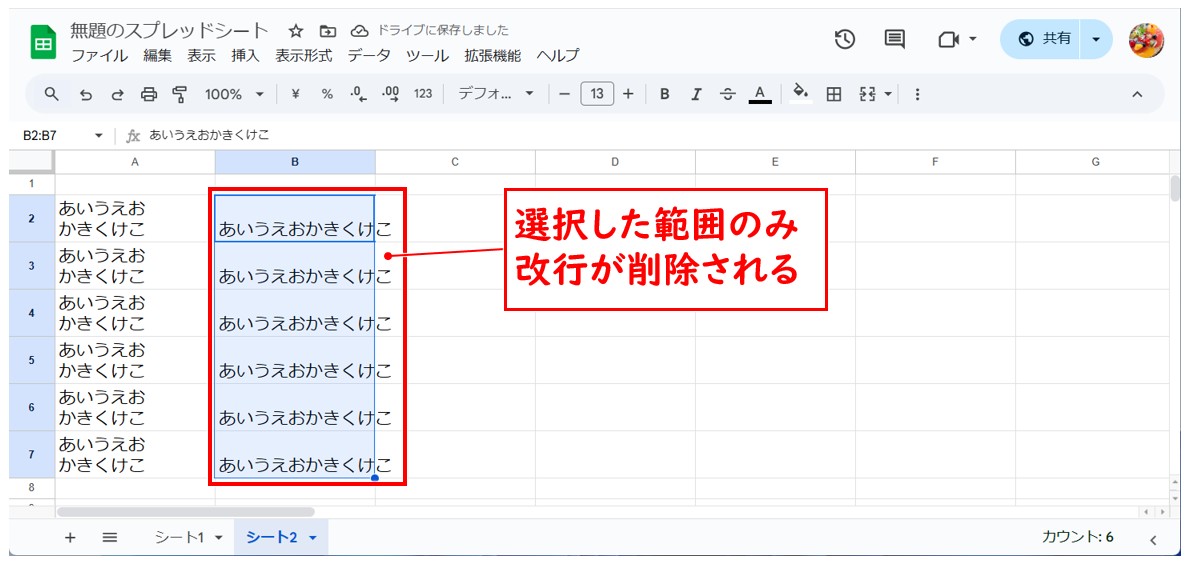
CHAR関数で挿入した改行を削除する方法
CHAR関数を使って改行を挿入した場合は、
- SUBSTITUTE関数を使って削除する
- 値で貼り付けたデータを置換で削除する
といった方法があります。
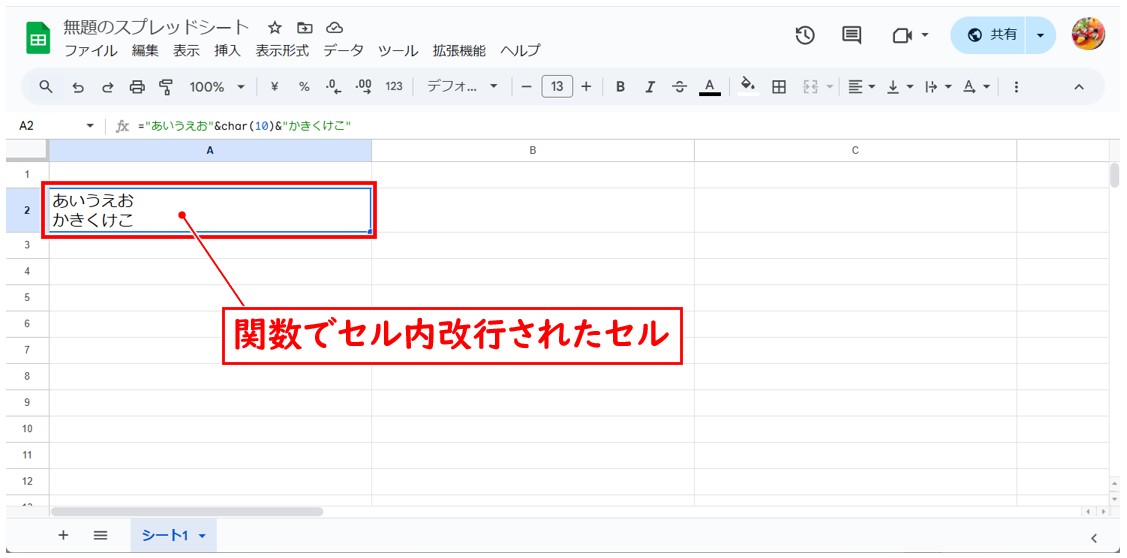
SUBSTITUTE関数は、特定の文字を置き換えたり、スペースを削除したりすることができる関数です。
下記のように「=SUBSTITUTE(A2,CHAR(10),"")」と入力して「Enter」で確定します。
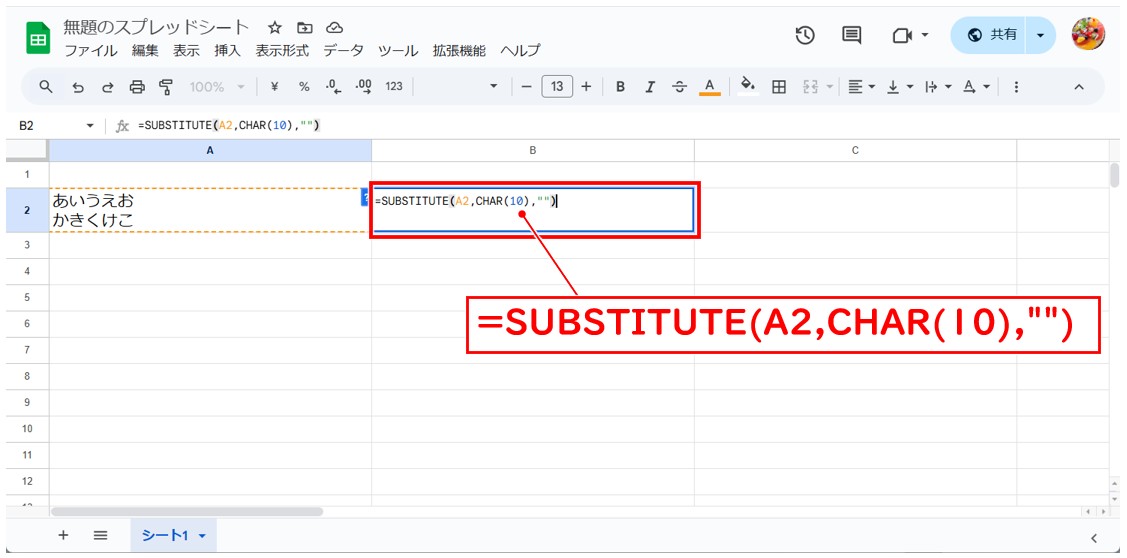
これで、参照したセルの改行を削除した結果を表示することができます。
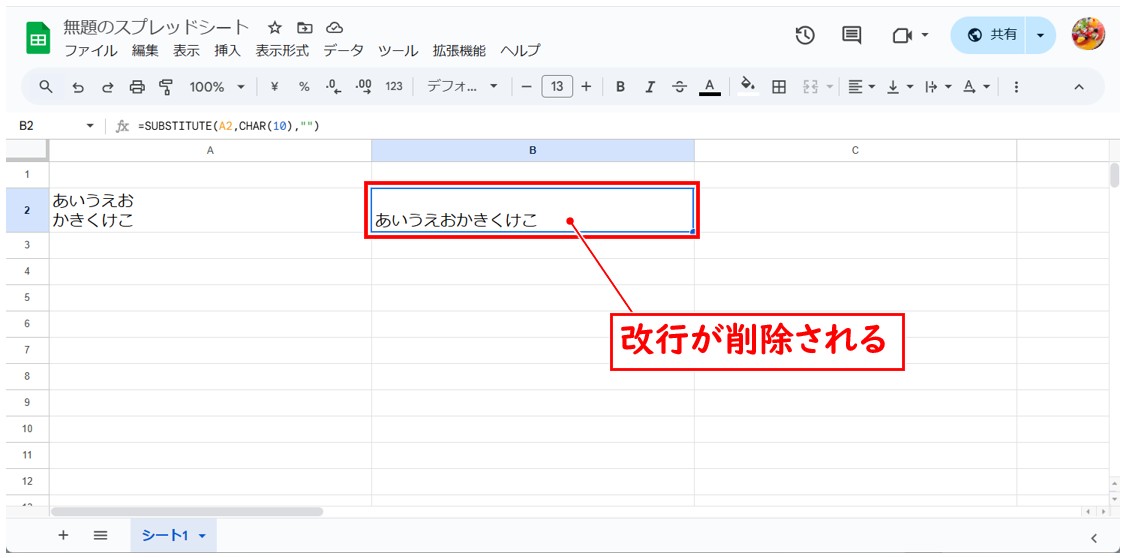
改行された元データが不要の場合
CHAR関数で改行された元データが必要な場合は、SUBSTITUTE関数で別セルに改行がない状態で表示をさせますが、元データが不要な場合は下記の方法もおすすめです。
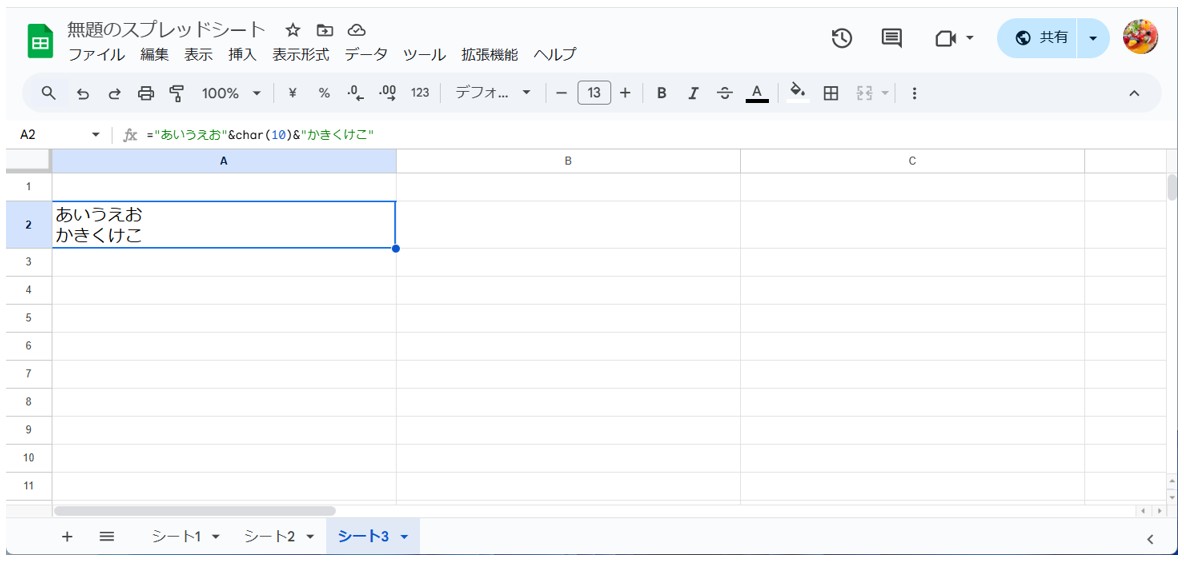
【CHAR関数で改行した元データが不要な場合】
- CHAR関数で改行したデータのセルを選択する
- 「Ctrl+C」を押してコピーする
- 選択したセルを右クリックをする
- 「特殊貼り付け」を選択する
- 「値のみ貼り付け」をクリックする
(※関数の結果が文字列として貼り付けられる) - 「Ctrl+H」を押す
- 改行の削除の置換操作を行う
CHAR関数で改行したデータのセルを選択して、「Ctrl+C」を押してコピーします。
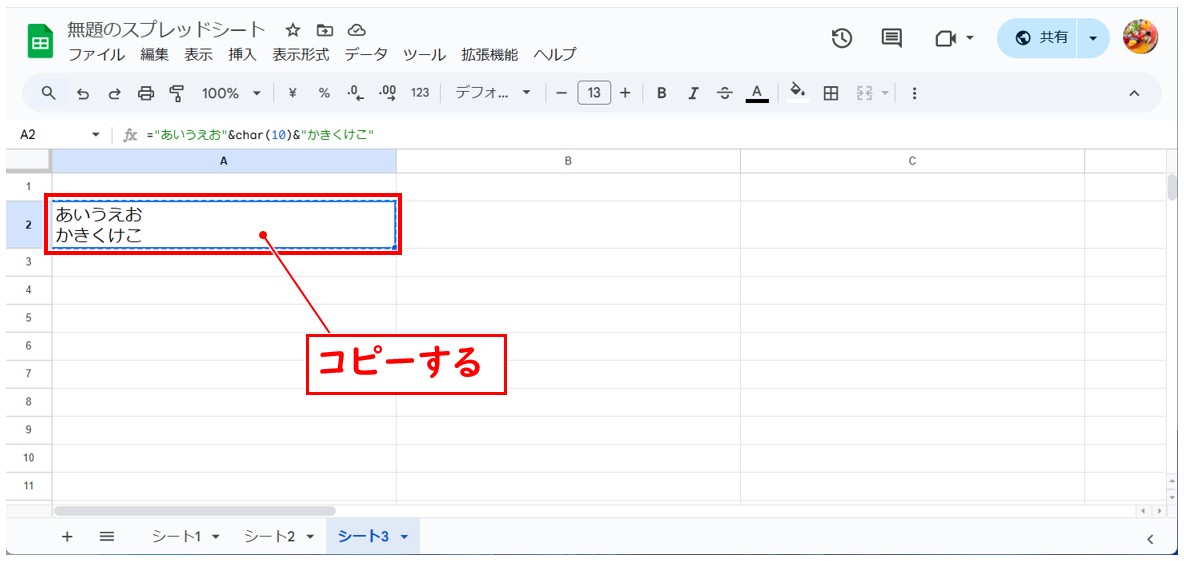
選択したセルの上で右クリックをし、「特殊貼り付け」→「値のみ貼り付け」の順にクリックします。
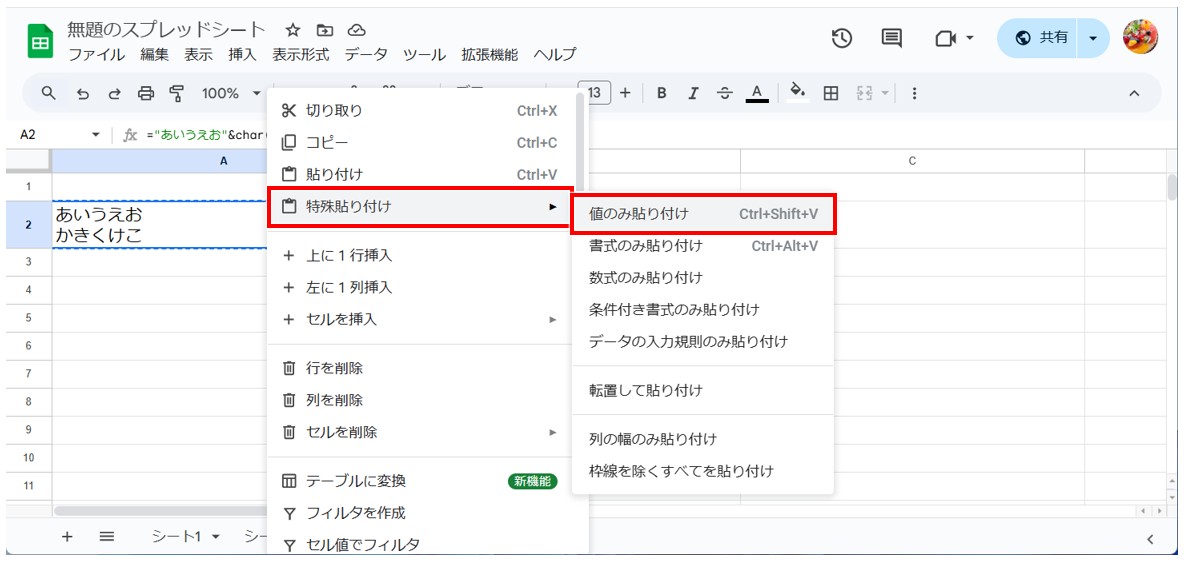
これで、関数の結果を文字列として貼り付けることができました。あとは、「Ctrl+H」を押して、置換機能を使って、通常の改行の削除を行います。
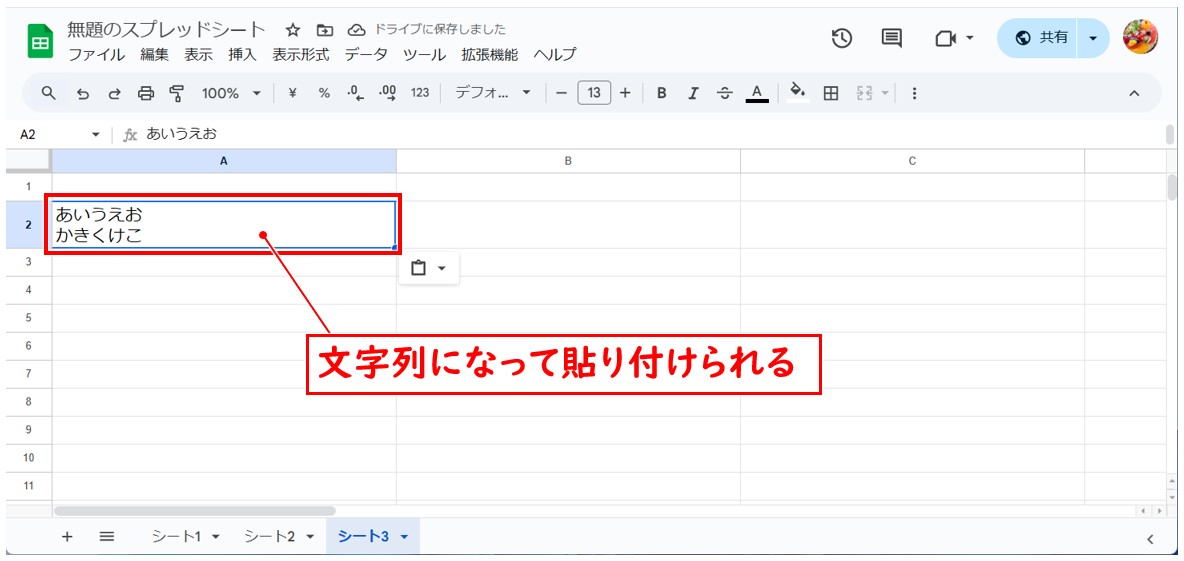
列幅に合わせて自動で改行する方法
任意の位置でセル内改行を行いたい場合は、「○○+Enter」を使って改行を行いますが、列の幅に合わせて自動で改行したい場合は、ボタン1つで行うことができます。
【列幅に合わせて自動で改行する手順】
- セルを選択する
- 画面上部のメニューから「テキストを折り返す」をクリックする
- 選択肢から真ん中の「折り返す」をクリックする
設定したいセルを選択して、画面上部のメニューから「テキストを折り返す」をクリックします。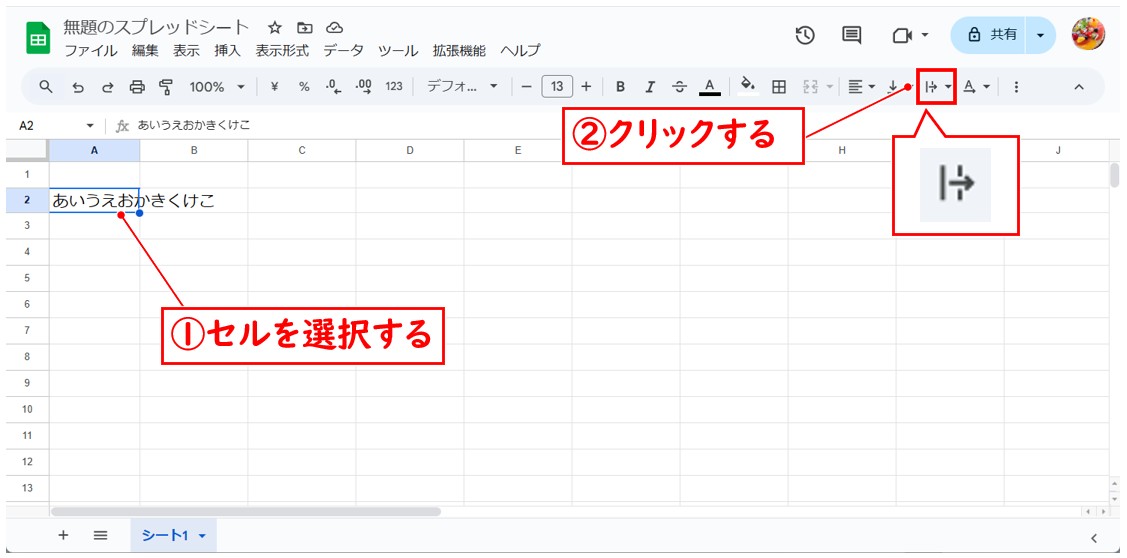
選択肢の中から真ん中の「折り返す」をクリックします。
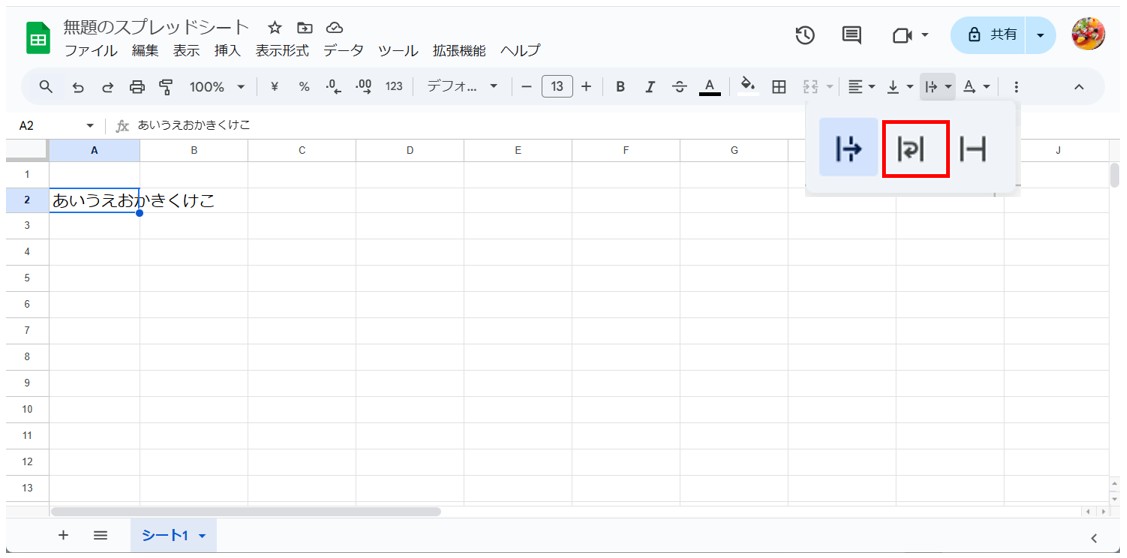
これで、列幅に合わせて自動で文字列が改行されます。※列幅を変更すると改行される位置も変わります。
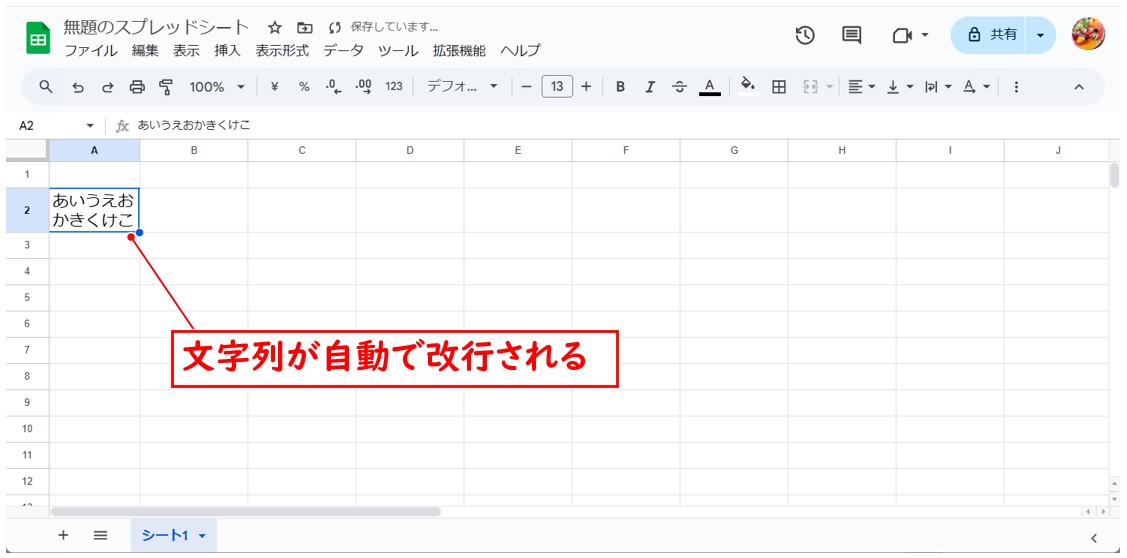
スプレッドシートが苦手であればパソコン教室で学んでみませんか?
スプレッドシートはかなり奥が深く、知識を得ただけは操作が身に付きにくいものです。
そんな時には、弊社のようなパソコン教室を利用するのも一つの手です。
「苦手な方専門のパソコン教室パレハ」のレッスンは、動画ではなく、直接講師に質問できる生レッスンです。
生レッスンでありながらリーズナブルに学べるのが人気の秘密です。
また、苦手な方に特化しているのでパソコンが特に苦手だと言う方には最適です。
パソコンが苦手な方でも苦労なく上達できる仕組みがあります。
詳細は下記をご覧ください。
パソコンが苦手な方向けGoogleスプレッドシート講座の詳細はコチラ
教室に通う時間がなくてちょっとずつ覚えたいという方向けの「パソコン苦手さん向け通信講座」を作りました。
基本から順番に「実践で覚えるのではなく慣れていく」教材を使います。
「文字を読むのが苦手…」という方でも大丈夫。
動画とセットで感覚的に身につけられます。
Excel(エクセル)の操作が苦手な方のために、操作する上でのコツをまとめたページを用意しました。
「パソコン教室パレハのLINE友達登録」(無料)で「パソコンに役立つ豪華15大特典」をお送りしております。
Excel(エクセル)の操作はもちろん、パソコンが苦手な方に役立つ特典を15個ご用意しております。
良かったら下記からご登録ください。
こちらもご覧ください

こんな記事も読まれています
iPhone や iPad のアプリ版 Googleスプレッドシートで セル内改行が出来ない問題を解決する(Android版の情報も)