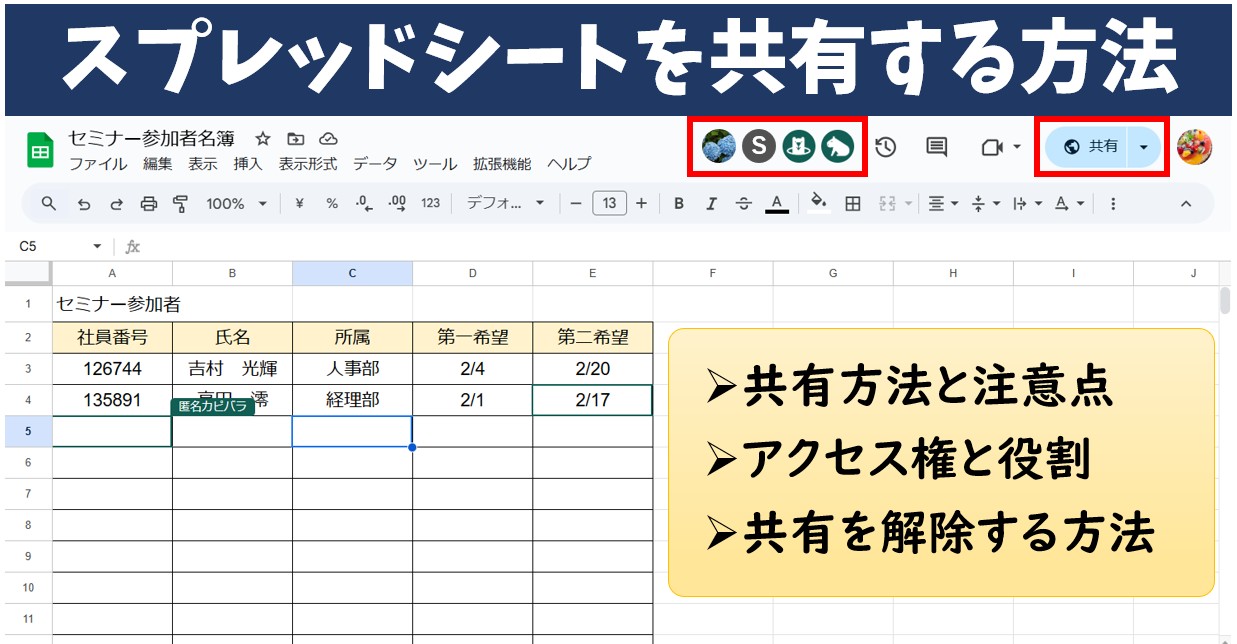
Googleスプレッドシートの共有とは、オンラインで作成したスプレッドシートを他のユーザーと共有し、閲覧や編集を行えるようにする機能のことです。
この機能を使うと、リアルタイムで複数人が同じファイルにアクセスし、作業を効率化することができます。
今回の記事では、共有の基本の手順から、制限の設定・変更方法、共有の解除方法まで紹介します。
ぜひ参考になさってください。
スプレッドシート操作情報
Googleスプレッドシートの印刷方法|範囲指定・位置調整・見出し固定
Googleスプレッドシートで日付の入れ方|基本と自動更新できる入力方法
スプレッドシートで共有するのって難しい…
そんなお悩み、当教室のレッスンで一気に解決できます。
✔ 基本操作からしっかり学べる
✔ 「見てマネするだけ」で自然と覚えられる
✔ わからないところはすぐ質問できるから安心
文字を読むのが苦手でも大丈夫。
「実践重視のレッスン」+「元パソコンが苦手だった講師のサポート」で、着実に「感覚としてスプレッドシートに慣れていく」ようになります。
詳細は下記をご覧ください。
パソコンが苦手な方向けGoogleスプレッドシート講座の詳細はコチラ
Googleスプレッドシートを共有する方法
スプレッドシートのリンクを共有する場合
- スプレッドシートから共有の操作をする
- リンクをコピーして好きな方法で共有する
この2つの方法があります。
Googleスプレッドシートの共有の決定権は、基本的にそのスプレッドシートの所有者(オーナー)が行います。
共有ボタンを使う方法
共有ボタンを使って、他のユーザーを招待することができます。
【共有ボタンを使ってユーザーを招待する手順】
- 画面右上の「共有」をクリックする
- 「ユーザー、グループ、カレンダーの予定を追加」の欄をクリックする
- 表示された一覧からユーザーを選択、または直接入力する
- 招待するユーザー名を確認する
- 権限の設定をする
- 「送信」をクリックする
画面右上の「共有」をクリックします。
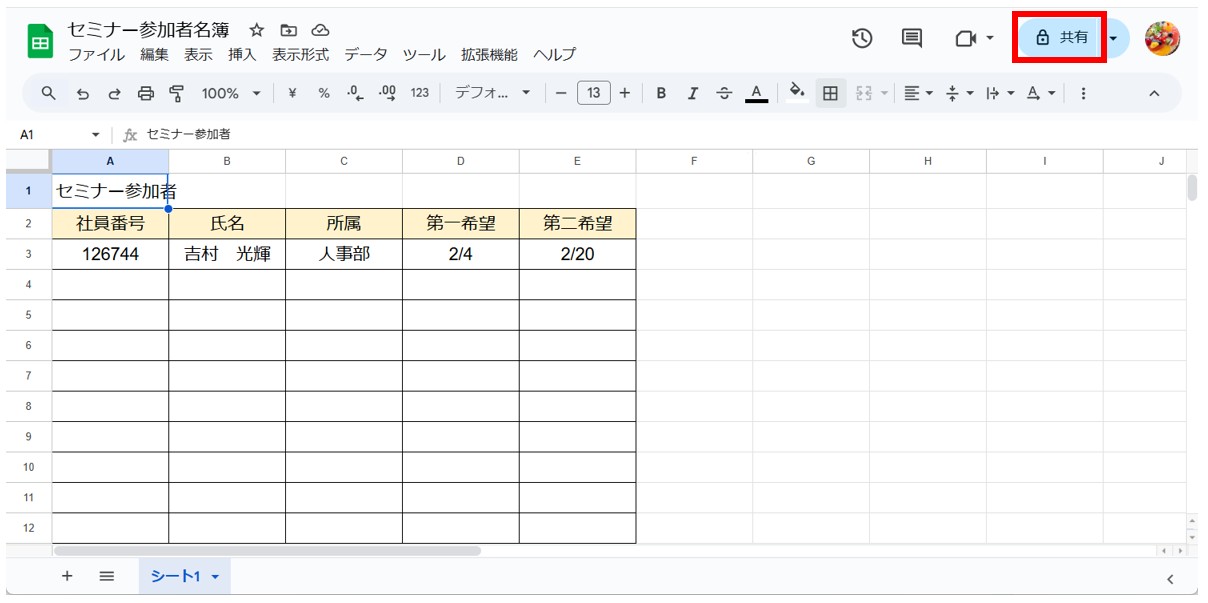
「ユーザー、グループ、カレンダーの予定を追加」の欄をクリックします。
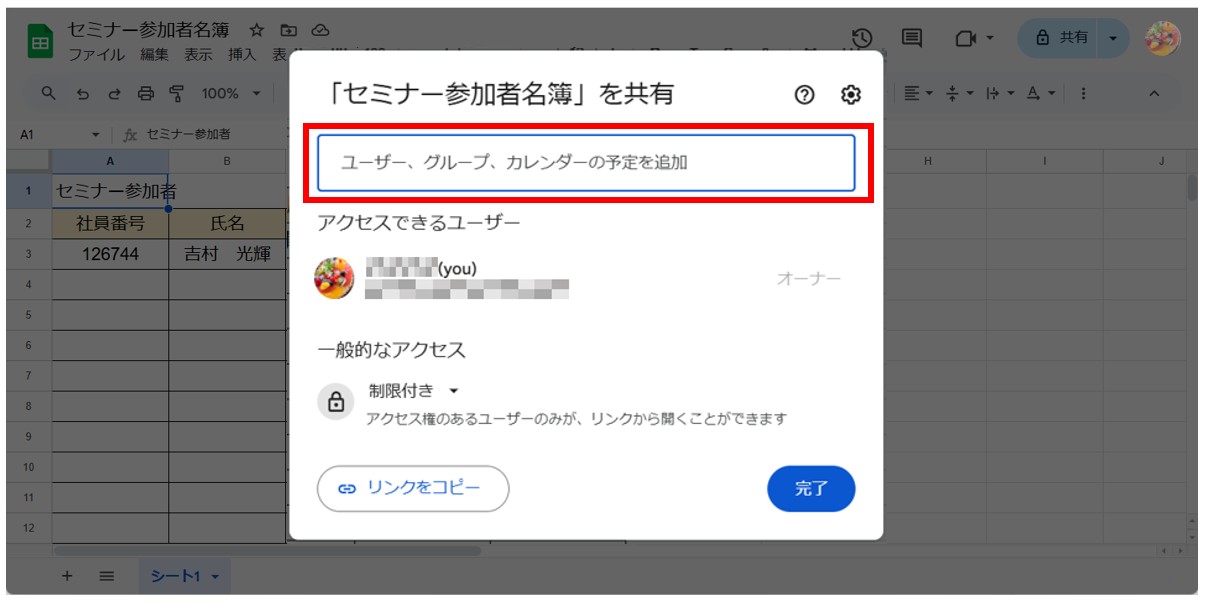
表示された一覧からユーザーを選択、または入力欄にメールアドレスやGoogleアカウントを入力して選択します。
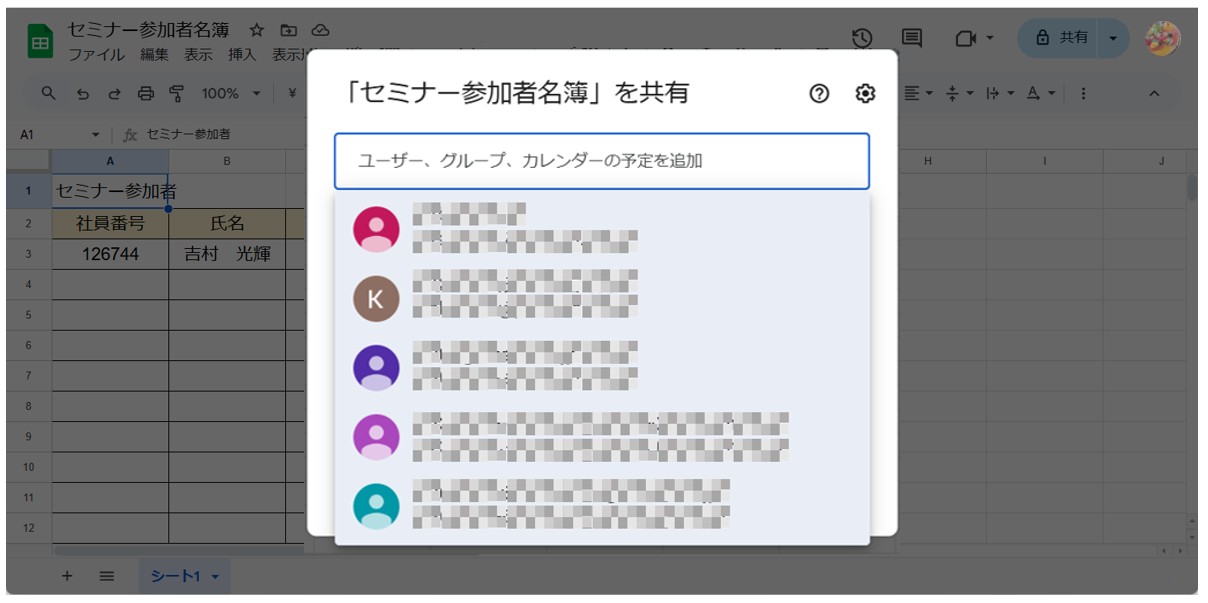
※連絡先に登録されている人:メールアドレスの入力を始めると、自動補完の候補として表示されます。
※連絡先に登録されていない人:メールアドレスを手動で入力することで共有が可能です。正しいメールアドレスであるか注意が必要です。
招待するユーザー名を確認し、権限の設定を行います。最後に「送信」をクリックします。
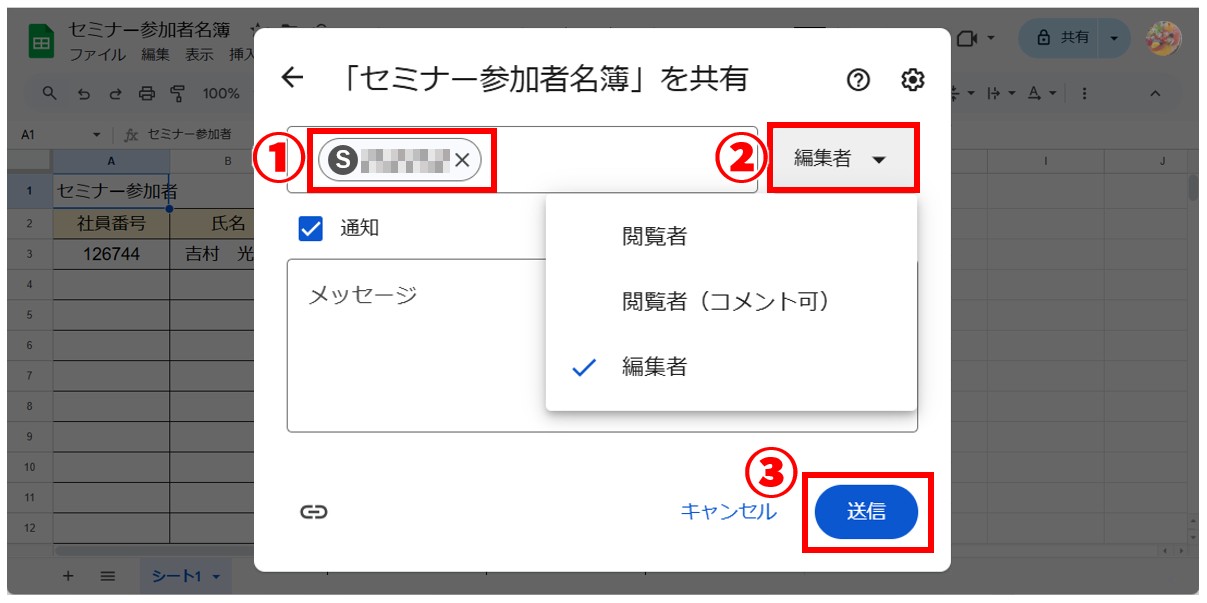
招待されたユーザーにメールが届きます。「開く」をクリックすると、スプレッドシートに移動することができます。
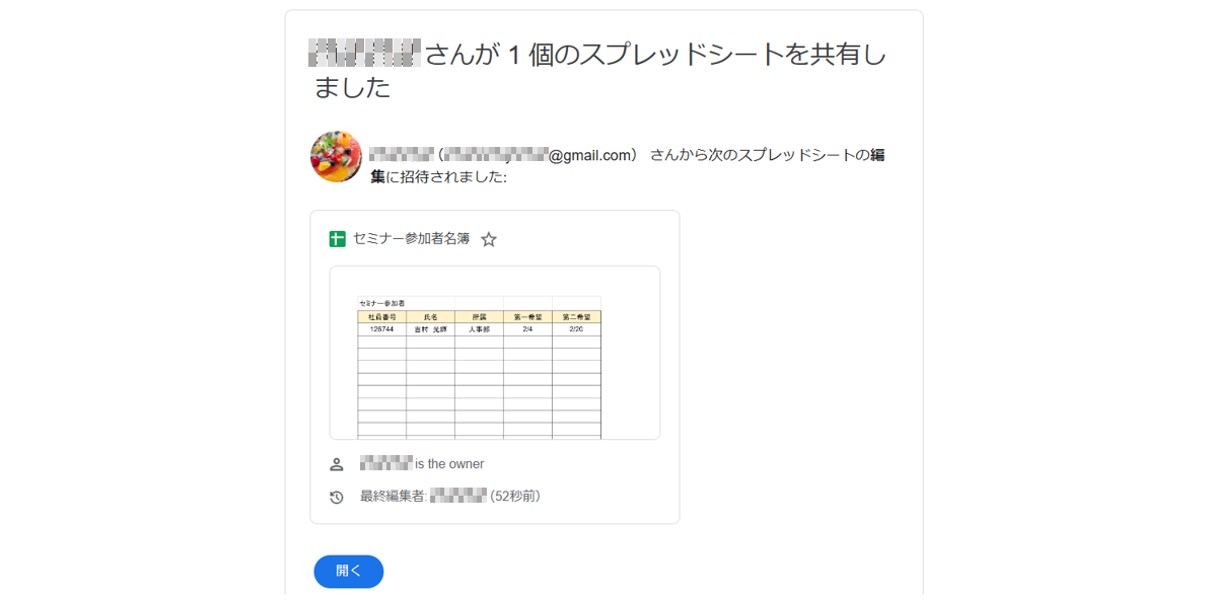
Excel(エクセル)の操作が苦手な方のために、操作する上でのコツをまとめたページを用意しました。
「パソコン教室パレハのLINE友達登録」(無料)で「パソコンに役立つ豪華15大特典」をお送りしております。
Excel(エクセル)の操作はもちろん、パソコンが苦手な方に役立つ特典を15個ご用意しております。
良かったら下記からご登録ください。
スプレッドシートのリンクをコピーして共有する方法
スプレッドシートのリンクをコピーして、それをメールやチャットなどに貼り付けて相手を招待することも可能です。
リンクのコピーには2つの方法がありますので、目的に合った方法を選択しましょう。
ボタンからリンクをコピーする方法
【ボタンからリンクをコピーする手順】
- 画面右上の「共有」の右側にある「▼」をクリックする
- 「リンクをコピー」をクリックする
- メールの本文やチャットの本文に「Ctrl+V」で貼り付ける
画面右上の「共有」の右側にある「▼」をクリックします。
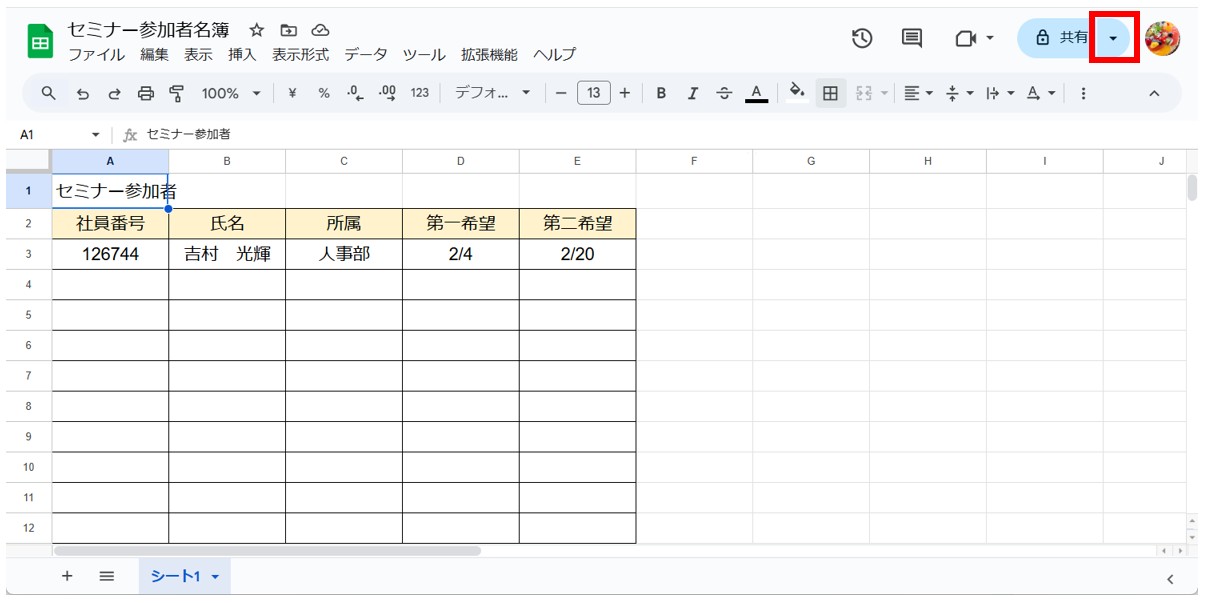
「リンクをコピー」をクリックします。
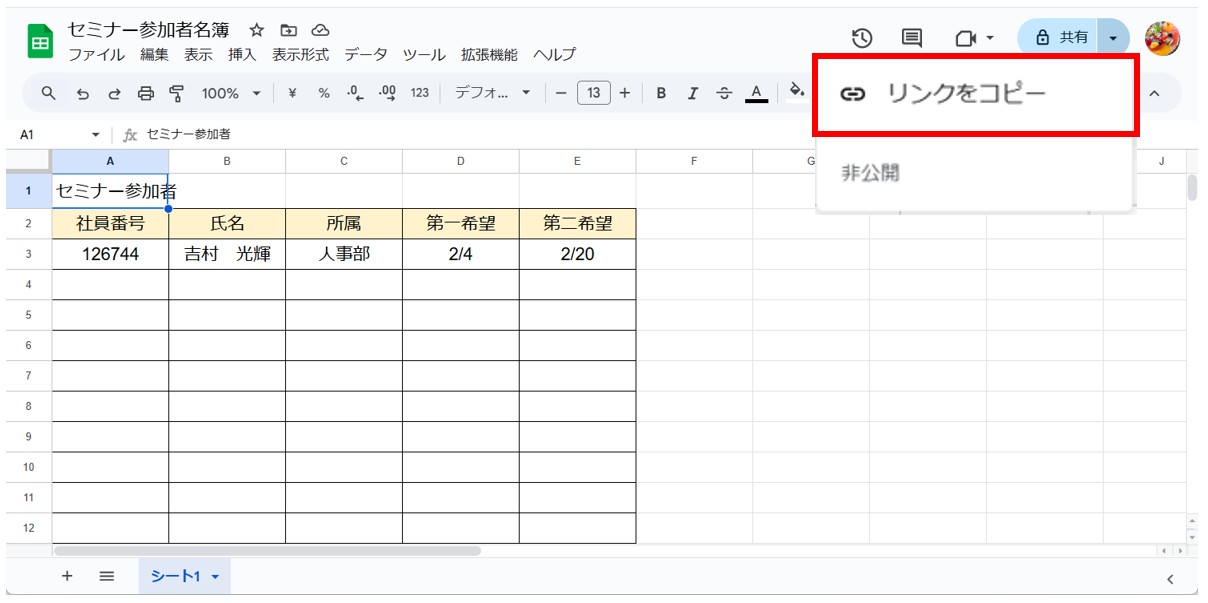
あとは、お好きなツールを使って、本文に「Ctrl+V」で貼り付けをして送信すれば共有ができます。
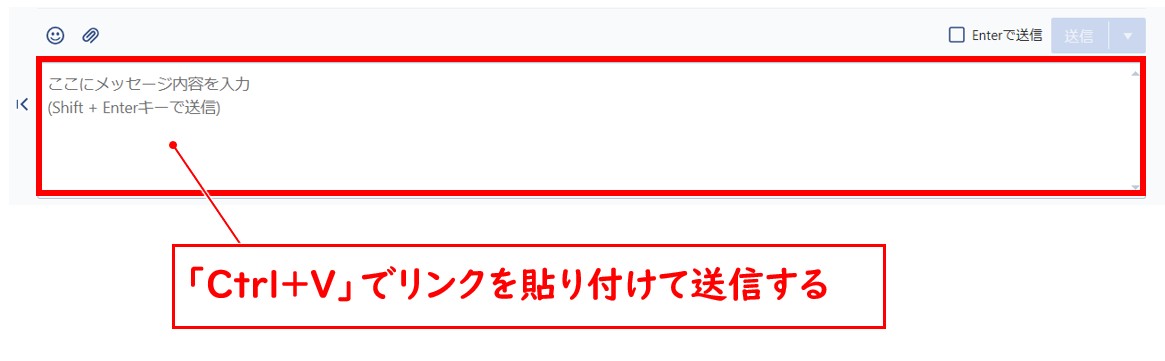
※この方法であればメールアドレスが分からない相手でも送信することが可能ですね。
現在のシートのURLをコピーする方法
画面上部に表示されているURLは現在開いているシートのURLアドレスになります。
これをコピーして、メールやチャットに貼り付けて共有することも可能です。
【URLをコピーして共有する手順】
- 画面上部に表示されているURLをクリックする
- 「Ctrl+C」を押してコピーする
- メールの本文やチャットの本文に「Ctrl+V」で貼り付ける
※URLを1回クリックすると、全体が青くなりますので、その状態で「Ctrl+C」を押せばコピーができます。
もし、青くなった状態をクリックして解除してしまった場合は、URL全体をドラッグして選択、そのあとに「Ctrl+C」を押してコピーすればOKです。
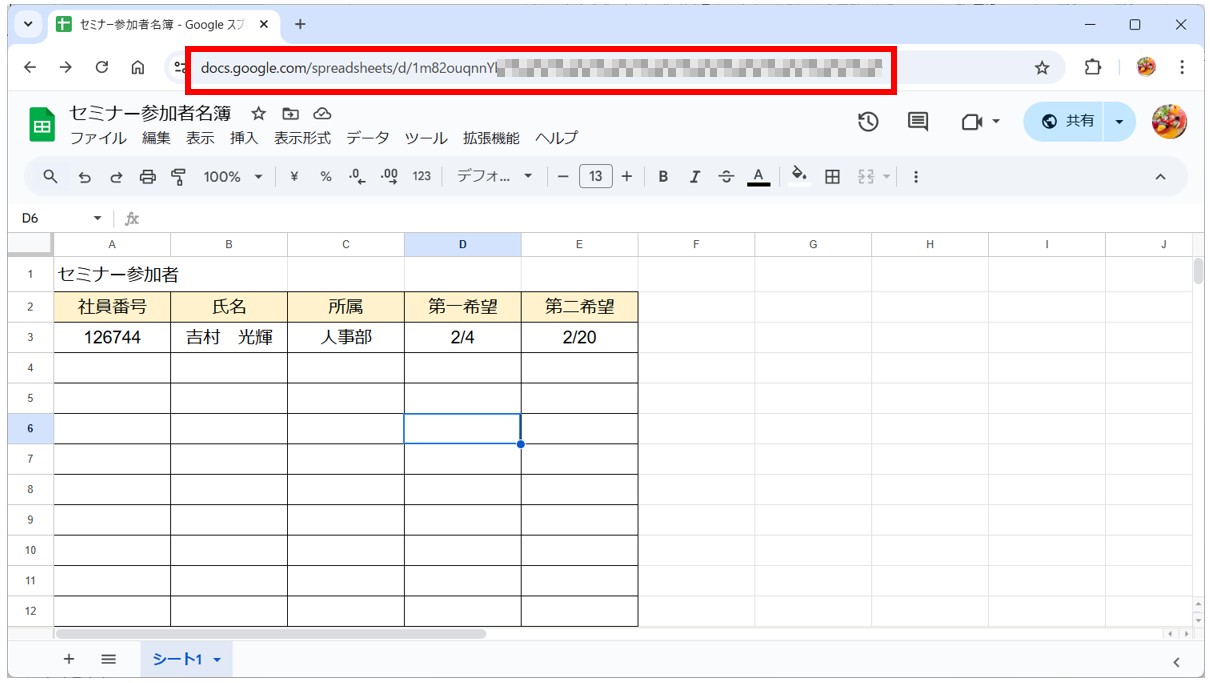
【注意点】操作によるリンクの違い
操作によって、リンクで貼り付けられる情報が異なります。
「共有ボタン」または「リンクをコピーボタン」を使った場合
スプレッドシートの画面右上にある「共有ボタン」または「リンクをコピーボタン」を使った場合は、現在のスプレッドシートそのもののリンクがコピーされます。
例えば、1つのスプレッドシートに「シート1」~「シート5」まであった場合、リンクを開くと「シート1」が開かれます。
シートが複数枚あった場合でも、左端のシートが開くリンクを共有する操作がこの方法になります。
URLを直接コピーして共有した場合
ウィンドウ上部に表示されるURLは、スプレッドシートの現在のシートのURLになります。
複数枚シートがあった場合「シート3」を開いた状態で、URLをコピーして共有すると、リンクを開くと常に「シート3」が開く状態になります。
複数シートの内、メインで作業するシートが決まっている場合は、あらかじめ所定のシートのURLのリンクを共有しておく方が効率が良いですが、別のシートの作業をするために他のシートが常に開いてしまうのは非効率なので状況に応じて使い分けが必要です。
スマホから共有する方法
共有ボタンから共有する方法
【スマホから共有ボタンで共有する手順】
- 画面右上にある共有ボタン(人型のアイコン)をタップする
- 「ユーザーまたはグループを追加」の欄に共有する相手のメールアドレスを入力する
- アクセス権限を「閲覧者」「閲覧者(コメント可)」「編集者」の3種類から選択する
- 送信ボタン(紙飛行機のアイコン)をタップする
画面右上にある共有ボタン(人型のアイコン)をタップします。
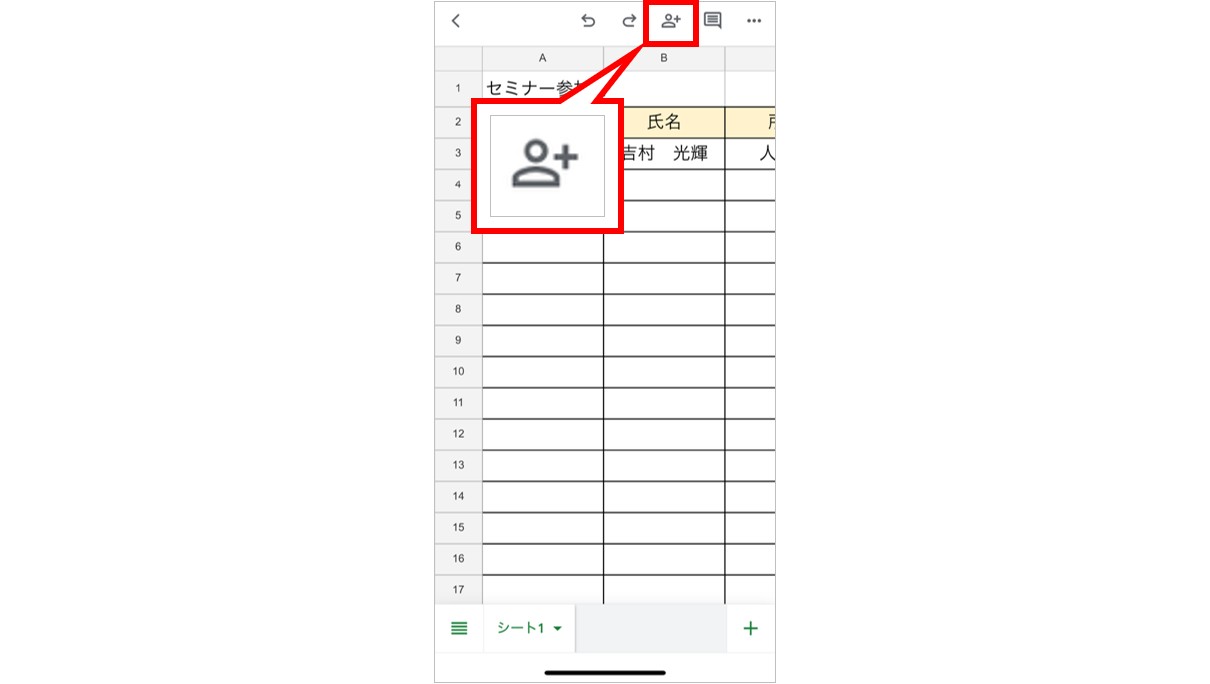
「ユーザーまたはグループを追加」の欄に共有する相手のメールアドレスを入力します。
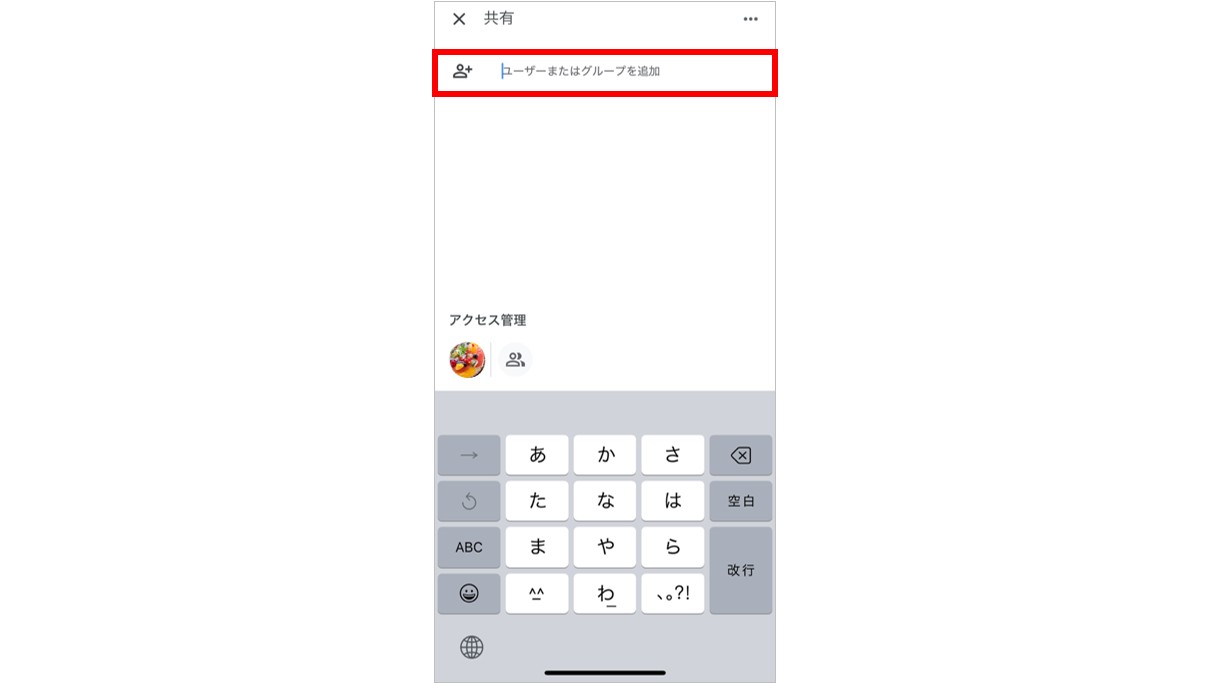
メールアドレスの入力欄の下に表示されるアクセス権限のリストから制限の設定します。
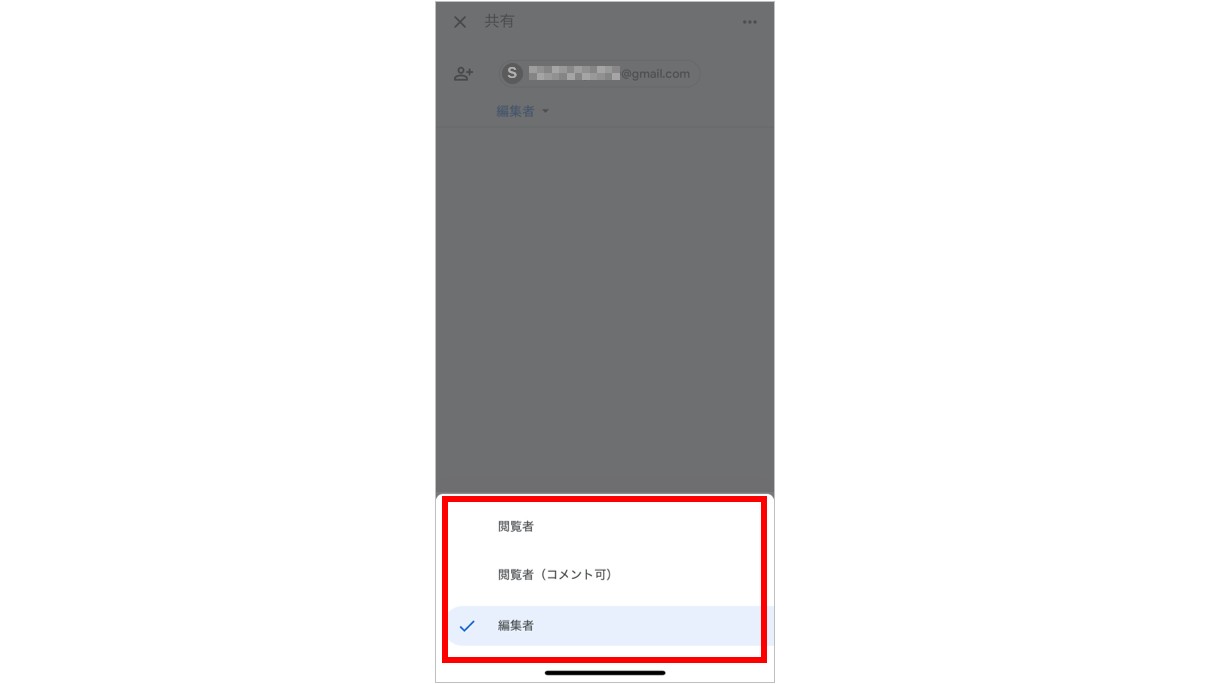
最後に画面右下の送信ボタン(紙飛行機のアイコン)をタップします。
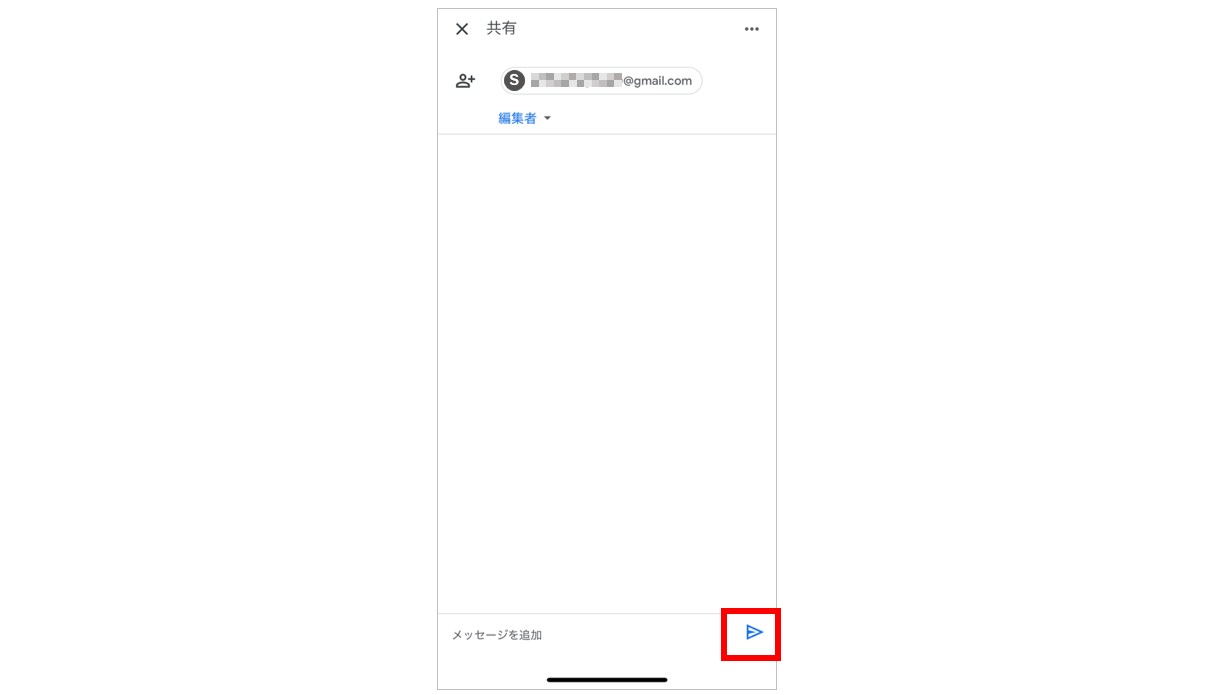
サイドメニューのボタンからリンクをコピーする方法
【ボタンからリンクをコピーする手順】
- 画面右上の横に並んだ「・・・」をタップする
- サイドメニューから「共有とエクスポート」をタップする
- 「リンクをコピー」をタップする
- メールの本文やチャットの本文に貼り付ける
※③でリンクがコピーできると、画面の下に「リンクをクリップボードにコピーしました」と表示されます。
画面右上の横に並んだ「・・・」をタップします。
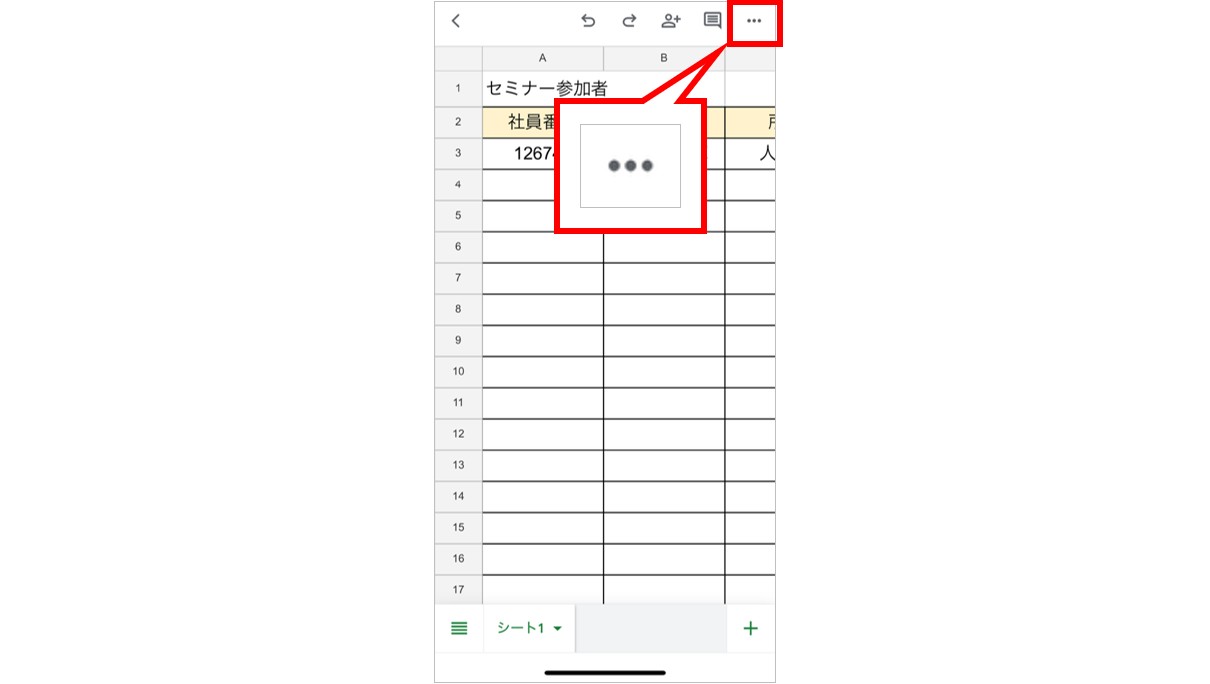
サイドメニューから「共有とエクスポート」をタップします。
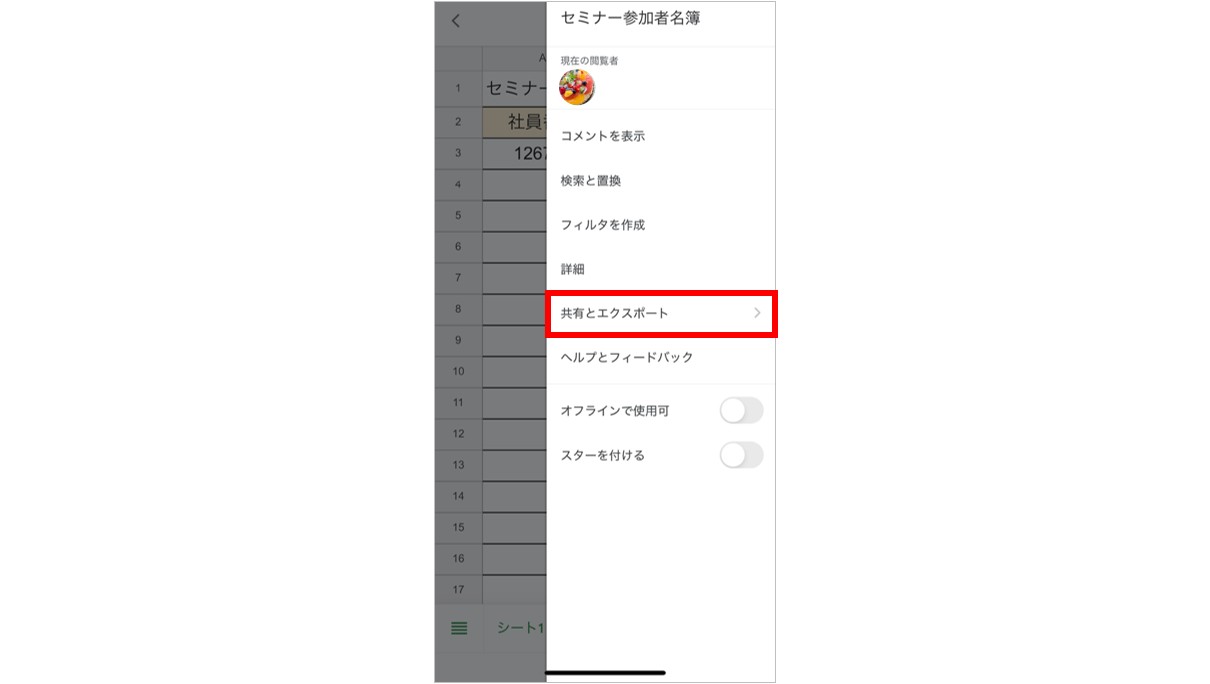
「リンクをコピー」をタップします。
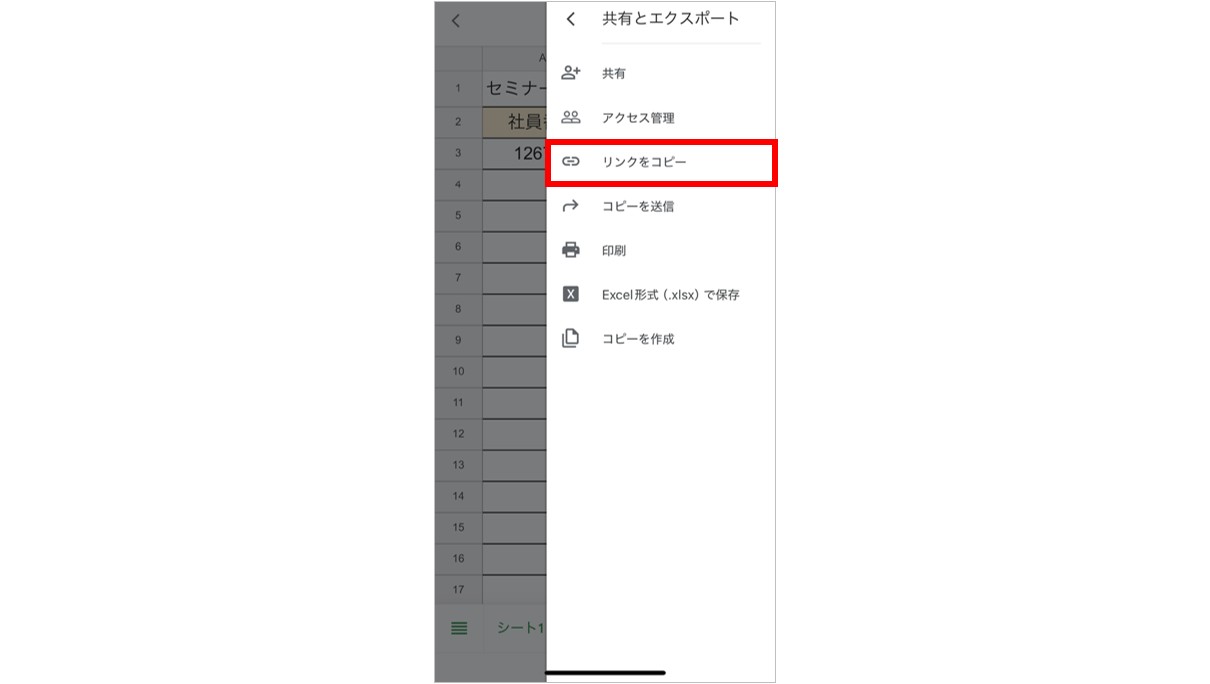
コピーができると、画面の下部にメッセージが表示されます。あとは、メールの本文やチャットの本文に貼り付けて送ったら完了です。
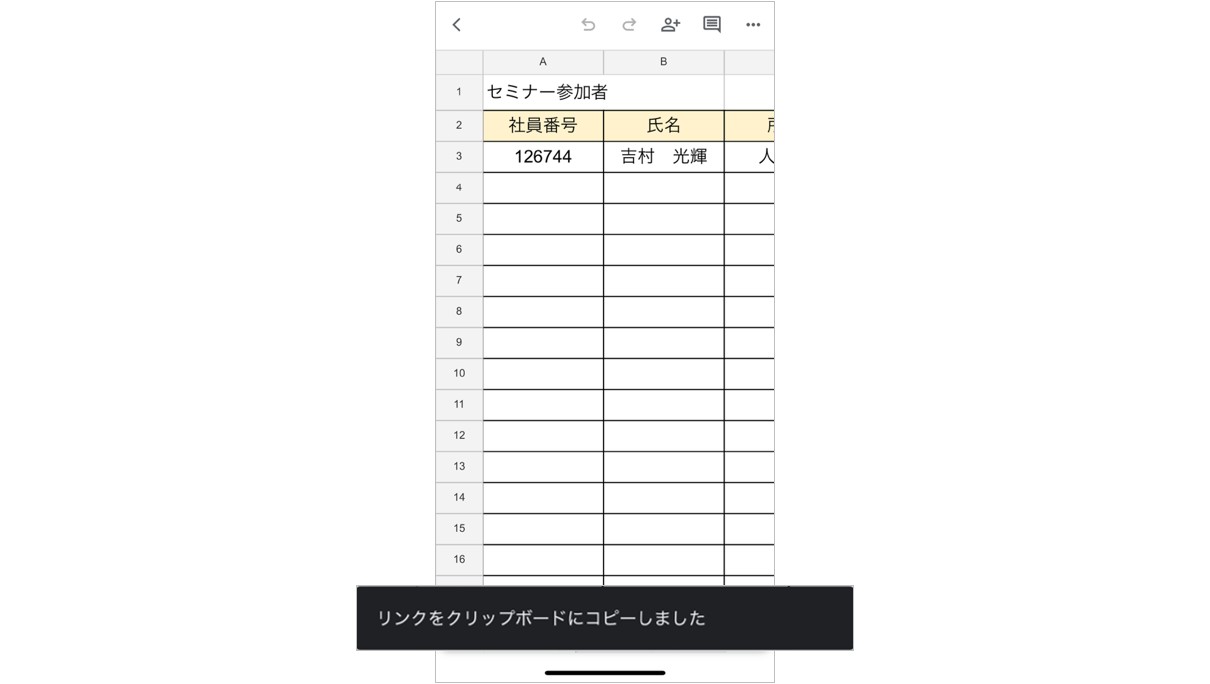
スプレッドシートで共有するのって難しい…
そんなお悩み、当教室のレッスンで一気に解決できます。
✔ 基本操作からしっかり学べる
✔ 「見てマネするだけ」で自然と覚えられる
✔ わからないところはすぐ質問できるから安心
文字を読むのが苦手でも大丈夫。
「実践重視のレッスン」+「元パソコンが苦手だった講師のサポート」で、着実に「感覚としてスプレッドシートに慣れていく」ようになります。
詳細は下記をご覧ください。
パソコンが苦手な方向けGoogleスプレッドシート講座の詳細はコチラ
アカウントがないユーザーに共有する方法
共有する相手がGoogleアカウントを持っていない場合、共有したスプレッドシートを見れない場合は、「アクセス制限」を変更すると開くことができます。
【Googleアカウントがないユーザーでも開くけるようにする手順】
- 画面右上の「共有」をクリックする
- 「一般的なアクセス」の下の項目をクリックする
- 「リンクを知っている全員」を選択する
これで、Googleアカウントがなくても「リンクを知っている人」に共有することが可能です。
画面右上の「共有」をクリックし、「一般的なアクセス」の下の項目をクリックします。
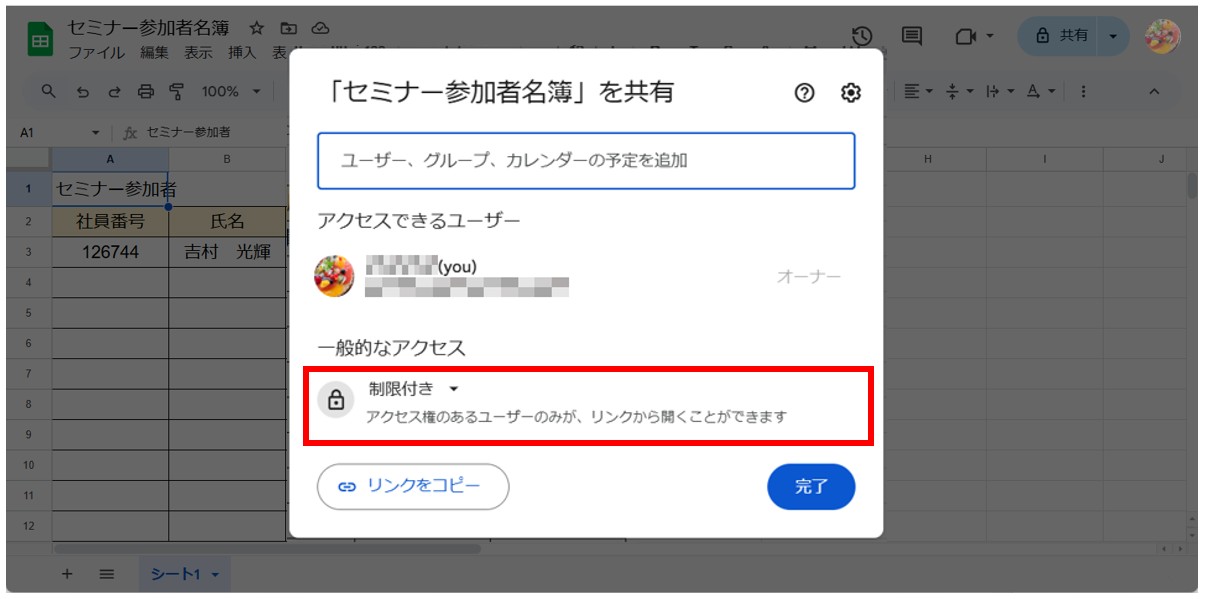
「リンクを知っている全員」を選択します。
※下記の設定では、リンクを知っている人は誰でもスプレッドシートを「見ることができる」設定になっています。(閲覧者)
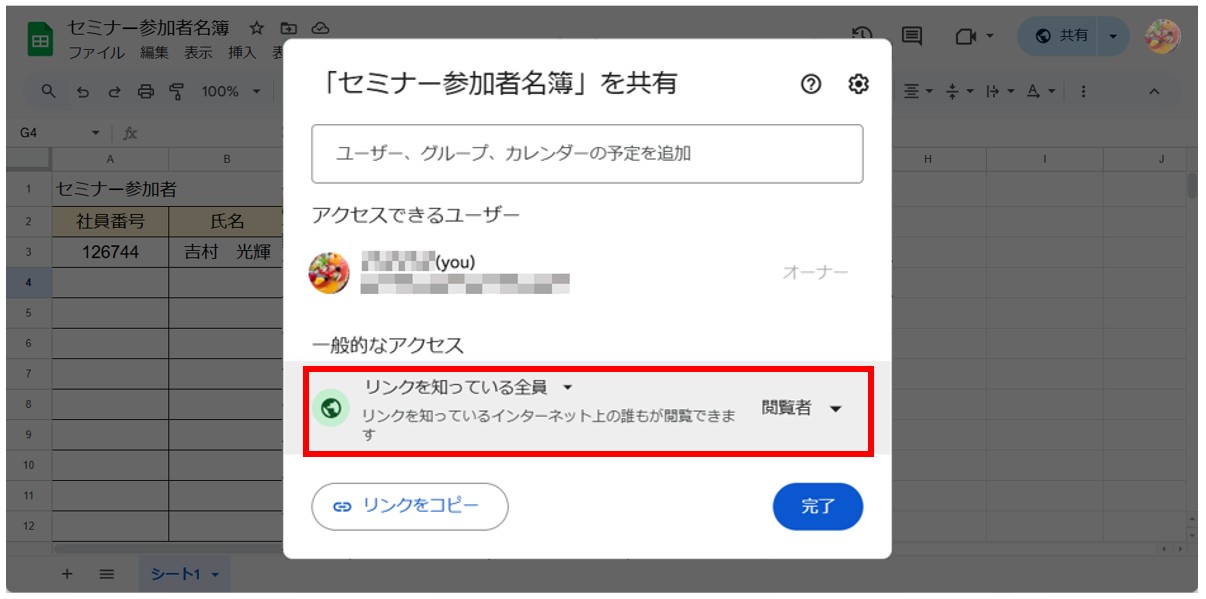
この設定で、開くとリンクを知っている全員がスプレッドシートを閲覧することが可能です。この場合は、ユーザーの画面の数式バーの所に「閲覧のみ」の表示がされます。
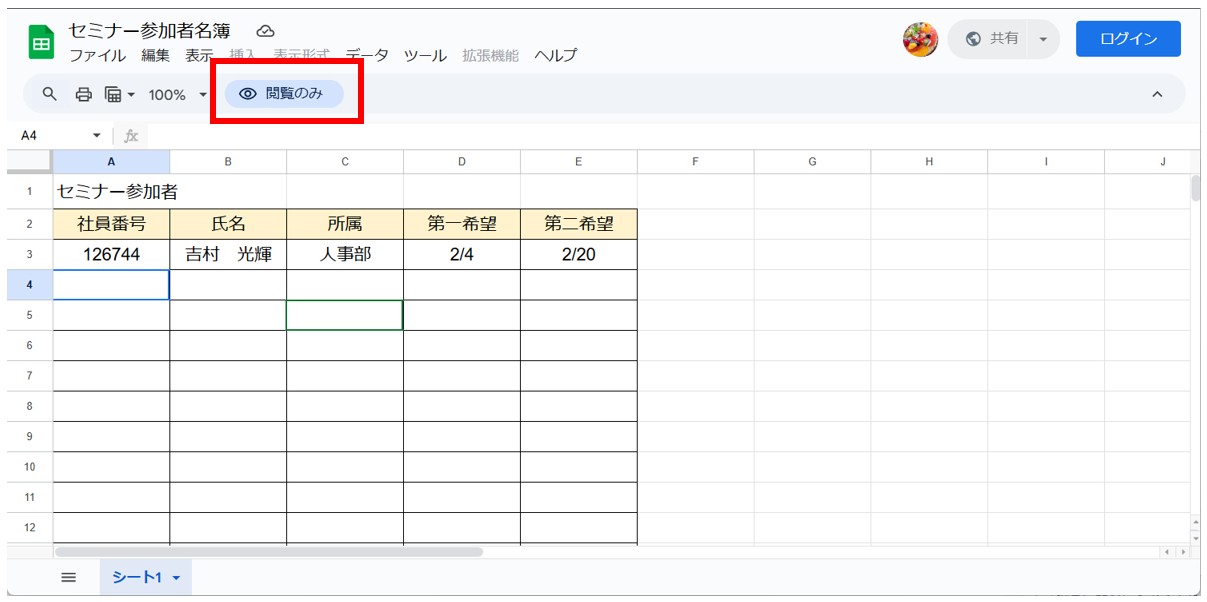
リンクを知っているユーザー全員がアクセス可能になるため、「誰でも見れる」状態になってしまいます。
スプレッドシートのURLが予期せぬ広がり方をすると、全く関係のない第三者にまで広がる可能性もありますので、取り扱う情報にもよりますが、情報漏洩防止の観点から考えて、できるだけ避けた方が良い方法でもあります。
設定の際は、十分にリスク管理を行ってから検討しましょう。
ログイン中のユーザー表示の違い
「リンクを知っている人」の設定にすると、URLが分かる人であれば誰でもスプレッドシートにアクセスすることができます。
編集権限の設定はさておき、現在、スプレッドシートにアクセスしているユーザーは画面上部に表示されます。
Googleアカウントでログインしている場合
アクセスしたユーザーの名前やアイコンが表示されます。
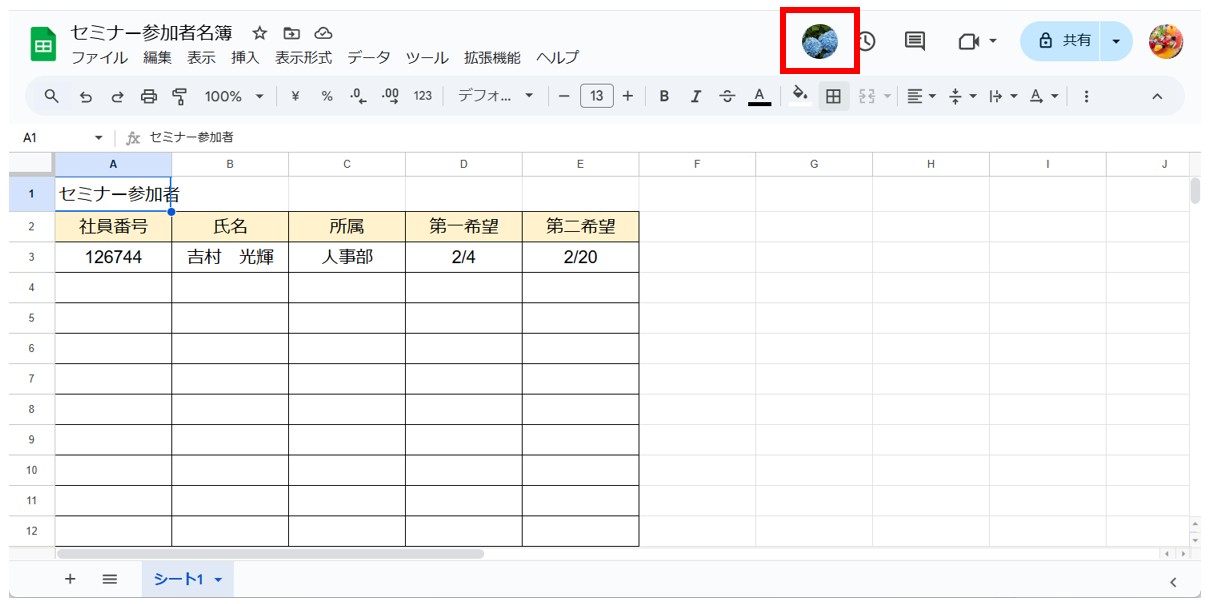
Googleアカウントでログインしていない場合
アクセス者は「匿名の動物(例: 匿名のアリゲーター)」という形で表示されます。
個人名やメールアドレスは表示されず、完全に匿名の状態です。
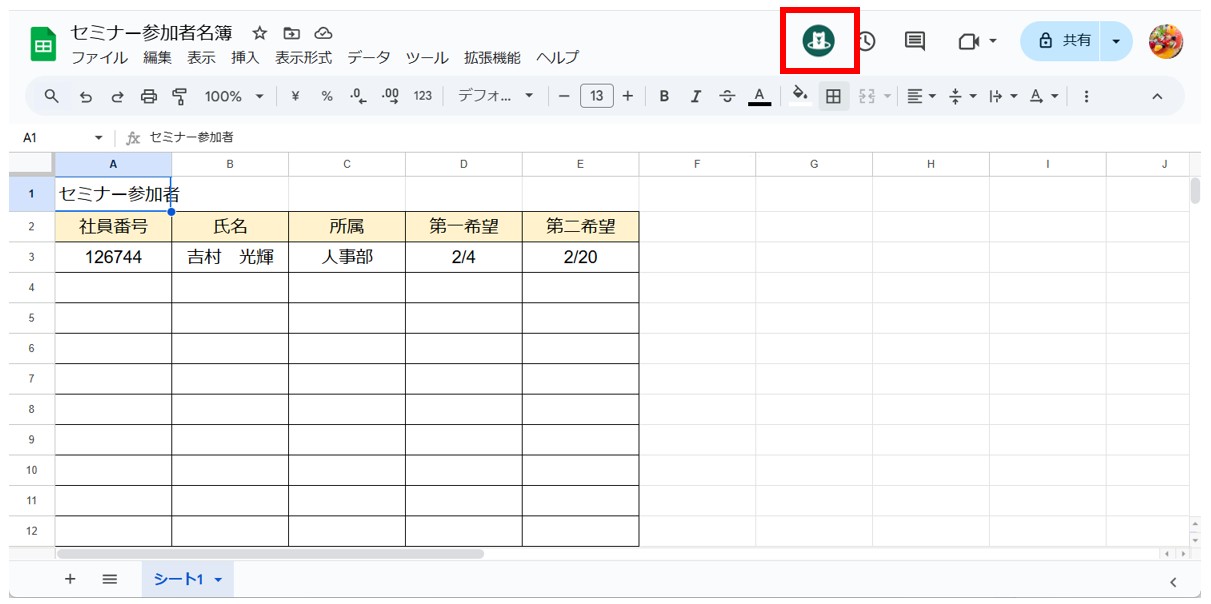
教室に通う時間がなくてちょっとずつ覚えたいという方向けの「パソコン苦手さん向け通信講座」を作りました。
基本から順番に「実践で覚えるのではなく慣れていく」教材を使います。
「文字を読むのが苦手…」という方でも大丈夫。
動画とセットで感覚的に身につけられます。
ユーザーの権限と変更をする方法
権限の違い
3つの権限を設定できます。
- 閲覧者:ファイルを見るだけの権限。
- コメント可:ファイルへのコメントや提案はできるが、内容の編集や共有はできない。
- 編集者:内容を自由に編集でき、提案の承認または拒否、ファイルの共有が可能。
簡単に言うとこのようになります。
招待するユーザーに応じて個別に設定することも可能です。
ユーザー権限の変更方法
ユーザーの権限はいつでも変更することが可能です。
【ユーザーの権限変更をする手順】
- 画面右上の「共有」をクリックする
- 「一般的なアクセス」の下の項目の右端にある「閲覧者」「編集者」の表示をクリックする
- 変更する権限を選択する
これで、状況に応じてその都度、設定を変更することができます。
画面右上の「共有」をクリックし、「一般的なアクセス」の下の項目の右端にある「閲覧者」「編集者」の表示をクリックします。
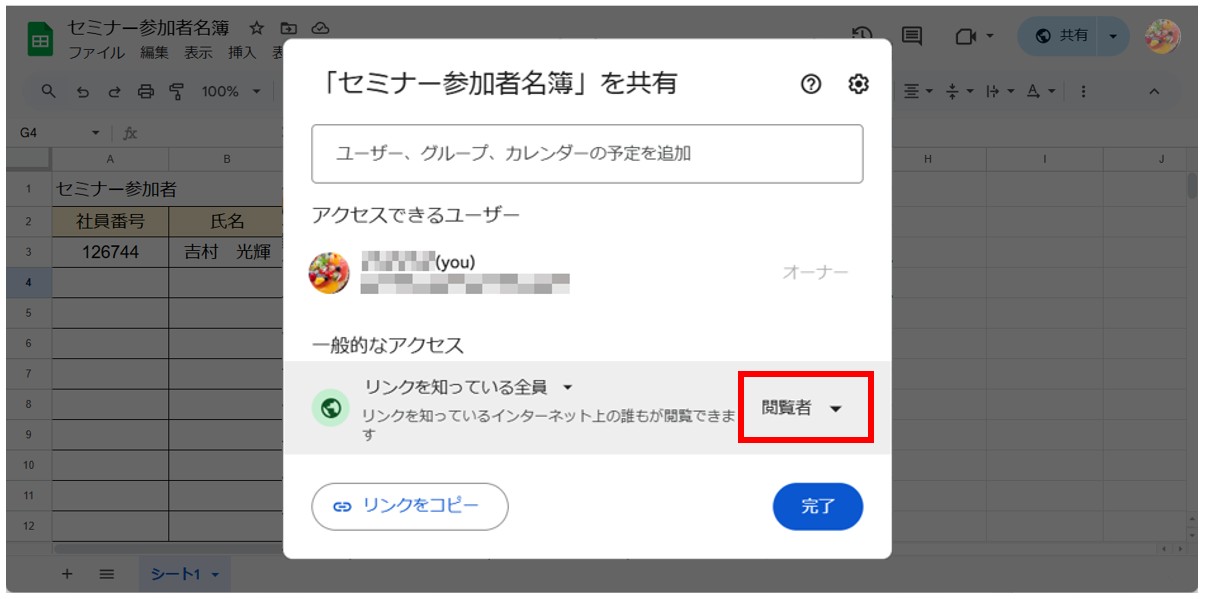
「役割」の一覧からいずれかの設定を選択します。
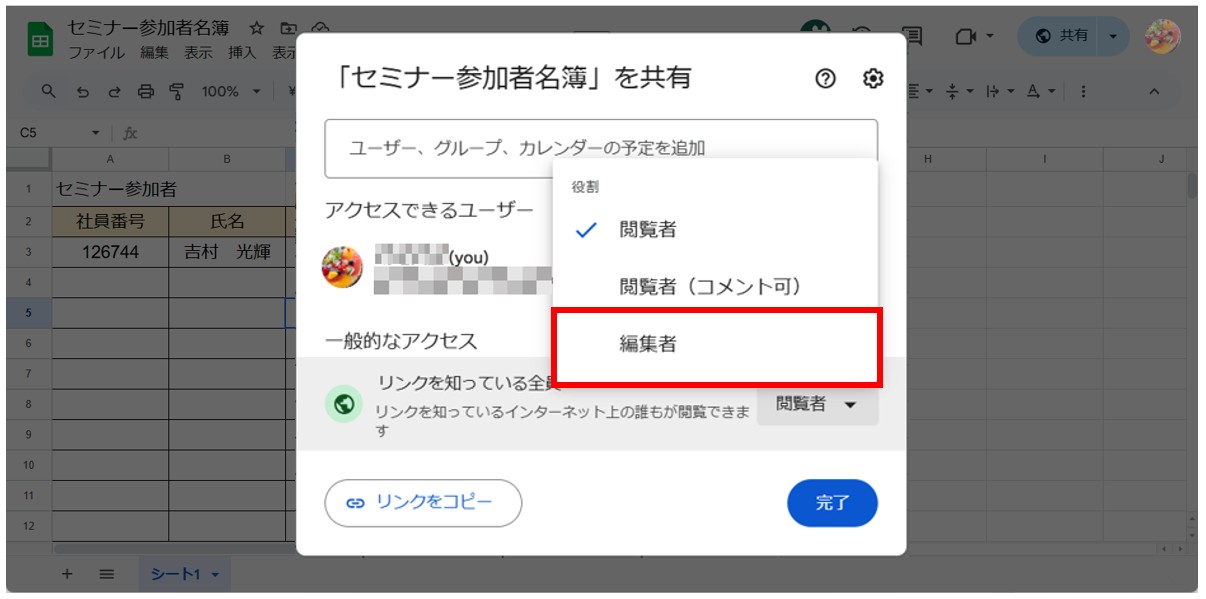
今回は「編集者」に変更して、「完了」をクリックします。
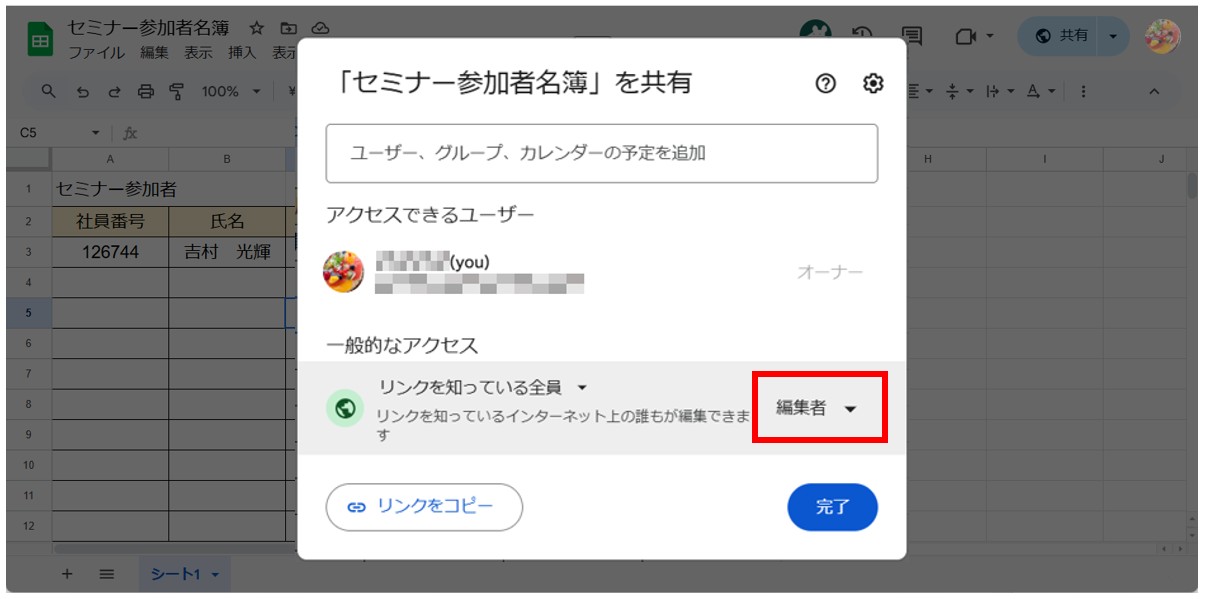
アクセスしているユーザーが選択しているセルに情報が表示されます。
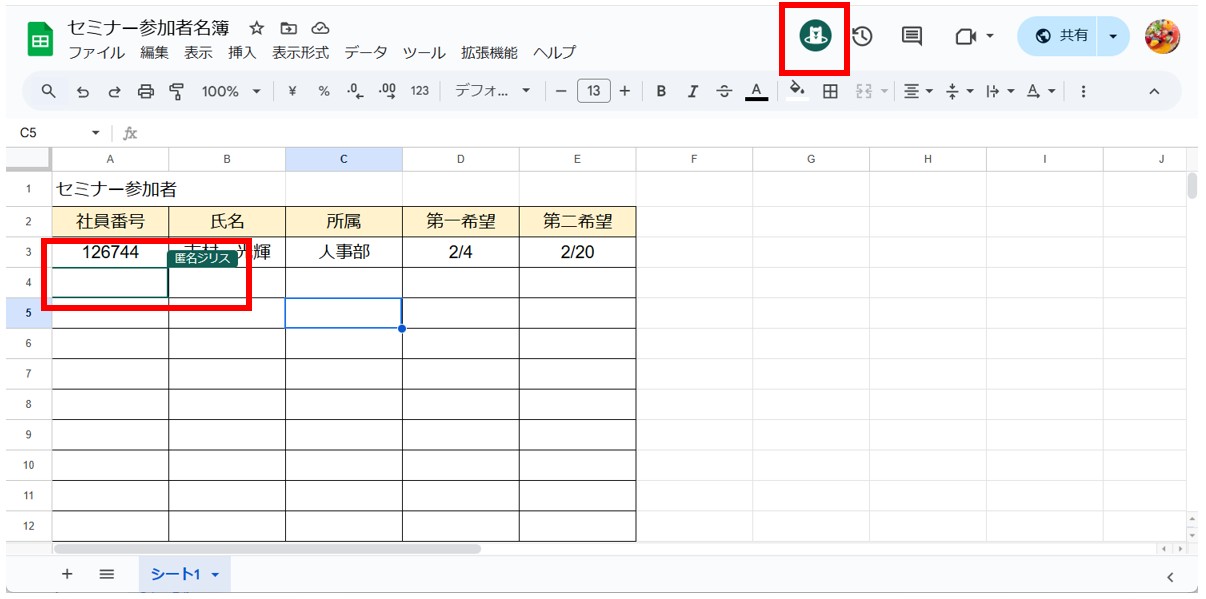
※権限が「閲覧者」になっている場合は、データの入力もできないため、閲覧者のユーザーがセルを選択していても表示はされません。
「編集者」のユーザーはシートにデータを入力・削除することが可能です。
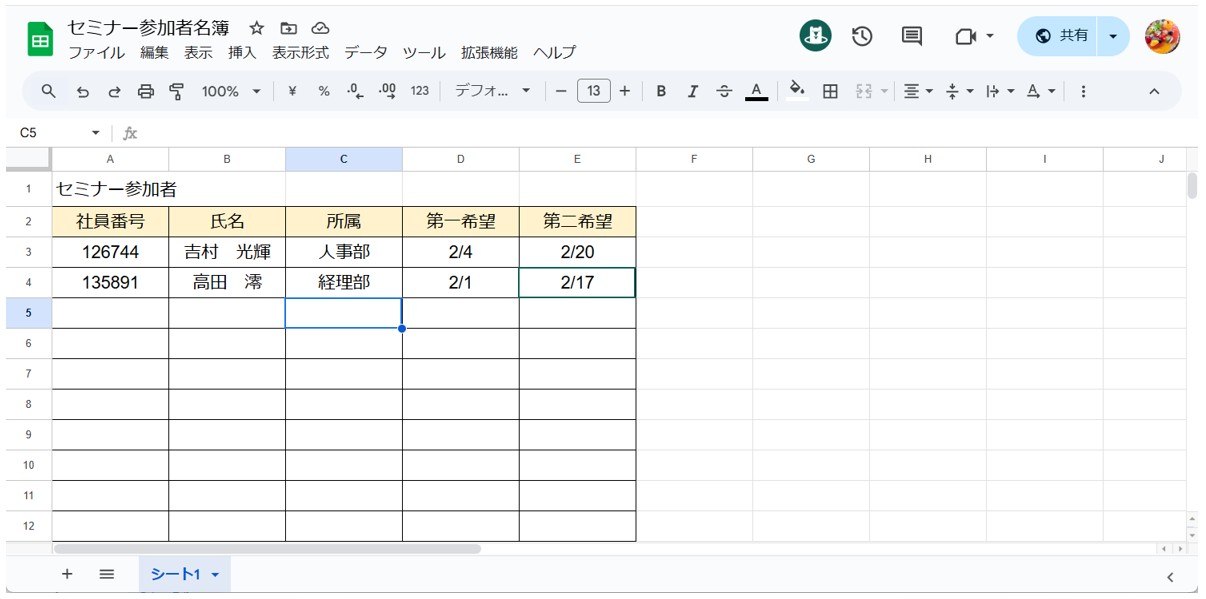
複数名の「編集者」がいる場合もそれぞれ情報が表示され、どこでどの作業をしているのかを確認することができます。
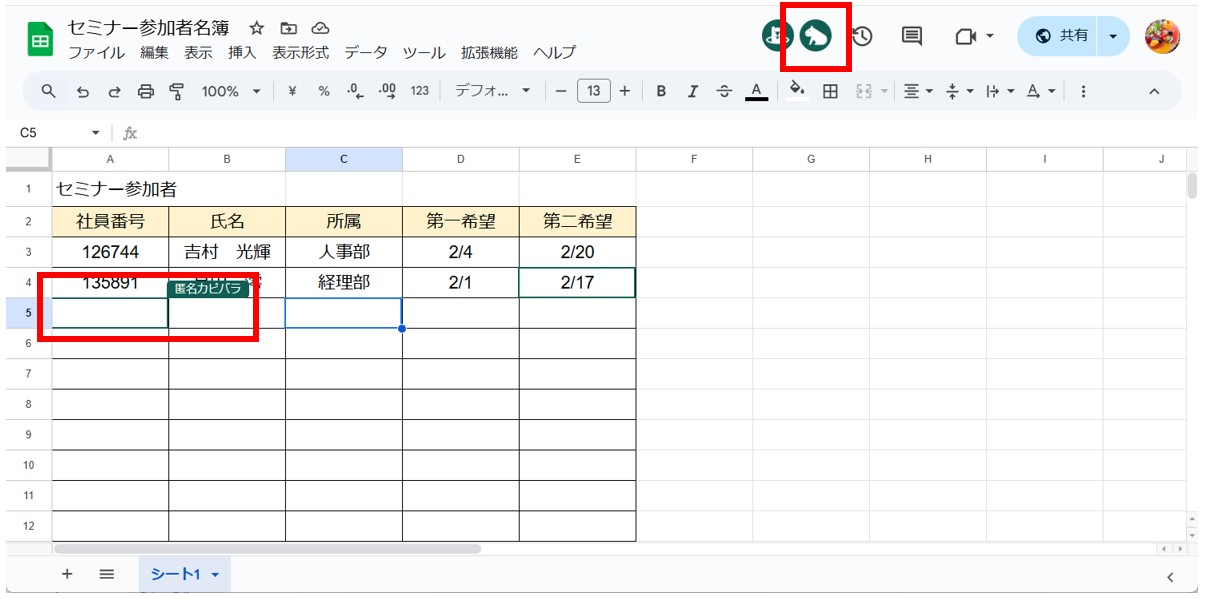
スプレッドシート 変更履歴の確認方法
複数名で同時に作業できるのがスプレッドシートの魅力でもありますが、同時に作業をすると何が変わったのかが分からなくなることもあります。
変更履歴は、画面の上の時計のマークをクリックすると確認することができます。
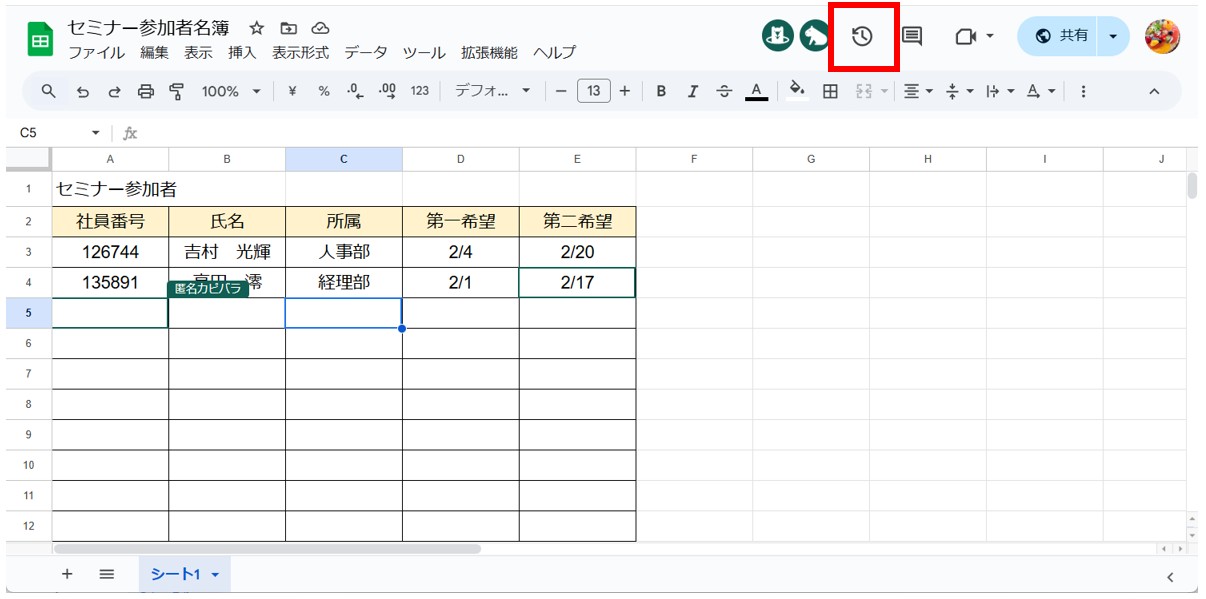
画面の右側に変更履歴の一覧が表示されます。
ただここで注意したいのは、Googleアカウントでログインしているユーザーについてはユーザー名が表示され、誰が作業を行ったのかを知ることが可能ですが、匿名でログインしている場合は編集者を特定することができません。
アクセス権限とこういったリスクのバランスを見ながらスプレッドシートを活用することが大切です。
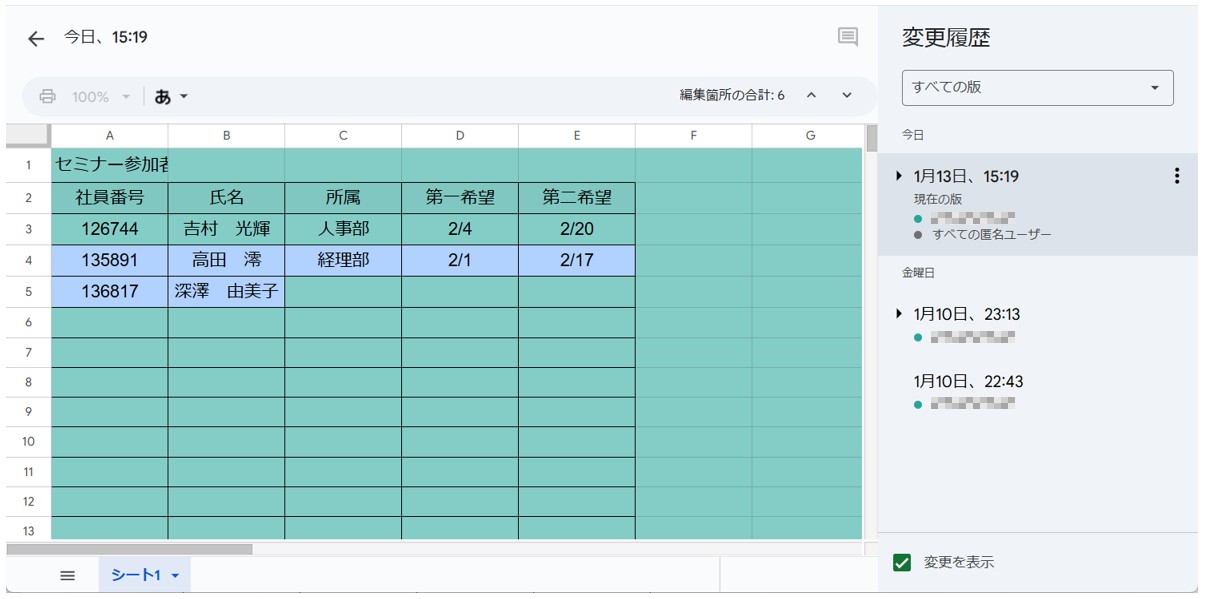
アクセス制限を変更する場合は、画面右上の「共有」をクリックし、「リンクを知っている全員」をクリックします。
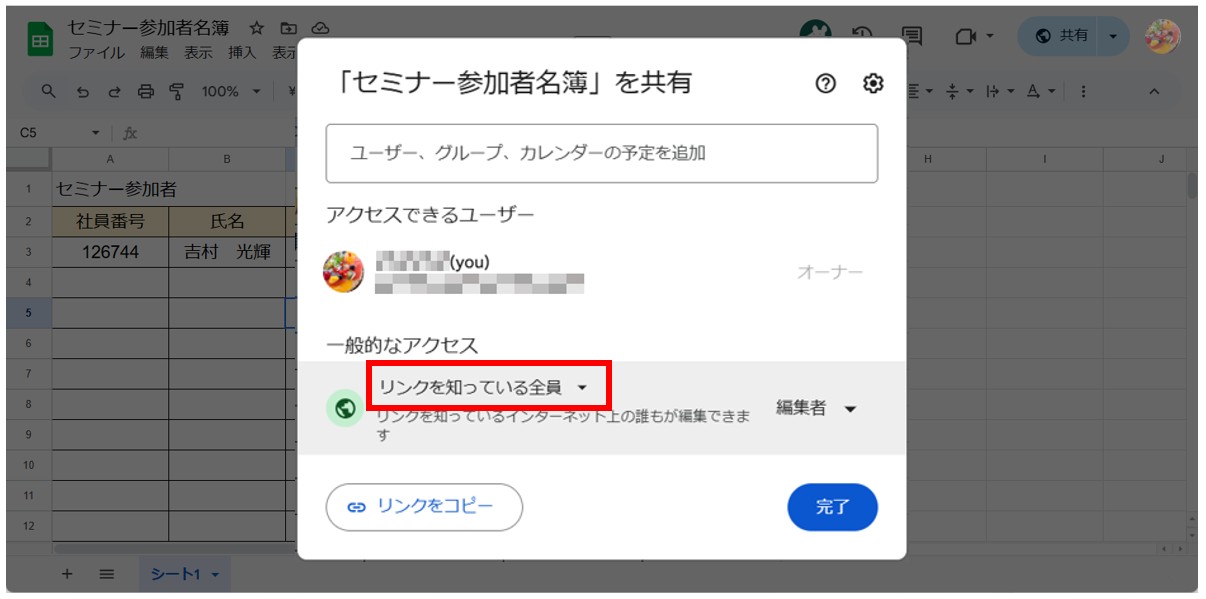
「制限付き」にすることで、制限を変更することができます。
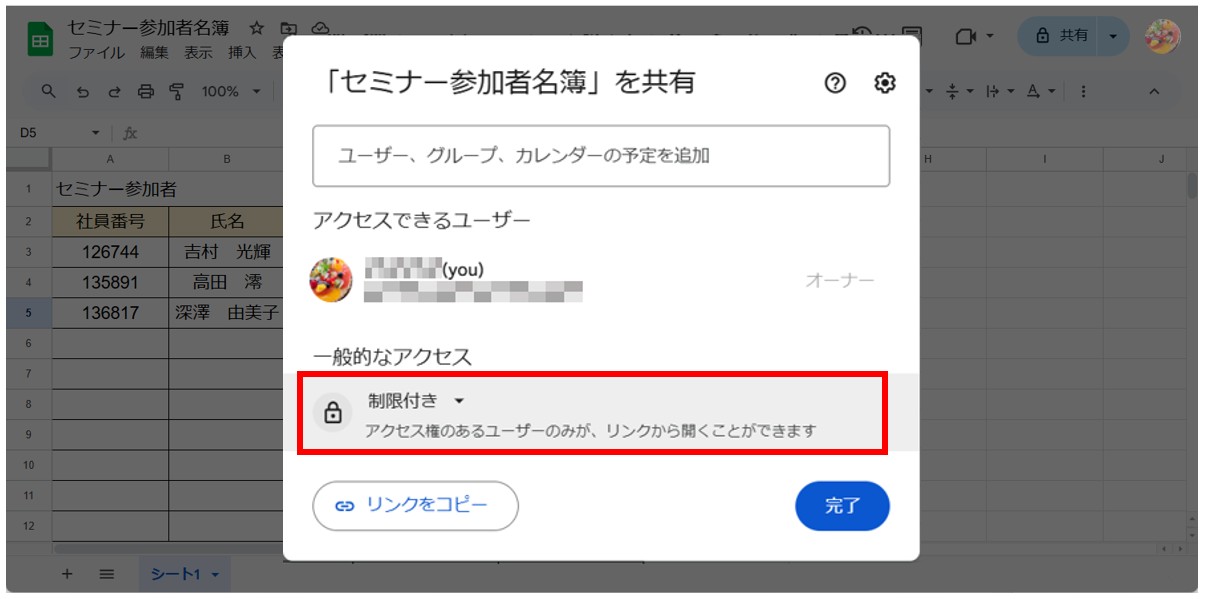
スプレッドシートの共有を解除する方法
例えば、スプレッドシートのアクセス権限を与えたユーザーの中で、退職したり、プロジェクトメンバーから変更になったりするなど、途中でアクセスできないようにしておく必要が発生することもありますよね。
そのような場合は、アクセス権限を解除しておきましょう。
【特定のユーザーの共有を解除する手順】
- 画面右上の「共有」をクリックする
- 共有を削除したいユーザーの「役割」のボタンをクリックする
- 「アクセス権を削除」をクリックする
- 「保存」をクリックする
画面右上の「共有」をクリックし、共有を削除したいユーザーの「役割」のボタンをクリックします。
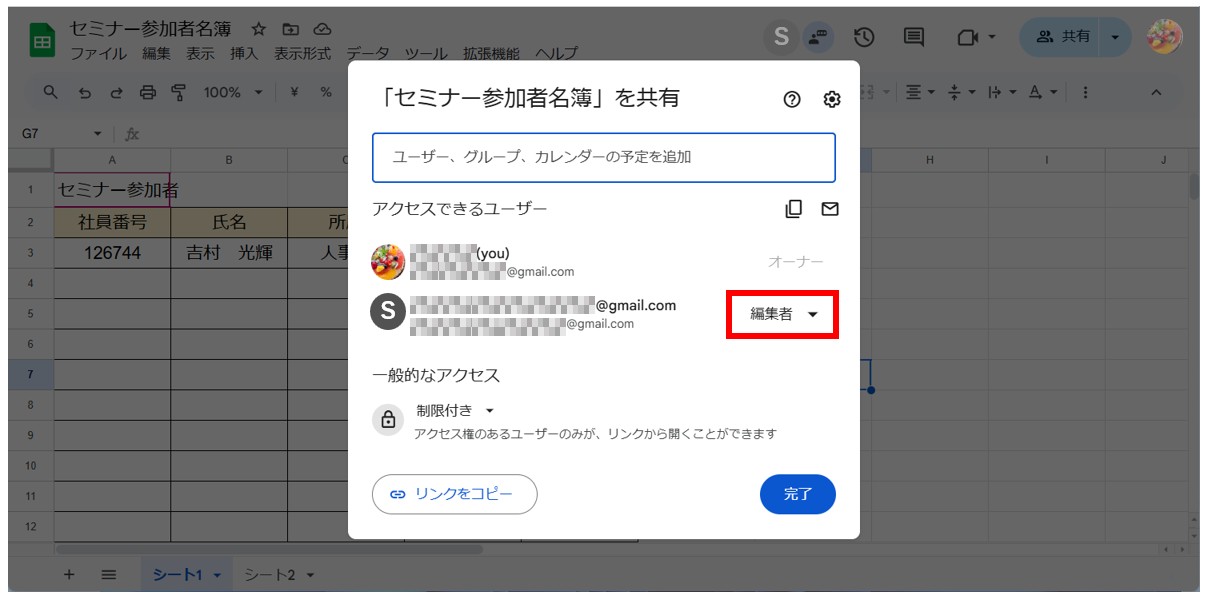
一覧から「アクセス権を削除」をクリックします。
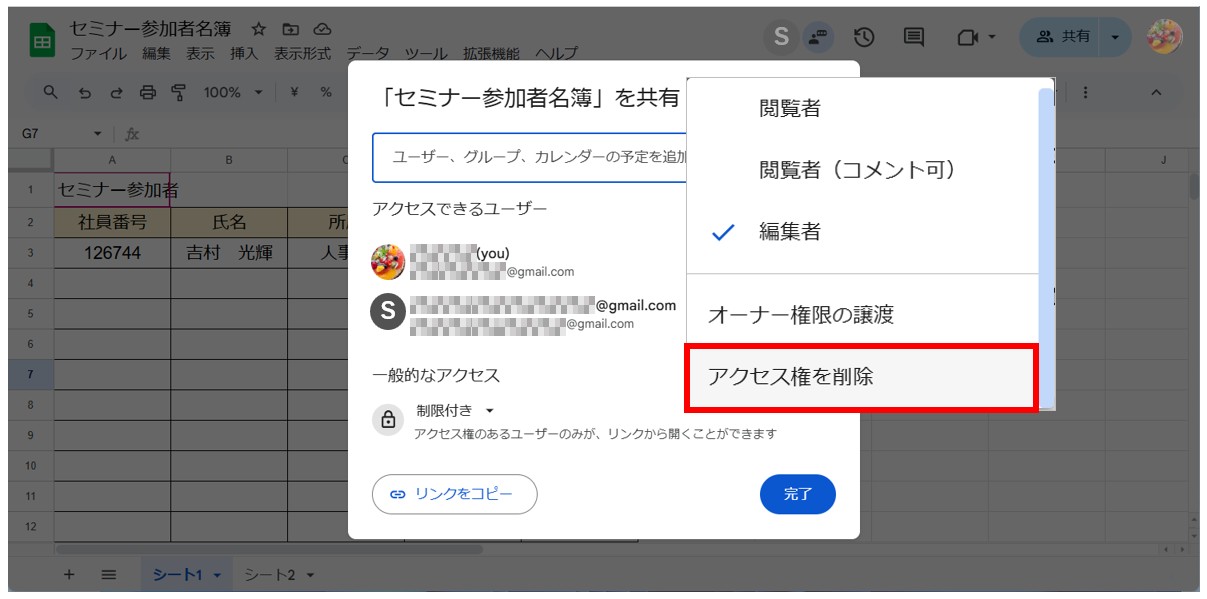
削除されるユーザーに取り消し線が引かれます。最後に「保存」をクリックします。
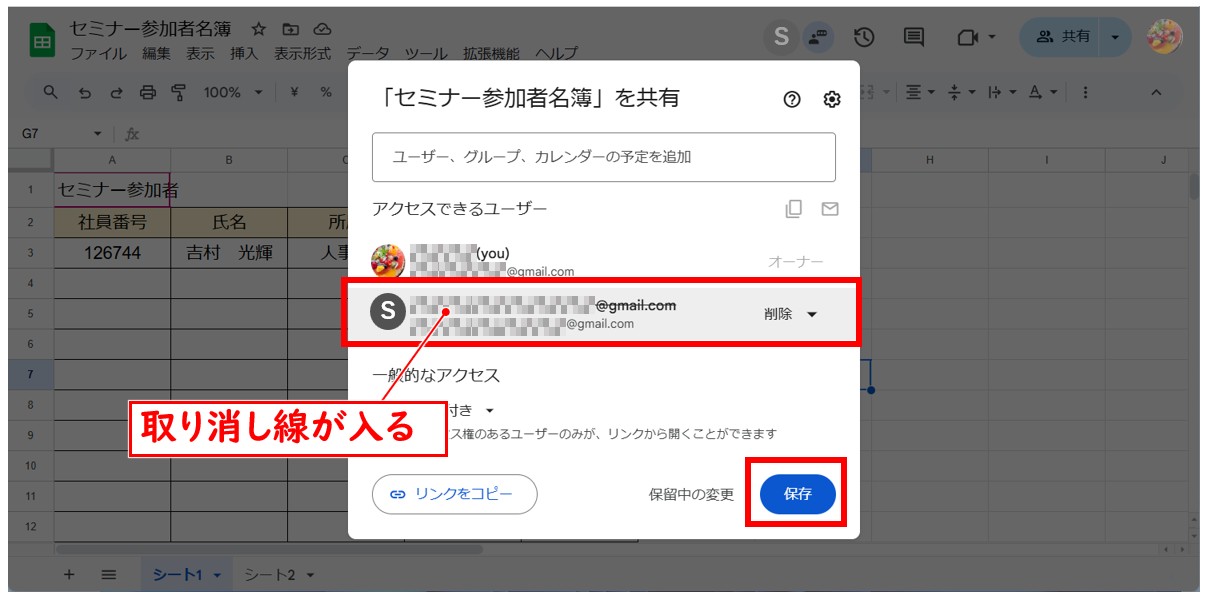
アクセス権を失ったユーザーがスプレッドシートを開いている場合は、下記のようなメッセージが表示されます。
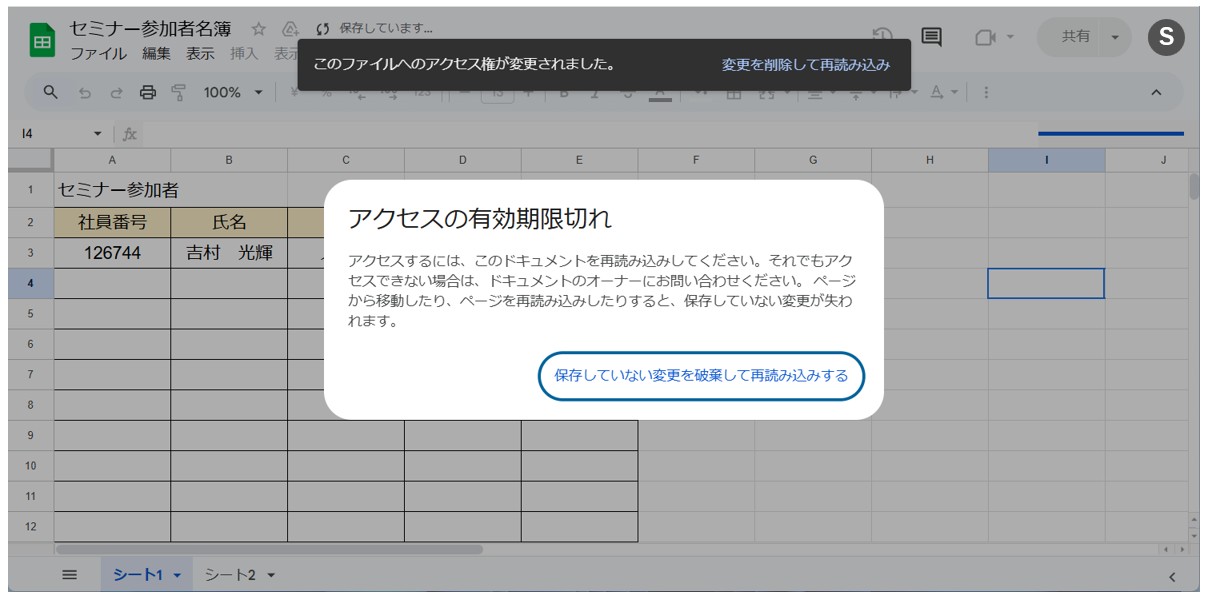
スプレッドシートにアクセスしていない場合は、次回アクセスの際に下記のようなメッセージが表示されます。
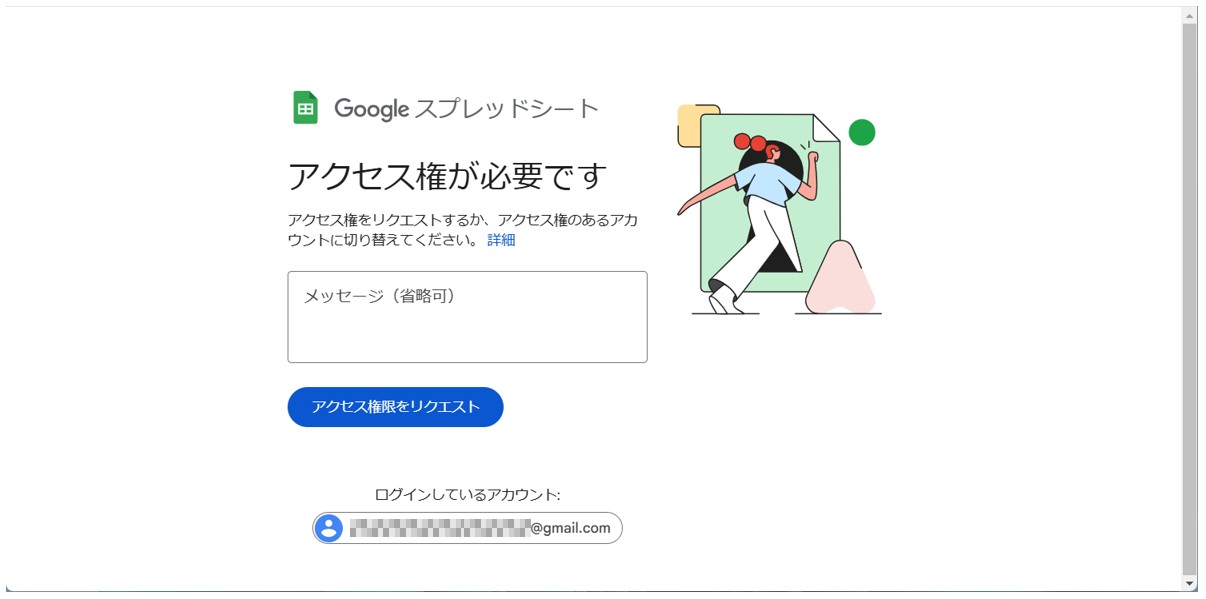
スプレッドシートが苦手であればパソコン教室で学んでみませんか?
スプレッドシートはかなり奥が深く、知識を得ただけは操作が身に付きにくいものです。
そんな時には、弊社のようなパソコン教室を利用するのも一つの手です。
「苦手な方専門のパソコン教室パレハ」のレッスンは、動画ではなく、直接講師に質問できる生レッスンです。
生レッスンでありながらリーズナブルに学べるのが人気の秘密です。
また、苦手な方に特化しているのでパソコンが特に苦手だと言う方には最適です。
パソコンが苦手な方でも苦労なく上達できる仕組みがあります。
詳細は下記をご覧ください。
パソコンが苦手な方向けGoogleスプレッドシート講座の詳細はコチラ
教室に通う時間がなくてちょっとずつ覚えたいという方向けの「パソコン苦手さん向け通信講座」を作りました。
基本から順番に「実践で覚えるのではなく慣れていく」教材を使います。
「文字を読むのが苦手…」という方でも大丈夫。
動画とセットで感覚的に身につけられます。
Excel(エクセル)の操作が苦手な方のために、操作する上でのコツをまとめたページを用意しました。
「パソコン教室パレハのLINE友達登録」(無料)で「パソコンに役立つ豪華15大特典」をお送りしております。
Excel(エクセル)の操作はもちろん、パソコンが苦手な方に役立つ特典を15個ご用意しております。
良かったら下記からご登録ください。
こちらもご覧ください

こんな記事も読まれています
スプレッドシートの共有方法は?使い方やよくあるトラブルを解説



