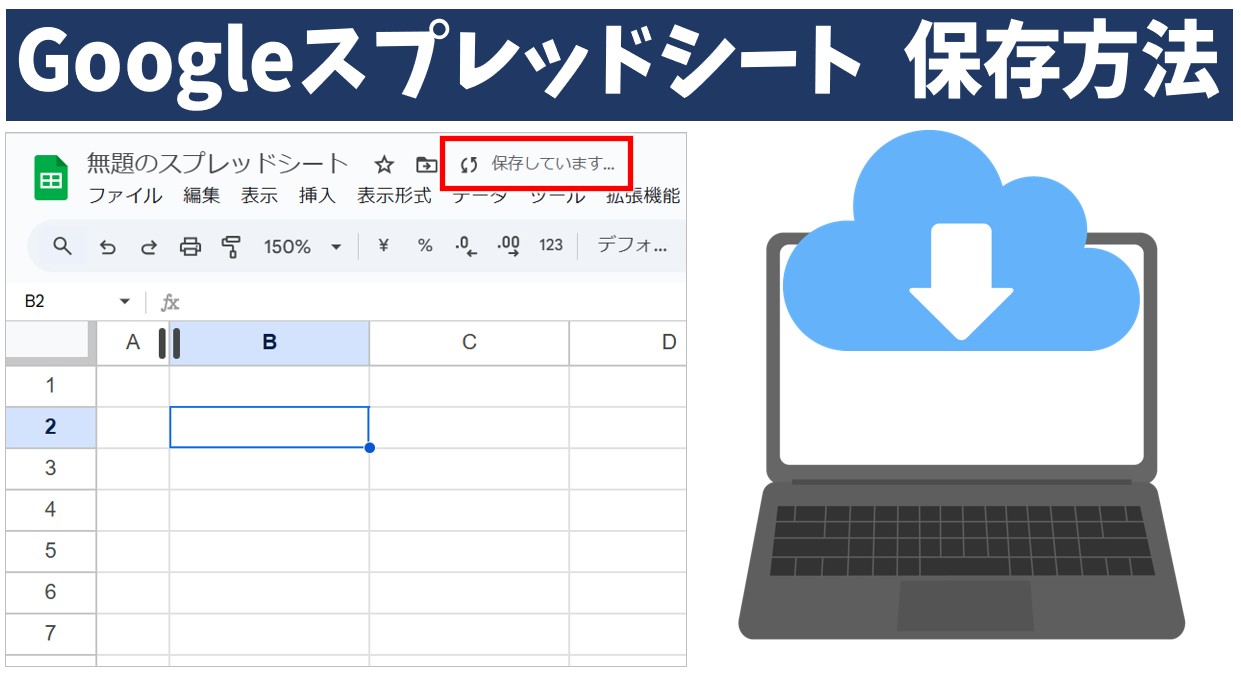
Google スプレッドシートを使ってみたけど、「上書き保存」とか「名前を付けて保存」っていう項目やボタンが見当たらない…とお困りではありませんか?
また、Googleスプレッドシートの保存ってどうやるの?保存した覚えはないけど保存されてるみたいだけど大丈夫?と不安になられる方は意外と多いです。
そこで、今回の記事では、Googleスプレッドシートの保存方法やパソコンのデスクトップなどに保存する方法について紹介します。
ぜひ参考になさってください。
Googleスプレッドシート操作情報
Googleスプレッドシートでダウンロードする方法と出来ない時の対処方法
スプレッドシートでプルダウンを作成する方法|編集・設定・削除方法
スプレッドシートの使い方って難しい…
そんなお悩み、当教室のレッスンで一気に解決できます。
✔ 基本操作からしっかり学べる
✔ 「見てマネするだけ」で自然と覚えられる
✔ わからないところはすぐ質問できるから安心
文字を読むのが苦手でも大丈夫。
「実践重視のレッスン」+「元パソコンが苦手だった講師のサポート」で、着実に「感覚としてスプレッドシートに慣れていく」ようになります。
詳細は下記をご覧ください。
パソコンが苦手な方向けGoogleスプレッドシート講座の詳細はコチラ
スプレッドシートは手動で保存が不要
結論から言うと、作業中の編集内容を手動で「保存」する必要はありません。
GoogleスプレッドシートにはExcel(エクセル)のように「名前を付けて保存」や「上書き保存」という、ユーザーの操作で保存操作をするという仕組みがありません。
Googleスプレッドシートは自動保存される

Googleスプレッドシートは、Webブラウザ上で作業することができるツールのため、デスクトップやUSBなどに保存して使用するものではありません。
そのため、Googleスプレッドシートでは、変更を繰り返すたびに実行した編集作業が自動で保存されます。
保存は、Googleドライブ上で行われ、インターネットに接続されていれば数秒以内に反映されるので、手動で「保存」ボタンを押す必要はありません。
保存されているかの確認は、画面上部に「ドライブに保存しました」と表示されることで、保存が完了していることを確認することができます。
このようにGoogle スプレッドシートは、保存し忘れによるデータ消失を防ぐ仕組みになっています。
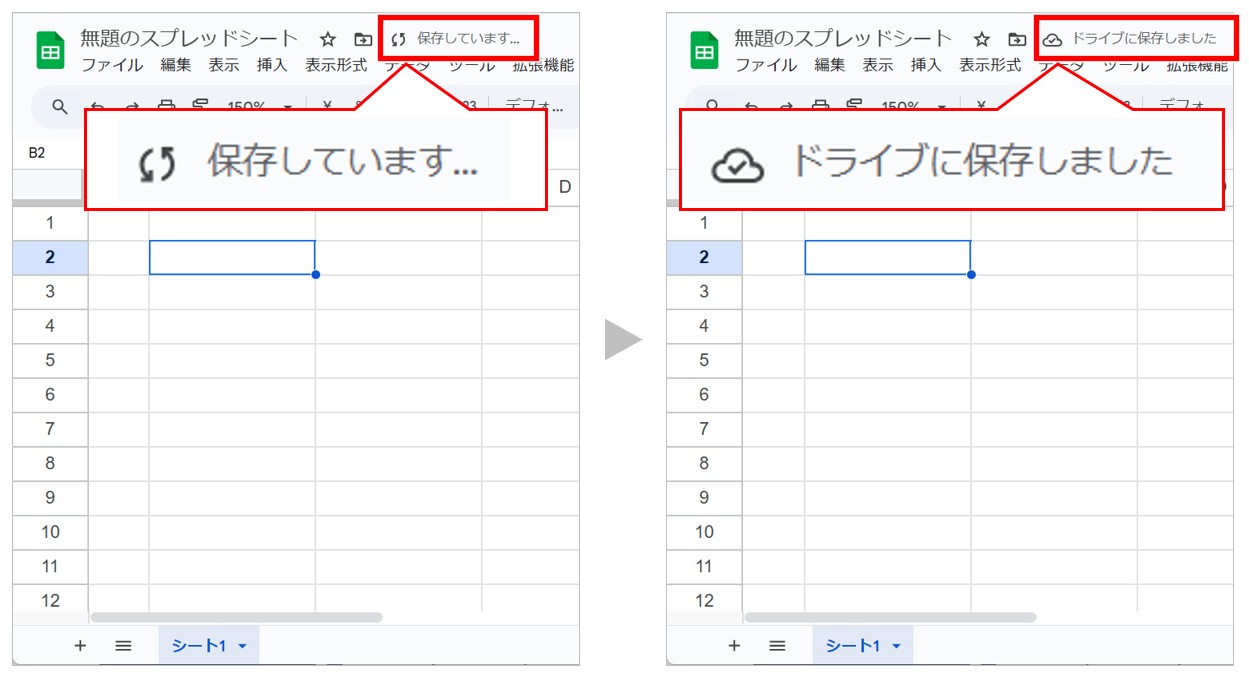
Excel(エクセル)の操作が苦手な方のために、操作する上でのコツをまとめたページを用意しました。
「パソコン教室パレハのLINE友達登録」(無料)で「パソコンに役立つ豪華15大特典」をお送りしております。
Excel(エクセル)の操作はもちろん、パソコンが苦手な方に役立つ特典を15個ご用意しております。
良かったら下記からご登録ください。
そもそもGoogleスプレッドシートとは?
Googleスプレッドシートとは、Googleが提供しているオンラインの表計算サービスで、PCやiPhoneから簡単に開くことができる無料アプリです。
Googleアカウントでログインするだけでアクセス可能で、ドキュメントや画像の追加、データのアップロード、表や書式の管理などを行えます。
大きな特徴のひとつが「保存が不要」であることです。
編集内容はGoogleドライブに自動で保存され、もし作業の途中でブラウザを閉じたり移動したりしても、次に開いたときに編集後の状態から再開できます。
手動で保存や送信といった操作をしなくても安心して利用できる点は、Excel(エクセル)など従来のソフトウェアとは異なる仕組みです。
さらに、複数の人が同じシートをリアルタイムで閲覧・編集できるのも大きな魅力です。
権限を変えたり解除したりして安全に共有でき、右上の「共有」からリンクを送信すれば、同僚や取引先ともすぐに連携できます。
異なるアカウントで開いても問題なく利用でき、関連するGoogleサービスとの組み合わせでビジネスや業務の効率化に役立ちます。
このようにGoogleスプレッドシートは、保存の手間がなく、表計算を中心に幅広いシーンで活用できる便利なサービスなんです。
スプレッドシートの使い方って難しい…
そんなお悩み、当教室のレッスンで一気に解決できます。
✔ 基本操作からしっかり学べる
✔ 「見てマネするだけ」で自然と覚えられる
✔ わからないところはすぐ質問できるから安心
文字を読むのが苦手でも大丈夫。
「実践重視のレッスン」+「元パソコンが苦手だった講師のサポート」で、着実に「感覚としてスプレッドシートに慣れていく」ようになります。
詳細は下記をご覧ください。
パソコンが苦手な方向けGoogleスプレッドシート講座の詳細はコチラ
変更履歴から保存内容は復元も可能
Googleスプレッドシートでは、クラウド上に自動で編集した内容が保存されるため、作成中のデータをユーザーが誤って削除してしまうというトラブルが起こりません。
また、Googleスプレッドシート上で行った変更操作は「変更履歴」として記録が残ります。
過去の編集内容は自動で記録され、必要に応じて特定の時点に戻すことができます。
【変更履歴の確認と復元方法】
- 画面上部のメニューバーの「ファイル」をクリックする
- メニューから「変更履歴」→「変更履歴を表示」をクリックする
- 画面右側に表示された編集履歴の一覧から復元したいバージョンを選択する
- 画面上部の「この版を復元」をクリックする
メニューバーの「ファイル」をクリックし、「変更履歴」→「変更履歴を表示」の順にクリックします。
※この他に、Windowsの場合は「Ctrl + Alt + Shift + H」、Macの場合は「 ⌘ + Option + Shift + H」のショートカットを使用することも可能です。
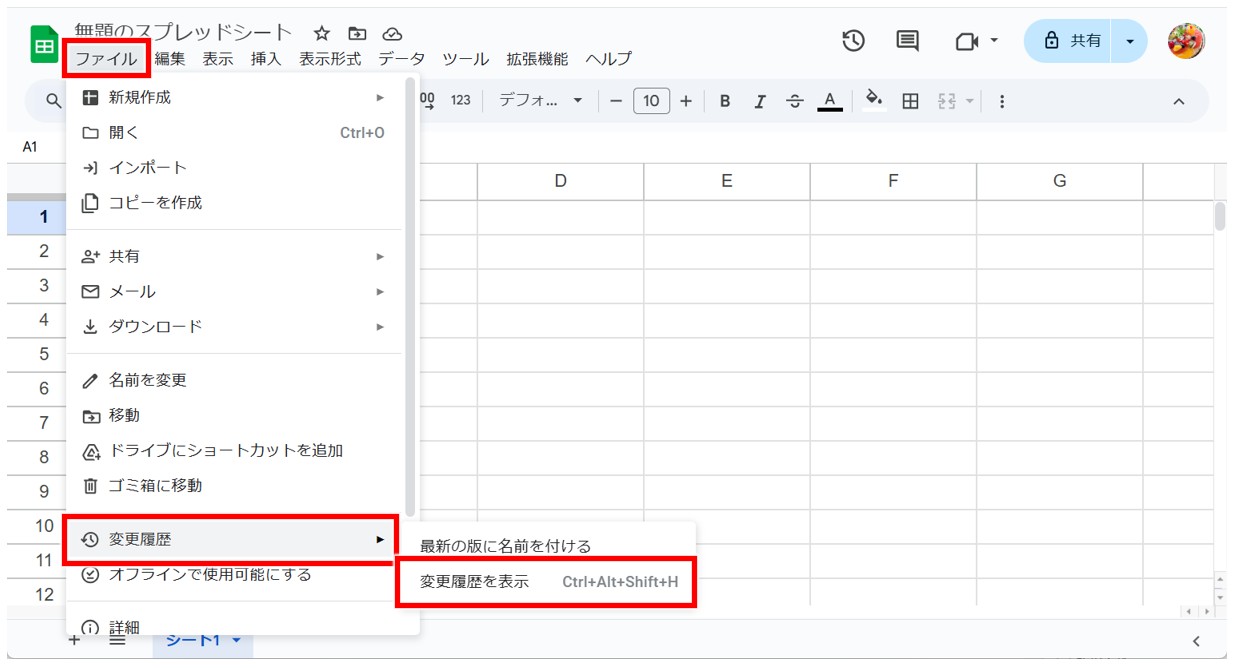
画面右側に表示された編集履歴の一覧が表示されます。
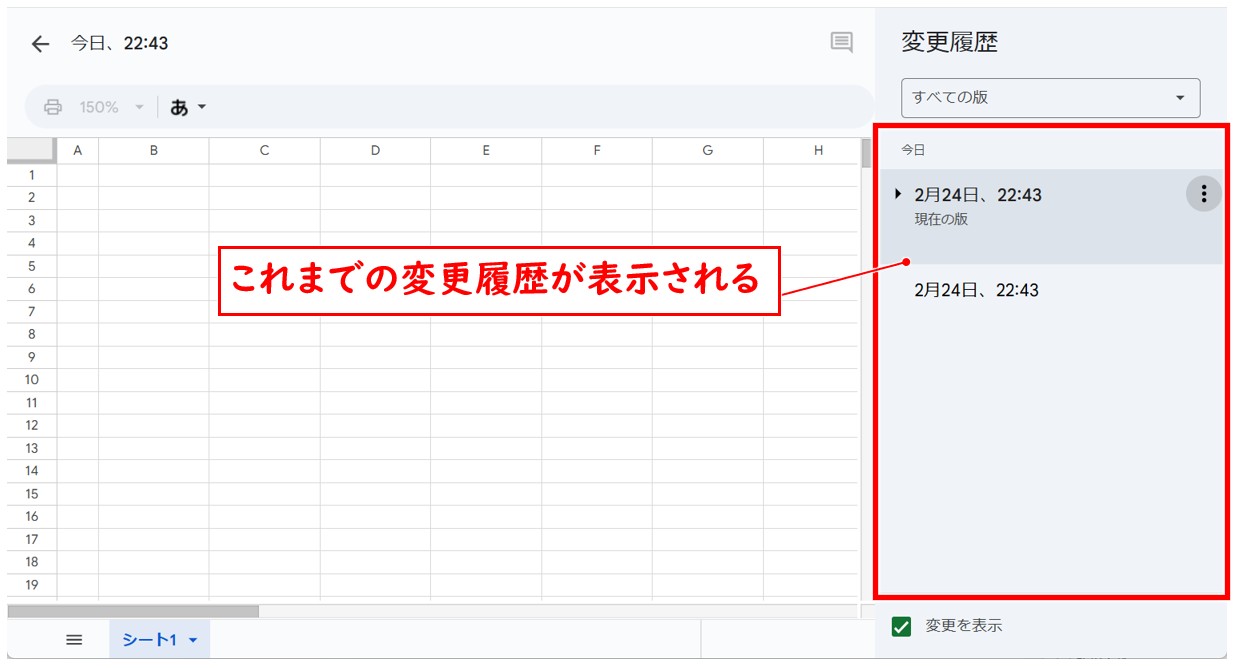
一覧から復元したいバージョンを選択し、画面上部の「この版を復元」をクリックするとその時点の状態を復元することができます。
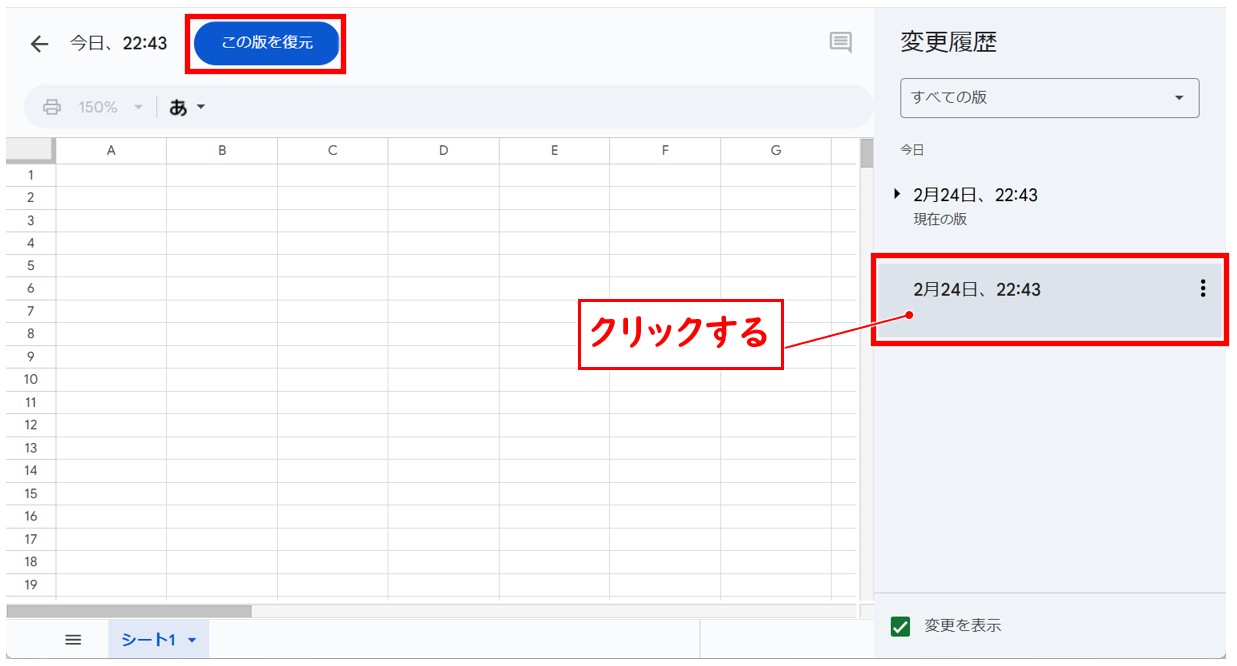
教室に通う時間がなくてちょっとずつ覚えたいという方向けの「パソコン苦手さん向け通信講座」を作りました。
基本から順番に「実践で覚えるのではなく慣れていく」教材を使います。
「文字を読むのが苦手…」という方でも大丈夫。
動画とセットで感覚的に身につけられます。
オフラインで作業した内容も保存できる
Googleスプレッドシートは、事前に設定をしておけば、オフラインでも作業が可能で、その内容も保存されます。
【オフラインで作業する設定をする方法】
- 画面上部のメニューバーの「ファイル」をクリックする
- メニューから「オフラインで使用可能にする」をクリックする
オフライン中に編集した内容は、インターネット接続が回復すると、自動的にクラウドと同期されます。
手動で保存する必要はありません。
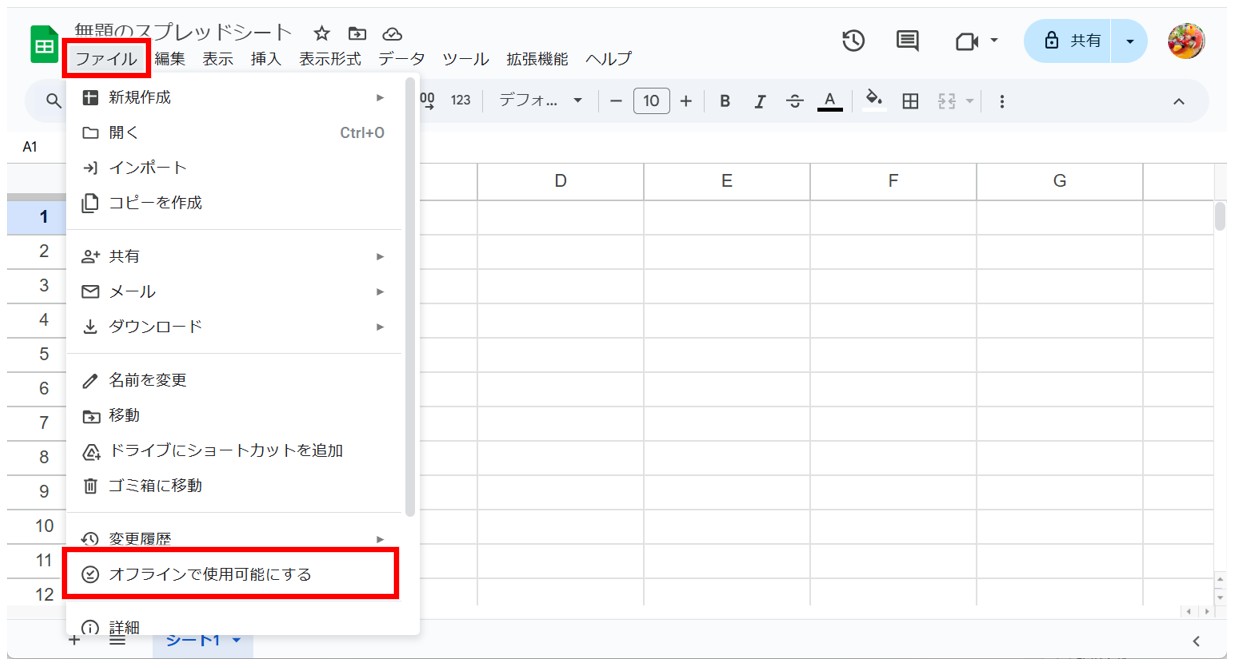
ダウンロードしてパソコンに保存も可能
- スプレッドシートで作成した書類をパソコンのデスクトップに保存したい…
- メールに添付して送りたいからパソコンに保存しないといけない
など、Googleスプレッドシートで作成した書類をパソコンに保存したいという場合があると思います。
Googleスプレッドシートをパソコンに保存してローカル環境で作業を行いたい場合は、スプレッドシートをダウンロードする必要があります。
ダウンロードできる形式
Googleスプレッドシートでダウンロードできるファイル形式は以下の6種類です。
- Microsoft Excel (.xlsx)
- OpenDocument (.ods)
- PDF (.pdf)
- ウェブページ (.html)
- カンマ区切り形式 (.csv)
- タブ区切り形式 (.tsv)
パソコンにダウンロードする手順
【Googleスプレッドシートでファイルをダウンロードして保存する手順】
- メニューバーの「ファイル」をクリックする
- 一覧から「ダウンロード」をクリックする
- ファイル形式を選択する
エクセルで作業したい場合は「Microsoft Excel (.xlsx)」、メールで送付する場合は「PDF (.pdf)」などを選択すると良いでしょう。
ファイル形式の一覧からファイル形式を選択すると、自動でダウンロードが実行されます。
ダウンロードされたファイルは、特に設定をしていない限り、パソコンの「ダウンロード フォルダ」に保存されます。
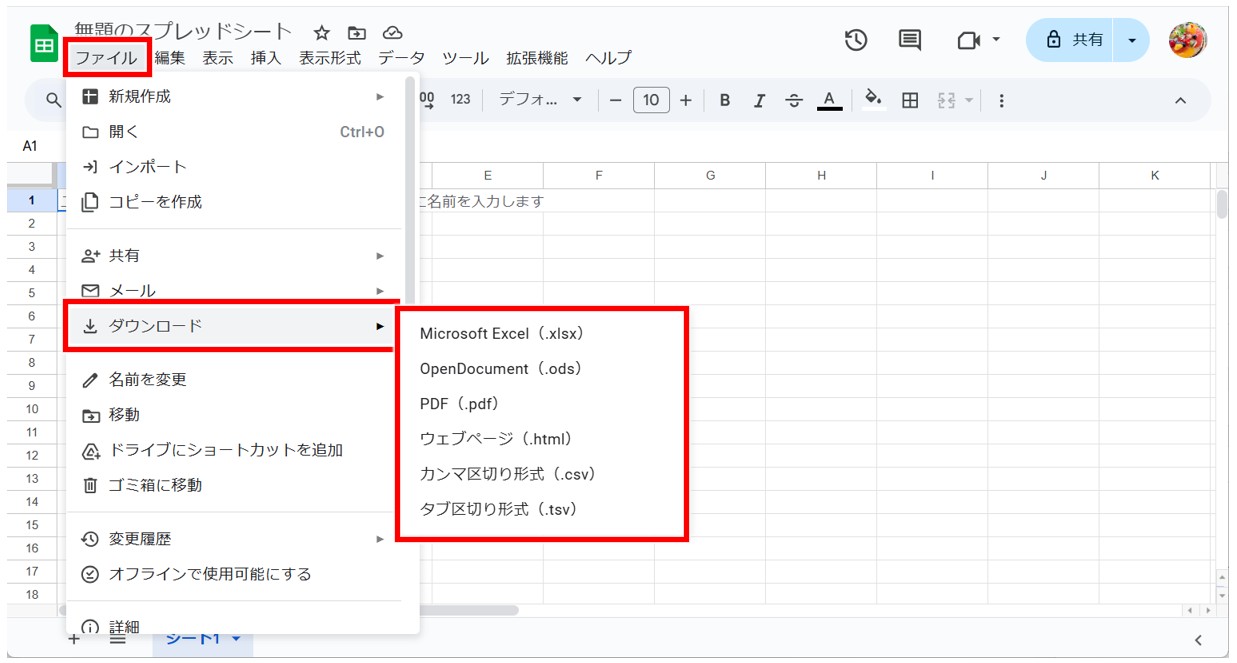
Googleスプレッドシートでダウンロードする詳しい方法や形式別の特長やファイルの見本、ダウンロードできない時の原因と対処法については、下記の記事で詳しく解説していますので、ご覧ください。
Googleスプレッドシートでダウンロードする方法と出来ない時の対処方法
スプレッドシートが苦手であればパソコン教室で学んでみませんか?
スプレッドシートはかなり奥が深く、知識を得ただけは操作が身に付きにくいものです。
そんな時には、弊社のようなパソコン教室を利用するのも一つの手です。
「苦手な方専門のパソコン教室パレハ」のレッスンは、動画ではなく、直接講師に質問できる生レッスンです。
生レッスンでありながらリーズナブルに学べるのが人気の秘密です。
また、苦手な方に特化しているのでパソコンが特に苦手だと言う方には最適です。
パソコンが苦手な方でも苦労なく上達できる仕組みがあります。
詳細は下記をご覧ください。
パソコンが苦手な方向けGoogleスプレッドシート講座の詳細はコチラ
教室に通う時間がなくてちょっとずつ覚えたいという方向けの「パソコン苦手さん向け通信講座」を作りました。
基本から順番に「実践で覚えるのではなく慣れていく」教材を使います。
「文字を読むのが苦手…」という方でも大丈夫。
動画とセットで感覚的に身につけられます。
Excel(エクセル)の操作が苦手な方のために、操作する上でのコツをまとめたページを用意しました。
「パソコン教室パレハのLINE友達登録」(無料)で「パソコンに役立つ豪華15大特典」をお送りしております。
Excel(エクセル)の操作はもちろん、パソコンが苦手な方に役立つ特典を15個ご用意しております。
良かったら下記からご登録ください。
こちらもご覧ください

こんな記事も読まれています



