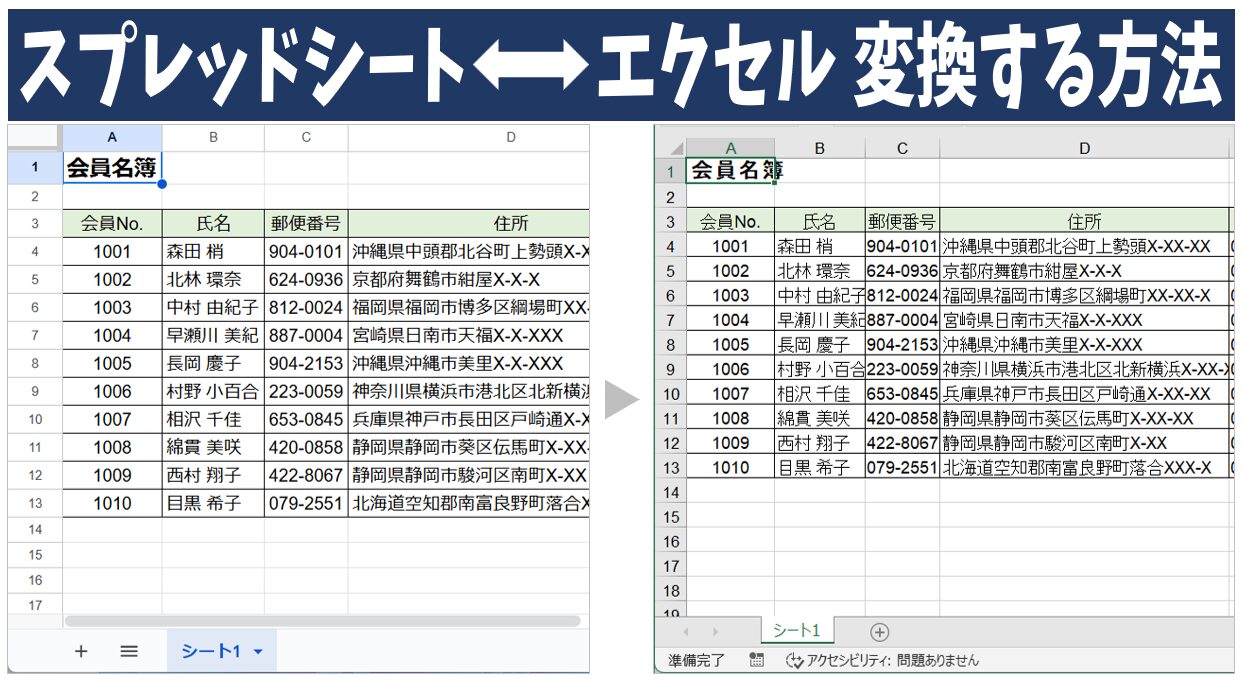
Googleスプレッドシートで作業をしていると、エクセルのデータとして提出や送付などを行う必要が出てくることもあると思います。
その際に、Excelに変換する方法が分からず、コピーしたスプレッドシートのデータをエクセルに貼り付けて修正をしているという人もおられると思います。
実は、Google スプレッドシートで作成したデータは、意外と簡単な方法でエクセルに変換することが可能です。
今回の記事では、Googleスプレッドシートをエクセルに変換する手順と変換する時の注意点、またエクセルをGoogleスプレッドシートに変換する方法も併せて紹介します。
ぜひ参考になさってください。
Googleスプレッドシート操作情報
Googleスプレッドシートの保存方法|ローカル環境で作業する方法
Googleスプレッドシートでダウンロードする方法と出来ない時の対処方法
スプレッドシートでプルダウンを作成する方法|編集・設定・削除方法
スプレッドシートとExcelを変換するのって難しい…
そんなお悩み、当教室のレッスンで一気に解決できます。
✔ 基本操作からしっかり学べる
✔ 「見てマネするだけ」で自然と覚えられる
✔ わからないところはすぐ質問できるから安心
文字を読むのが苦手でも大丈夫。
「実践重視のレッスン」+「元パソコンが苦手だった講師のサポート」で、着実に「感覚としてスプレッドシートに慣れていく」ようになります。
詳細は下記をご覧ください。
パソコンが苦手な方向けGoogleスプレッドシート講座の詳細はコチラ
スプレッドシート→エクセル 変換方法
Googleスプレッドシートで作成したデータをエクセルに変換する場合は「ダウンロード」から行います。
エクセルのファイル形式でダウンロードすることで、Googleスプレッドシートをエクセルに変換することができます。
【Googleスプレッドシートをエクセルに変換する手順】
- 画面上部のメニューバーにある「ファイル」をクリックする
- メニューから「ダウンロード」を選択する
- 形式の一覧から「Microsoft Excel(.xlsx)」をクリックする
- パソコンの「ダウンロード」フォルダを開く
- ダウンロードしたExcelファイルを開く
- 「編集を有効にする」をクリックする
今回の例では、下記のスプレッドシートで作成した「会員リスト」のファイルをExcelに変換します。
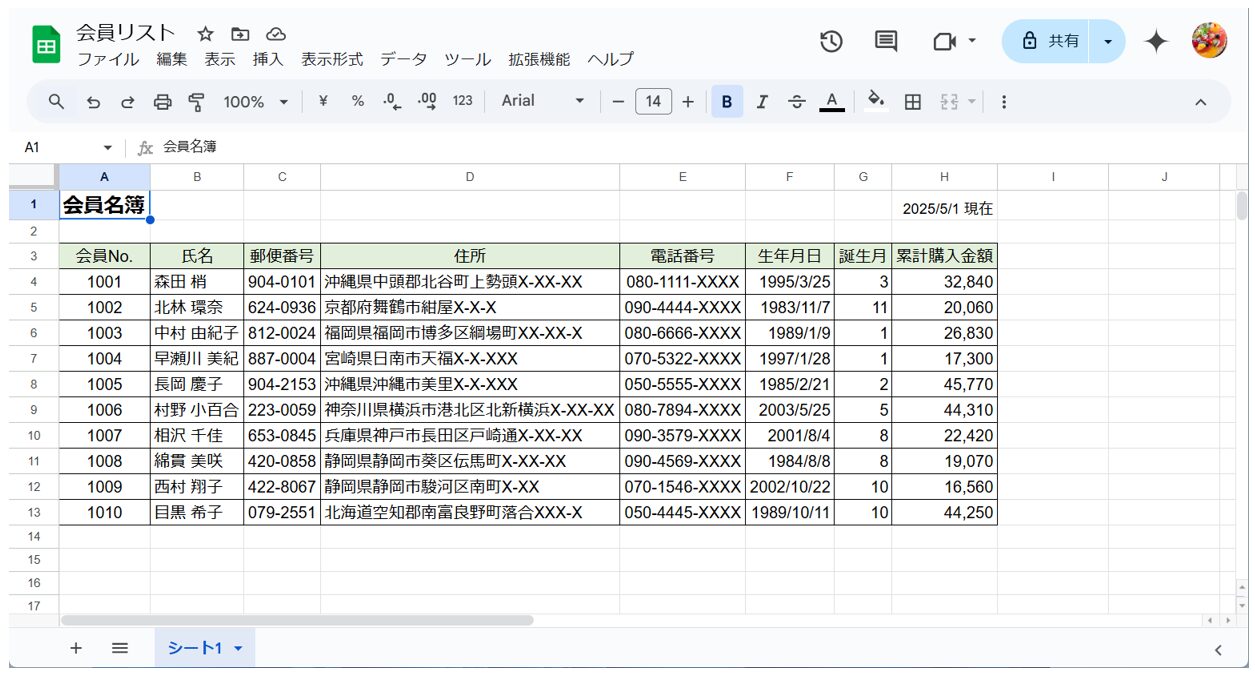
画面上部のメニューバーにある「ファイル」をクリックし、メニューから「ダウンロード」、「Microsoft Excel(.xlsx)」の順にクリックします。
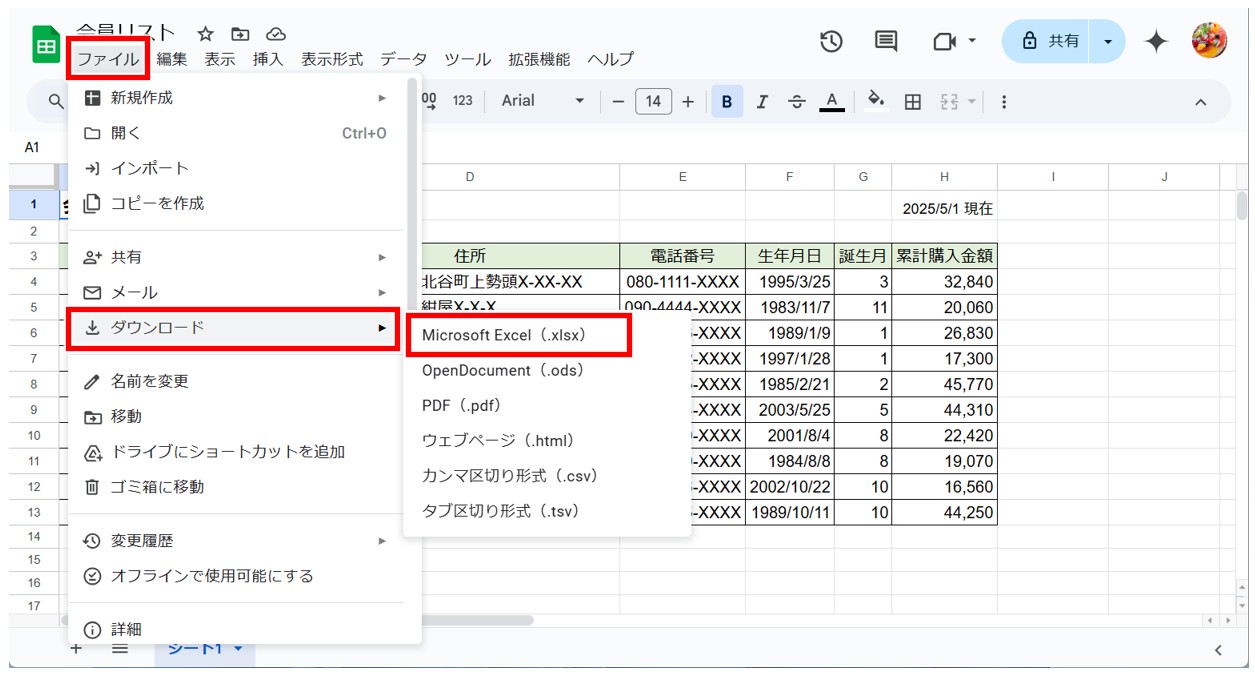
ダウンロードが実行されると、Google Chromeの場合、画面右上にダウンロード完了が表示されます。
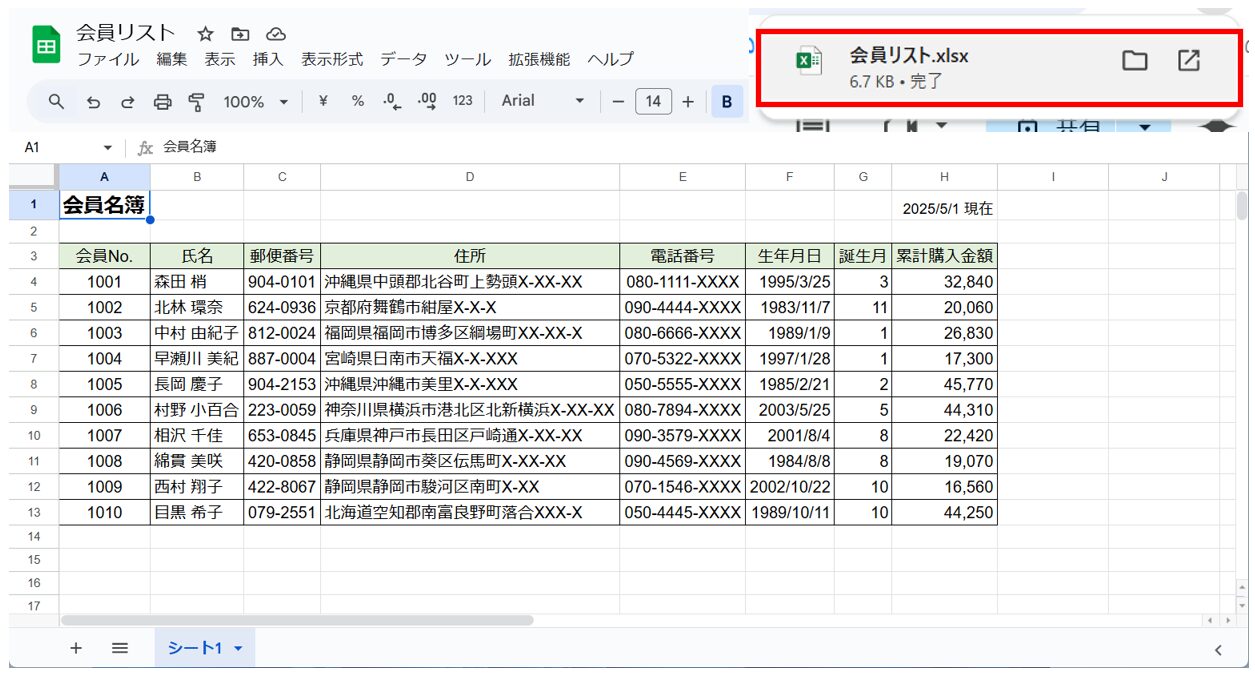
パソコンの「ダウンロード」フォルダを開き、ダウンロードしたExcelファイルを開きます。
※ダウンロードを実行した際に、画面の右上に表示される通知ボタンからもダウンロードしたExcelファイルを開くことができます。
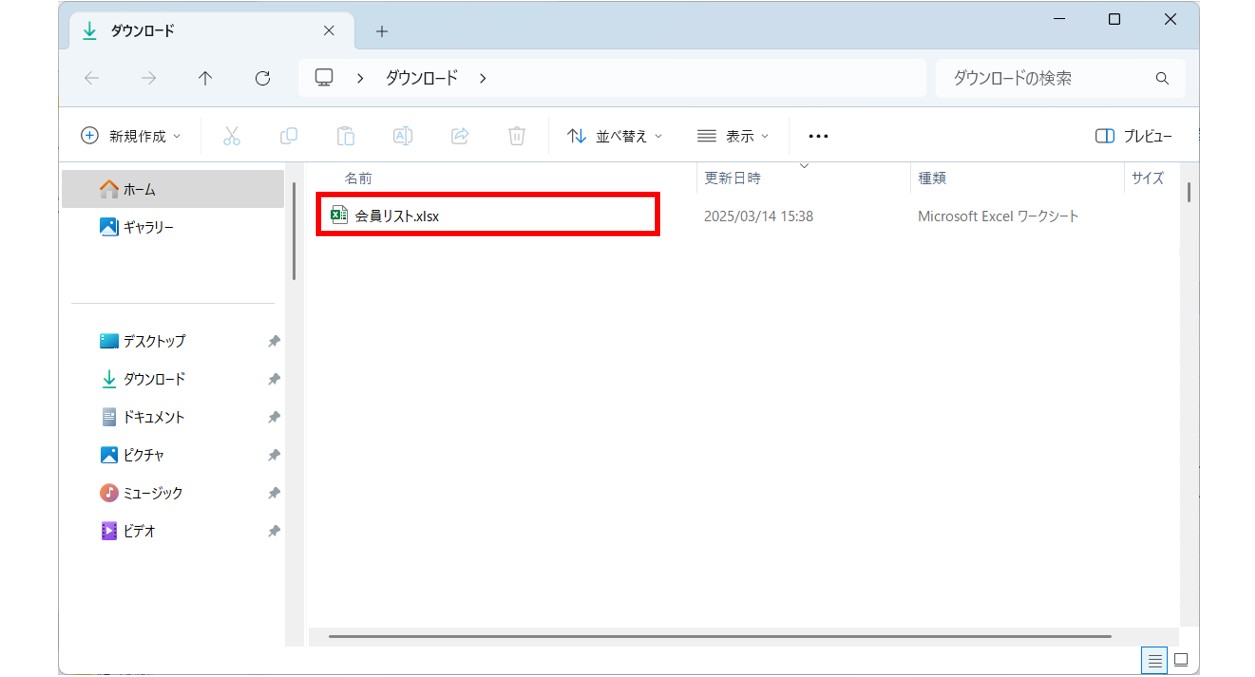
エクセル画面上部の「編集を有効にする」をクリックします。
※インターネットでダウンロードしたファイルは、セキュリティー面から下記のように「保護ビュー」として表示されます。
「編集を有効にする」をクリックすることで編集等の操作が可能になります。
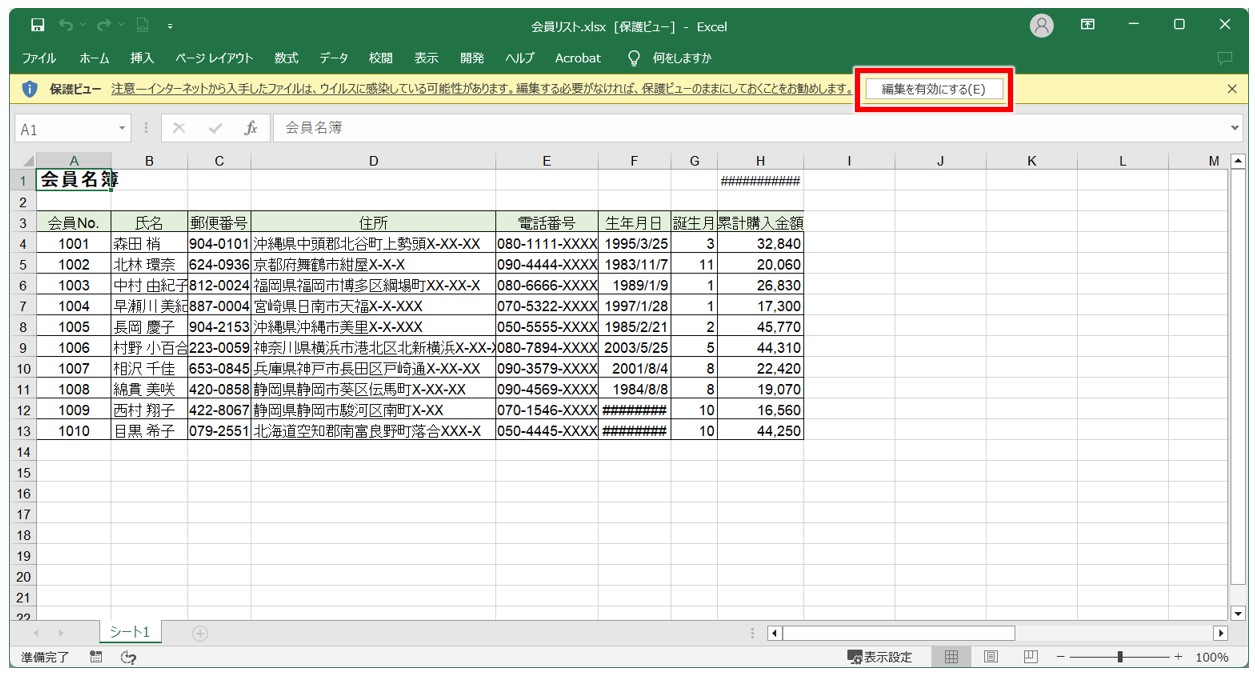
これで、Excelファイルに変換して編集操作ができるようになりました。
※Excelファイルに変換することはできますが、列幅など調整が必要になることがあります。
編集可能になったら、フォントの種類や列幅などの調整を行いましょう。
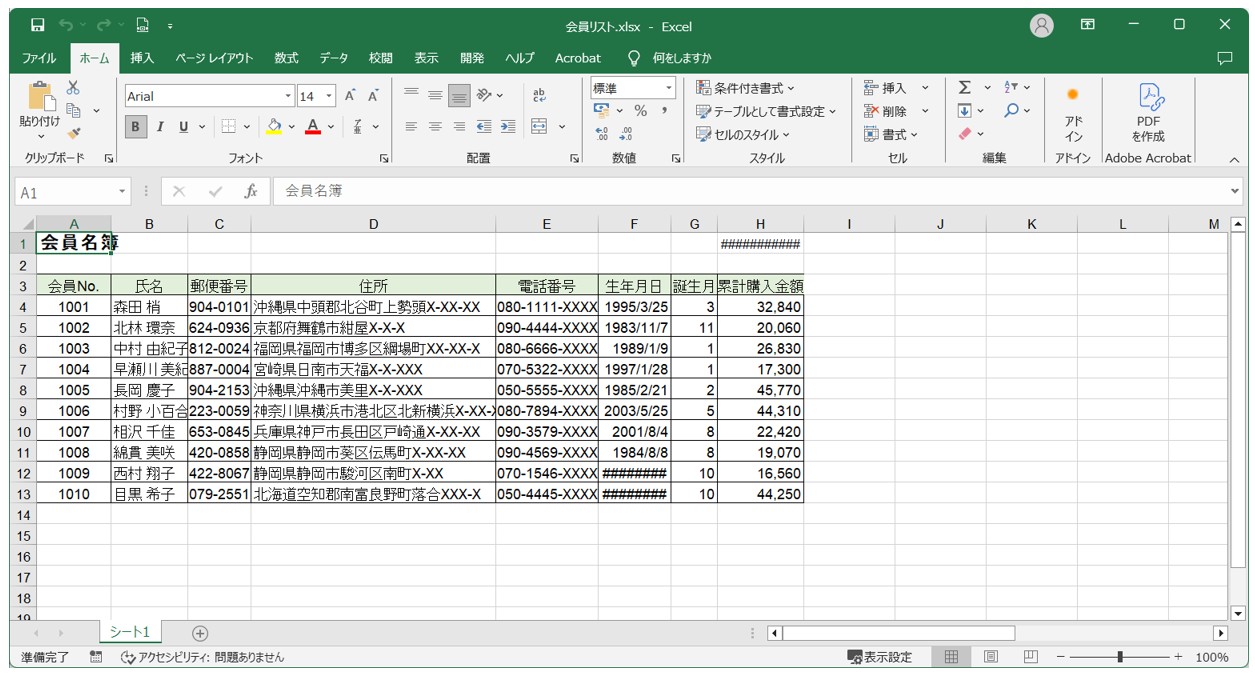
Excel(エクセル)の操作が苦手な方のために、操作する上でのコツをまとめたページを用意しました。
「パソコン教室パレハのLINE友達登録」(無料)で「パソコンに役立つ豪華15大特典」をお送りしております。
Excel(エクセル)の操作はもちろん、パソコンが苦手な方に役立つ特典を15個ご用意しております。
良かったら下記からご登録ください。
エクセルに変換する時の注意点
数式や関数が正しく動作しないことがある
GoogleスプレッドシートとExcelで、互換性がない機能や関数などがある場合があります。
そのため、スプレッドシート特有の関数など、エクセルで対応していない関数を使用している場合は、変換するとエラーが表示されることがあります。
対策
- あらかじめ、エクセルと互換性のある関数に変更しておく
- 必要に応じて「値のみ貼り付け」にしてエラーを回避するようにしておく
このような方法で対策をすると良いでしょう。
データの書式が崩れることがある
Excelに変換したファイルを開くと、罫線やセルの色、フォントサイズなどが変わる場合があります。
また、スプレッドシート独自の色やフォントは、Excelでサポートされていないことがあるため注意が必要です。
対策
書式崩れが発生した場合は、ダウンロードをした後に必要に応じてExcel側で修正をしましょう。
Excelに変換してファイルを開くと、意外と書式が思っていたのとは違っていたり、条件付き書式やグラフなどが正しく反映されていない、正しく表示されないという場合もあります。
どうしても互換性の点から、完全な状態で変換するというのが難しい場合があるので、あらかじめ対策をしておくか、変換後に気付いた点についてはエクセル側で修正をする必要があります。
変換後に一度、数式、関数、条件付き書式、入力規則などの設定を一通り確認しておくのがおすすめです。
スプレッドシートとExcelを変換するのって難しい…
そんなお悩み、当教室のレッスンで一気に解決できます。
✔ 基本操作からしっかり学べる
✔ 「見てマネするだけ」で自然と覚えられる
✔ わからないところはすぐ質問できるから安心
文字を読むのが苦手でも大丈夫。
「実践重視のレッスン」+「元パソコンが苦手だった講師のサポート」で、着実に「感覚としてスプレッドシートに慣れていく」ようになります。
詳細は下記をご覧ください。
パソコンが苦手な方向けGoogleスプレッドシート講座の詳細はコチラ
エクセル→スプレッドシート 変換方法
エクセルで作成したデータもGoogleスプレッドシートに変換することが可能です。
【エクセルをGoogleスプレッドシートに変換する手順】
- 画面上部のメニューバーにある「ファイル」をクリックする
- メニューから「インポート」を選択する
- 「アップロード」タブをクリックする
- 「参照」からファイルを選択またはファイルをスプレッドシート画面にドラッグ&ドロップする
- インポートする場所を指定する
- 「データをインポート」をクリックする
- 「今すぐ開く」をクリックする
今回の例では、エクセルで作成した「商品リスト」のファイルをGoogleスプレッドシートに変換します。
画面上部のメニューバーにある「ファイル」をクリックし、メニューから「インポート」を選択します。
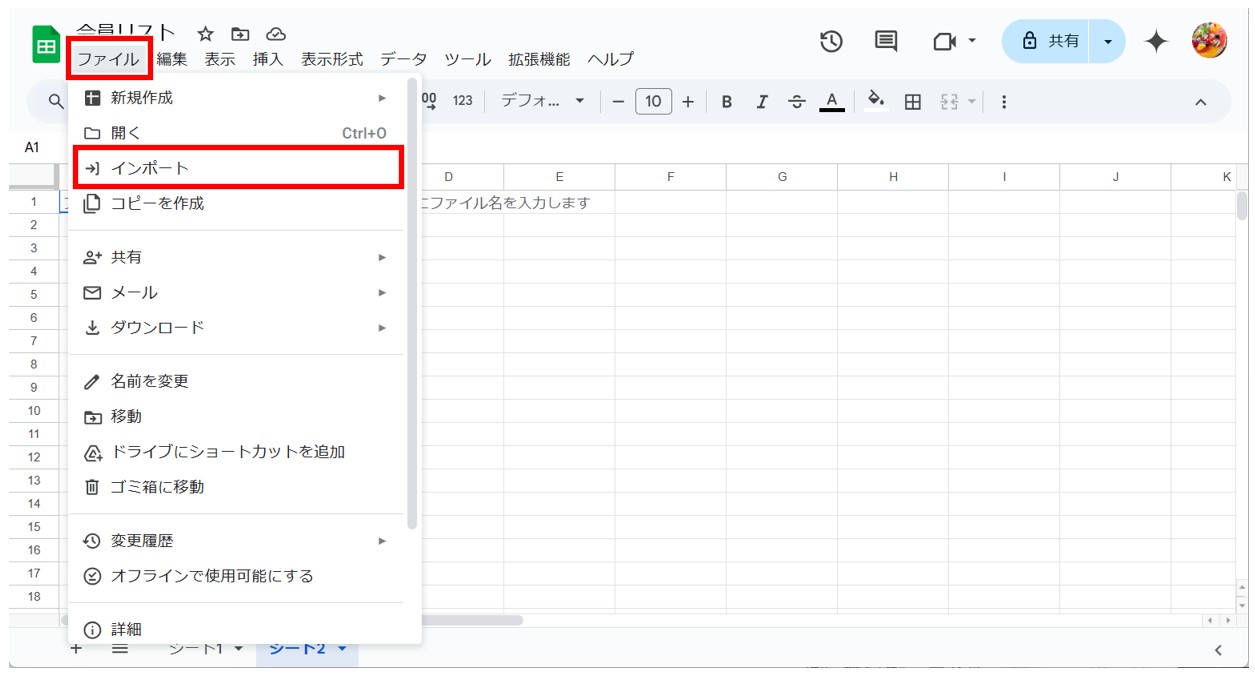
画面が切り替わったら右端の「アップロード」タブをクリックします。
「参照」をクリックしてファイルを選択するか、ファイルをスプレッドシート画面にドラッグ&ドロップしてデータを読み込みます。
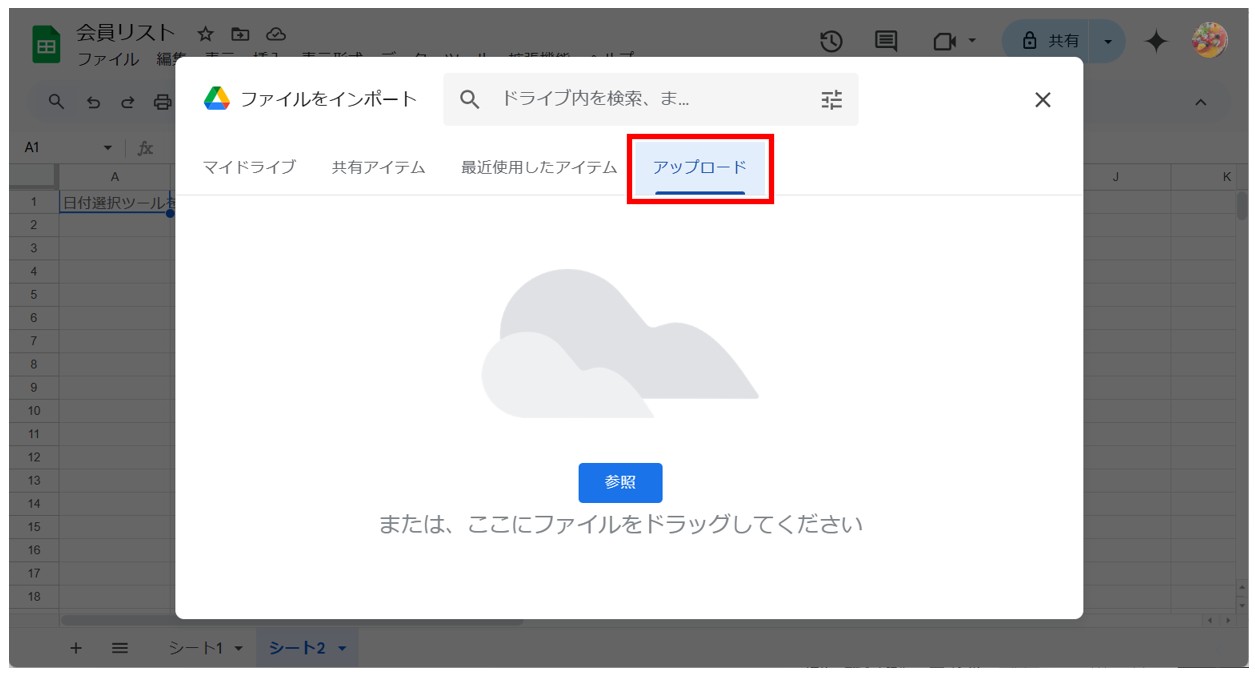
インポートする場所のリストをクリックします。
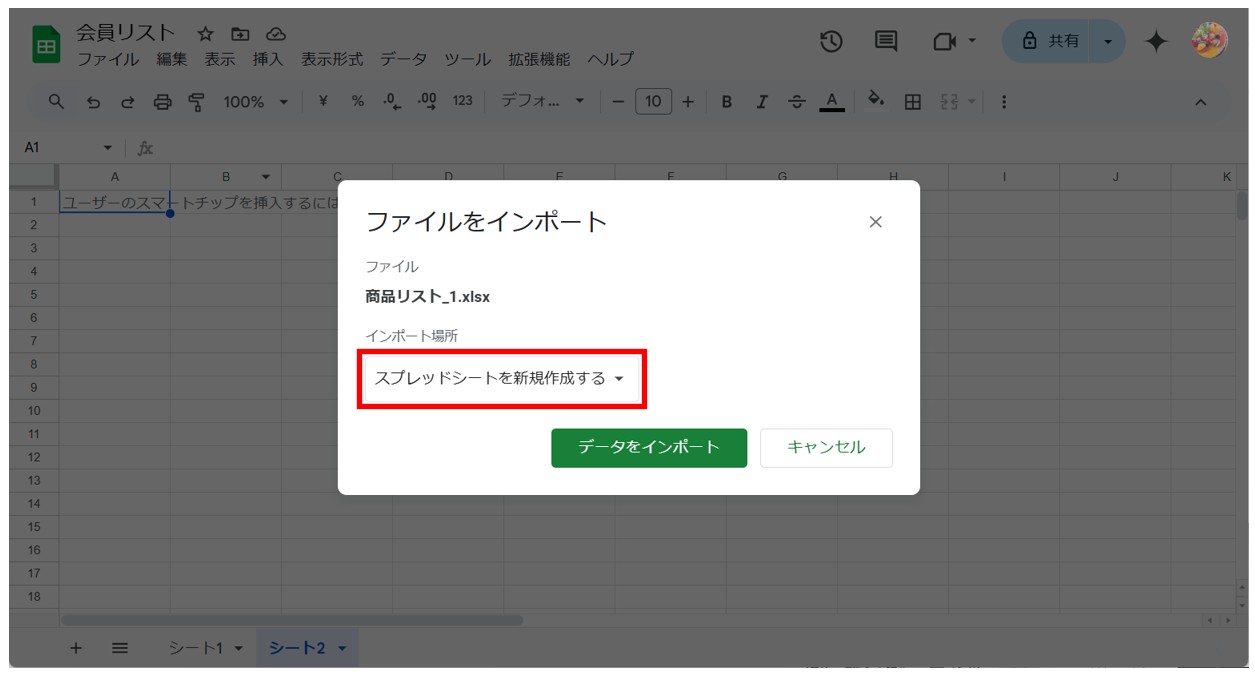
一覧から、インポートする場所を指定します。
インポートする場所は、「スプレッドシートを新規作成する」「新しいシートを挿入する」「スプレッドシートを置換する」の3種類から選択することができます。
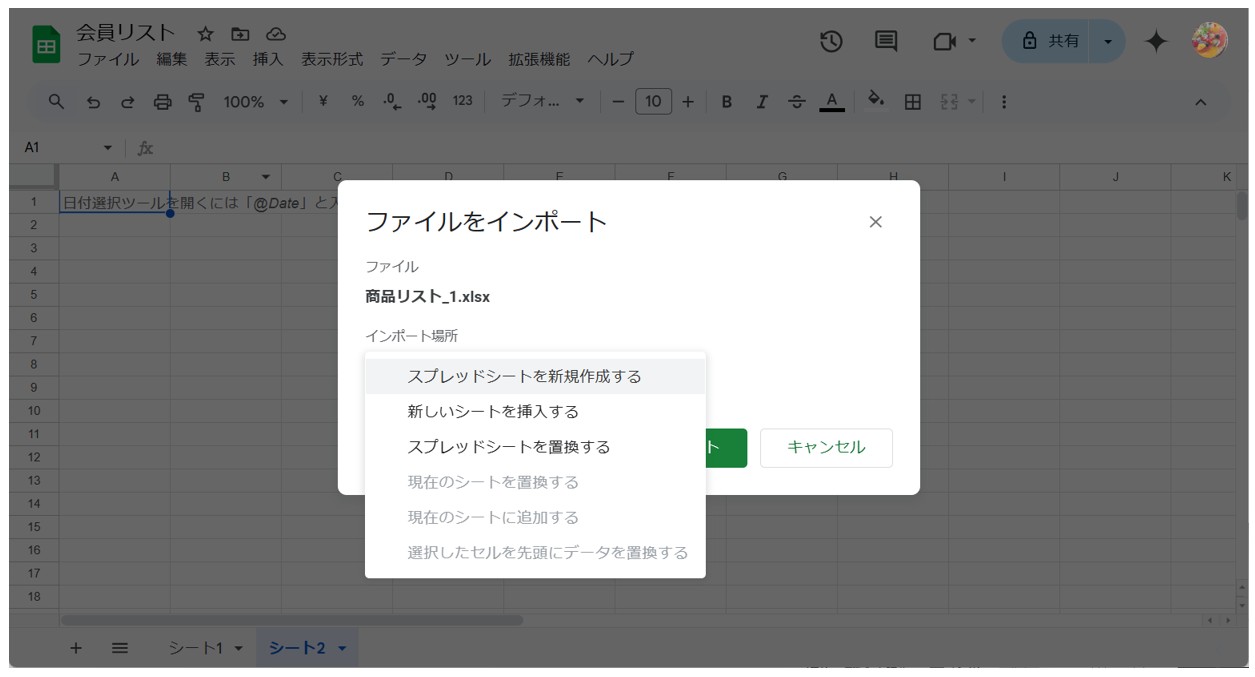
インポート場所を指定したら、「データをインポート」をクリックします。
※今回は「スプレッドシートを新規作成する」を選択しています。
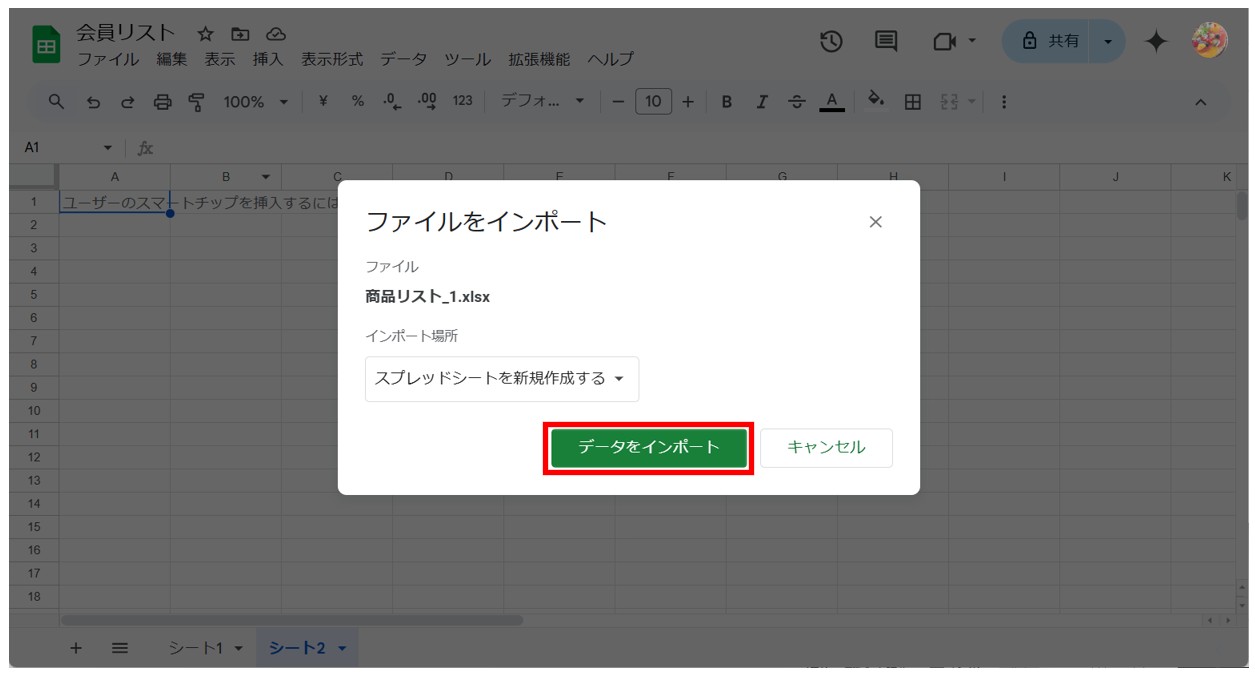
インポートが完了したら「今すぐ開く」をクリックします。
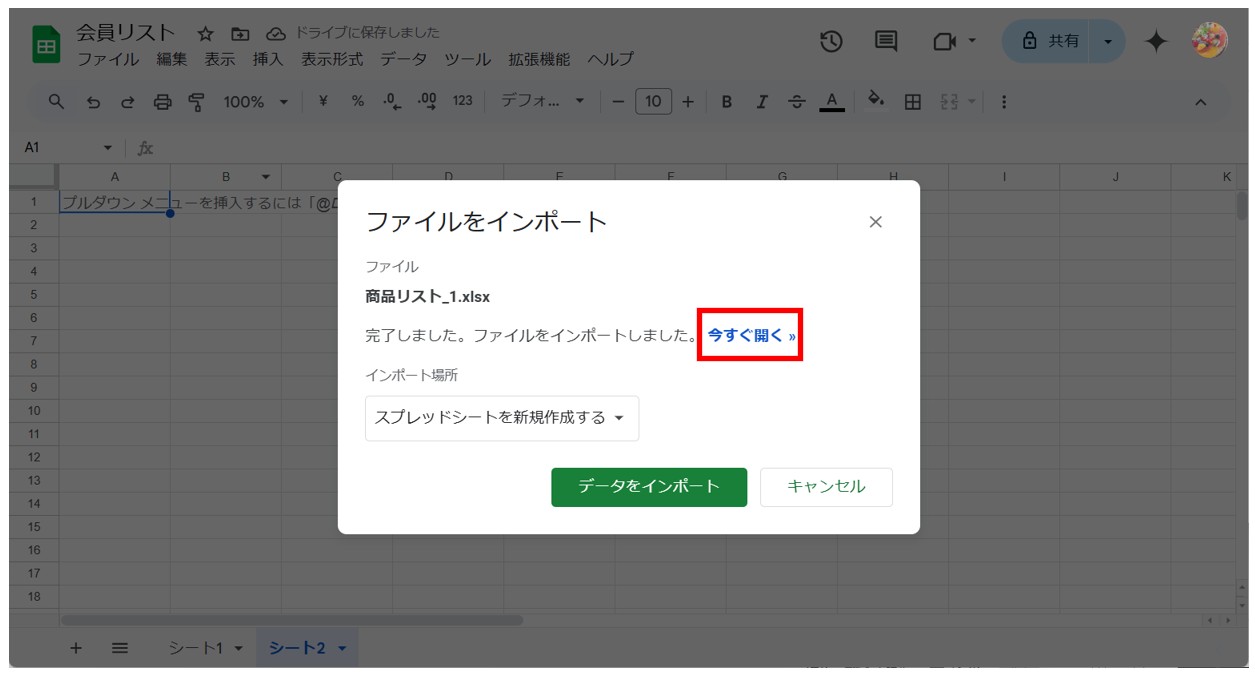
これで、エクセルで作成したファイルをGoogleスプレッドシートに変換することができました。
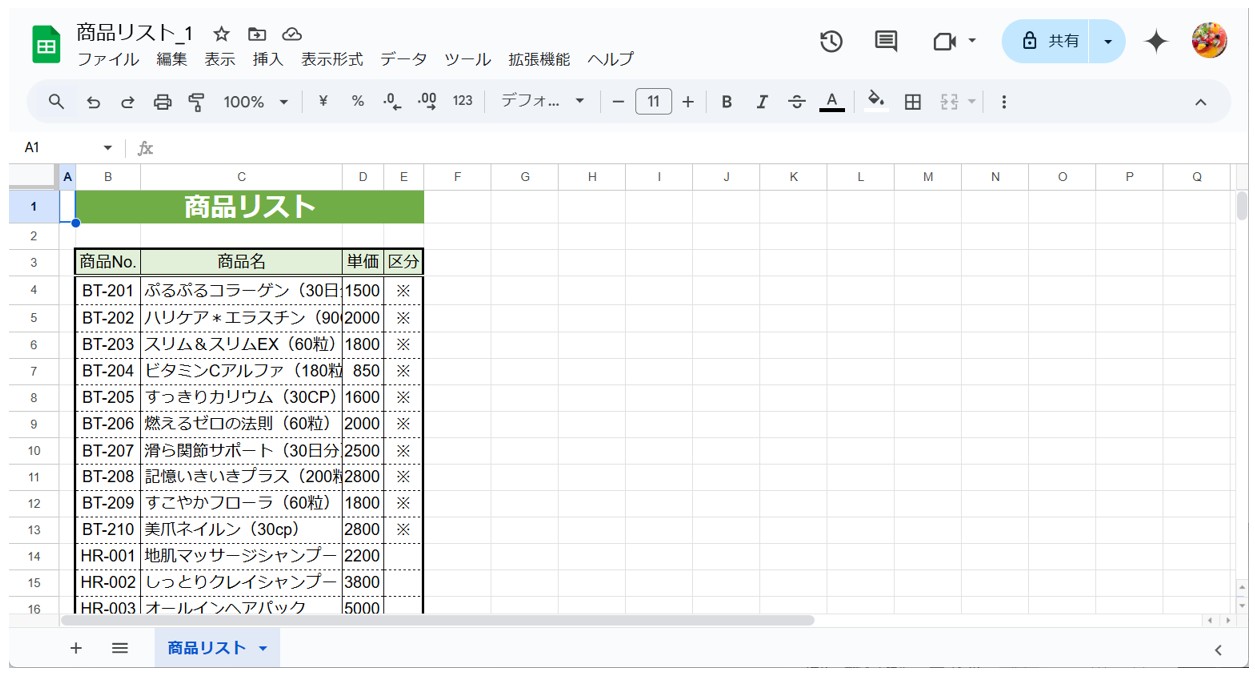
ExcelをGoogleスプレッドシートに変換する場合についても、列幅や書式など体裁が崩れることがありますので、変換後にGoogleスプレッドシート側で調整を行いましょう。
スプレッドシートが苦手であればパソコン教室で学んでみませんか?
スプレッドシートはかなり奥が深く、知識を得ただけは操作が身に付きにくいものです。
そんな時には、弊社のようなパソコン教室を利用するのも一つの手です。
「苦手な方専門のパソコン教室パレハ」のレッスンは、動画ではなく、直接講師に質問できる生レッスンです。
生レッスンでありながらリーズナブルに学べるのが人気の秘密です。
また、苦手な方に特化しているのでパソコンが特に苦手だと言う方には最適です。
パソコンが苦手な方でも苦労なく上達できる仕組みがあります。
詳細は下記をご覧ください。
パソコンが苦手な方向けGoogleスプレッドシート講座の詳細はコチラ
教室に通う時間がなくてちょっとずつ覚えたいという方向けの「パソコン苦手さん向け通信講座」を作りました。
基本から順番に「実践で覚えるのではなく慣れていく」教材を使います。
「文字を読むのが苦手…」という方でも大丈夫。
動画とセットで感覚的に身につけられます。
Excel(エクセル)の操作が苦手な方のために、操作する上でのコツをまとめたページを用意しました。
「パソコン教室パレハのLINE友達登録」(無料)で「パソコンに役立つ豪華15大特典」をお送りしております。
Excel(エクセル)の操作はもちろん、パソコンが苦手な方に役立つ特典を15個ご用意しております。
良かったら下記からご登録ください。
こちらもご覧ください

こんな記事も読まれています
スプレッドシートをエクセルに変換する方法:簡単ステップとツール紹介



