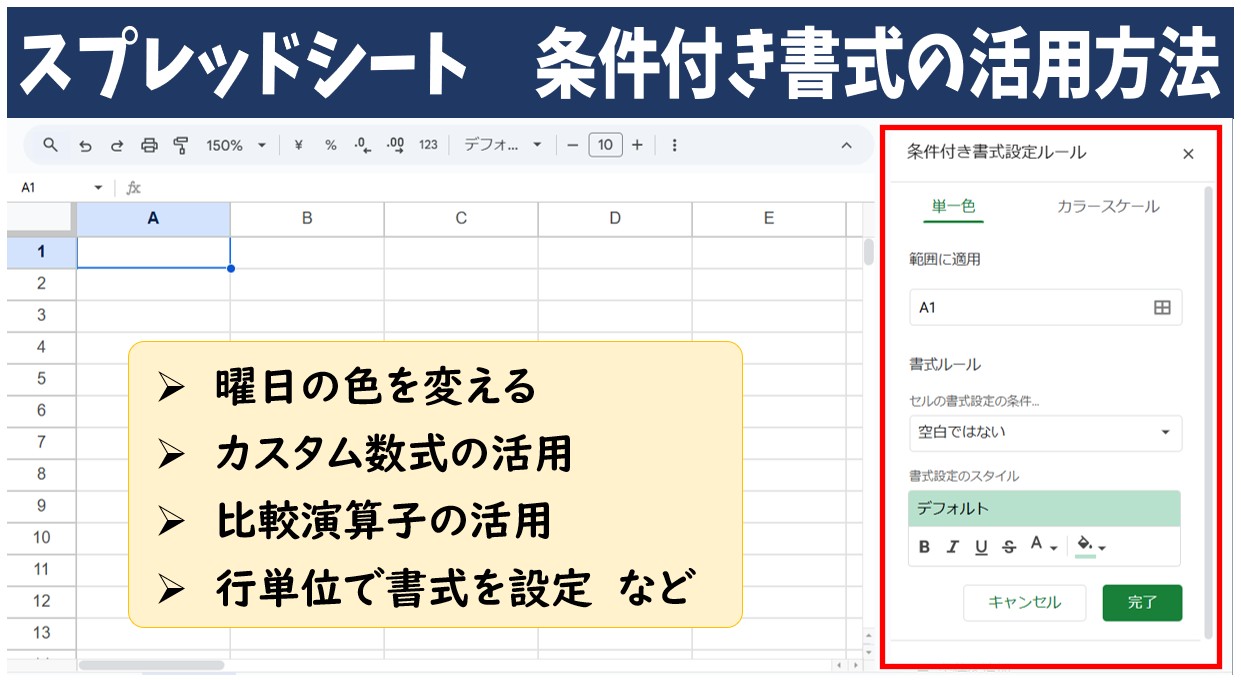
スプレッドシートで作業をしていると、フォントの色などの書式を設定することも多いですが、あるルールによって書式を適用したい場合は「条件付き書式」が便利です。
条件付き書式を使えば、特定の文字列のセルや数値など、指定した条件を満たしたセルに自動で文字の色やセルの塗りつぶしなどを設定することができます。
条件付き書式を使えば、表のデータをより見やすくしたり、カレンダーなどの書式を自動化することが出来たり、タスク管理のアラート設定をすることも可能です。
使い方次第で今よりも作業効率は格段にアップします。
今回はさまざまなパターンを例に、条件付き書式の活用方法について基本から応用まで紹介していますので、ぜひ参考になさってください。
スプレッドシート操作情報
Googleスプレッドシートでコピーする方法解説|セル・シート・ファイル
Googleスプレッドシートで日付の入れ方|基本と自動更新できる入力方法
スプレッドシートで条件付き書式って難しい…
そんなお悩み、当教室のレッスンで一気に解決できます。
✔ 基本操作からしっかり学べる
✔ 「見てマネするだけ」で自然と覚えられる
✔ わからないところはすぐ質問できるから安心
文字を読むのが苦手でも大丈夫。
「実践重視のレッスン」+「元パソコンが苦手だった講師のサポート」で、着実に「感覚としてスプレッドシートに慣れていく」ようになります。
詳細は下記をご覧ください。
パソコンが苦手な方向けGoogleスプレッドシート講座の詳細はコチラ
スプレッドシート 条件付き書式
Google スプレッドシートの条件付き書式は「表示形式」の中に格納されています。
「表示形式」をクリックし、一覧から「条件付き書式」をクリックします。
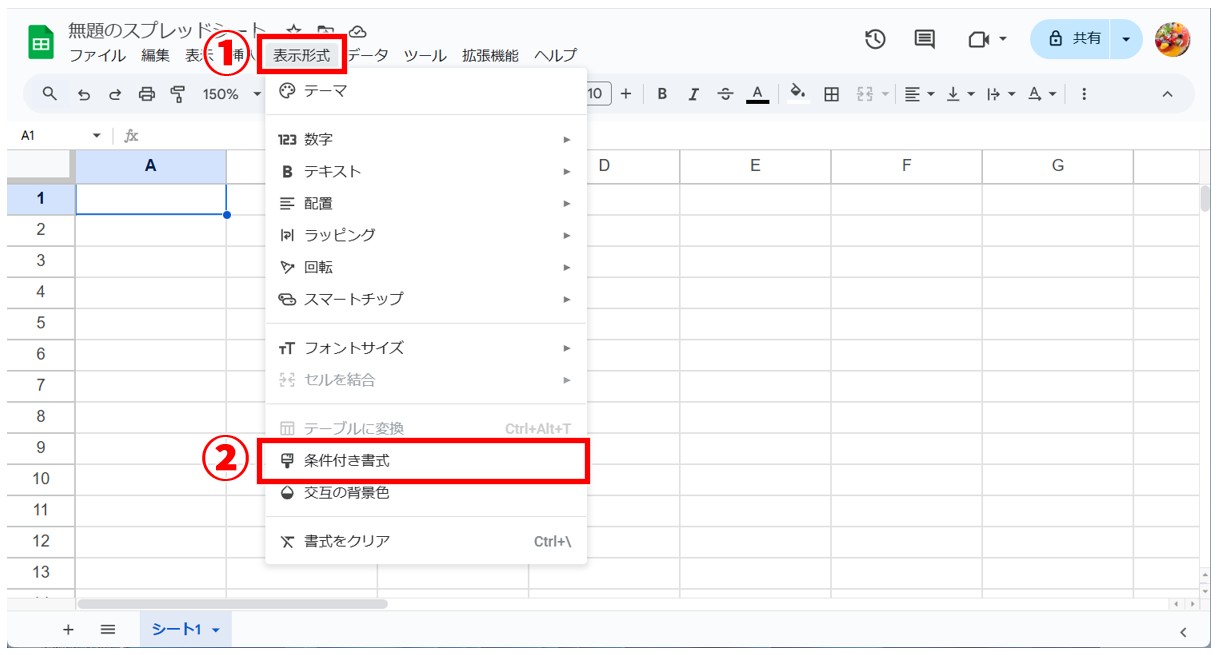
画面の右側に「条件付き書式設定ルールウィンドウ」が表示されます。ここを使って条件の設定や書式の設定を行います。
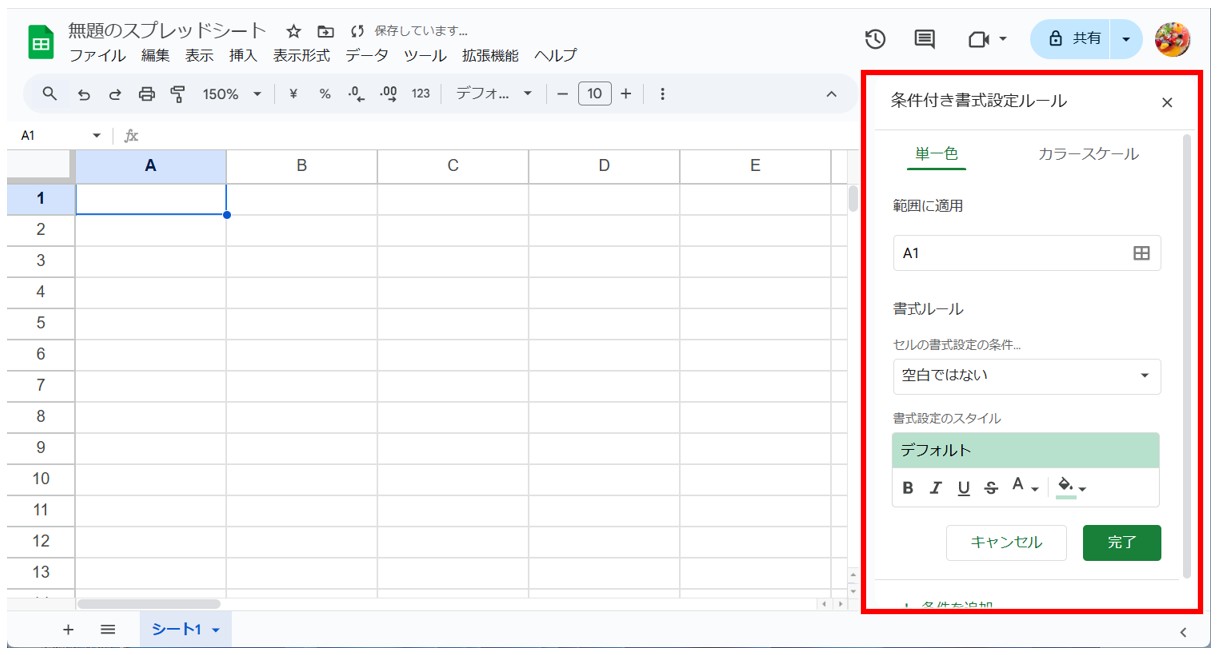
Excel(エクセル)の操作が苦手な方のために、操作する上でのコツをまとめたページを用意しました。
「パソコン教室パレハのLINE友達登録」(無料)で「パソコンに役立つ豪華15大特典」をお送りしております。
Excel(エクセル)の操作はもちろん、パソコンが苦手な方に役立つ特典を15個ご用意しております。
良かったら下記からご登録ください。
条件付き書式設定ルールウィンドウ
条件付き書式には、指定した条件に一致したセルに指定した書式を設定する「単一色」と、数値に応じてグラデーションの設定ができる「カラースケール」があります。
下記は使用頻度の高い「単一色」の解説です。
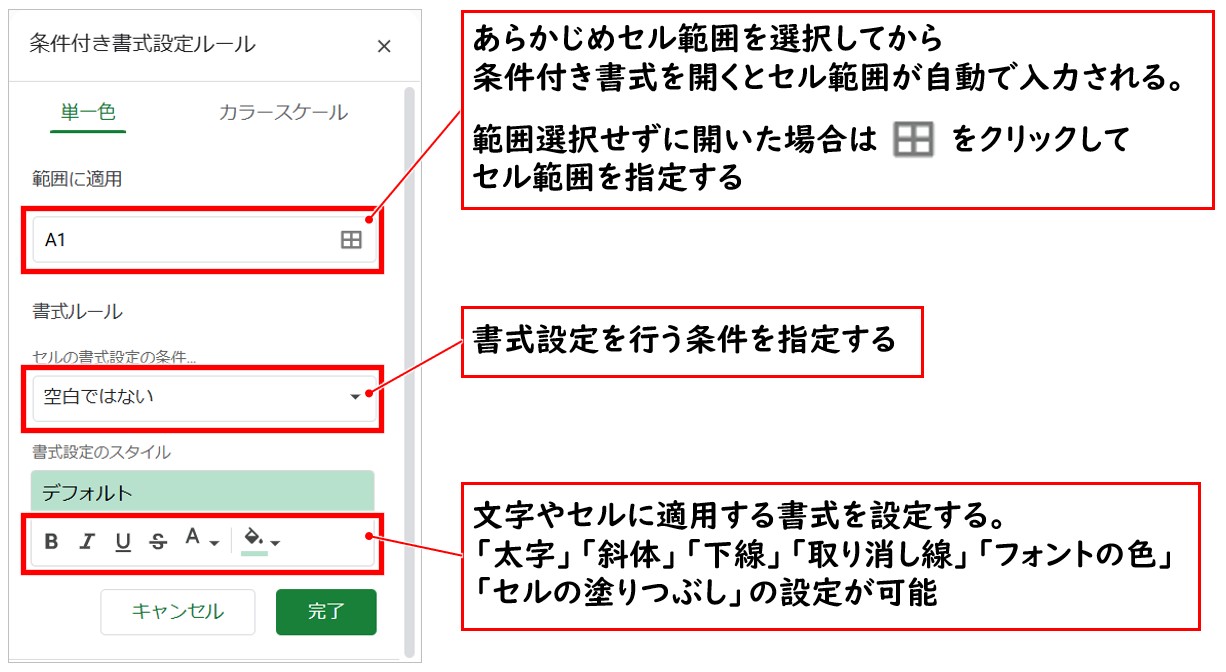
範囲に適用
あらかじめセル範囲を選択してから条件付き書式を開くとセル範囲が自動で入力されます。
範囲選択せずに条件付き書式を開いた場合は「田」のマークをクリックすると、セル範囲を指定することができます。
セルの書式設定の条件
書式設定を行う条件を指定することができます。
- 空白
- 空白ではない
- 次を含むテキスト
条件の種類を選択した後に、さらに値や数式など詳しい条件を設定していきます。
書式設定のスタイル
文字やセルに適用する書式を設定します。
「太字」「斜体」「下線」「取り消し線」「フォントの色」「セルの塗りつぶし」の設定が可能です。
スプレッドシートで条件付き書式って難しい…
そんなお悩み、当教室のレッスンで一気に解決できます。
✔ 基本操作からしっかり学べる
✔ 「見てマネするだけ」で自然と覚えられる
✔ わからないところはすぐ質問できるから安心
文字を読むのが苦手でも大丈夫。
「実践重視のレッスン」+「元パソコンが苦手だった講師のサポート」で、着実に「感覚としてスプレッドシートに慣れていく」ようになります。
詳細は下記をご覧ください。
パソコンが苦手な方向けGoogleスプレッドシート講座の詳細はコチラ
「土日」の色を変更する
カレンダーなど、その都度セルの値が変化する場合、毎回変更されたセルの情報に応じて手作業で書式の変更をするのはかなり手間です。
こういう場面で条件付き書式を設定しておくことで、セルの値の変化に応じて自動で文字の色や塗りつぶしが適用されるため作業効率が非常によくなります。
今回の例では、条件付き書式の書式の設定条件をWEEKDAY関数を使って、日曜日の文字列を赤色に、土曜日の文字列を青色にする手順で解説します。
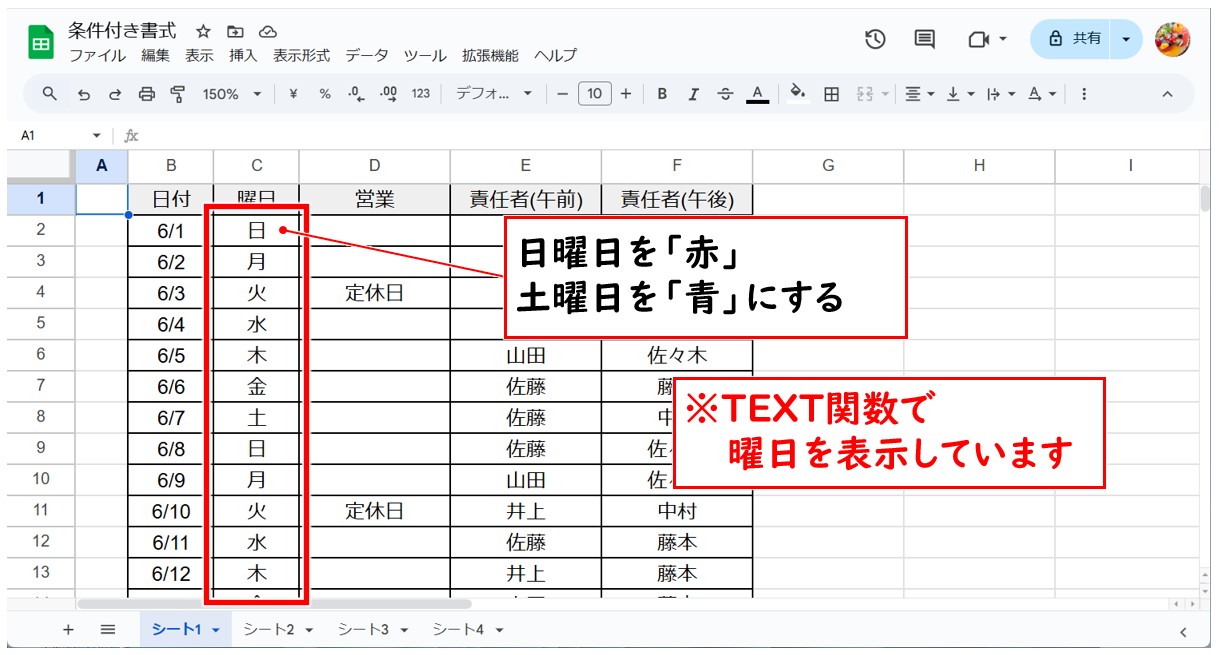
※ちなみに今回の例では、曜日の表示は「TEXT関数」を使って表示をしています。また、2日目以降の日付は「前日+1」の数式を入力しています。
このように作成することで、1日目の日付を変更するだけで、1日目の曜日と2日目以降の日付と曜日が自動で更新されます。
条件付き書式の条件に使用するWEEKDAY関数
WEEKDAY関数は、日付に対応する曜日の番号を取得します。
構文は
=WEEKDAY(シリアル値 , 種類)
このようになります。
■引数
- シリアル値(必須):日付を表す数値
- 種類(省略可):曜日番号の種類(省略した場合は「1」)
WEEKDAY関数では、日付に対応した曜日番号「1」~「7」を取得することができます。
曜日番号とは、日曜日から土曜日までの7つの曜日を表した数字です。
曜日と曜日番号は以下のようになります。
| 種類 | 日 | 月 | 火 | 水 | 木 | 金 | 土 |
| 1または省略 | 1 | 2 | 3 | 4 | 5 | 6 | 7 |
種類に「1」を指定すると、日曜日が「1」、土曜日が「7」となります。
条件付き書式でWEEKDAY関数を使用する場合、取得した曜日番号が「1(日曜日)だったら"赤"」のように条件を指定します。
WEEKDAY関数の詳しい使い方については、下記の記事で紹介していますのでご覧ください。
条件付き書式で「土日」の色を変更する方法
【条件付き書式で「土日」の色を変更する手順】
- 曜日のセル範囲を選択する
- 「表示形式」をクリックする
- 「条件付き書式」をクリックする
- セルの書式設定の条件を「カスタム数式」にする
- WEEKDAY関数を使って条件を指定する
- 文字の色を「青」または「赤」に設定する
- 「完了」をクリックする
まず、日曜日のセルの文字の色を「赤」にします。
曜日のセル範囲を選択します。
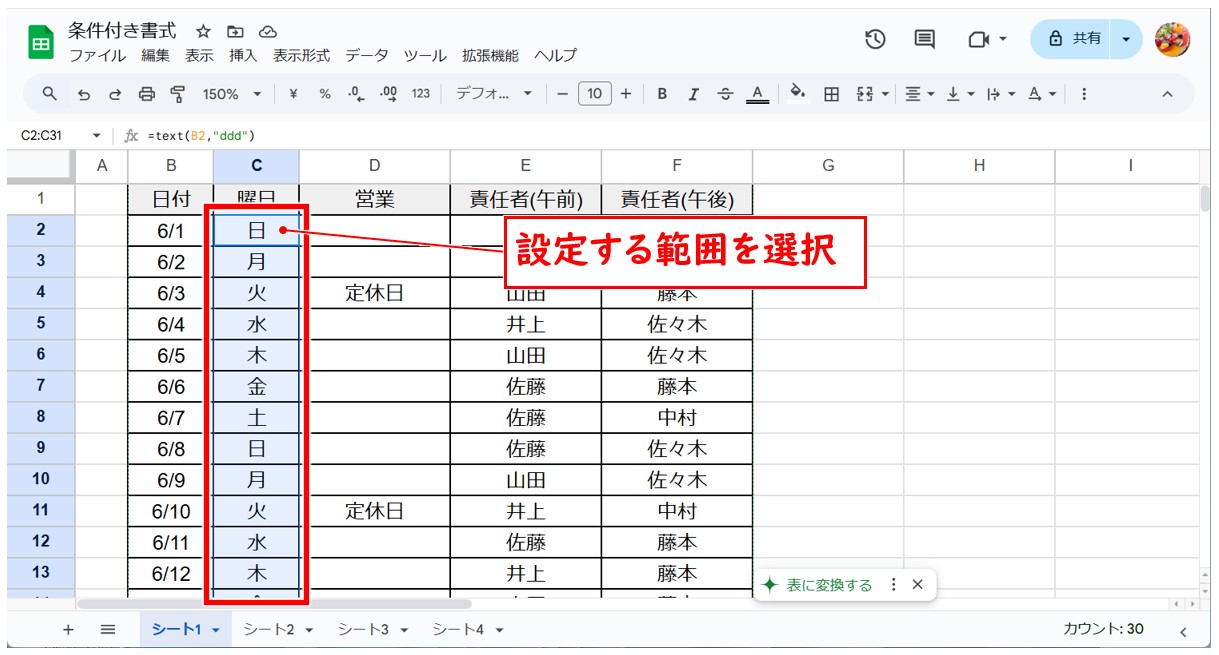
「表示形式」をクリックし、「条件付き書式」をクリックします。
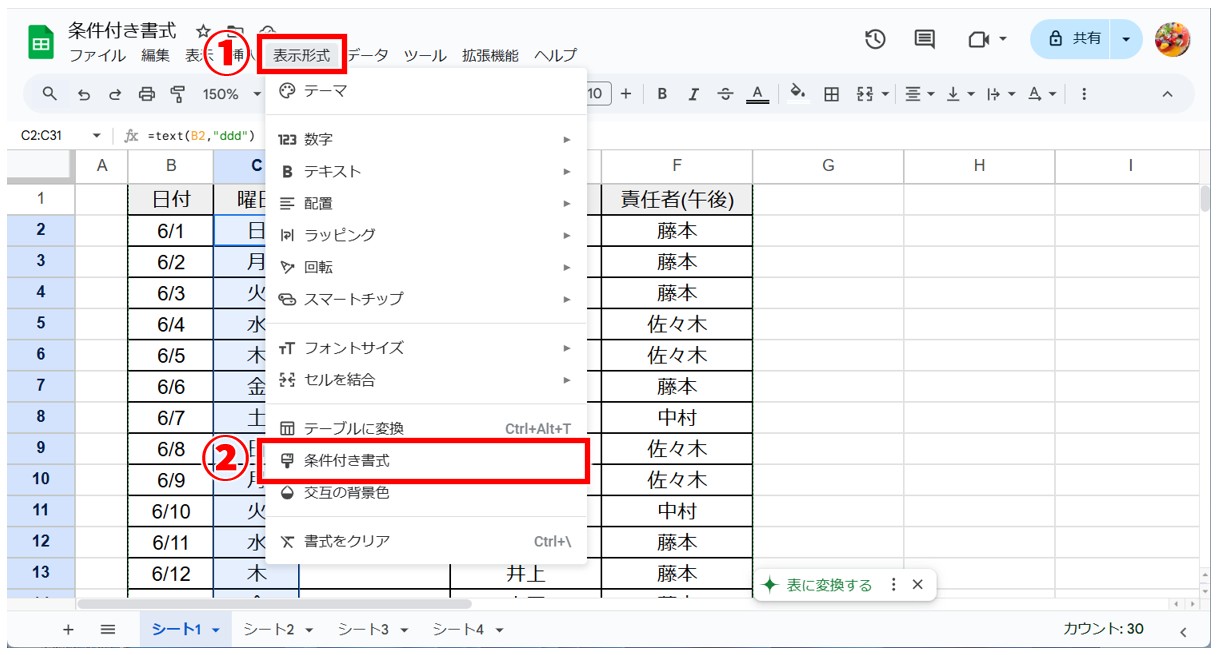
条件付き書式設定ルールウィンドウが開いたら、セルの書式設定の条件をクリックします。
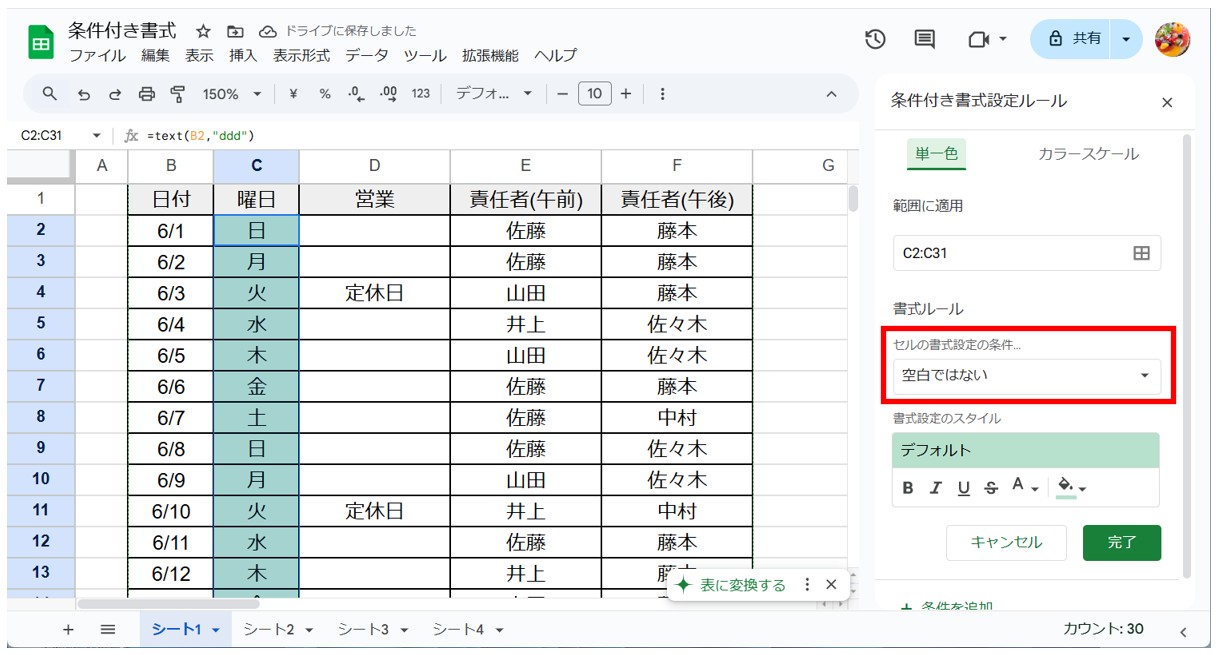
セルの書式設定の条件を「カスタム数式」にします。
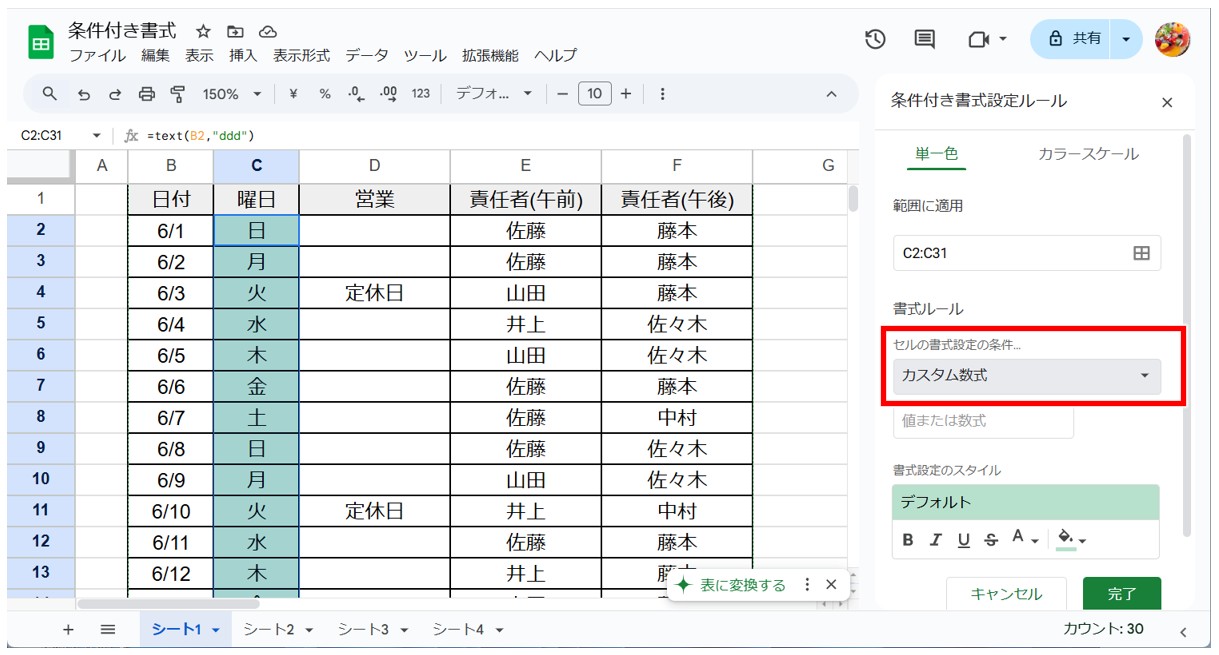
条件の入力欄に「=WEEKDAY(B2,1)=1」と入力します。
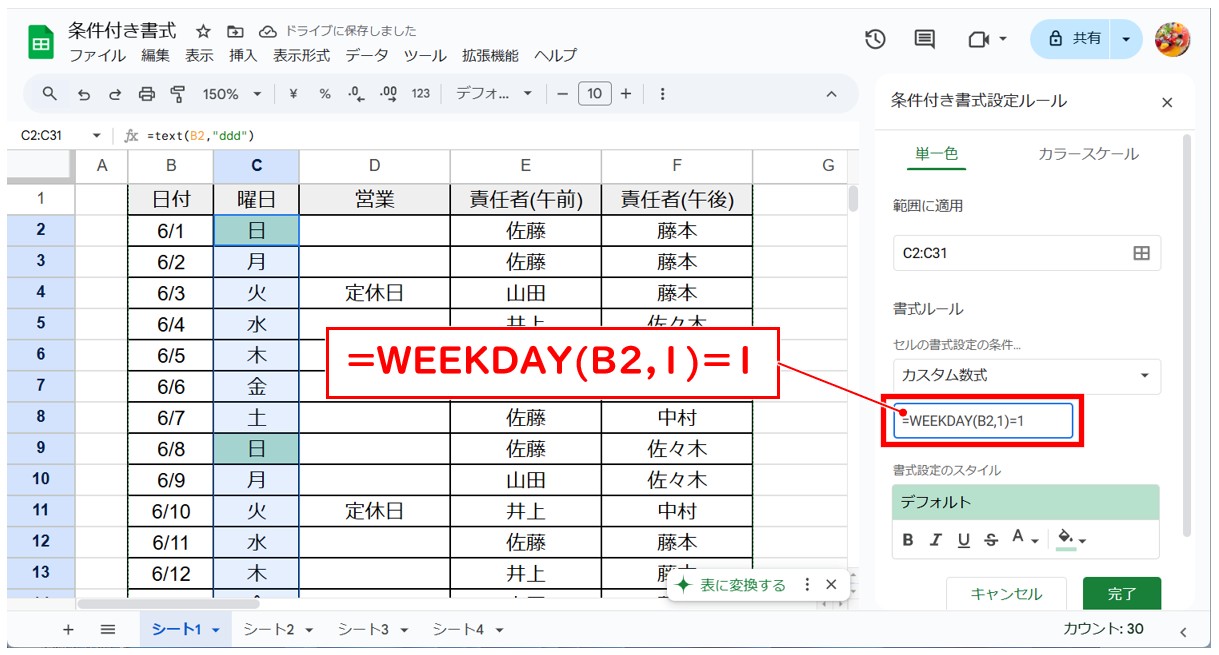
※「=WEEKDAY(B2,1)=1」と入力することで「セル【B2】の曜日番号が1(日曜日)の場合」という条件を指定することができます。
文字の色を「赤」に設定し、「完了」をクリックします。
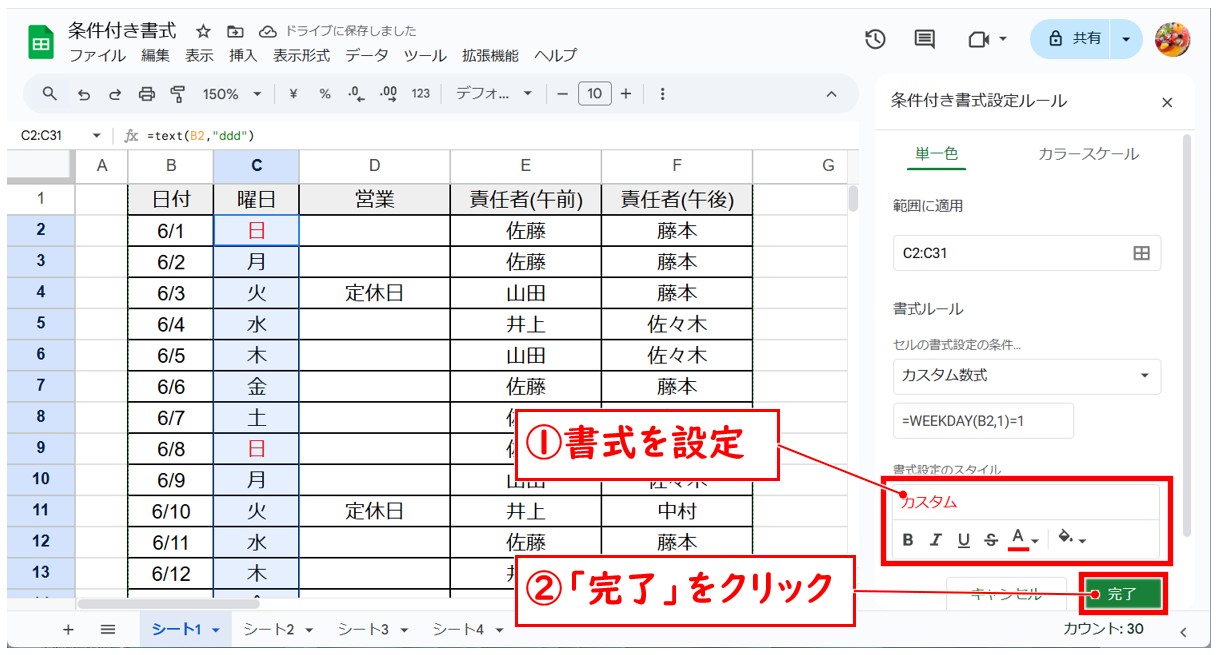
これで、曜日の範囲の「日」の文字列の色を赤にすることができました。
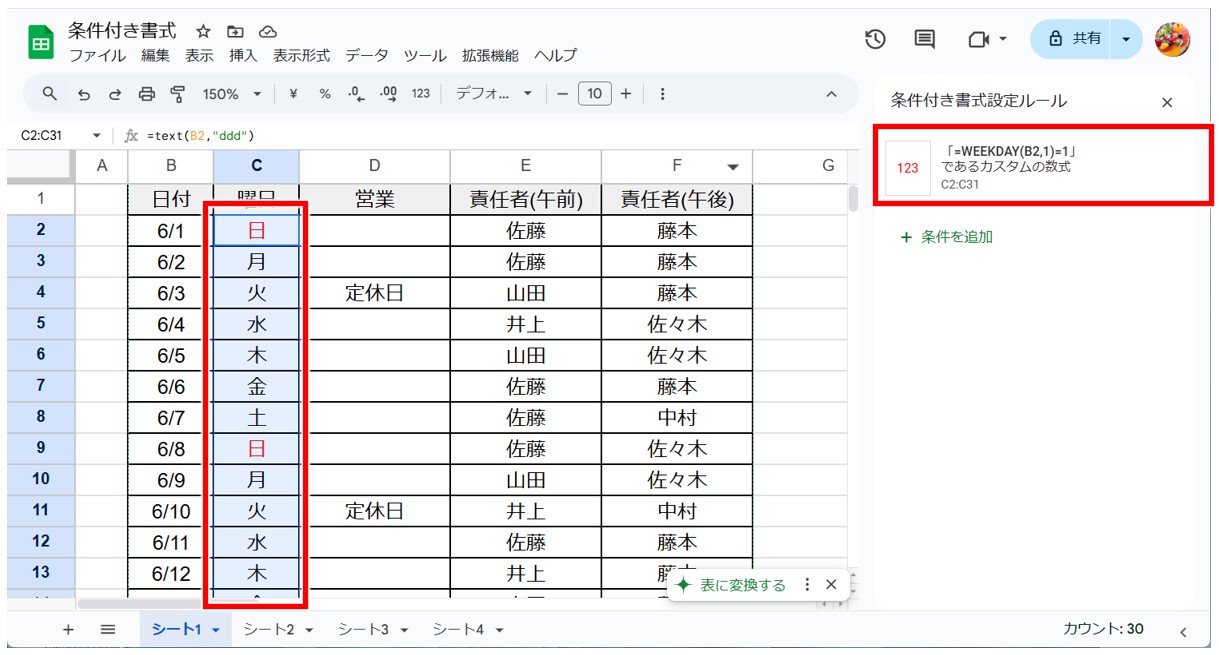
範囲選択はそのまま、条件付き書式設定ルールウィンドウの「+ 条件を追加」をクリックします。
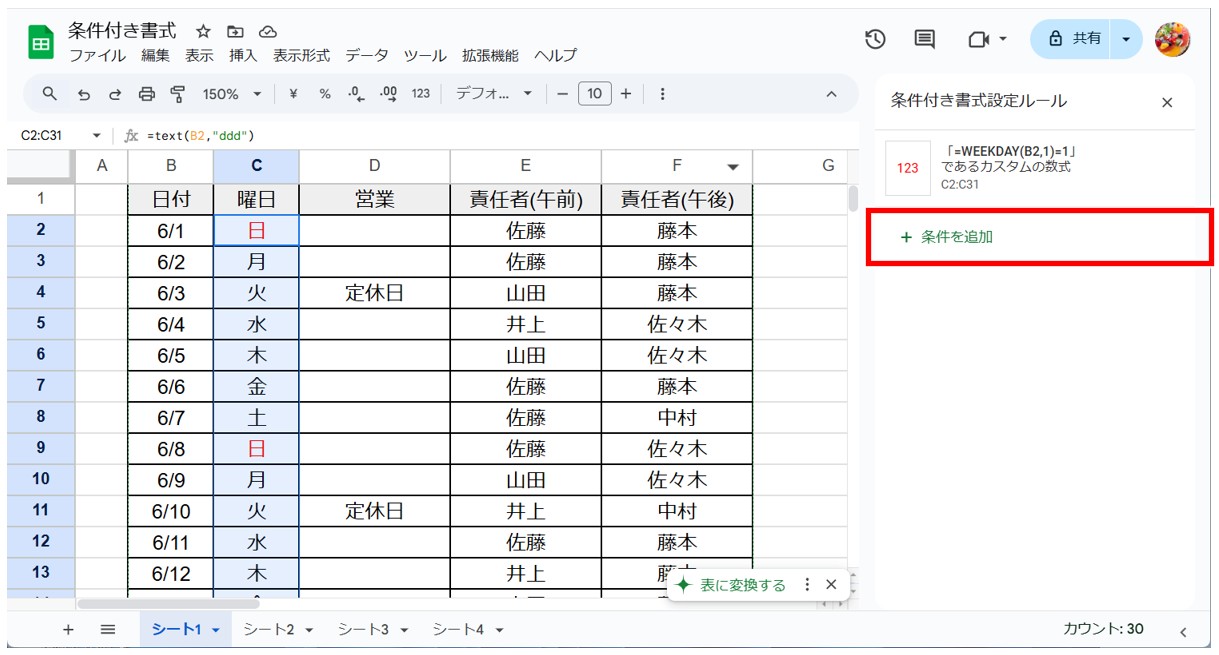
※一度、範囲選択を解除してしまった場合は、再度範囲選択を行いましょう。
設定の欄が表示されます。設定の範囲が曜日の欄になっていることを確認しましょう。
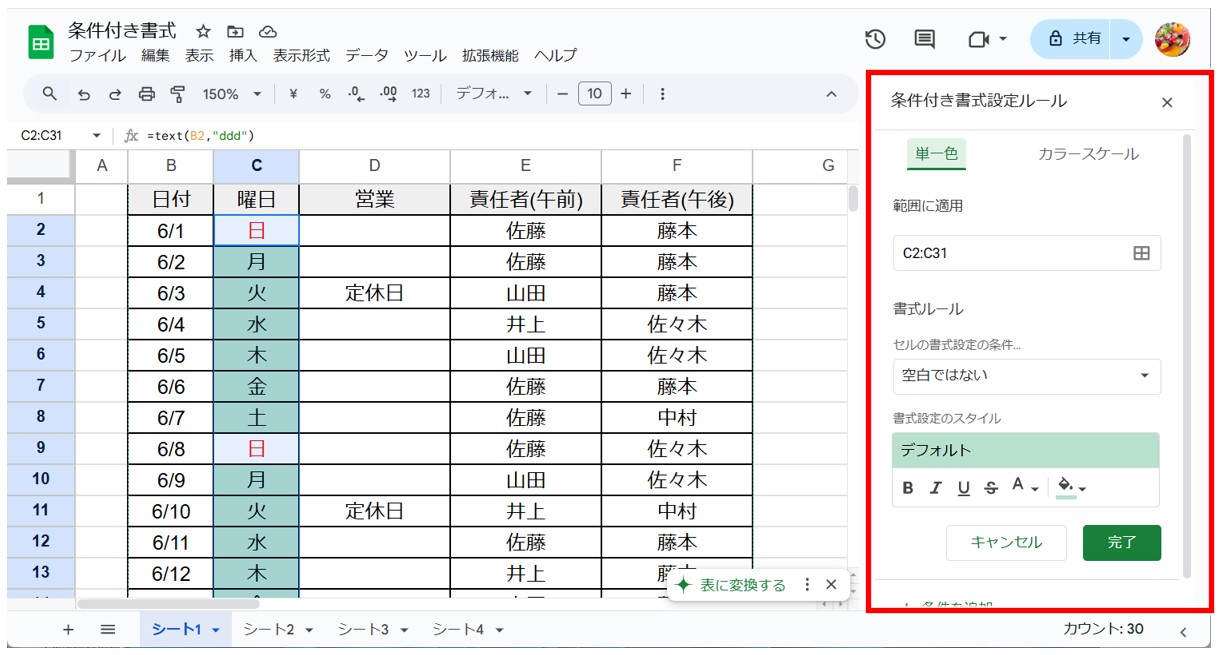
※範囲が違う場合は、範囲に適用の「田」のマークをクリックし、範囲選択を行いましょう。
条件の入力欄に「=WEEKDAY(B2,1)=7」と入力します。
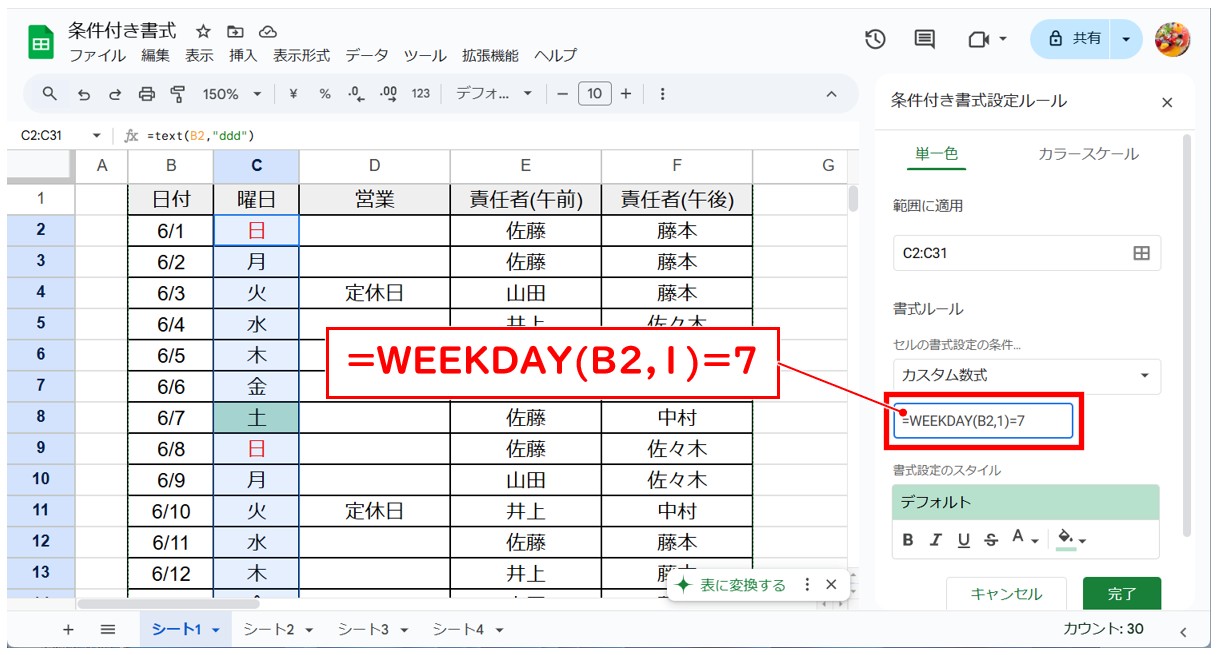
※「=WEEKDAY(B2,1)=1」と入力することで「セル【B2】の曜日番号が7(土曜日)の場合」という条件を指定することができます。
文字の色を「青」に設定し、「完了」をクリックします。
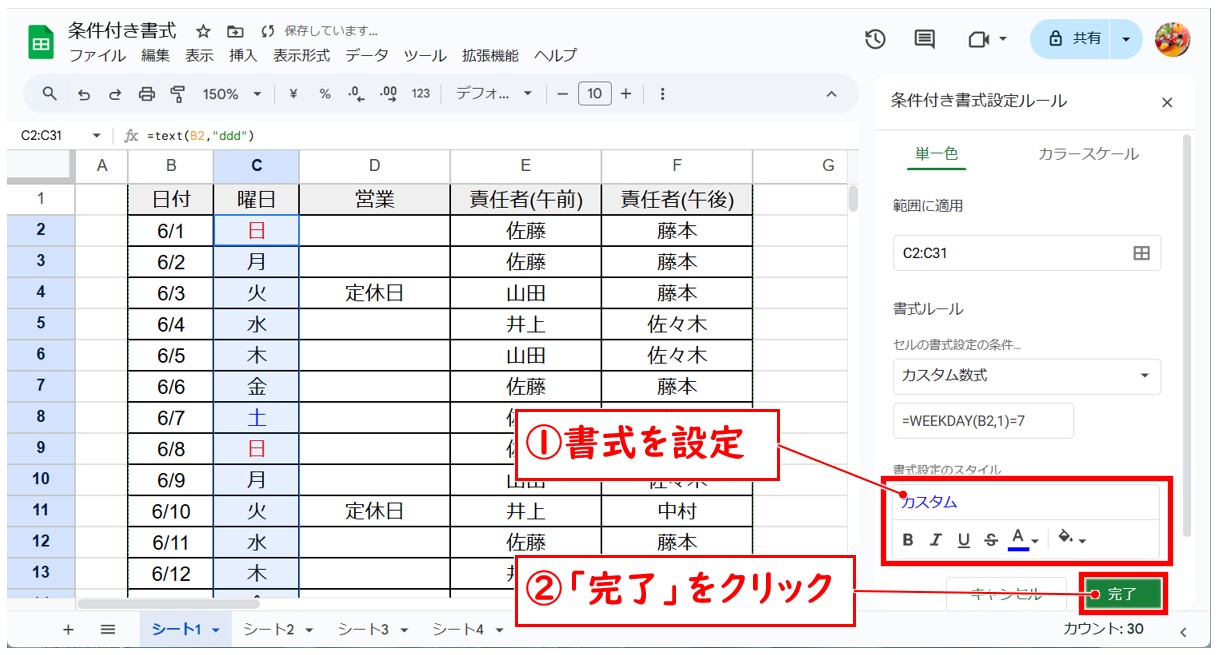
これで、曜日の範囲の「土」の文字列の色を青にすることができました。
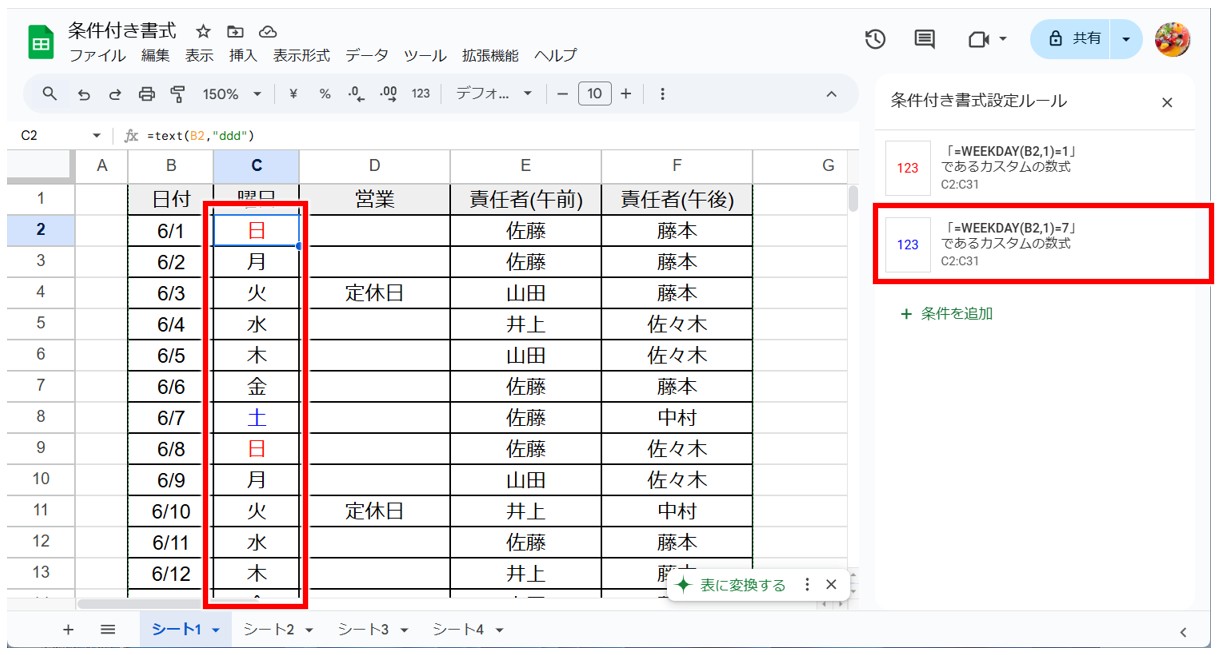
※条件付き書式設定ルールウィンドウには、選択したセルに適用されている条件の一覧が表示されます。
条件付き書式は、同一範囲に複数設定することが可能です。(適用の優先順位は上から順に優先となります)
教室に通う時間がなくてちょっとずつ覚えたいという方向けの「パソコン苦手さん向け通信講座」を作りました。
基本から順番に「実践で覚えるのではなく慣れていく」教材を使います。
「文字を読むのが苦手…」という方でも大丈夫。
動画とセットで感覚的に身につけられます。
優先順位を入れ替える方法
条件付き書式は同じ範囲に複数設定することが可能です。
セルを選択して、条件付き書式のウィンドウを開くとそのセルに設定されている条件付き書式の一覧を確認することができます。
この時、セルに適用される優先順位は上から順に優先となります。
順番はドラッグ操作で簡単に入れ替えることが可能です。
適用した条件付き書式が正しく入力出来たのに上手く反映されない場合は、順番を入れ替えることで適用される可能性がありますので覚えておきましょう。
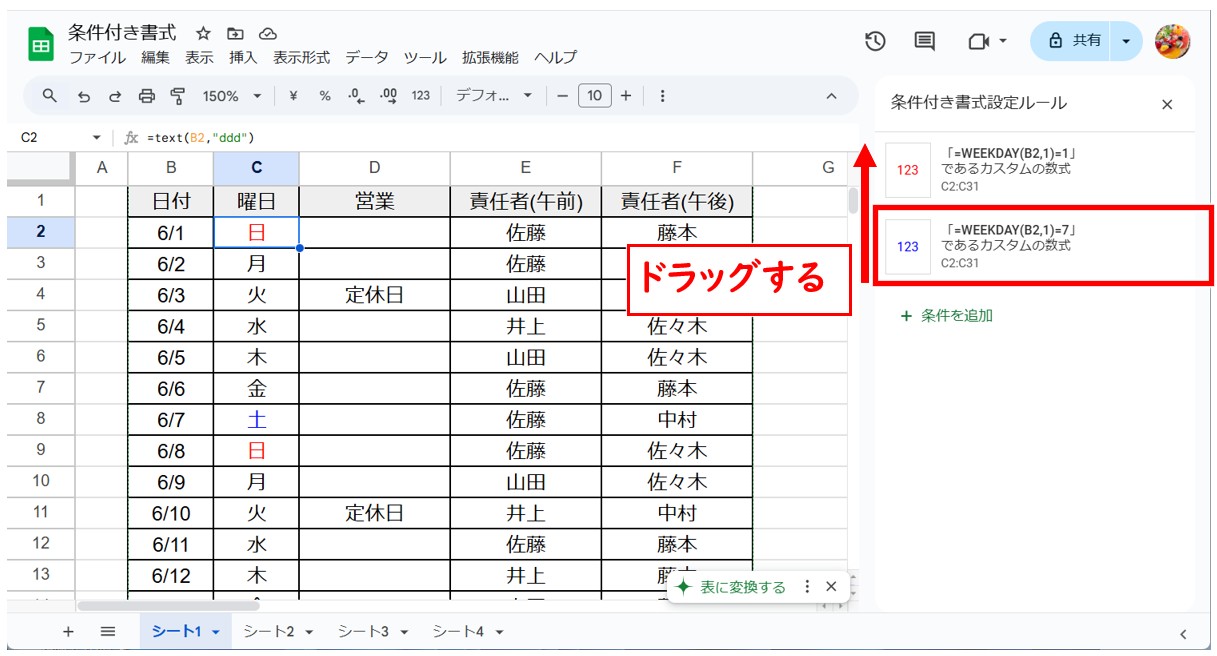
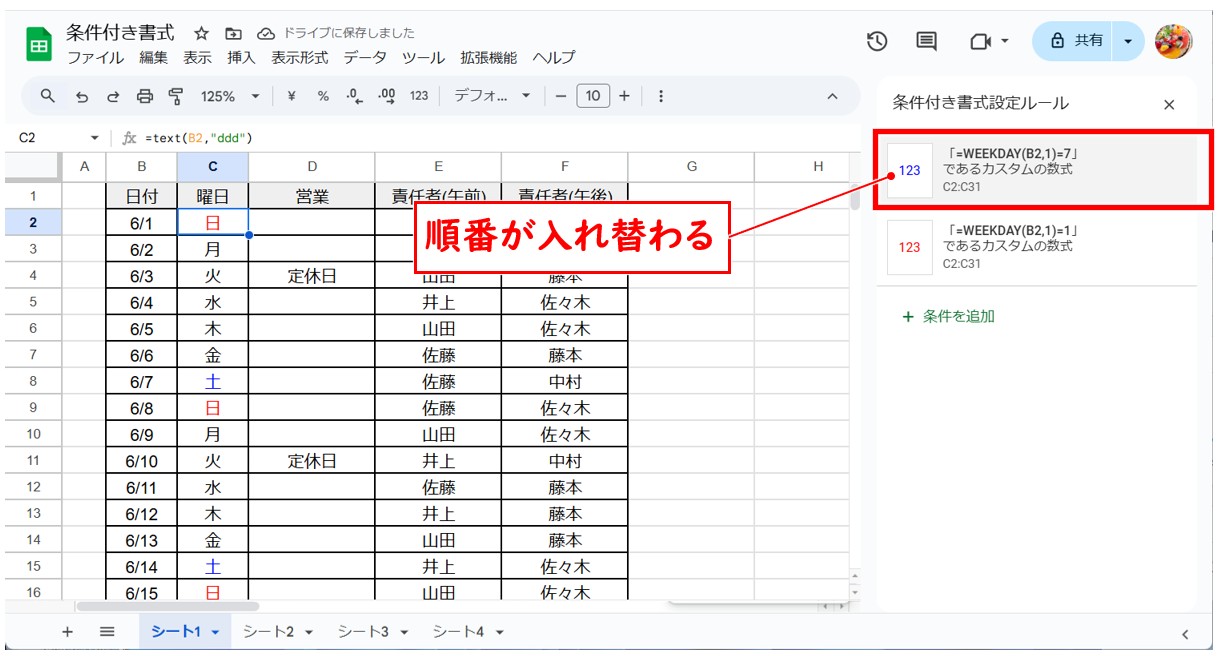
行単位で塗りつぶす方法
条件付き書式で塗りつぶしなどをしたい場合、セル単位ではなく行単位で塗りつぶしたい場合があると思います。
その場合は、セル参照するときに列を固定する必要があります。
今回の例では、「定休日」と入力された行をグレーで塗りつぶします。
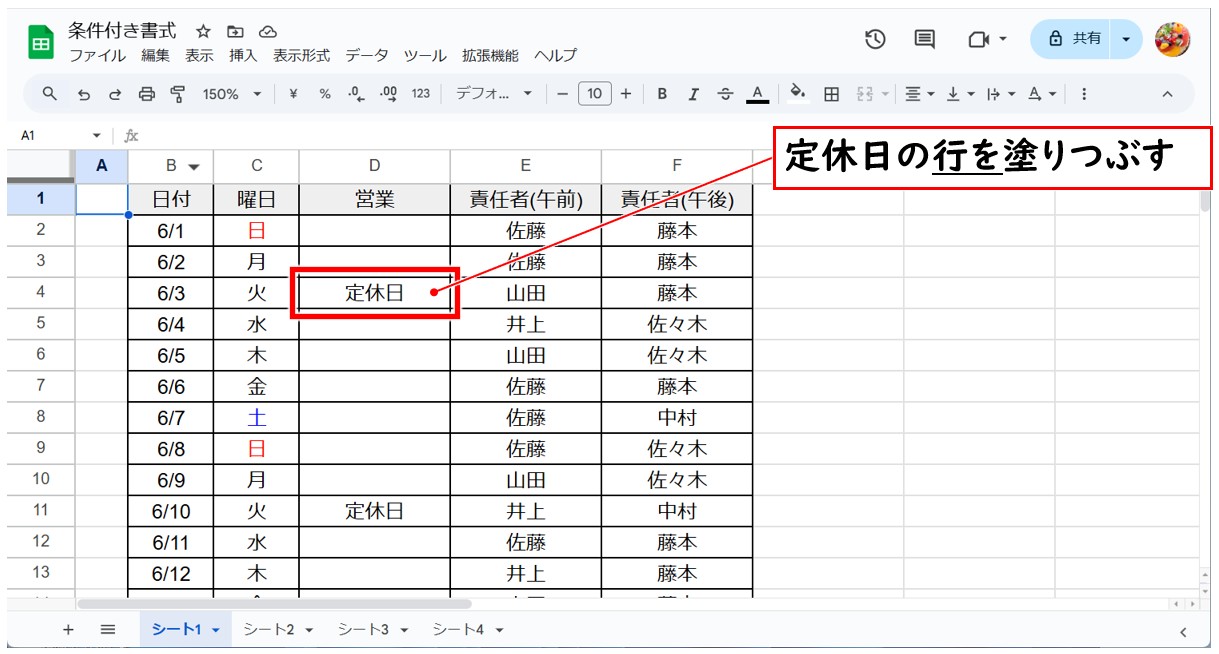
【条件に一致した行を塗りつぶす手順】
※「定休日」と入力された行をグレーで塗りつぶす例
- 見出しを除く表の範囲を選択する
- 「表示形式」をクリックする
- 「条件付き書式」をクリックする
- セルの書式設定の条件を「カスタム数式」にする
- 「=$D2=“定休日”」となるように入力する
- 塗りつぶしをグレーに設定する
見出しを除く表の範囲を選択します。
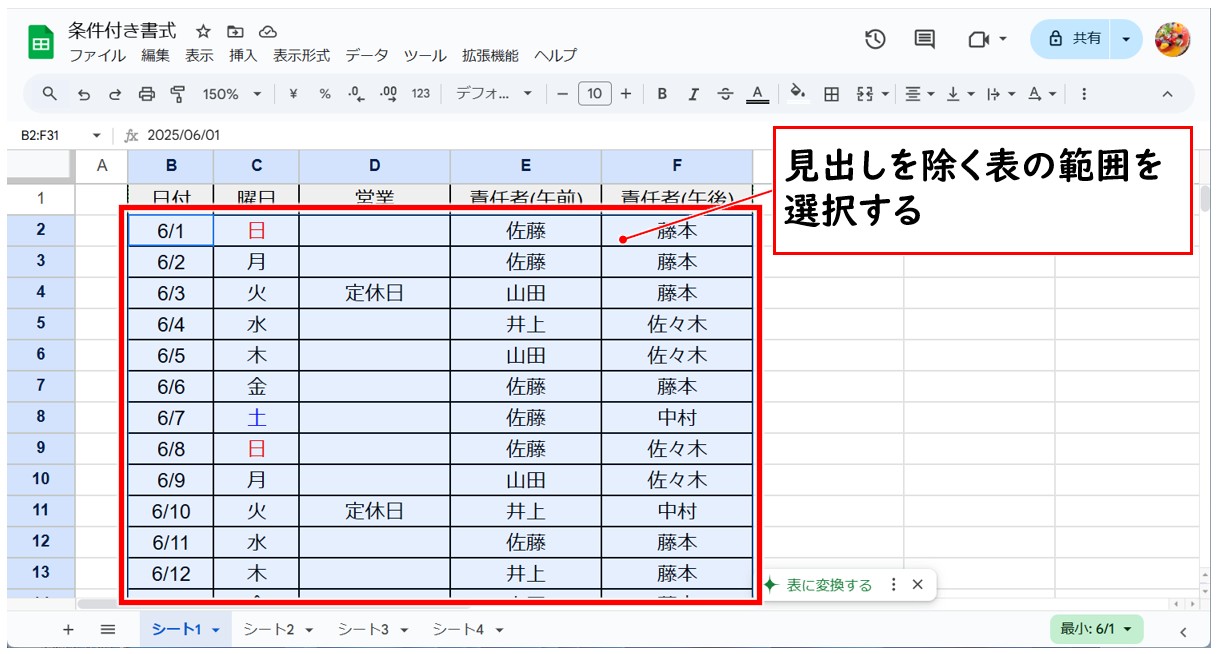
「表示形式」の「条件付き書式」をクリックし、「条件付き書式設定ルール」ウィンドウを開き、セルの書式設定の条件を「カスタム数式」にします。
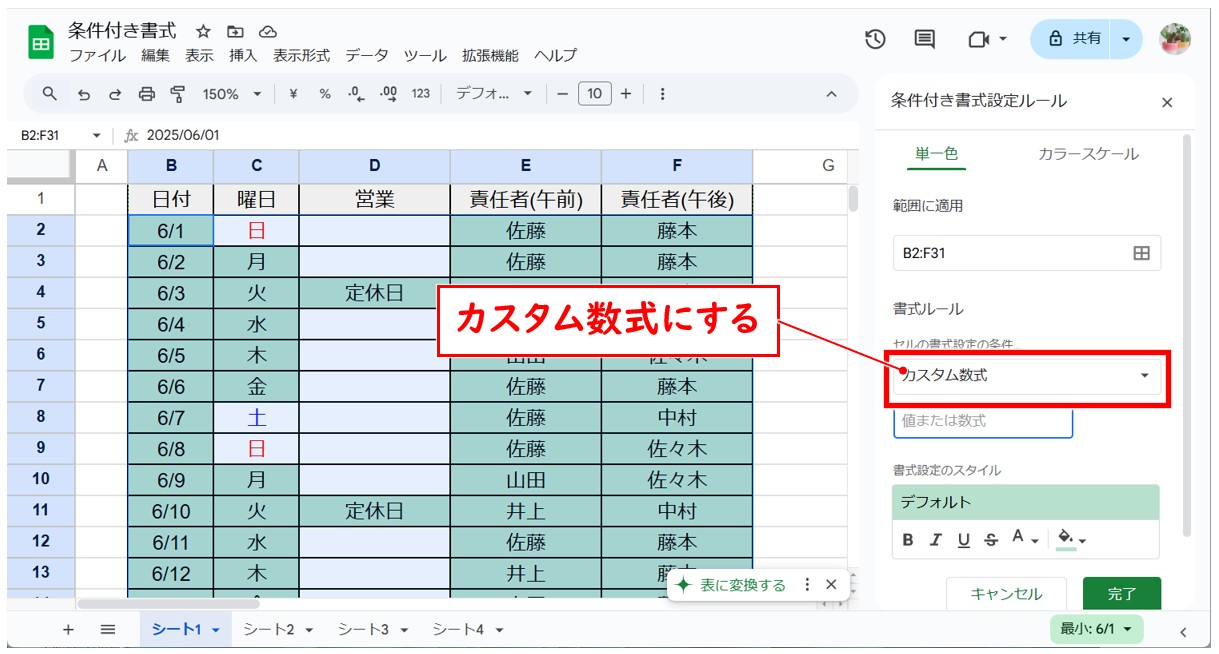
「=$D2=“定休日”」となるように入力します。
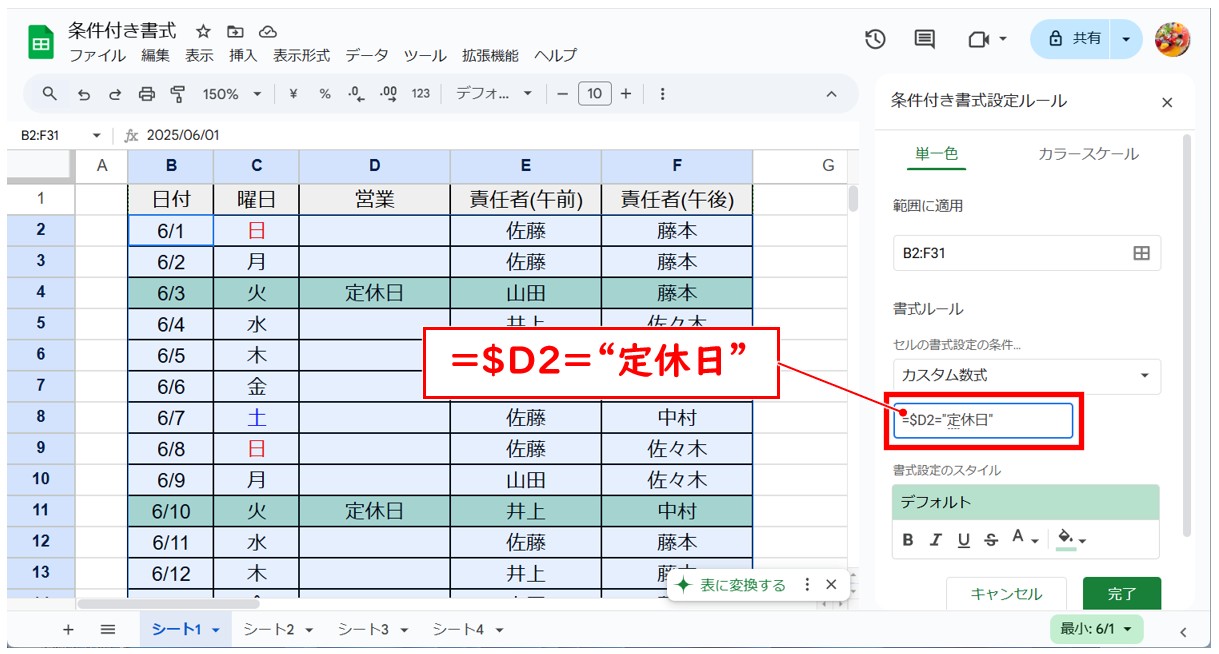
※セル番地の列のみ「$マーク」を付けて固定します。
※定休日の文字列は、ダブルクォーテーションで囲みます。
塗りつぶしをグレーに設定し、「完了」をクリックします。
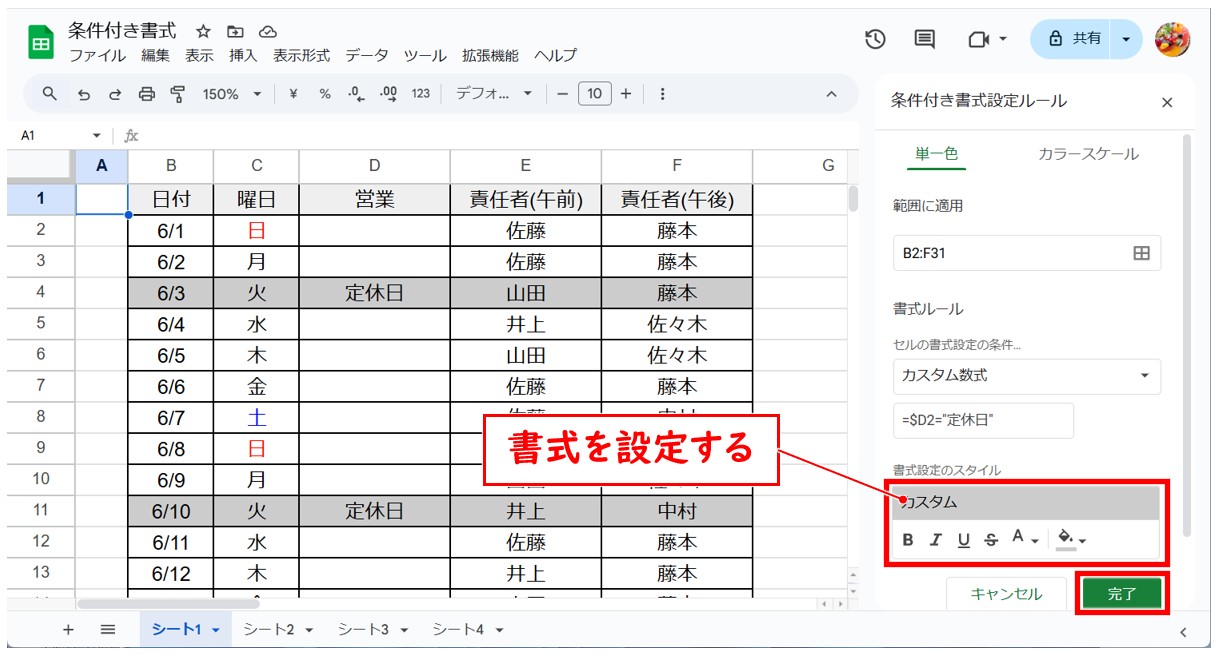
これで、「定休日」の行全体にグレーの塗りつぶしを適用することができました。
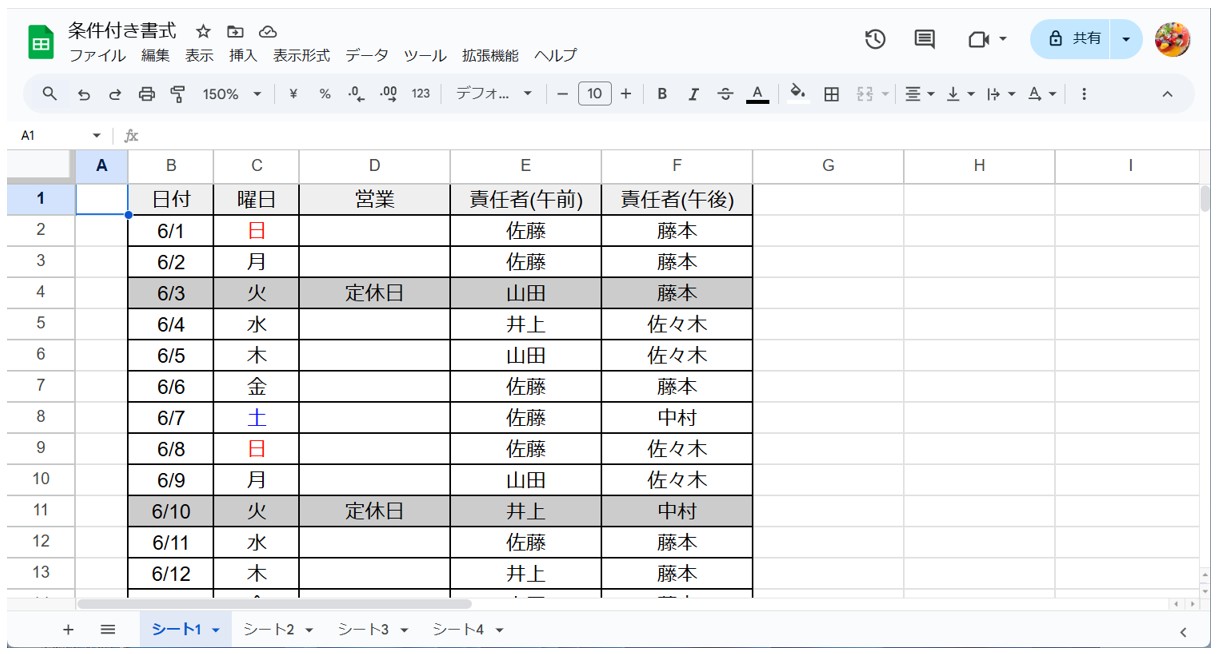
文字列を条件に指定する方法
条件付き書式では、特定の文字列を対象に書式を設定することも可能です。
条件としては「含む」「含まない」「始まる」「終わる」「完全に一致する」という条件が指定可能です。
前述した「曜日に応じて色を付ける」という例では、WEEKDAY関数を使って設定を行いましたが、関数が苦手な場合は直接「日の場合は"赤"」というように文字列を条件にして設定することも可能です。
今回の例では、セルに直接「日」「月」と入力しています。
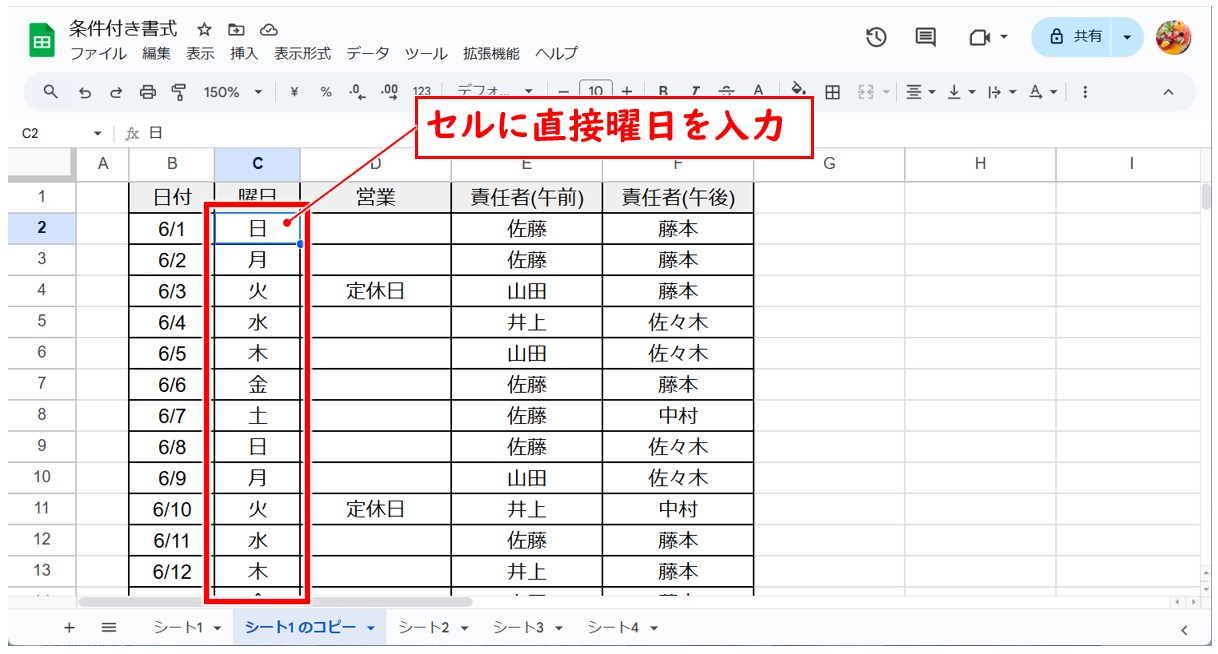
【文字列を条件に指定して書式を設定する手順】
※「日」と入力されたセルの色を「赤」にします。
- 曜日のセル範囲を選択する
- 「表示形式」をクリックする
- 「条件付き書式」をクリックする
- セルの書式設定の条件を「完全一致するテキスト」にする
- 条件の入力欄に「日」と入力する
- 文字の色を「赤」に設定する
曜日のセル範囲を選択します。
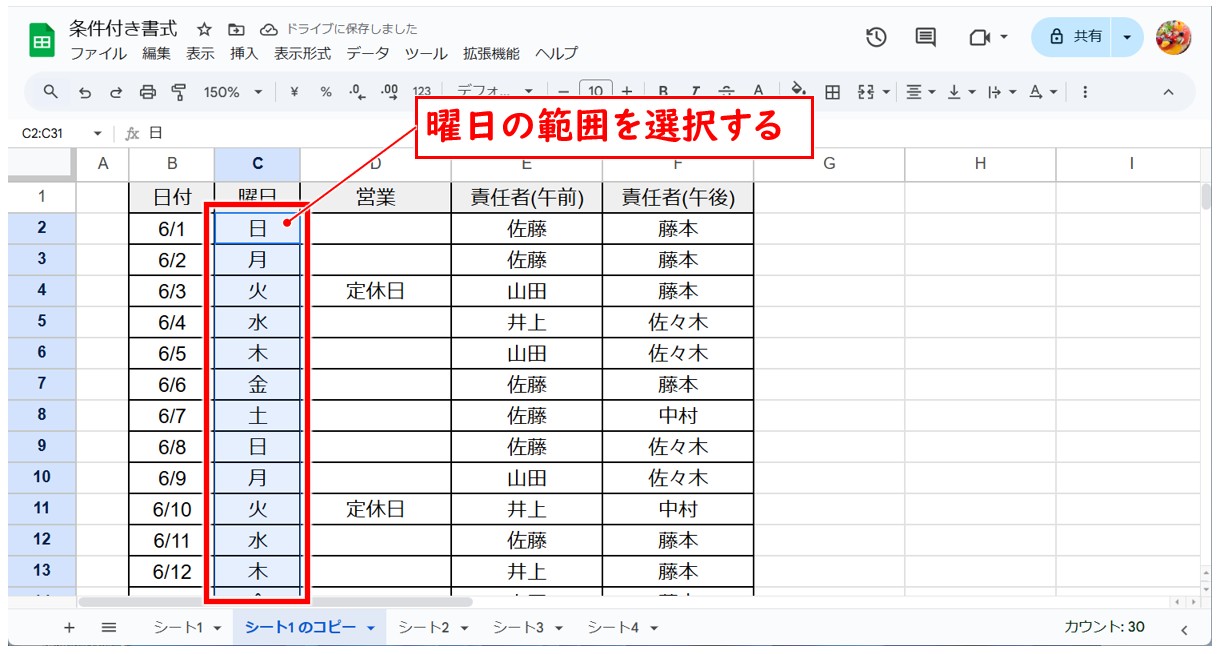
「表示形式」の「条件付き書式」をクリックし、セルの書式設定の条件を「完全一致するテキスト」にします。
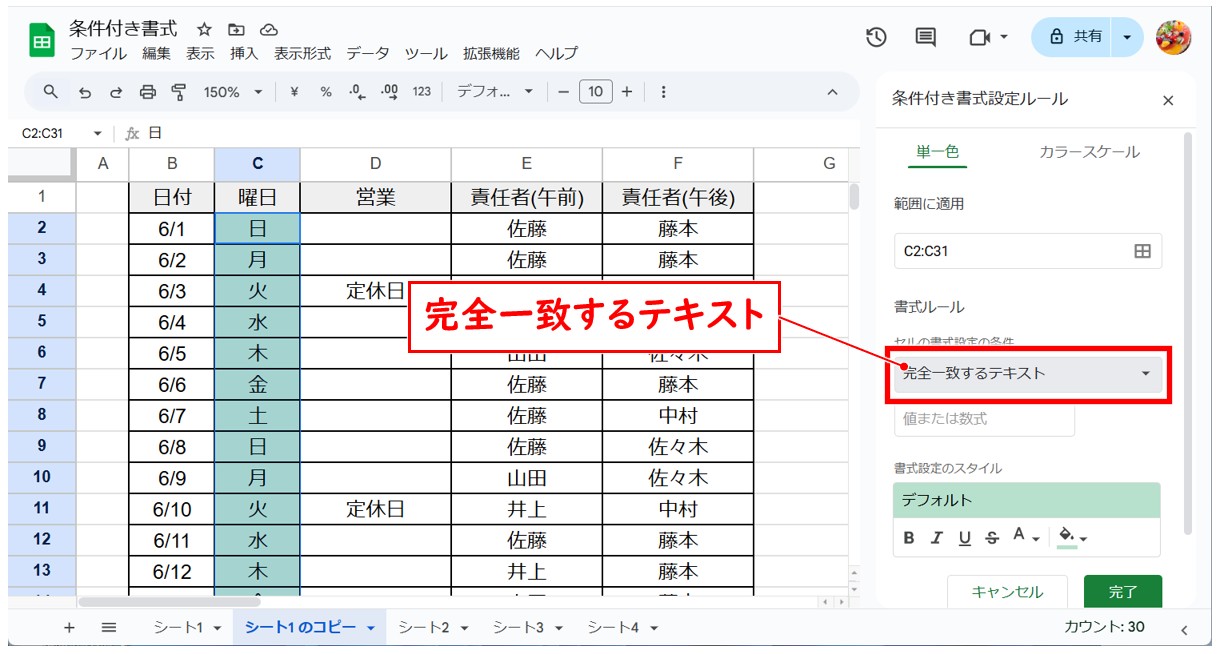
条件の入力欄に「日」と入力します。
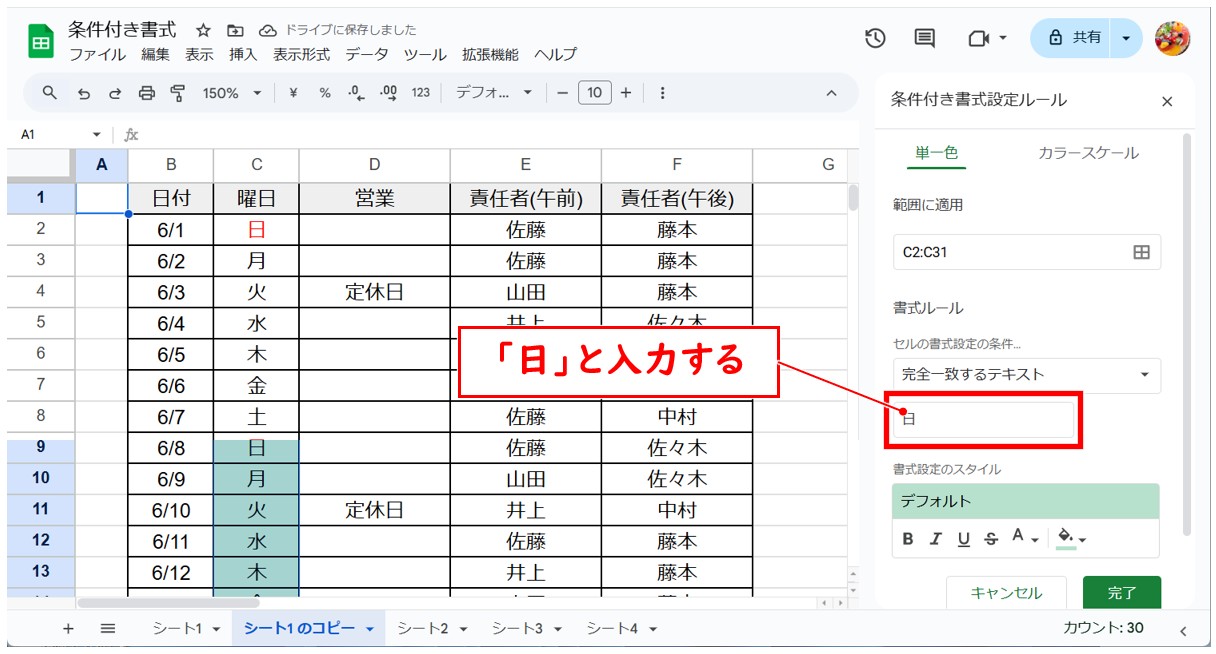
文字の色を「赤」に設定します。これで、日曜日の文字の色が赤に変わりました。
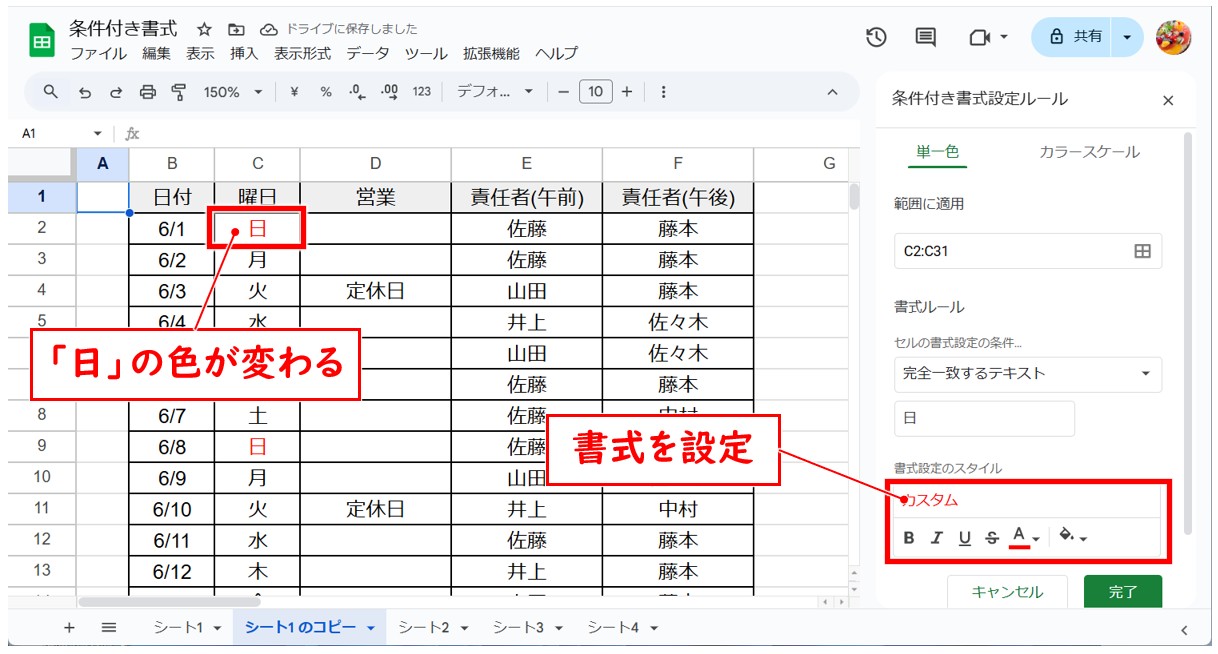
条件付き書式を使って文字を見えなくする方法
作成する書類によっては、文字を見えなくしたいということもあると思います。
例えば、計算結果がゼロの時は文字が見えないようにしたいとか、入力されたデータによって、データは入力されているけど見えない状態にしたいという場合にも条件付き書式で対応が可能です。
下記の例のように、定休日の行の名前の欄は空白が望ましいですが、これをデータを削除することなくセルの塗りつぶしと文字の色を同じ色にすることで、文字が無いように見せることができます。
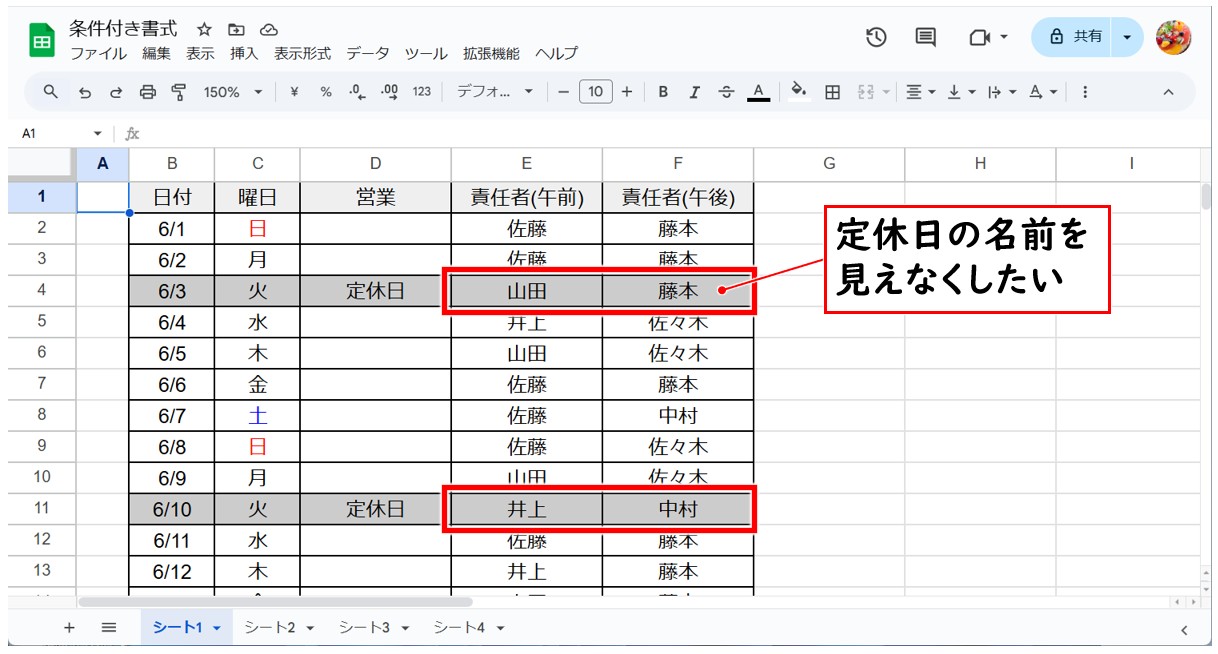
【条件付き書式を使って文字を見えなくする手順】
※「定休日」と入力された行の名前の色とセルの色を統一させて見えなくします
- 範囲を選択する
- 「表示形式」をクリックする
- 「条件付き書式」をクリックする
- セルの書式設定の条件を「カスタム数式」にする
- 「=$D2=“定休日”」となるように入力する
- 塗りつぶしをグレーに設定する
- 文字の色を塗りつぶしと同じグレーに設定する
範囲を選択します。
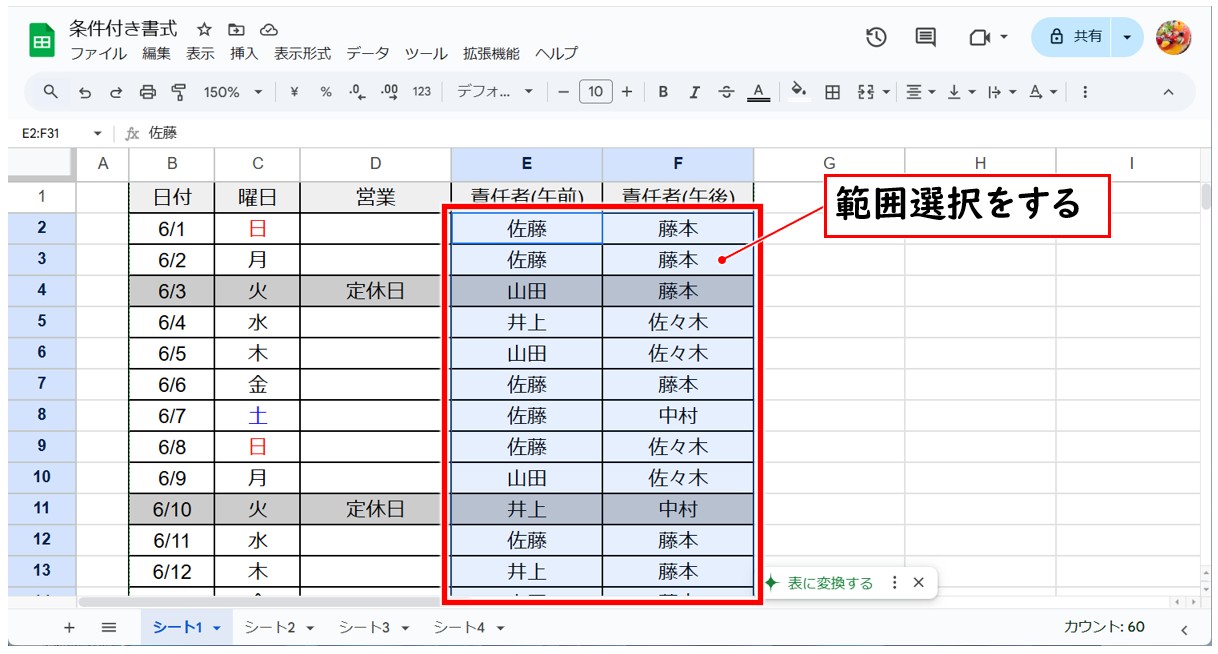
「表示形式」の「条件付き書式」をクリックし、セルの書式設定の条件を「カスタム数式」にします。
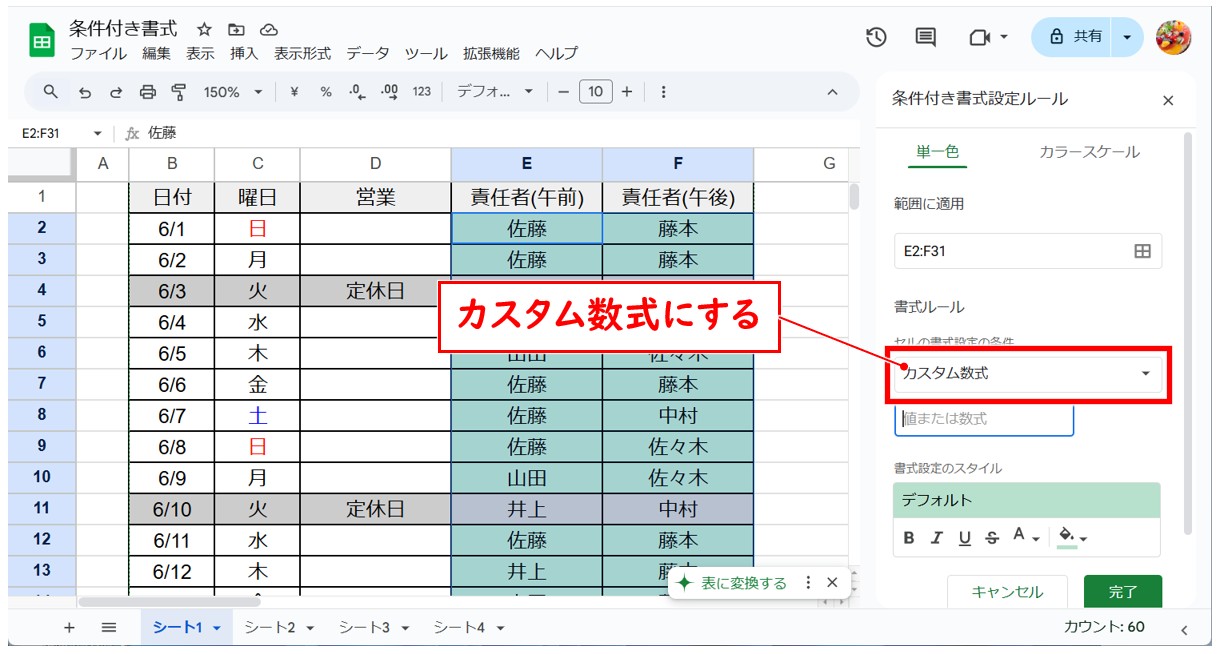
「=$D2=“定休日”」となるように入力します。
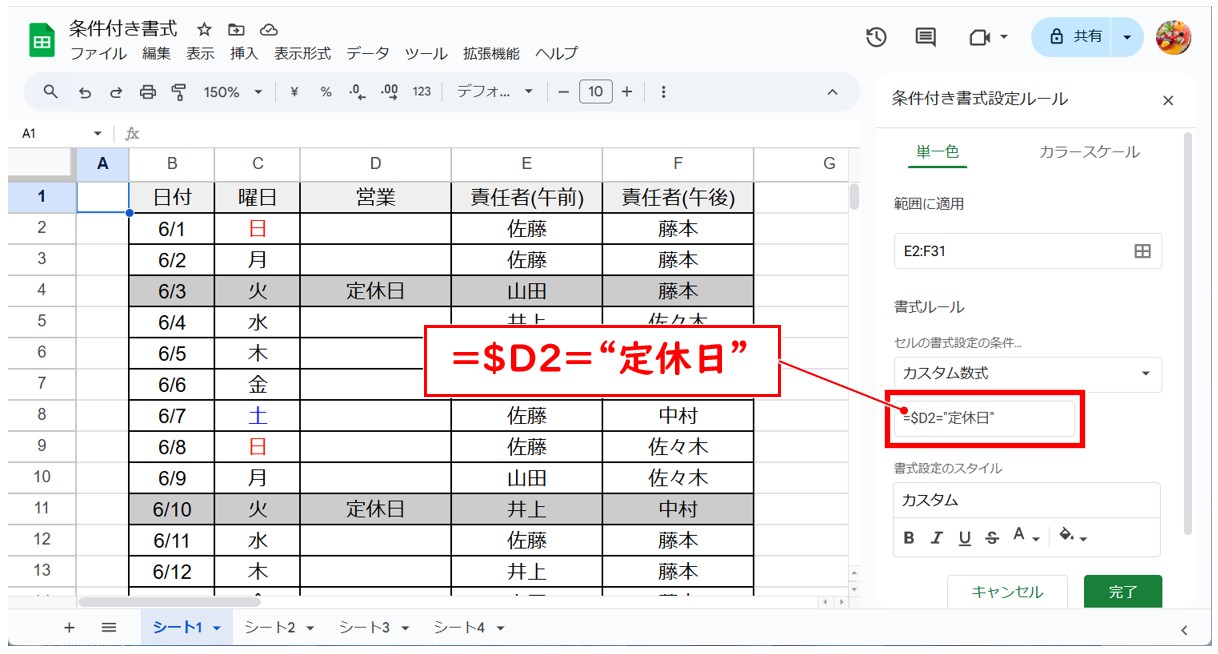
セルの塗りつぶしをグレーに設定します。今回はすでに塗りつぶしが設定されているため、同じ色を選択します。
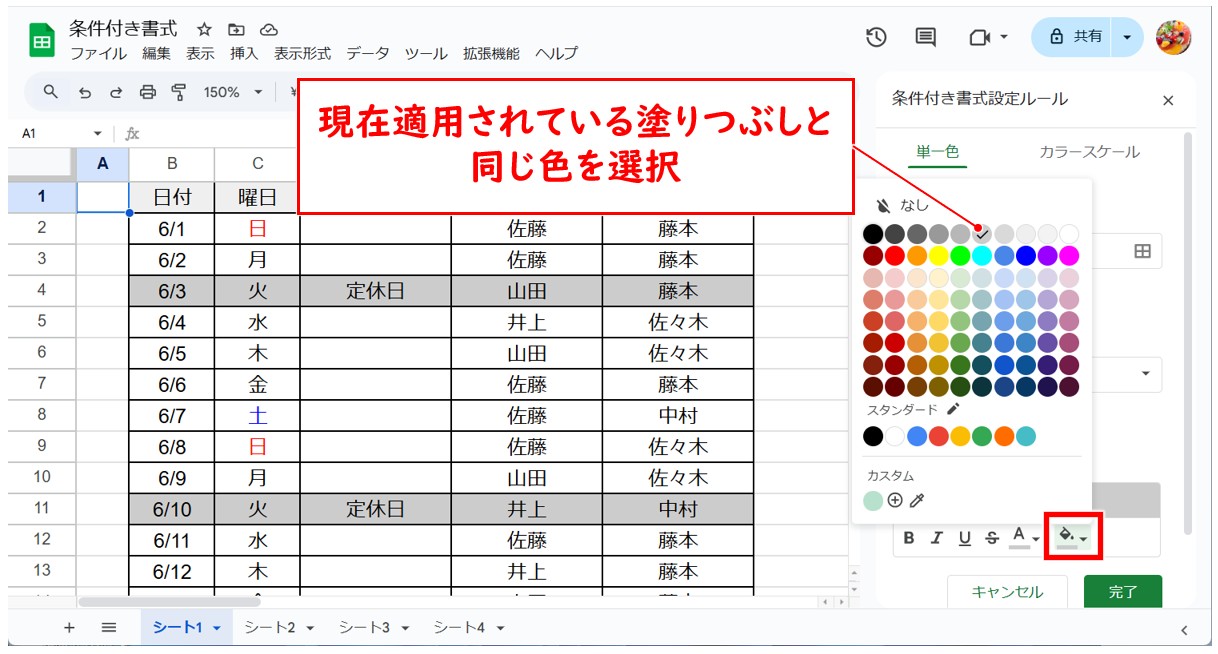
文字の色を塗りつぶしと同じグレーに設定します。「完了」をクリックします。
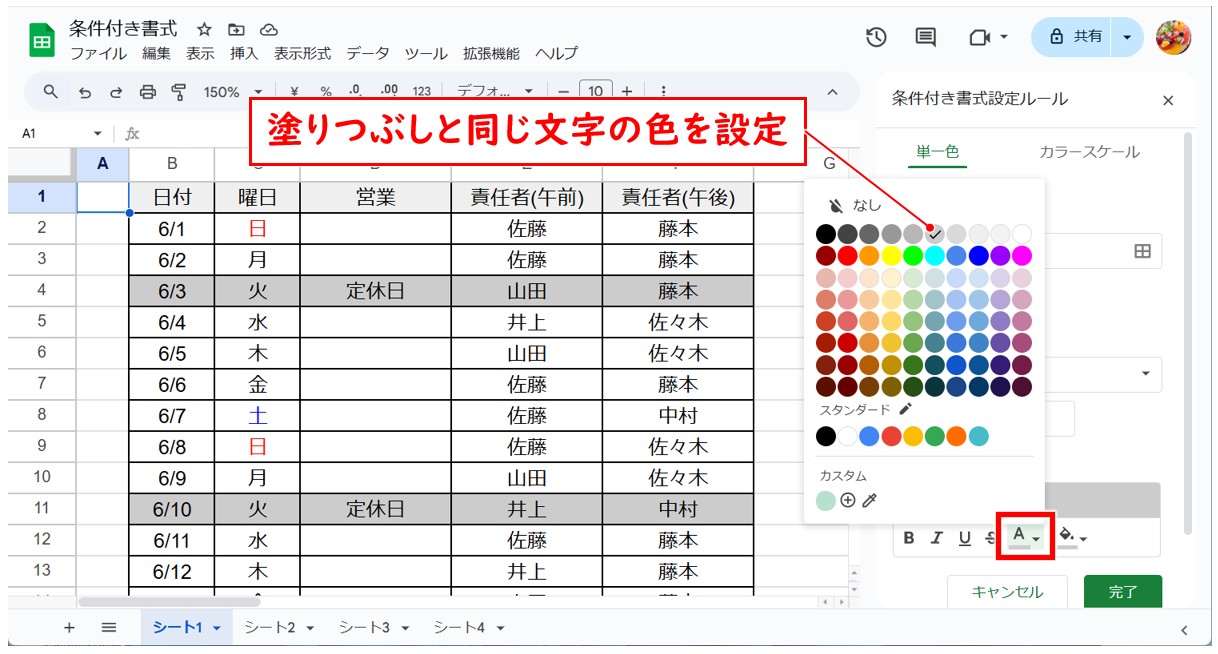
セルに適用されている条件付き書式が2種類になります。あとから設定した方が優先順位が下になります。
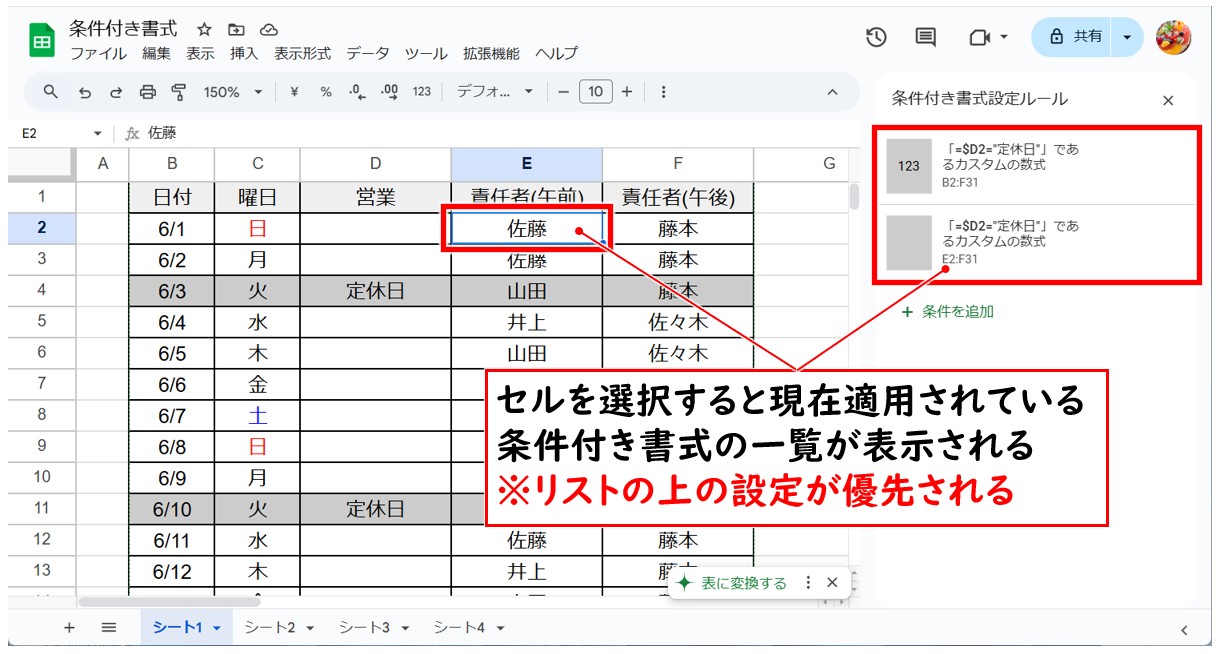
セルの文字を見えなくする設定を上にドラッグして順番を入れ替えます。
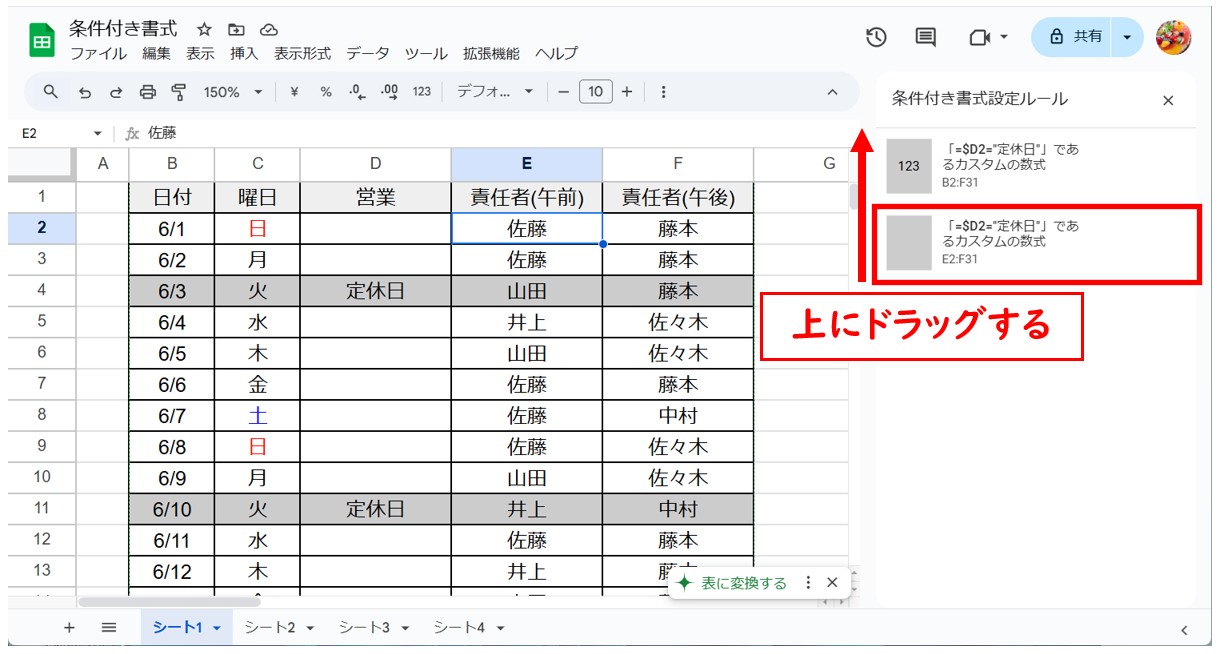
これで、設定の優先順位が変わります。文字の色と塗りつぶしの色が一緒のため文字が見えなくなりました。
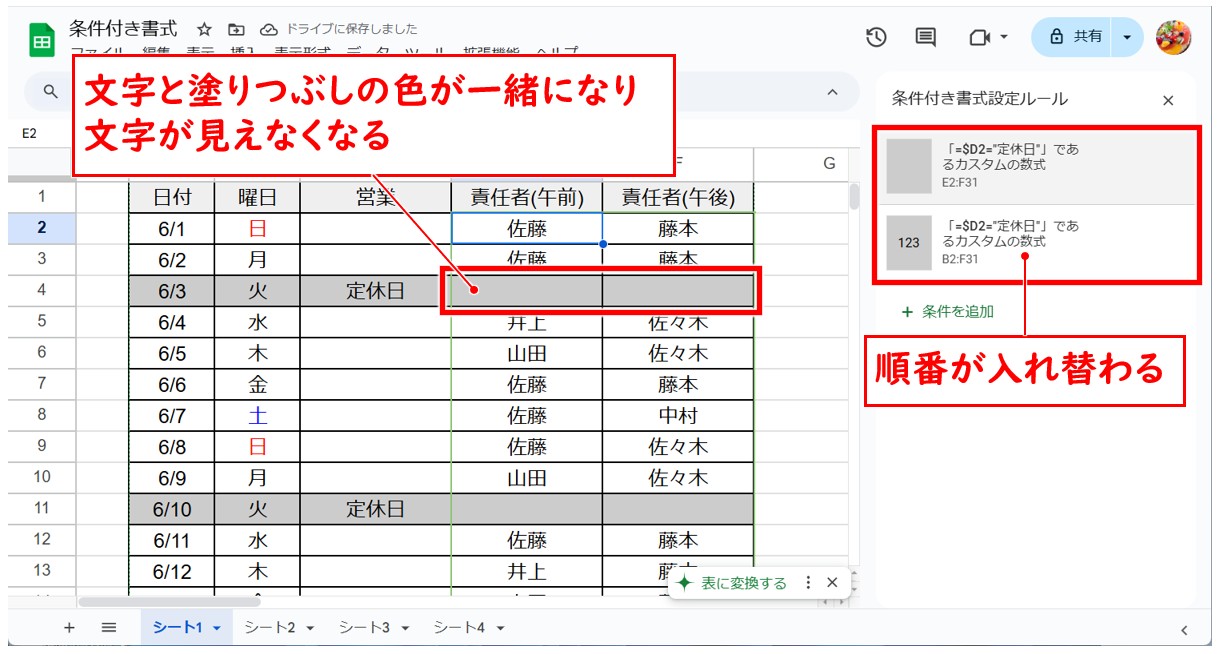
条件付き書式を設定しておけば、データが変更された時に書式も自動で変更されます。
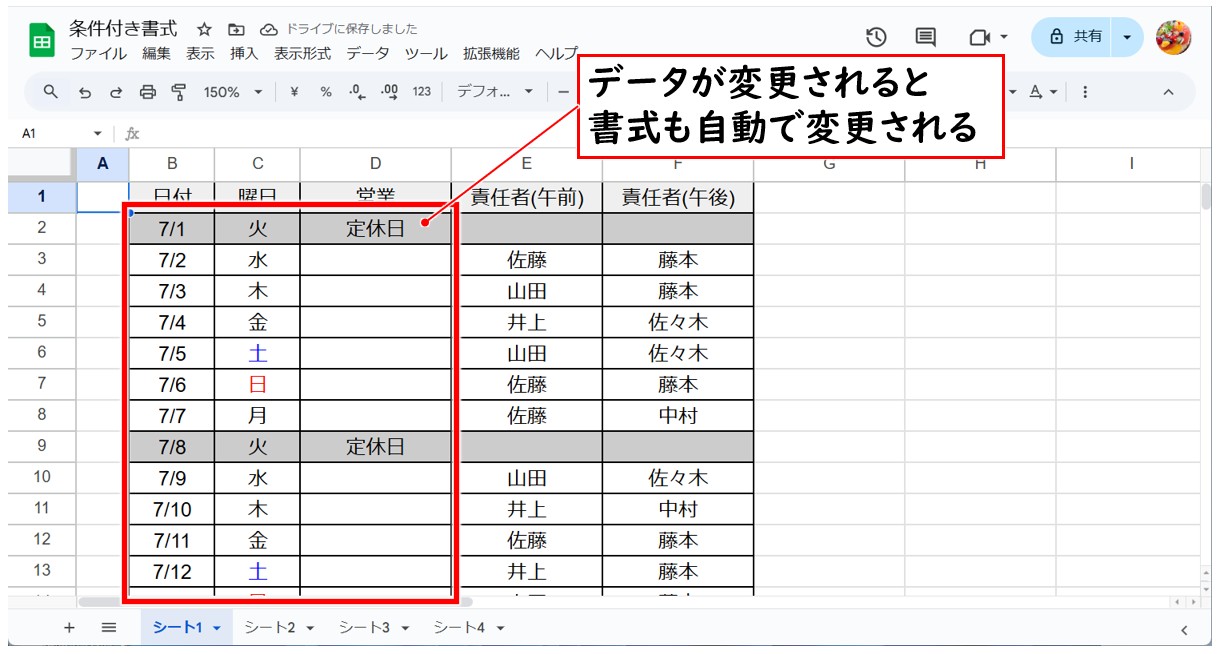
数値や % に書式を適用する方法
条件付き書式では、表内の数値や計算結果のパーセンテージに応じて書式を設定することも可能です。
一定の数値以上や以下など、データを見やすくするのに役立ちます。
任意の数値以上のセルを指定
【任意の数値以上のセルを指定する手順】
- セル範囲を選択する
- 「表示形式」をクリックする
- 「条件付き書式」をクリックする
- セルの書式設定の条件を「以上」にする
- 条件の入力欄に任意の数値を入力する
- 書式を設定する
※今回の例では、実績の数値が「4000以上」のセルに書式を設定します
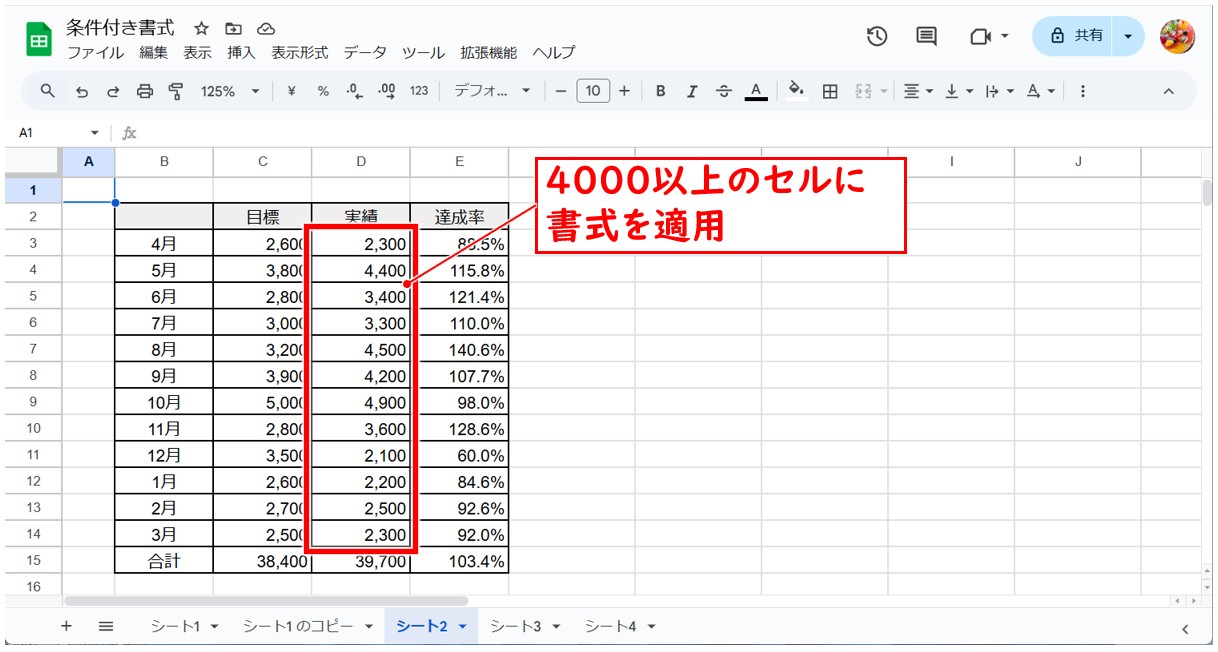
実績のセル範囲を選択、「表示形式」の「条件付き書式」をクリックします。
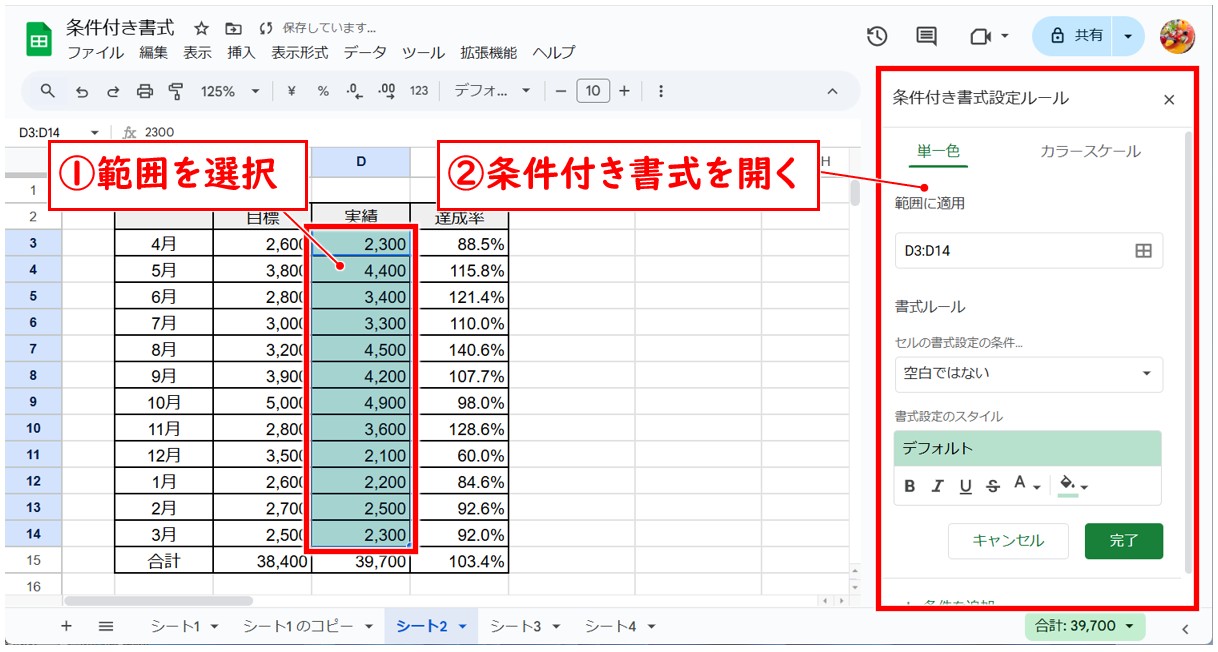
セルの書式設定の条件を「以上」にし、条件の入力欄に任意の数値を入力します。今回は「4000」と入力します。
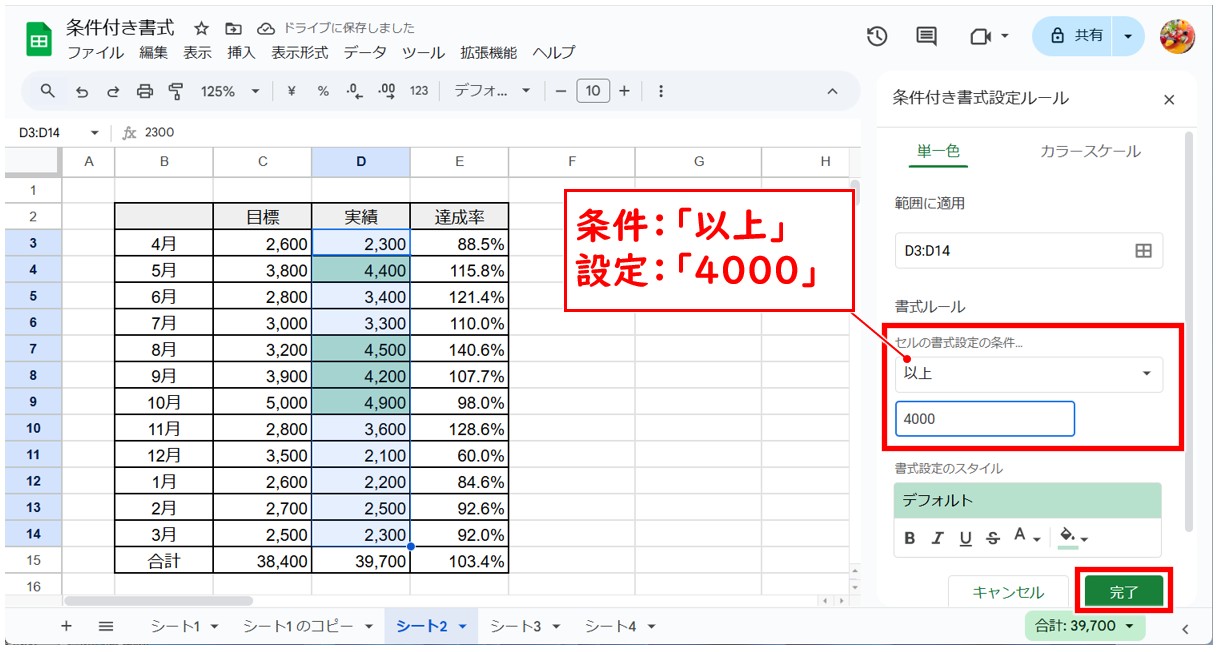
これで、選択した範囲のセルで、数値が4000以上のセルに書式を設定することができます。
任意のパーセンテージ未満のセルを指定
【任意のパーセンテージ未満のセルを指定する手順】
- セル範囲を選択する
- 「表示形式」をクリックする
- 「条件付き書式」をクリックする
- セルの書式設定の条件を「次より小さい」にする
- 条件の入力欄に任意の数値を入力する
- 書式を設定する
※今回の例では、達成率の数値が「100%未満」のセルに書式を設定します
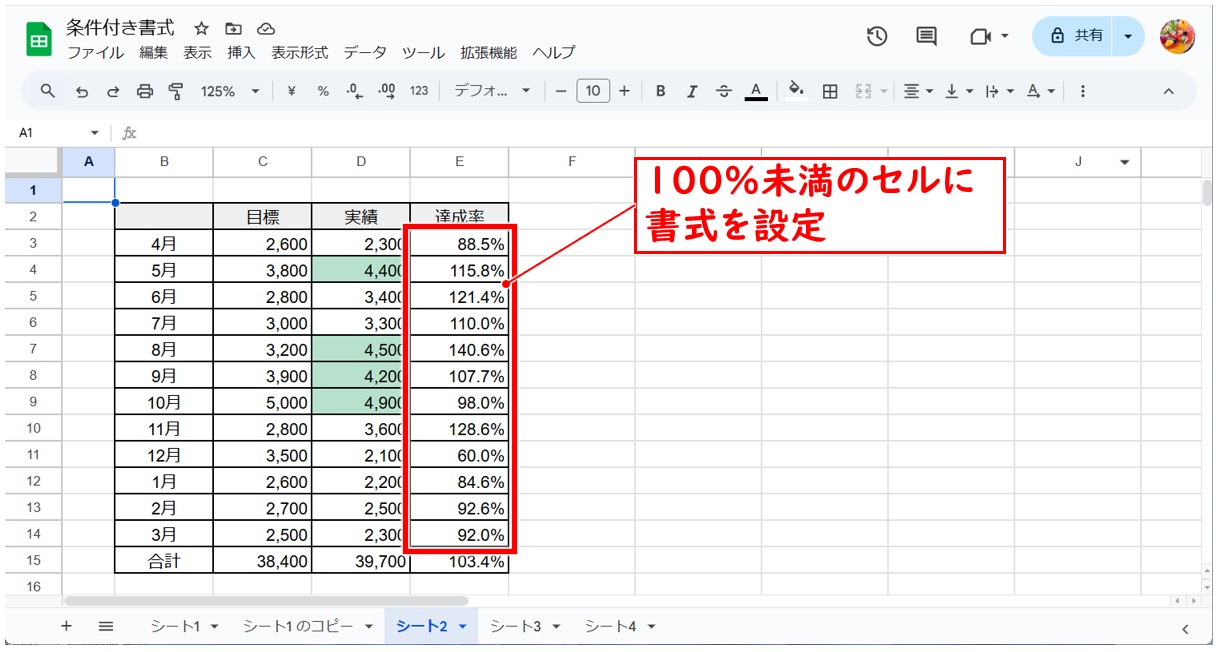
達成率のセル範囲を選択、「表示形式」の「条件付き書式」をクリックします。
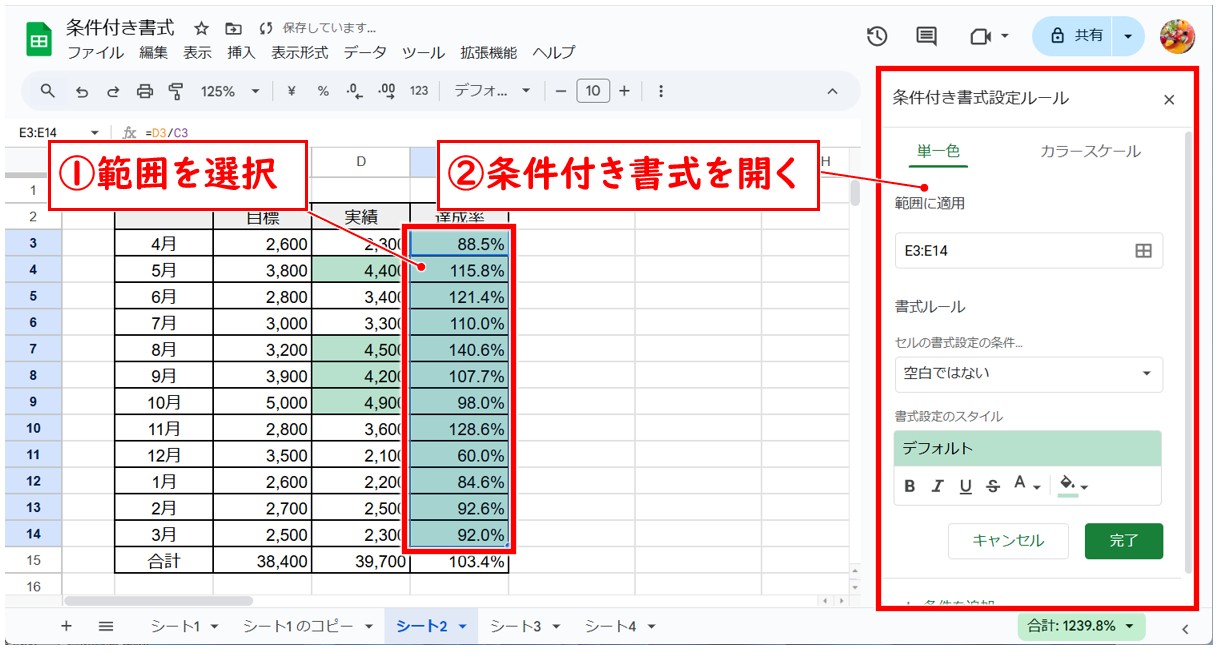
セルの書式設定の条件を「次より小さい」にし、条件の入力欄に「1」と入力します。
※100%は、数値では「1」となります。(50%であれば0.5です)
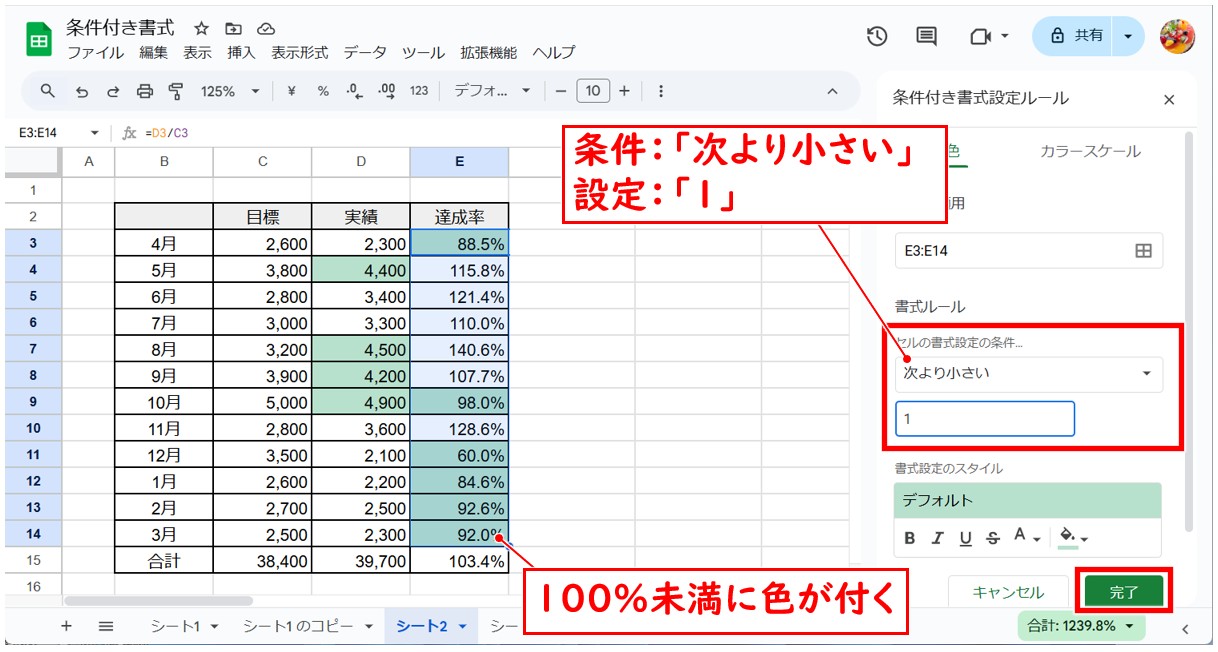
これで、達成率のセルの中で、100%未満のセルに書式を設定することができます。
2つの数値を比較して書式を指定
エクセルでは物の管理をすることも多いと思います。
例えば、下記のような在庫管理です。
必要な在庫数と現在の在庫数の2つの数値を比較して、現在の在庫数が必要な在庫数を下回ったときに、条件付き書式で色を付けるように設定することも可能です。
【2つの数値を比較して書式を指定する手順】
- セル範囲を選択する
- 「表示形式」をクリックする
- 「条件付き書式」をクリックする
- セルの書式設定の条件を「カスタム数式」にする
- 条件の入力欄に比較演算子を使った数式を入力する
- 書式を設定する
※今回の例では、現在の在庫数が必要な在庫数を下回ったときに、セルの書式が適用されるよう設定します
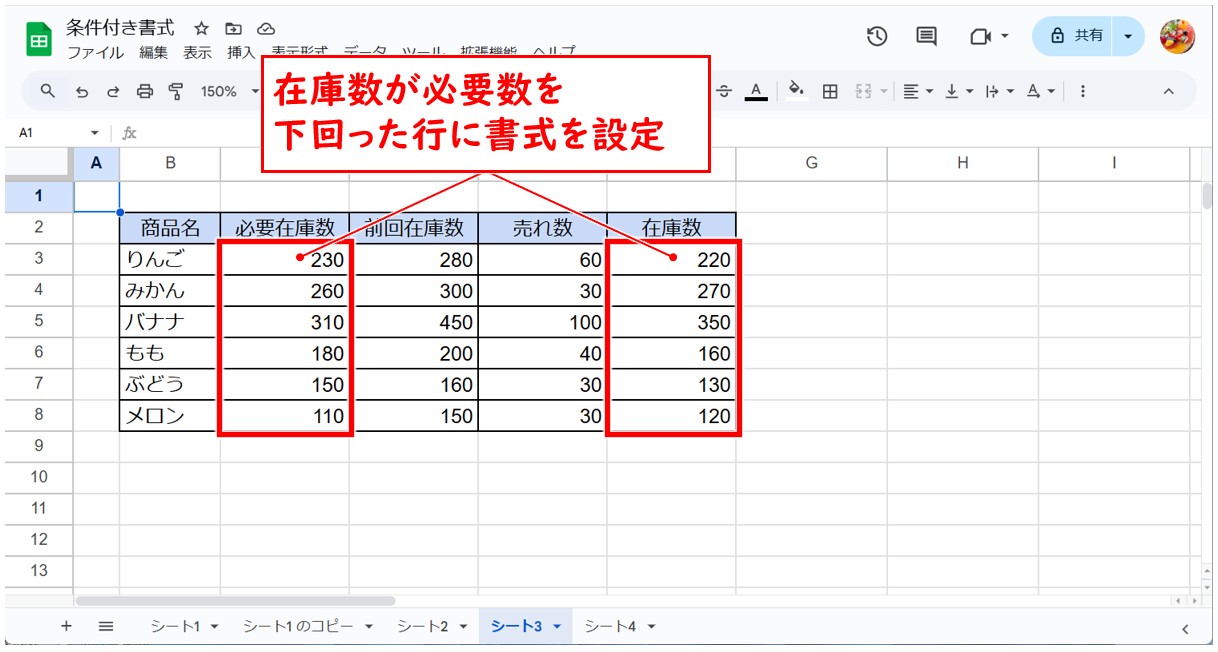
見出しの行を除く表の範囲を選択し、「表示形式」の「条件付き書式」をクリックします。
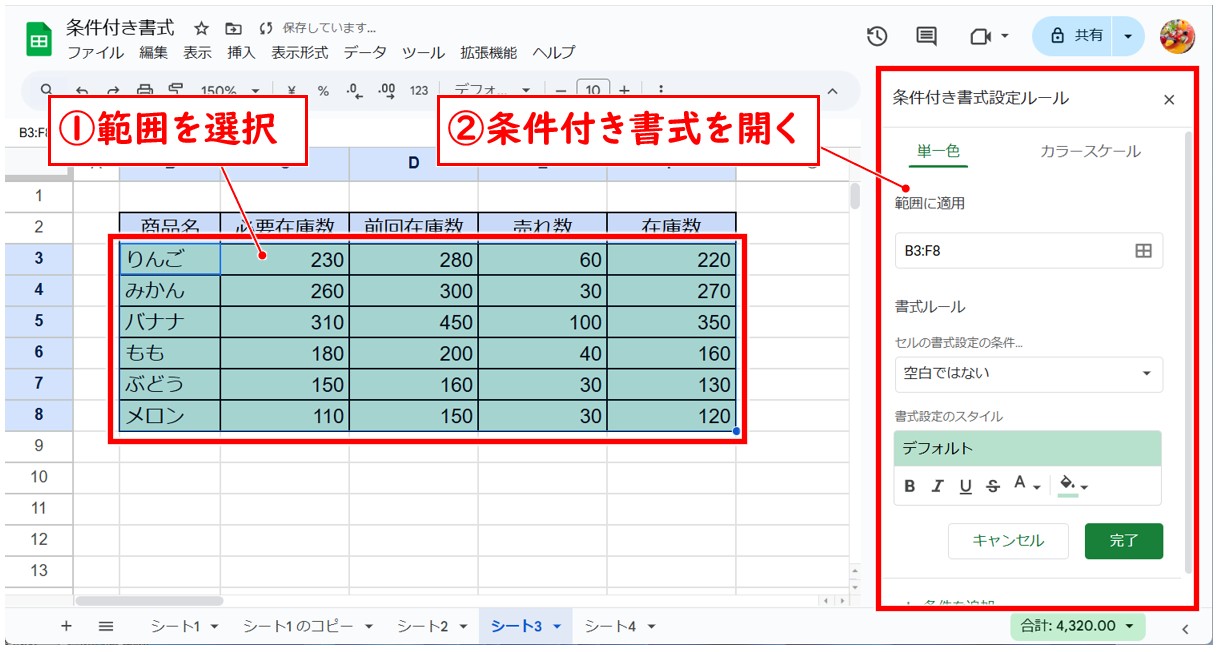
セルの書式設定の条件を「カスタム数式」にします。
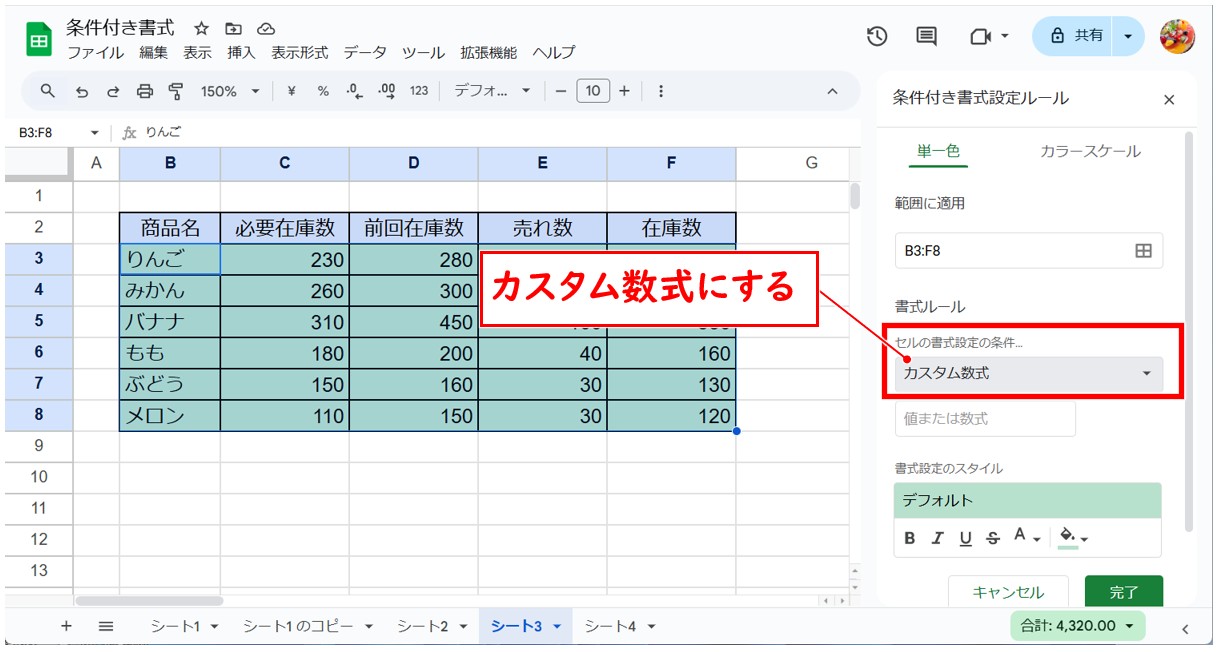
条件の入力欄に比較演算子を使った数式を入力します。今回は、必要在庫数のセルと在庫数のセルを比較するため、「=$C3>$F3」と入力します。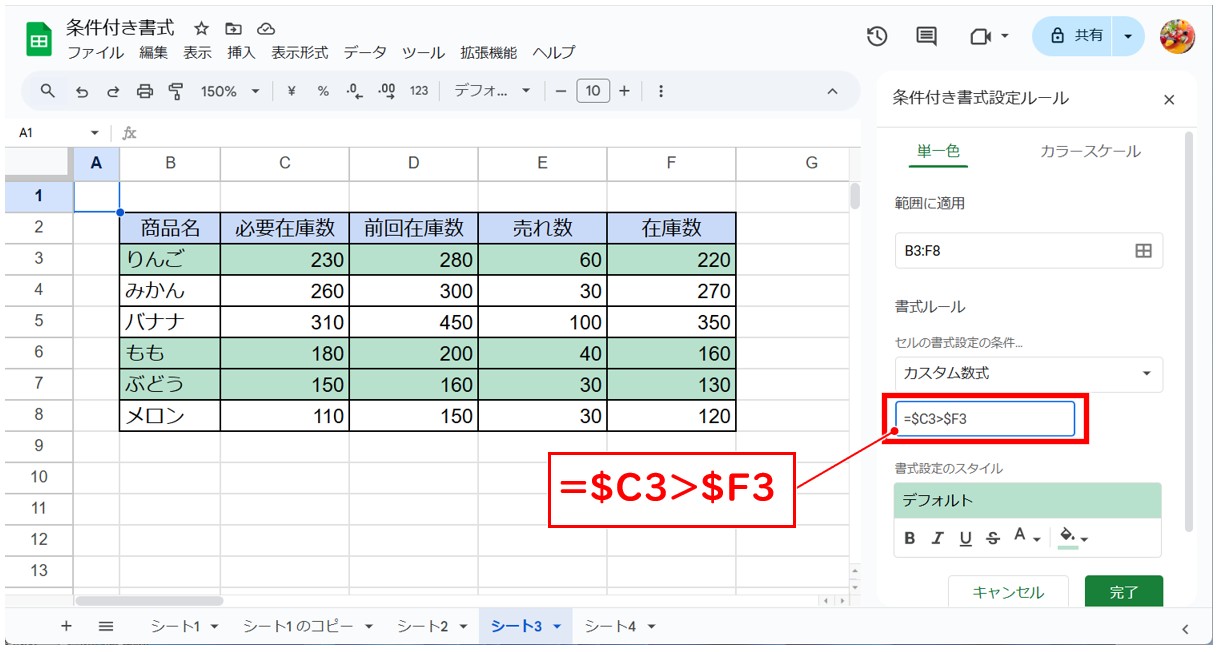
これで、2つの値を比較して在庫数の方が少ない行に書式を適用することができました。
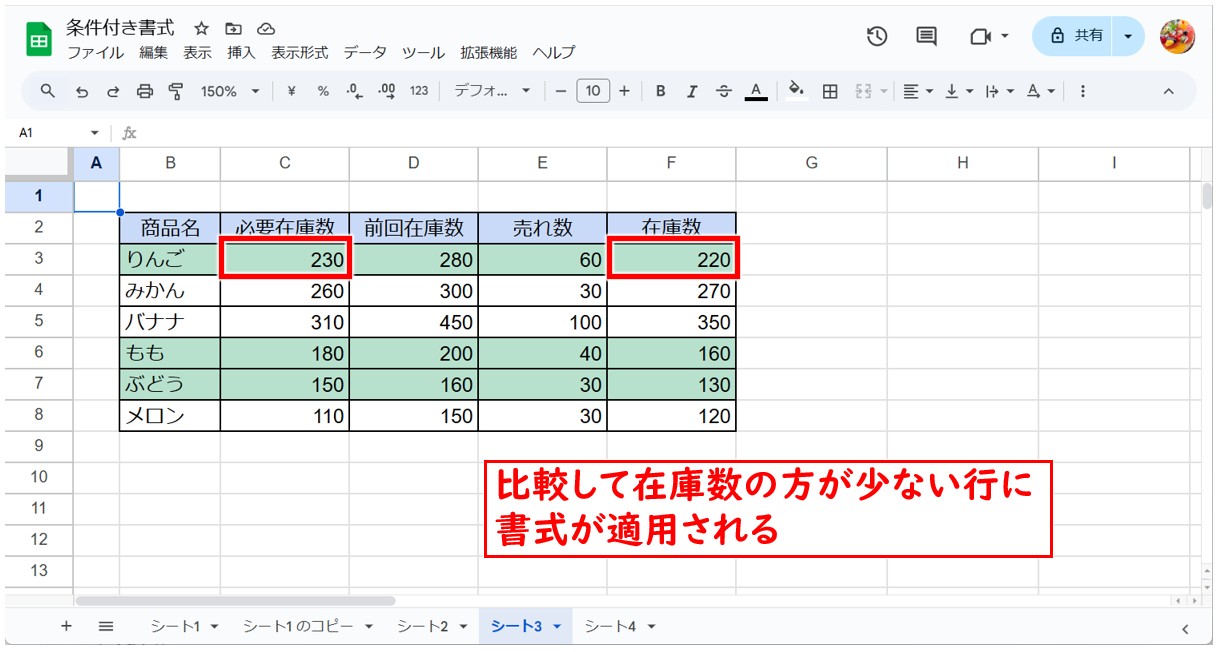
比較演算子は、「=」「<>」「>」「<」「>=」「<=」を使い、「等しい・等しくない」「より大きい・より小さい」「以上・以下」という条件を指定することができます。
例:「A1=10」→「A1の値が10」/「A1<>10」→「A1の値が10以外」/「A1>10」→「A1が10より大きい」/「A1>=10」→「A1が10以上」
条件に日付を設定する方法
エクセルはタスク管理にも便利なツールのため、日々の業務の管理をしている方も多いのではないでしょうか。
その際に、条件付き書式を組み合わせて使うことで、締切期限に応じて書式を適用することができ、より管理しやすく分かりやすい表を作成することができます。
本日の日付より前
タスク管理表ですでに期限を過ぎてしまった未完のタスクに書式を設定する方法を解説します。
【本日の日付より前の未完のタスクの行に書式を指定する手順】
- セル範囲を選択する
- 「表示形式」をクリックする
- 「条件付き書式」をクリックする
- セルの書式設定の条件を「カスタム数式」にする
- 条件の入力欄にAND関数を使った数式を入力する
- 書式を設定する
※今回の例では、セル【D1】に本日の日付を表示した表で、C列にはタスクが完了している物には「済」、D列には実行の期限を入力しています。
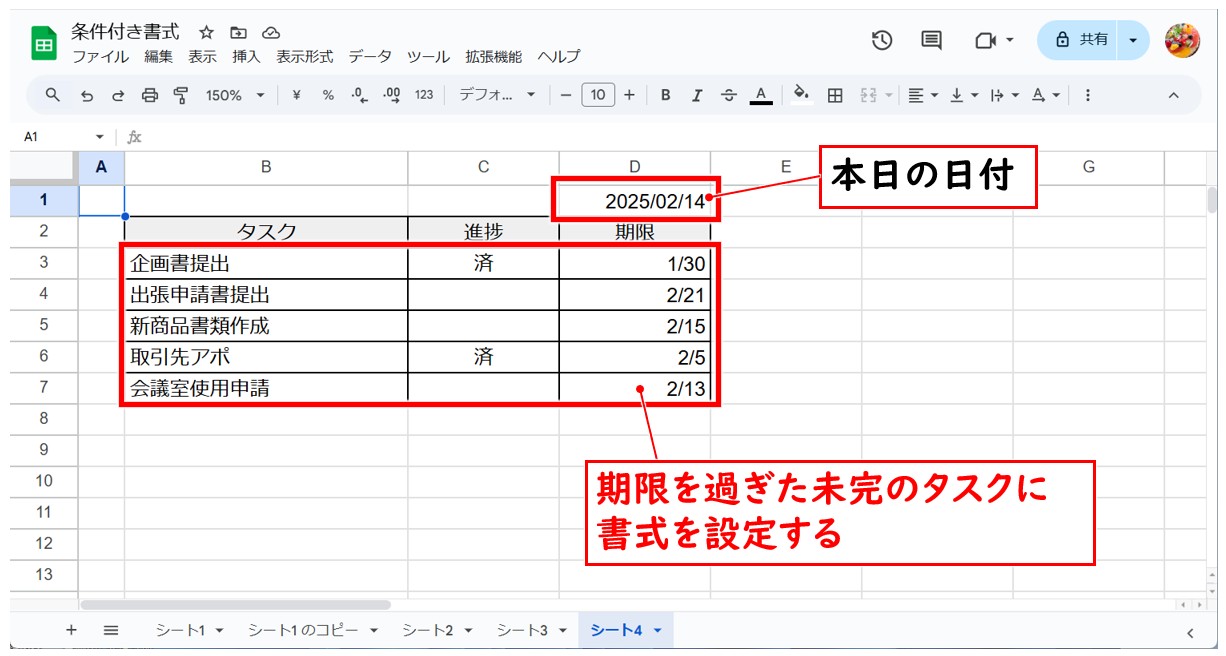
見出しの行を除く表の範囲を選択し、「表示形式」の「条件付き書式」をクリックします。
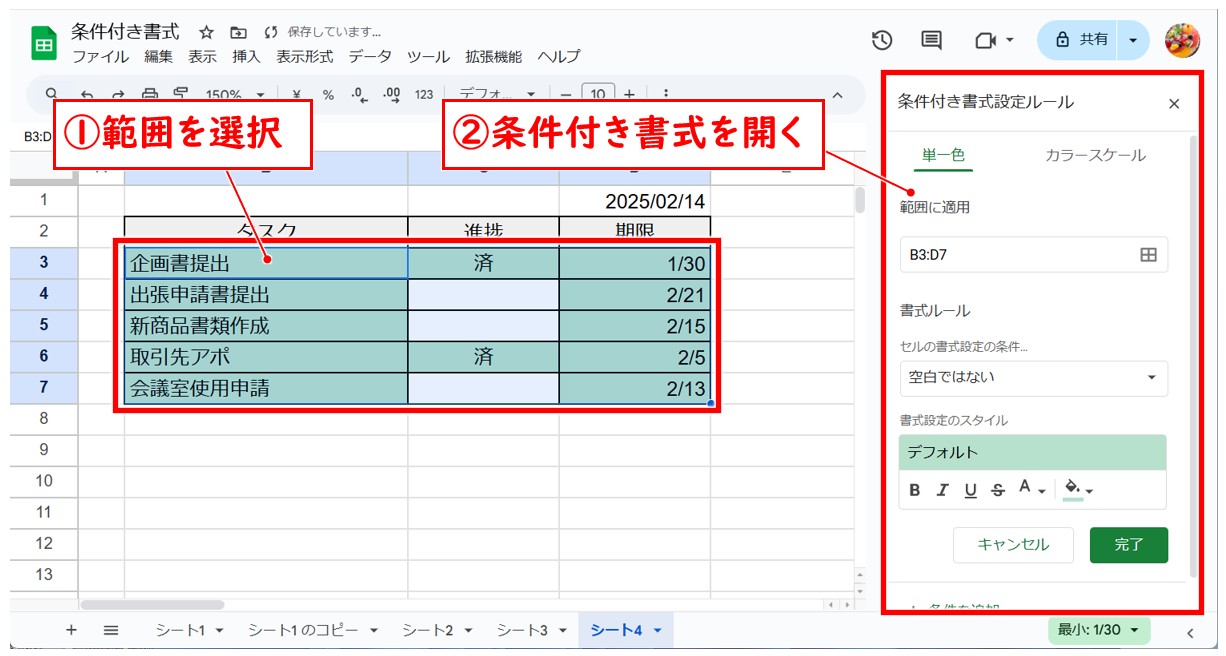
セルの書式設定の条件を「カスタム数式」にします。
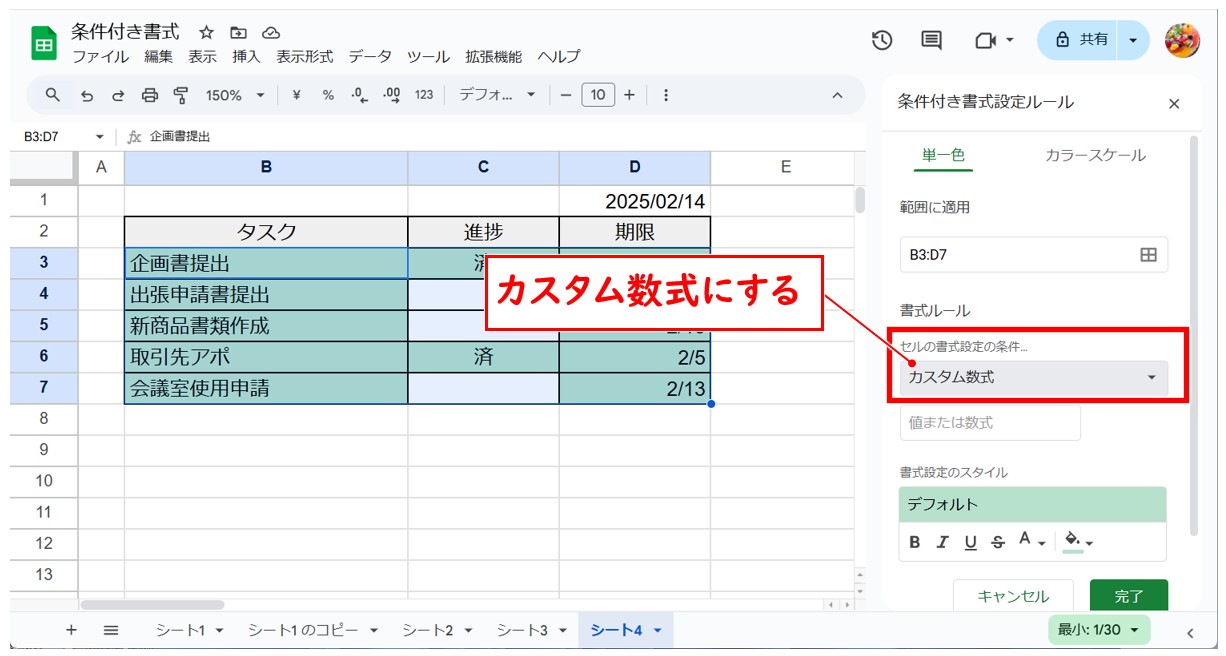
条件の入力欄にAND関数を使った数式を入力します。今回は、「=AND($C3="",$D$1>$D3)」と入力し、書式を設定します。
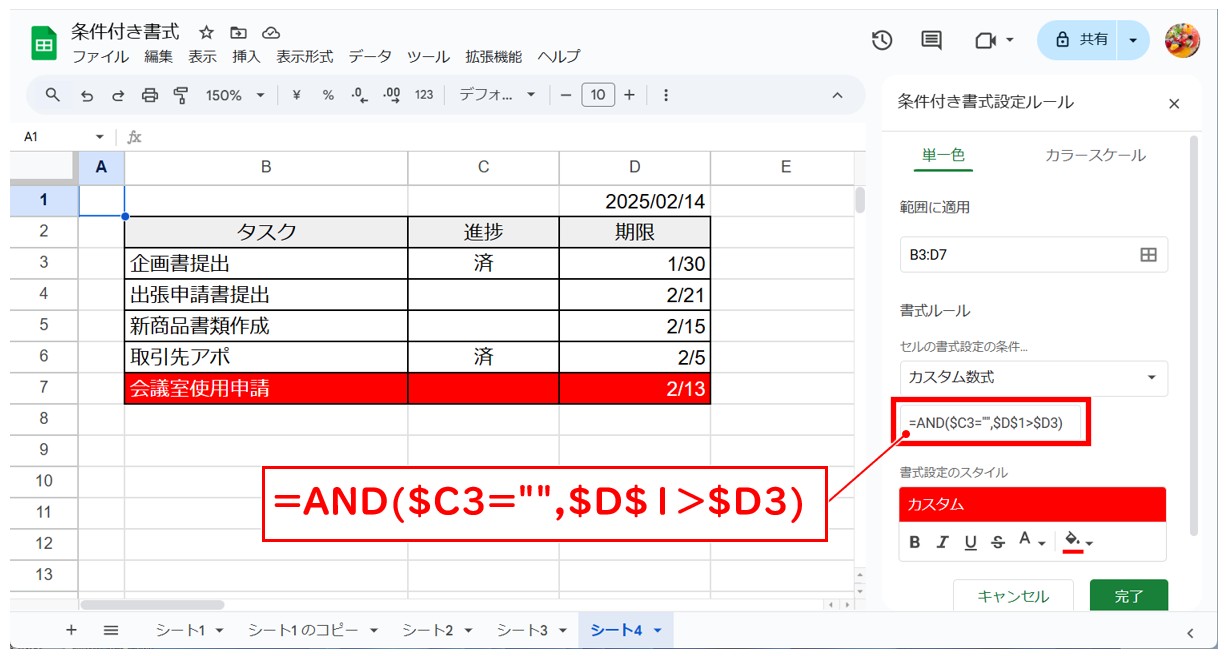
※AND関数は、「AかつB」の両方の条件を満たした場合という条件を指定することができます。
「=AND($C3="",$D$1>$D3)」と入力することで、「セル【C3】に"済"と入力されていない未完のタスク、かつ、期限よりも本日の日付の方が大きいセル」 という条件を指定することができます。
本日の日付より前の設定をする時の注意点
条件付き書式で用意されている条件の一覧の中に「次より前の日付」というのがあります。
これを選択すると、さらに「本日」という条件を指定することが可能です。
数式で条件を指定する必要がないため設定の操作が簡単に行えます。
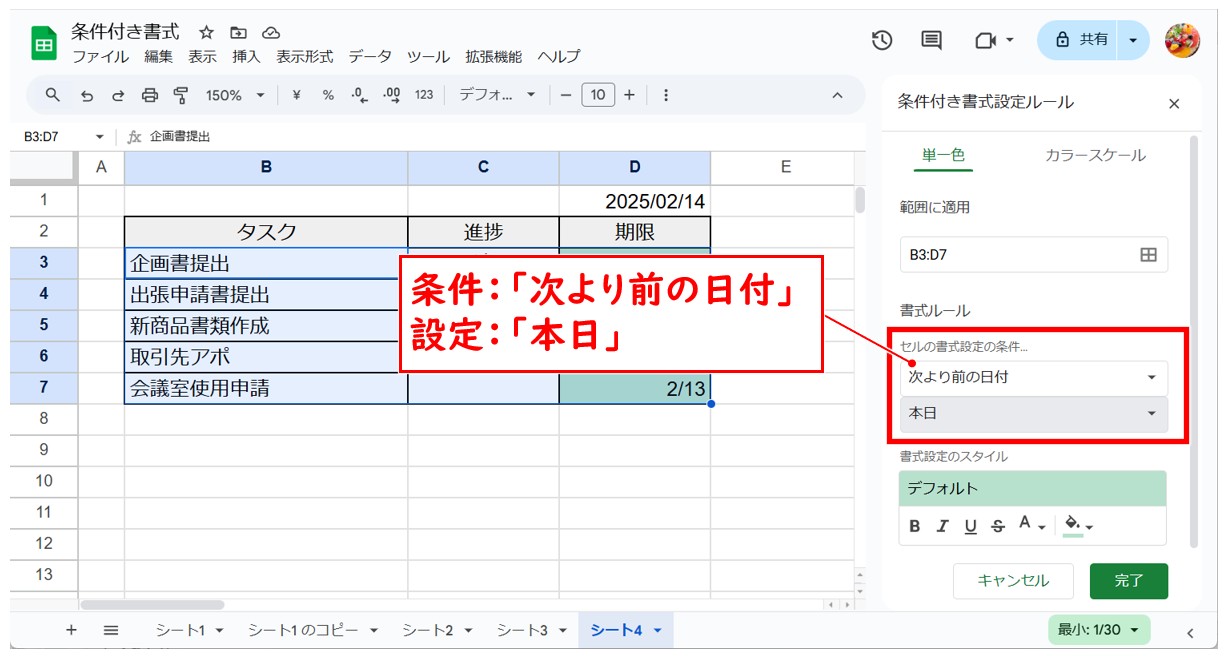
ただ、今回のようにタスク管理で設定してしまうと、すでに完了しているタスクのセルにも書式が設定されてしまうほか、行単位での書式の設定をすることができないため、適用する表に応じて使い分ける必要があります。
行単位で書式を設定したい場合や、今回のように特定の条件を満たすセルには書式を適用したくない場合は数式での条件指定が必要です。
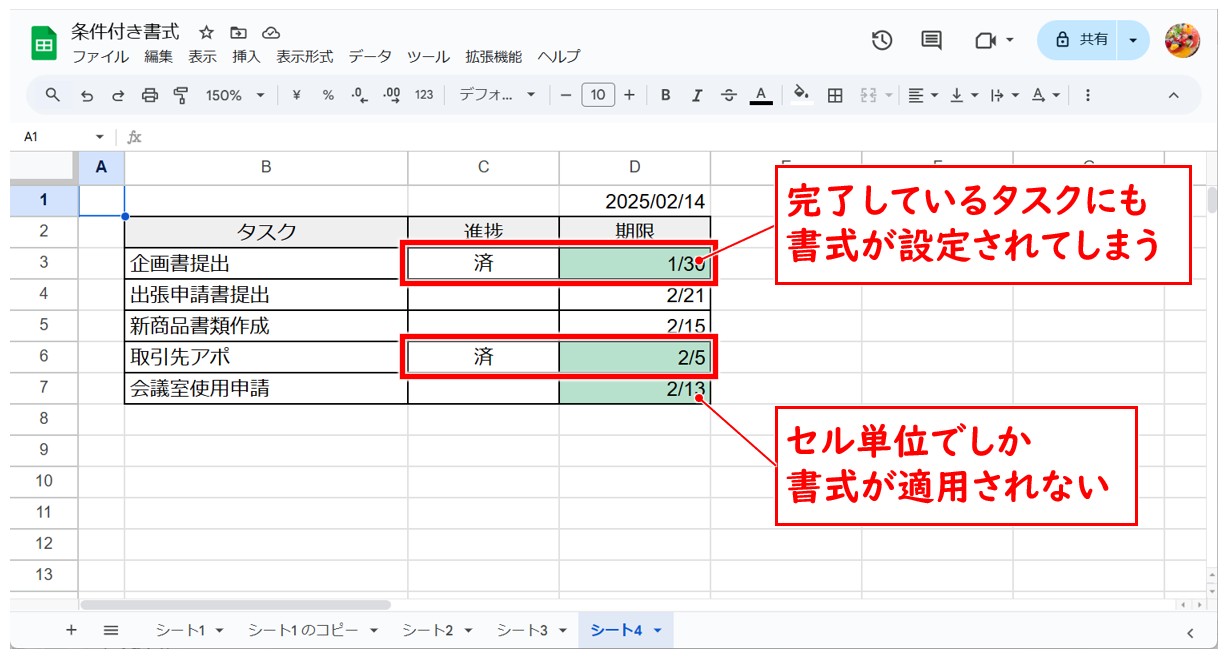
締め切り期限の○日前に書式が適用されるように設定する方法
タスク管理をする際に、ある一定の期限前になったらアラートを表示したいという場合があると思います。
例えば、締め切りの3日前には知らせてほしい…という場合は、数式さえそのように設定してしまえば自動で書式が適用されます。
【締め切り期限の〇日前に未完のタスクの行に書式を指定する手順】
- セル範囲を選択する
- 「表示形式」をクリックする
- 「条件付き書式」をクリックする
- セルの書式設定の条件を「カスタム数式」にする
- 条件の入力欄にAND関数を使った数式を入力する
- 書式を設定する
※今回は、本日の日付から3日以内の期限になっている未完のタスクに書式を設定します。
条件の入力欄にAND関数を使った数式を入力します。今回は、「=AND($C3="",$D3<=$D$1+3)」と入力し、書式を設定します。
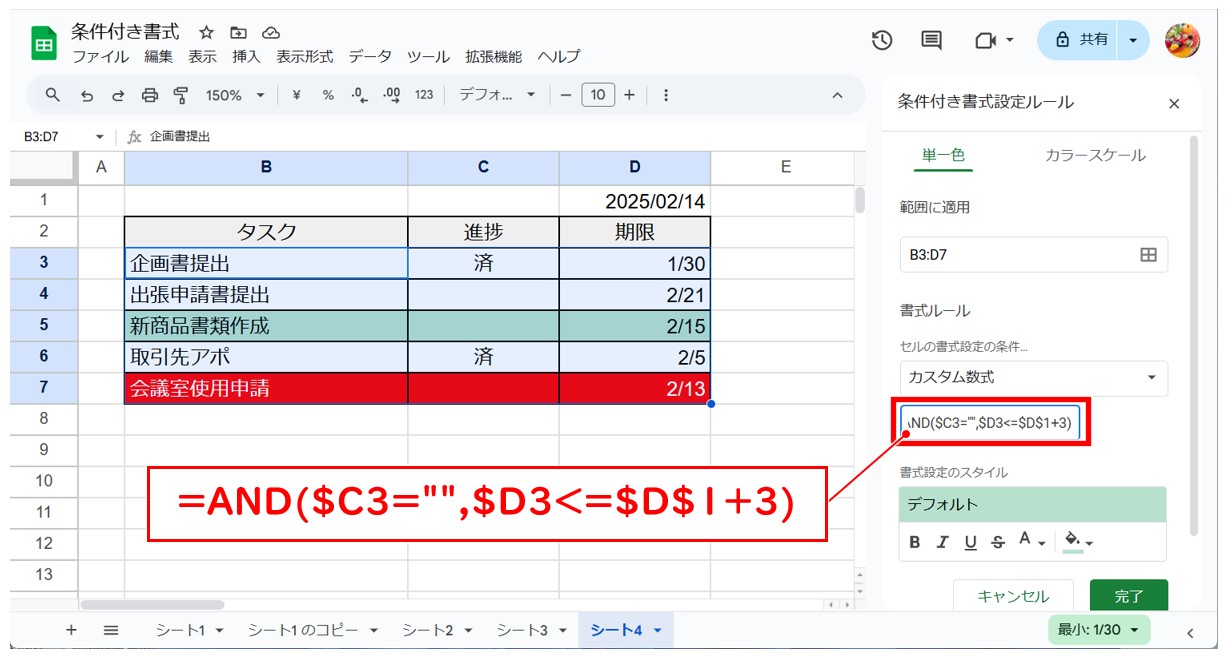
※「=AND($C3="",$D3<=$D$1+3)」と入力することで、「セル【C3】に"済"と入力されていない未完のタスク、かつ、本日の日付から3日以内の期限」という条件を指定することができます。
これで期限が3日以内に迫っている未完のタスクに書式を設定をすることができました。
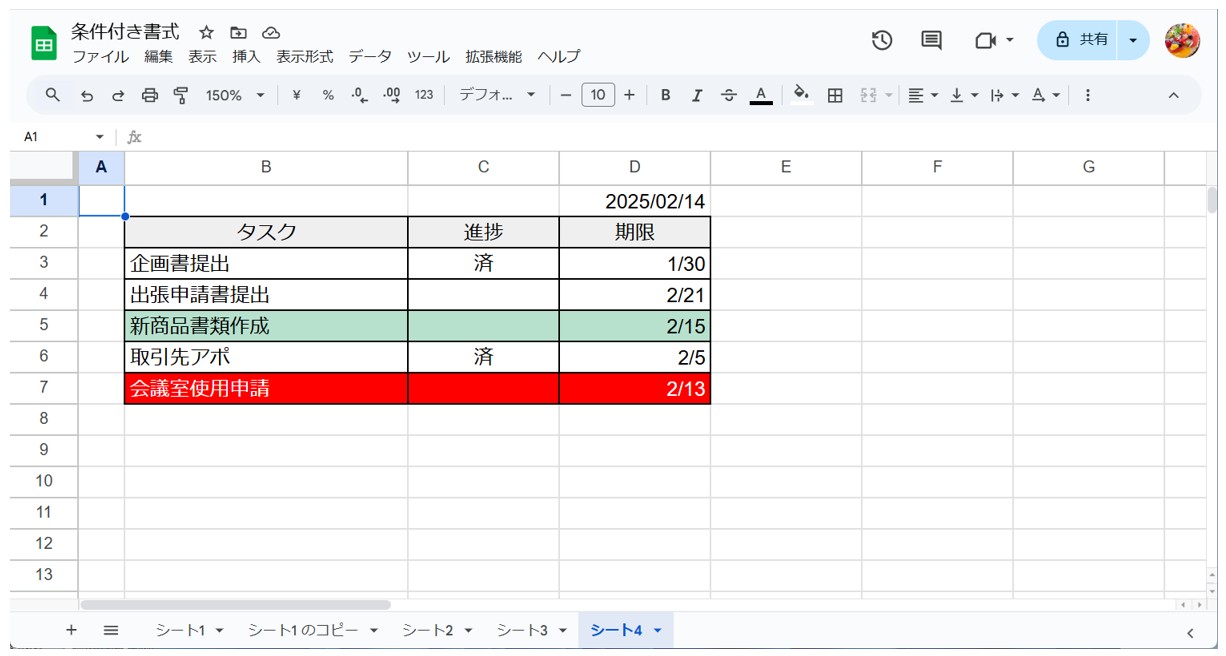
TODAY関数を使った条件の入力
タスク管理の表で前述した例のようにセルにTODAY関数などで今日の日付を表示している場合は、そのセルを参照して比較演算子の数式を入力しますが、下記の例のように、シート内に基準となる今日の日付が入力されていない場合は、数式内にそれを組み込む必要があります。
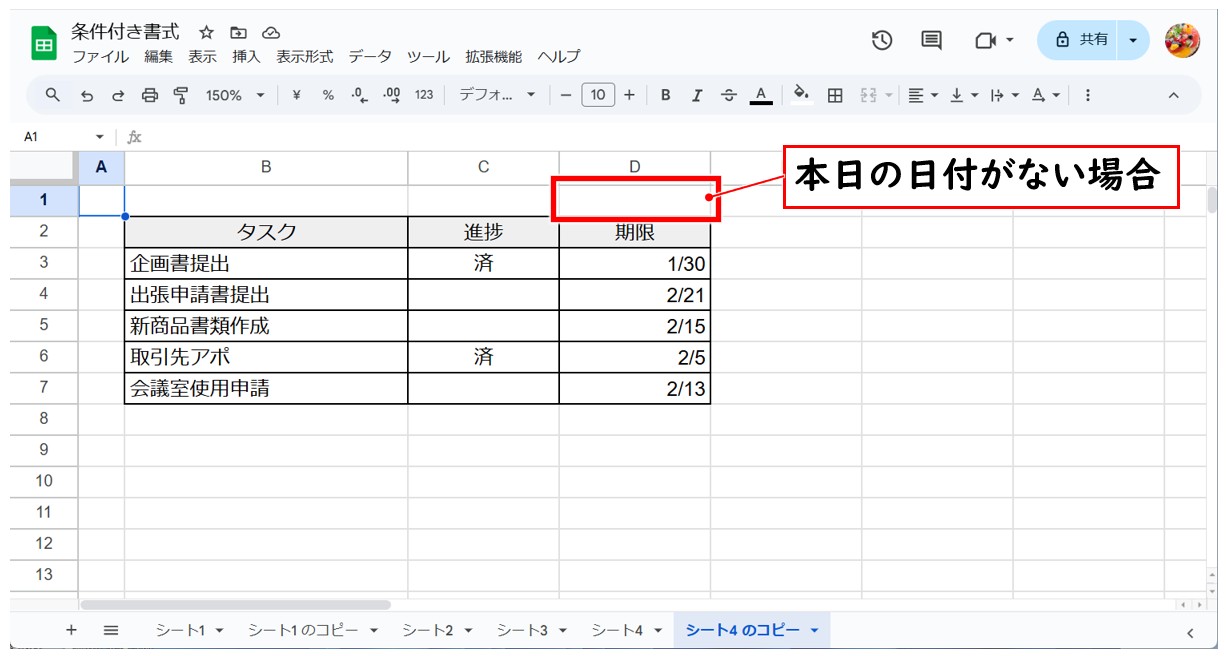
本日の日付より前の未完のタスクの行に書式を指定する場合
本日より前の未完のタスクの行に書式を指定する場合は、「=AND($C3="",TODAY()>$D3)」と入力し、書式を設定します。
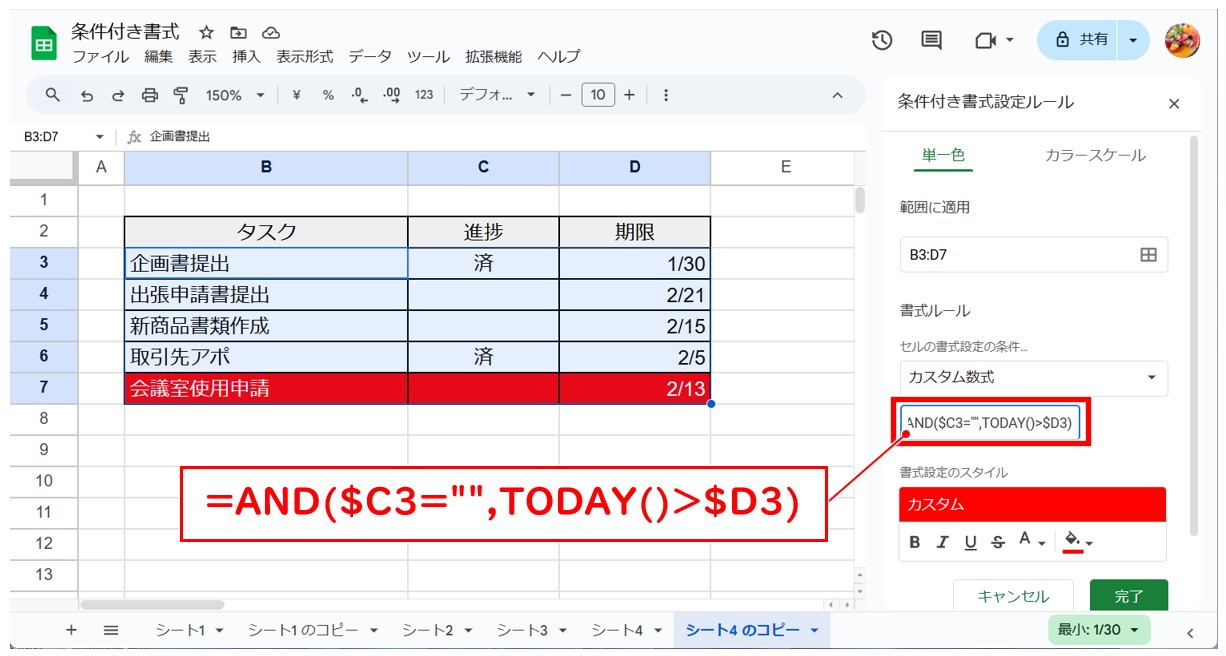
締め切り期限の〇日前に未完のタスクの行に書式を指定する場合
締め切り期限の〇日前に未完のタスクの行に書式を指定する場合は、「=AND($C3="",$D3<=TODAY()+3)」と入力し、書式を設定します。
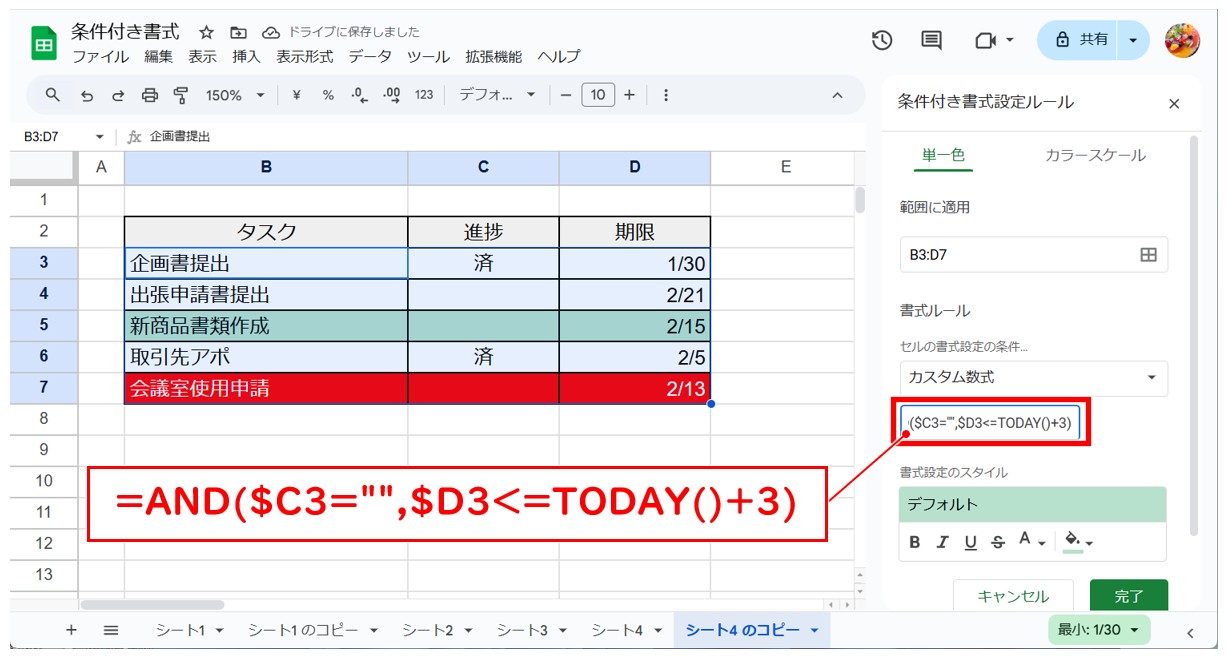
これで、シート内に今日の日付の表示が無くても数式内にTODAY関数を入れることで条件を指定することが可能です。
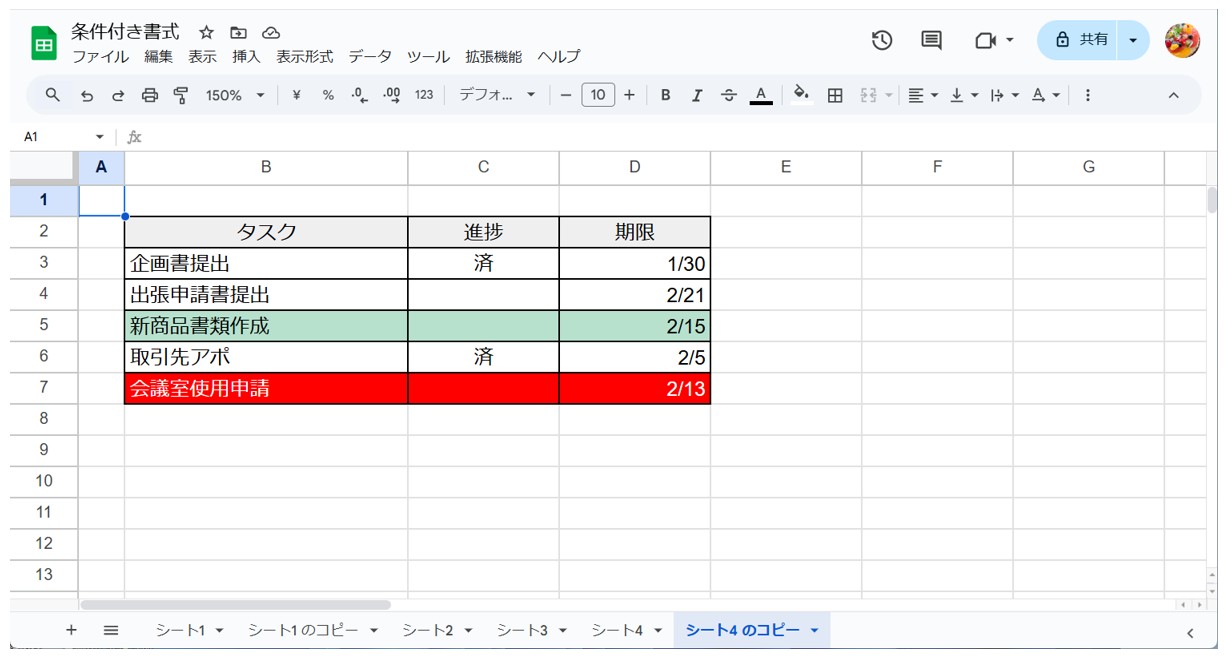
カラースケール活用方法
Googleスプレッドシートの条件付き書式の「カラースケール」は、セルの値に応じて自動的に色を変える機能です。
色のグラデーションを使ってデータの大小や分布を視覚的に表現できます。
【条件付き書式でカラースケールを適用する手順】
- セル範囲を選択する
- 「表示形式」をクリックする
- 「条件付き書式」をクリックする
- 「カラースケール」をクリックする
■カラースケールで可能な編集
- プレビューをクリックしてカラーパターンを変更できる
- 最小値、中間値、最大値の値を変更できる
- 最小値、中間値、最大値の色を設定できる
今回は、数値やパーセンテージの値に応じてカラースケールを使って自動で塗りつぶしを設定します。
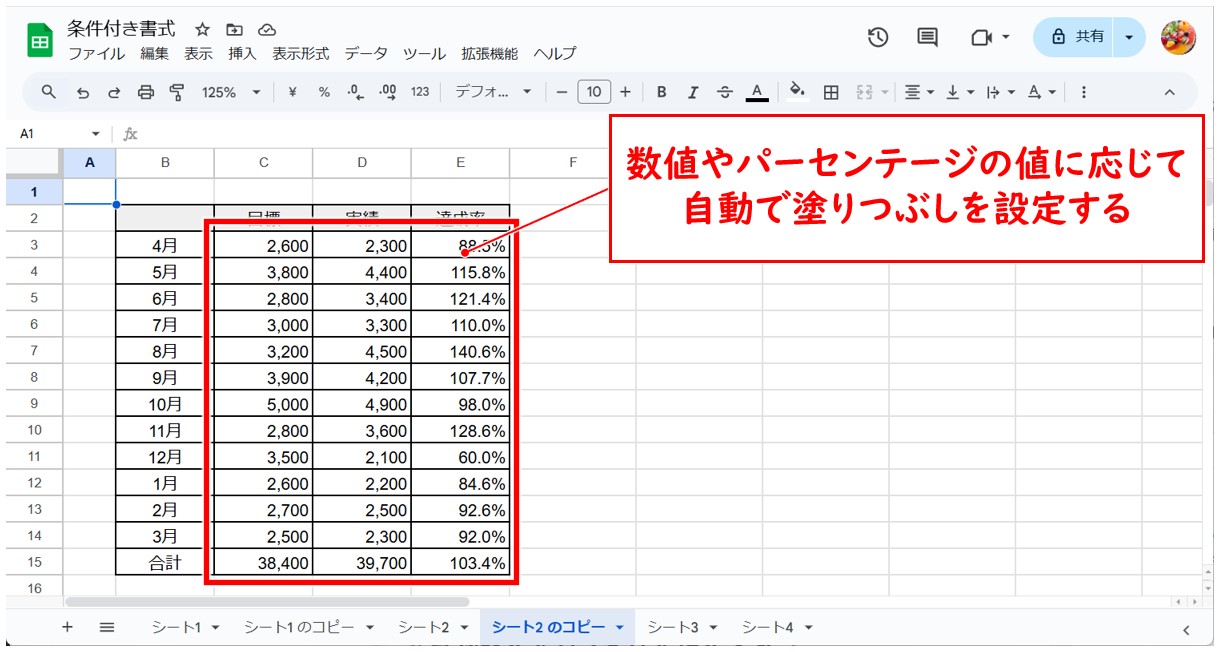
適用するセル範囲を選択し、「表示形式」の「条件付き書式」をクリックします。
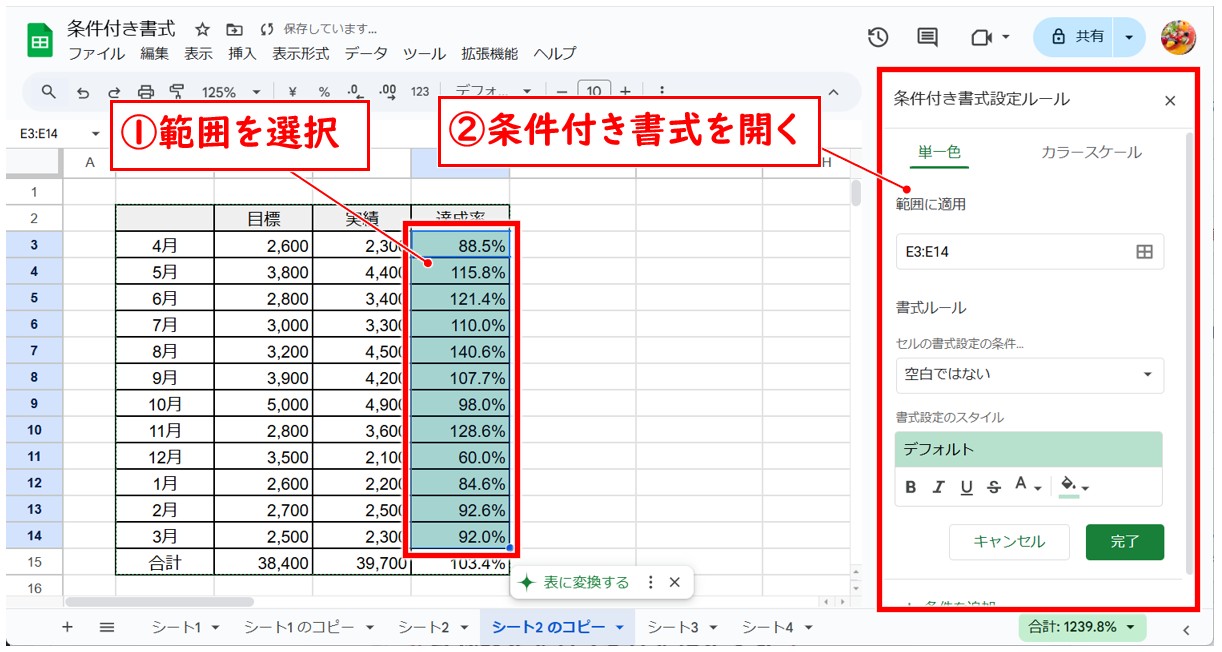
「カラースケール」をクリックします。カラースケールに切り替えたタイミングで、自動でデフォルトのカラーが適用されます。
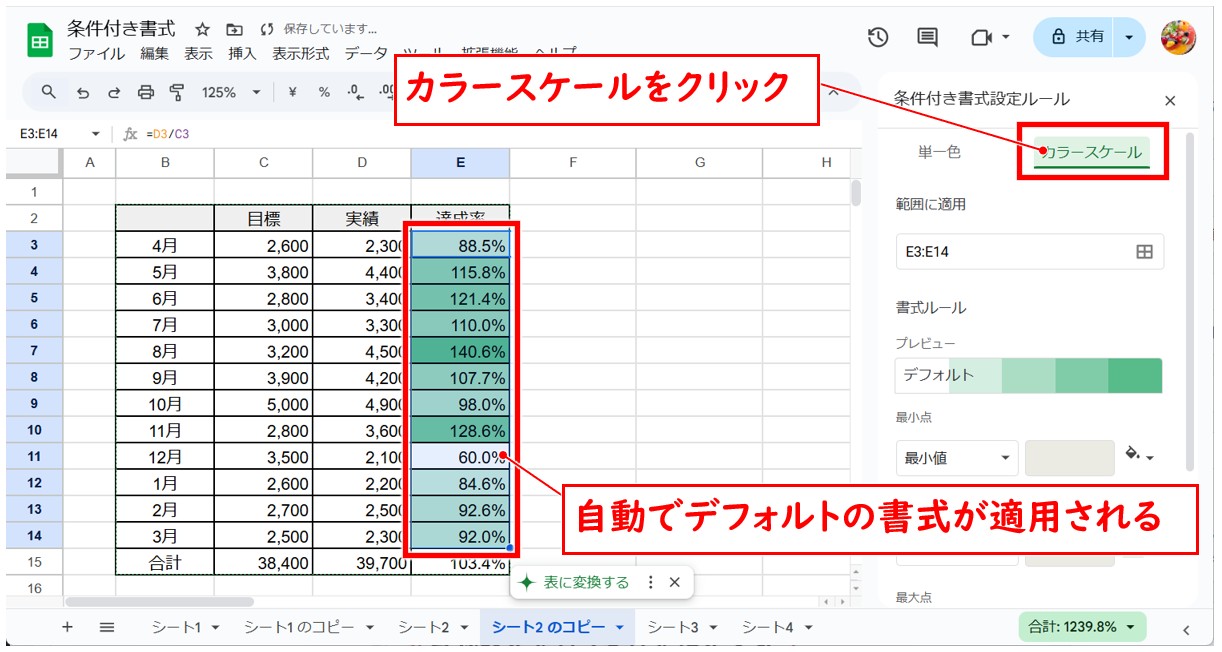
プレビューの「デフォルト」をクリックします。
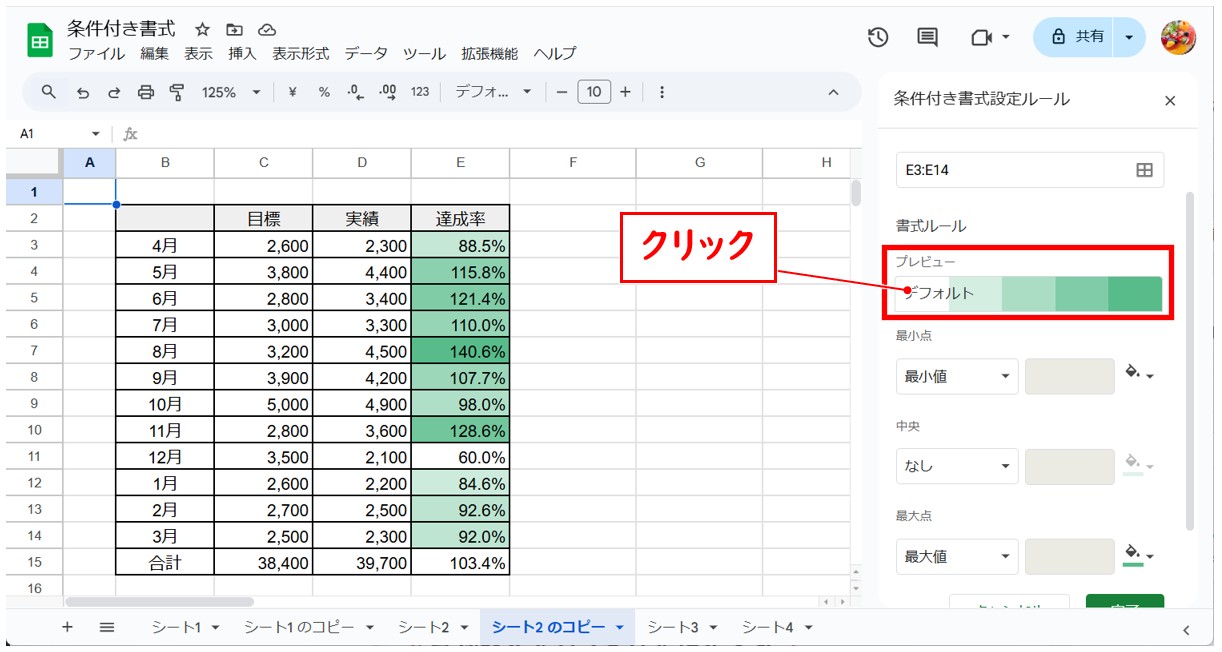
他のカラーパターンを選択することができます。
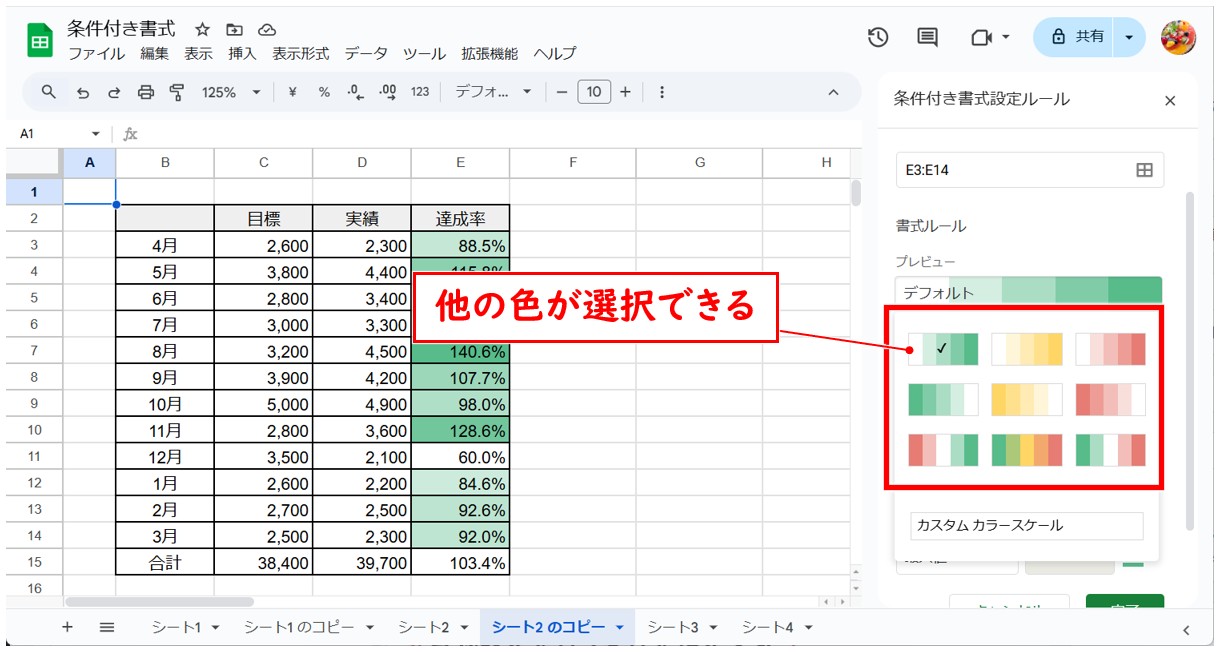
クリックしたカラースケールに変更できます。
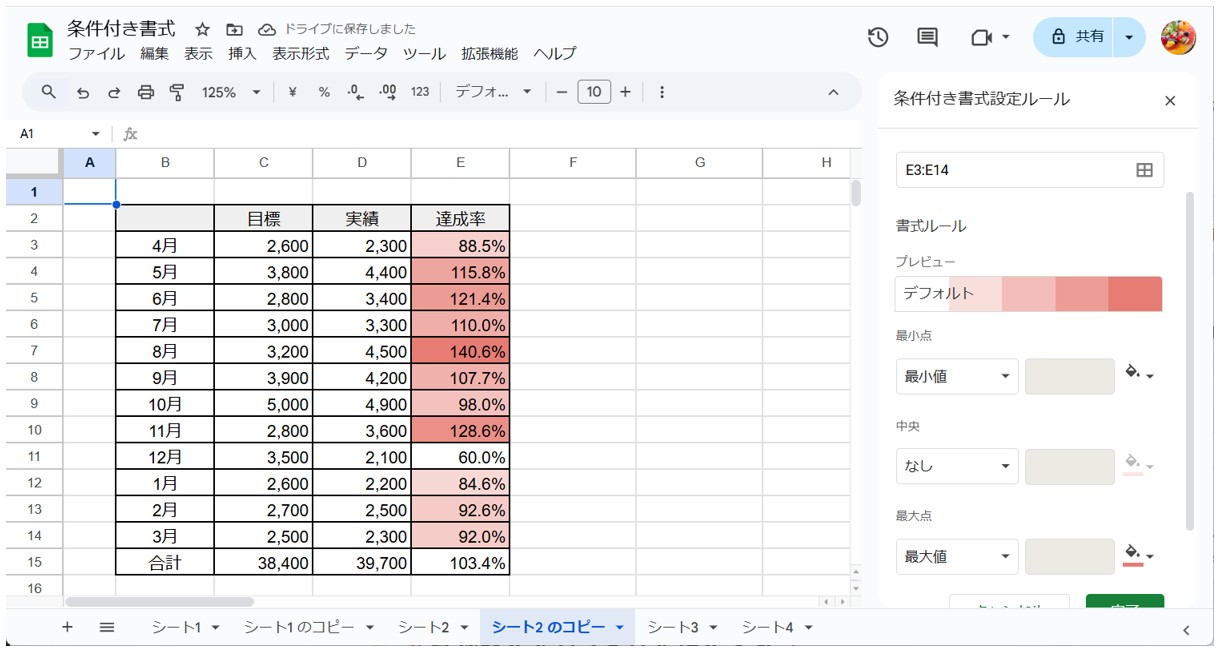
最小点、中央、最大点の値や色の変更が可能です。
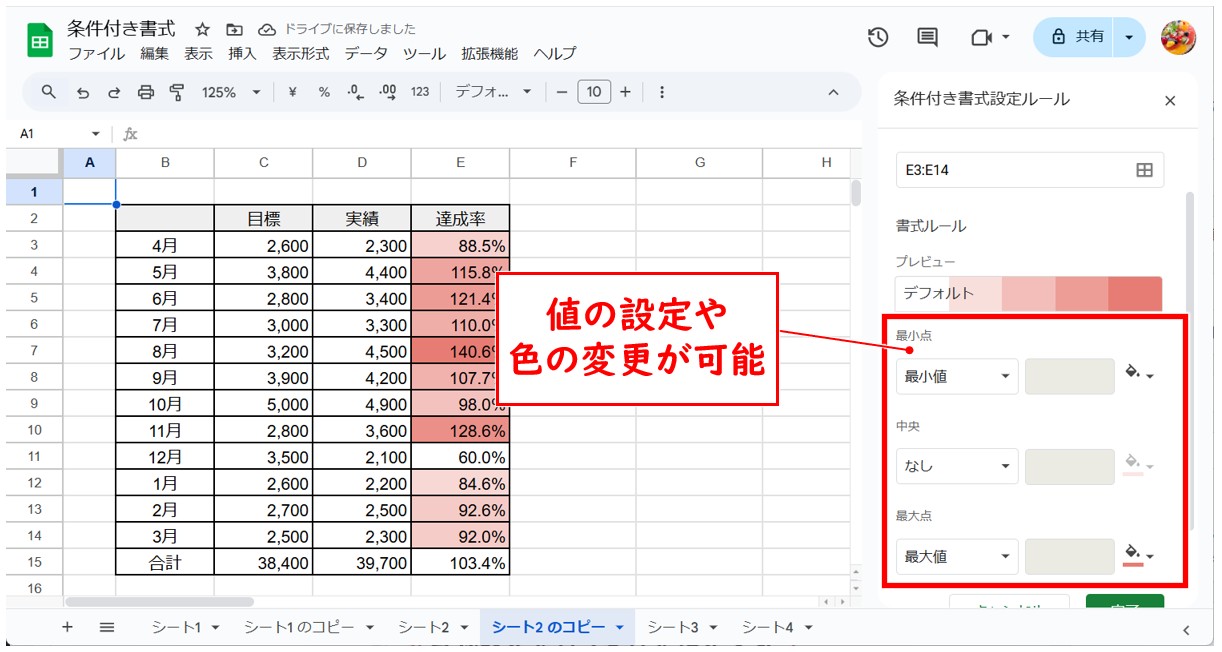
最小値をクリックしてリストから選択すると、現在の設定値が表示され、入力欄に任意のデータを入力することも可能です。
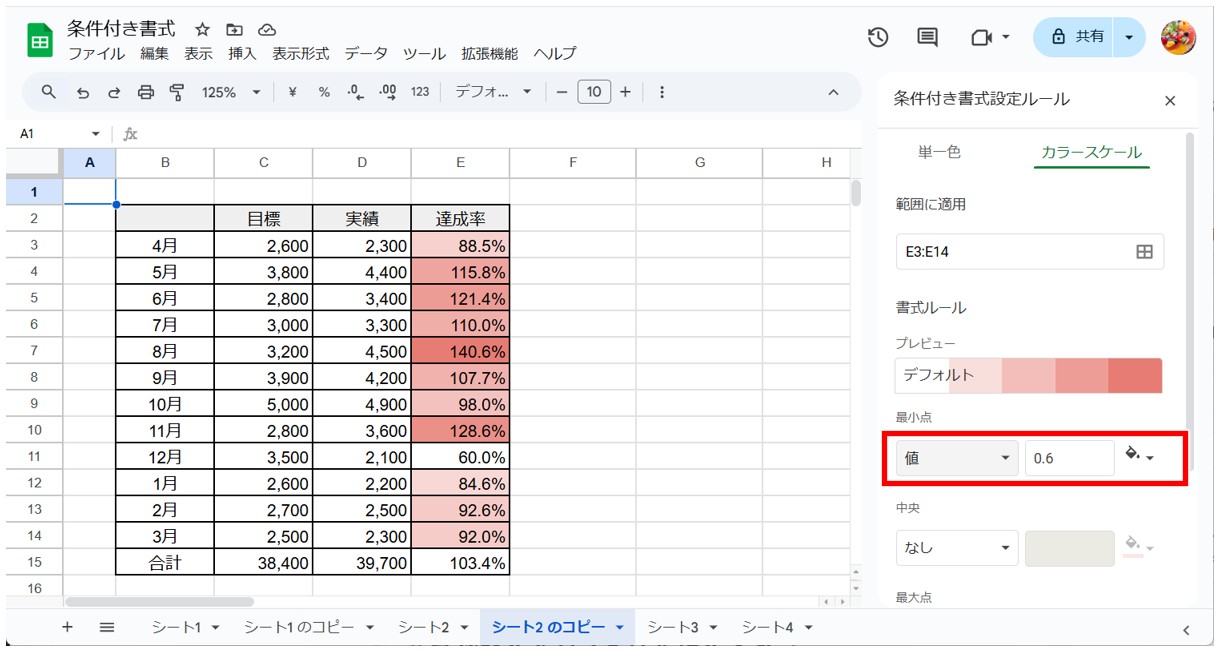
塗りつぶしをクリックすれば、任意の色に変更ができます。
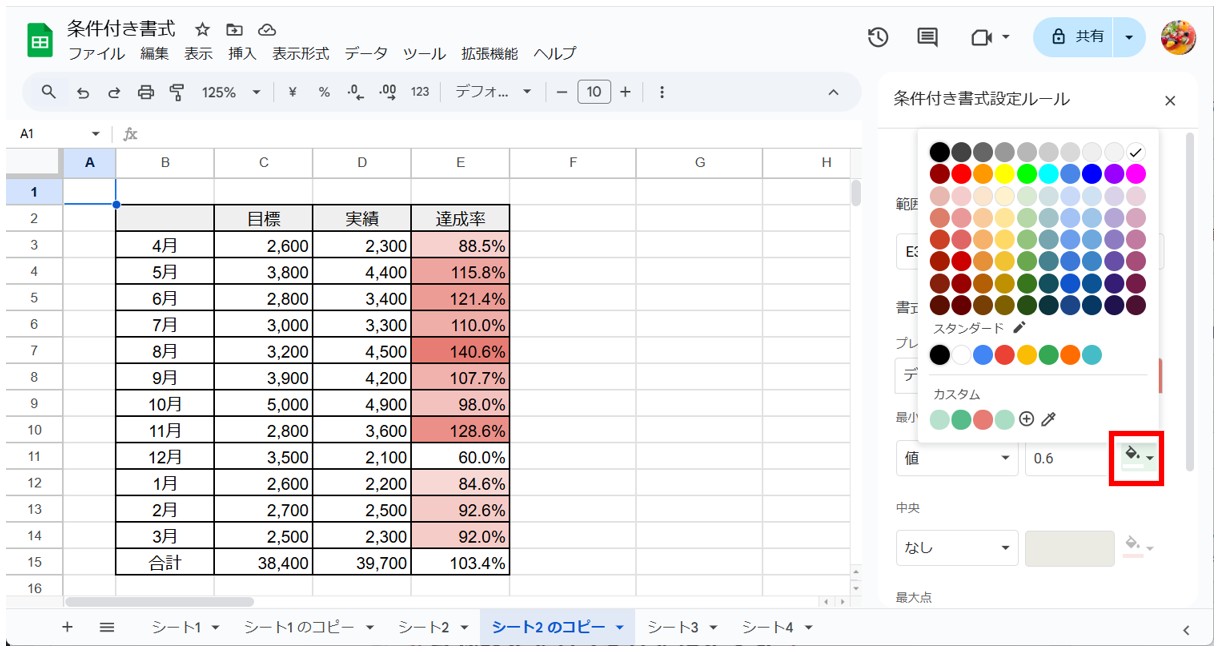
スプレッドシートが苦手であればパソコン教室で学んでみませんか?
スプレッドシートはかなり奥が深く、知識を得ただけは操作が身に付きにくいものです。
そんな時には、弊社のようなパソコン教室を利用するのも一つの手です。
「苦手な方専門のパソコン教室パレハ」のレッスンは、動画ではなく、直接講師に質問できる生レッスンです。
生レッスンでありながらリーズナブルに学べるのが人気の秘密です。
また、苦手な方に特化しているのでパソコンが特に苦手だと言う方には最適です。
パソコンが苦手な方でも苦労なく上達できる仕組みがあります。
詳細は下記をご覧ください。
パソコンが苦手な方向けGoogleスプレッドシート講座の詳細はコチラ
教室に通う時間がなくてちょっとずつ覚えたいという方向けの「パソコン苦手さん向け通信講座」を作りました。
基本から順番に「実践で覚えるのではなく慣れていく」教材を使います。
「文字を読むのが苦手…」という方でも大丈夫。
動画とセットで感覚的に身につけられます。
Excel(エクセル)の操作が苦手な方のために、操作する上でのコツをまとめたページを用意しました。
「パソコン教室パレハのLINE友達登録」(無料)で「パソコンに役立つ豪華15大特典」をお送りしております。
Excel(エクセル)の操作はもちろん、パソコンが苦手な方に役立つ特典を15個ご用意しております。
良かったら下記からご登録ください。



