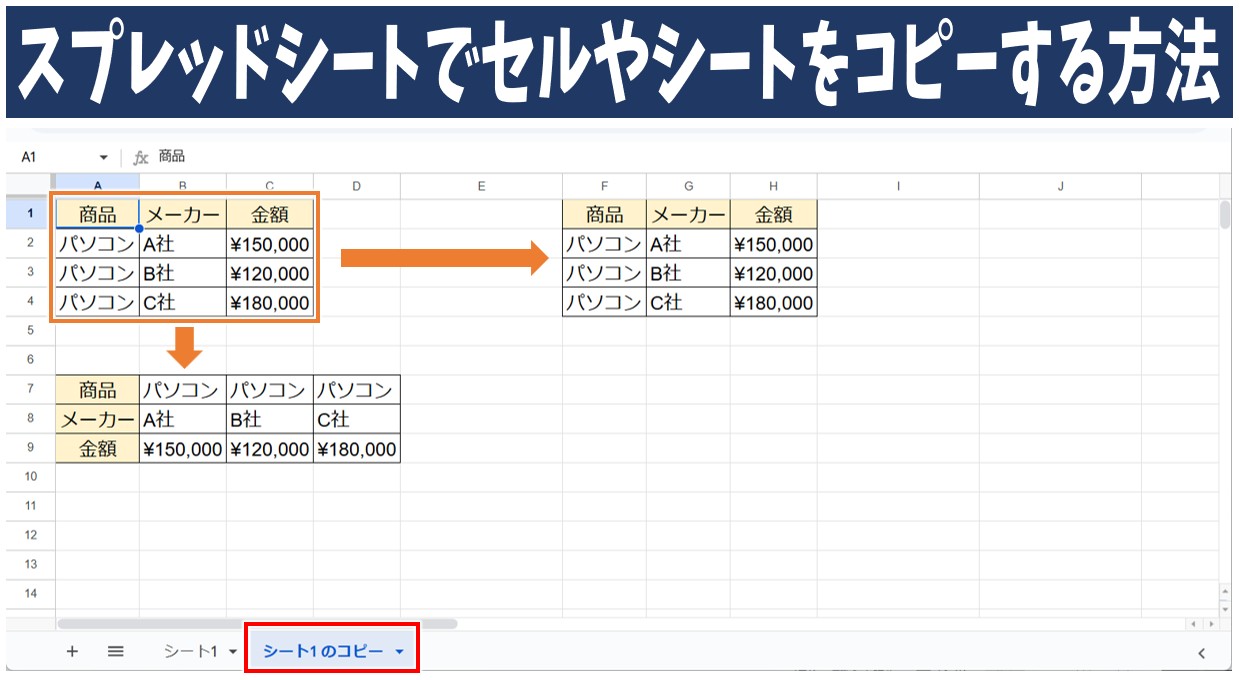
Googleスプレッドシートで作業をしている時に、
- 同じデータを別の場所にコピーしたい
- もっと効率よくコピーしたい
- 同じシートを作って必要なところだけ編集したい
- 同じブックを作って編集したい
など、効率よく作業をするために、セルやシート、ファイルのコピー(複製)をしたい場面があると思います。
そこで、今回の記事では、Googleスプレッドシートで効率よく作業を行うためのコピーと貼り付けについて紹介します。
コピーする対象によって方法が色々とありますので、ぜひ参考になさってください。
スプレッドシート操作情報
スプレッドシートでチェックボックスを作成|連動・色付け・カウントの便利ワザ
Googleスプレッドシートの条件付き書式の使い方|基本から数式の活用まで徹底解説!
Googleスプレッドシートで日付の入力の基本と自動で更新できる入力方法
スプレッドシートでコピーするのって難しい…
そんなお悩み、当教室のレッスンで一気に解決できます。
✔ 基本操作からしっかり学べる
✔ 「見てマネするだけ」で自然と覚えられる
✔ わからないところはすぐ質問できるから安心
文字を読むのが苦手でも大丈夫。
「実践重視のレッスン」+「元パソコンが苦手だった講師のサポート」で、着実に「感覚としてスプレッドシートに慣れていく」ようになります。
詳細は下記をご覧ください。
パソコンが苦手な方向けGoogleスプレッドシート講座の詳細はコチラ
スプレッドシートでできるコピーの種類
Googleスプレッドシートで出来るコピーの種類には
- セル
- 行または列
- 文字列
- シート
- ファイル
があります。
コピーは、複製という意味なので、コピー元となるものと全く同じものを複製するという意味になります。
また、コピーする対象やコピーの方法にもよりますが、「セル」「行または列」「文字列」については基本的に、コピーを行った後に「貼り付け」の操作をする必要があります。
いわゆる「コピペ(コピー&ペースト)」の2つの操作を行うことが多いです。(※ペースト=貼り付け)
それとは対照的に、「シート」や「ファイル(ブック)」は貼り付け操作をせずに、コピー(複製)の操作のみを行います。
コピーする対象や方法によって操作方法が異なりますので、そのポイントを理解して操作することで効率よく作業を行うことができます。
Excel(エクセル)の操作が苦手な方のために、操作する上でのコツをまとめたページを用意しました。
「パソコン教室パレハのLINE友達登録」(無料)で「パソコンに役立つ豪華15大特典」をお送りしております。
Excel(エクセル)の操作はもちろん、パソコンが苦手な方に役立つ特典を15個ご用意しております。
良かったら下記からご登録ください。
スプレッドシート コピーと貼り付け基本操作
まずは、基本となるコピーと貼り付けの操作方法です。
「セル」「行または列」「データ」のコピペを行う時は、以下で紹介する方法のいずれかで行いましょう。
状況に応じて使い分けてみましょう。
右クリック
「右クリック」で行う方法は、コピーと貼り付けの基本の操作方法になります。
【スプレッドシートで右クリックでコピペする手順】
- コピーする対象を選択する
- コピー対象の上で右クリックする
- メニューから「コピー」をクリックする
- 貼り付け開始位置を選択する
- 開始位置のセルの上で右クリックする
- メニューから「貼り付け」をクリックする
コピーする対象を選択し、選択したセル範囲の上で右クリックします。メニューから「コピー」をクリックします。
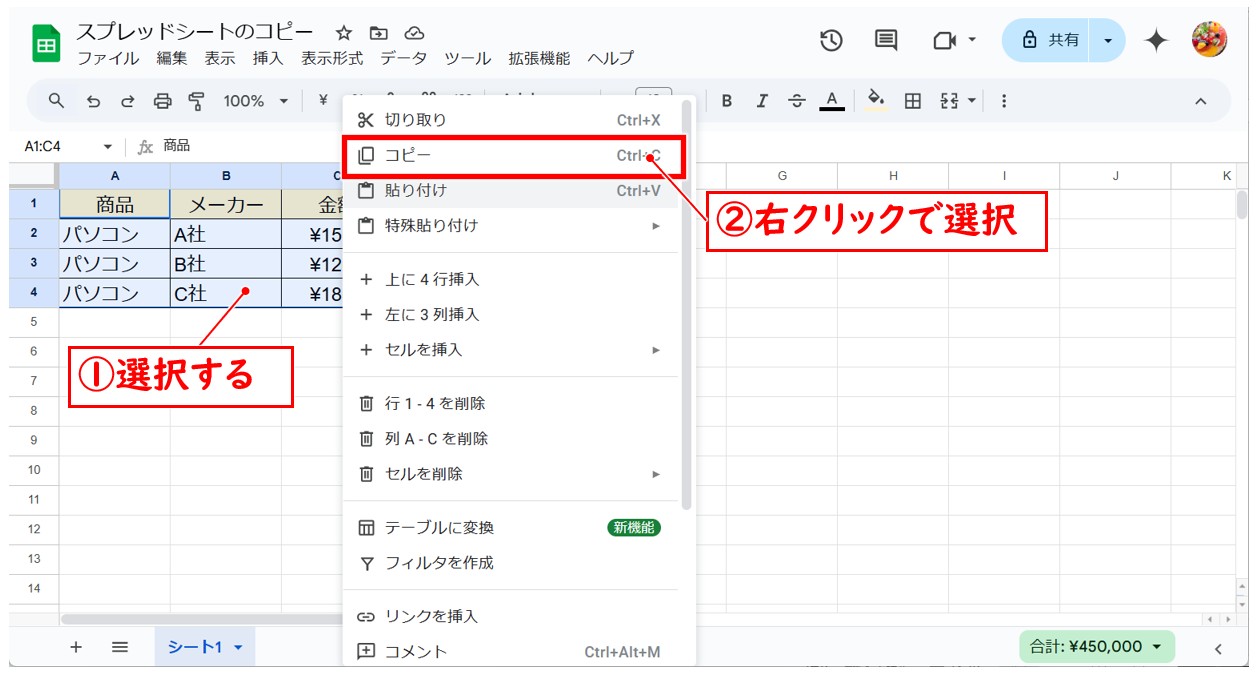
貼り付け開始位置を選択し、セルの上で右クリックしたら、メニューから「貼り付け」をクリックします。
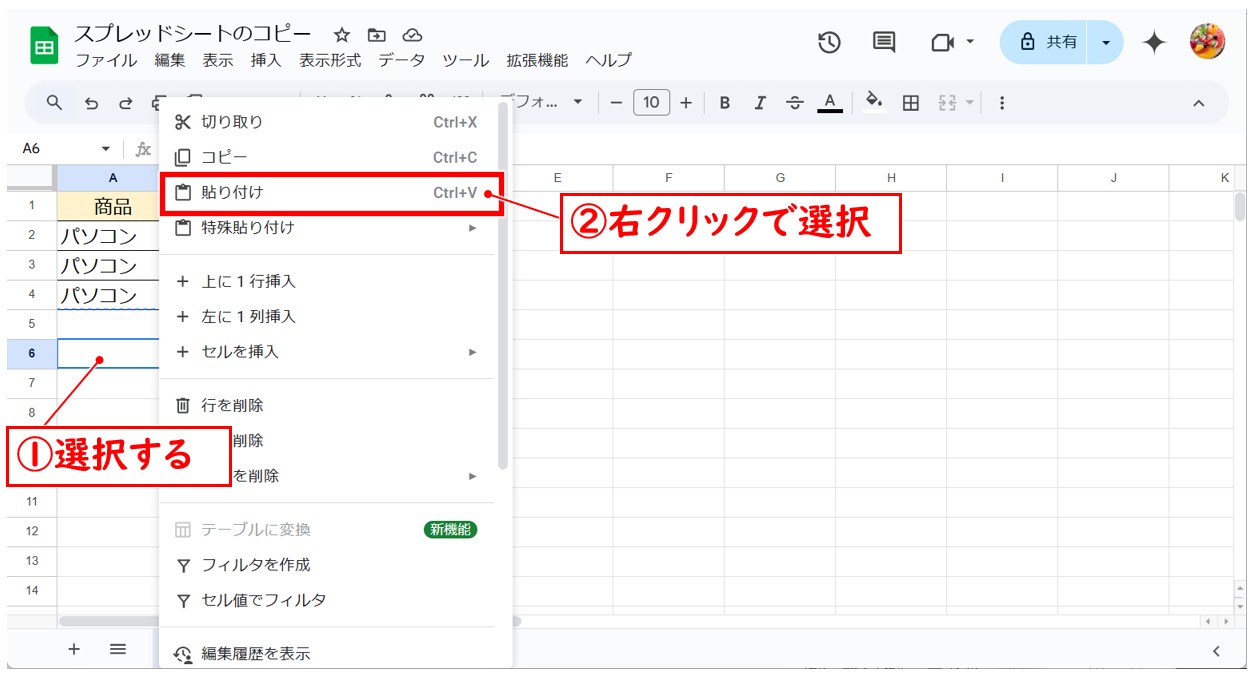
※セルに入力された文字列の一部をコピーする場合は、選択した文字列の上で右クリックを行います。
この時、ブラウザの機能のメニューが表示されますので、その中から「コピー」をクリックすると、選択した文字列のコピーを行うことができます。
フィルハンドル
セルを選択すると、セルの右下に青い丸印(フィルハンドル)が表示されます。
GoogleスプレッドシートにもExcelと同じように「オートフィル」の機能があります。
フィルハンドルにポインターを合わせてコピーしたい方向にドラッグすると、セルに入力されたデータを元にオートフィル機能を使ってコピーをすることができます。
【スプレッドシートでフィルハンドルを使ってコピーする手順】
- コピーしたいセルを選択する
- フィルハンドルをコピーしたい方向にドラッグする
コピーしたいセルを選択し、フィルハンドルをコピーしたい方向にドラッグします。
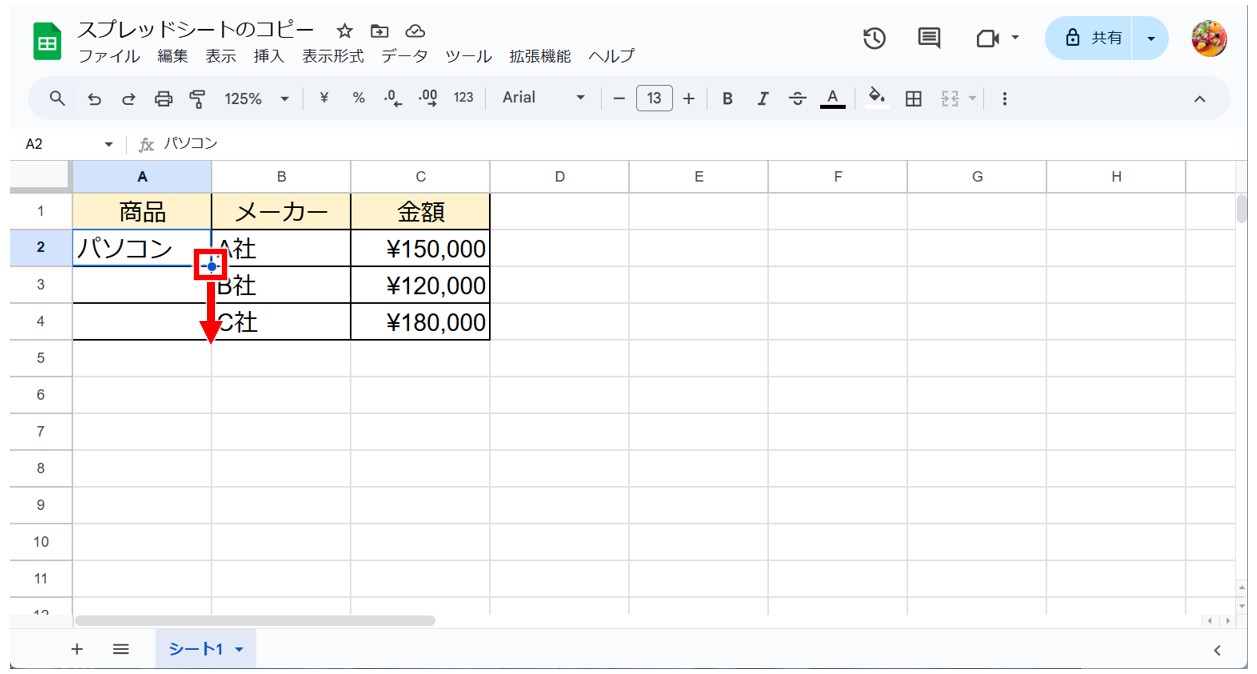
今回は、「パソコン」という文字列が入力されたセルをコピーしたので、下のセルにも同じように「パソコン」の文字がコピーされました。
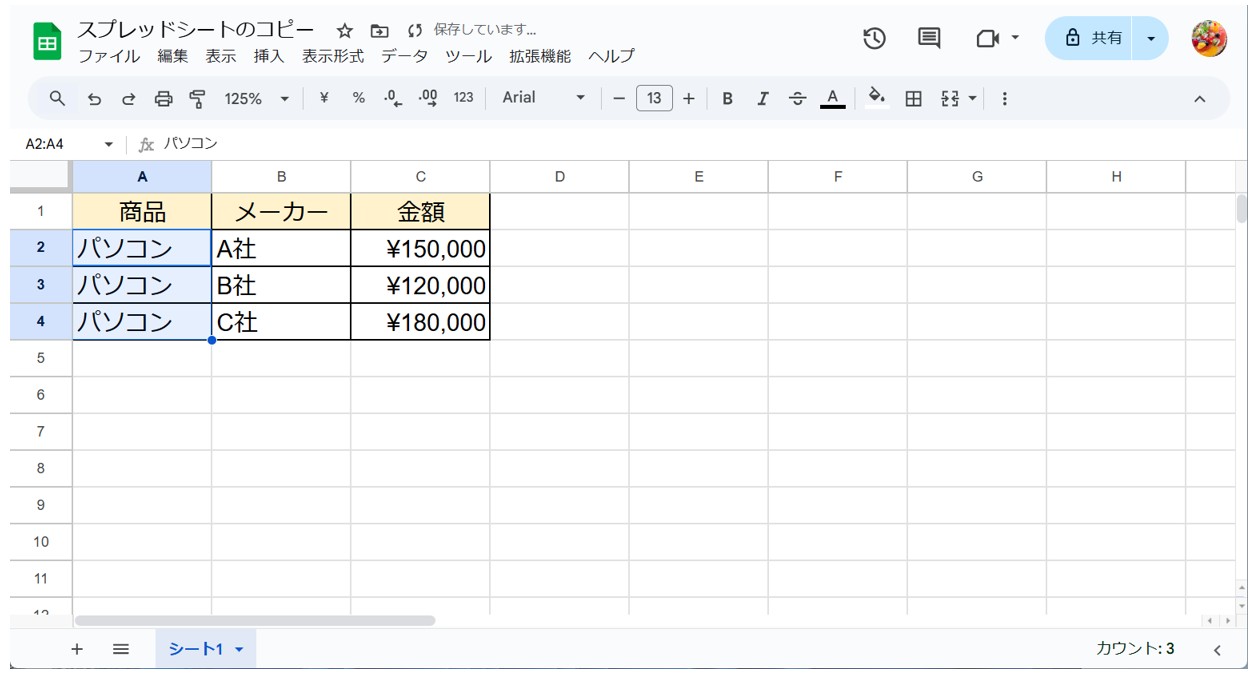
オートフィル機能とは
オートフィル機能は明確に言うと、「コピー」とは意味合いが異なります。
オートフィル機能は、データやパターンを自動で補完・入力する便利な機能です。
今回のようにコピー元が「パソコン」などの文字列の場合はフィルハンドルをドラッグすると隣接するセルにも同様のデータをコピーすることができます。
しかし、「日付」「曜日」などの場合は連続したデータが隣接するセルに入力されます。
ショートカットキー
作業効率を上げたい場合はショートカットキーをうまく活用することがオススメです。
コピーと貼り付けのショートカットキーは基本の方法とも言えますので、習得しておいて損はありません。
【スプレッドシートでショートカットキーでコピペする手順】
- コピーする対象を選択する
- 「Ctrl」キーを押しながら「C」を押す
- 貼り付け開始位置を選択する
- 「Ctrl」キーを押しながら「V」を押す
コピーする対象を選択し、「Ctrl」キーを押しながら「C」を押します。
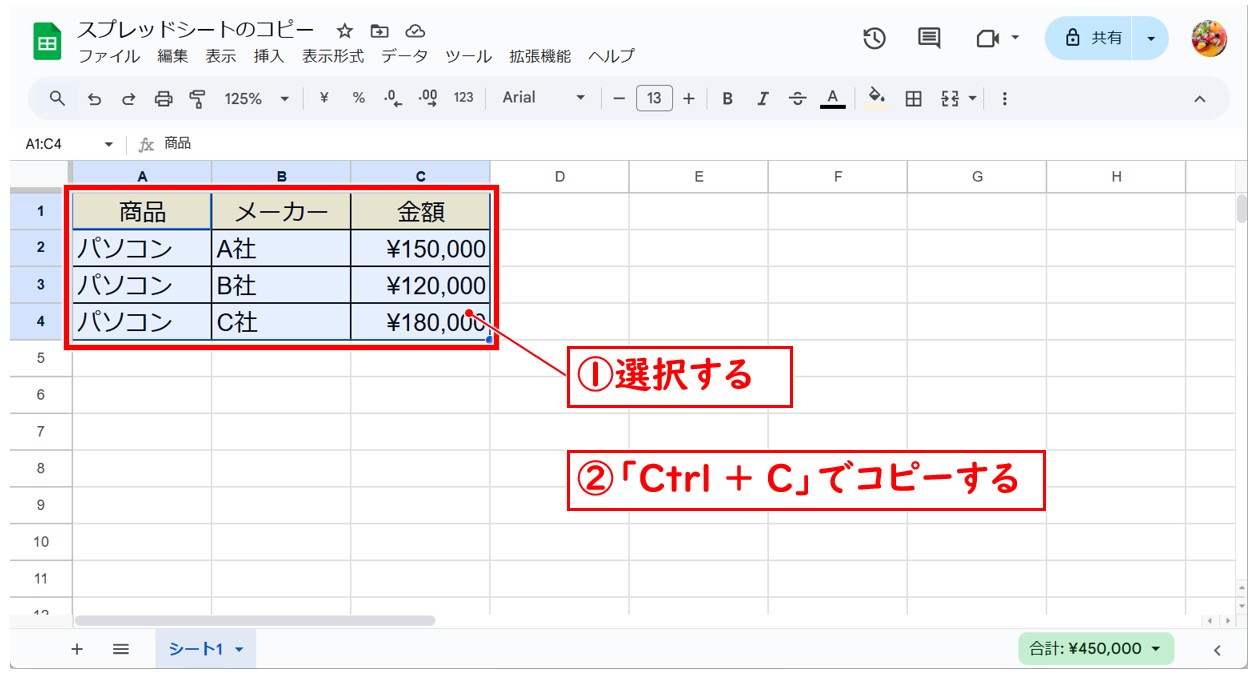
貼り付け開始位置を選択し、「Ctrl」キーを押しながら「V」を押します。
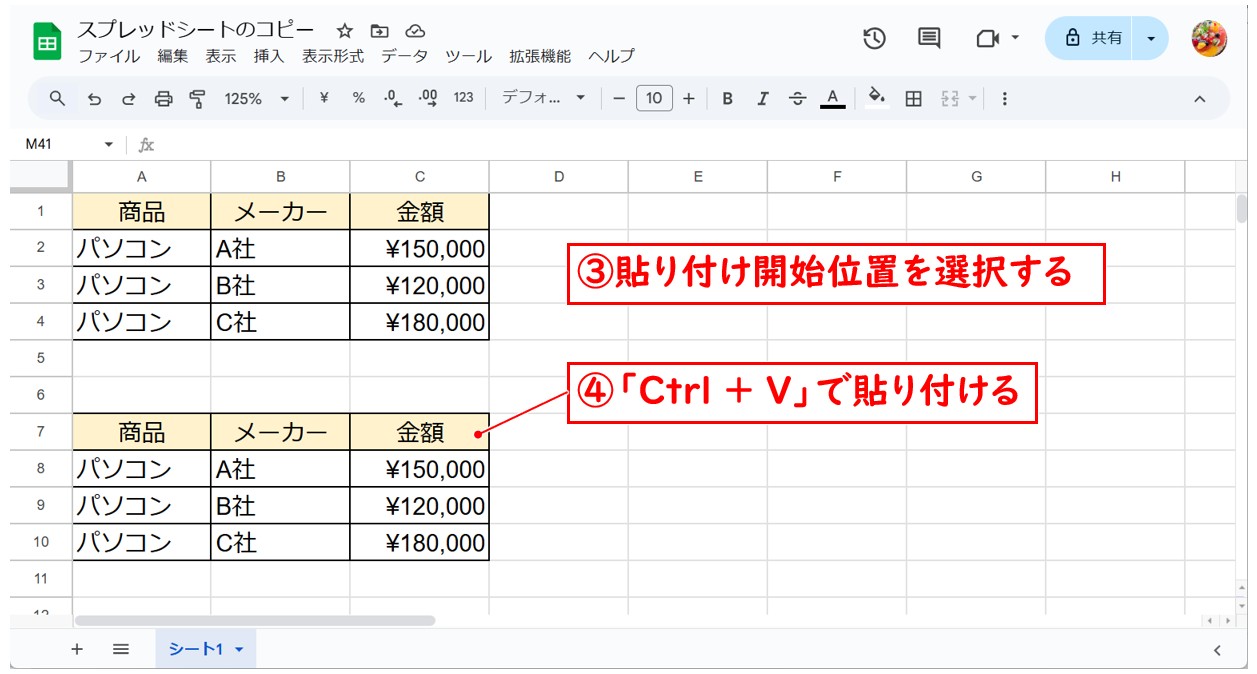
◆ショートカットキーの操作は片手で行いましょう。ショートカットキーの操作とマウスを同時に行うことで作業効率が上がります。
◆Macで行う場合は、
- コピー:⌘ (Command) + C
- 貼り付け:⌘ (Command) + V
となります。
ショートカットキー(応用編)
一般的なコピペのショートカットキーは「Ctrl + C」と「Ctrl + V」ですが、他にもコピーに役立つショートカットキーがあります。
例えば、下記のように、セルに入力されたデータを下や右のセルにコピーしたい場合は、「Ctrl + C」と「Ctrl + V」の組み合わせや、フィルハンドルを使うよりも素早くコピーできるショートカットキーがあります。
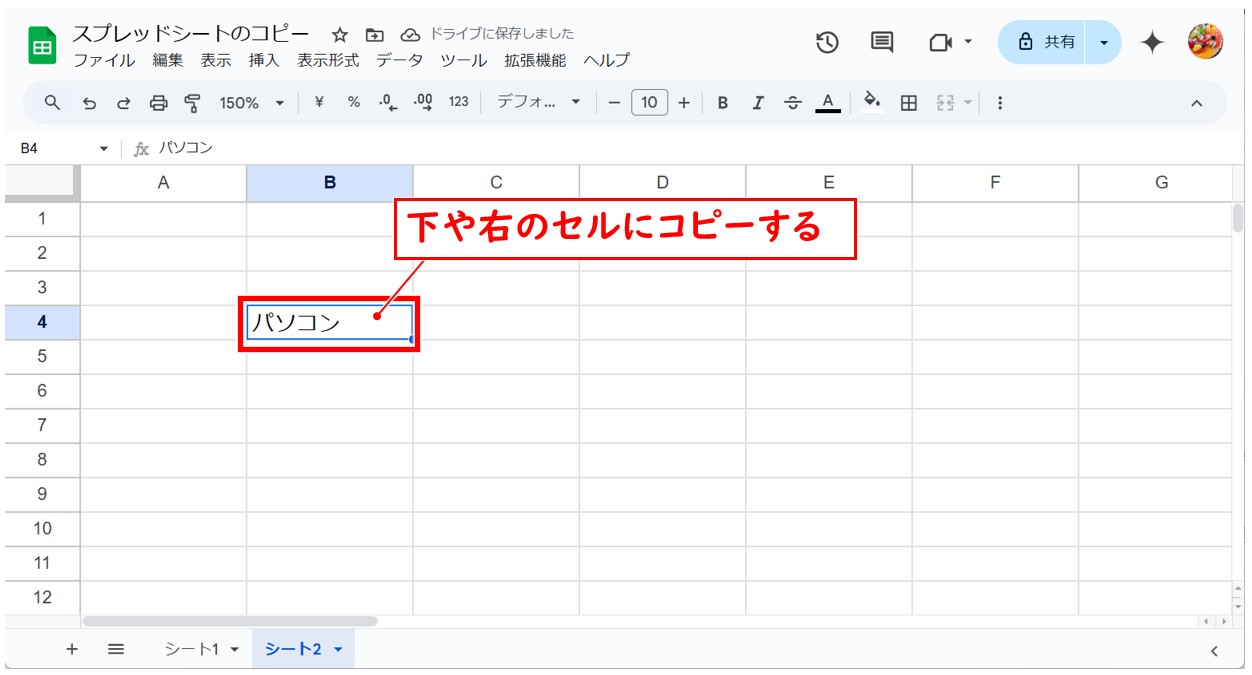
下のセルにコピーする「Ctrl + D」
上のセルのデータを下のセルにコピーしたい場合は「Ctrl + D」を使いましょう。
データが入力された下のセルを選択し、「Ctrl」キーを押しながら「D」を押します。
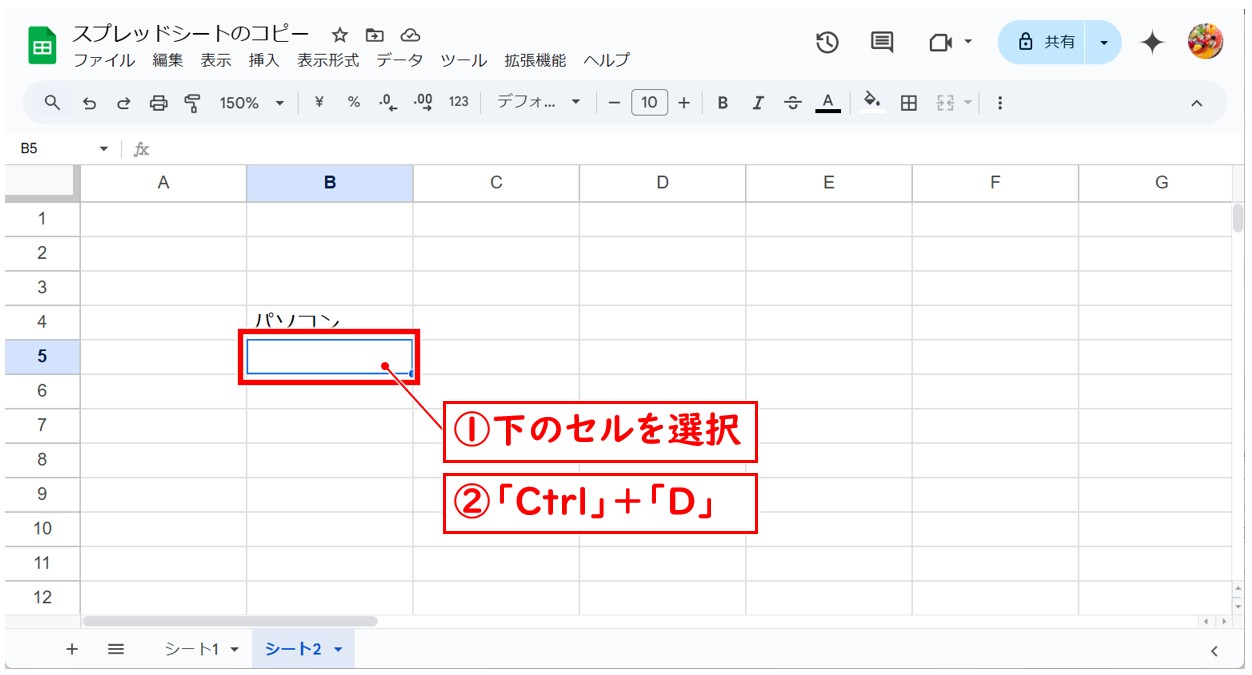
これで、すぐ上のセルのデータを下のセルにコピーすることができました。
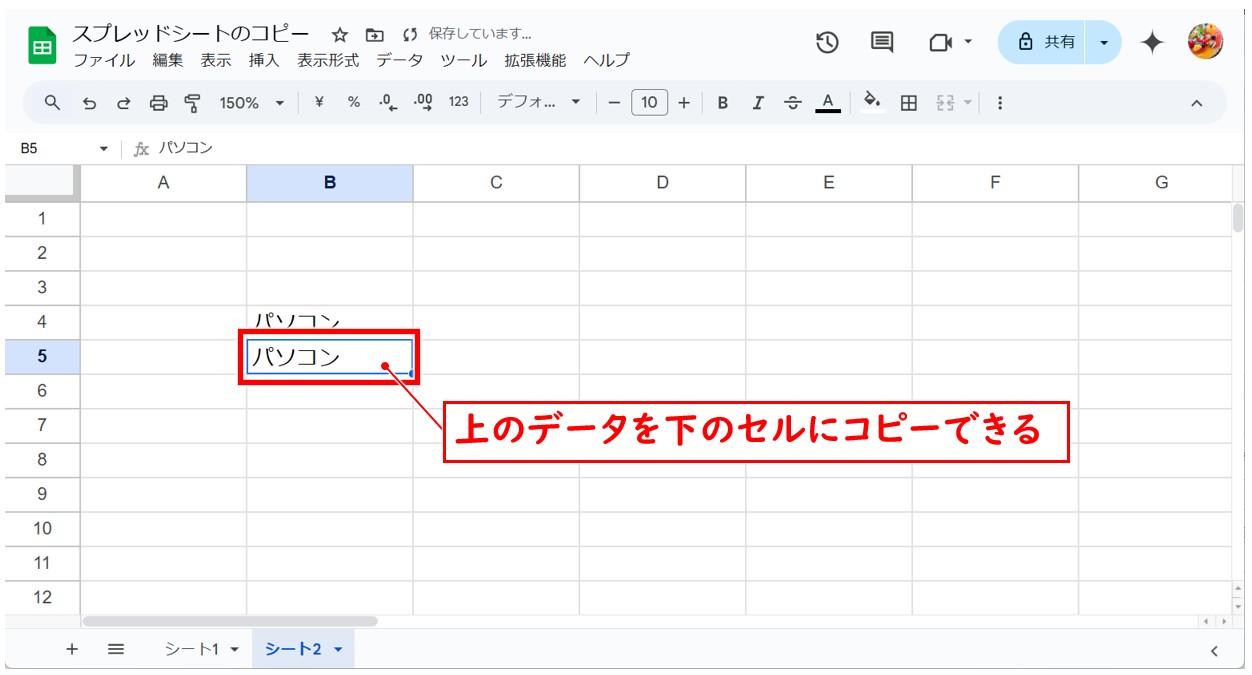
右のセルにコピーする「Ctrl + R」
左のセルのデータを右のセルにコピーしたい場合は「Ctrl + R」を使いましょう。
データが入力された右のセルを選択し、「Ctrl」キーを押しながら「R」を押します。
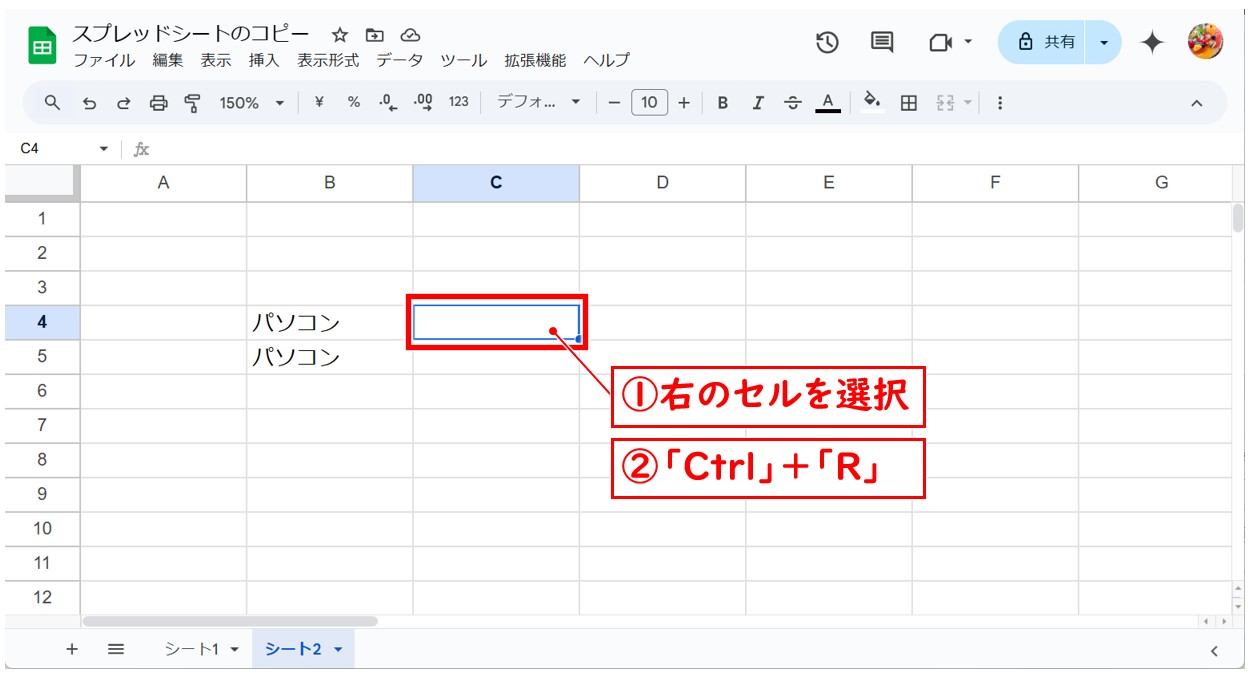
これで、左側のセルのデータを右のセルにコピーすることができました。
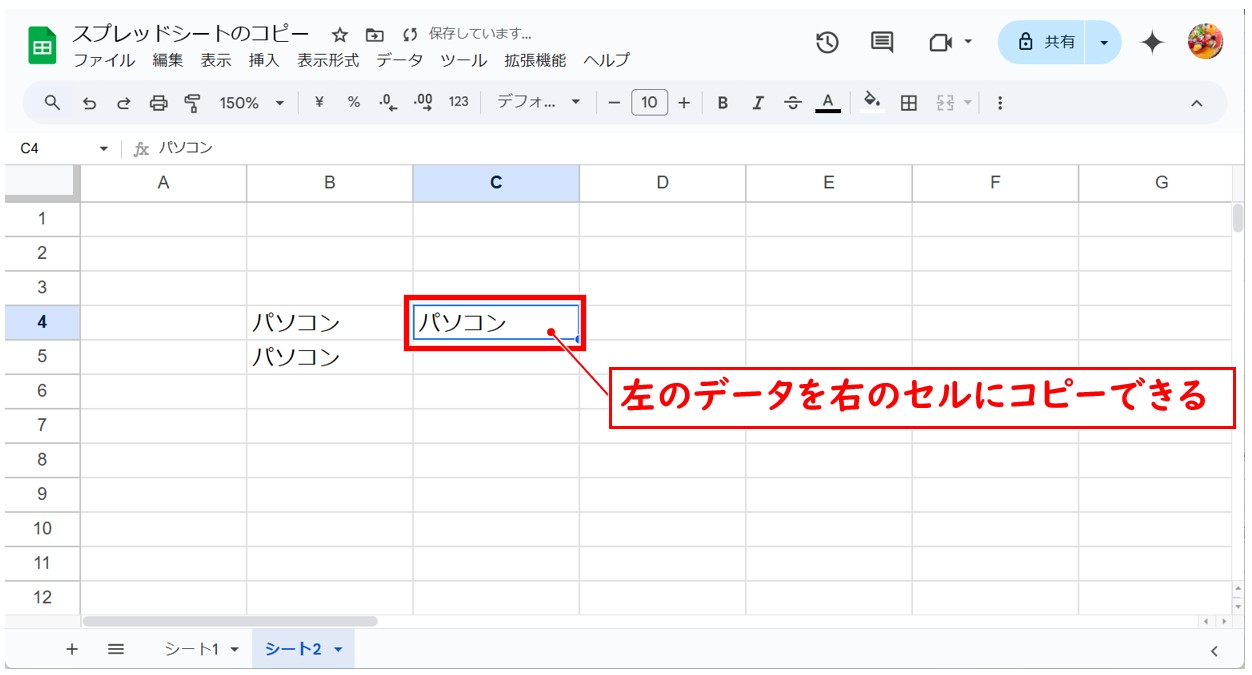
スプレッドシートでコピーするのって難しい…
そんなお悩み、当教室のレッスンで一気に解決できます。
✔ 基本操作からしっかり学べる
✔ 「見てマネするだけ」で自然と覚えられる
✔ わからないところはすぐ質問できるから安心
文字を読むのが苦手でも大丈夫。
「実践重視のレッスン」+「元パソコンが苦手だった講師のサポート」で、着実に「感覚としてスプレッドシートに慣れていく」ようになります。
詳細は下記をご覧ください。
パソコンが苦手な方向けGoogleスプレッドシート講座の詳細はコチラ
スプレッドシート 様々なコピー貼り付け方法
セルや行または列のコピーと貼り付けについては、様々な形式があります。
正しくは、様々な貼り付けの形式があります。コピー方法はいずれも同じです。貼り付け方に種類があります。
また、コピーする範囲(選択している対象)によっても貼り付けの結果が変わります。
列または行をコピーして貼り付け
下記の例のように、異なる列幅のデータをコピペする際は「セル範囲を選択してコピペ」と「列選択してコピペ」では貼り付けたときの結果が異なります。
セル範囲を選択して、異なる列幅のセルに貼り付けると貼り付け先の列幅が維持された状態で貼り付けられます。
コピー元の列幅を維持してコピペを行いたい場合は、列選択をしてコピペをしましょう。
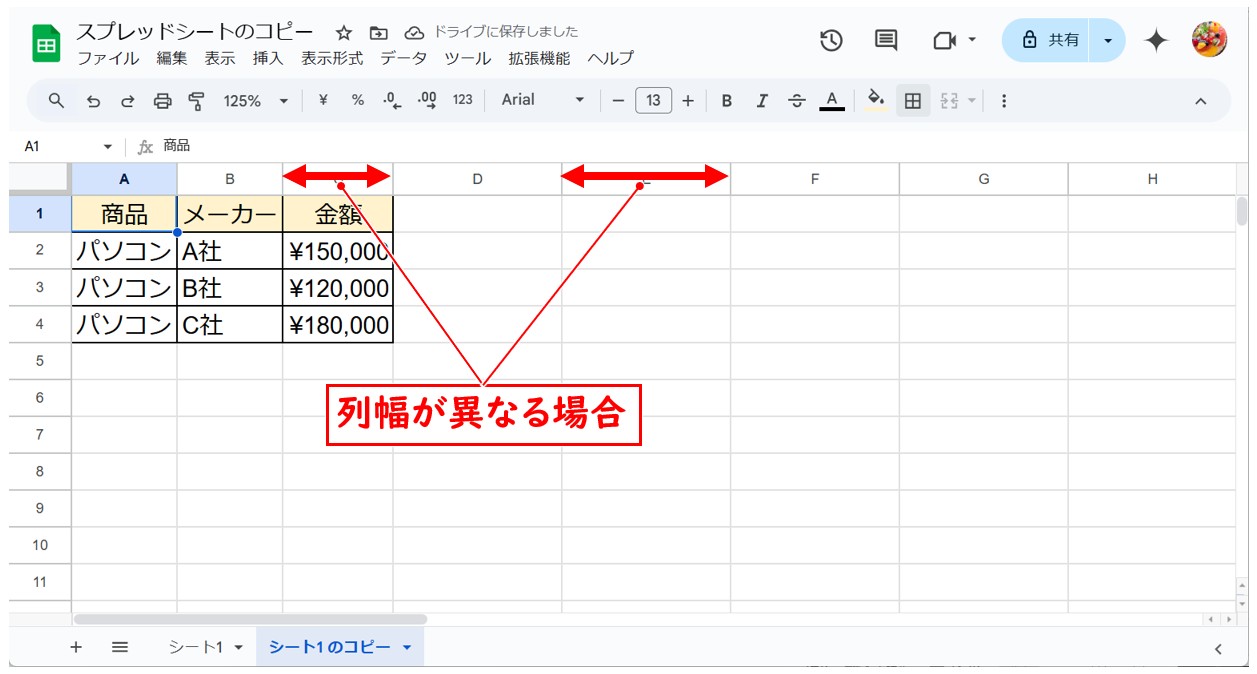
【列幅を維持してコピペする手順】
- コピーする対象の列を選択する
- 「Ctrl」キーを押しながら「C」を押す
- 貼り付け開始位置(セル)を選択する
- 「Ctrl」キーを押しながら「V」を押す
今回の例はで、A~C列を選択し、異なる列幅のE~G列に列幅ごとコピペします。
A~C列を選択し、「Ctrl」キーを押しながら「C」を押します。
※列選択をする場合は、列番号の「A」の上にポインターを合わせて「C」までドラッグします。縦方向に範囲選択ができればOKです。
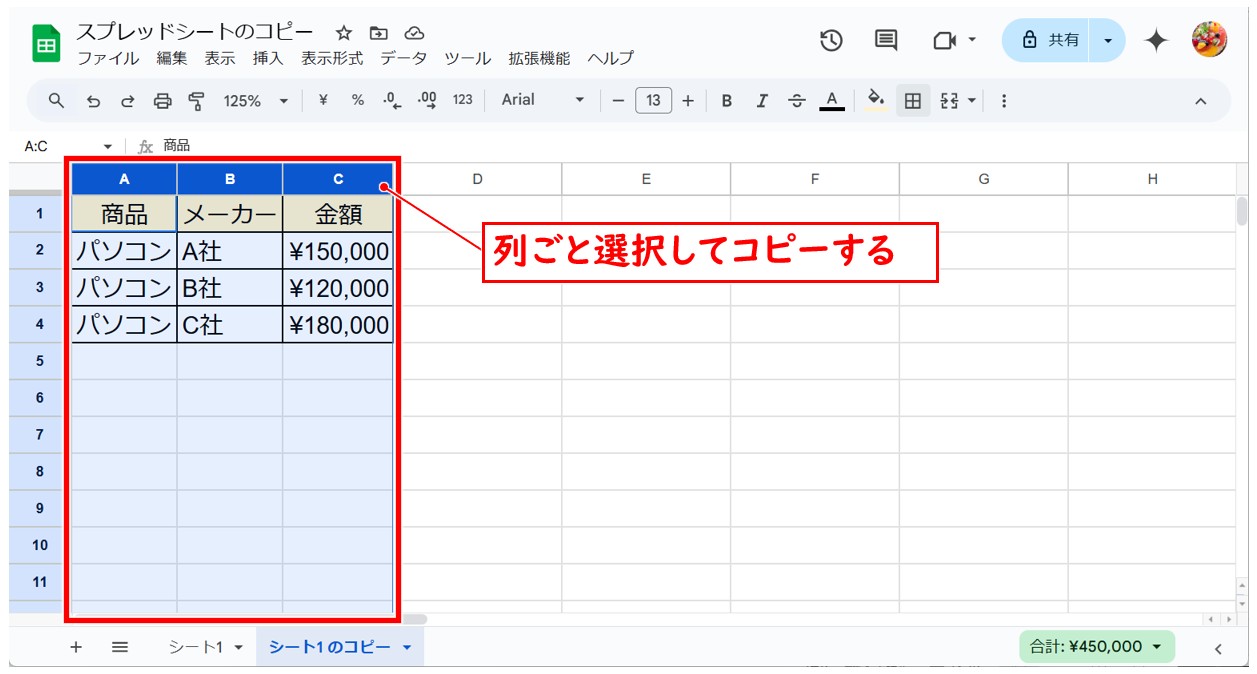
貼り付け開始位置(セル)を選択し、「Ctrl」キーを押しながら「V」を押します。
※貼り付け開始位置は列選択ではなく、セルの選択でOKです。
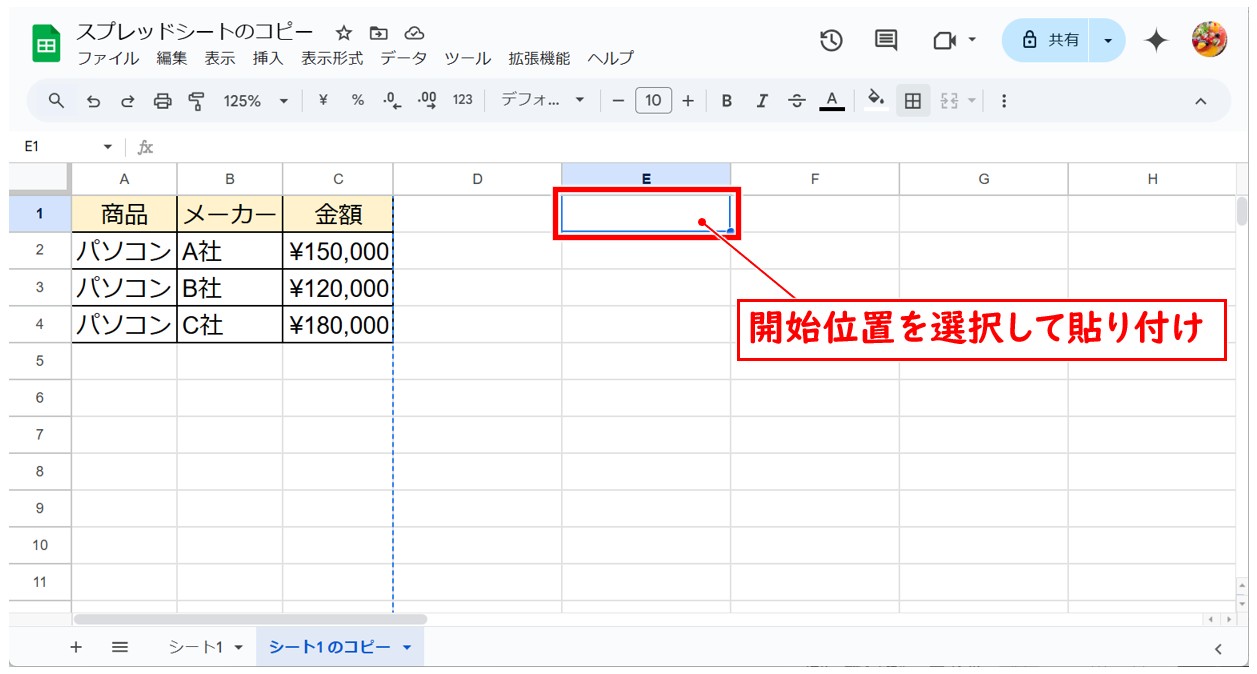
これで、コピー元の列幅を維持してデータを貼り付けることができました。
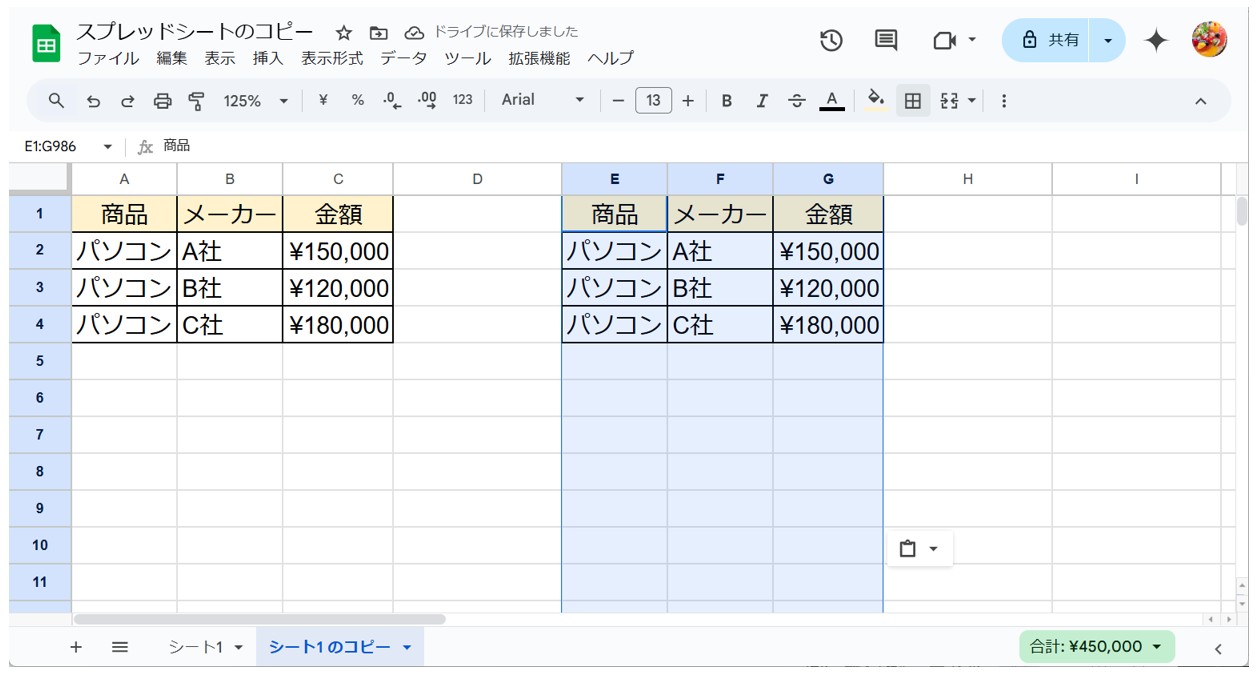
値のみ貼り付け 「Ctrl + Shift + V」
貼り付けの形式に「値のみ貼り付け」があります。
「値のみ貼り付け」とは、セル内の値だけを貼り付ける操作のことです。
計算式や書式は無視され、表示されている結果(値)のみが貼られます。
こちらもショートカットキーでの操作が可能です。
「Ctrl + C」でコピーした後に、貼り付け開始位置を選択後、「Ctrl + Shift + V」を押すと値のみの貼り付けができます。
※この方法では3つのキーを同時に押す必要がありますので、「Ctrl」キーを押しながら「Shift」キーを押して、2つのキーを押しながら「V」を押しましょう。
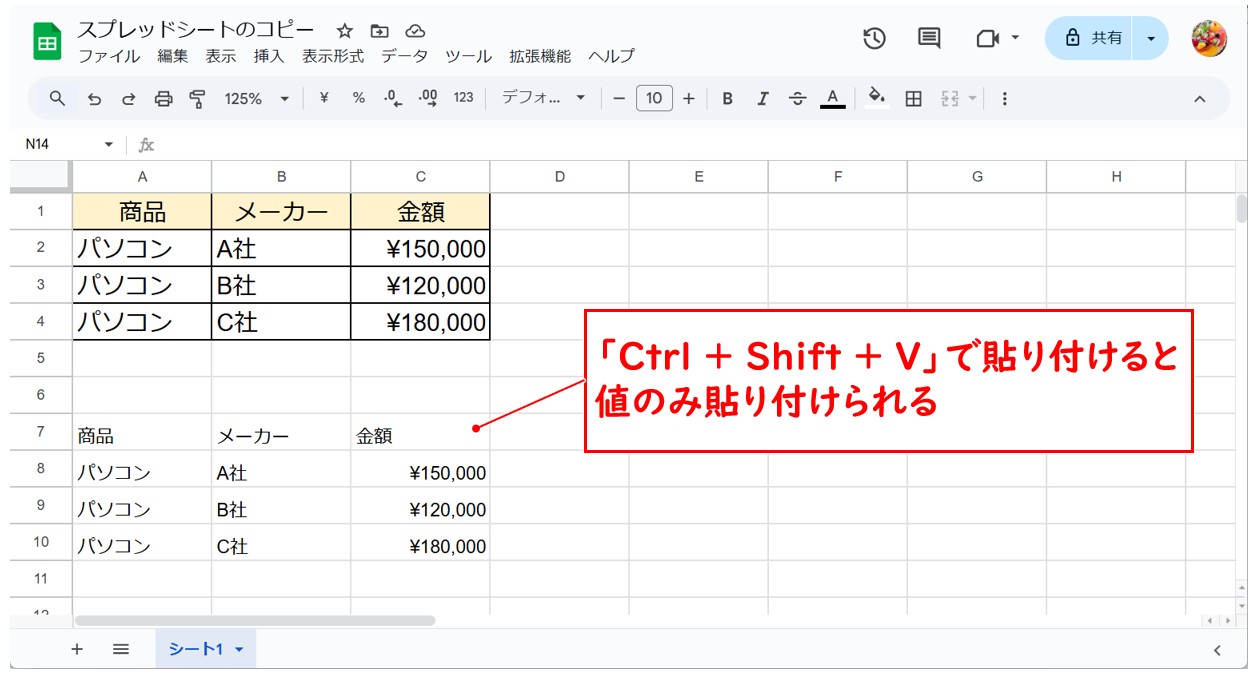
マウスで操作する場合
マウス操作で値のみ貼り付けを行うことも可能です。
「Ctrl + C」でコピーした後に、貼り付け開始位置を選択後、右クリックを行います。
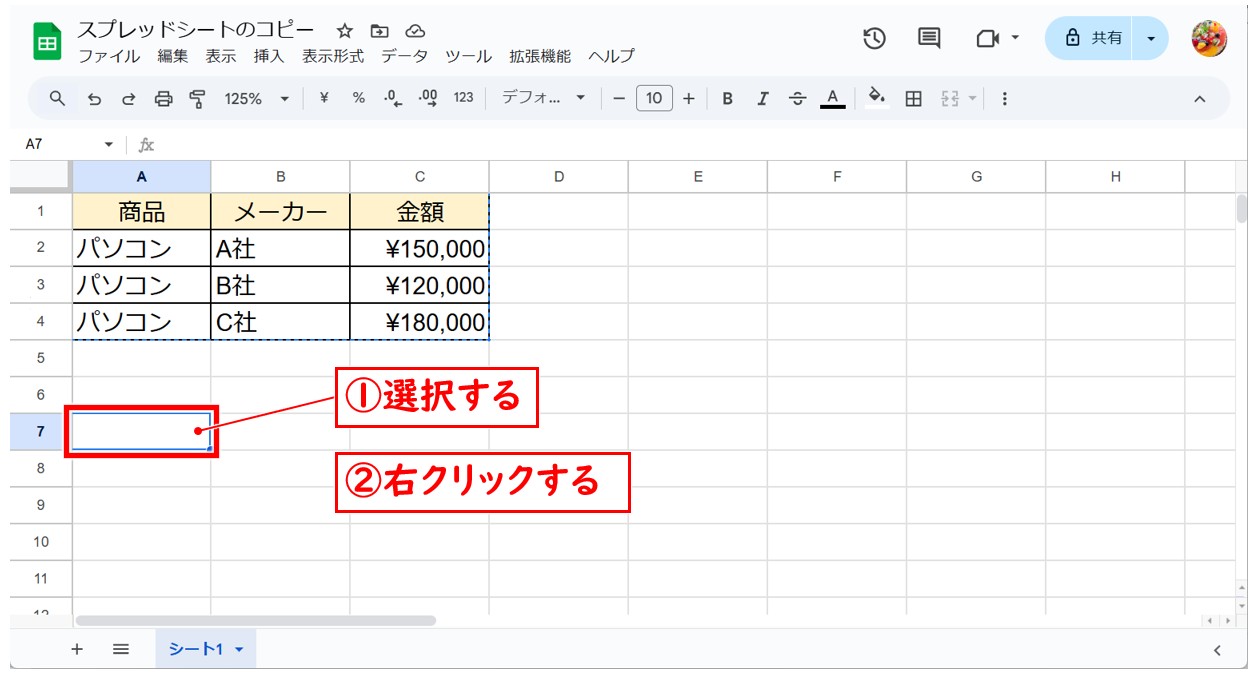
メニューから「特殊貼り付け」を選択し、次に「値のみ貼り付け」をクリックします。
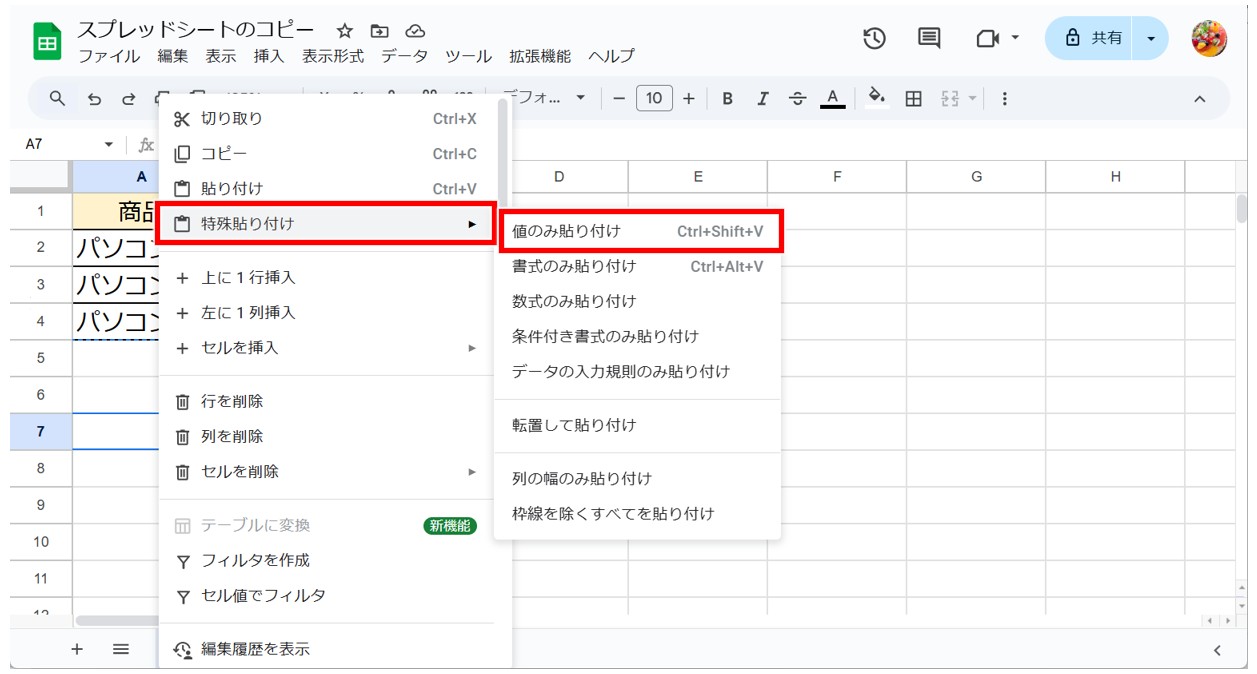
書式のみ貼り付け 「Ctrl + Alt + V」
貼り付けの形式に「書式のみ貼り付け」があります。
「書式のみ貼り付け」とは、セルの書式(見た目)だけを貼り付ける操作のことです。
入力されているデータは無視され、セルに設定されている書式(見た目)のみが貼られます。
書式には、フォント(種類・サイズ・色)、背景色(塗りつぶし)、罫線、文字の配置(中央揃え・右寄せなど)、条件付き書式などが含まれます。
こちらもショートカットキーでの操作が可能です。
「Ctrl + C」でコピーした後に、貼り付け開始位置を選択後、「Ctrl + Alt + V」を押すと値のみの貼り付けができます。
※この方法では3つのキーを同時に押す必要がありますので、「Ctrl」キーを押しながら「Alt」キーを押して、2つのキーを押しながら「V」を押しましょう。
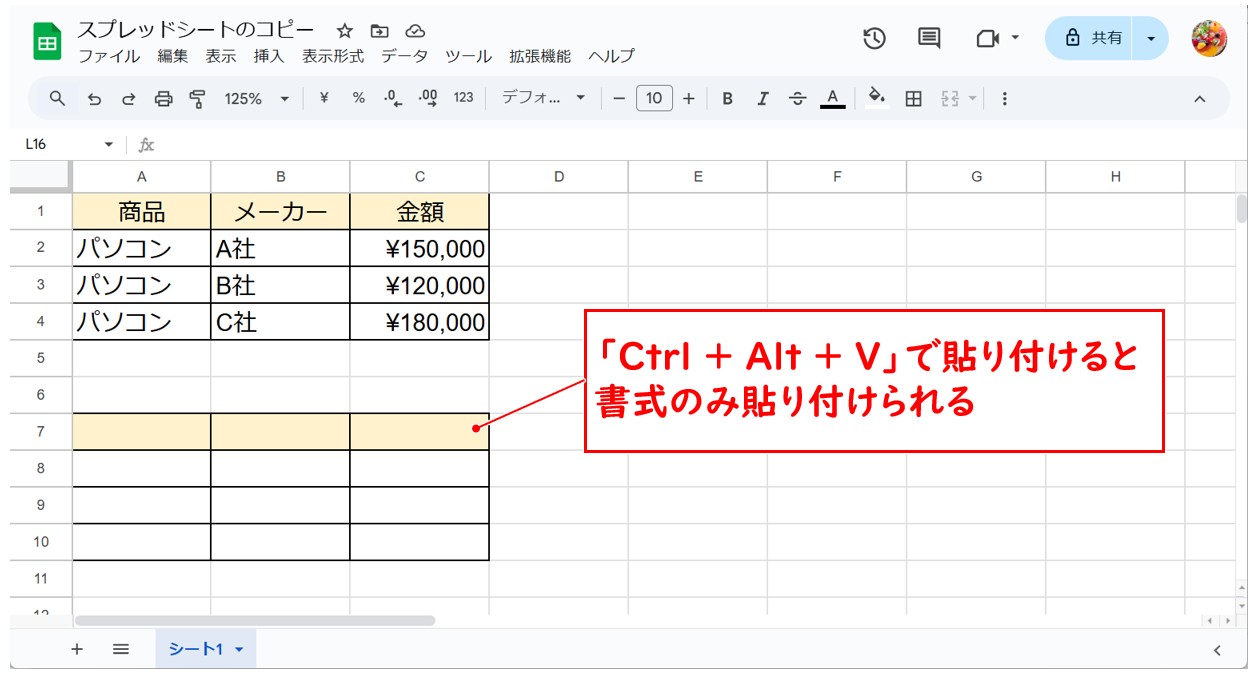
マウスで操作する場合
マウス操作で書式のみ貼り付けを行うことも可能です。
「Ctrl + C」でコピーした後に、貼り付け開始位置を選択後、右クリックを行います。
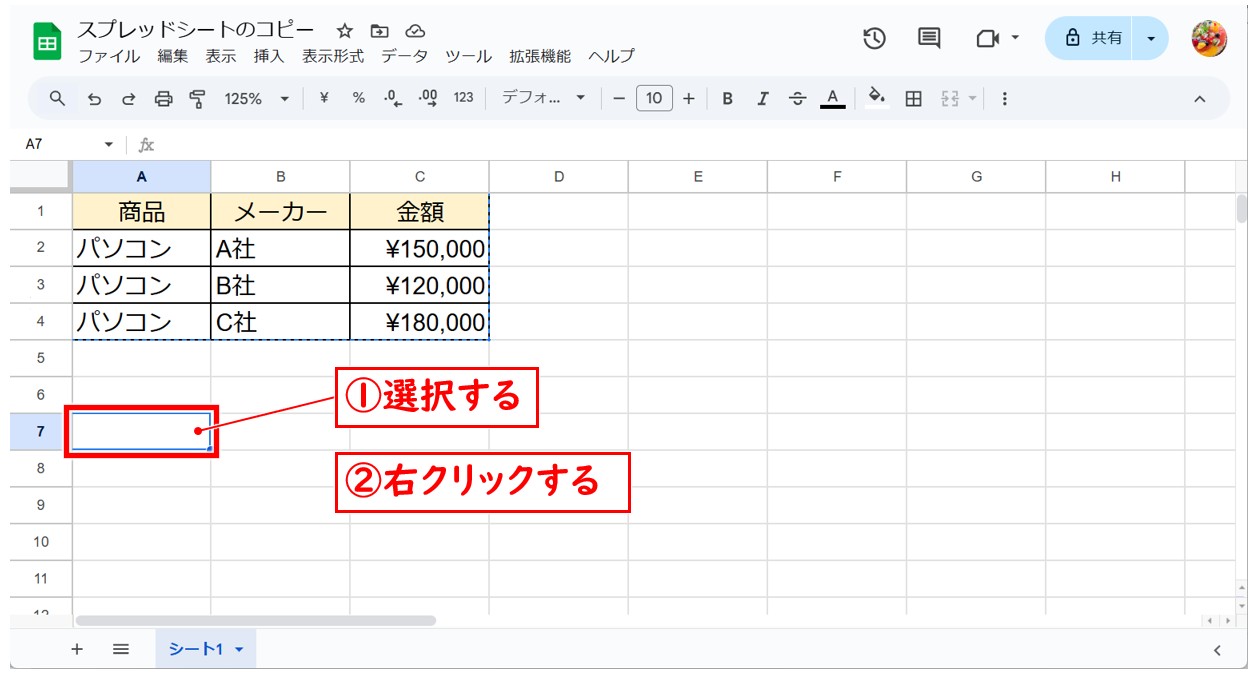
メニューから「特殊貼り付け」を選択し、次に「書式のみ貼り付け」をクリックします。
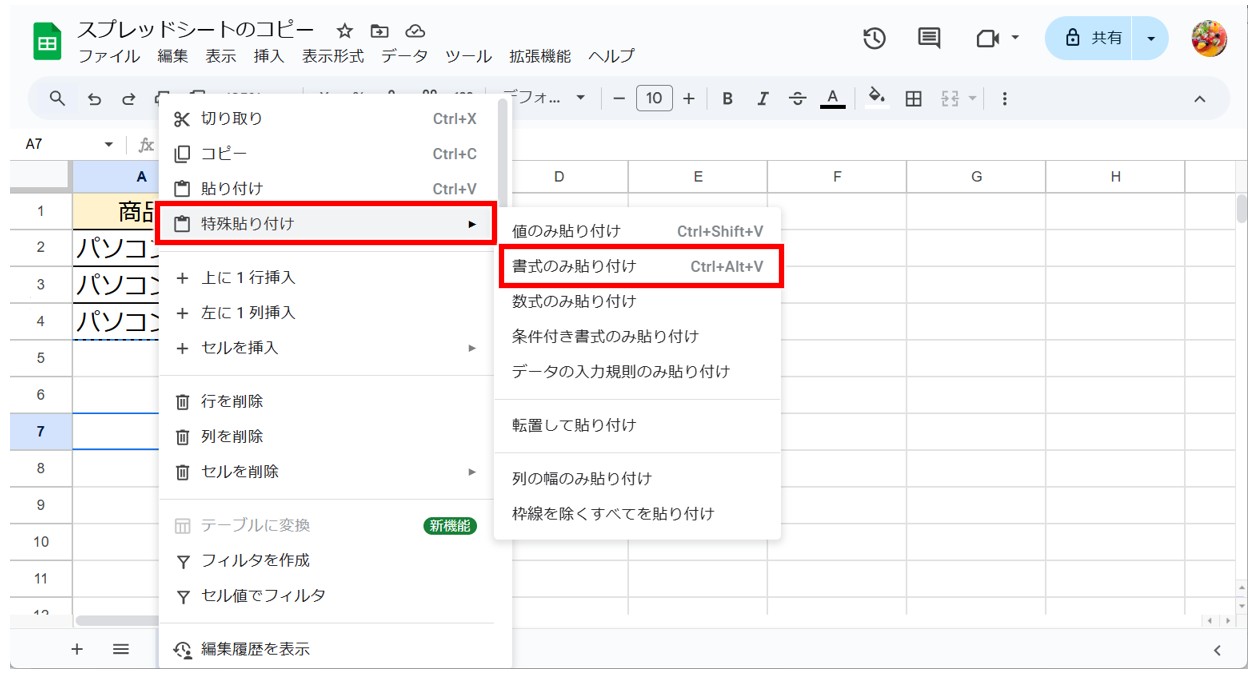
行と列を入れ替えて貼り付け
貼り付けの形式に「転置して貼り付け」があります。
「転置して貼り付け」とは、行と列を入れ替えて貼り付ける操作のことです。
コピーした範囲の貼り付けを、行→列、列→行に変換し、値・書式・数式もそのまま保持して貼り付けることができます。
横並びデータを縦に並べたいときや、表のレイアウトを変更したいときに便利です。
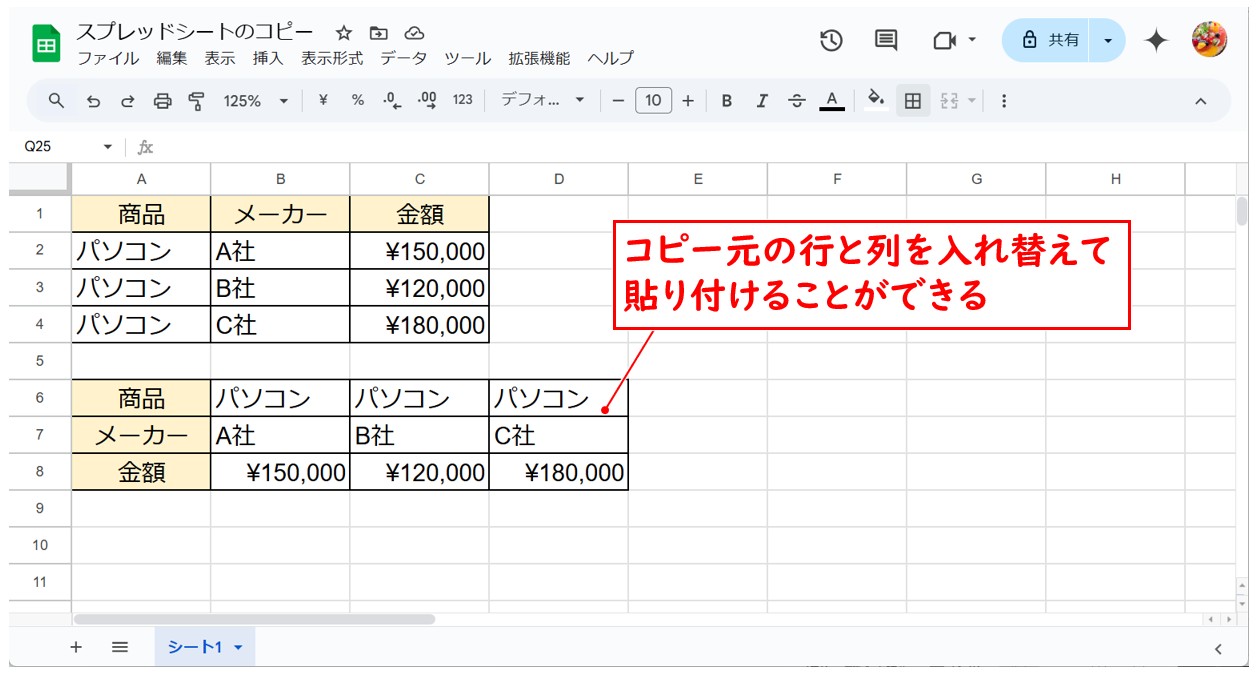
こちらはマウス操作で行う方法になります。
「Ctrl + C」でコピーした後に、貼り付け開始位置を選択後、右クリックを行います。
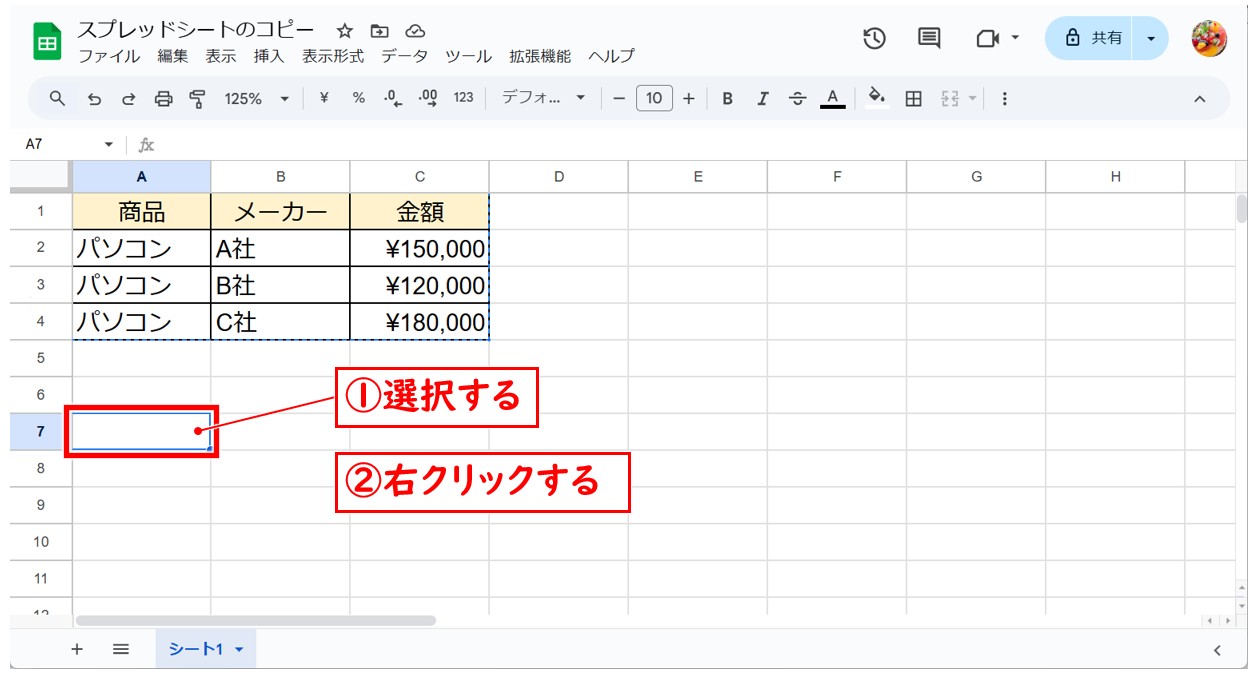
メニューから「特殊貼り付け」を選択し、次に「転置して貼り付け」をクリックします。
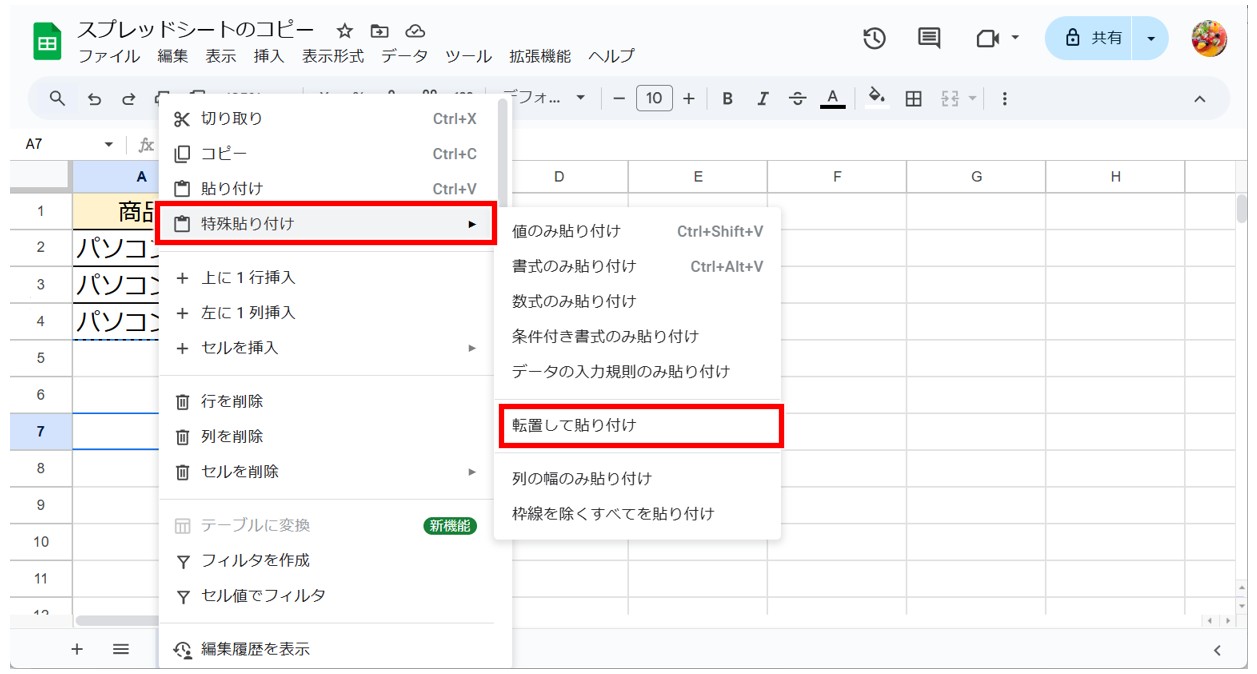
教室に通う時間がなくてちょっとずつ覚えたいという方向けの「パソコン苦手さん向け通信講座」を作りました。
基本から順番に「実践で覚えるのではなく慣れていく」教材を使います。
「文字を読むのが苦手…」という方でも大丈夫。
動画とセットで感覚的に身につけられます。
スプレッドシート シートをコピーする方法
シートをそのままコピー(複製)したい場合は、ボタン操作で簡単に行うことができます。
ちなみに、スプレッドシートのシートのコピーは、Excelのように「Ctrl」キーを押しながらドラッグの方法ではコピーができません。
また、複製先は
- 作業中のブック
- 新規のスプレッドシート
- 既存のスプレッドシート
から選ぶことができます。
作業中のブックにコピーする方法
作業中のブックにまったく同じシートをコピーする場合は、下記の方法で行います。
【作業中のブックにシートをコピーする手順】
- シート名を右クリックする
- メニューから「コピーを作成」をクリックする
シート名を右クリックします。
※シート名の見出しの部分を右クリックする以外に、シートの見出しの「▼」をクリックしても同様の操作が可能です。
ただ、クリックできる範囲が広い分、右クリックで実行する方が操作が楽だと思います。
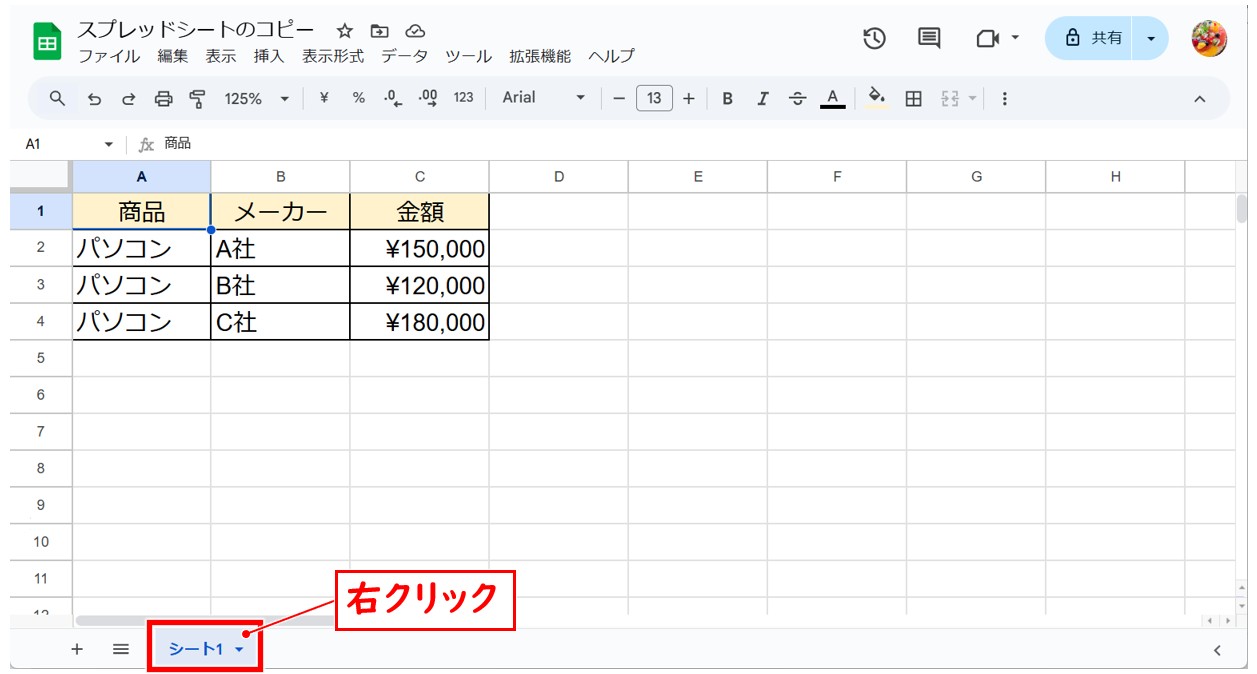
メニューから「コピーを作成」をクリックします。
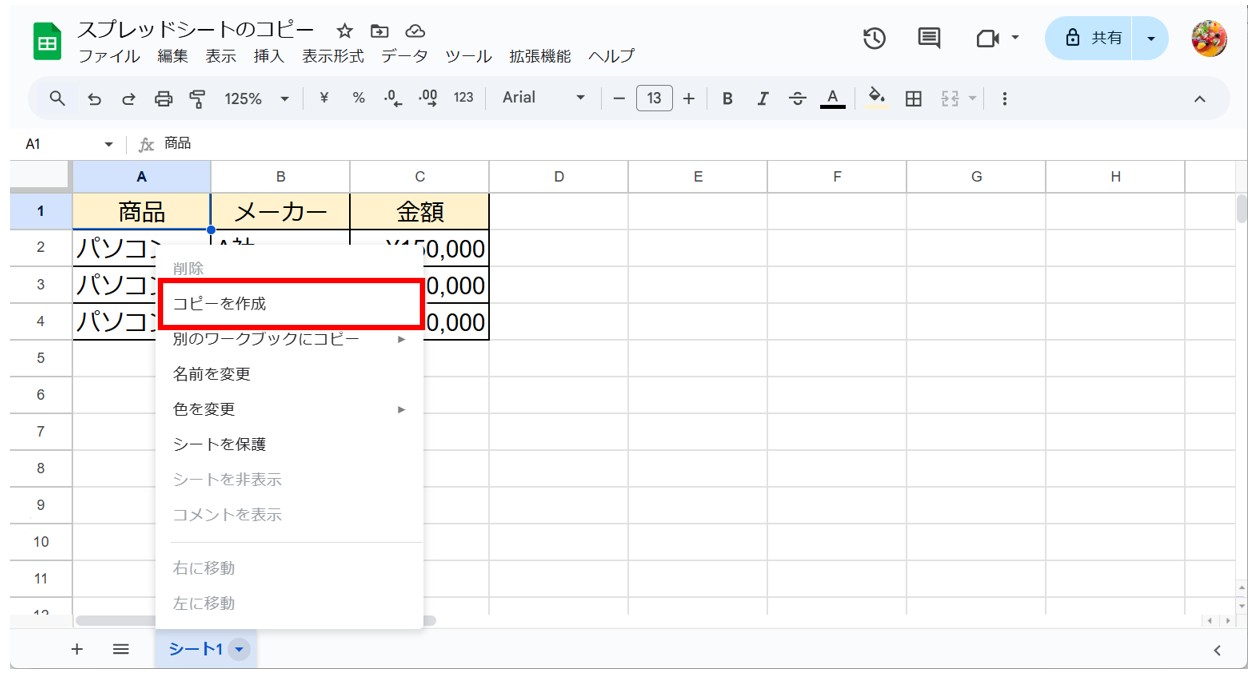
これで、シートをコピーして全く同じシートを作ることができました。
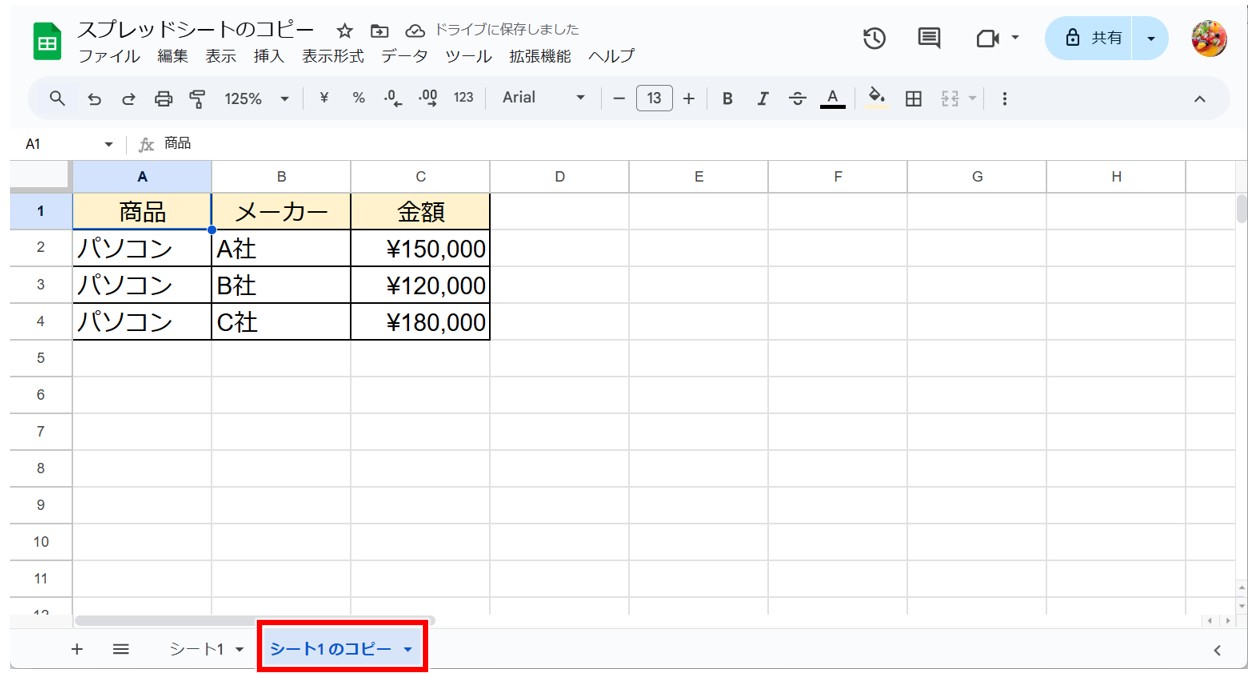
別のブックにコピーする方法
作業中のブックのシートを別のブックにコピーすることも可能です。
別のブックは
- 新しいスプレッドシート
- 既存のスプレッドシート
から選択することが可能です。
【別のブックにシートをコピーする手順】
- シート名を右クリックする
- メニューから「別のワークブックにコピー」をクリックする
- 「新しいスプレッドシート」または「既存のスプレッドシート」から選択する
それぞれの操作手順を見てみましょう。
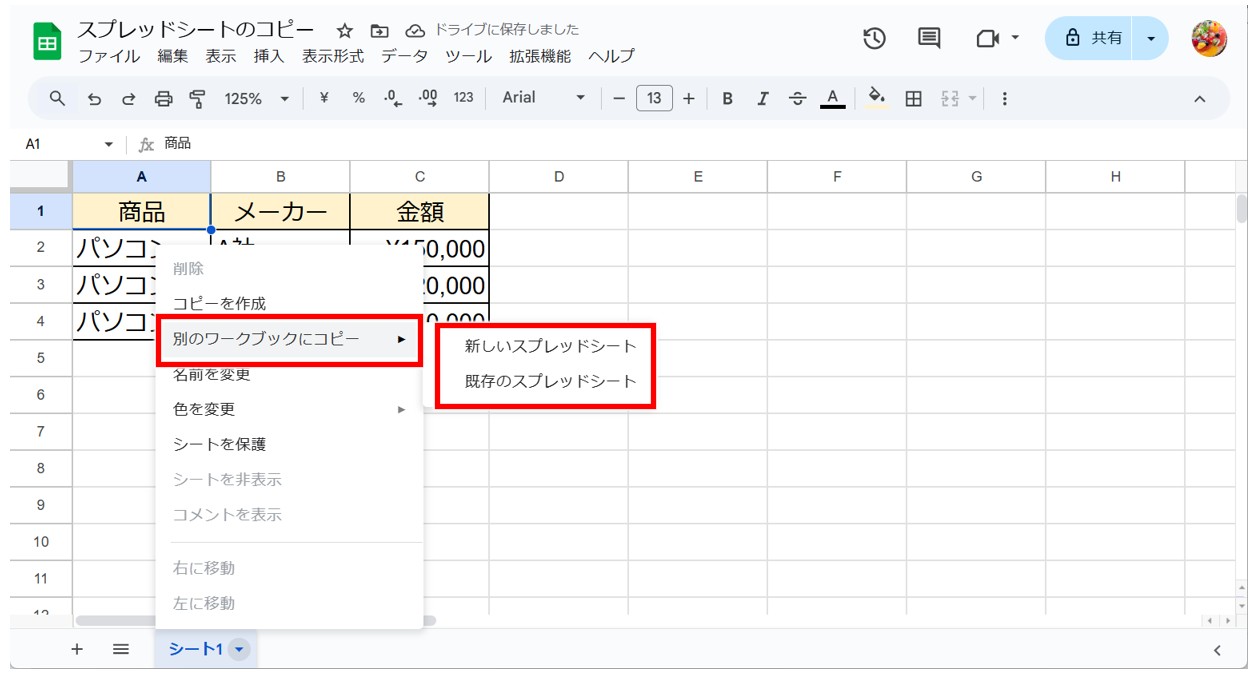
新規のブックにコピーする方法
【新規のブックにシートをコピーする手順】
- シート名を右クリックする
- メニューから「別のワークブックにコピー」をクリックする
- 「新しいスプレッドシート」を選択する
- 「スプレッドシートを開く」をクリックする
「新しいスプレッドシート」を選択すると、処理が実行され、完了すると下記のような画面になります。「スプレッドシートを開く」をクリックしましょう。
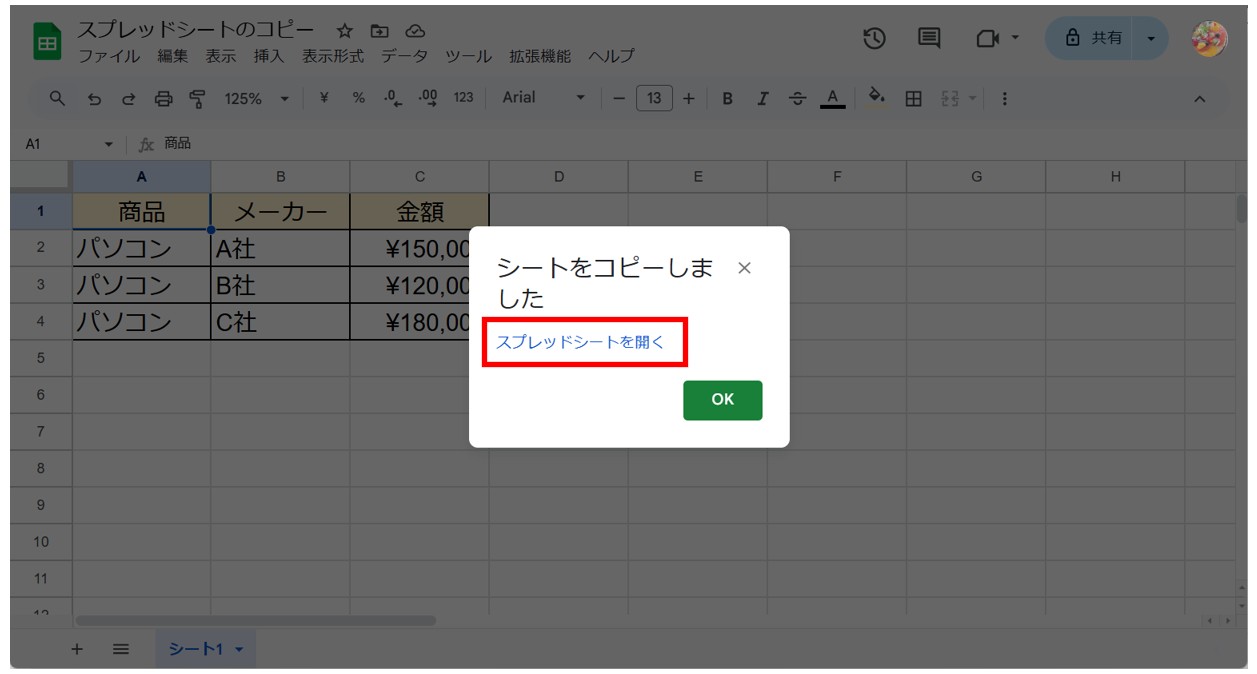
新しいスプレッドシートにコピーを作成したため、左上のスプレッドシート名が「無題」になっていることが分かります。
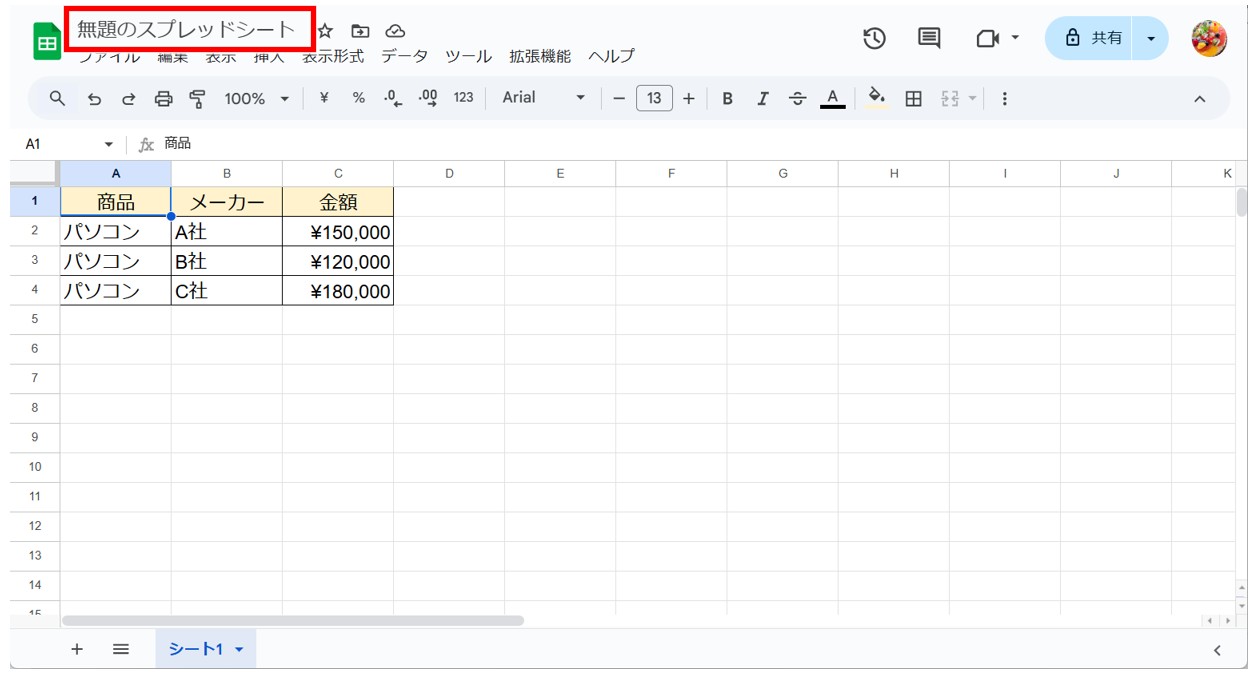
既存のブックにコピーする方法
【既存のブックにシートをコピーする手順】
- シート名を右クリックする
- メニューから「別のワークブックにコピー」をクリックする
- 「既存のスプレッドシート」を選択する
- コピーを作成するスプレッドシートを選択する
- 「挿入」をクリックする
- 「スプレッドシートを開く」をクリックする
「既存のスプレッドシート」を選択すると、コピーを作成するスプレッドシートを選択する画面が表示されます。一覧からスプレッドシートを選択し、「挿入」をクリックします。
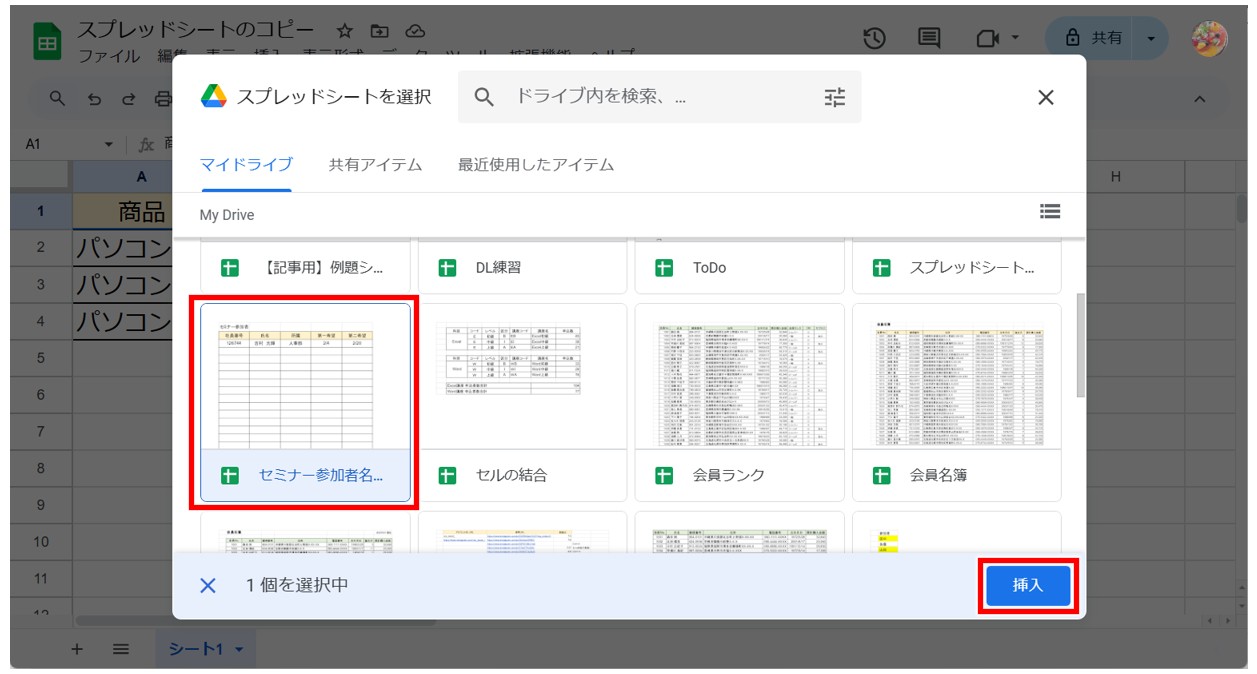
処理が実行され、完了すると下記のような画面になります。「スプレッドシートを開く」をクリックしましょう。
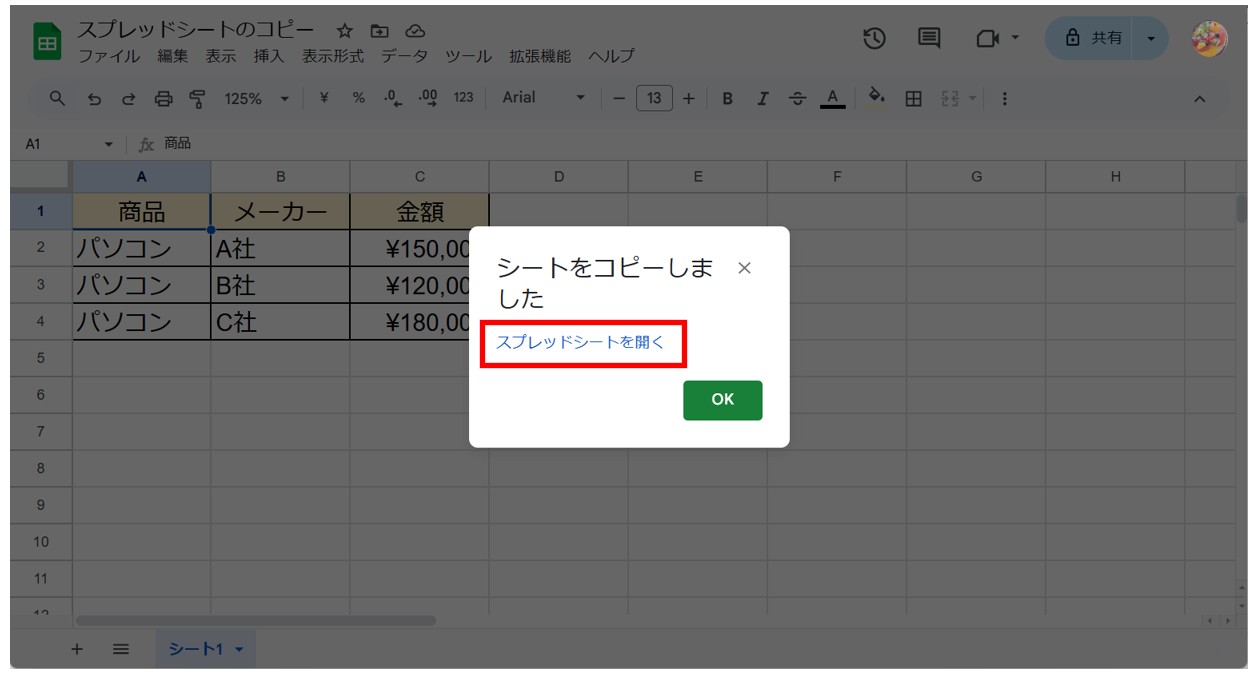
今回は、既存のスプレッドシートにコピーを作成したため左上には既存のスプレッドシートの名前が表示されます。
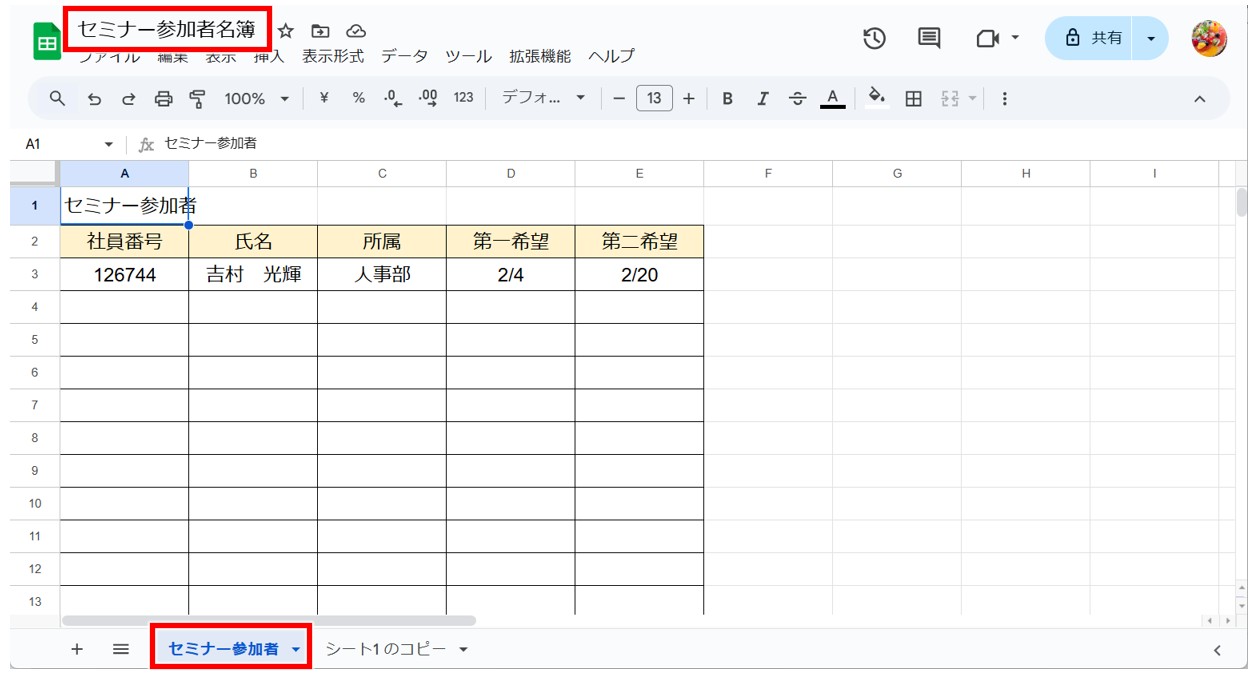
コピーしたシートが追加されていることが確認できます。
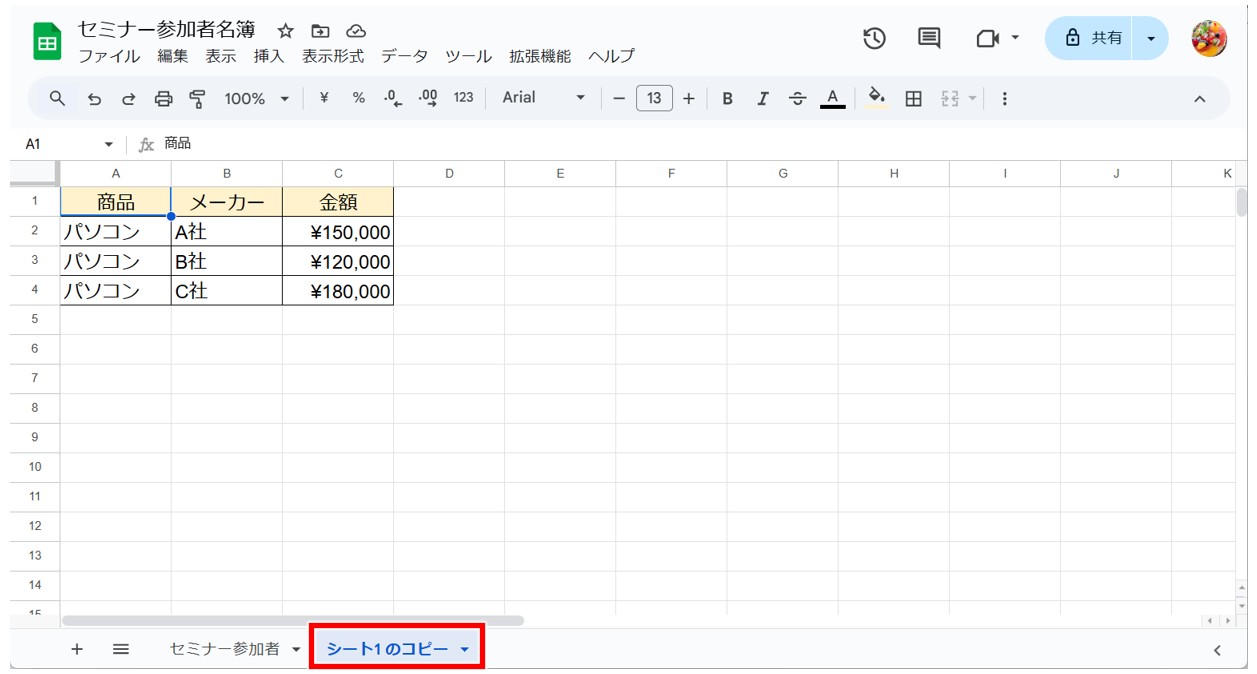
複数シートをコピーする方法
シートを複製する際に、複数のシートを同時にコピーしたい場合があると思います。
1つずつ処理すると時間がかかってしまうので、複数シートの選択方法を覚えておくのがおすすめです。
連続したシートを選択する方法
連続したシートを選択する場合は、「Shift」キーを使います。
例えば、「シート1」から「シート6」までを一括選択したい場合は
- 「シート1」を選択する
- 「Shift」キーを押しながら「シート6」をクリックする
この方法で行います。
選択したシートの間にあるシートも自動で選択されます。
「シート1」を選択し、「Shift」キーを押しながら「シート6」をクリックします。
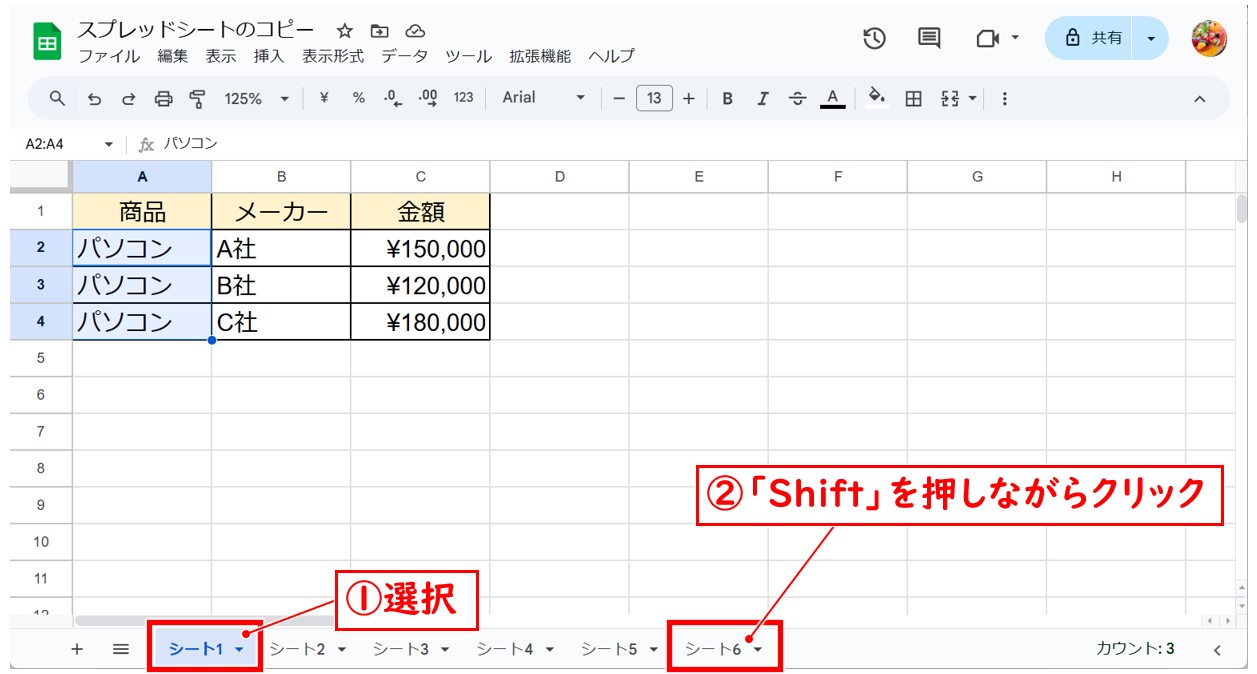
これで、間の「シート2」~「シート5」もまとめて選択されます。
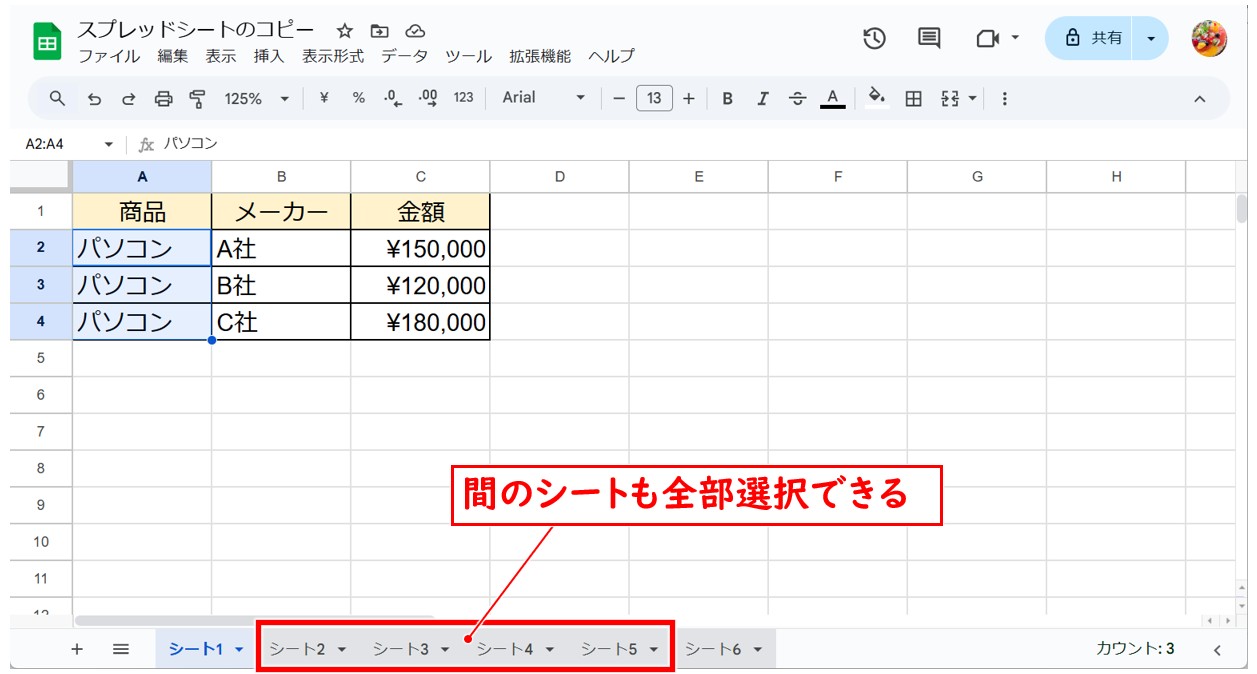
この状態でコピーの操作を行うと、下記のように選択したすべてシートがまとめて複製されます。
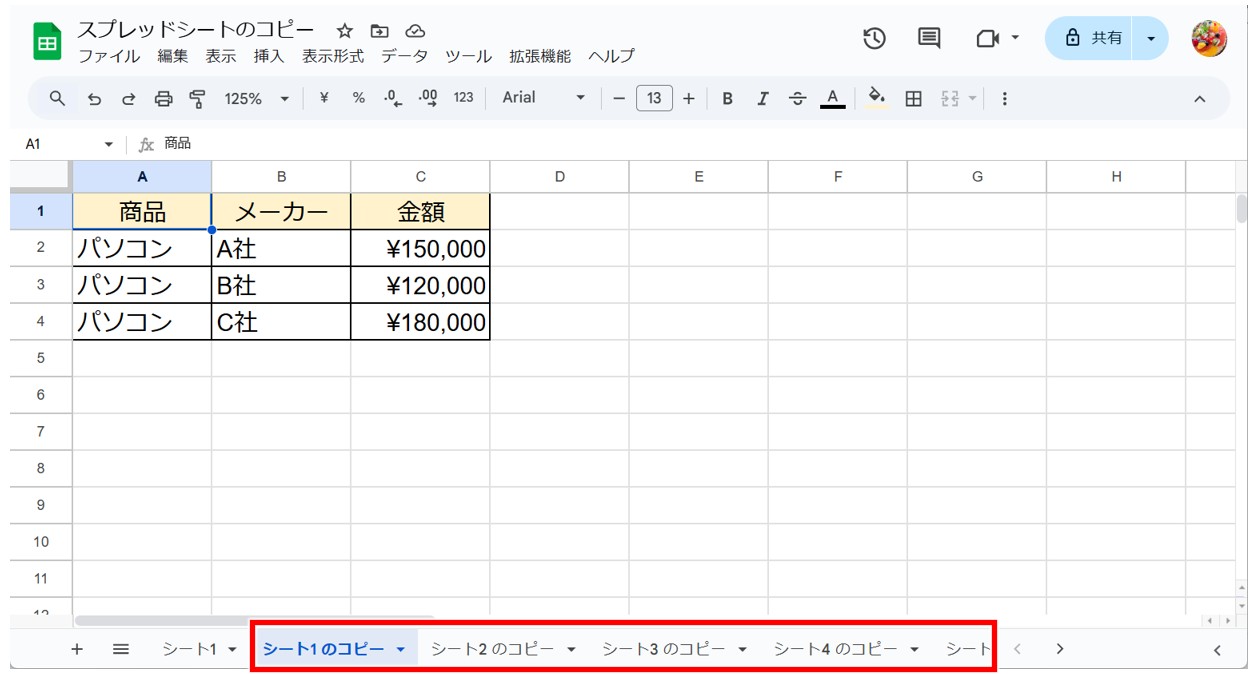
離れた位置のシートを複数選択する方法
離れた位置のシートを選択する場合は、「Ctrl」キーを使います。
例えば、「シート1」「シート3」「シート5」の3つを選択したい場合は
- 「シート1」を選択する
- 「Ctrl」キーを押しながら「シート3」をクリックする
- 「Ctrl」キーを押しながら「シート5」をクリックする
この方法で行います。
複数あるシートの中から任意のシートだけを選択することができます。
「シート1」を選択し、「Ctrl」キーを押したまま「シート3」と「シート5」をクリックします。
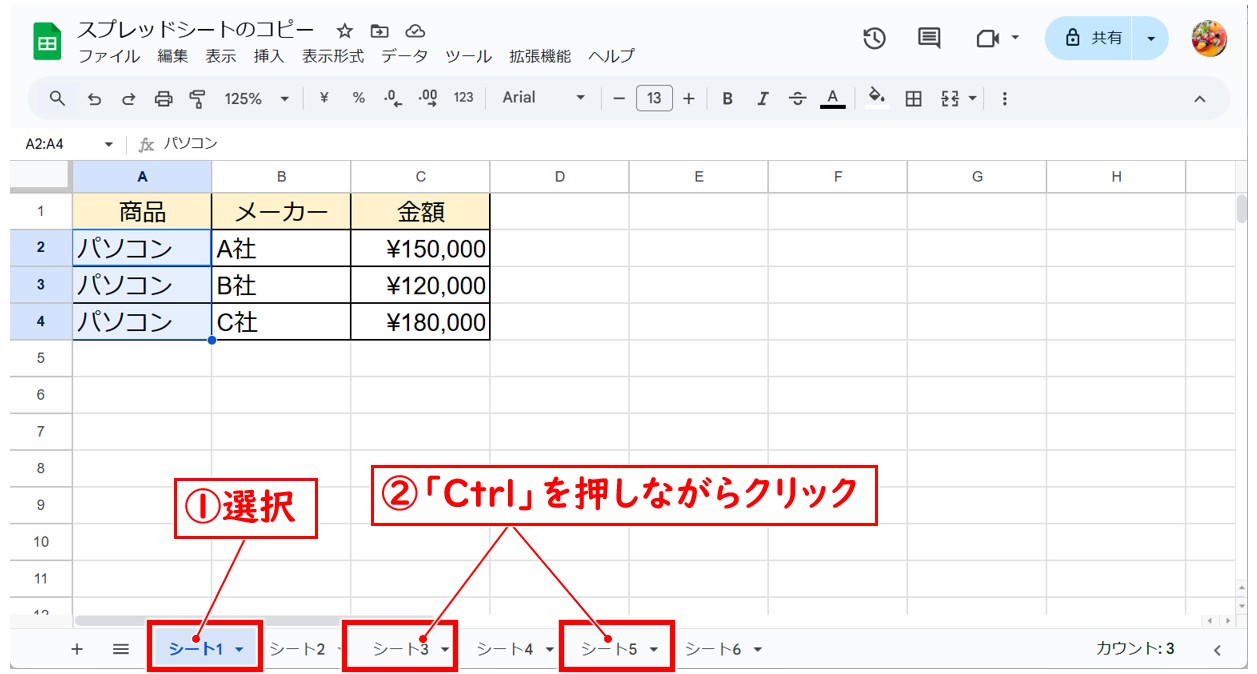
これで離れた位置のシートでも自由に選択することができます。
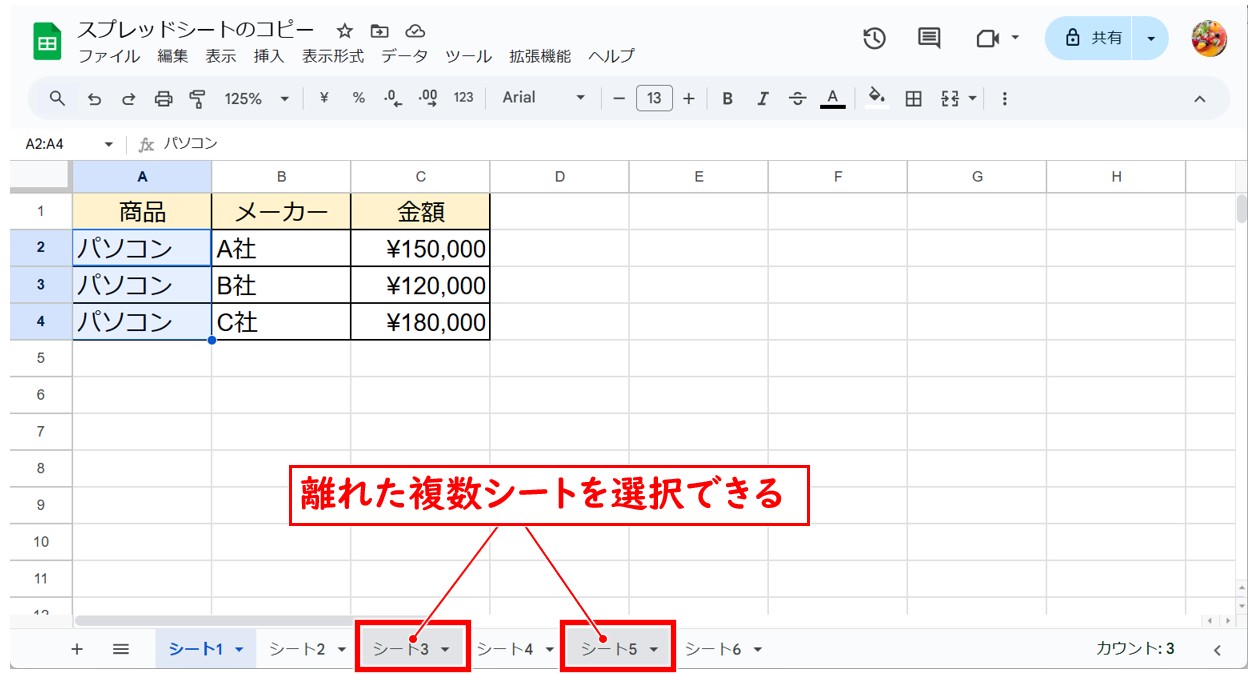
この状態でコピーの操作を行うと、下記のように選択したシートのみ複製することができます。
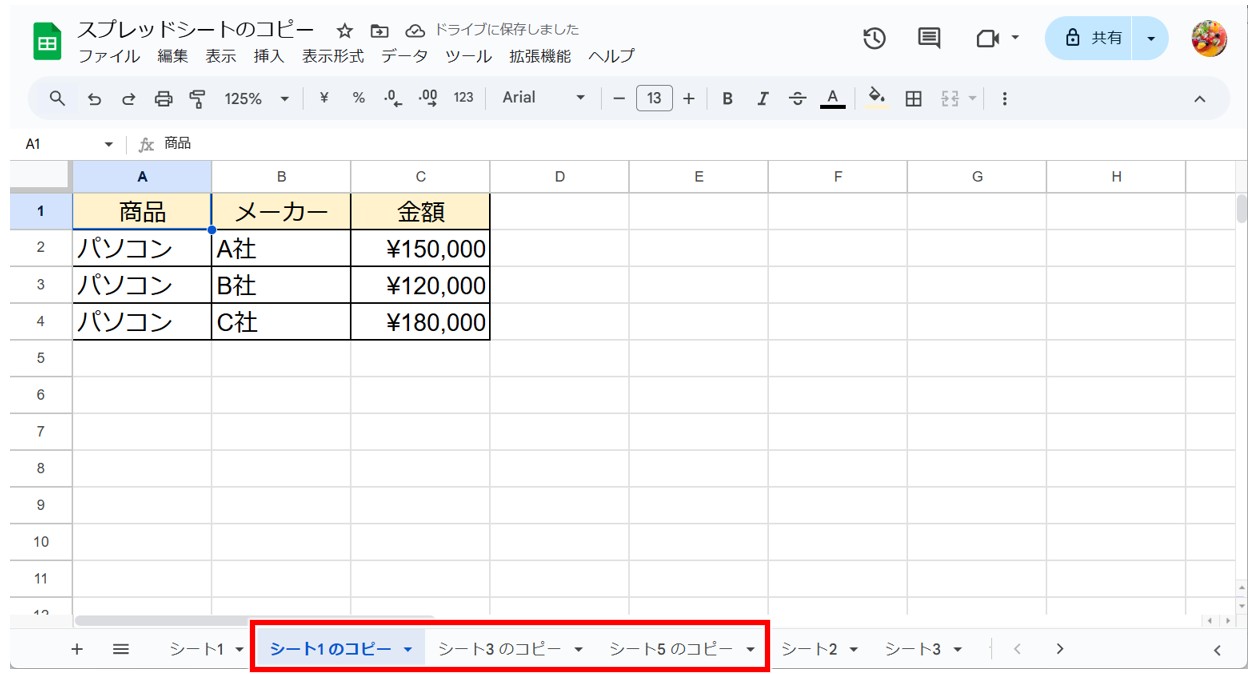
ファイルをそのままコピーする方法
前述した方法で、新規のスプレッドシートにシートをコピーすることは可能ですが、他にも作業中のファイルをそのまま複製することも可能です。
例えば、作業中のファイルを原本として残しておきたい場合や、元データを保持したまま別の作業を行いたい場合などに便利です。
作業中のスプレッドシートをそのままコピーできる方法なので覚えておきたいですね。
【ファイルをそのままコピーする手順】
- 画面上部のメニューバーの「ファイル」をクリックする
- メニューから「コピーを作成」をクリックする
- 名前の変更やコピーの設定を行う
- 「コピーを作成」をクリックする
今回は、「商品リスト」という名前のスプレッドシートを丸ごとコピーします。
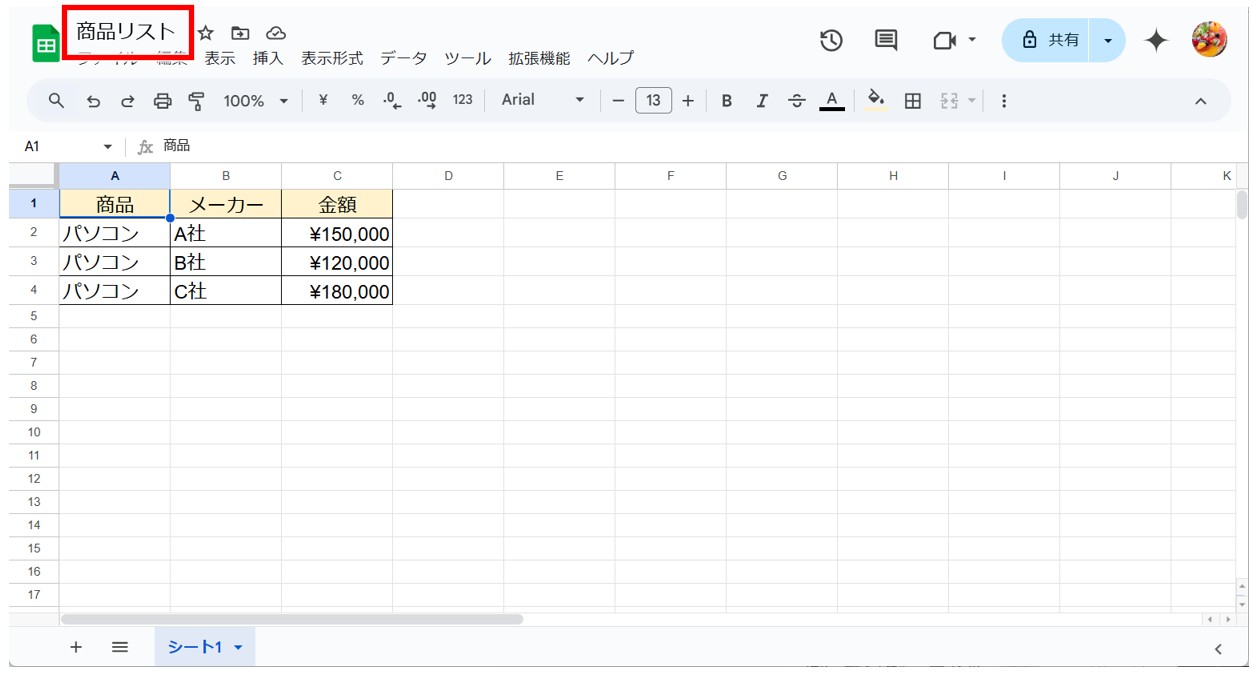
画面上部のメニューバーの「ファイル」をクリックし、メニューから「コピーを作成」をクリックします。
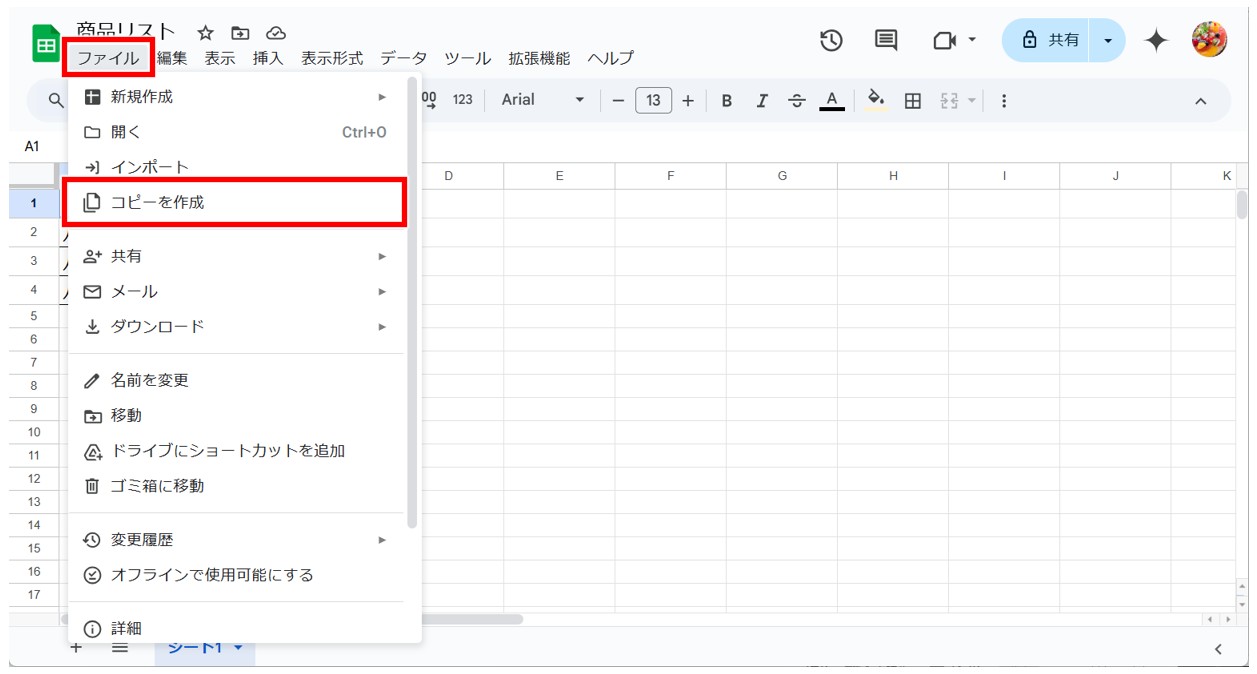
「ドキュメントをコピー」が表示されます。名前の変更やコピーの設定を行い、「コピーを作成」をクリックします。
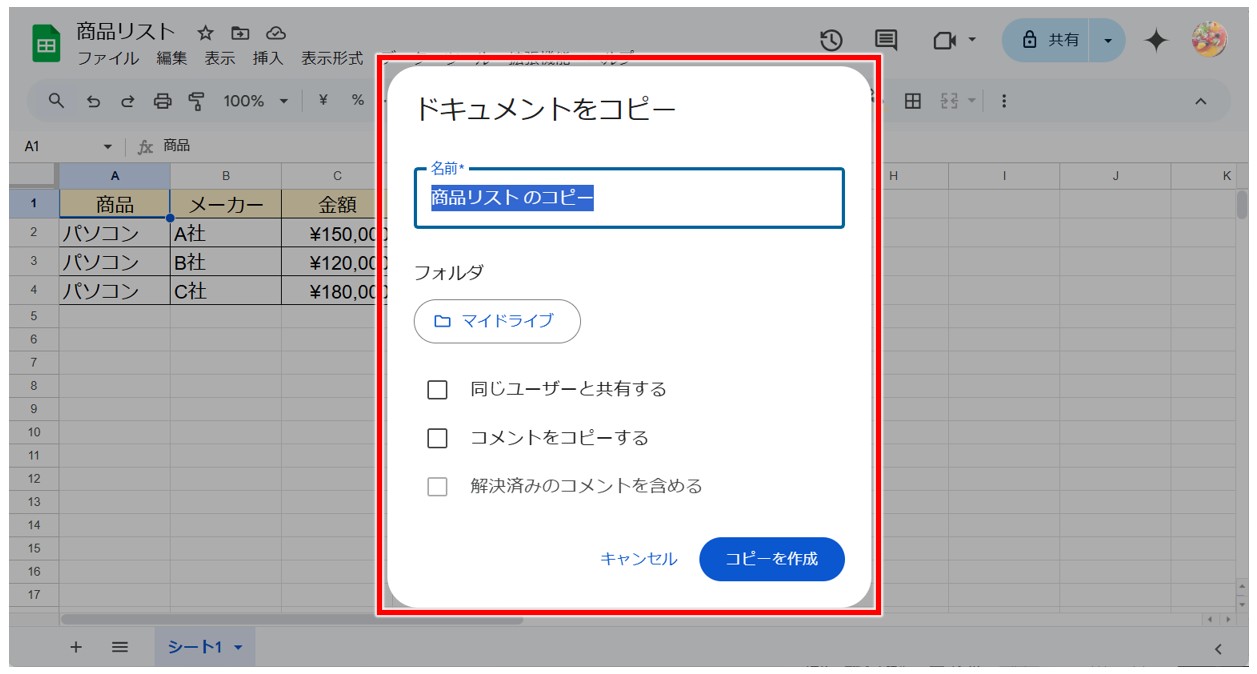
※ブックをコピーする際は、「名前の変更」「複製ブックの保存場所」「同じユーザと共有する」「コメントをコピーする」「解決済みのコメントを含める」の設定を行うことができます。
これで、作業中のブックをそのままコピーすることができました。
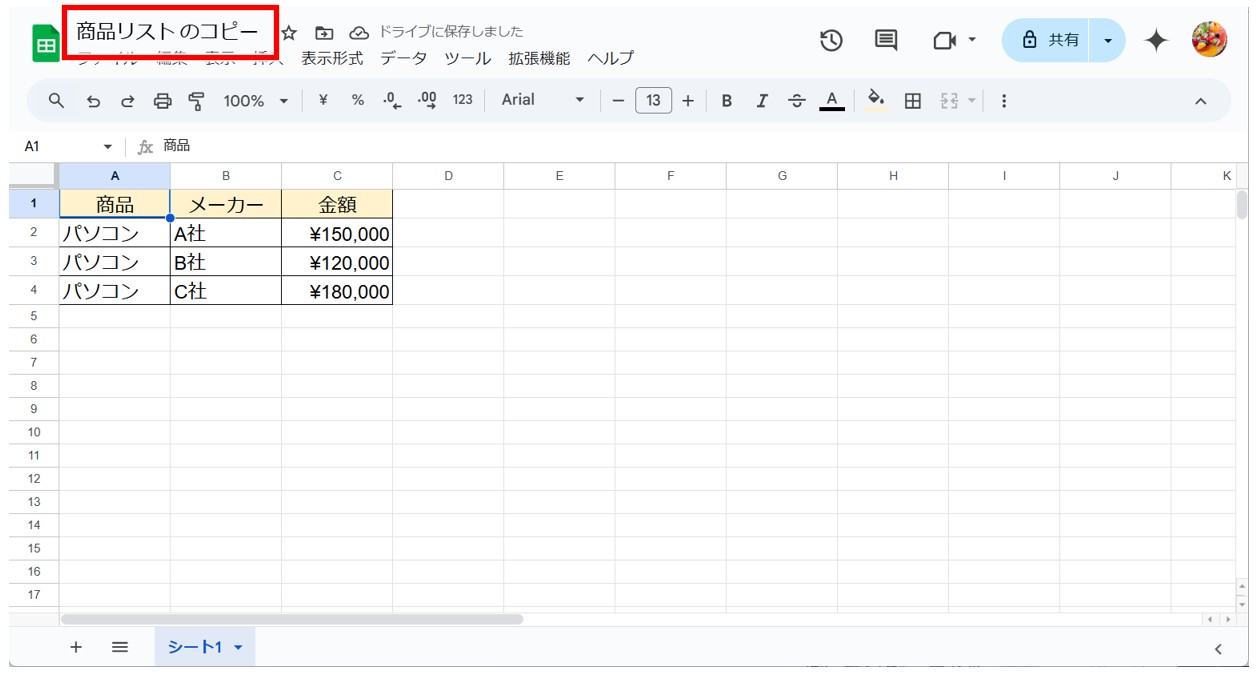
スプレッドシート スマホでコピーする方法
Googleスプレッドシートはスマホやタブレットからアプリを使って操作を行うことも可能です。
スマホのアプリからも、セルやシート、ブックのコピーを行うことができます。
セルのコピーする方法
【スマホでセルのコピーをする手順】
- コピーしたい範囲を選択する
- 選択した範囲の上をタップする
- メニューから「コピー」をタップする
- 貼り付け開始位置を選択する
- 貼り付けるセルの上をタップする
- メニューから「ペースト」をタップする
コピーしたい範囲を選択し、選択した範囲の上をタップしてメニューを開きます。一覧から「コピー」をタップします。
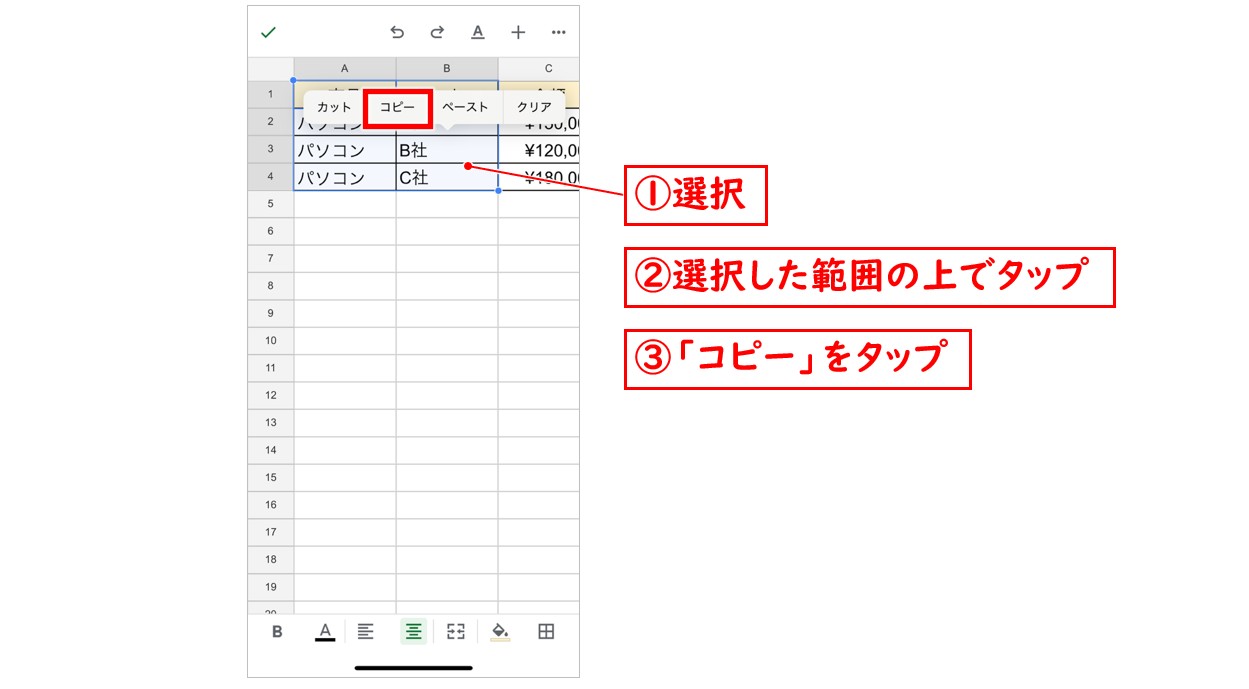
貼り付け開始位置を選択し、選択したセルの上をタップして、メニューから「ペースト」をタップします。
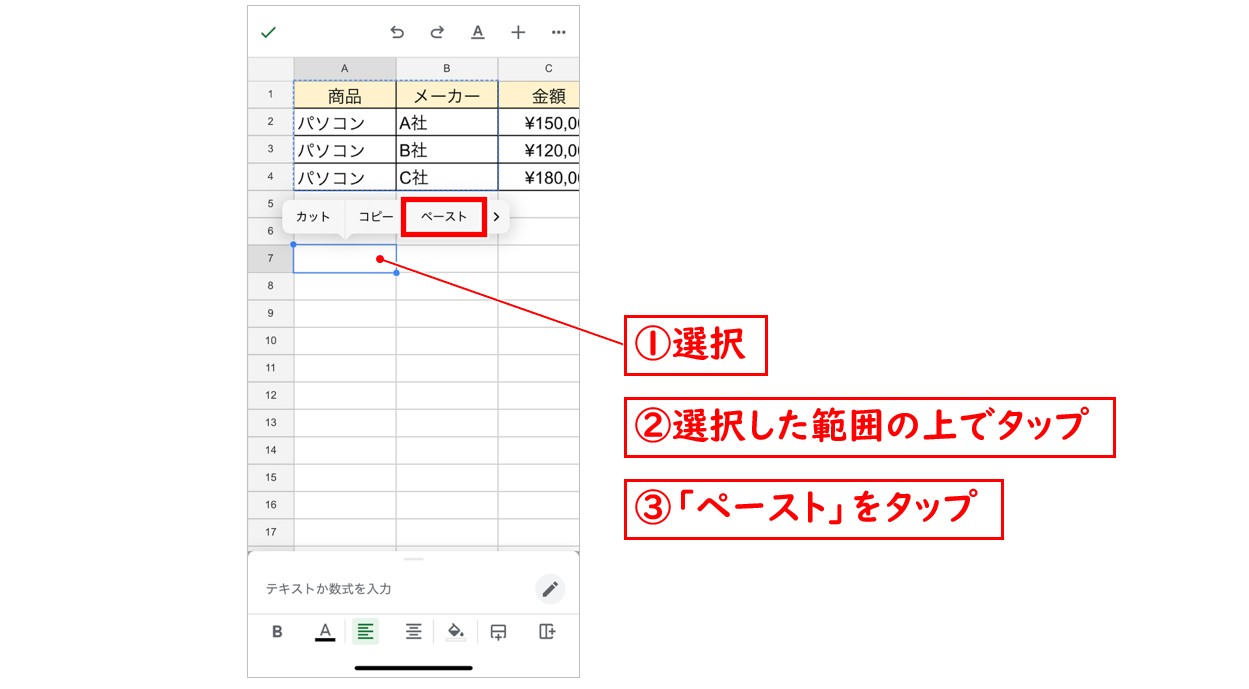
これでスマホでセルをコピペすることができました。
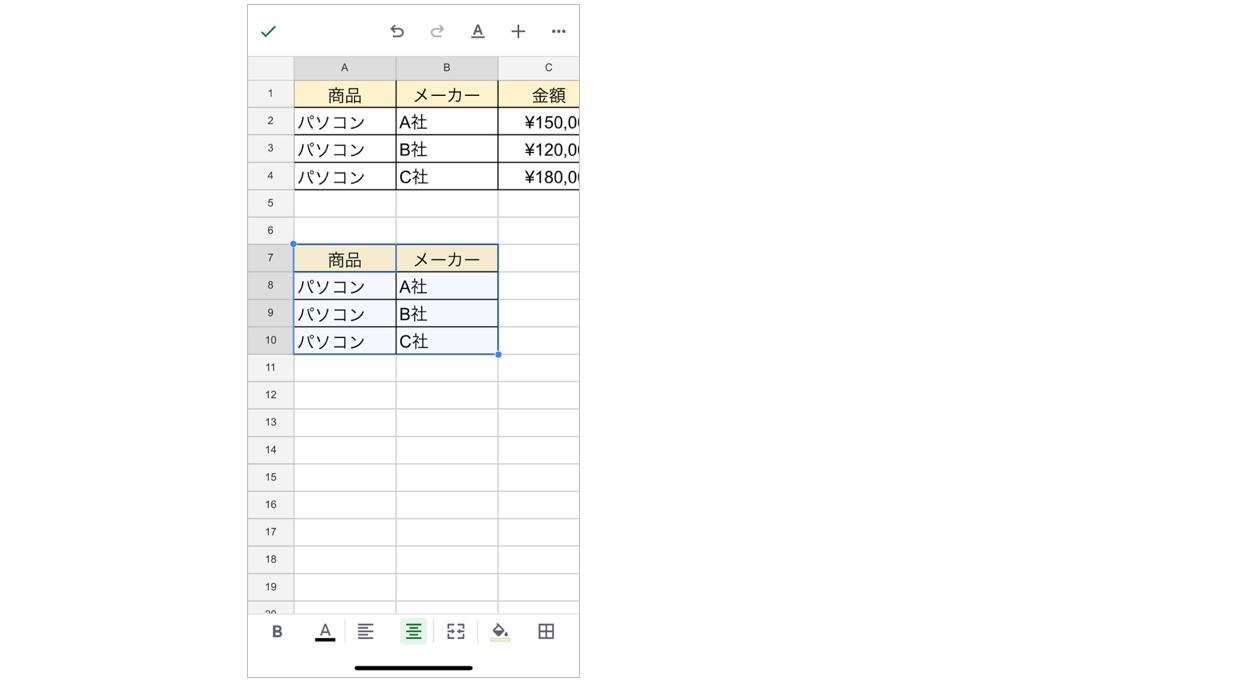
シートをコピーする方法
【スマホでシートのコピーをする手順】
- コピーしたいシートの見出しをタップする
- メニューから「コピーを作成」をタップする
コピーしたいシートの見出しをタップします。
※別のシートにいる場合は、コピーしたいシートを選択し、続けて、選択したシートの見出しをもう一度タップします。
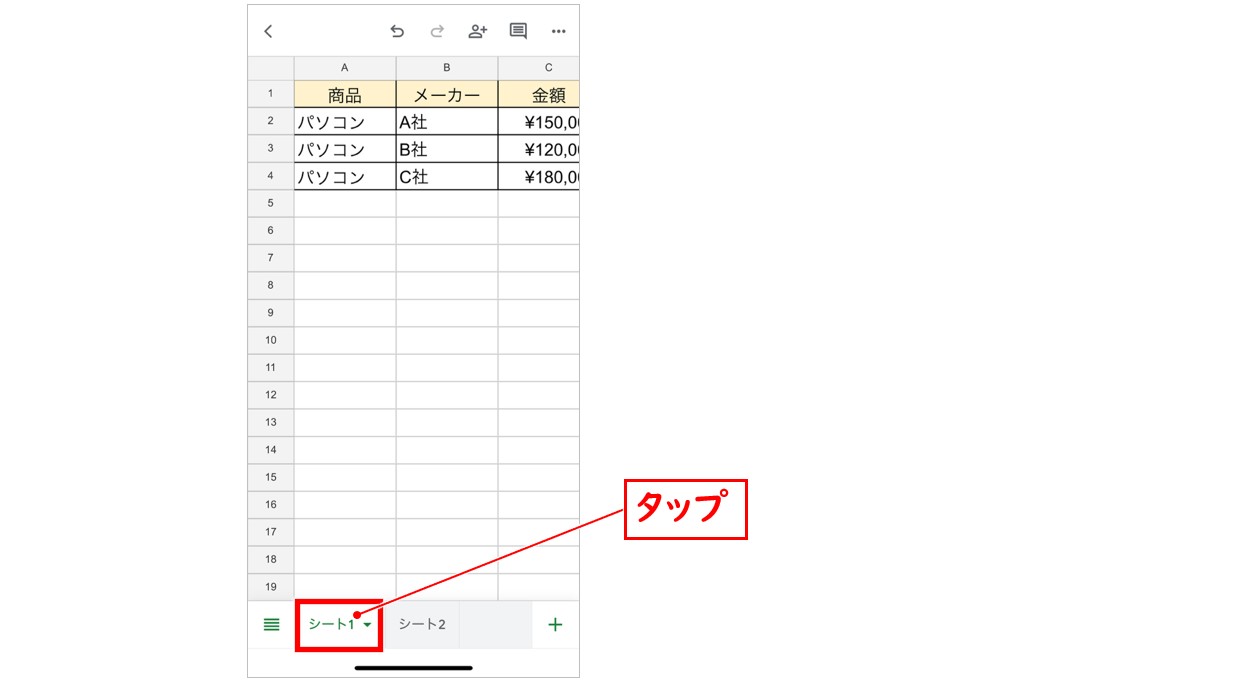
メニューから「コピーを作成」をタップします。
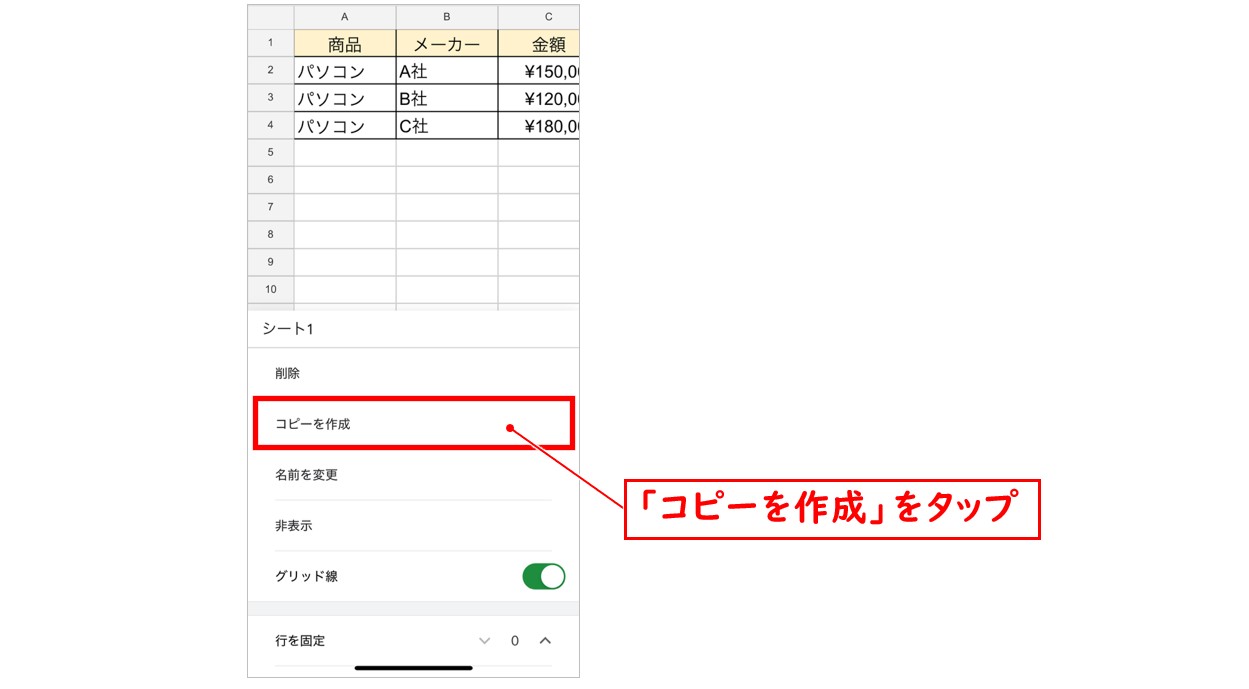
これでスマホでシートをコピーすることができました。
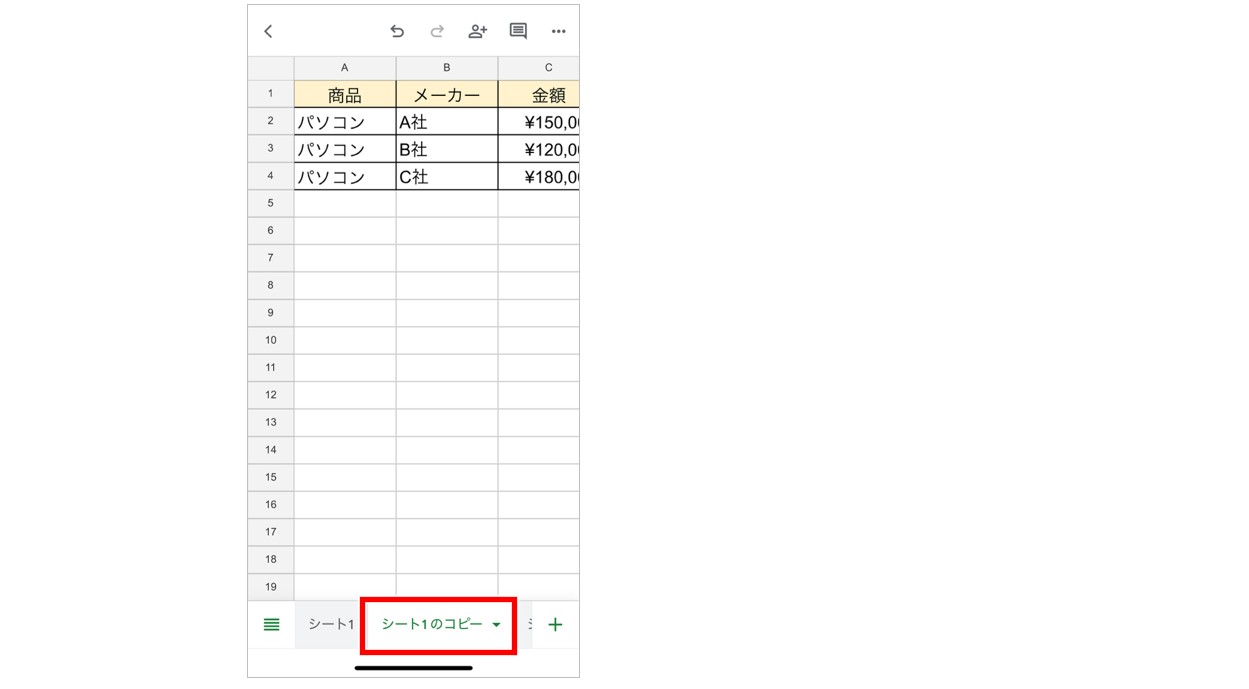
ブックをコピーする方法
【スマホでブックのコピーをする手順】
- スプレッドシートの一覧を開く
- コピーしたいブックの「・・・」をタップする
- メニューから「コピーを作成」をタップする
スプレッドシートの一覧を開き、コピーしたいブックの「・・・」をタップします。
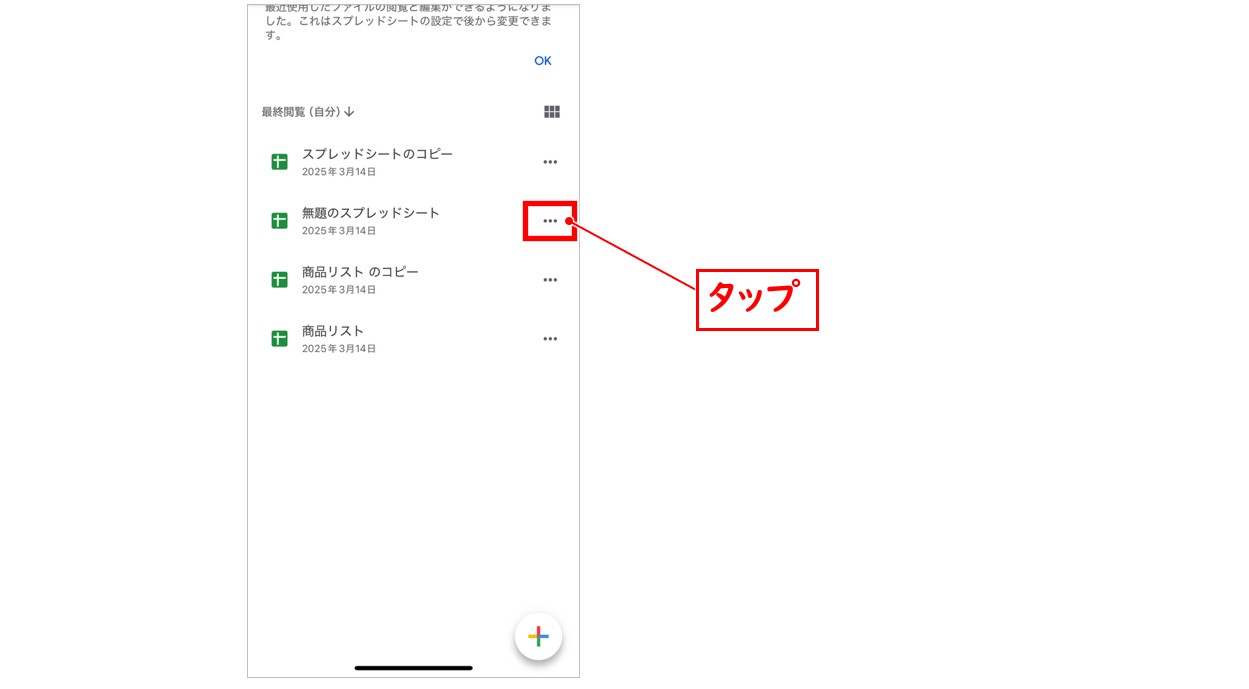
メニューから「コピーを作成」をタップします。
※「コピーを作成」は画面をスクロールすると下の方に表示されます。
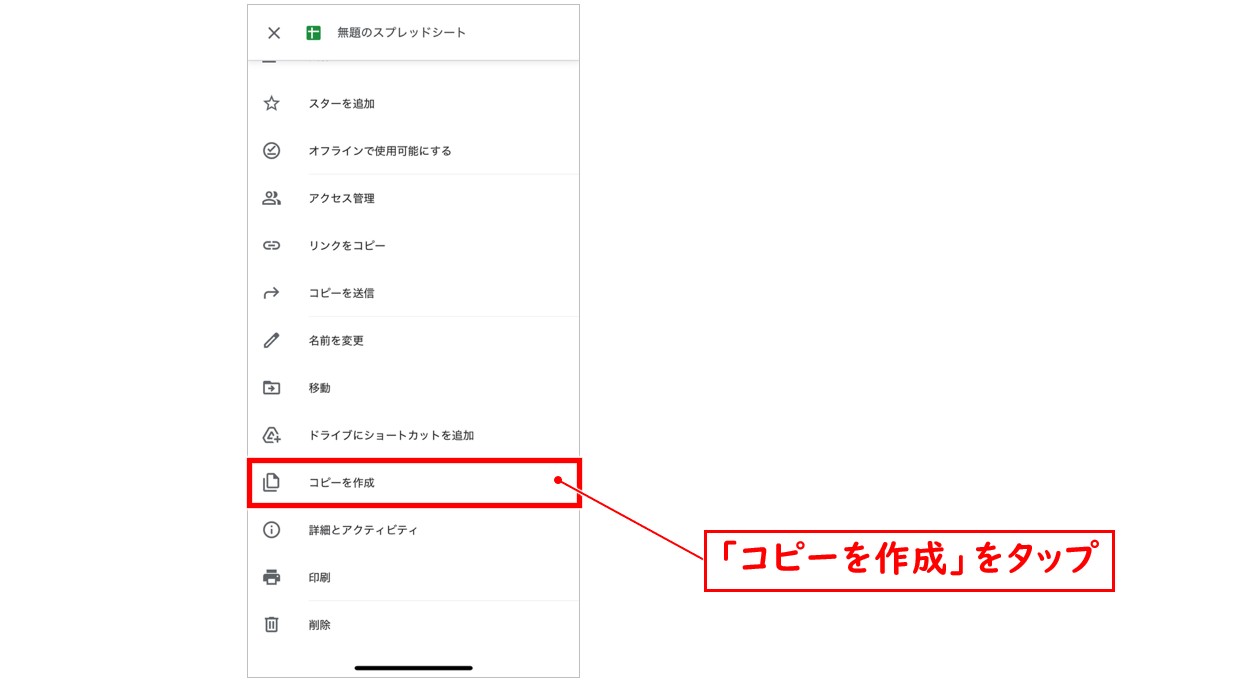
これでスマホでブックのコピーを行うことができました。
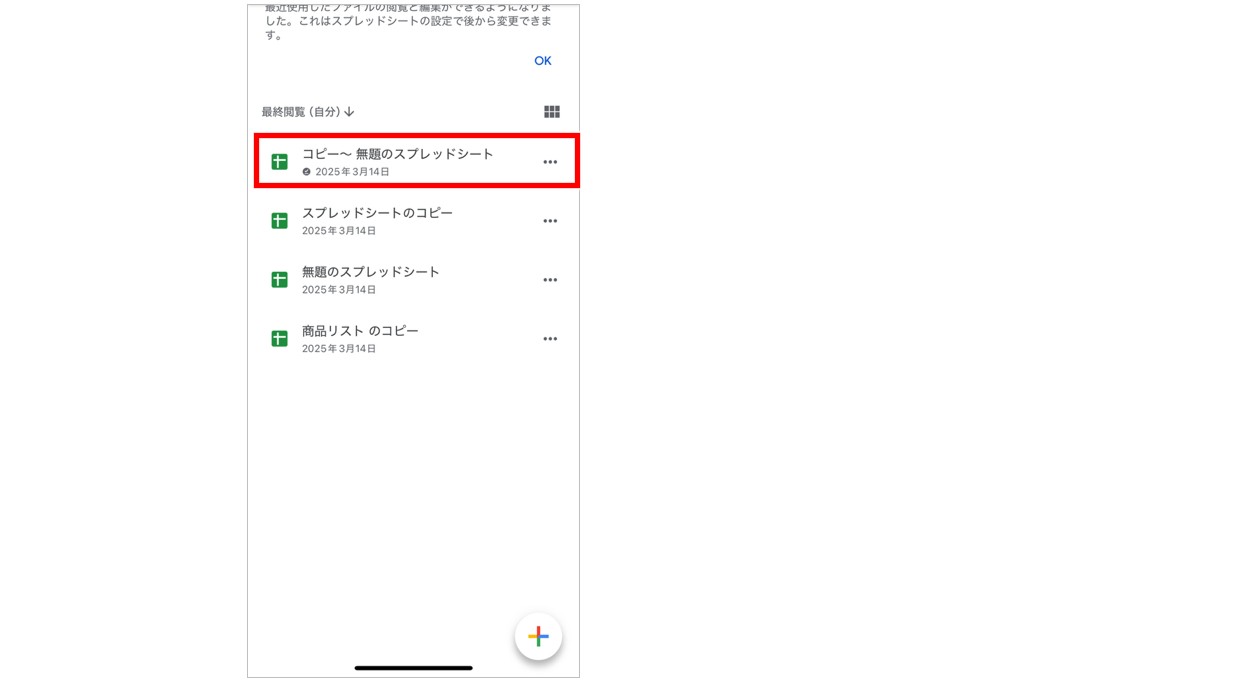
スプレッドシートが苦手であればパソコン教室で学んでみませんか?
スプレッドシートはかなり奥が深く、知識を得ただけは操作が身に付きにくいものです。
そんな時には、弊社のようなパソコン教室を利用するのも一つの手です。
「苦手な方専門のパソコン教室パレハ」のレッスンは、動画ではなく、直接講師に質問できる生レッスンです。
生レッスンでありながらリーズナブルに学べるのが人気の秘密です。
また、苦手な方に特化しているのでパソコンが特に苦手だと言う方には最適です。
パソコンが苦手な方でも苦労なく上達できる仕組みがあります。
詳細は下記をご覧ください。
パソコンが苦手な方向けGoogleスプレッドシート講座の詳細はコチラ
教室に通う時間がなくてちょっとずつ覚えたいという方向けの「パソコン苦手さん向け通信講座」を作りました。
基本から順番に「実践で覚えるのではなく慣れていく」教材を使います。
「文字を読むのが苦手…」という方でも大丈夫。
動画とセットで感覚的に身につけられます。
Excel(エクセル)の操作が苦手な方のために、操作する上でのコツをまとめたページを用意しました。
「パソコン教室パレハのLINE友達登録」(無料)で「パソコンに役立つ豪華15大特典」をお送りしております。
Excel(エクセル)の操作はもちろん、パソコンが苦手な方に役立つ特典を15個ご用意しております。
良かったら下記からご登録ください。
こちらもご覧ください

こんな記事も読まれています
Googleスプレッドシートでファイルやシートをコピーする方法



