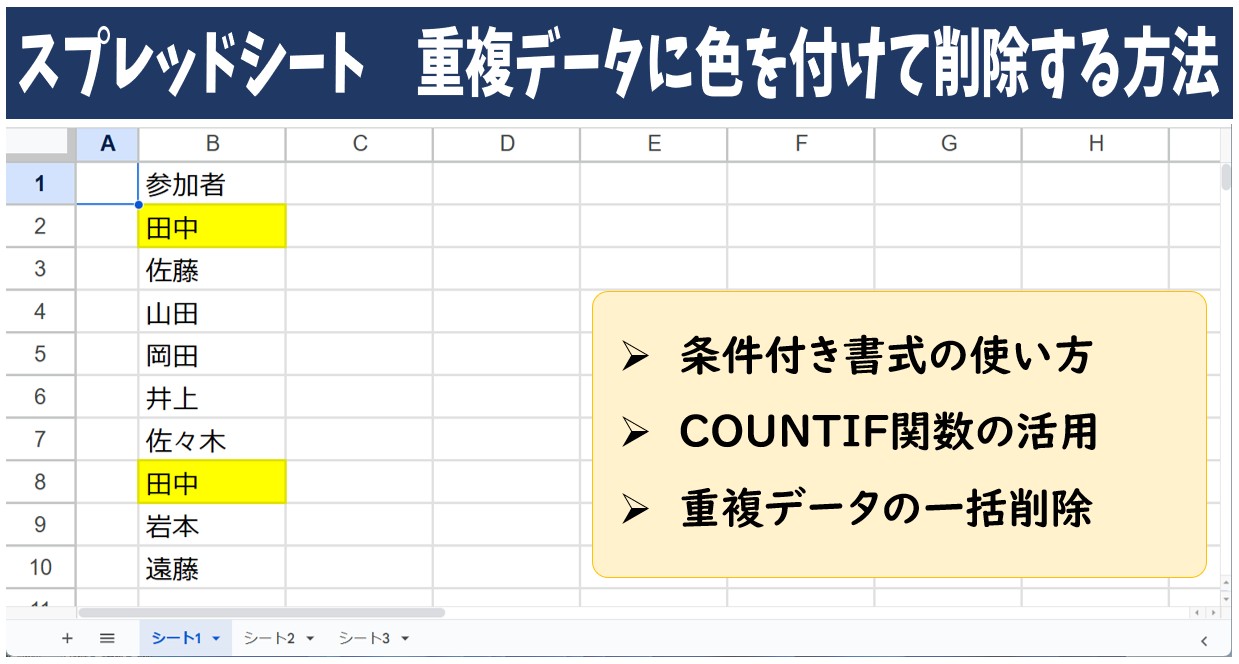
Googleスプレッドシートで作業していると、重複するデータが入力されてしまうことがあります。
スプレッドシートは、複数名での作業も行うことができるため、他の人と同じデータを入れてしまうなどもありますよね。
そんな時は、重複データのセルに色を付けてチェックをしたり、状況に応じて重複データを削除して必要なデータのみを残す必要があるかと思います。
そこで、今回の記事では、「条件付き書式を使って重複するデータのセルに色を付ける方法」「COUNTIF関数で重複データを数える方法」「重複データの一括削除機能の活用方法」を紹介します。
それぞれ、作業のコツやポイントがありますので、ぜひ参考になさってください。
スプレッドシート操作情報
セル内改行する方法(Googleスプレッドシート)|Windows・Mac・スマホ・タブレット
Googleスプレッドシートでコピーする方法解説|セル・シート・ファイル
Googleスプレッドシートで日付の入れ方|基本と自動更新できる入力方法
スプレッドシートで重複データに色付けするのって難しい…
そんなお悩み、当教室のレッスンで一気に解決できます。
✔ 基本操作からしっかり学べる
✔ 「見てマネするだけ」で自然と覚えられる
✔ わからないところはすぐ質問できるから安心
文字を読むのが苦手でも大丈夫。
「実践重視のレッスン」+「元パソコンが苦手だった講師のサポート」で、着実に「感覚としてスプレッドシートに慣れていく」ようになります。
詳細は下記をご覧ください。
パソコンが苦手な方向けGoogleスプレッドシート講座の詳細はコチラ
スプレッドシートに重複の色付け機能はない
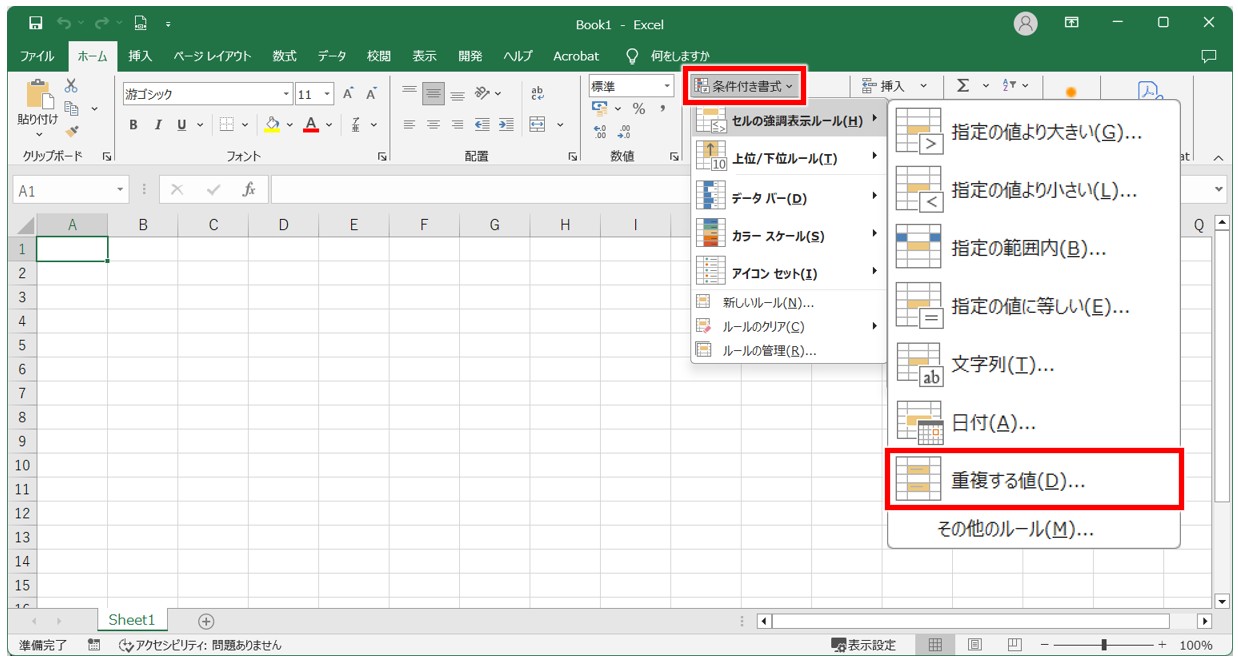
重複するデータを簡単に見分ける方法として便利な機能と言えば、条件に応じて自動でセルに塗りつぶしを行うことができる条件付き書式を思い浮かべる人も多いでしょう。
しかし、エクセルでは、上記のように「条件付き書式」の中に「重複する値」という条件が用意されていますが、残念ながらGoogle スプレッドシートの条件付き書式には、重複するデータという条件があらかじめ用意されていません。
そのため、Googleスプレッドシートで重複するデータに色付けをしたい場合は、条件付き書式の条件を関数を使って指定する必要があります。
Excel(エクセル)の操作が苦手な方のために、操作する上でのコツをまとめたページを用意しました。
「パソコン教室パレハのLINE友達登録」(無料)で「パソコンに役立つ豪華15大特典」をお送りしております。
Excel(エクセル)の操作はもちろん、パソコンが苦手な方に役立つ特典を15個ご用意しております。
良かったら下記からご登録ください。
重複データに色付けする方法
入力したデータの中に重複しているデータがないかを色付けしたい場合に必要なのは
- 条件付き書式
- COUNTIF関数
この2つです。
条件付き書式とCOUNTIF関数必要
条件付き書式とは、その名の通り「指定した条件に一致したセルにのみ書式を適用する機能」です。
そして、この"条件"として指定する時に使うのがCOUNTIF関数です。
COUNTIF関数は、指定した条件に一致したデータの個数を返す関数です。
COUNTIF関数の構文は、「=COUNTIF(範囲, 検索条件)」となっていて、選択した範囲の中に指定したデータが何個あるのかを教えてくれます。
重複しているデータがあれば、関数の結果は「2」以上の値が返ってきます。
このように「条件付き書式」と「COUNTIF関数」の2つを組み合わせることで、重複したデータのセルに色付けをすることができます。
条件付き書式で重複データに色付けをする方法 (列指定)
【条件付き書式で重複データに色付けをする手順】
- 条件付き書式を適用するセル範囲を選択する
- 「表示形式」をクリックする
- 一覧から「条件付き書式」をクリックする
- 「セルの書式設定の条件」をクリックする
- 一覧から「カスタム数式」をクリックする
- 条件の入力欄にCOUNTIF関数を使って条件を入力する
- 色付けの書式設定を行う
- 「完了」をクリックする
今回の例では、B列に入力された参加者の名前から重複したデータのセルに黄色の塗りつぶしを設定します。
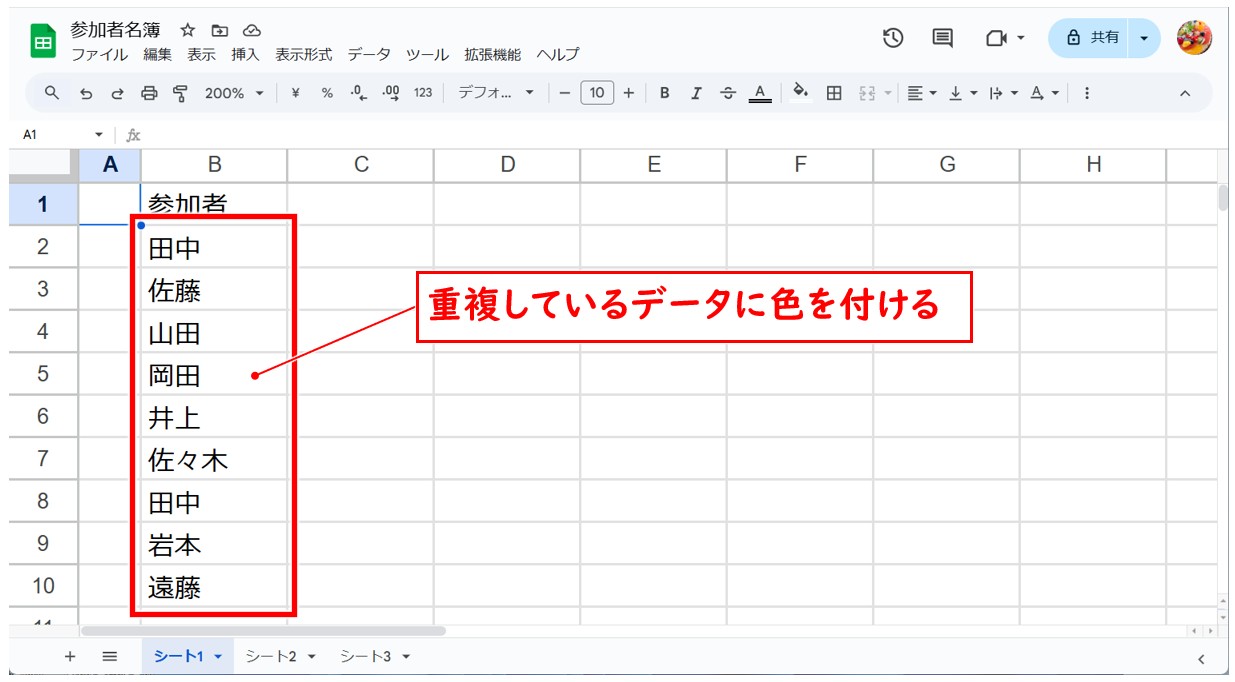
条件付き書式を適用するセル範囲を選択します。今回は、B列を列選択します。 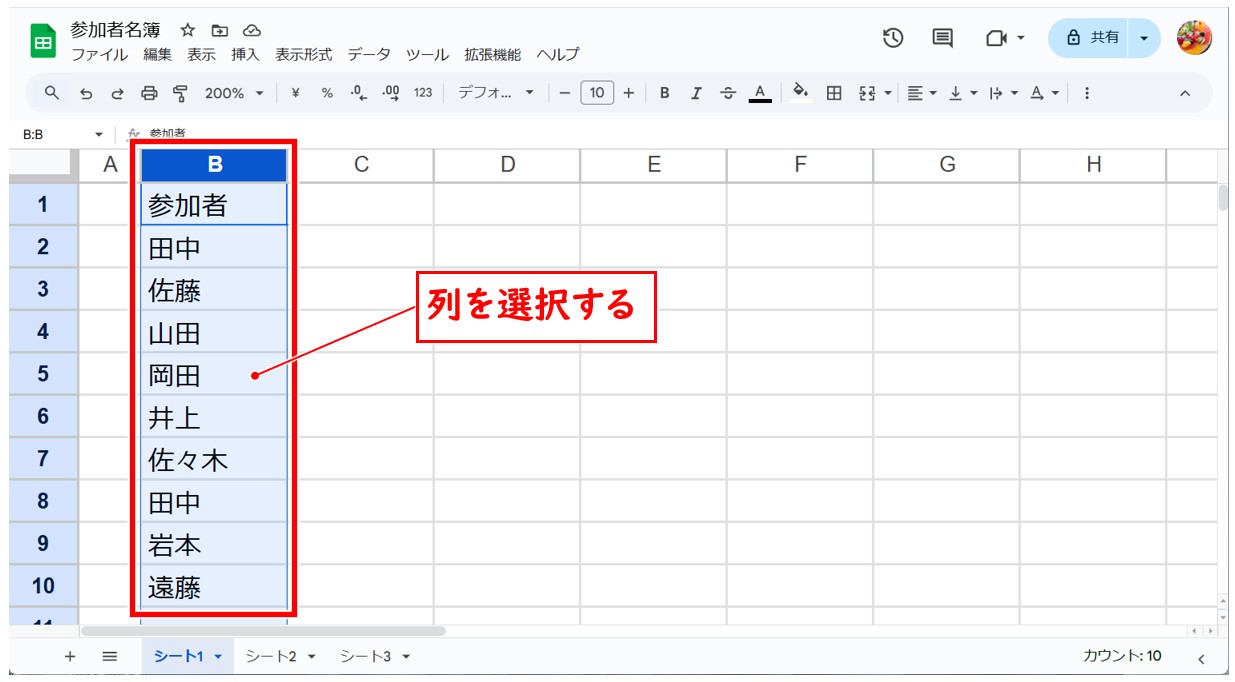
「表示形式」をクリックし、一覧から「条件付き書式」をクリックします。
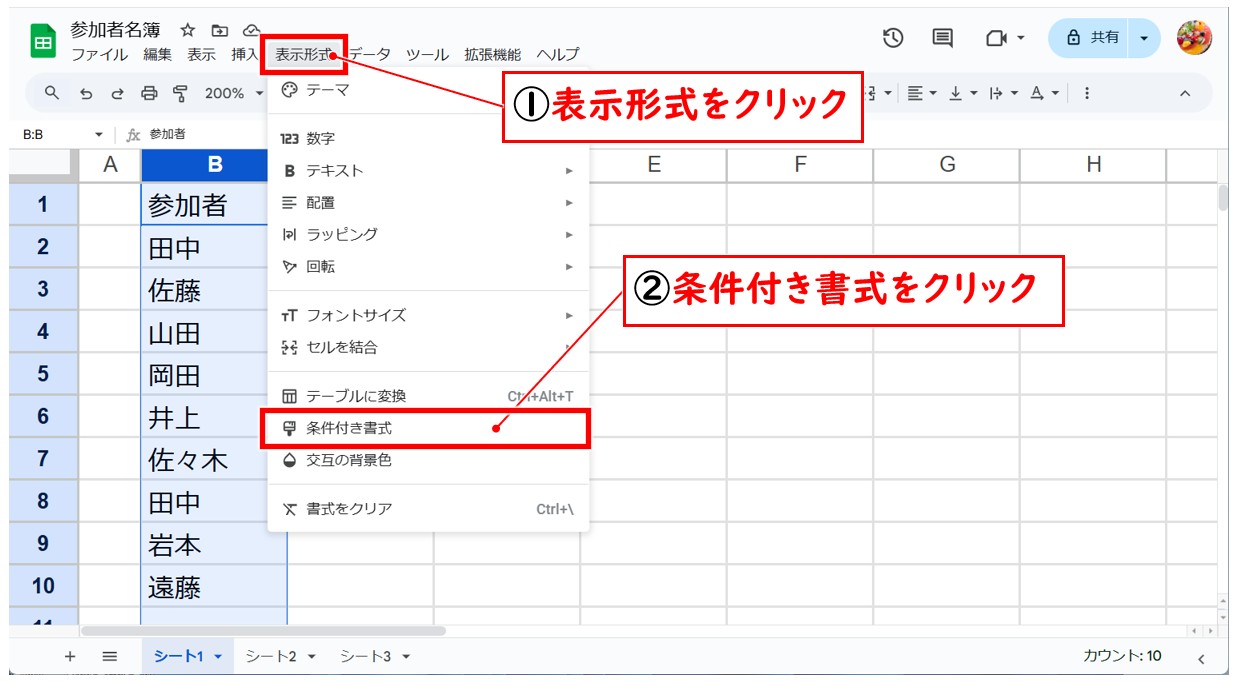
右側に「条件付き書式設定のルール」ウィンドウが開きます。「セルの書式設定の条件」をクリックします。
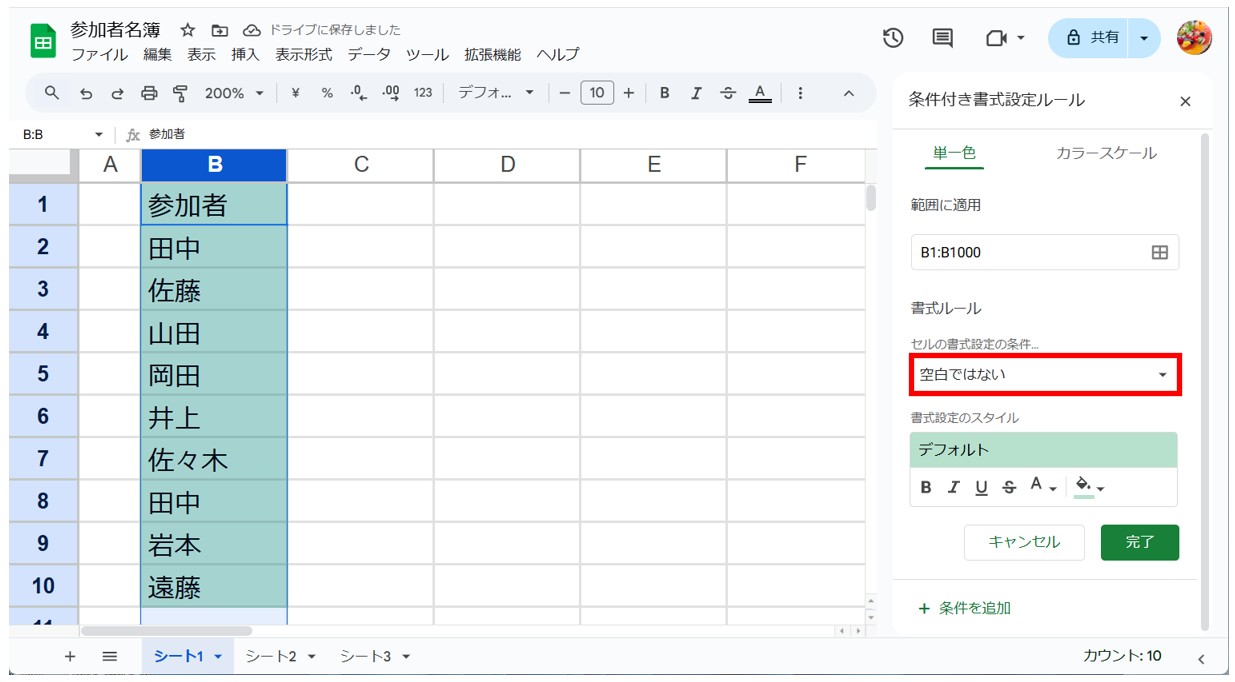
一覧から「カスタム数式」をクリックします。
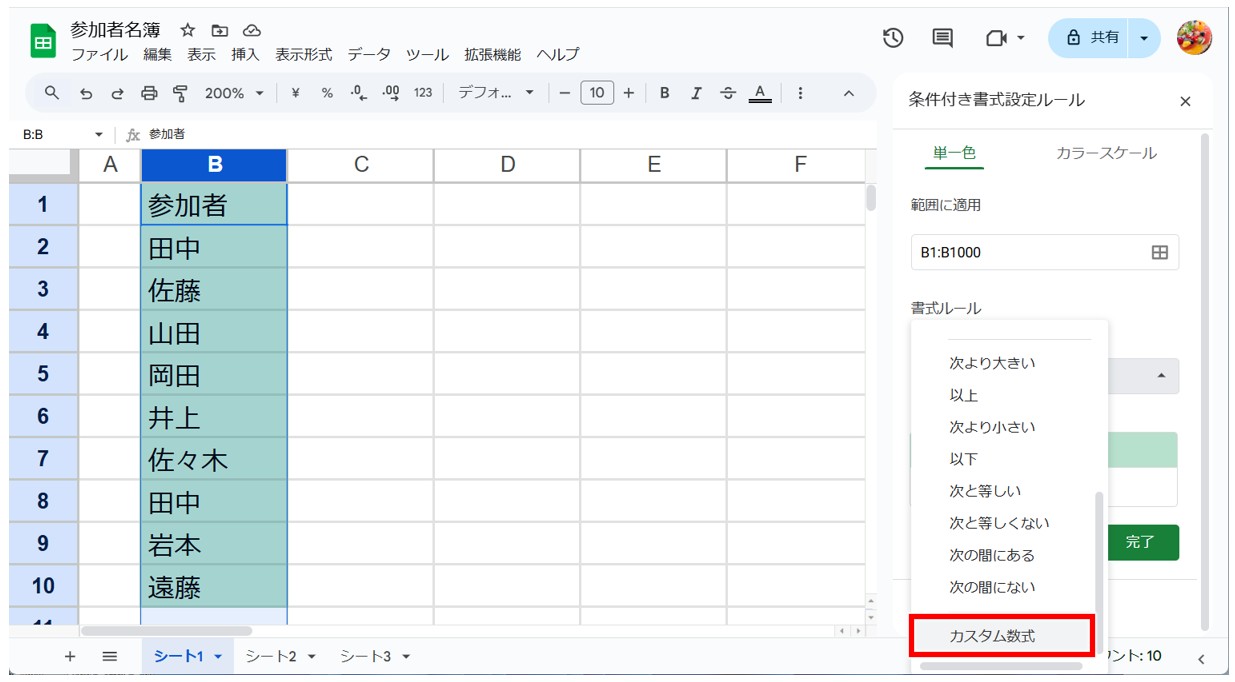
条件の入力欄にCOUNTIF関数を使って「=COUNTIF(B:B,B:B)>1」となるように数式を入力します。
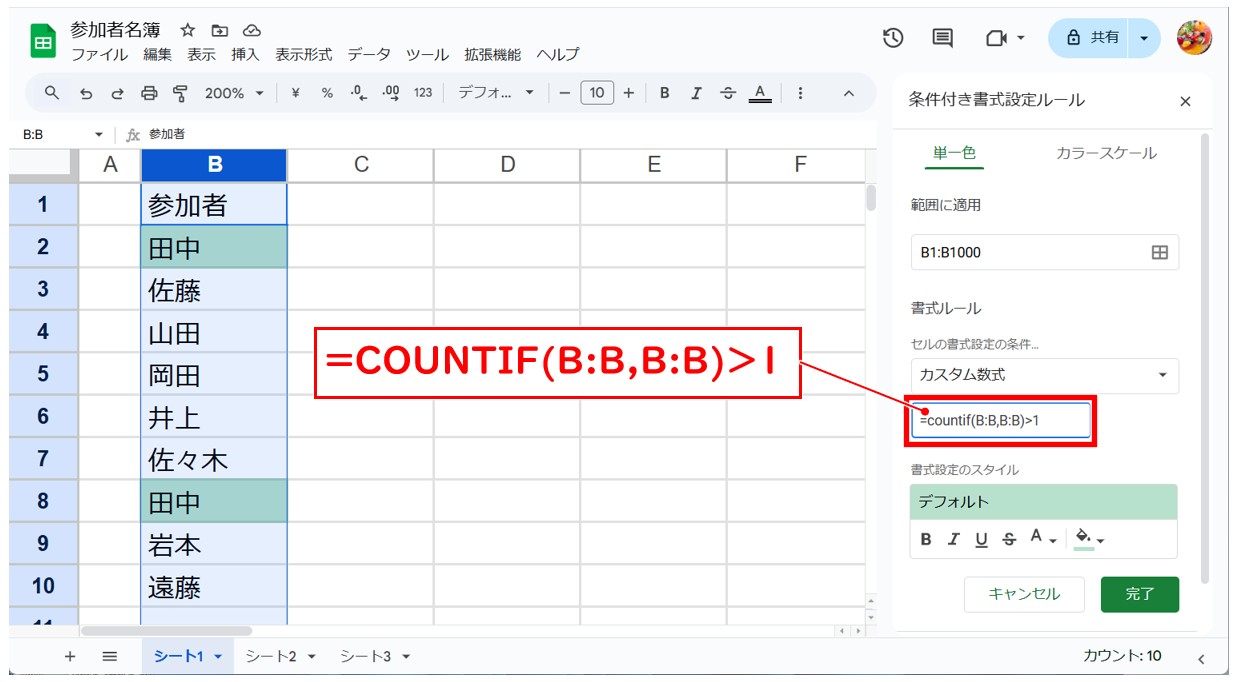
※「=COUNTIF(B:B,B:B)>1」と入力することで、同じ範囲から同じデータを数えて「1」よりも大きいセルという条件を指定することができます。
「書式設定のスタイル」の右端の「塗りつぶし」の書式から「黄色」を選択し、「完了」をクリックします。
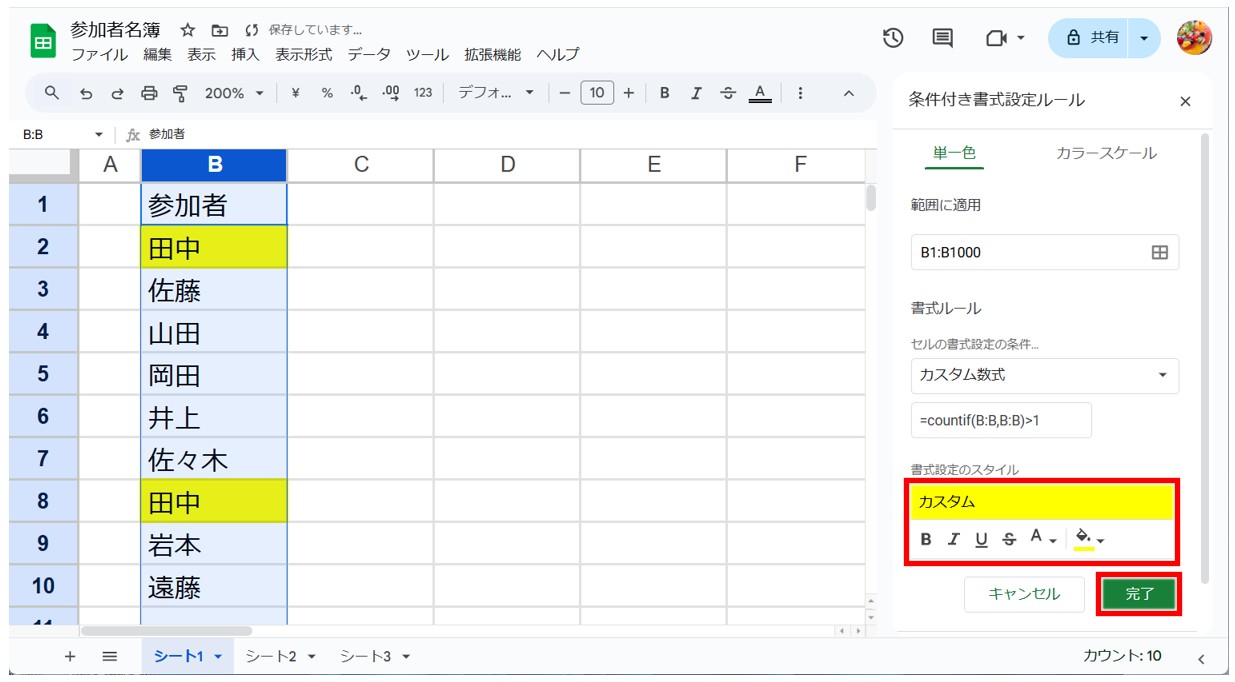
これで選択した範囲内の重複するデータのセルに塗りつぶしの設定をすることができました。
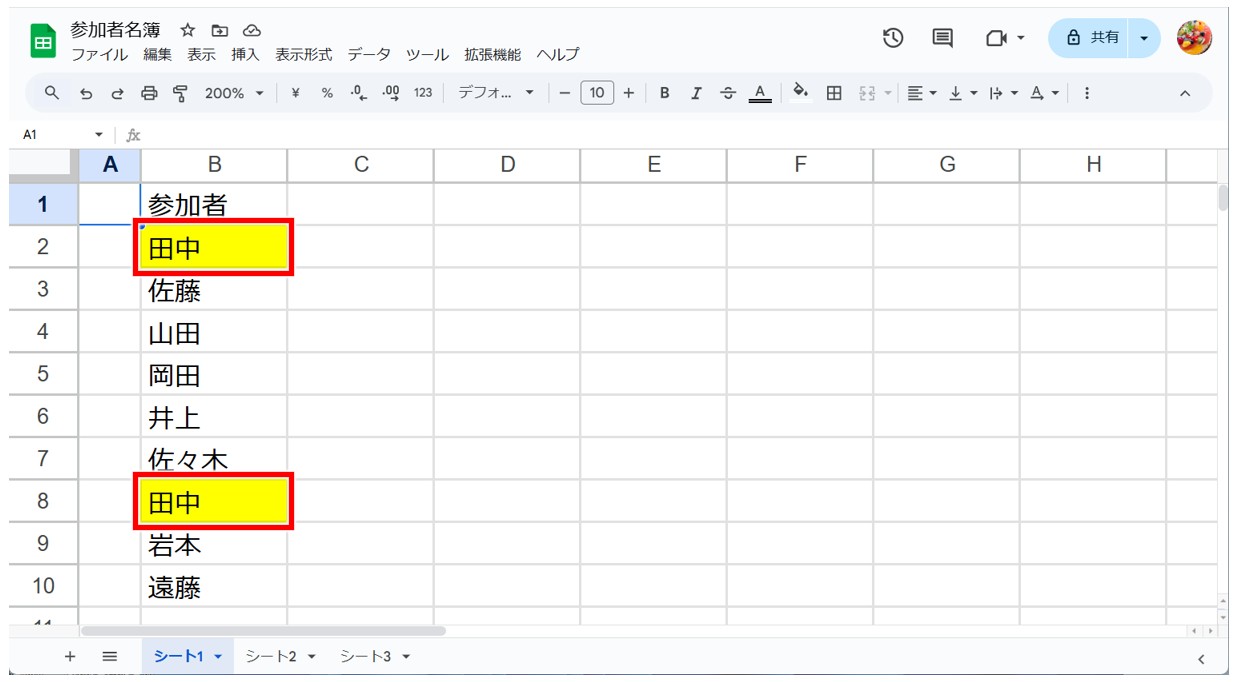
条件付き書式で重複データに色付けをする方法 (セル指定)
今回の例では、セル【B2:D7】に入力された参加者の名前から重複したデータのセルに塗りつぶしの設定をします。
基本的な手順は、列指定のときと同じになります。
条件として入力するCOUNTIF関数の入力に注意しましょう。
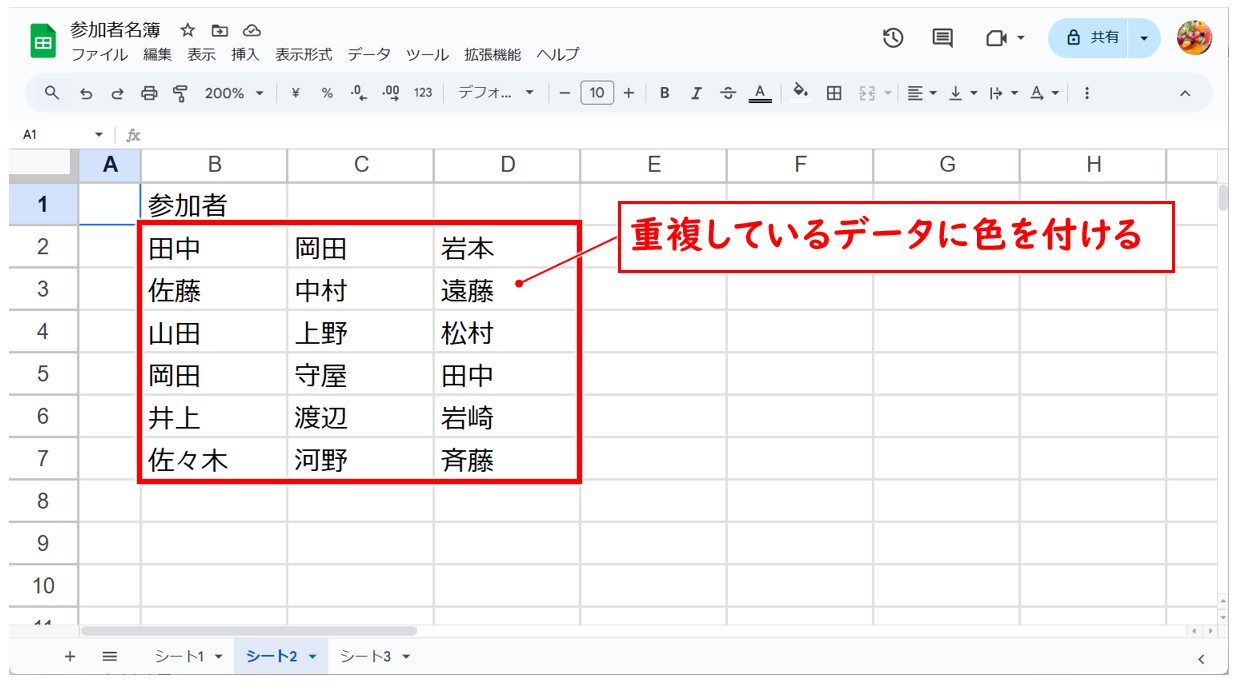
条件付き書式を適用するセル範囲を選択します。今回は、セル【B2:D7】を選択します。
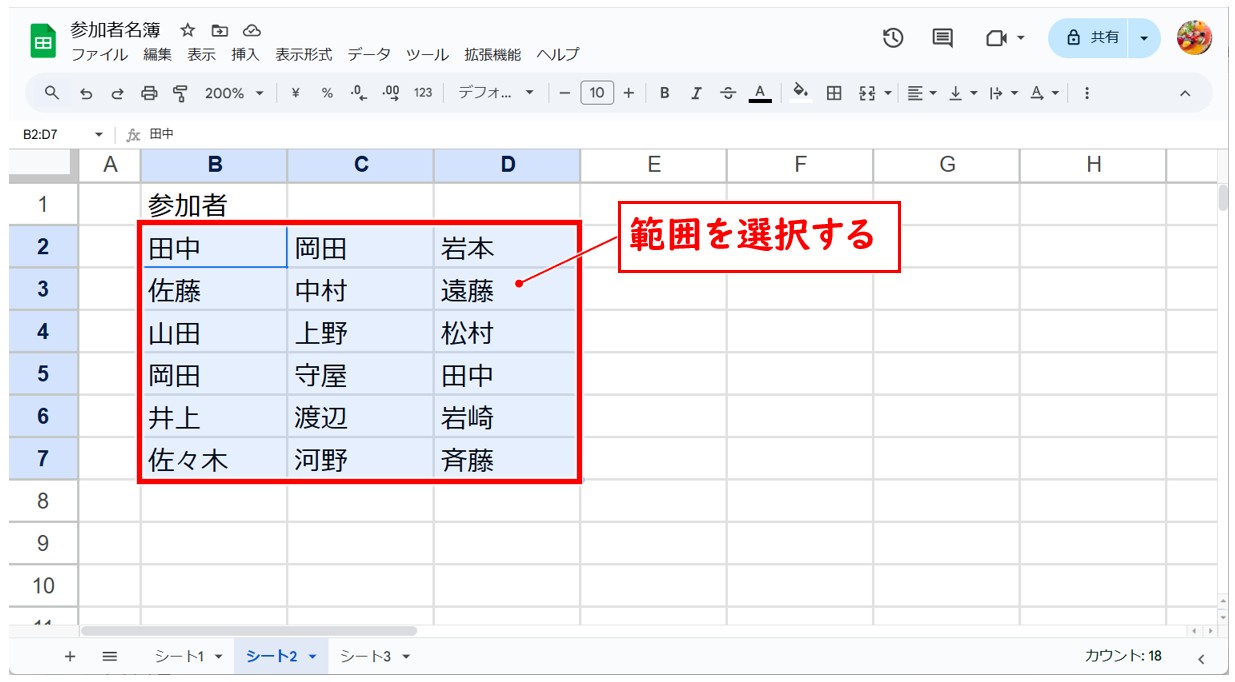
「表示形式」をクリックし、一覧から「条件付き書式」をクリックします。
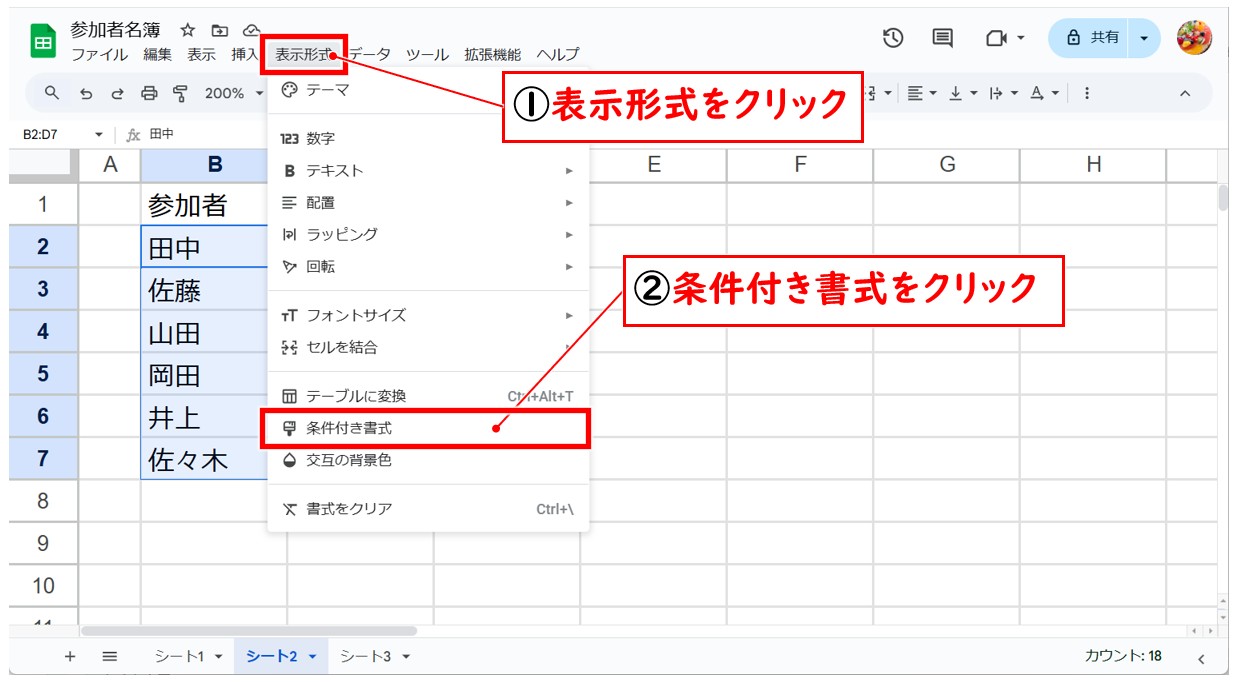
「セルの書式設定の条件」を「カスタム数式」に変更します。
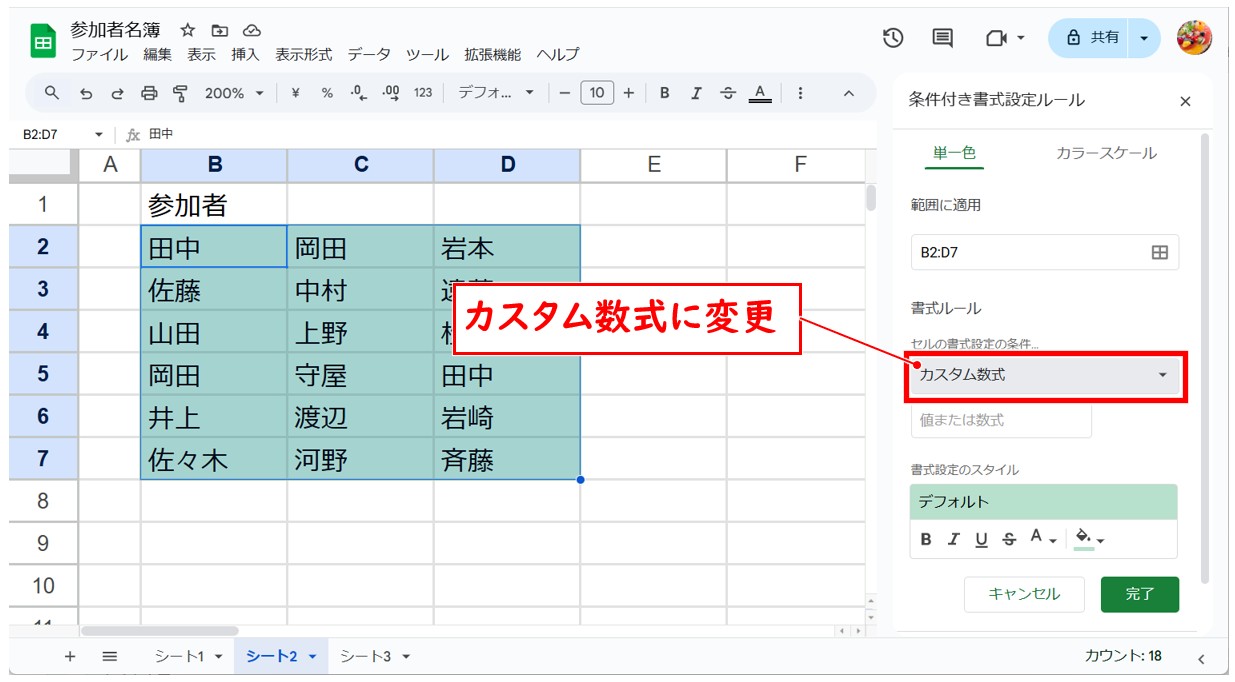
条件の入力欄にCOUNTIF関数を使って「=COUNTIF($B$2:$D$7,B2)>1」となるように数式を入力します。
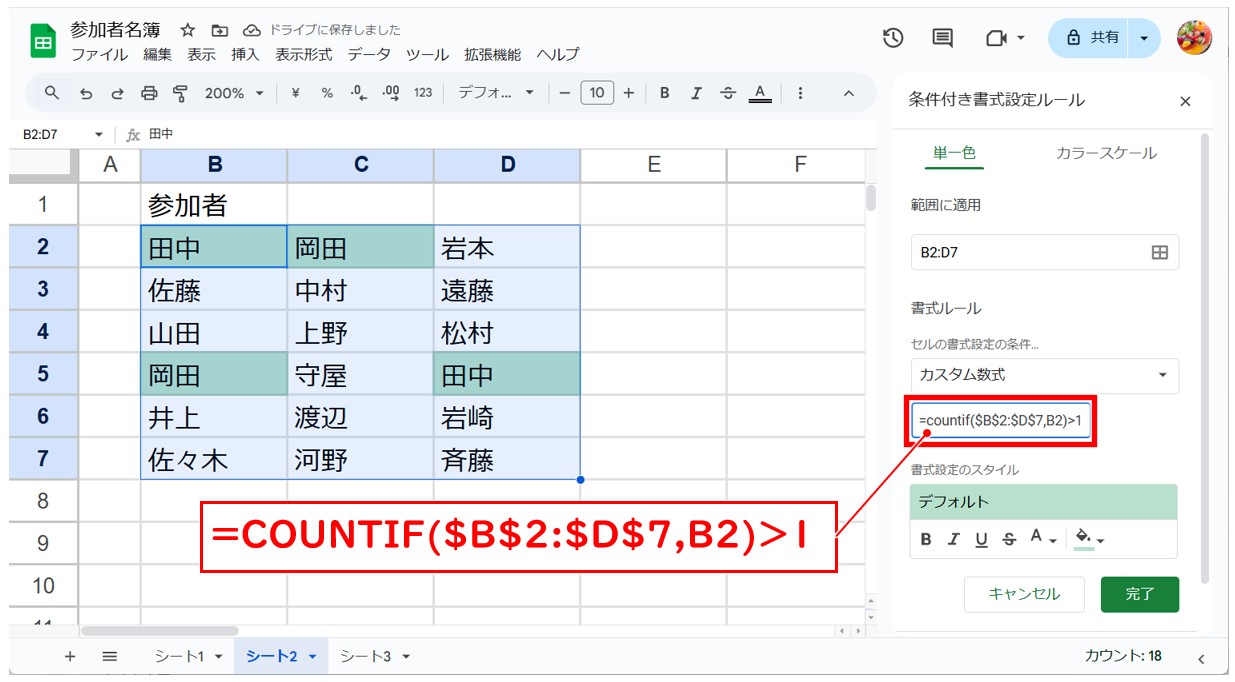
※今回は、参照するセル範囲を固定するため「$B$2:$D$7」と絶対参照で入力します。
これで指定したセル範囲の重複するデータに塗りつぶしをすることができました。
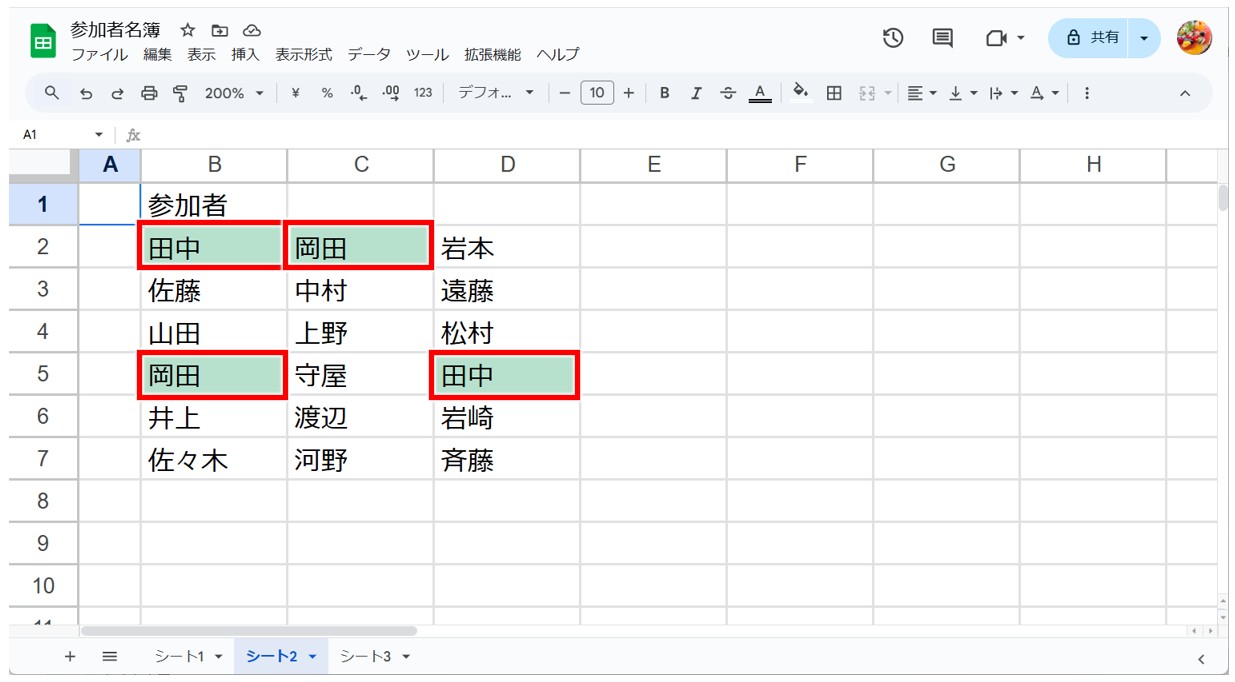
重複しているデータの一方を削除すると、重複するデータがなくなるため塗りつぶしが解除されます。
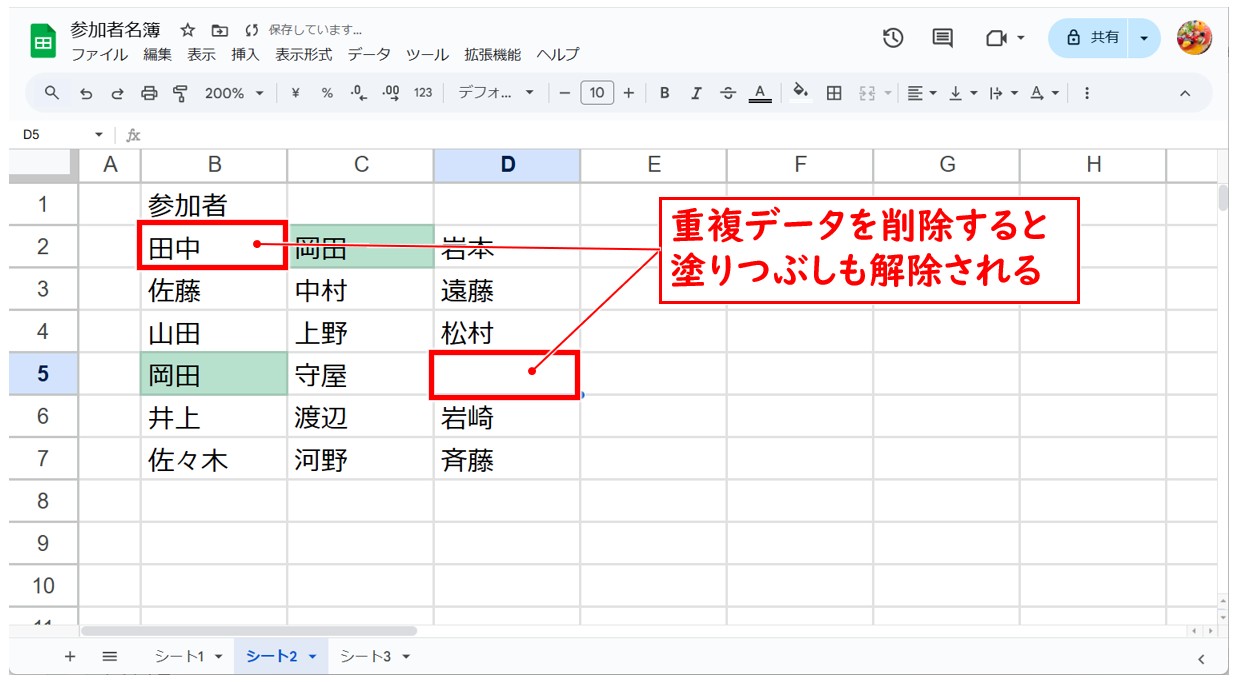
スプレッドシートで重複データに色付けするのって難しい…
そんなお悩み、当教室のレッスンで一気に解決できます。
✔ 基本操作からしっかり学べる
✔ 「見てマネするだけ」で自然と覚えられる
✔ わからないところはすぐ質問できるから安心
文字を読むのが苦手でも大丈夫。
「実践重視のレッスン」+「元パソコンが苦手だった講師のサポート」で、着実に「感覚としてスプレッドシートに慣れていく」ようになります。
詳細は下記をご覧ください。
パソコンが苦手な方向けGoogleスプレッドシート講座の詳細はコチラ
COUNTIF関数で重複データを削除する
重複しているデータの数は、COUNTIF関数を使っても調べることができます。
この方法の流れは3つのステップで行います。
- COUNTIF関数で重複したデータをあぶり出す
- その後、フィルター機能を使って重複データを抽出する
- 重複したデータを確認しながら削除する
この流れで操作が可能です。
STEP① COUNTIF関数で重複データを調べる
今回の例では、参加者の一覧から重複したデータの個数を数えます。
今回は、参加者の列の隣の列にCOUNTIF関数を挿入していきます。
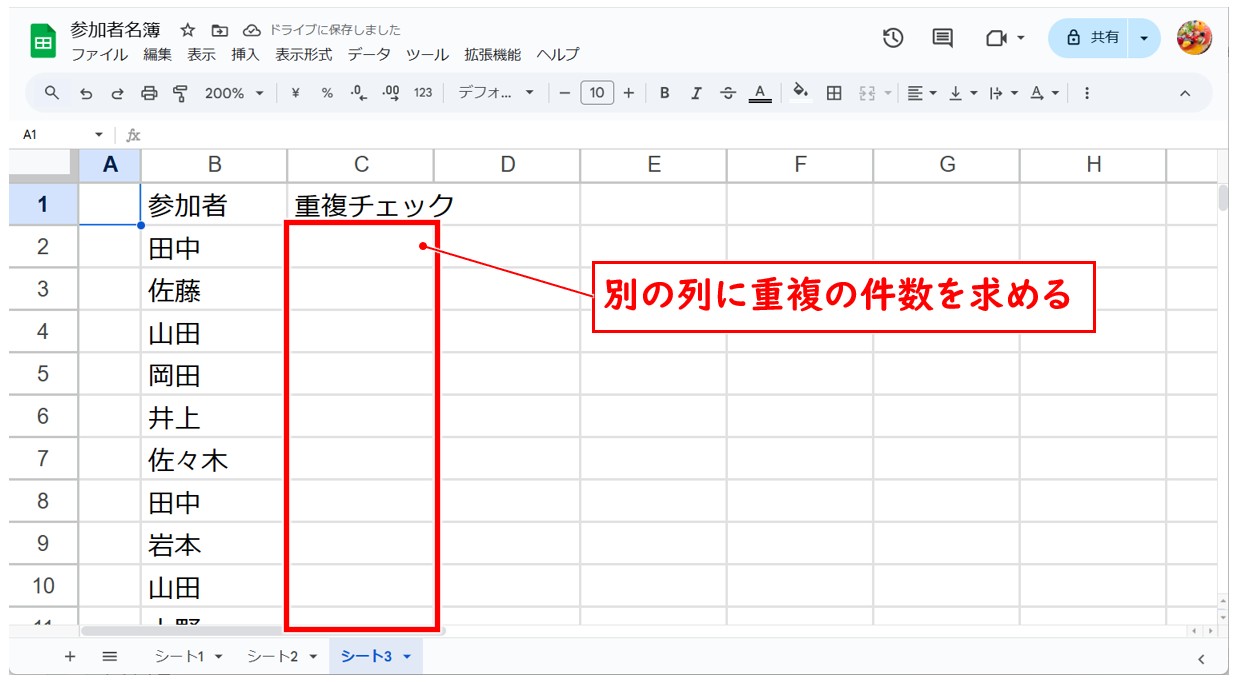
セル【C2】に「=COUNTIF(B:B,B2)」となるように入力し、「Enter」を押して確定します。
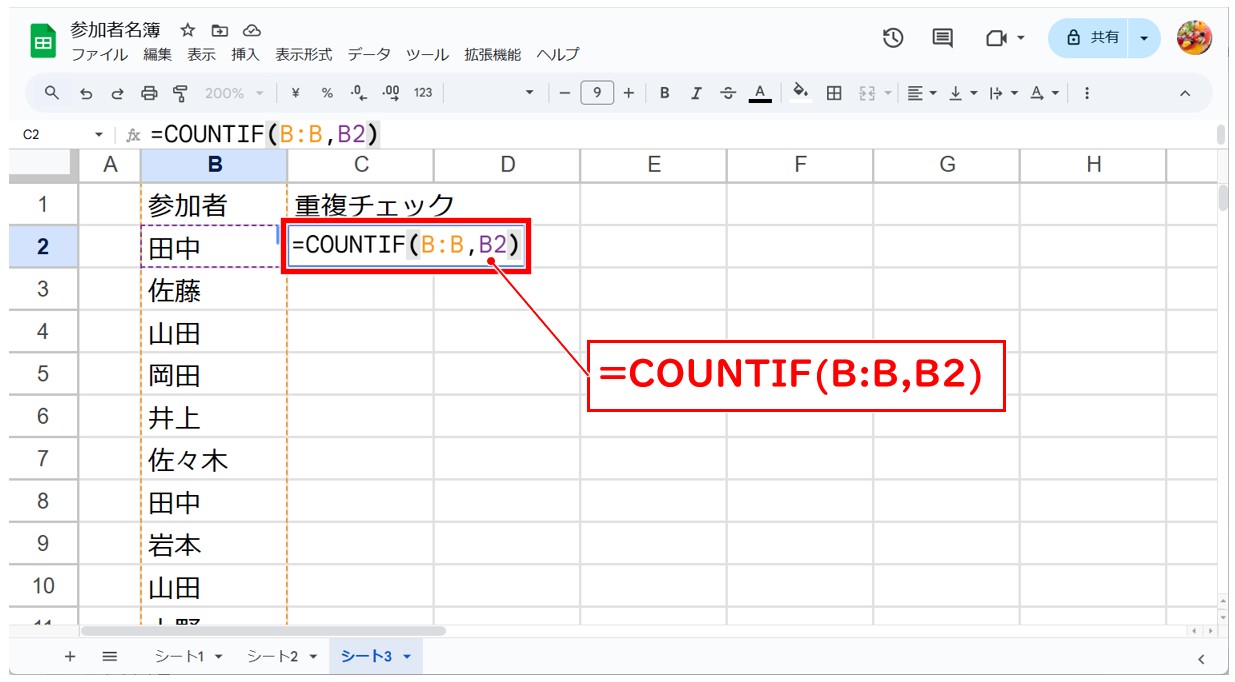
※「=COUNTIF(」と入力後、B列を選択すると、「B:B」と入力されます。半角カンマで引数を区切り、セル【B2】をクリックしたら数式が入力できます。
1回「Enter」を押して確定すると、1つ目の結果が表示されます。
続けて「Ctrl」を押しながら「Enter」を押します。
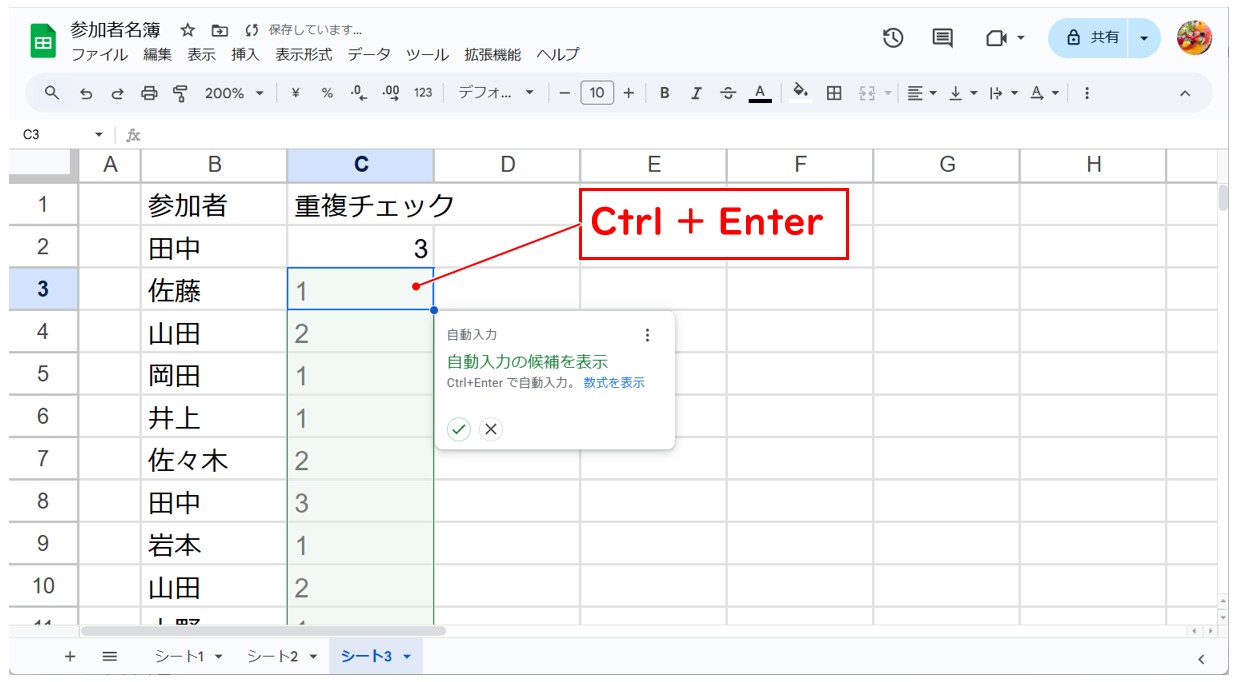
これで、下のセルにもまとめて結果が表示され、選択した範囲の中に同じデータが何件あるのかが分かります。
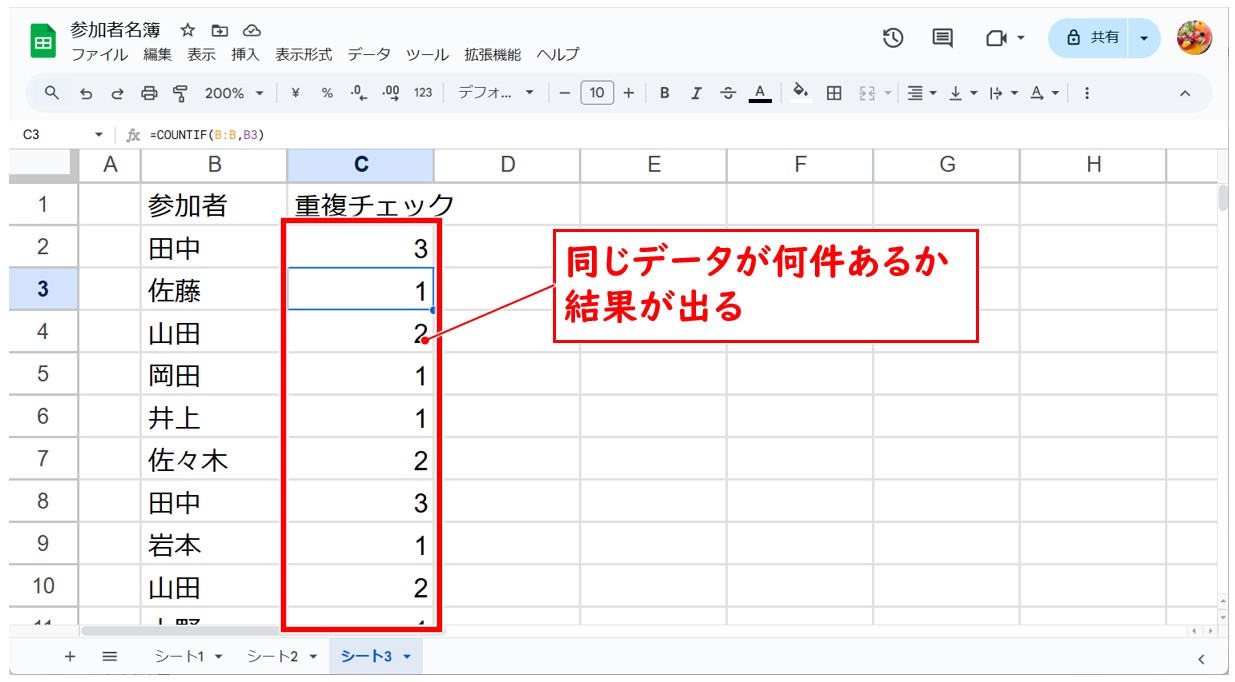
STEP② フィルターをかけて重複データのみ表示する
COUNTIF関数で、選択した範囲の中に「2」以上の結果が表示されている場合は、選択した範囲の中に2つ以上の重複データがあるということになります。
作業しているデータによっては、入力されているデータの順番がバラバラだったりするため、この状態で重複データを確認するのは効率が悪いです。
そこで、STEP②では、フィルターをかけて、重複しているデータのみを表示させます。
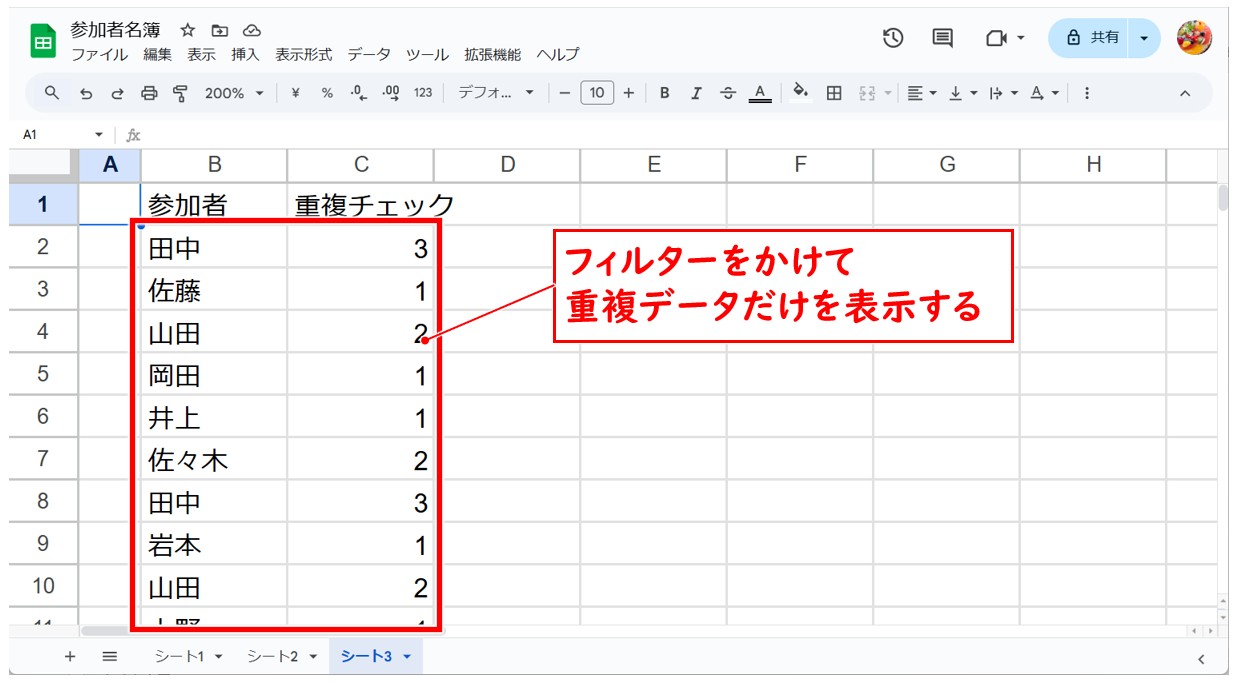
【フィルターをかけて重複データのみ表示する手順】
- 「データ」をクリックする
- 「フィルタを作成」をクリックする
- COUNTIF関数を挿入した列のフィルターボタンをクリックする
- 項目の一覧から「1」のチェックのみを外す
- 「OK」をクリックする
「データ」をクリックし、一覧から「フィルタを作成」をクリックします。
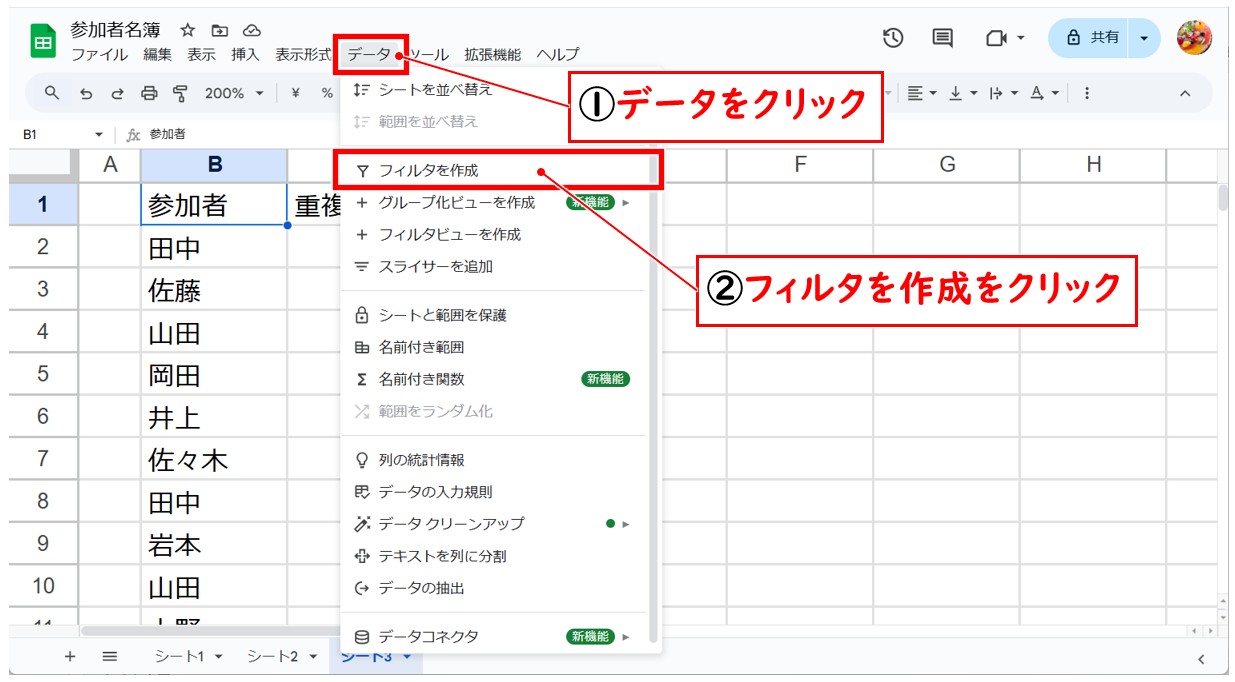
列の一行目にフィルターボタンが表示されます。
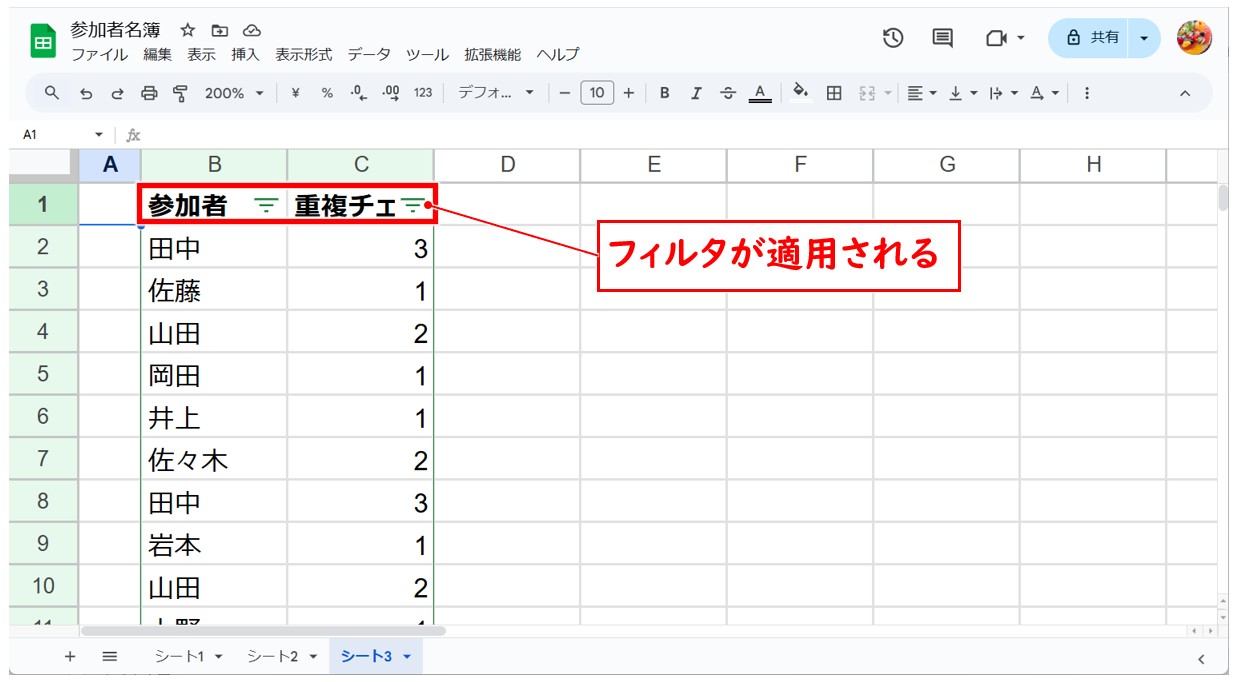
COUNTIF関数を挿入した列のフィルターボタンをクリックします。
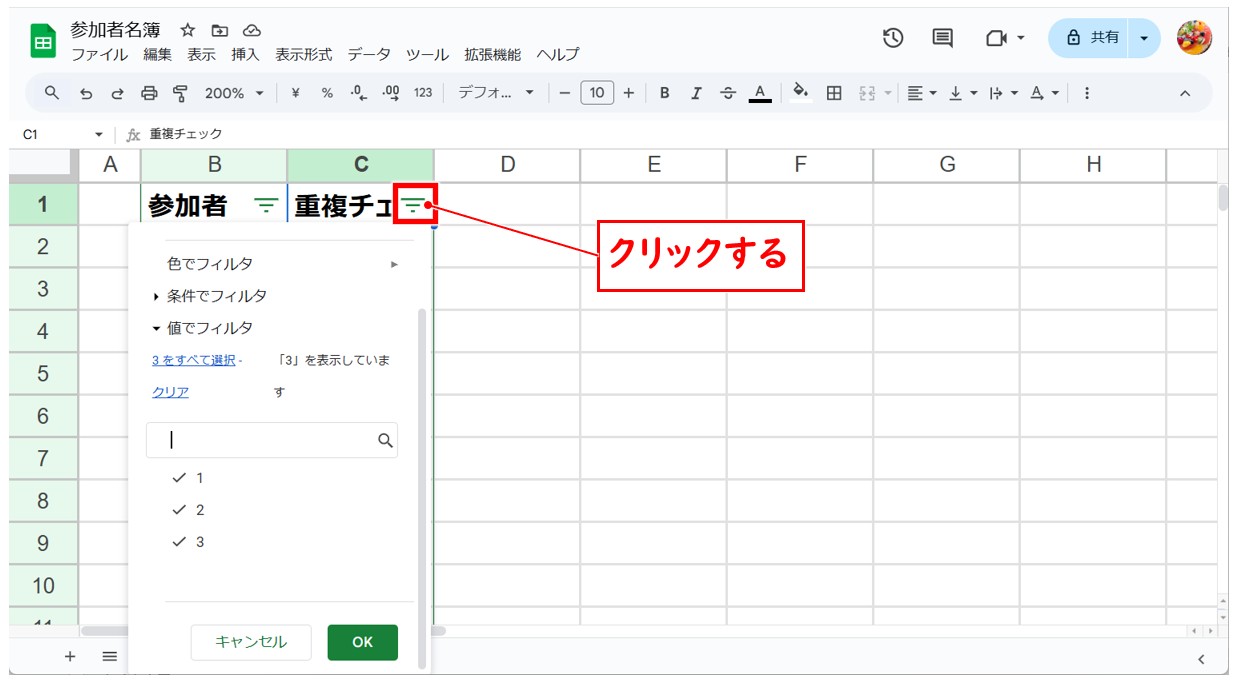
項目の一覧から「1」のチェックのみを外して、「OK」をクリックします。
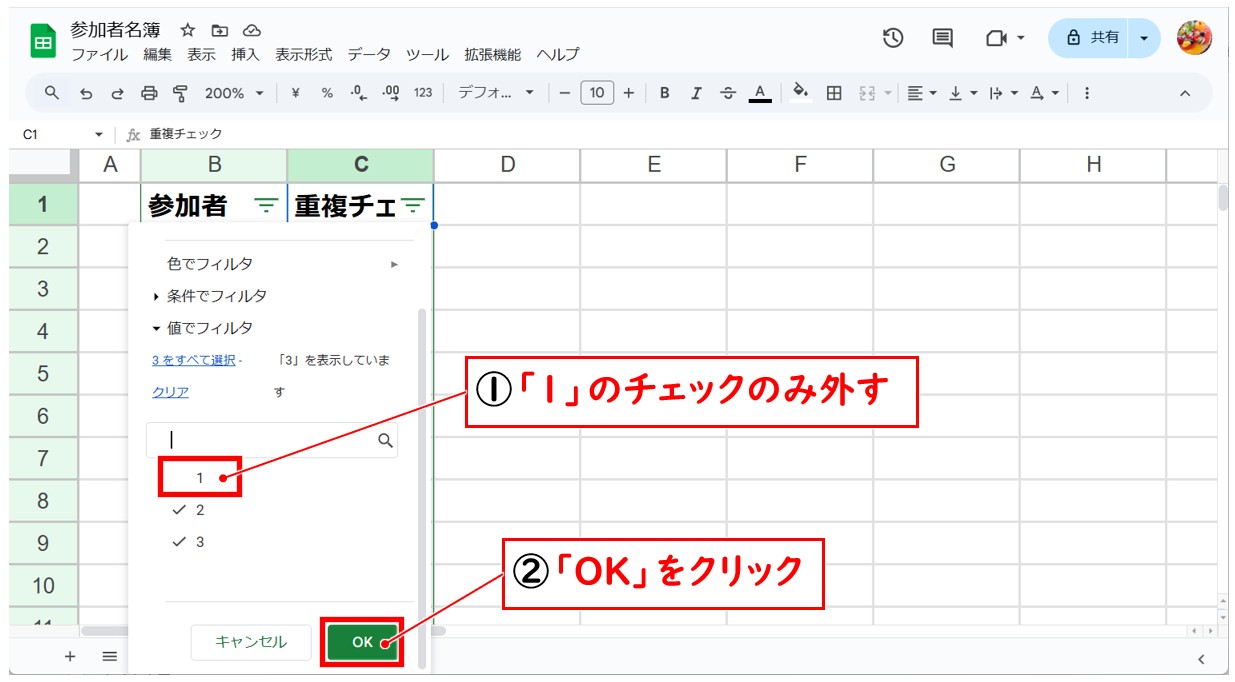
これで、重複したデータのみを表示することができました。
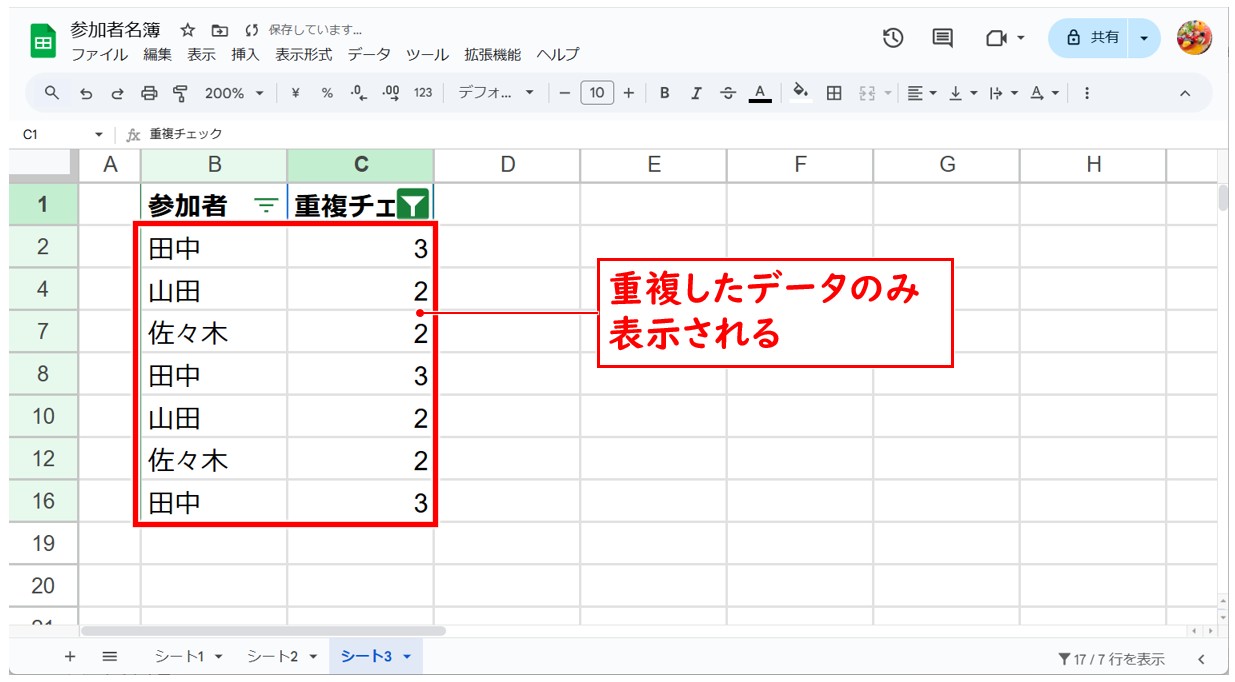
STEP③ データを並べ替えて不要なデータを削除する
重複したデータのみ表示することができたら、あとは不要なデータを削除するだけです。
件数が少ない場合は、そのまま作業も可能ですが、確実に作業を行いたい場合や件数が多い場合は、一度データを並べ替えてから作業をすると良いでしょう。
【データを並べ替えて不要なデータを削除する手順】
- 元データの列のフィルターボタンをクリックする
- 「昇順で並べ替え」をクリックする
- 削除したいデータの行番号を右クリックする
- 「行を削除」をクリックする
参加者の列のフィルターボタンをクリックして、「昇順で並べ替え」をクリックします。
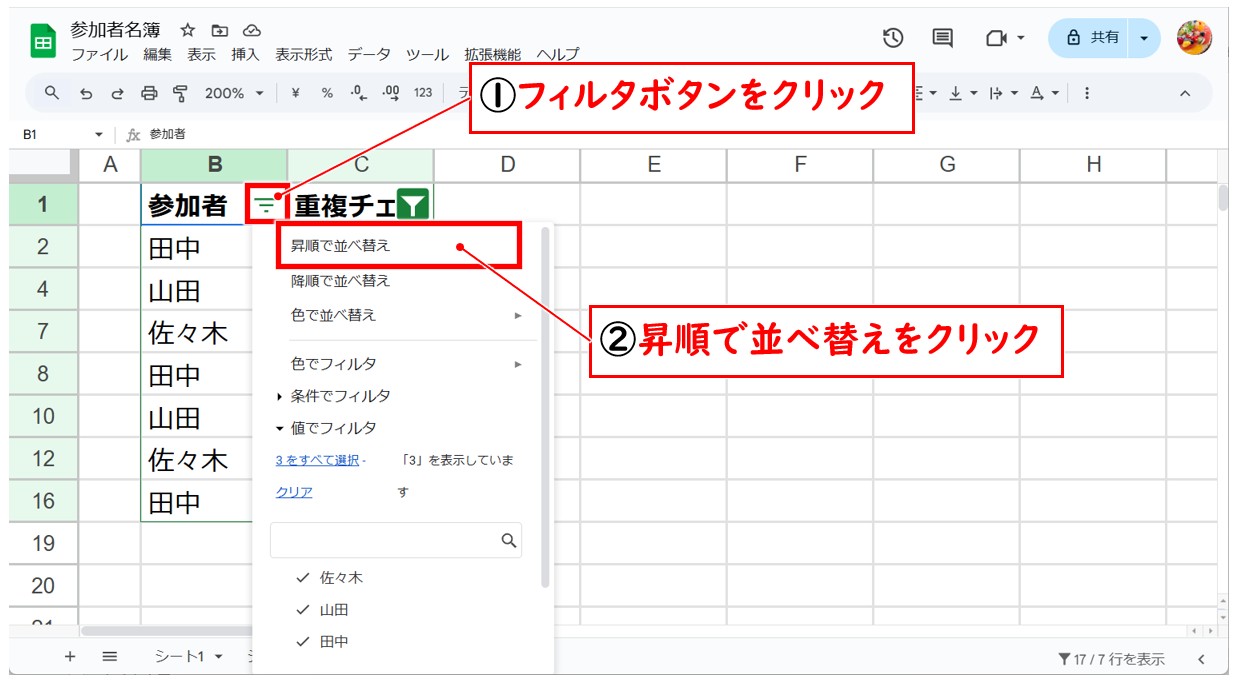
これで、名前の昇順にデータが並べ替えられるため、データが見やすくなります。
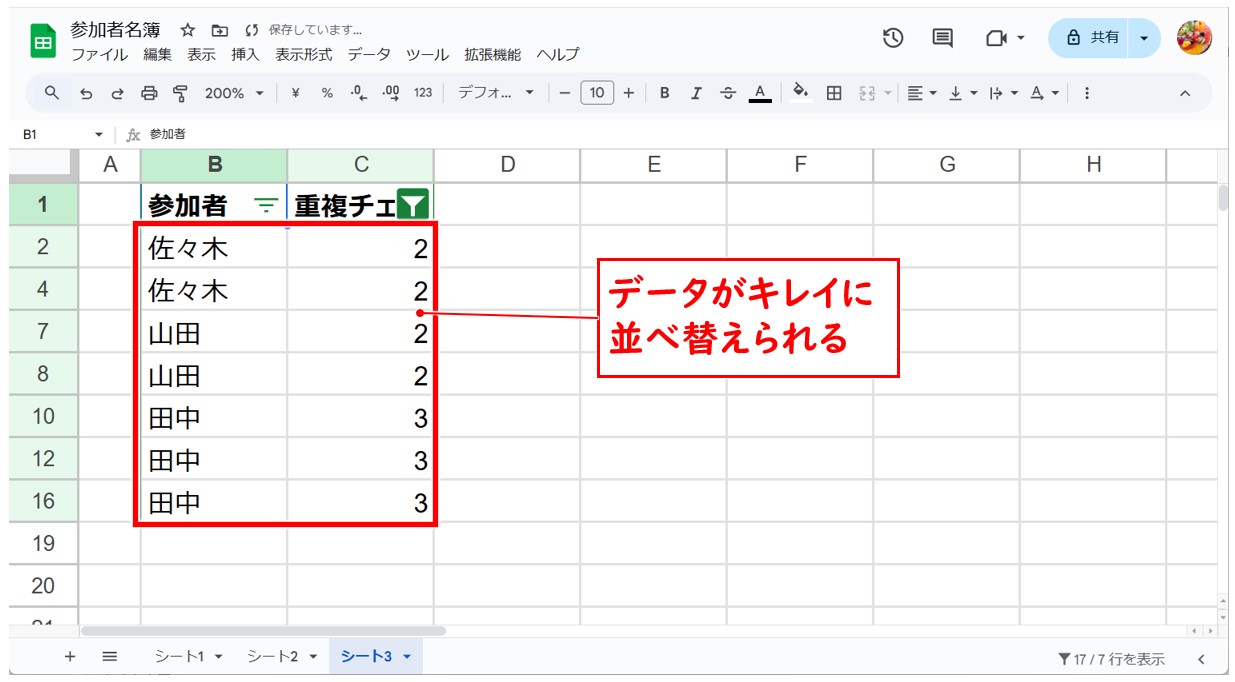
削除したいデータの行番号を右クリックします。
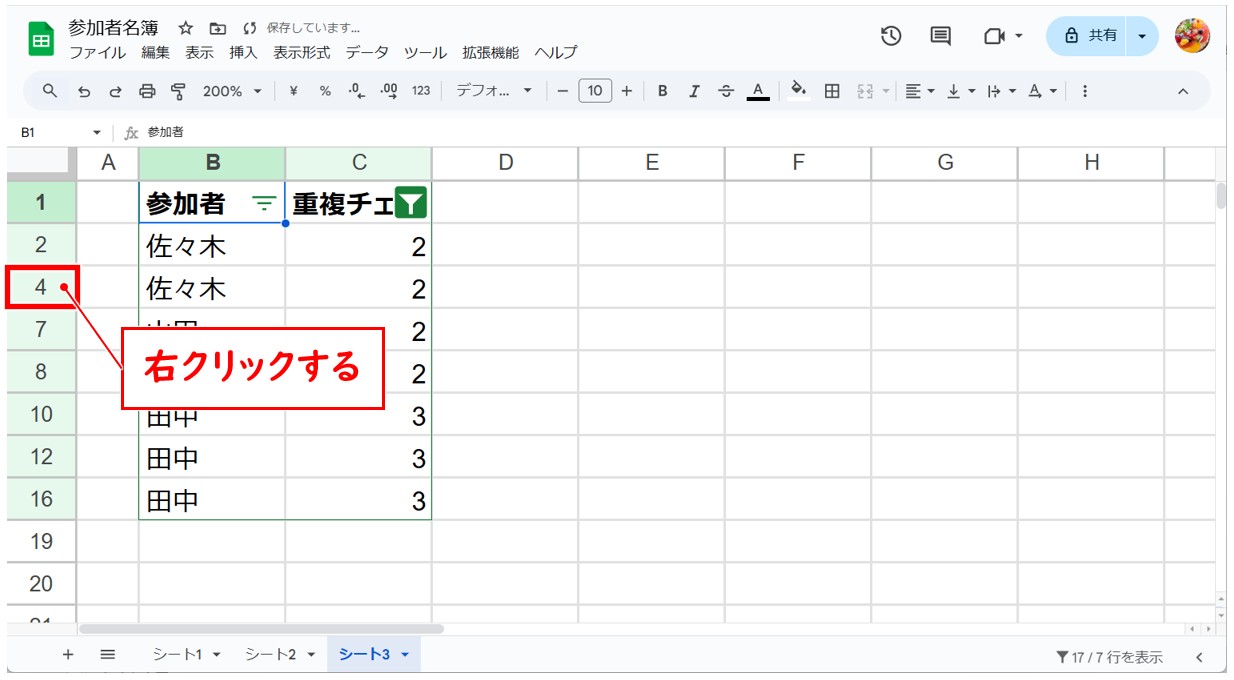
「行を削除」をクリックします。
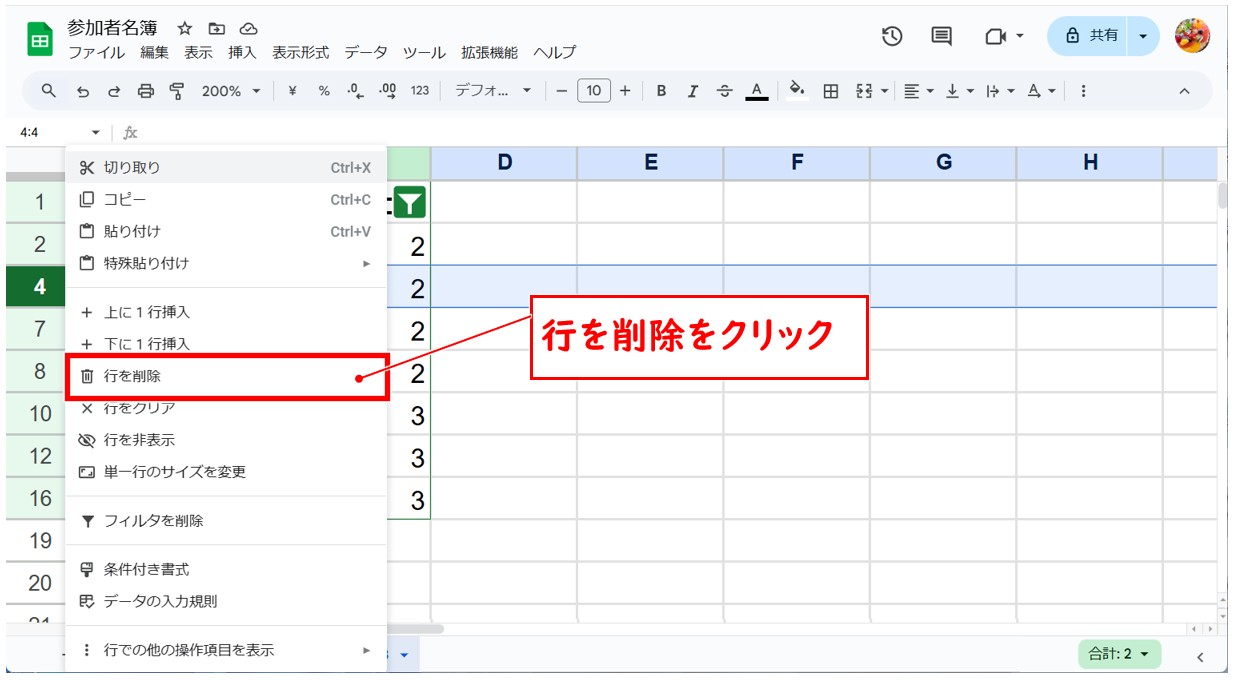
これで、不要な行を削除することができます。
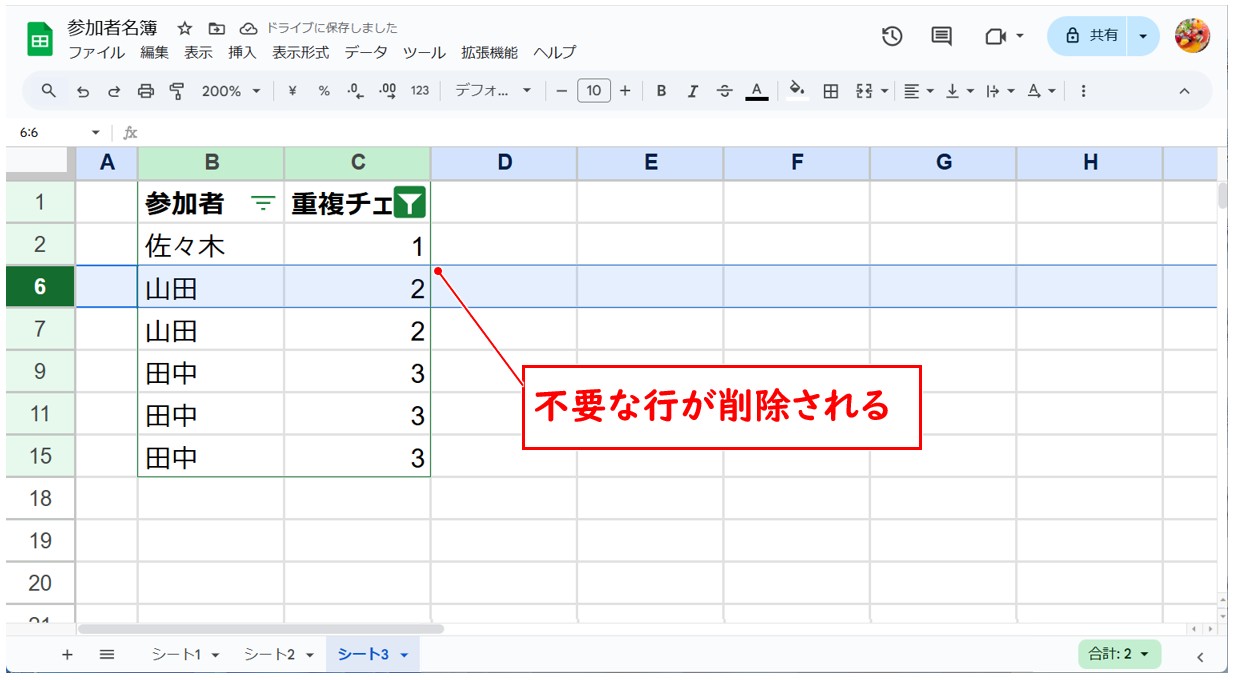
教室に通う時間がなくてちょっとずつ覚えたいという方向けの「パソコン苦手さん向け通信講座」を作りました。
基本から順番に「実践で覚えるのではなく慣れていく」教材を使います。
「文字を読むのが苦手…」という方でも大丈夫。
動画とセットで感覚的に身につけられます。
条件付き書式で色付けして削除する
COUNTIF関数ではなく、条件付き書式を使って重複するデータに色付けしてから削除する場合も、件数が多い場合などは一度、データを見やすくしてから削除作業をする方がより作業がしやすくなります。
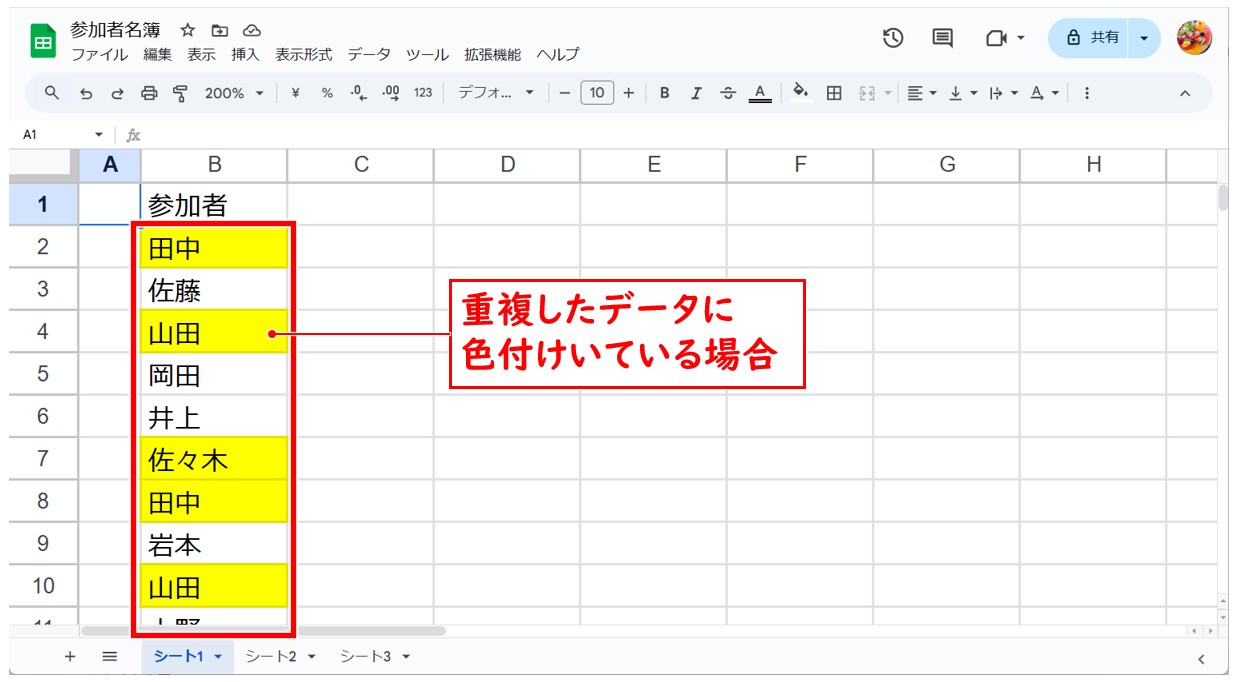
【条件付き書式で色付けしたデータを削除する手順】
- 1行目の見出しのセルを選択する
- 「データ」をクリックする
- 「フィルタを作成」をクリックする
- 見出しのフィルターボタンをクリックする
- 「色でフィルタ」をクリックする
- 「塗りつぶしの色」をクリックし、色を選択する
- 見出しのフィルタボタンをクリックする
- 「昇順で並べ替え」をクリックする
- 削除したい行の行番号を右クリックする
- 「行を削除」をクリックする
1行目の見出しのセルを選択します。
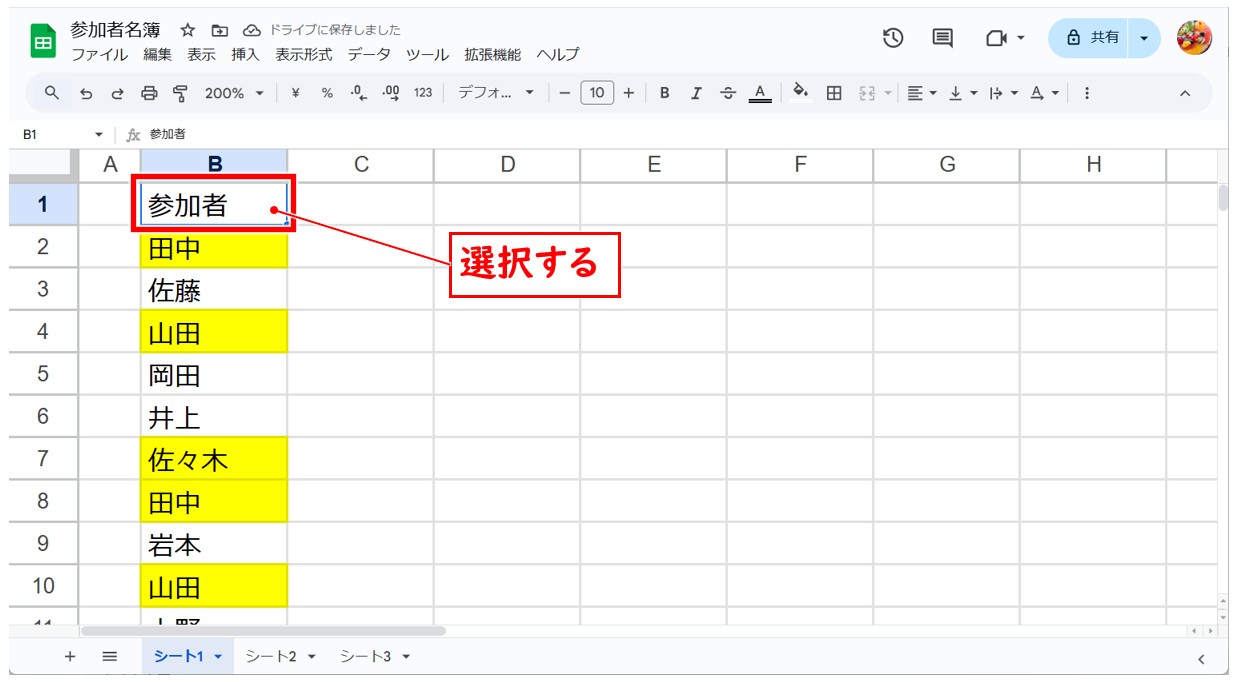
「データ」をクリックし、一覧から「フィルタを作成」をクリックします。
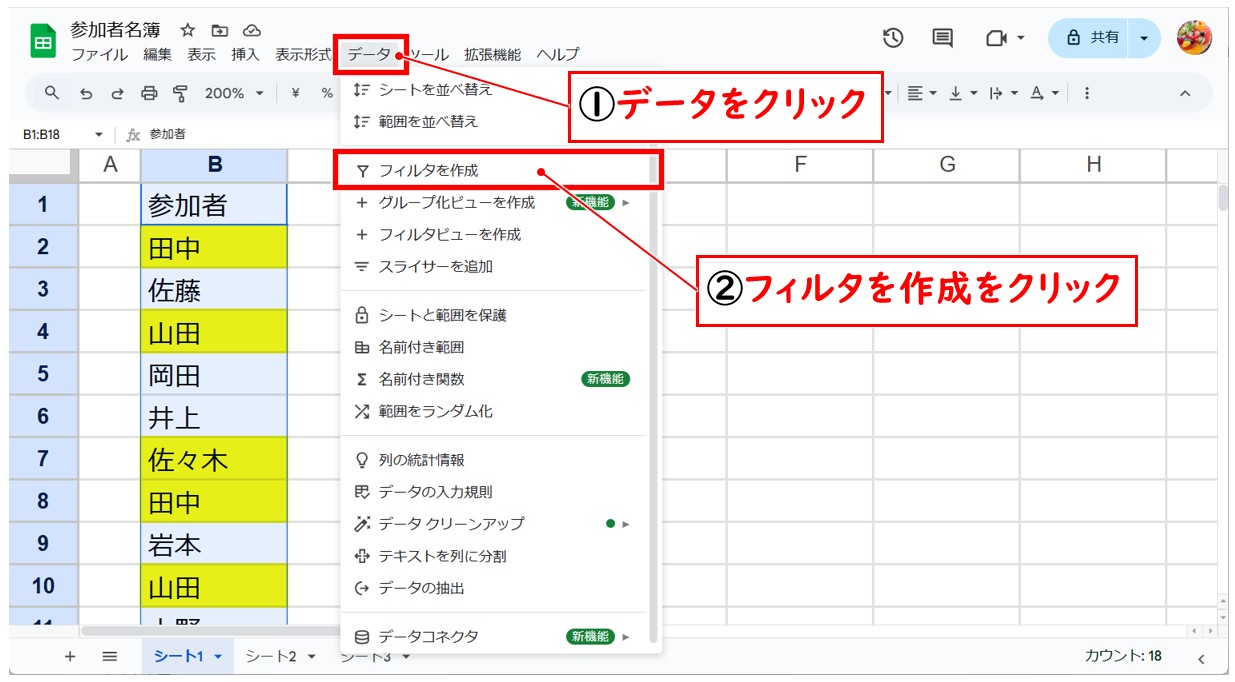
表の1行目にフィルターボタンが表示されます。
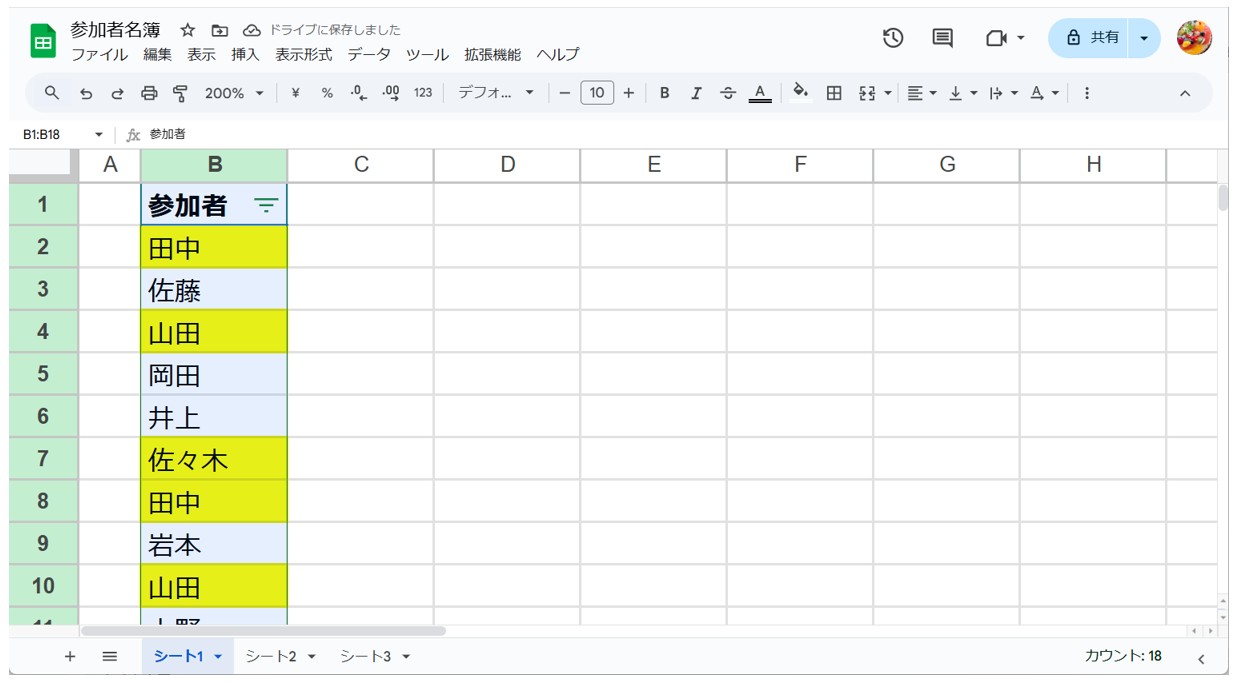
参加者のフィルターボタンをクリックし、「色でフィルタ」をクリックします。
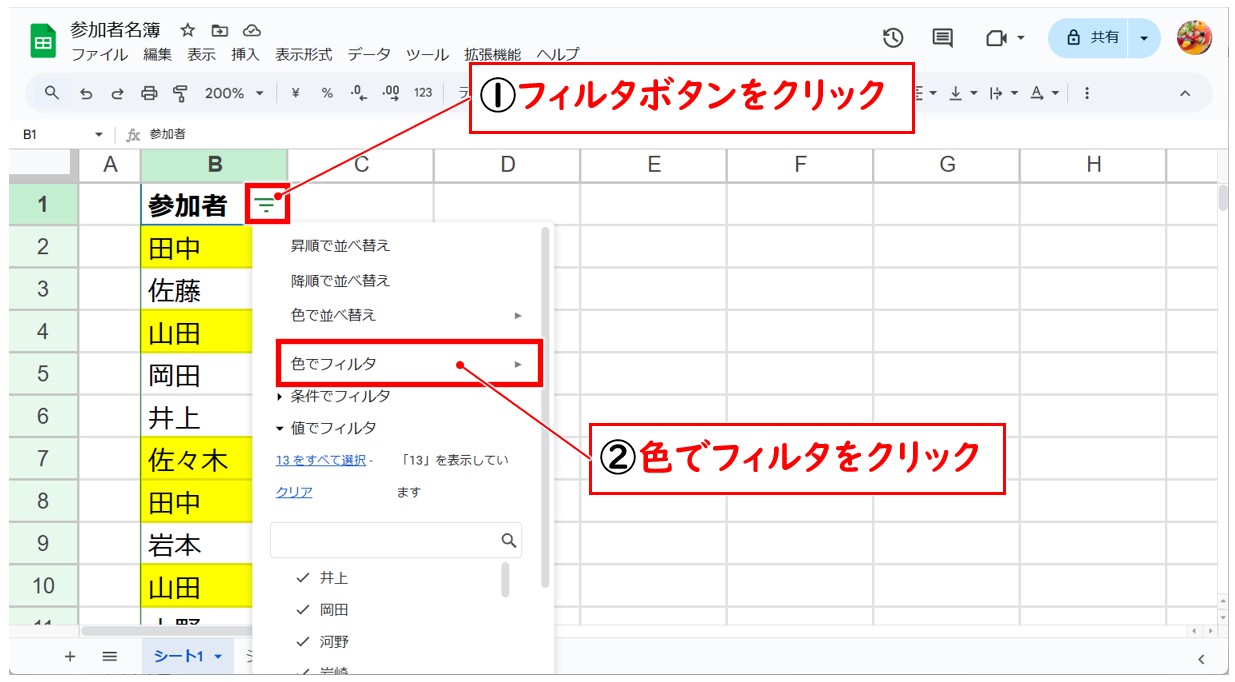
「塗りつぶしの色」をクリックし、色を選択します。今回は黄色の塗りつぶしをしているため「黄」をクリックします。
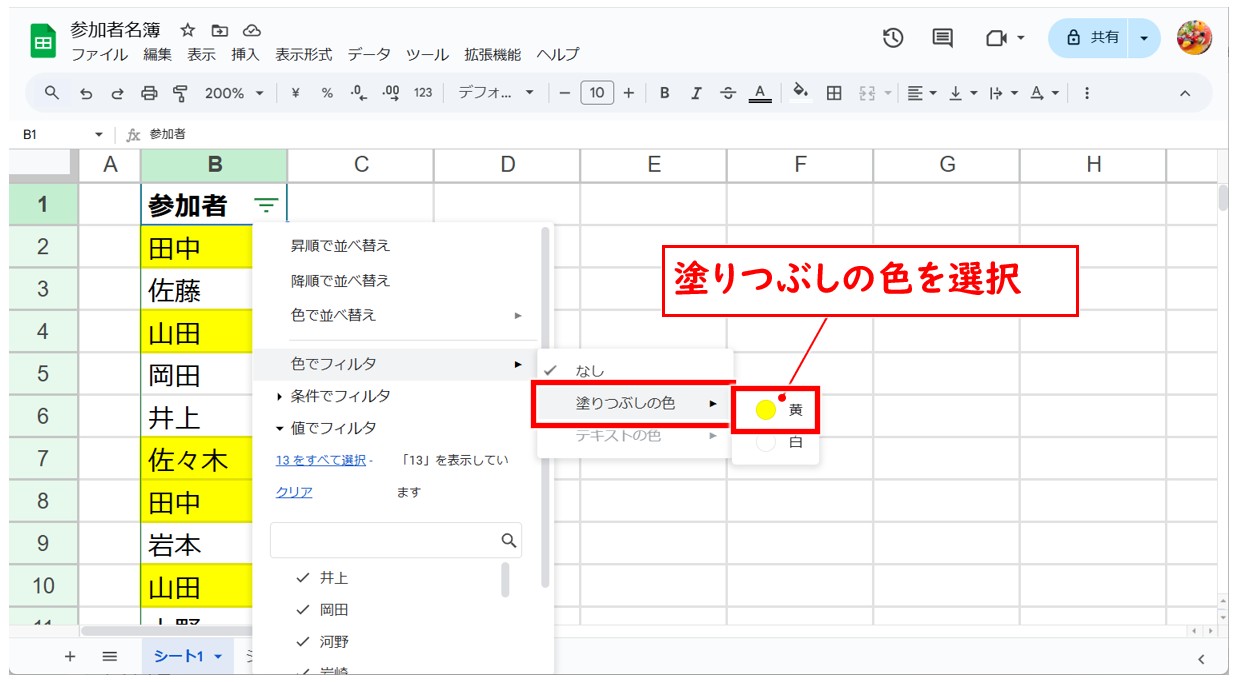
これで、色付けされた重複したデータのみを表示することができました。
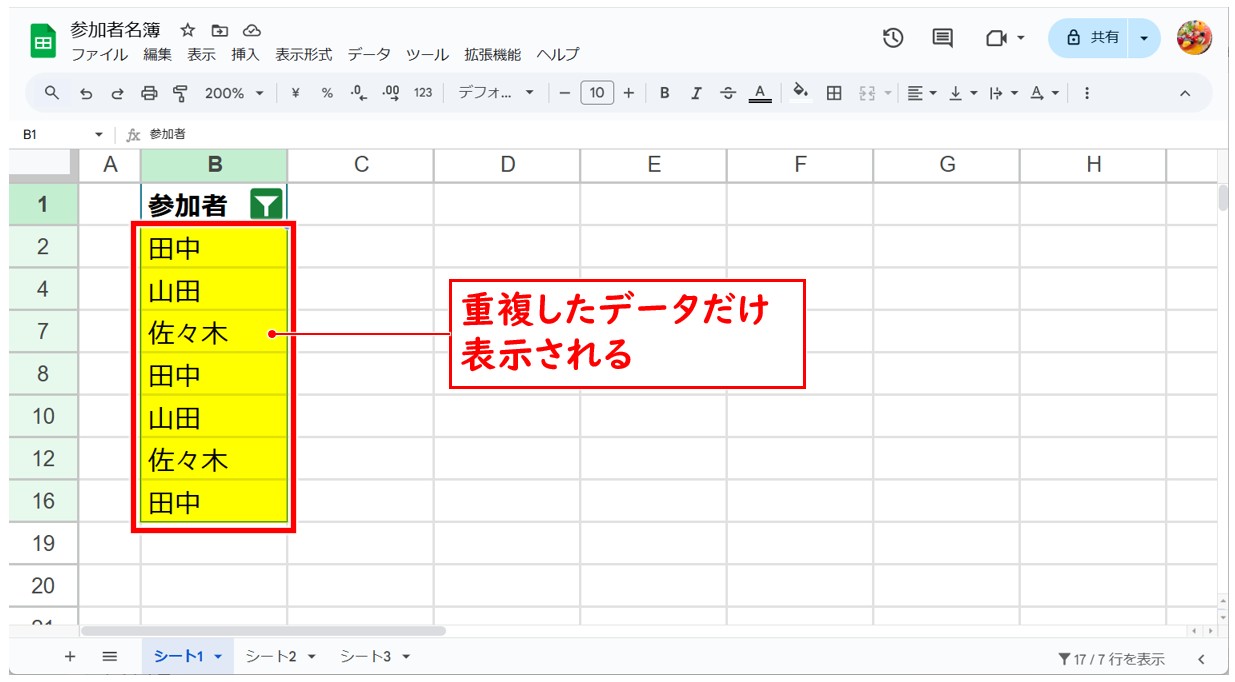
次にデータを並べ替えてキレイにします。見出しのフィルタボタンをクリックし、「昇順で並べ替え」をクリックします。
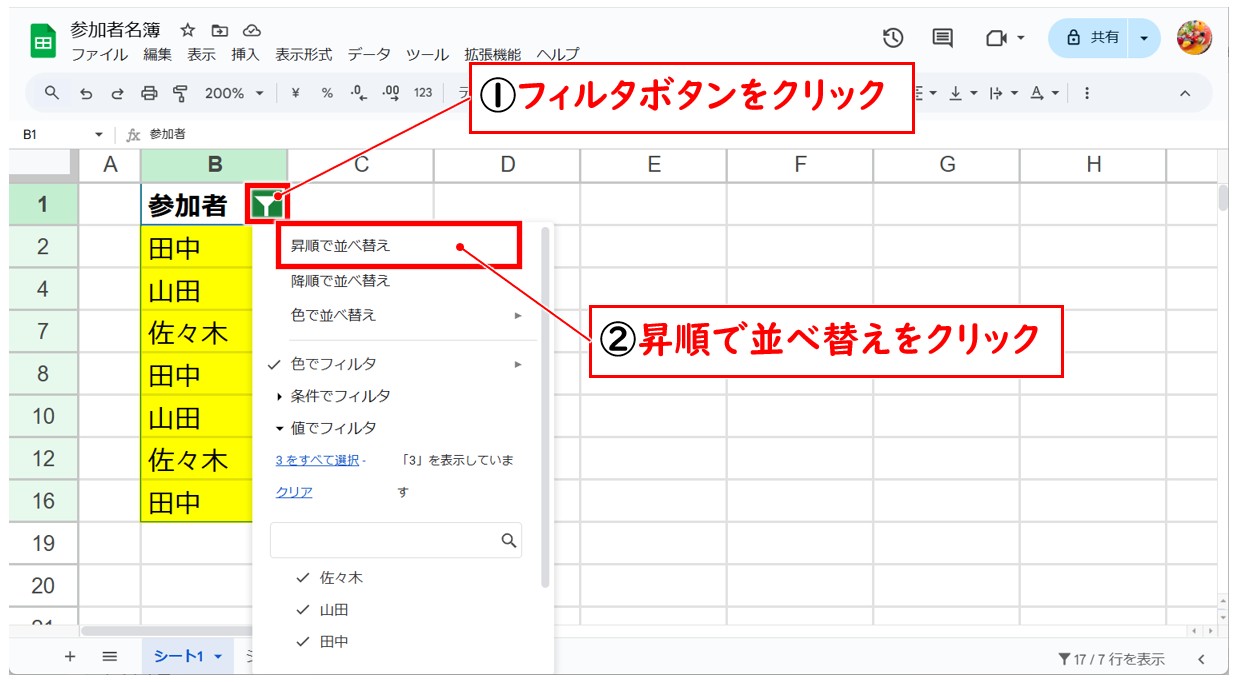
データが昇順に並べ替えられキレイになりました。あとは、削除したい行の行番号を右クリックし、「行を削除」を選択して不要な行を削除します。
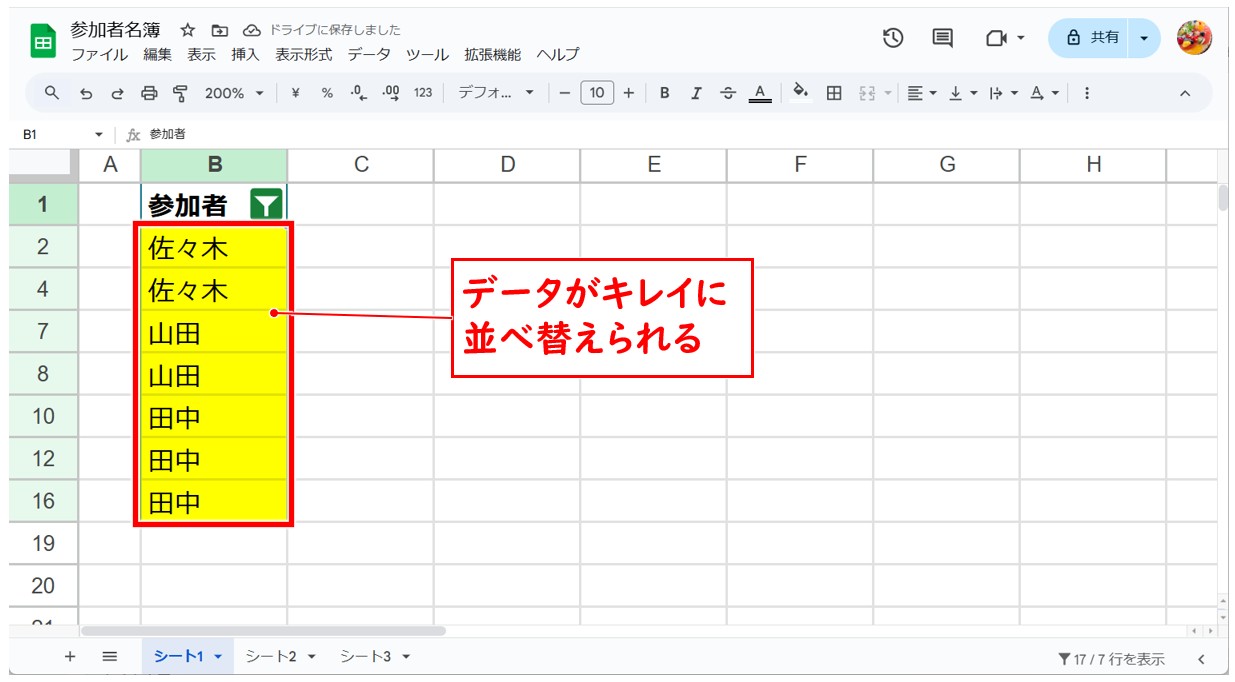
重複データを一括削除する方法
Googleスプレッドシートの機能に重複データを一括削除することができる「データ クリーンアップ」という機能があります。
これをうまく使えば、条件付き書式やCOUNTIF関数で重複データをあぶり出すことなく、一括で削除することも可能です。
この機能は、前述したフィルター機能を使って重複データを目視で確認して削除するという物ではありません。
実行すると同時に、自動で重複したデータを一気に削除します。
目視で確認しながら行う作業ではないため、使い方のポイントを押さえておくことが重要です。
下記の例を見てみましょう。
2名ほど、全く同じデータがリストに入力されています。
今回は、この表の中から、「森田 梢」と「須藤 澄江」の重複したデータを削除します。
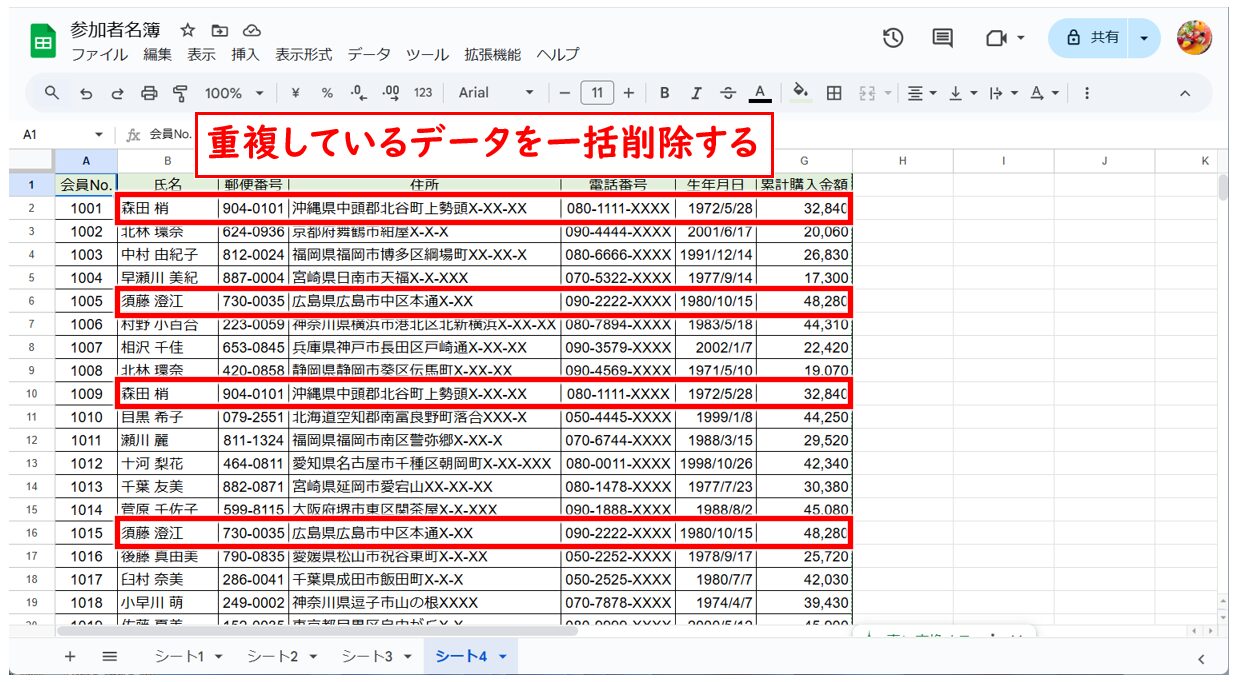
【重複データを一括削除する手順】
- 「データ」をクリックする
- 「データ クリーンアップ」をクリックする
- 「重複を削除」をクリックする
- 「データにヘッダー行が含まれている」にチェックマークを入れる
- 基準となる項目にチェックマークを入れる
- 「重複を削除」をクリックする
「データ」をクリックし、「データ クリーンアップ」をクリックし、「重複を削除」を選択します。
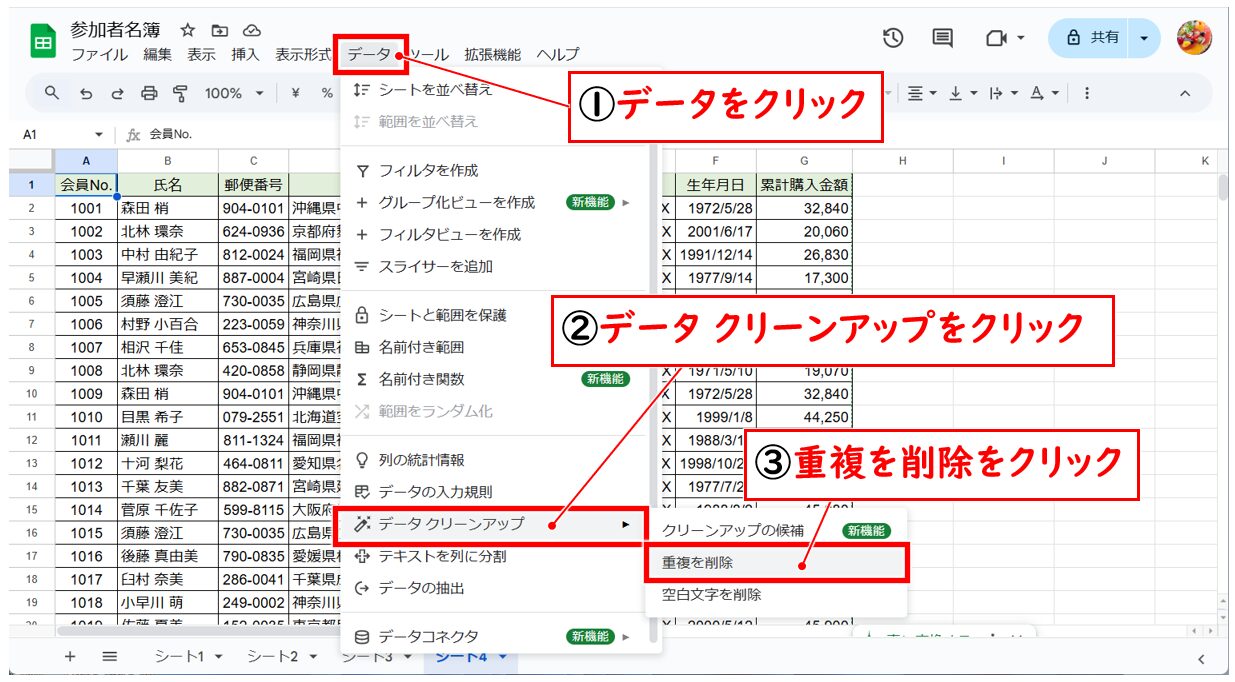
「重複を削除」ウィンドウが表示されます。
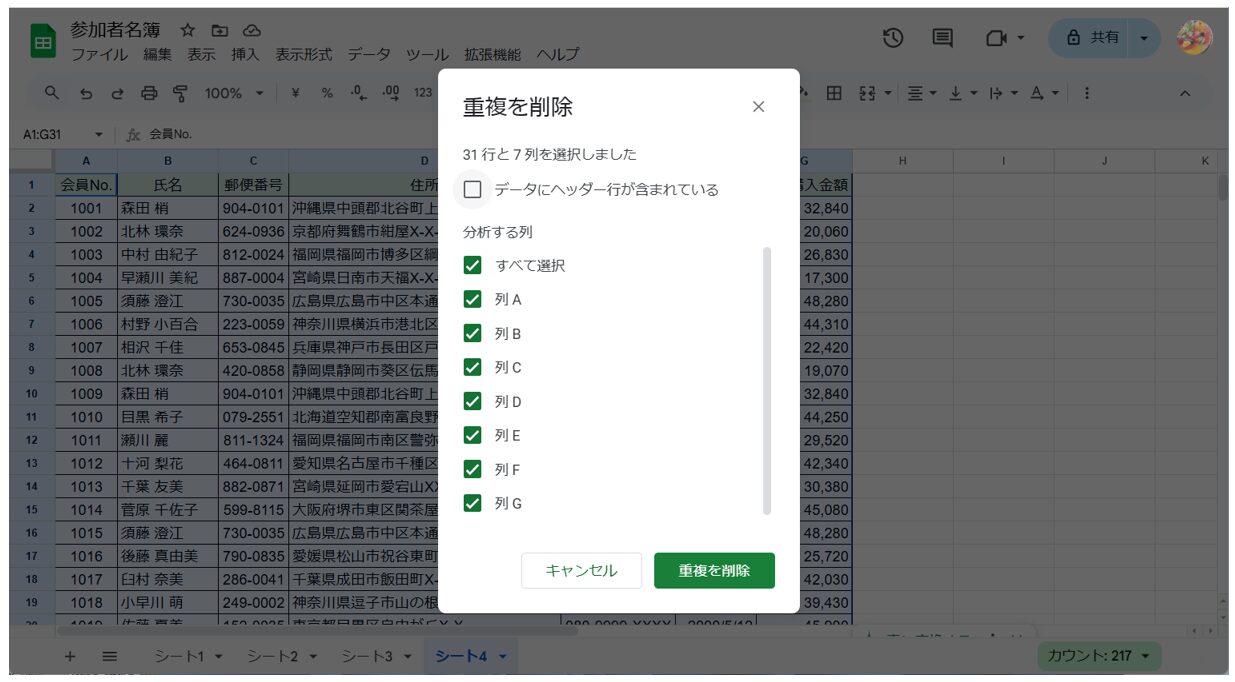
「データにヘッダー行が含まれている」にチェックマークを入れます。
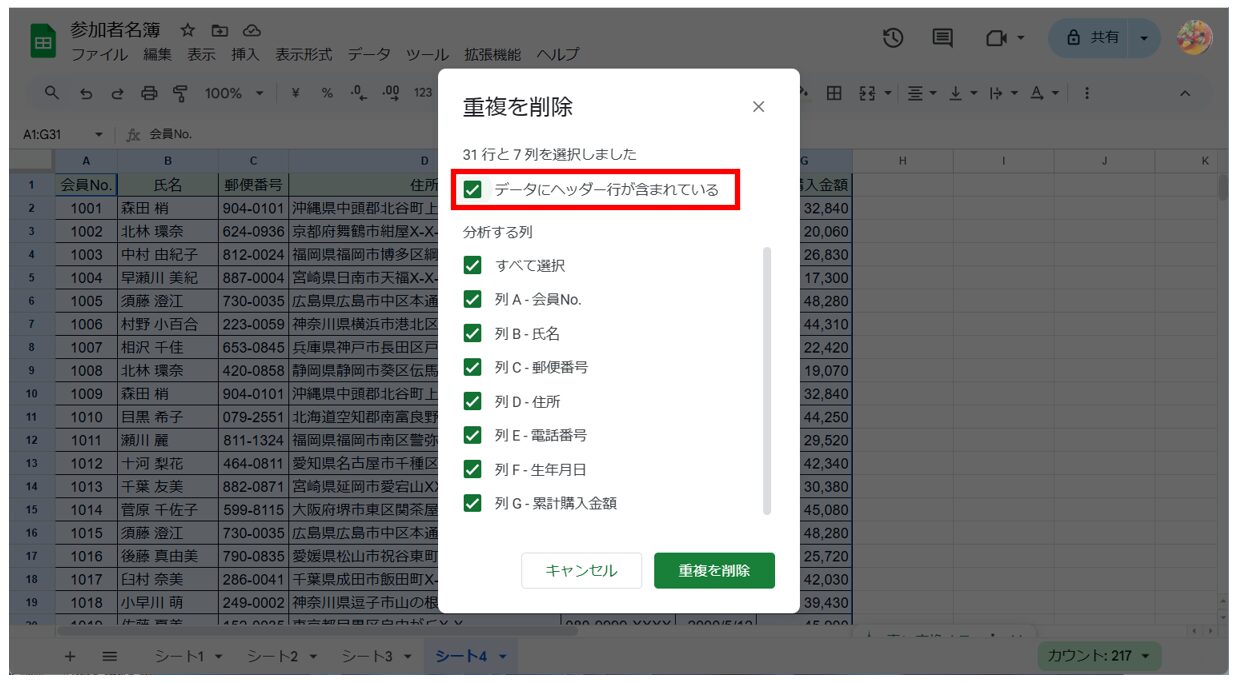
基準となる項目にチェックマークを入れ、「重複を削除」をクリックします。
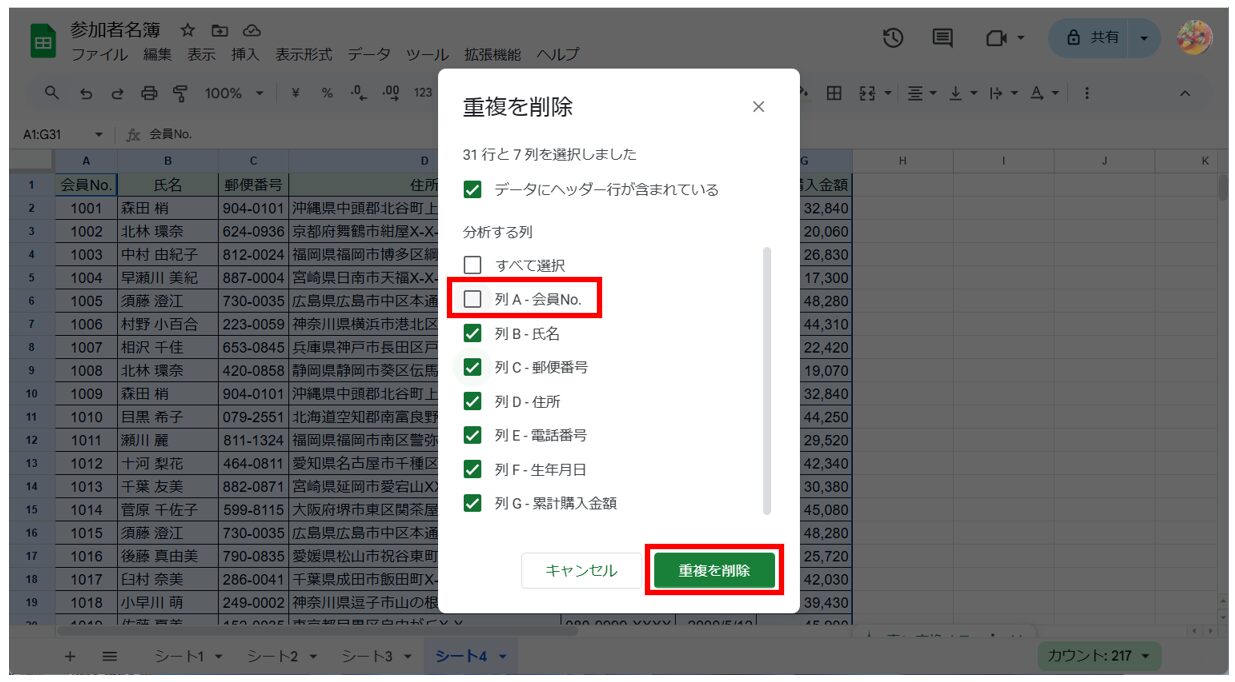
削除された行と、残っているデータの行が表示されます。
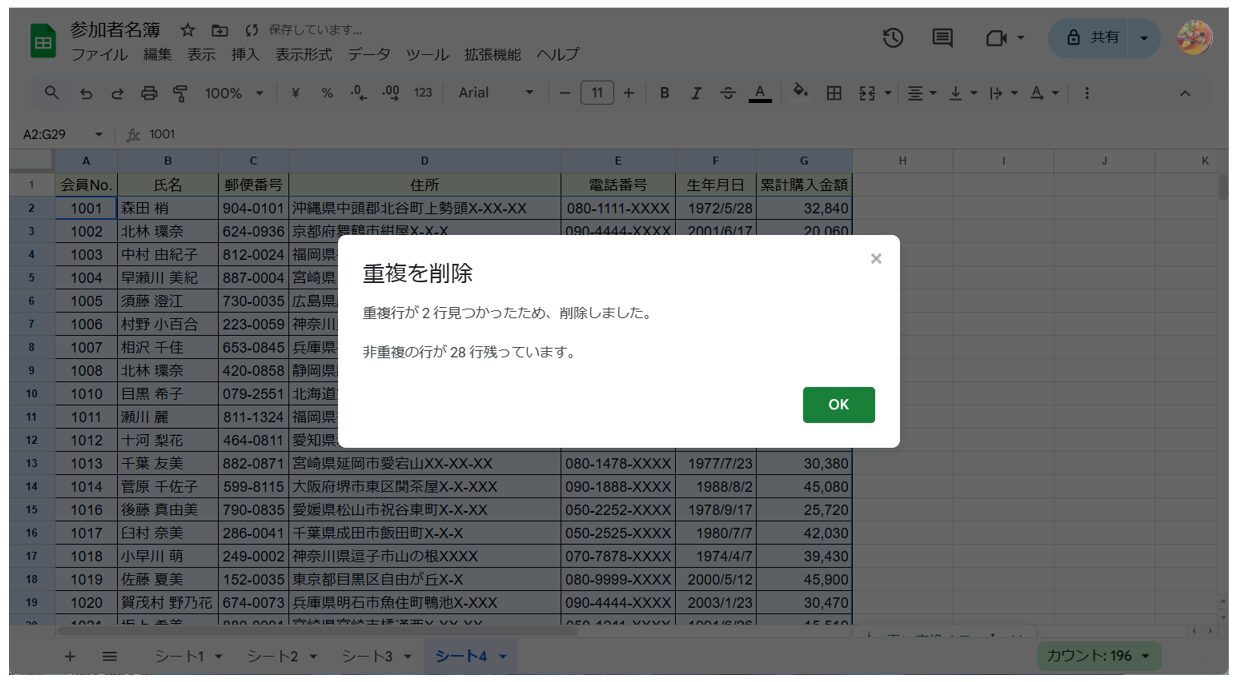
一括削除をする時の注意点
データを一括削除する機能は、あっという間に重複データを削除することができるため非常に便利ですが、前述したように、目視して削除する作業ではないため、正しく操作を行わないと削除してはいけないデータまで削除してしまう可能性があります。
この作業で重要なのは、下記の「どの項目を基準にチェックをするのか」という点です。
これを間違ってしまうと、削除してはいけないデータを削除してしまったり、あるいは、削除するべきデータが削除されないままになってしまいます。
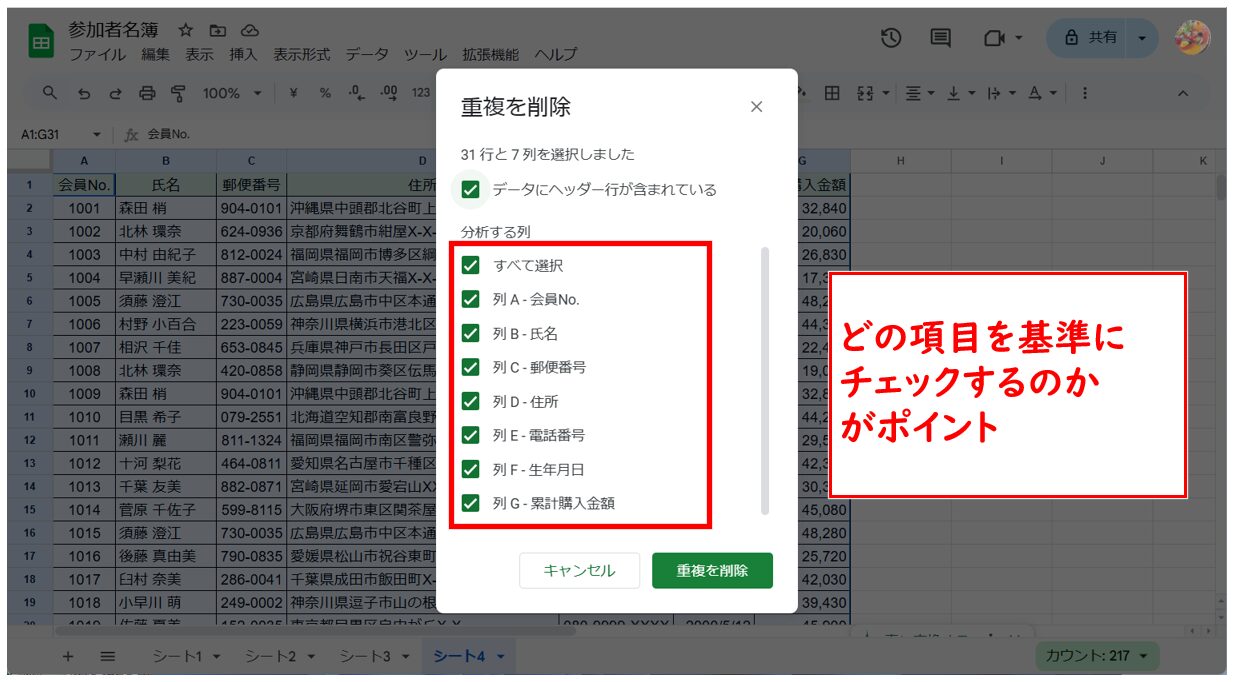
下記の例を見てみましょう。
一見、重複したデータに見えますが、よく見ると、「北林 環奈」という名前は一緒ですが、住所や電話番号、生年月日などが違う、全く別人のデータであることが分かります。
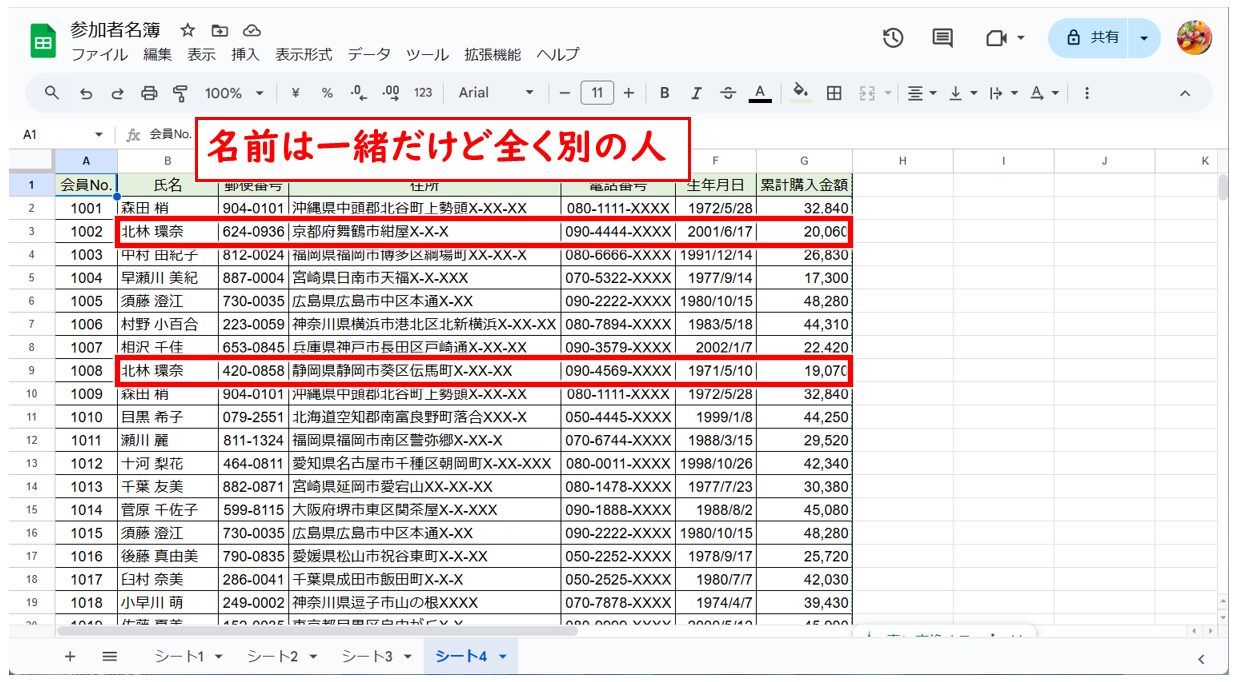
この時、チェックする項目を「氏名」にして削除の実行をすると・・・
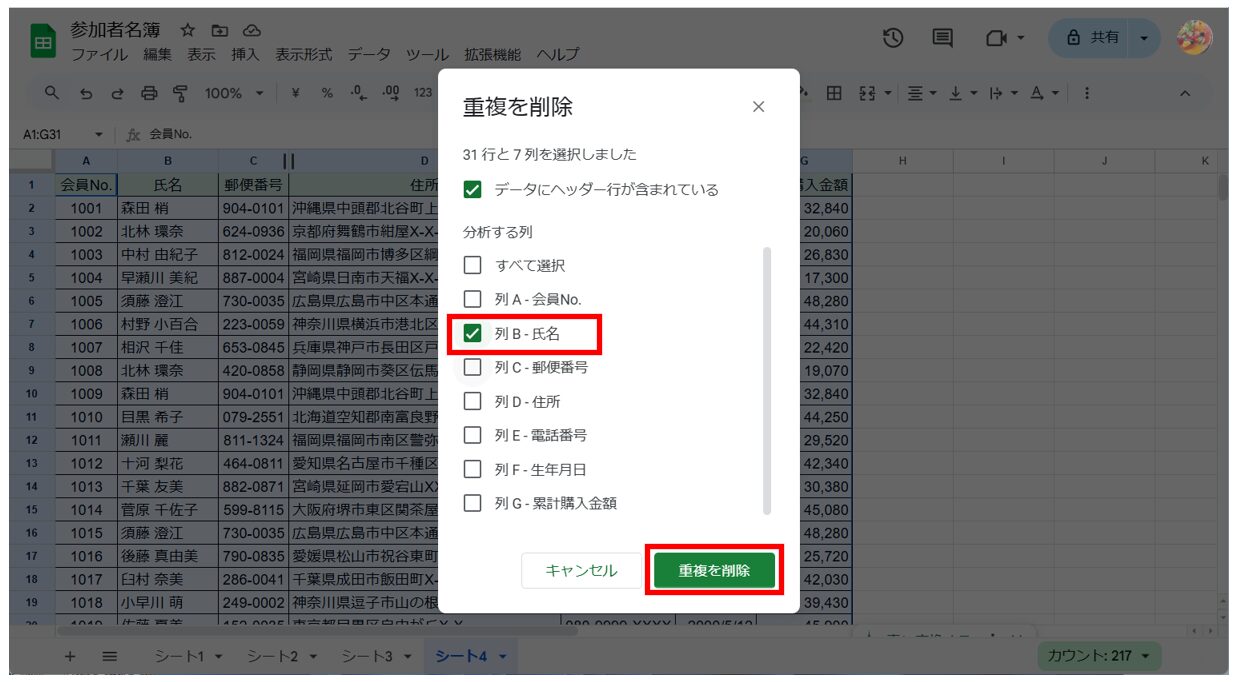

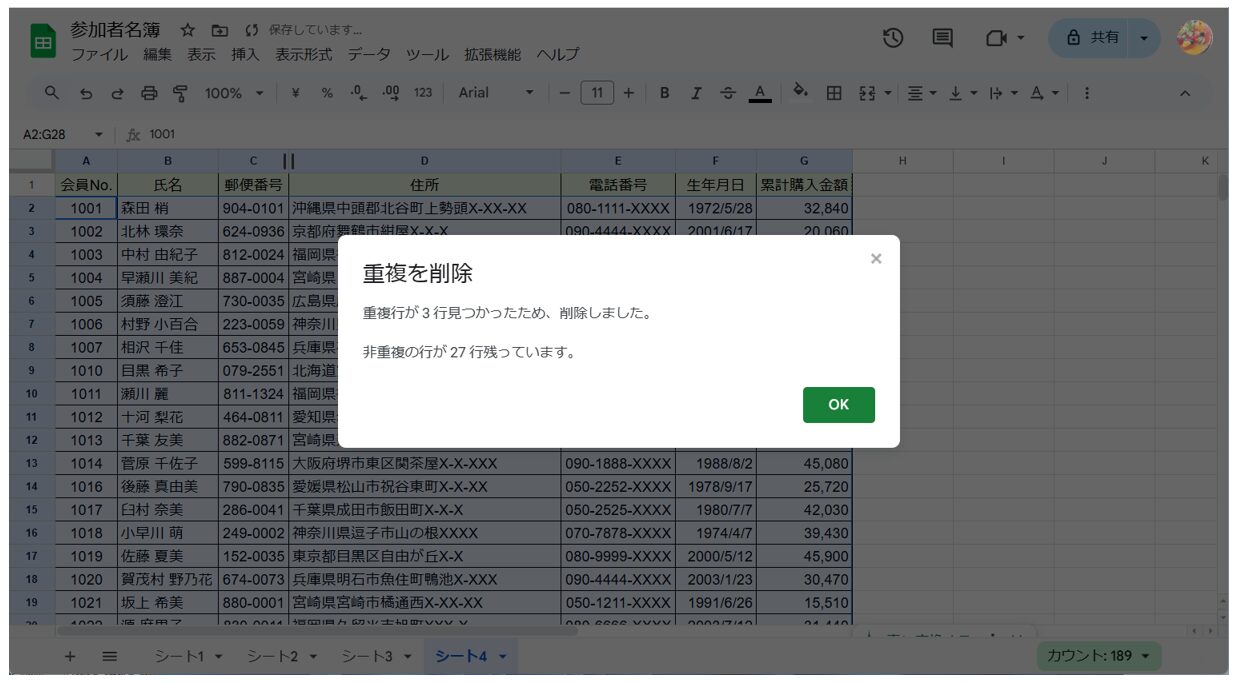
同姓同名で別人だった一方のデータが削除されてしまいます。
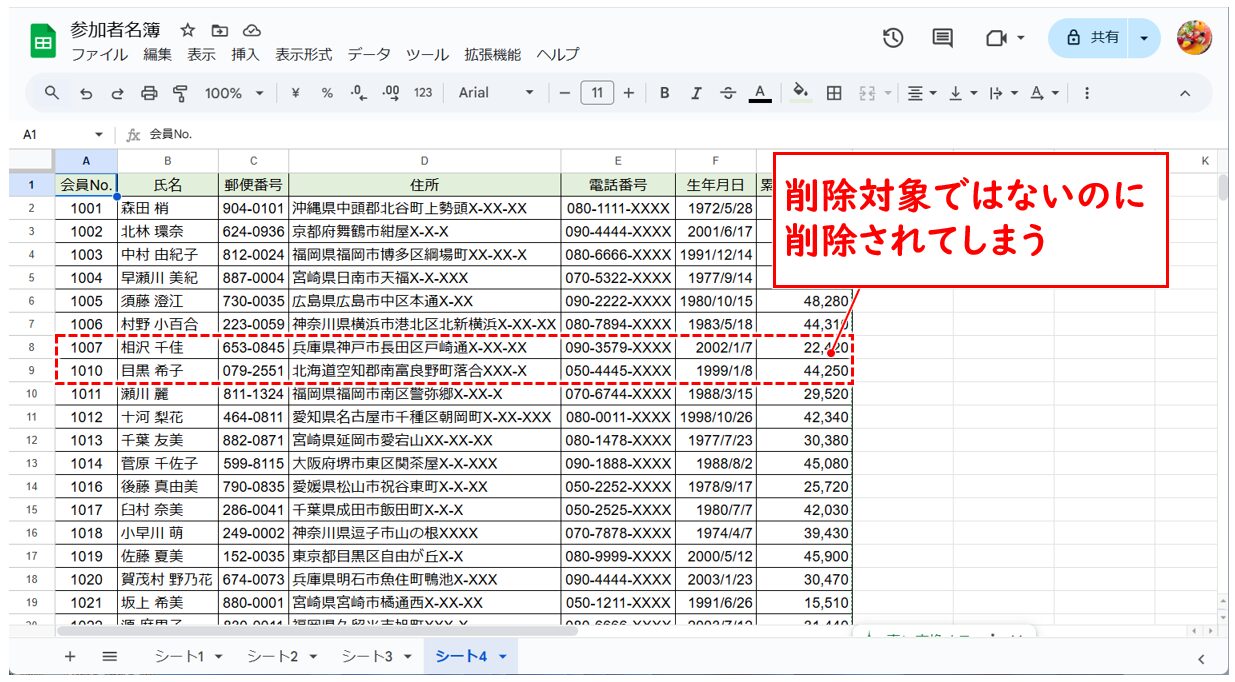
このように、重複データを一括削除する場合は、どの項目を基準にチェックをするのかということを正しく操作する必要があります。
チェックする項目が今回のように「氏名のみ」になると、住所や生年月日などの項目はチェック対象から外れるため、「同姓同名」のデータが仮に別人であっても削除されてしまいます。
チェックマークを入れる項目が少ないと、チェックする項目が少なく、誤ったデータを削除する可能性が高くなります。
逆に、チェックマークを入れる項目が多くなると、具体的に条件を絞り込んでチェックを行うため、より精密にチェックを行うことが可能です。
ただ、今回の例のように、「会員No.」など、管理するために割り振られている番号など、前提として2つとして存在しない項目にチェックマークを入れてしまうと、逆に重複するデータがなくなってしまいます。
必要な項目にチェックマークを入れて、不要な項目のチェックマークを外して適切な条件を指定して削除作業を行うことがとても重要なんですね。
スプレッドシートが苦手であればパソコン教室で学んでみませんか?
スプレッドシートはかなり奥が深く、知識を得ただけは操作が身に付きにくいものです。
そんな時には、弊社のようなパソコン教室を利用するのも一つの手です。
「苦手な方専門のパソコン教室パレハ」のレッスンは、動画ではなく、直接講師に質問できる生レッスンです。
生レッスンでありながらリーズナブルに学べるのが人気の秘密です。
また、苦手な方に特化しているのでパソコンが特に苦手だと言う方には最適です。
パソコンが苦手な方でも苦労なく上達できる仕組みがあります。
詳細は下記をご覧ください。
パソコンが苦手な方向けGoogleスプレッドシート講座の詳細はコチラ
教室に通う時間がなくてちょっとずつ覚えたいという方向けの「パソコン苦手さん向け通信講座」を作りました。
基本から順番に「実践で覚えるのではなく慣れていく」教材を使います。
「文字を読むのが苦手…」という方でも大丈夫。
動画とセットで感覚的に身につけられます。
Excel(エクセル)の操作が苦手な方のために、操作する上でのコツをまとめたページを用意しました。
「パソコン教室パレハのLINE友達登録」(無料)で「パソコンに役立つ豪華15大特典」をお送りしております。
Excel(エクセル)の操作はもちろん、パソコンが苦手な方に役立つ特典を15個ご用意しております。
良かったら下記からご登録ください。



