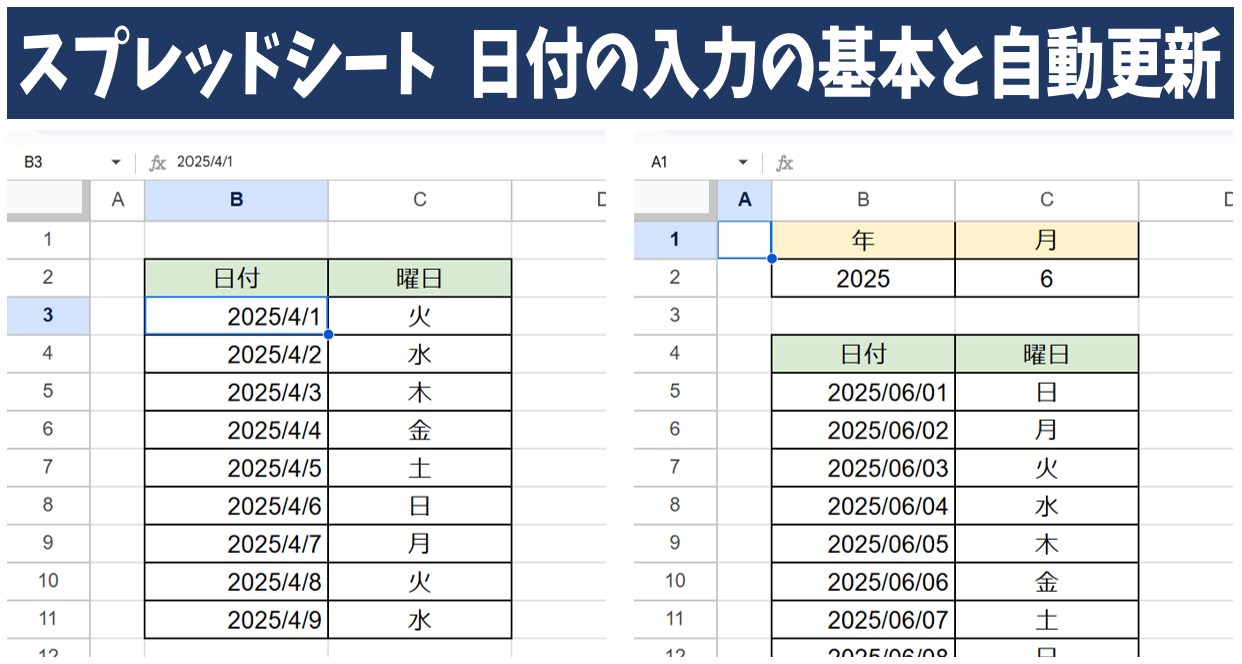
Googleスプレッドシートで日付を入力する際、セルに直接手入力していると効率が悪くなることがあります。
作成日当日を表示したい場合や、カレンダーの日付が月によって自動で更新できるようにしたいという場合は、数式や関数を使って日付の入力を自動化しておくと管理もしやすくなり作業効率も向上します。
そこで、今回の記事では、Google スプレッドシートで日付を入力する基本の方法から、ショートカットキーの活用、数式や関数を使って日付や時刻、曜日を自動で入力・更新できる方法を詳しく紹介します。
ぜひ参考になさってください。
Googleスプレッドシート操作情報
スプレッドシートでチェックボックスを作成|連動・色付け・カウントの便利ワザ
便利機能!Googleスプレッドシートで検索・置換をする方法を解説!
Googleスプレッドシートの条件付き書式の使い方|基本から数式の活用まで徹底解説!
スプレッドシートで日付の入力を自動更新するのって難しい…
そんなお悩み、当教室のレッスンで一気に解決できます。
✔ 基本操作からしっかり学べる
✔ 「見てマネするだけ」で自然と覚えられる
✔ わからないところはすぐ質問できるから安心
文字を読むのが苦手でも大丈夫。
「実践重視のレッスン」+「元パソコンが苦手だった講師のサポート」で、着実に「感覚としてスプレッドシートに慣れていく」ようになります。
詳細は下記をご覧ください。
パソコンが苦手な方向けGoogleスプレッドシート講座の詳細はコチラ
Googleスプレッドシート 日付入力の基本
GoogleスプレッドシートはExcelに似ていますが、日付の入力では入力したデータと表示がExcelとは異なる点がいくつかあります。
下記を見てみましょう。
左端が実際にキーボードで入力した内容です。
真ん中がスプレッドシートでの表示結果、右端がExcelでの表示結果です。
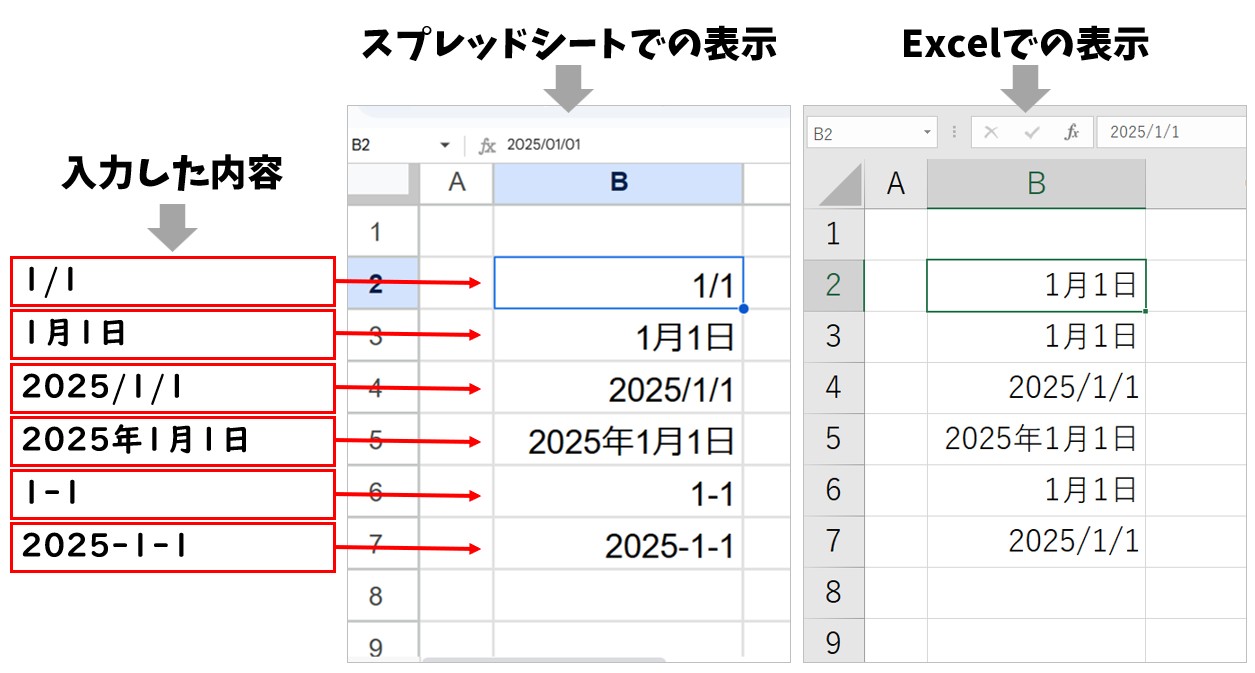
Excelでは「1/1」と入力すると、自動的に「m"月"d"日"」の形式で表示されますが、スプレッドシートでの表示は入力したそのまま「m/d」の形式で表示されます。
同様に「1-1」で入力した場合もExcelでは「m"月"d"日"」の形式で表示されますが、スプレッドシートでの表示は入力したそのままになります。
また、「2025-1-1」のように入力した場合、Excelでは「yyyy/m/d」形式で表示されますが、スプレッドシートでの表示は「2025-1-1」という文字列になります。
Googleスプレッドシートで日付を入力する場合は、基本的に入力したそのままのデータが表示されますので、その点を押さえておきましょう。
Excel(エクセル)の操作が苦手な方のために、操作する上でのコツをまとめたページを用意しました。
「パソコン教室パレハのLINE友達登録」(無料)で「パソコンに役立つ豪華15大特典」をお送りしております。
Excel(エクセル)の操作はもちろん、パソコンが苦手な方に役立つ特典を15個ご用意しております。
良かったら下記からご登録ください。
ショートカットキーで日付を入力する
今日の日付を入力したい場合は、ショートカットキーでも入力が可能です。
■Windowsの場合
- 今日の日付を入力:「Ctrl」+「;」
- 今日の日付と現在時刻を入力「Ctrl」+「Shift」+「Alt」+「;」
■Macの場合
- 今日の日付を入力:「command(⌘)」+「;」
- 今日の日付と現在時刻を入力「command(⌘)」+「shift」+「option」+「;」
このようになります。
Googleスプレッドシートでショートカットキーの一覧を表示したい場合は、
- Windowsの場合:「Ctrl」+「/」
- Macの場合:「command(⌘)」+「/」
を押すと、ショートカットキーのリストが表示されます。
ショートカットキーが利かない場合
公式ヘルプページに掲載されている日付を挿入する場合のショートカットキーは「Ctrl」+「;」ですが、実行しても日付が挿入されない場合があります。
下記はWindowsの画面ですが、日付のショートカットキーを実行すると、日付の入力ではなく画面の拡大機能が働いてしまいました。
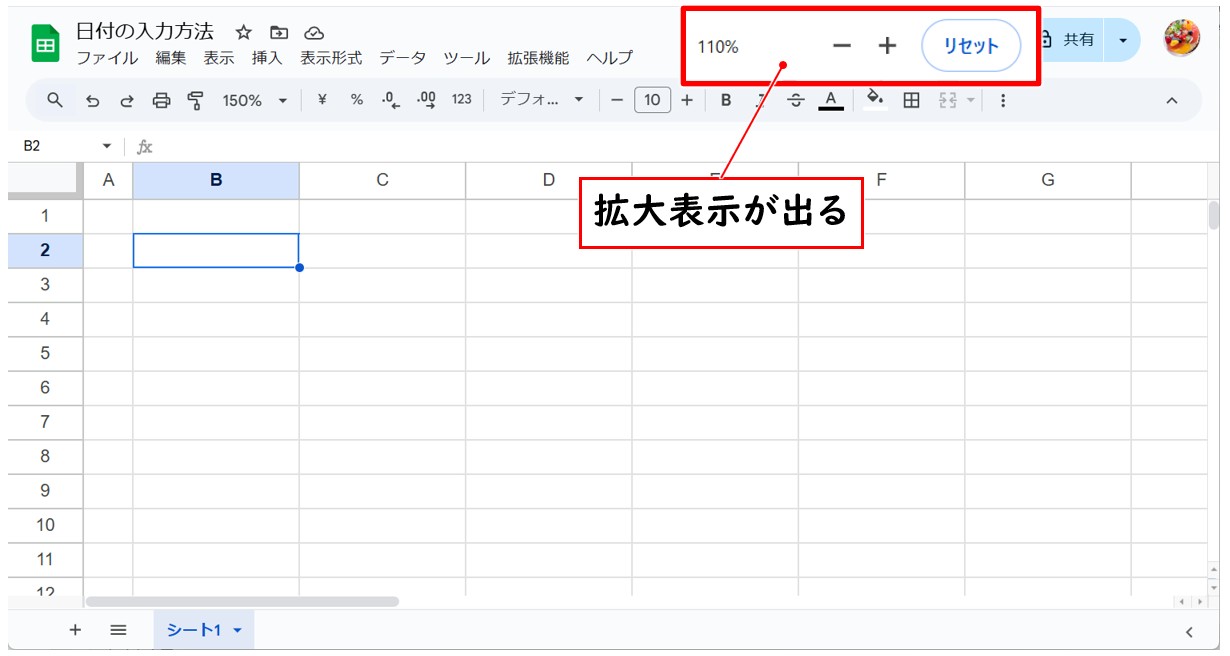
【解決方法】
このような場合は、「Ctrl」+「:」で実行してみてください。
時刻つきの場合も「;」を「:」に変えてみましょう。
※この現象が起きる原因として、キーボードの違いが挙げられます。
日本語配列のキーボードと、英語配列のキーボードでキーの配置が異なるため、使用しているキーボードの配列の違いによって、公式ヘルプと異なる機能が働いてしまうようです。
連続した日付の入力
連続した日付を入力する場合は、ドラッグ操作で簡単に行うことができます。
【Googleスプレッドシートで連続した日付を入力する手順】
- 基準となる日付を入力する
- ①のセルを選択する
- セルの右下の●にポインターを合わせる
- 入力したい方向にドラッグする
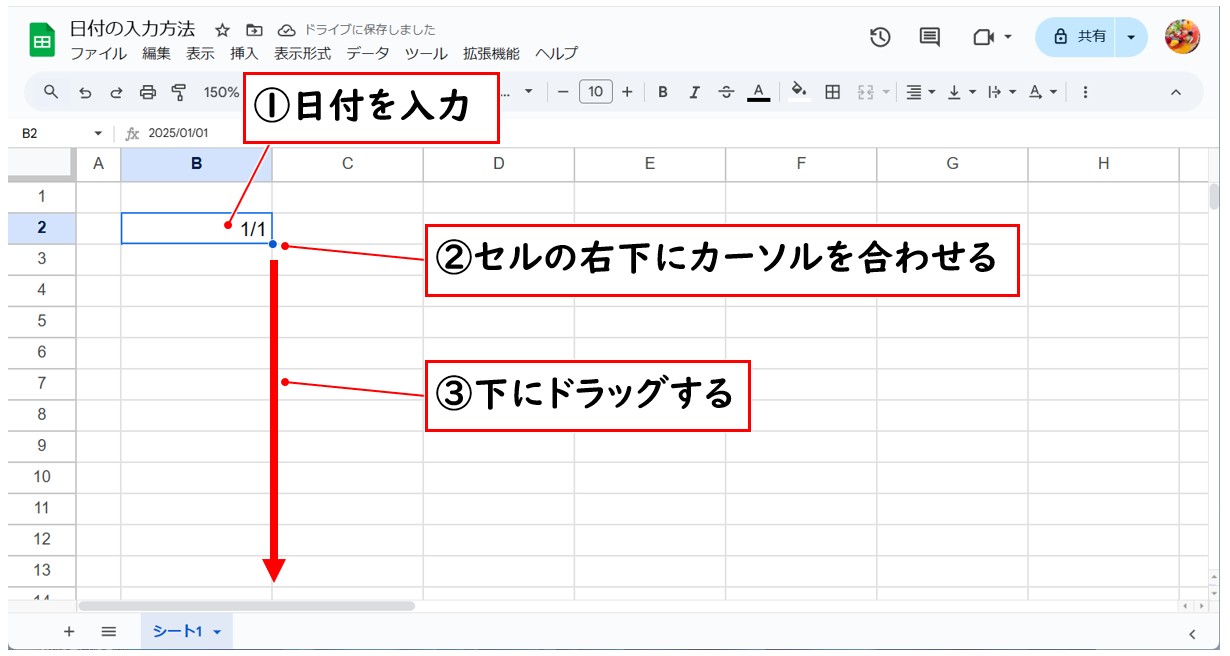
これで1つ目のセルの日付を基準に連続した日付の入力が出来ます。
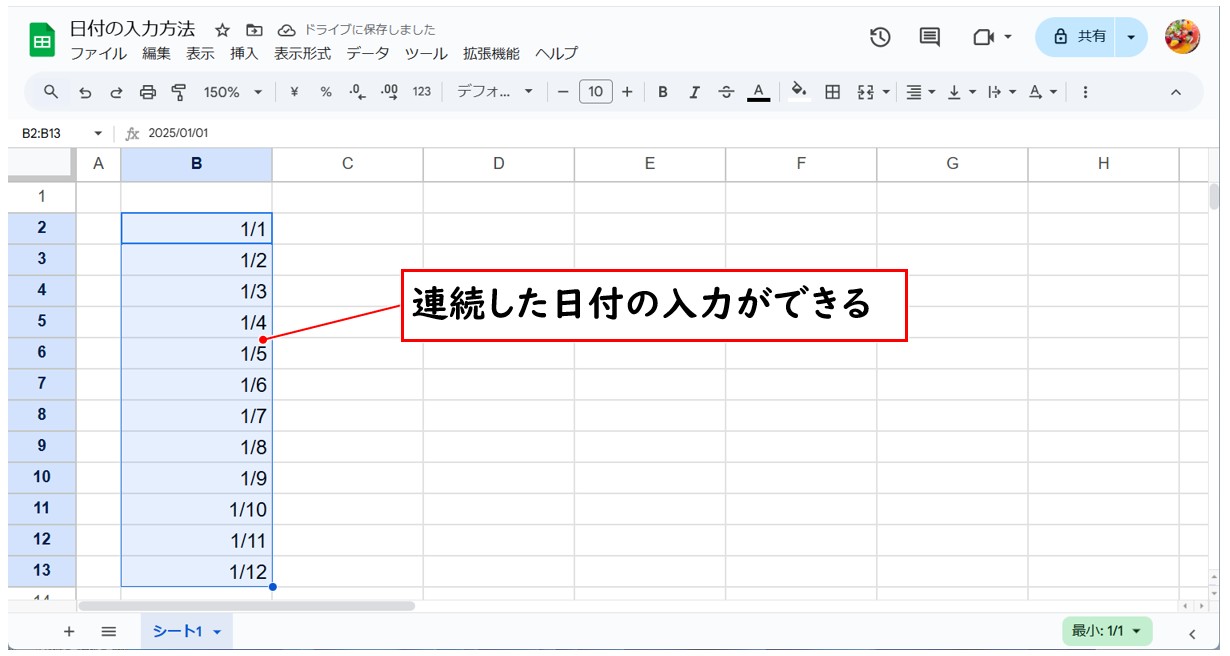
カレンダーから日付を入力する方法
Googleスプレッドシートでは、データの入力規則を使って、マウス操作のみでカレンダーから日付を入力することが可能です。
この設定を行うと、セルを選択した後にカレンダーが表示され、任意の日付を選択して入力できるようになります。
【カレンダーから日付を入力する手順】
- 設定するセル範囲を選択する
- メニューバーの「データ」をクリックする
- 一覧から「データの入力規則」をクリックする
- 「ルールを追加」をクリックする
- 条件を「日付」にする
- 「完了」をクリックする
- セルをダブルクリックして日付を選択する
カレンダー入力の設定をするセル範囲を選択します。
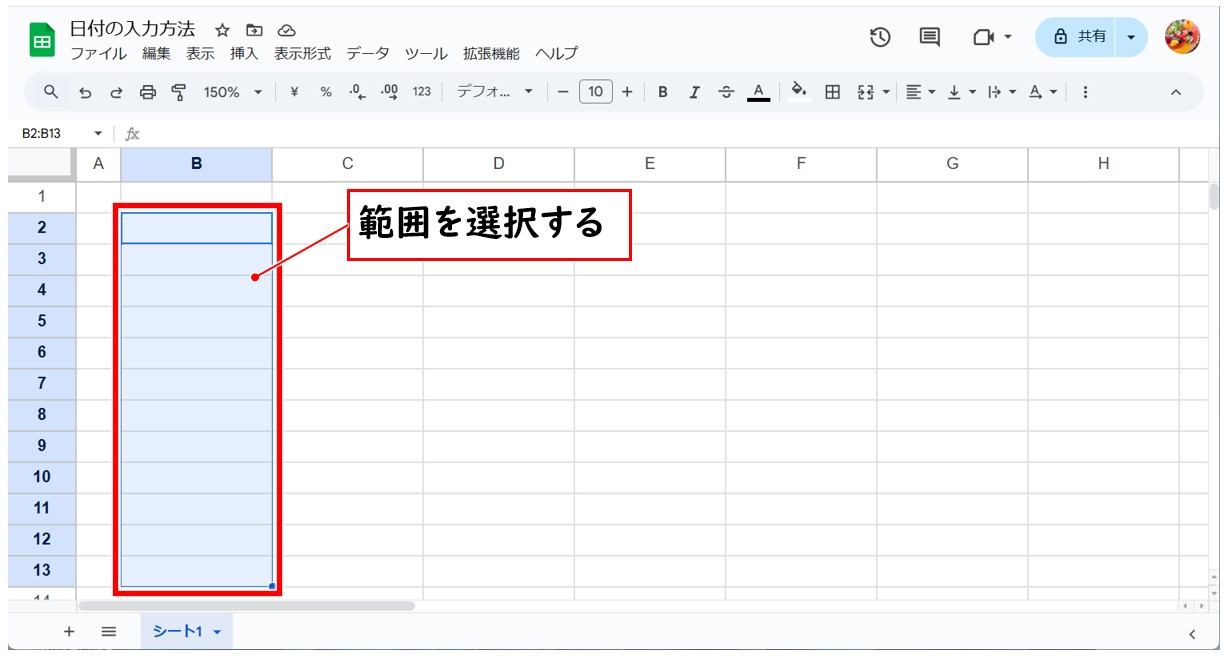
次に、メニューバーの「データ」をクリックし、一覧から「データの入力規則」をクリックします。
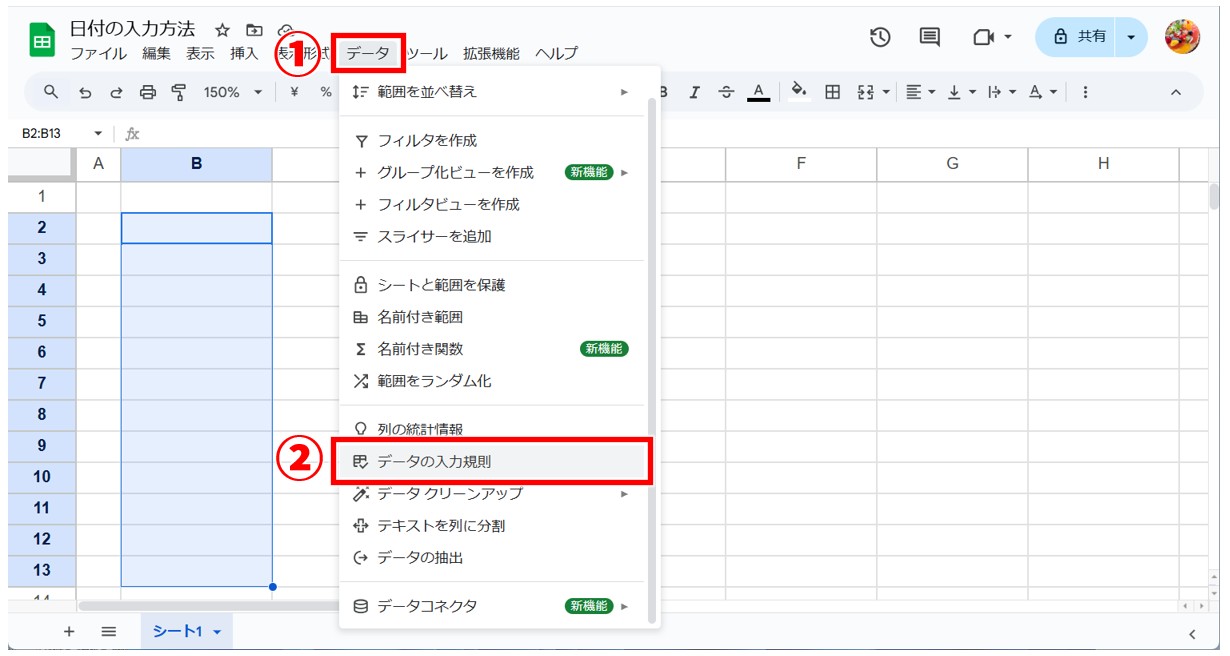
画面右側に表示されたウィンドウの「ルールを追加」をクリックします。
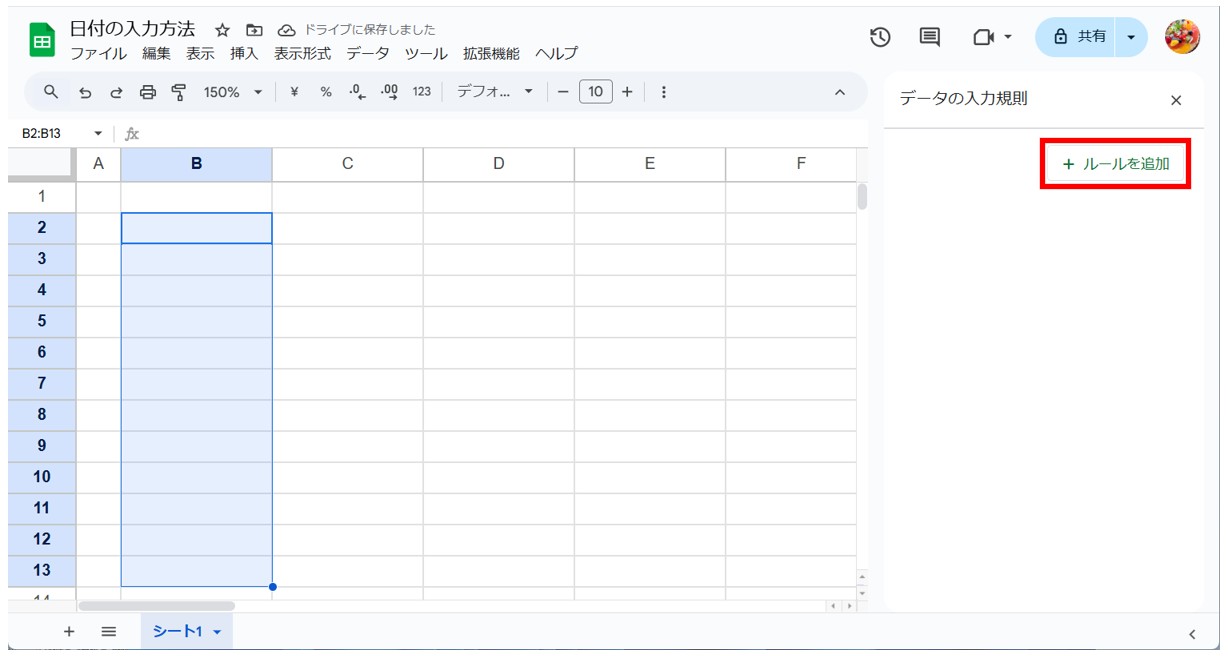
条件を「日付」にし、「完了」をクリックします。
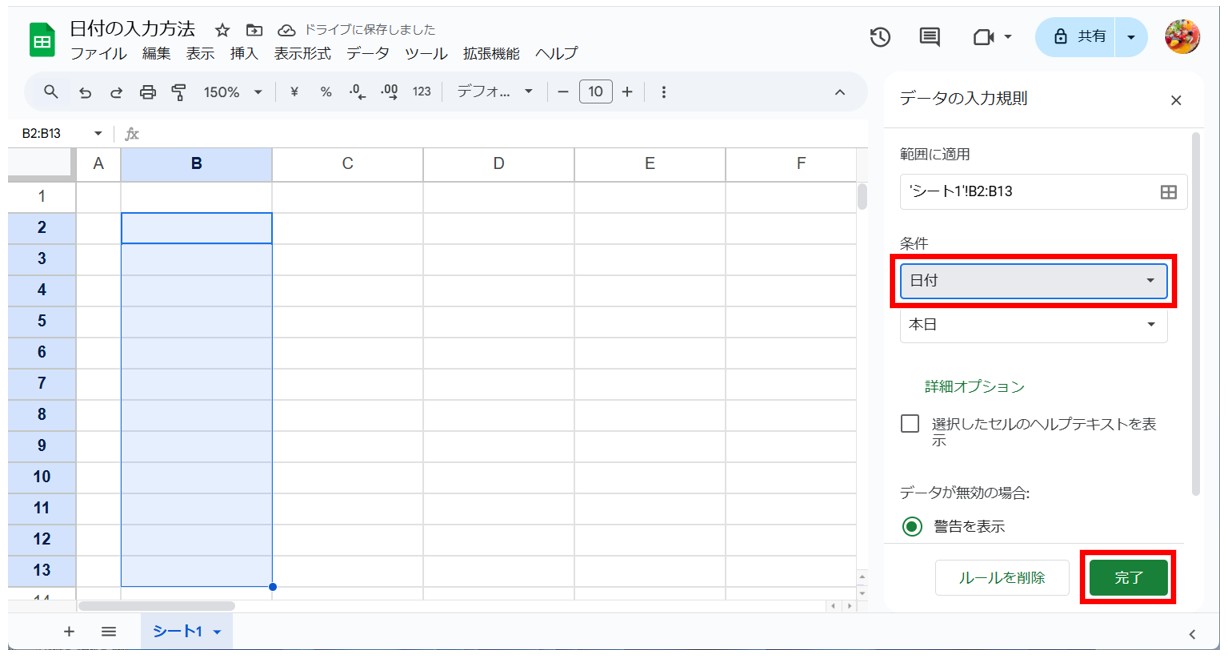
セルをダブルクリックすると、カレンダーが表示されるので、任意の日付を選択します。
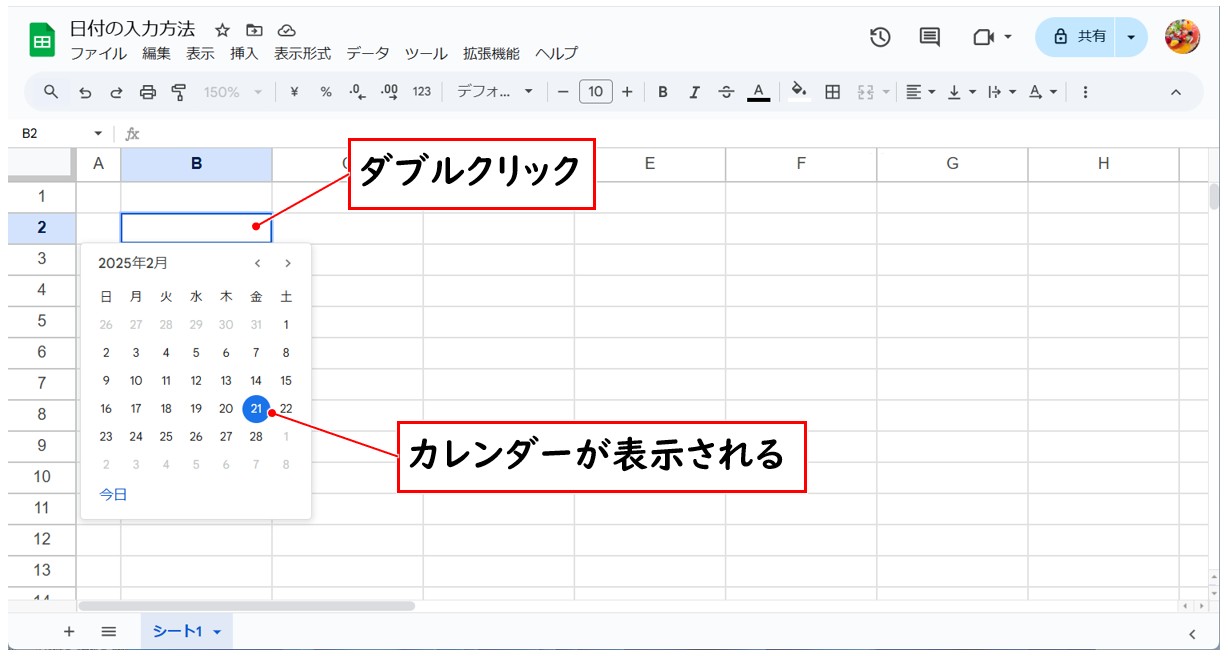
これで、カレンダーから日付を入力することができます。
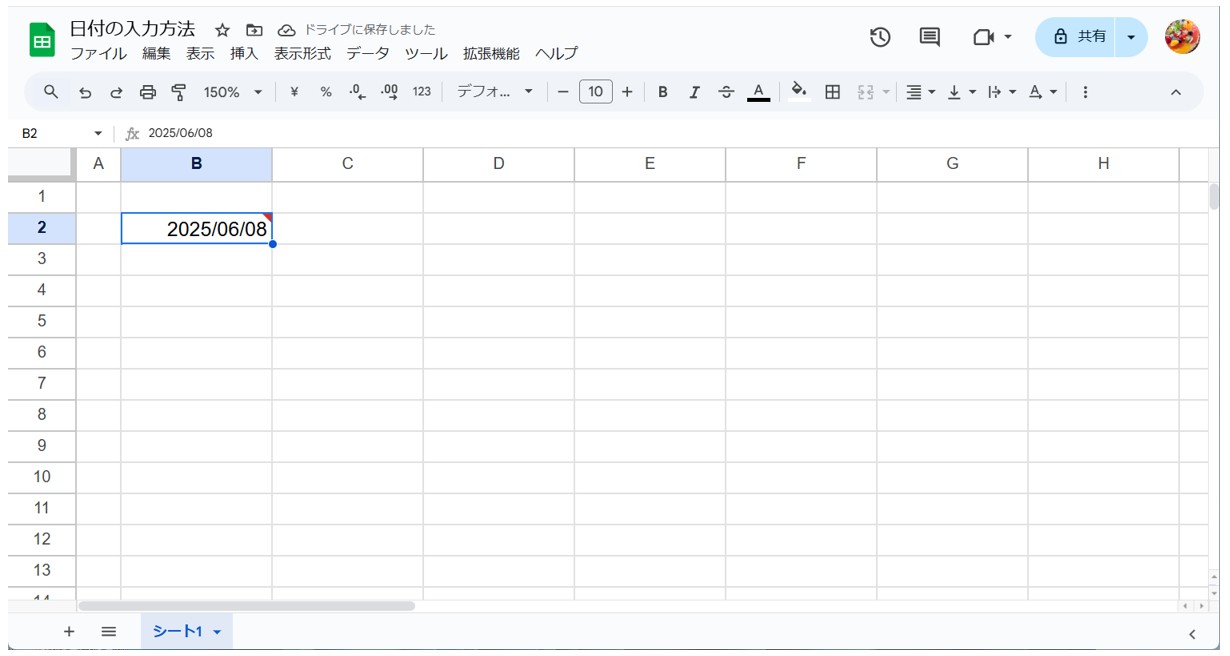
スプレッドシートで日付の入力を自動更新するのって難しい…
そんなお悩み、当教室のレッスンで一気に解決できます。
✔ 基本操作からしっかり学べる
✔ 「見てマネするだけ」で自然と覚えられる
✔ わからないところはすぐ質問できるから安心
文字を読むのが苦手でも大丈夫。
「実践重視のレッスン」+「元パソコンが苦手だった講師のサポート」で、着実に「感覚としてスプレッドシートに慣れていく」ようになります。
詳細は下記をご覧ください。
パソコンが苦手な方向けGoogleスプレッドシート講座の詳細はコチラ
日付の表示形式を設定する方法
日付の表示を変更したい場合は「表示形式」の設定を行うことで、別の表示に変更することができます。
表示形式の変更は、メニューバーの「表示形式」から行うことができ、
- 「日付」を選択する
- 「カスタム日時」を使う
- 「カスタム数値形式」を使う
上記のいずれかの方法で表示形式を変更することができます。
方法は複数ありますが、目的に応じて自由に設定できる「カスタム数値形式」の設定方法を覚えておくのがおすすめです。
「日付」から変更する方法
【「日付」を使って日付の表示形式を変更する手順】
- 日付が入力されたセルを選択する
- メニューバーの「表示形式」をクリックする
- 一覧から「数字」をクリックする
- 「日付」をクリックする
日付が入力されたセルやセル範囲を選択します。
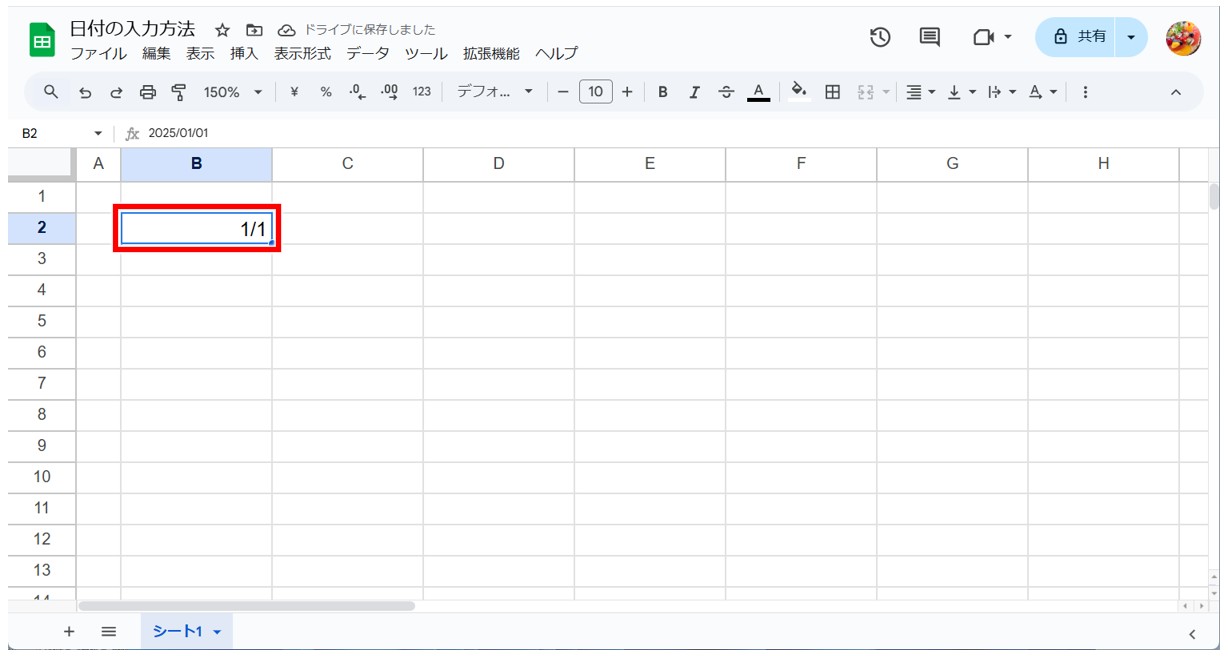
メニューバーの「表示形式」の「数字」をクリックし、「日付」をクリックします。
※「日付」のほかに「日時」や「yyyy/m/d "現在"」など表示されている他の項目を選択することも可能です。
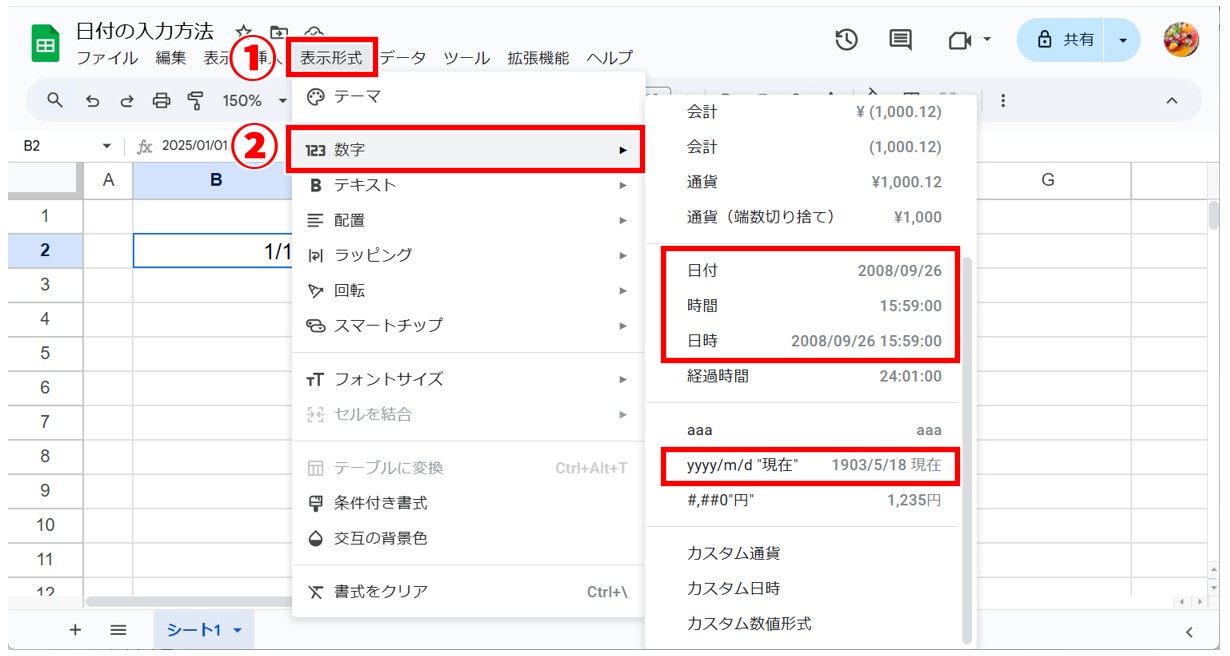
これで、選択した表示形式に変更することができます。
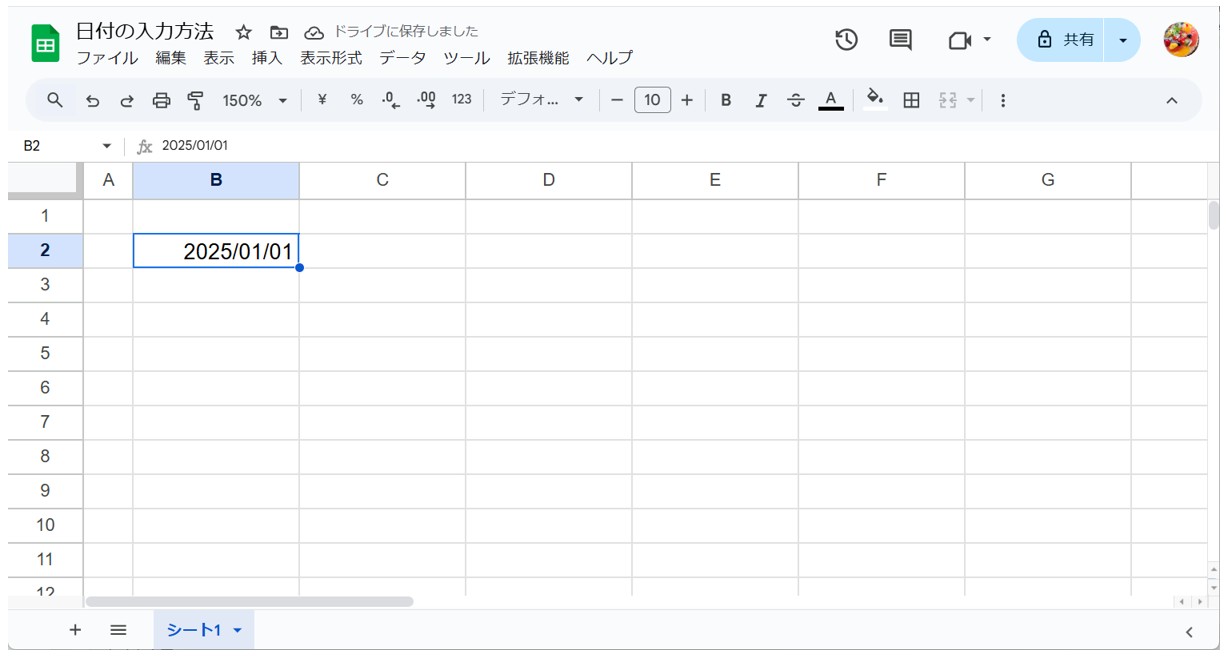
カスタム日時を使う方法
【「カスタム日時」を使って日付の表示形式を変更する手順】
- 日付が入力されたセルを選択する
- メニューバーの「表示形式」をクリックする
- 一覧から「数字」をクリックする
- 「カスタム日時」をクリックする
日付が入力されたセルやセル範囲を選択し、「表示形式」→「数字」の順にクリックし、「カスタム日時」をクリックします。
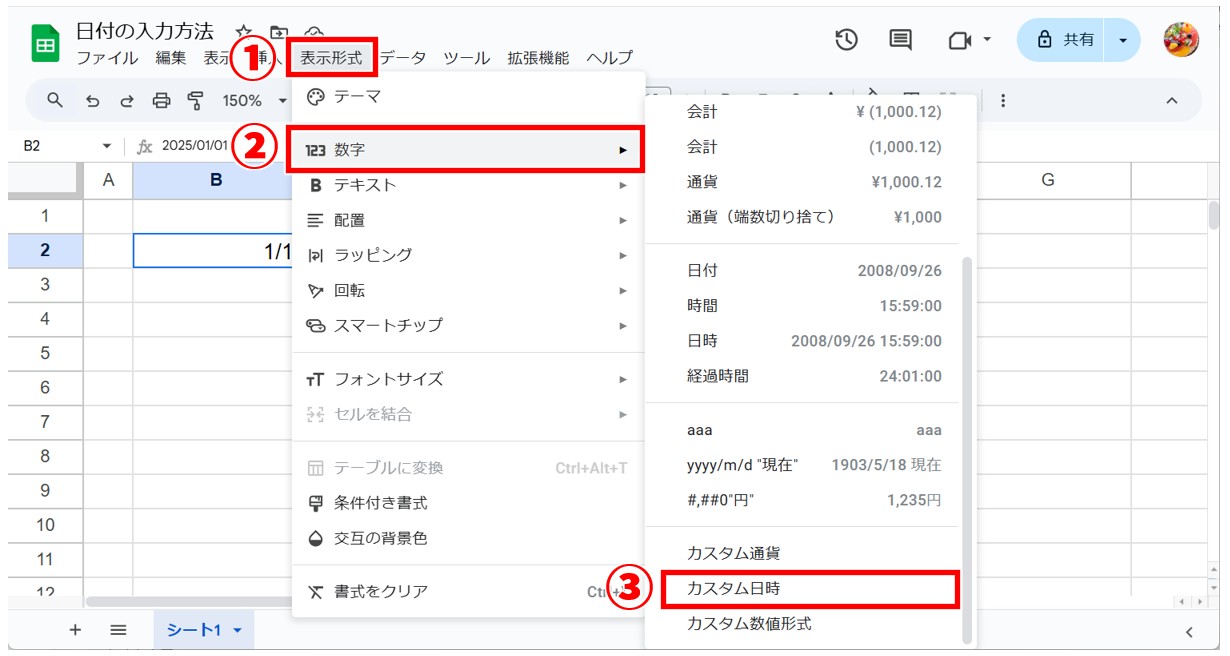
一覧から表示したい形式を選択します。
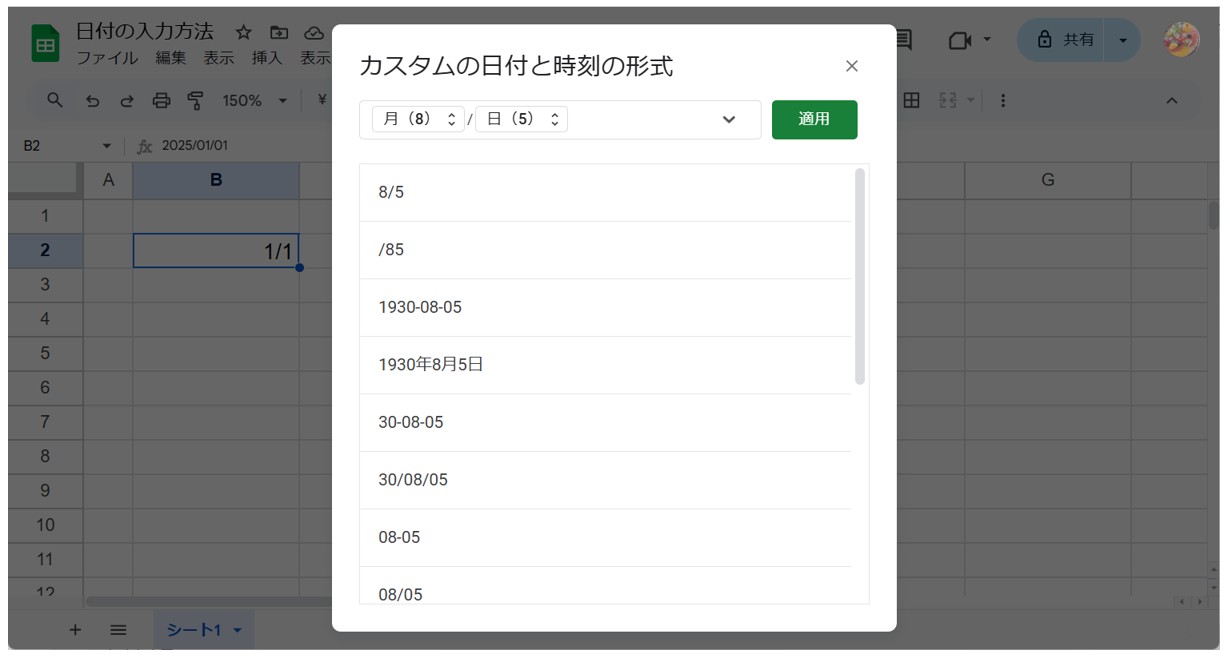
これで、日付の表示形式を変更することができます。
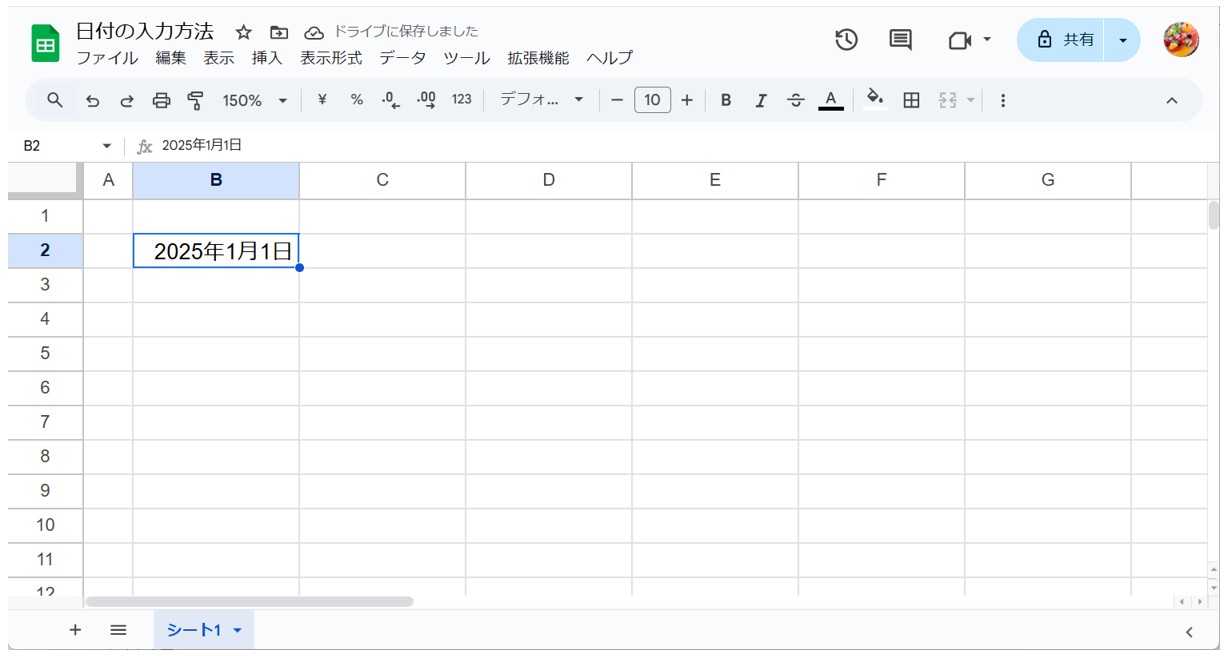
カスタム数値形式を使う方法
【「カスタム数値形式」を使って日付の表示形式を変更する手順】
- 日付が入力されたセルを選択する
- メニューバーの「表示形式」をクリックする
- 一覧から「数字」をクリックする
- 「カスタム数値形式」をクリックする
日付が入力されたセルやセル範囲を選択し、「表示形式」→「数字」の順にクリックし、「カスタム数値形式」をクリックします。
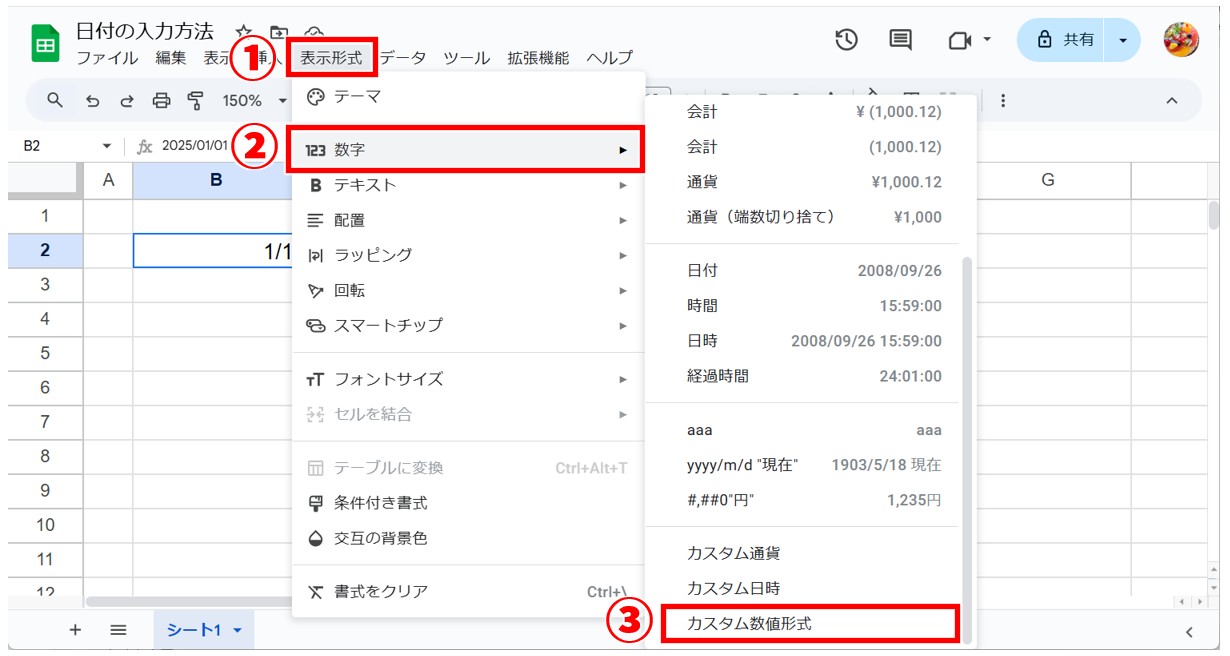
カスタム数値形式のウィンドウが表示されます。
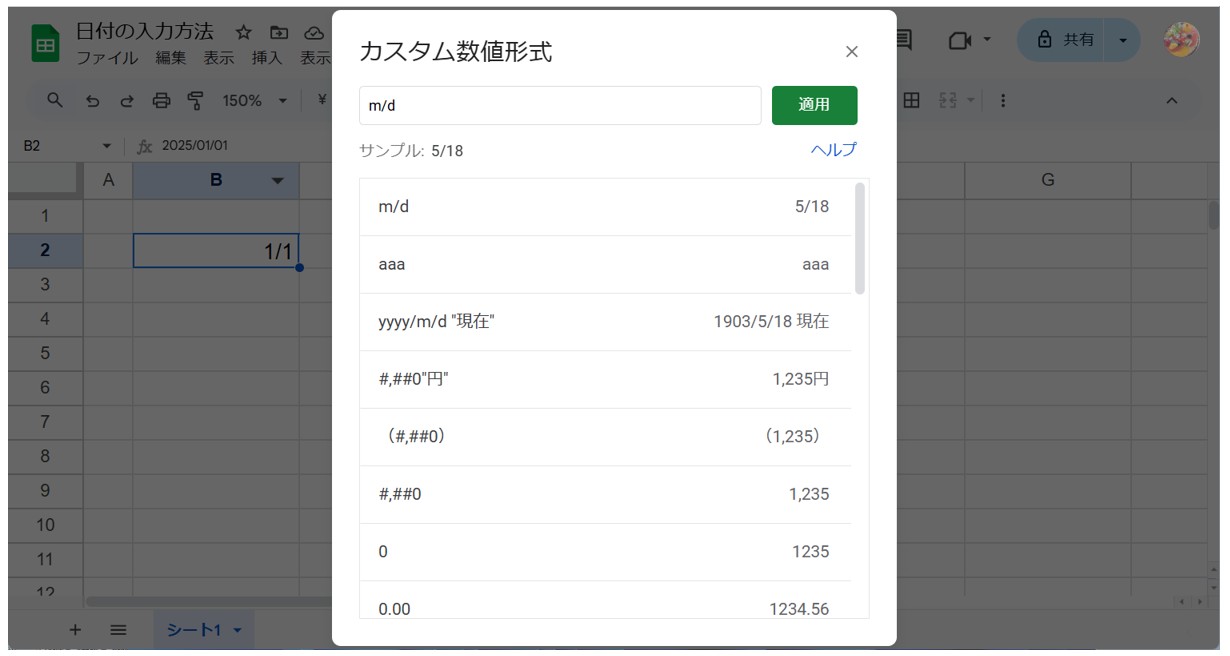
一番上の入力欄に表示したい形式を入力し、「適用」をクリックします。
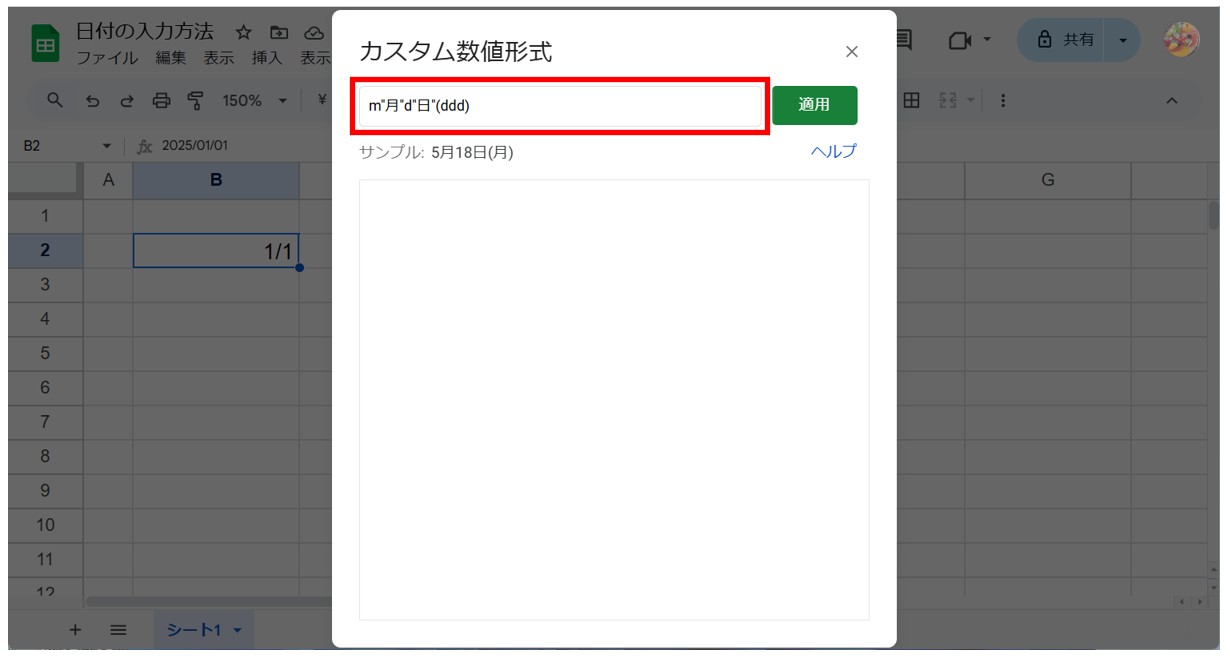
これで、日付を設定した表示形式に変更することができます。
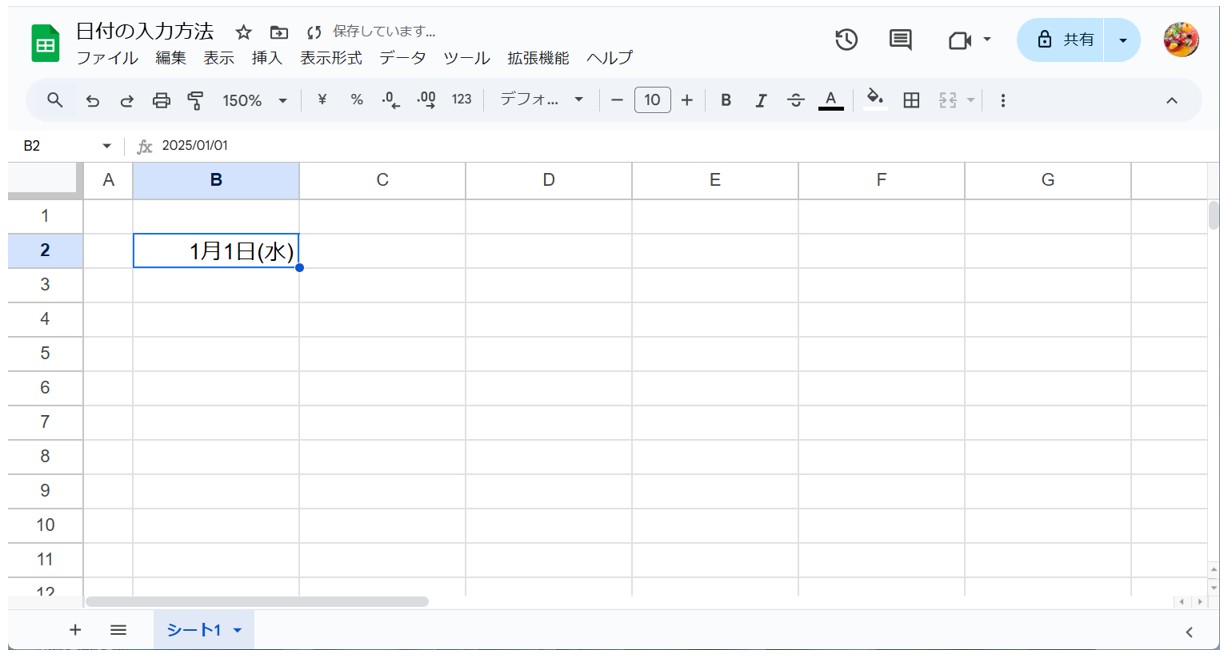
日付の表示形式の設定の一例
| 表示形式 | 結果 |
| yyyy/m/d | 2025/1/1 |
| yyyy/mm/dd | 2025/01/01 |
| yyyy"年"m"月"d"日" | 2025年1月1日 |
| m"月"d"日" (ddd) | 1月1日 (水) |
| m"月"d"日" (dddd) | 1月1日 (水曜日) |
※表示形式の設定で曜日の表示をする場合は「ddd」ではなく「aaa」でも可能です。
教室に通う時間がなくてちょっとずつ覚えたいという方向けの「パソコン苦手さん向け通信講座」を作りました。
基本から順番に「実践で覚えるのではなく慣れていく」教材を使います。
「文字を読むのが苦手…」という方でも大丈夫。
動画とセットで感覚的に身につけられます。
関数で日付を自動で表示する方法
TODAY関数
TODAY関数を使うと、本日の日付を自動で取得することができます。
Googleスプレッドシートを開いたその日の日付が自動で表示されるので便利です。
構文:=TODAY()
TODAY関数には引数はありません。構文通りに入力すればOKです。
【TODAY関数を使って本日の日付を入力する手順】
- 日付を表示するセルを選択する
- 半角入力で「=TODAY()」と入力する
- 「Enter」を押して確定する
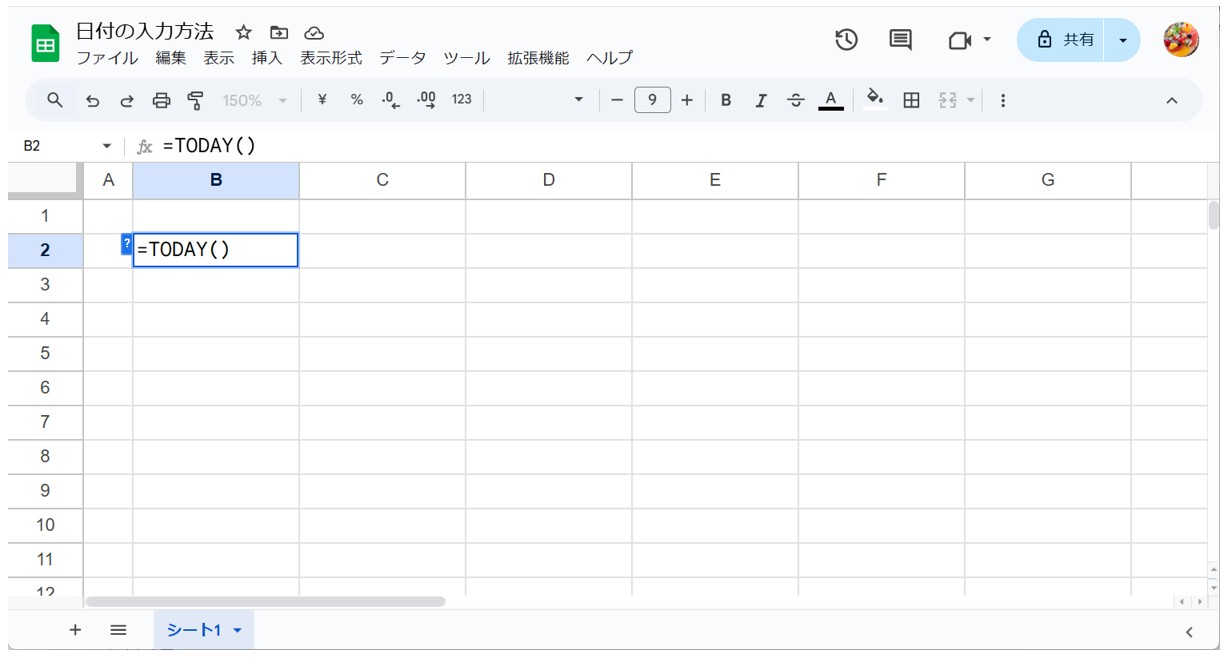
これでGoogleスプレッドシートを開いているその日の日付を自動で表示することができます。
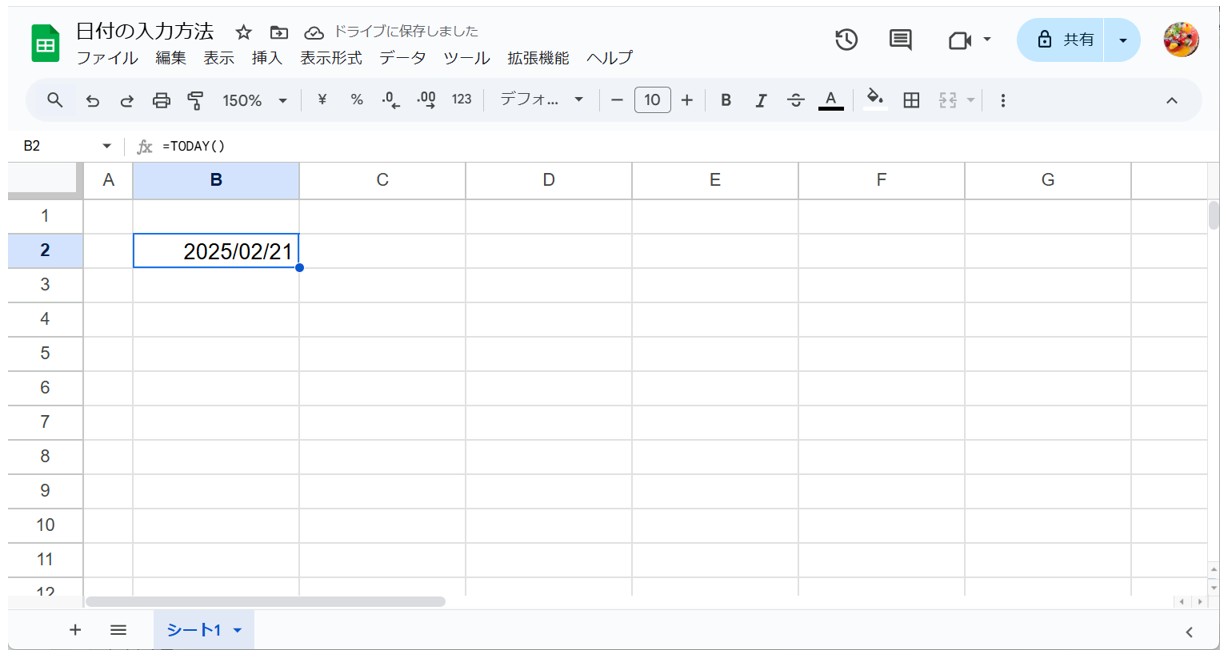
■現在の日付と時刻を表示したい場合
NOW関数
構文:=NOW()
DATE関数
DATE関数を使うと、「年」「月」「日」の情報から日付を自動で取得することができます。
構文:=DATE(年,月,日)
DATE関数の引数は、数値をそのまま入力することも可能ですが、実践で使用する場合はセル参照で、引数を指定することが多いです。
【DATE関数を使って日付を入力する手順】
- あらかじめ「年」「月」「日」の情報をセルに入力しておく
(※実際に使うときは「日」については入力しないことがほどんどです) - 日付を表示するセルを選択する
- 半角入力で「=DATE(」と入力する
- 「年」が入力されたセルをクリックする
- 半角カンマを入力する
- 「月」が入力されたセルをクリックする
- 半角カンマを入力する
- 「日」が入力されたセルをクリックする
- 「Enter」を押して確定する
※今回の例では、セル【B3:D3】のセルにそれぞれ「年月日」の数値を入力しています。
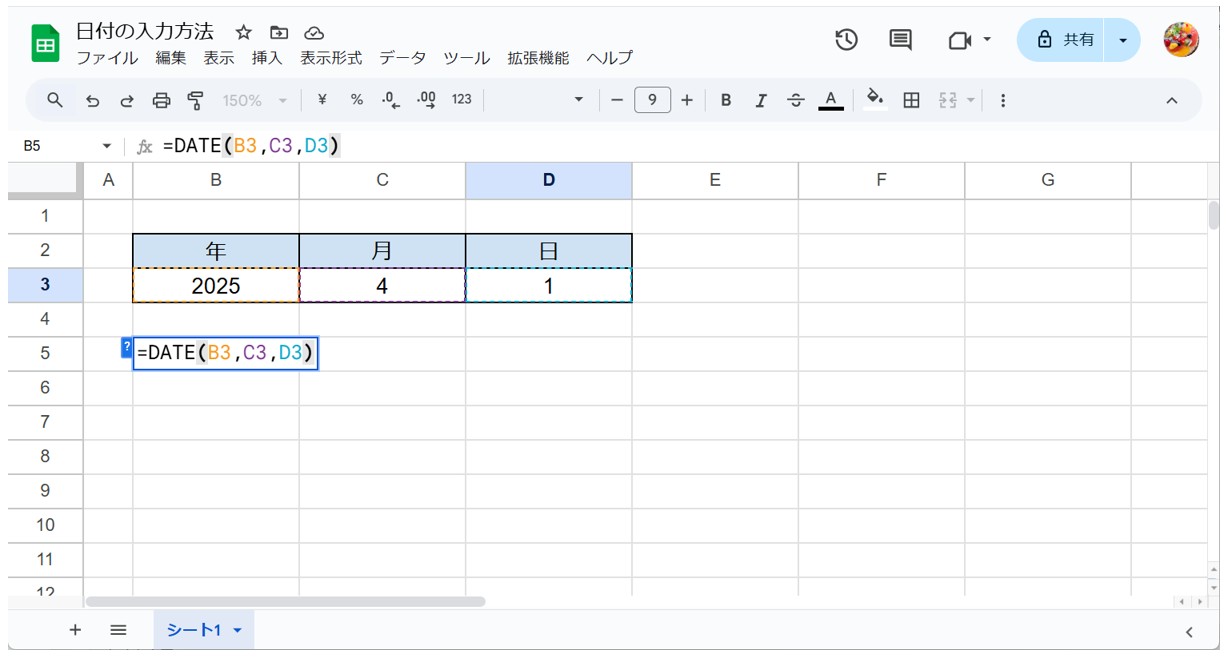
これで、セルに入力された情報をもとに日付を自動で表示することができます。
参照しているセルの数値を変更すると、日付の表示も自動で変更されます。
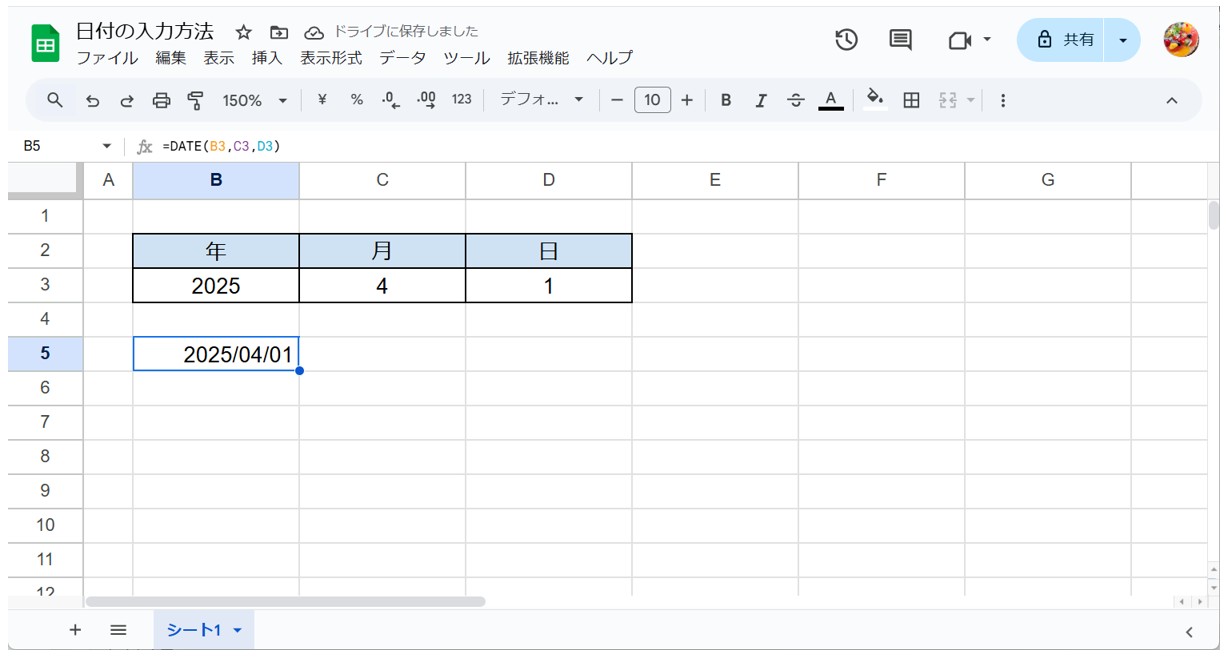
EOMONTH関数
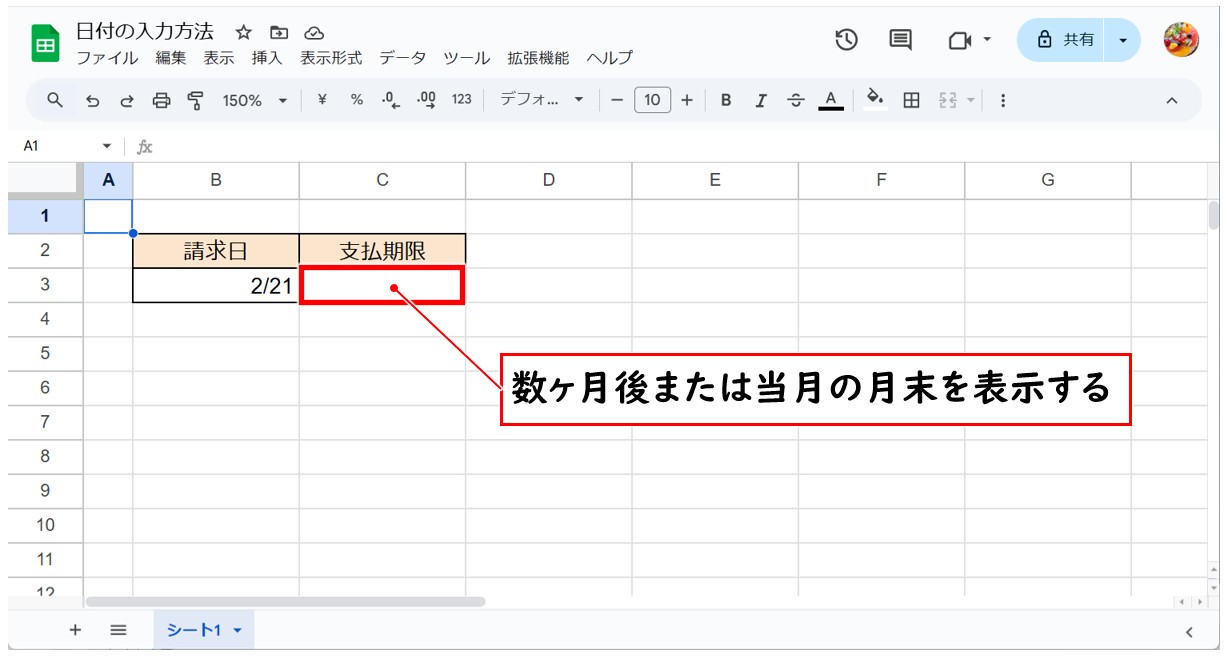
EOMONTH関数を使うと、基準となる日付から指定した月数後の月末の日付を自動で取得することができます。
締め日や請求日を自動計算したい場合に、指定した月数後の月末の日付が自動で表示されるので便利です。
構文:=EOMONTH(開始日,月)
EOMONTH関数の引数は2つです。引数「月」に入力した数値が、開始日から進む(または戻る)月数となります。
また、「月」に指定した数値が、正の数の場合は「未来の月」、負の数の場合は「過去の月」となり、ゼロの場合は「当月末」になります。
【EOMONTH関数を使って本日の日付を入力する手順】
- 日付を表示するセルを選択する
- 半角入力で「=EOMONTH(」と入力する
- 開始日となる日付が入力されたセルをクリックする
- 半角カンマを入力する
- 数値を入力して月数を指定する
- 「Enter」を押して確定する
例:3ヶ月後の月末を表示する場合
「=EOMONTH(B3,3)」となるように入力して、「Enter」を押して確定します。
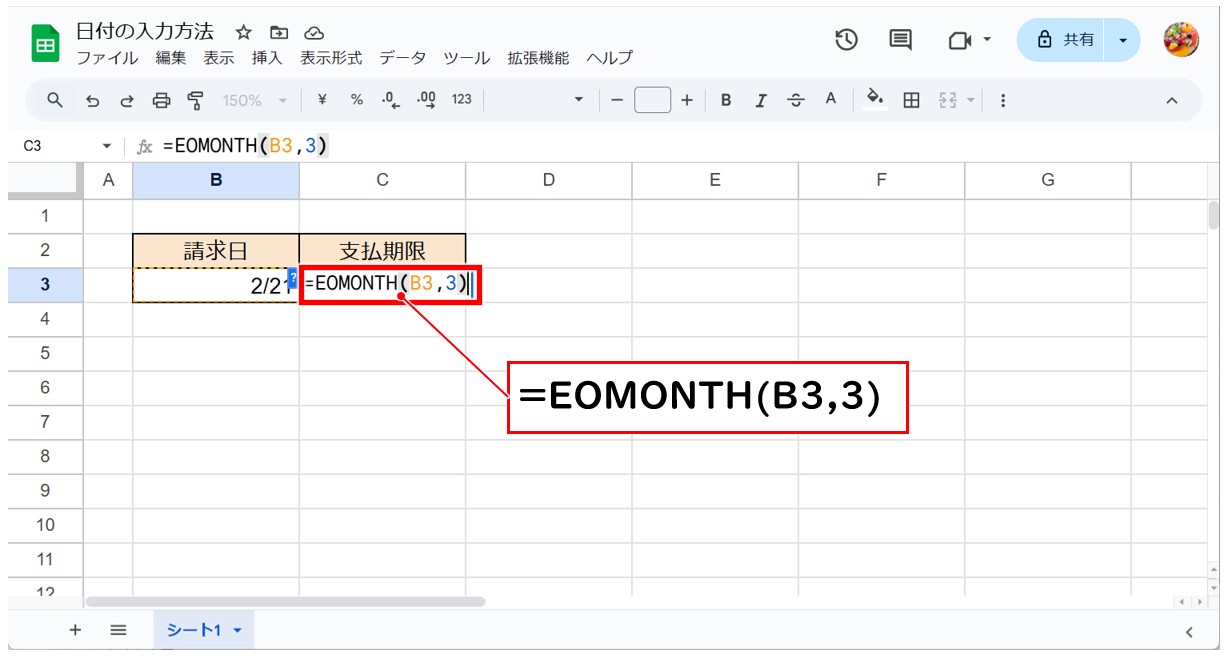
これで、基準となった2月の3ヶ月後の月末の5月31日が表示されます。
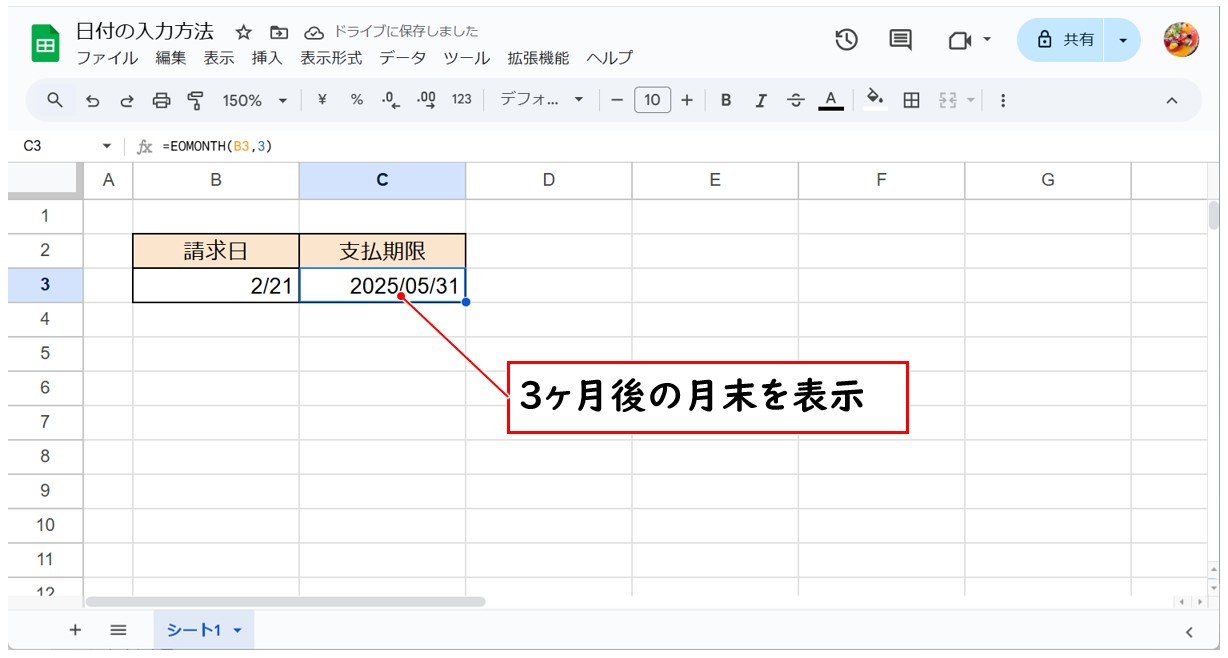
例:当月の月末を表示する方法
「=EOMONTH(B3,0)」となるように入力して、「Enter」を押して確定します。
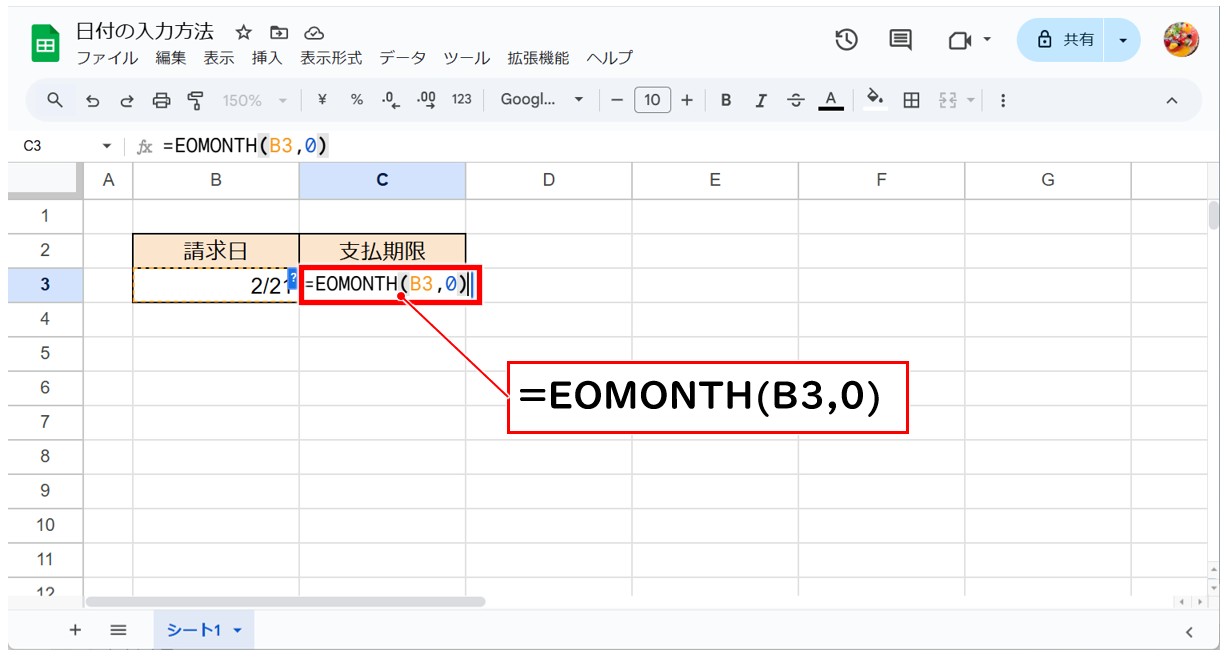
これで、基準となった2月の月末の日付が表示されます。
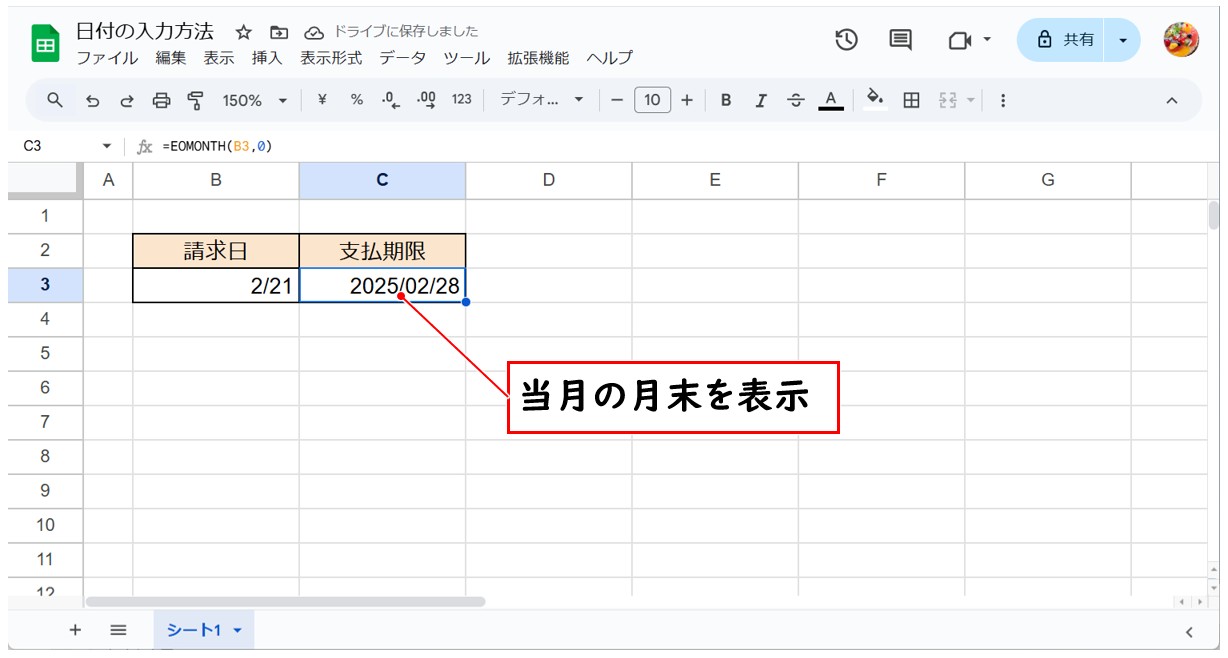
EDATE関数
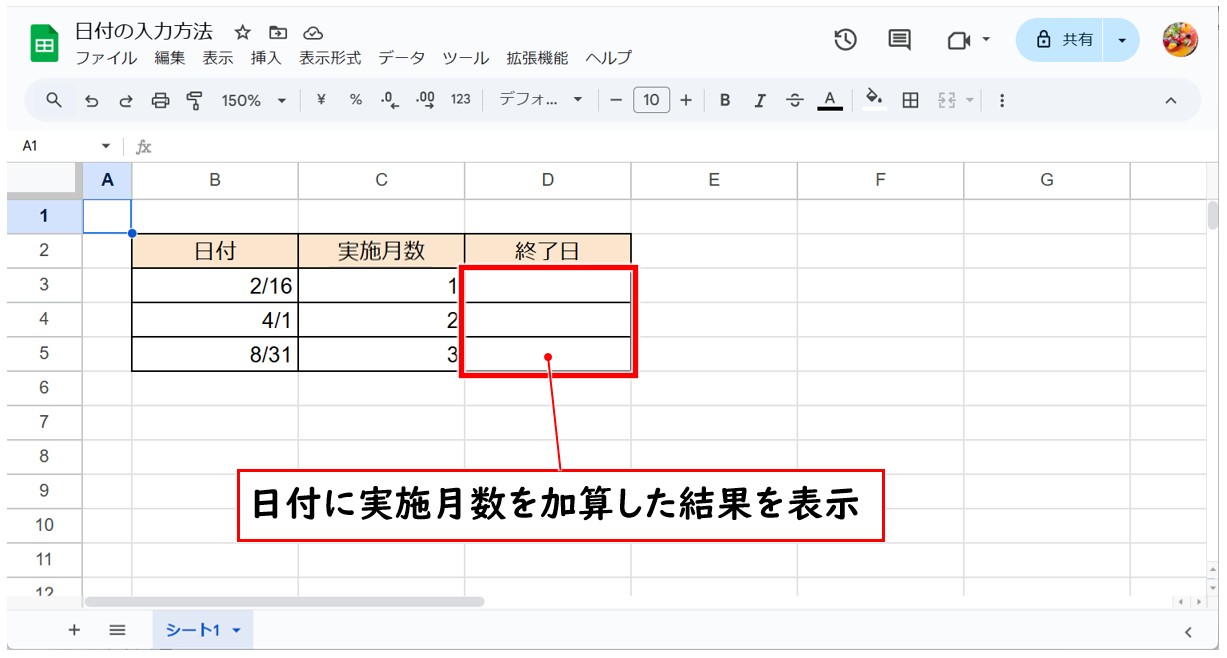
EDATE関数を使うと、基準となる日付から特定の月数だけ順に日付を求める関数です。
月末ではなく、基準日と同じ「日」のまま移動するのが特徴です。
契約期間と支払い予定日を自動計算したい場合に、指定した月数後の日付が自動で表示されるので便利です。
構文:=EDATE(開始日,月)
EDATE関数の引数は2つです。引数「月」に入力した数値が、開始日から進む(または戻る)月数となります。
また、「月」に指定した数値が、正の数の場合は「未来の月」、負の数の場合は「過去の月」となります。
【EDATE関数を使って本日の日付を入力する手順】
- 日付を表示するセルを選択する
- 半角入力で「=EDATE(」と入力する
- 開始日となる日付が入力されたセルをクリックする
- 半角カンマを入力する
- 数値を入力して月数を指定する
- 「Enter」を押して確定する
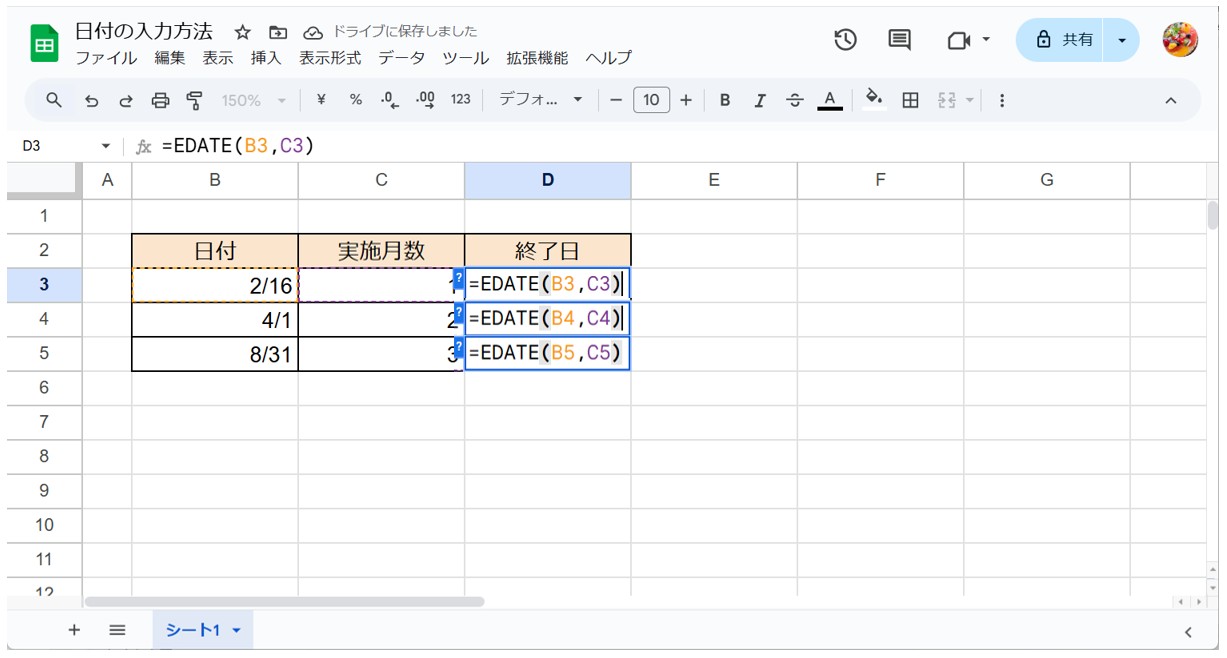
これで、基準となった日付に指定した月数後の日付が自動で表示されます。
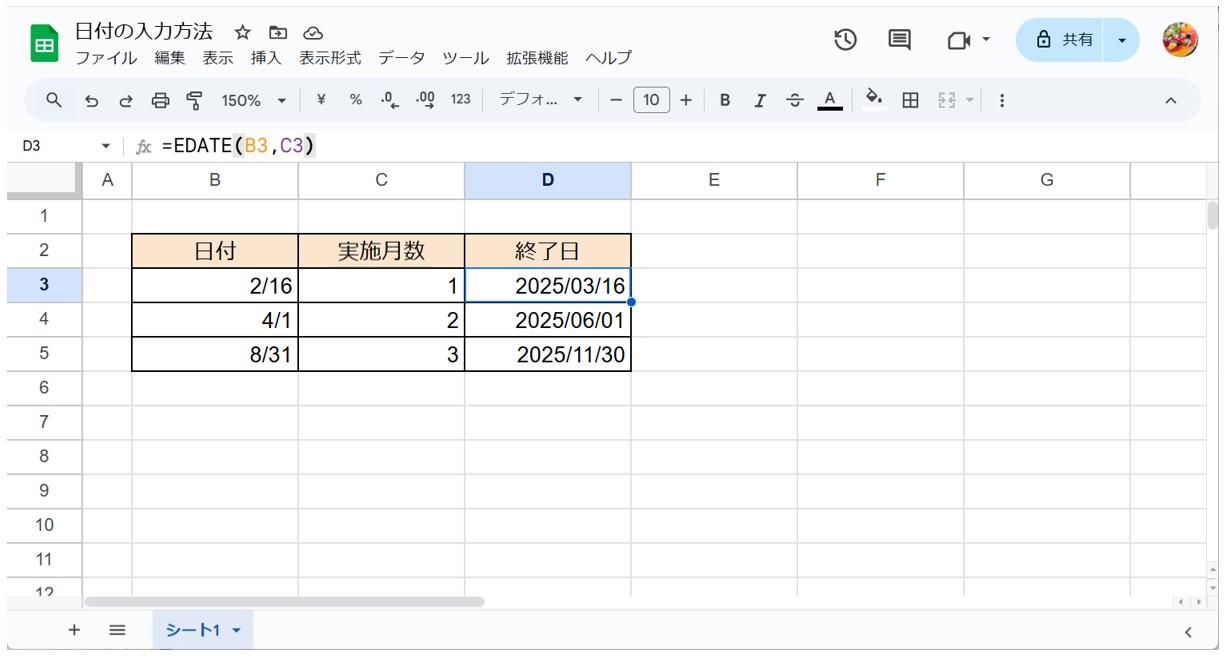
YEAR関数・MONTH関数・DAY関数
YEAR関数・MONTH関数・DAY関数を使うと、それぞれ日付から「年だけ」「月だけ」「日だけ」を抜き出すことができます。
例えば、入社年月日から「年だけ取り出したい」、生年月日から「生まれた月だけ表示したい」などの場合に便利です。
構文:=YEAR(日付)
構文:=MONTH(日付)
構文:=DAY(日付)
YEAR関数・MONTH関数・DAY関数の引数はすべて「日付」となっていますので、日付が入力されたセルを参照するだけで使用することができます。
【YEAR関数・MONTH関数・DAY関数を使って日付の情報を取得する手順】
- 日付を表示するセルを選択する
- 半角入力で「=YEAR(」と入力する
- 日付が入力されたセルをクリックする
- 「Enter」を押して確定する
※MONTH関数・DAY関数も同様です。
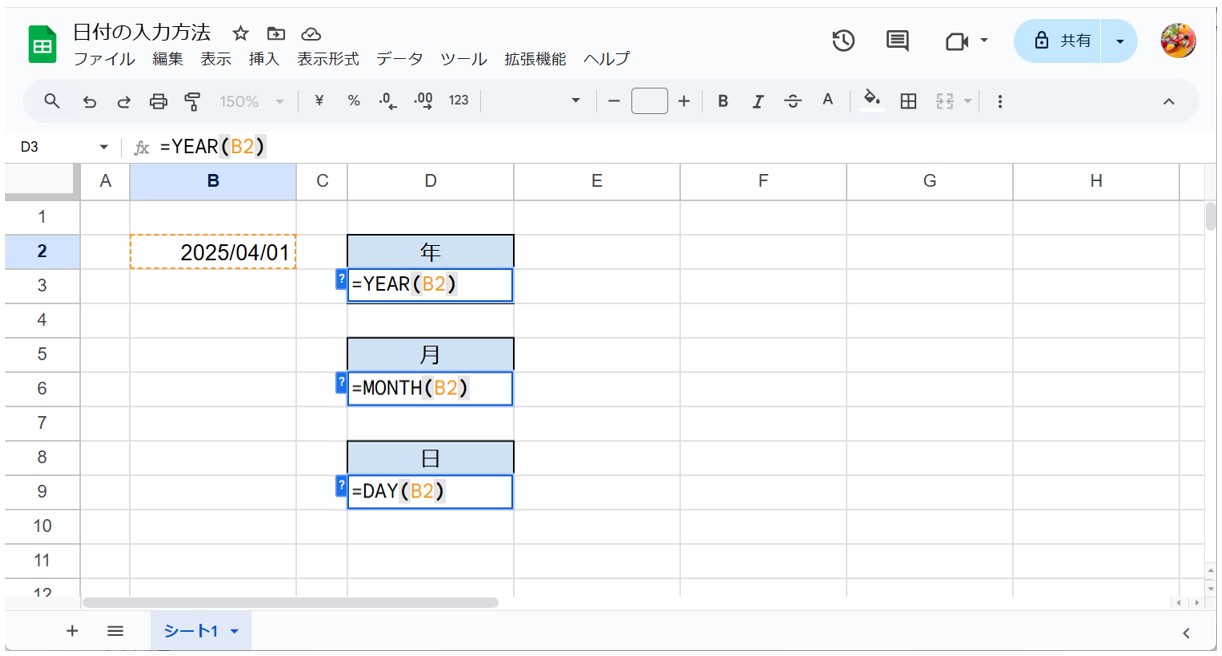
これで、参照したセルの情報を自動で取得することができました。
参照しているセルの日付を変更すると取得した情報も自動で更新されます。
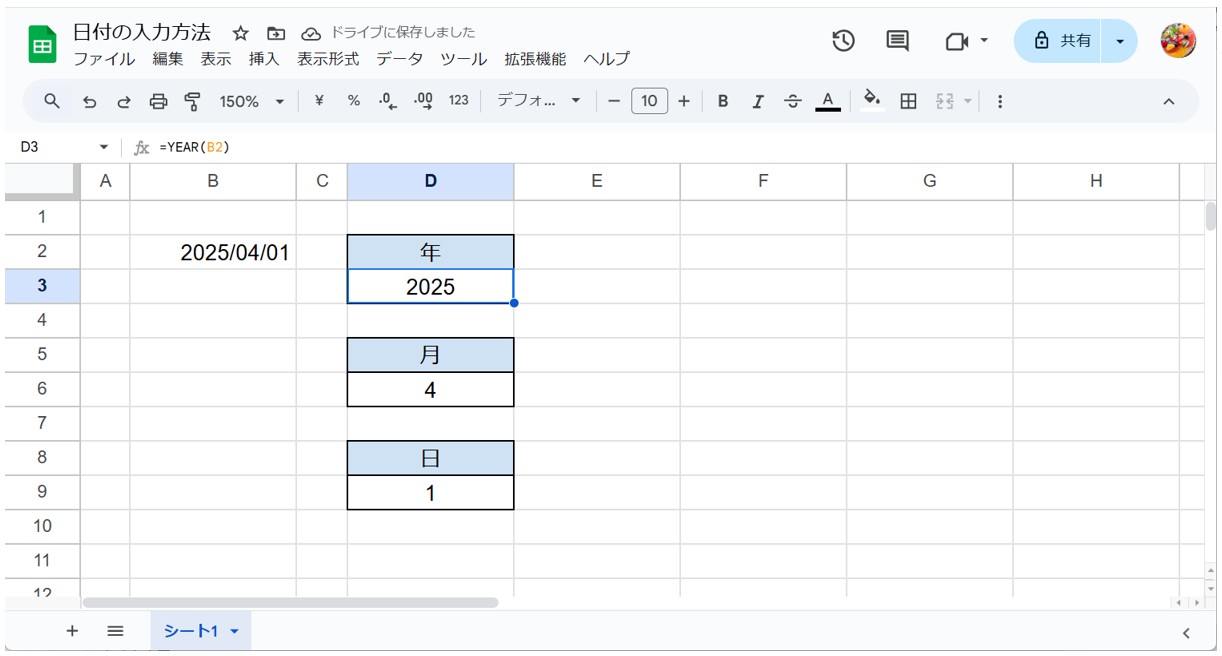
TEXT関数
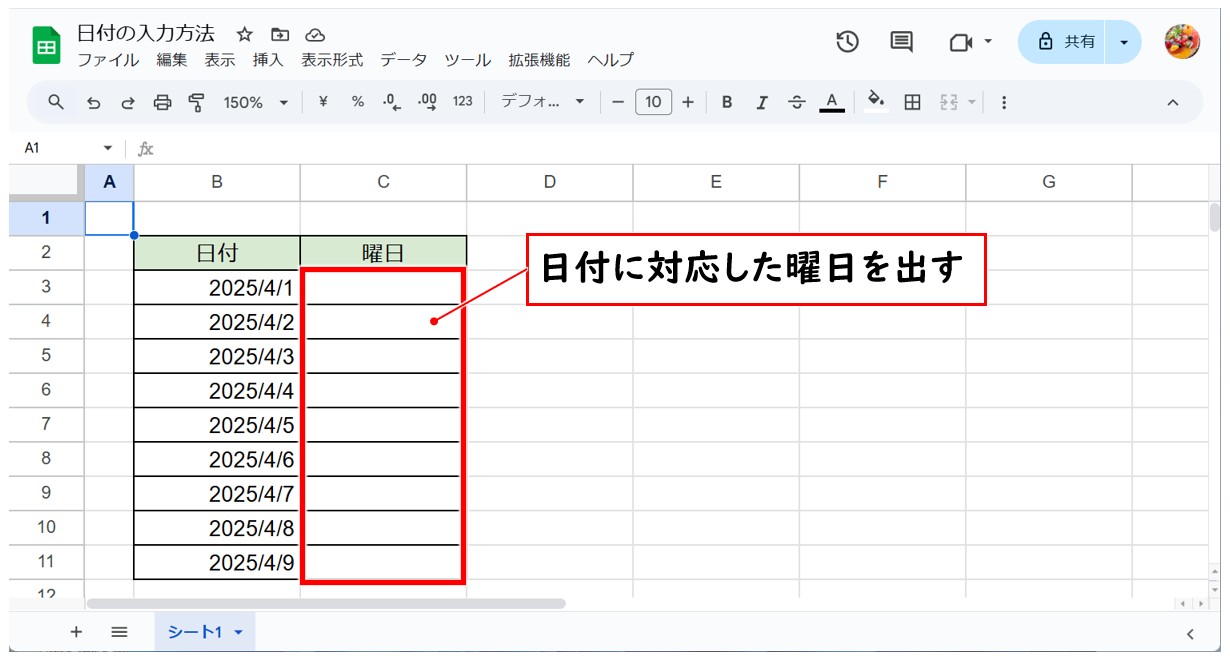
TEXT関数を使うと、基準となる日付の曜日を表示させることができます。
直接日付を表示させる関数ではありませんが、日付に対応した曜日を入力する機会は多いので、曜日を自動で取得することができると非常に効率が良くなります。
構文:=TEXT(数値,”表示形式”)
TEXT関数の引数は2つです。
引数「数値」には日付が入力されたセルを参照、あるいは「TODAY関数」など日付を取得する関数を指定します。
「"表示形式"」は、指定した日付の情報をどのように表示したいのかをダブルクォーテーションで囲んで指定します。
【TEXT関数を使って日付に対応した曜日を表示する手順】
- 曜日を表示するセルを選択する
- 半角入力で「=TEXT(」と入力する
- 日付が入力されたセルをクリックする
- 半角カンマを入力する
- 表示形式を指定する
- 「Enter」を押して確定する
下記の例では、日付に対応した曜日を「月」「火」の形式で表示するため、「=TEXT(B3,"ddd")」と入力します。
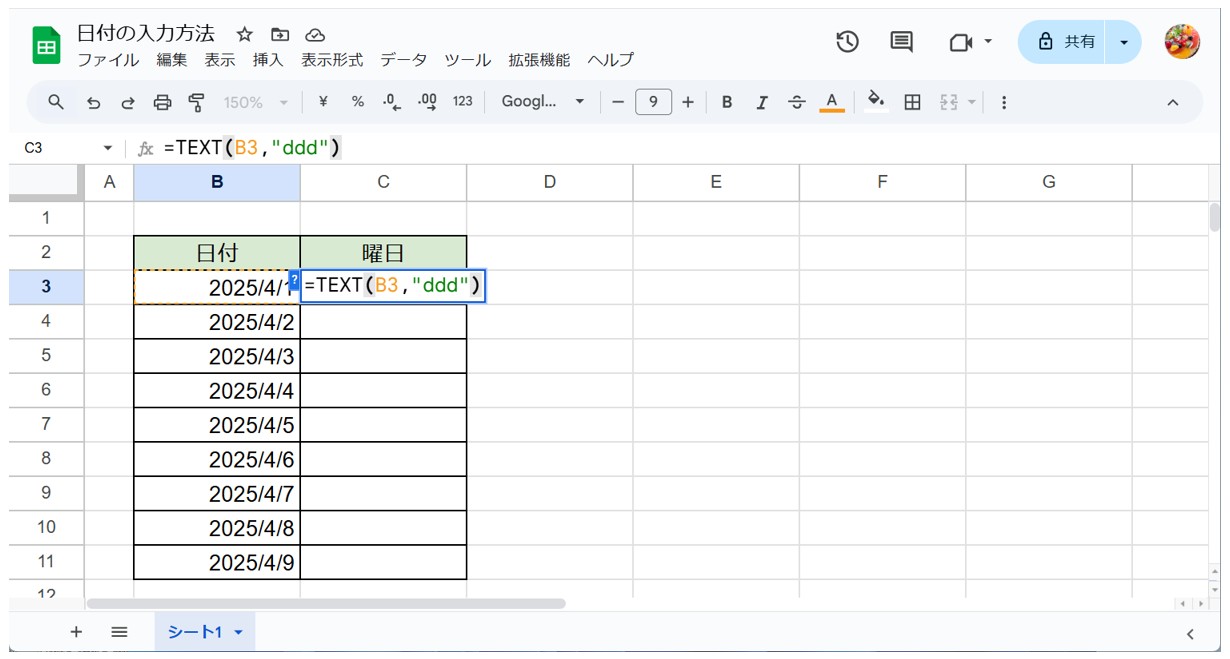
これで、参照した日付に対応した曜日を表示することができます。
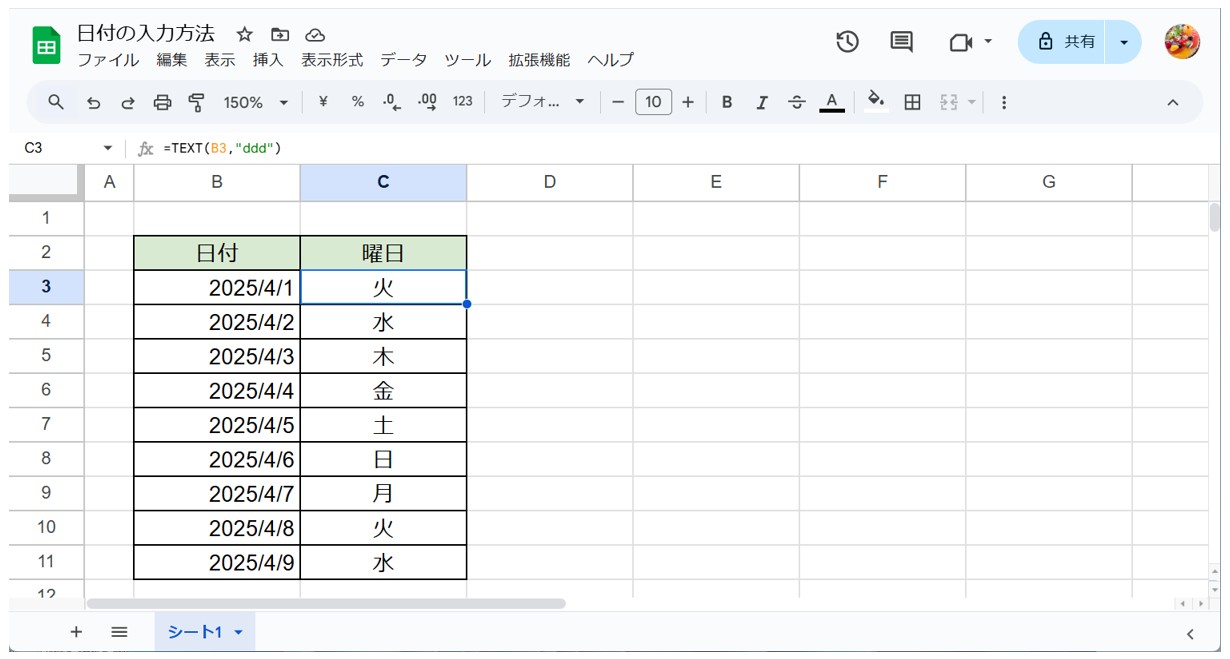
※ExcelでTEXT関数を使用する場合は、曜日表示の指定に「aaa」または「aaaa」を指定しますが、Googleスプレッドシートで使用するとエラーになります。
また、Googleスプレッドシートで「Monday」などの表示形式を指定する場合は、「ファイル」→「設定」→「地域」→「アメリカ合衆国」にする必要がありますが、その他の関数、日付、通貨などの表示形式の詳細に影響するため、Googleスプレッドシートでの曜日表示は日本語表示にとどめておきましょう。
連続した日付を入力して自動更新
カレンダーの作成など、連続した日付や曜日を入力する場合があると思います。
その場合、「年」や「月」が変わると自動で日付や曜日が自動で更新されるように作成しておくと効率が良くなります。
今回は、「数式と表示形式のみで行う方法」と、「数式と関数で行う方法」の2つを紹介します。
数式を使って入力する方法
日付や曜日の自動更新の入力は、数式と表示形式のみで行うことも可能ですので、Excelやスプレッドシートに慣れていない方にも実行しやすい方法です。
【数式と表示形式で日付と曜日を自動で更新できるようにする手順】
■日付の入力
- 最初のセルに基準となる日付を入力する
- 2行目のセルに「前日+1」の数式を入力する
- 3行目以降は2行目の数式をコピーする
■曜日の入力
- 最初のセルに日付を参照する数式を入力する
- 2行目以降のセルに1行目の曜日の数式をコピーする
- 曜日のセル範囲を選択する
- メニューバーの「表示形式」をクリックする
- 「数字」→「カスタム数値形式」の順にクリックする
- 「ddd」または「dddd」を入力する
- 「適用」をクリックする
まず最初に、基準となる日付を入力します。
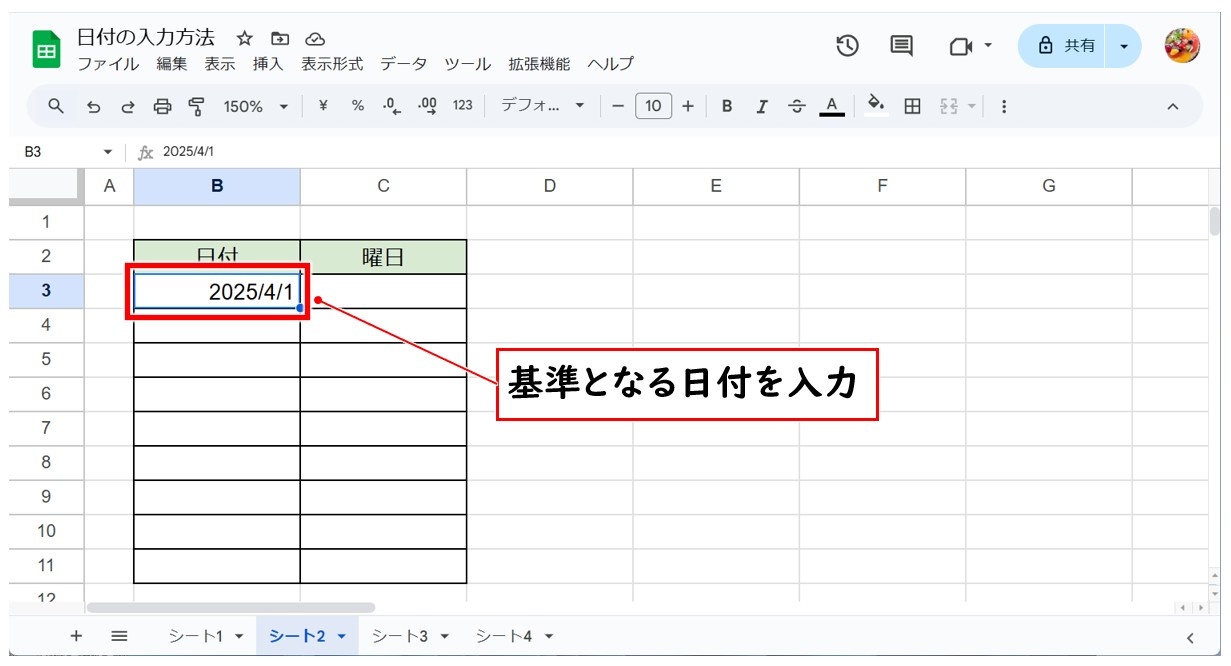
2行目のセルに「前日+1」の数式を入力します。
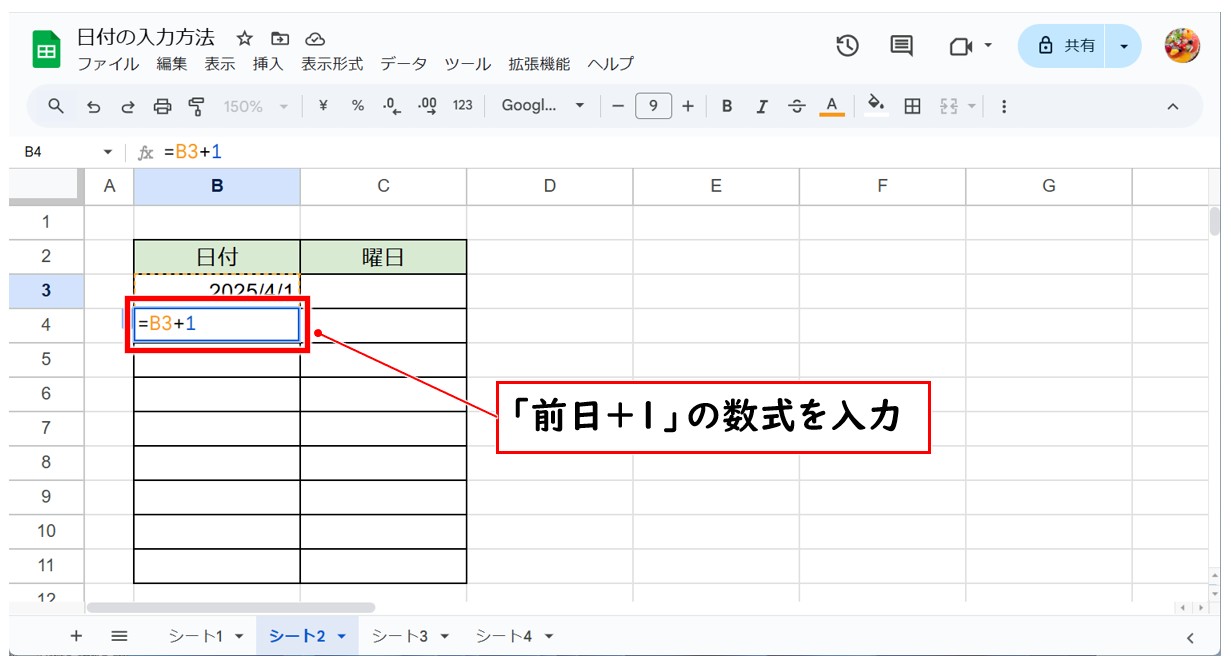
2行目の数式を、3行目以降のセルにコピーします。
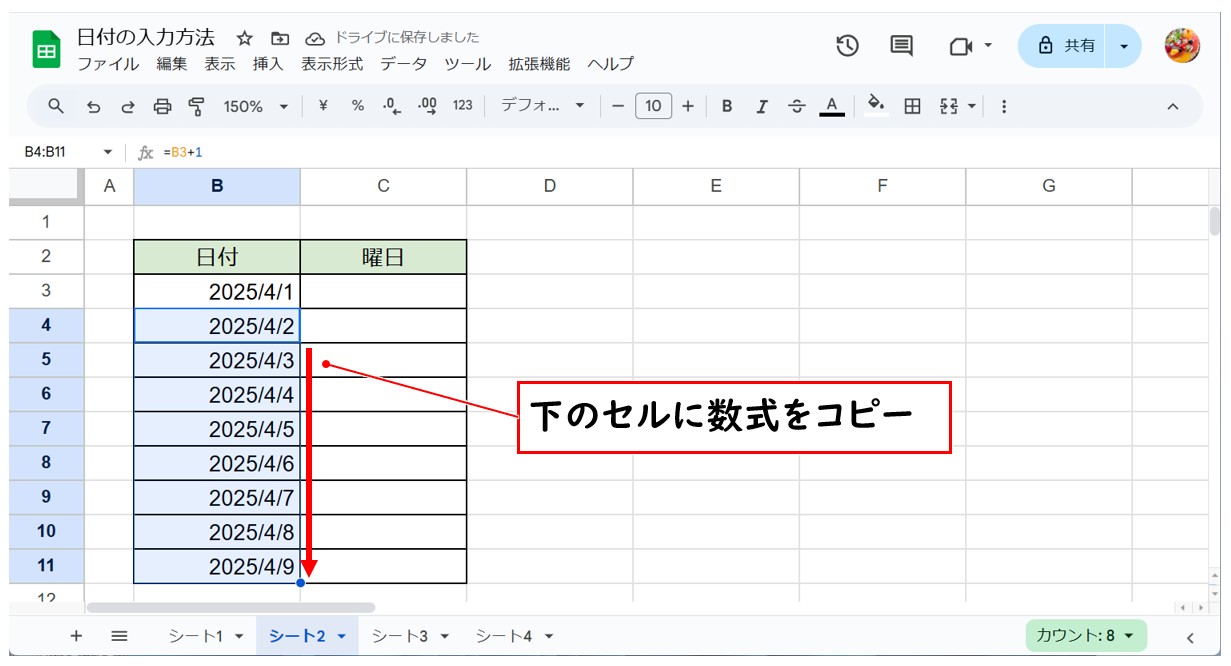
1日目の曜日のセルに、1日目の日付を参照する数式を入力します。
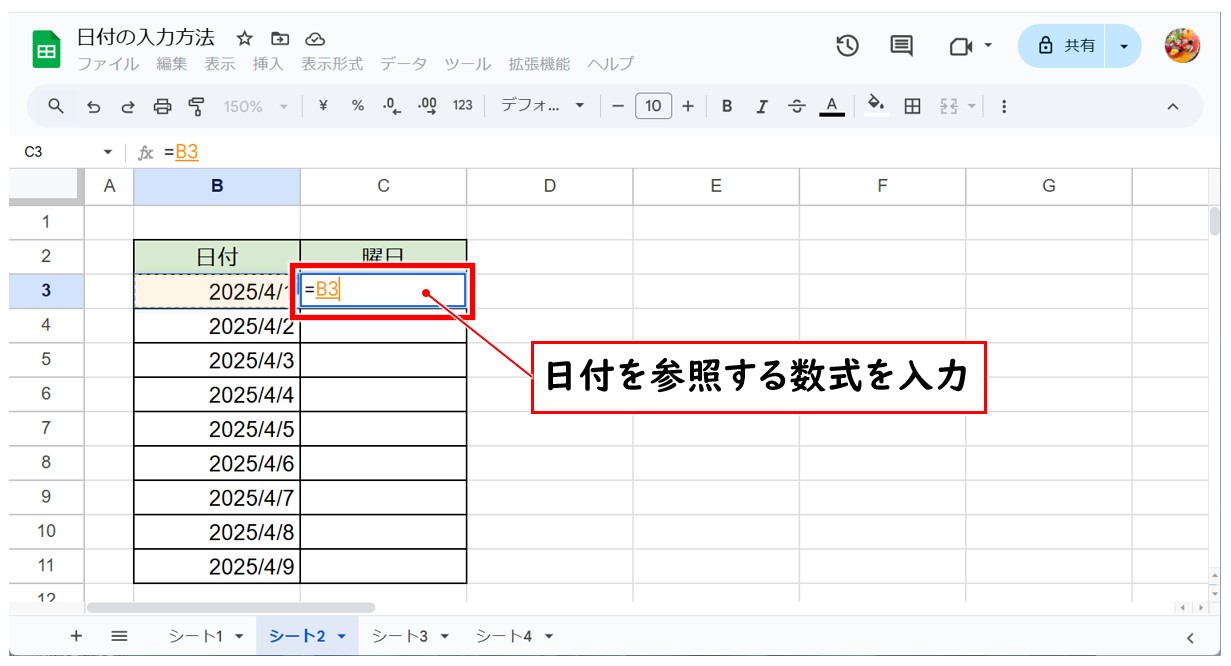
2行目以降のセルに1行目の曜日の数式をコピーします。
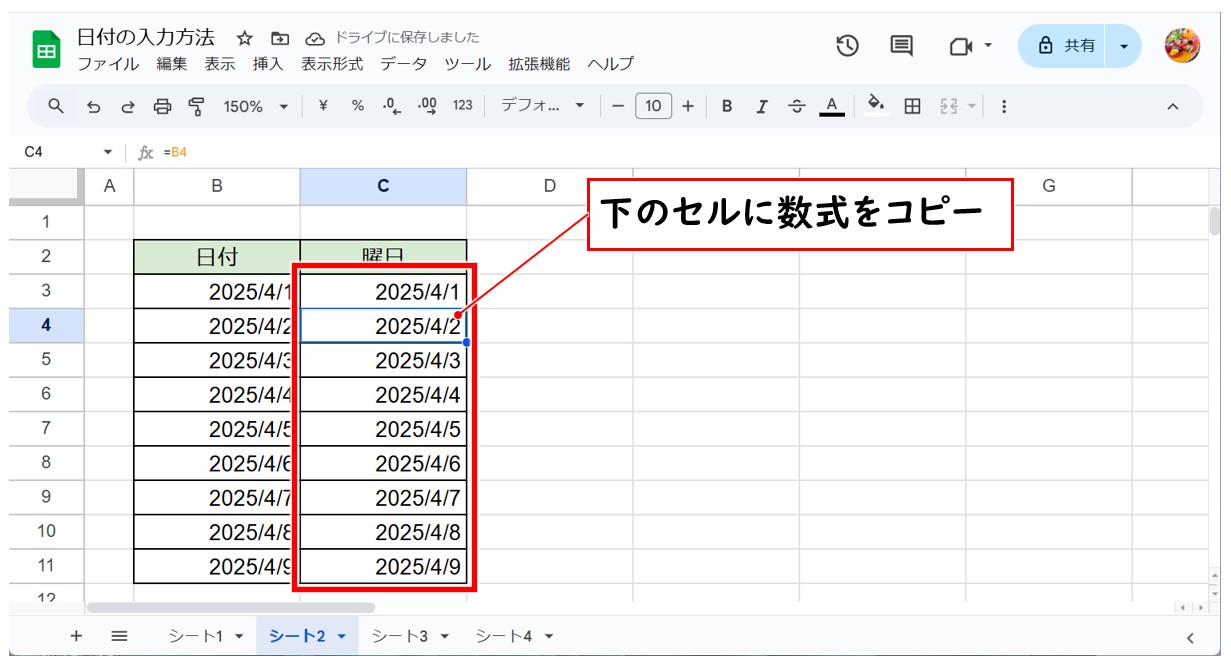
曜日のセル範囲を選択します。
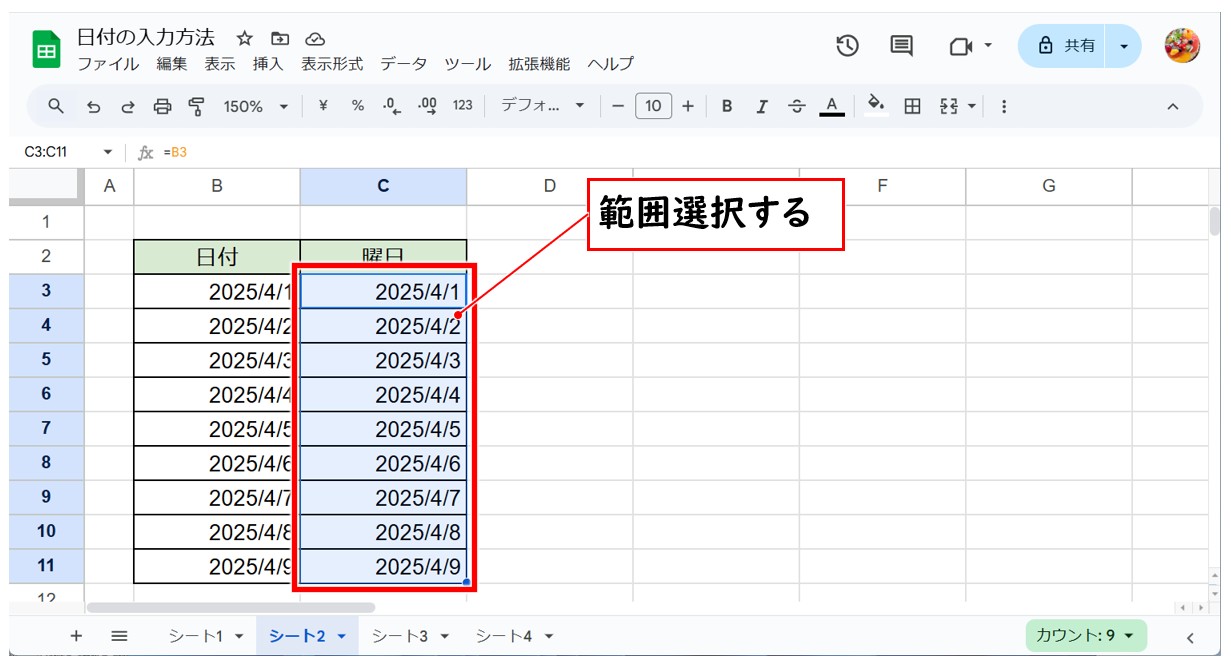
メニューバーの「表示形式」をクリックし、「数字」→「カスタム数値形式」の順にクリックします。
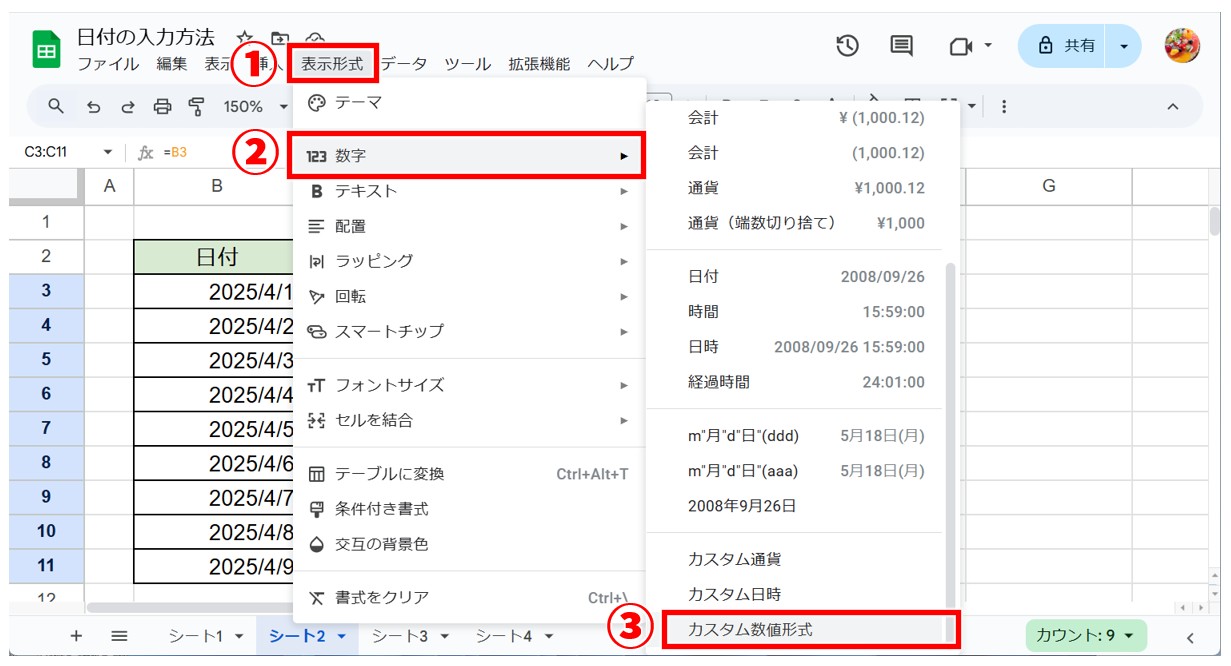
一番上の入力欄に「ddd」または「dddd」と入力し、「適用」をクリックします。
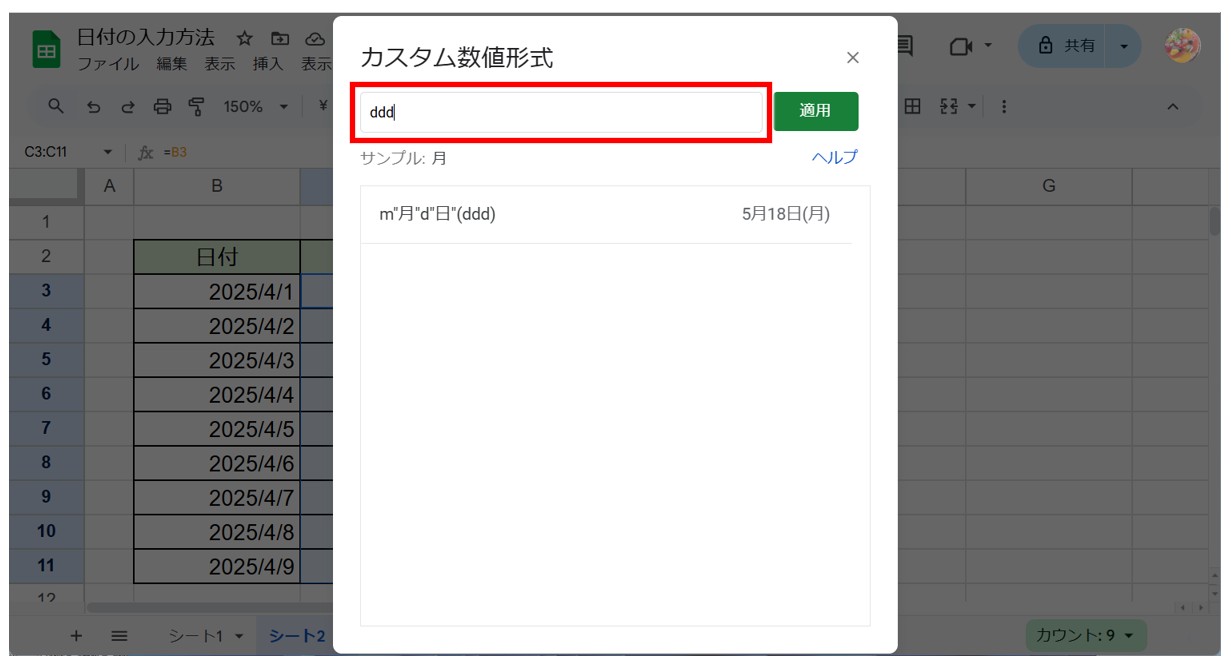
これで、日付に対応した曜日を表示することができました。
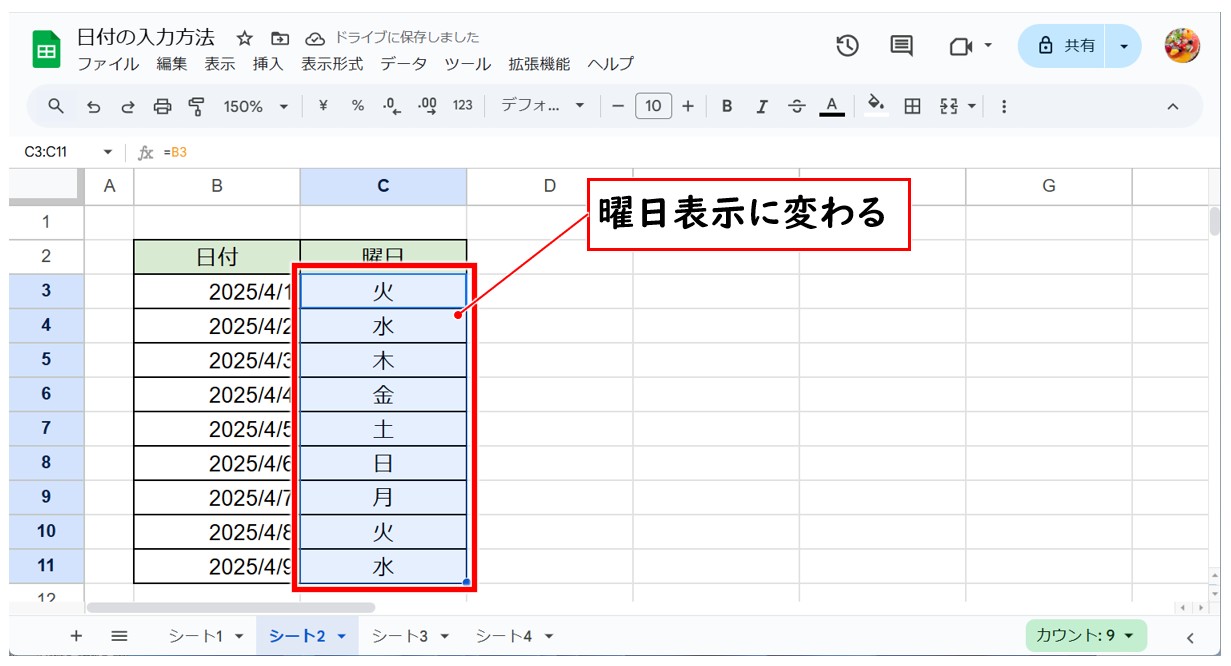
日付を更新する場合は、基準となる1日目の日付を変更します。
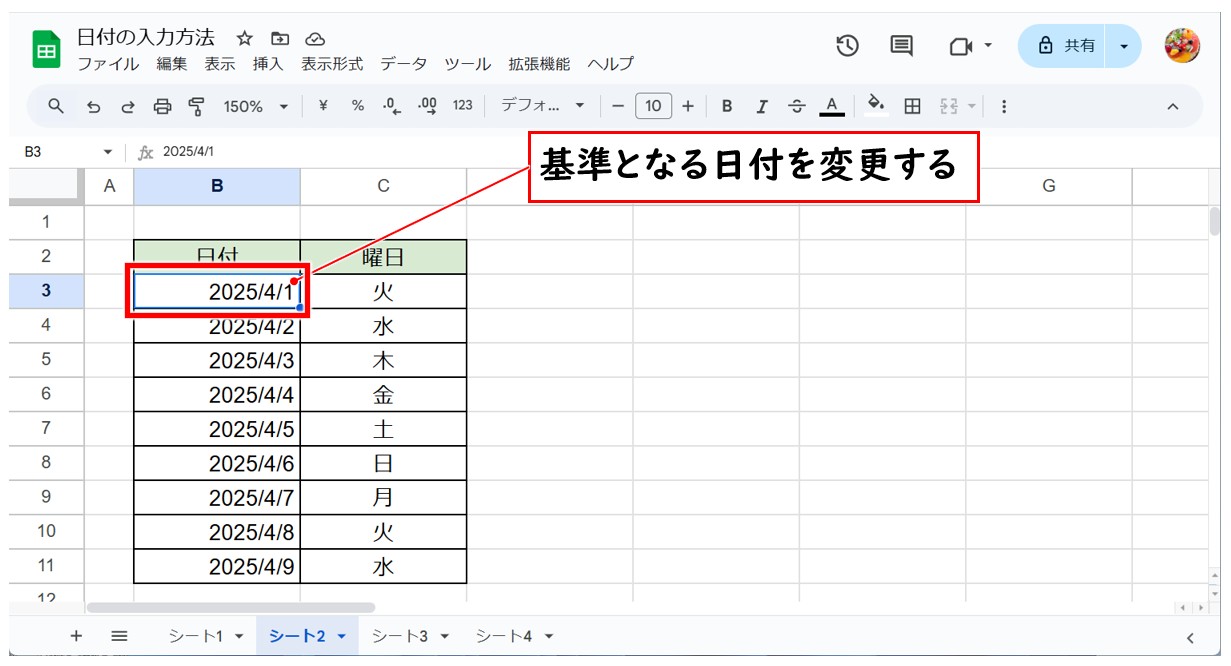
変更した日付を基準に2日目以降の日付と、日付に対応した曜日が自動で更新されます。
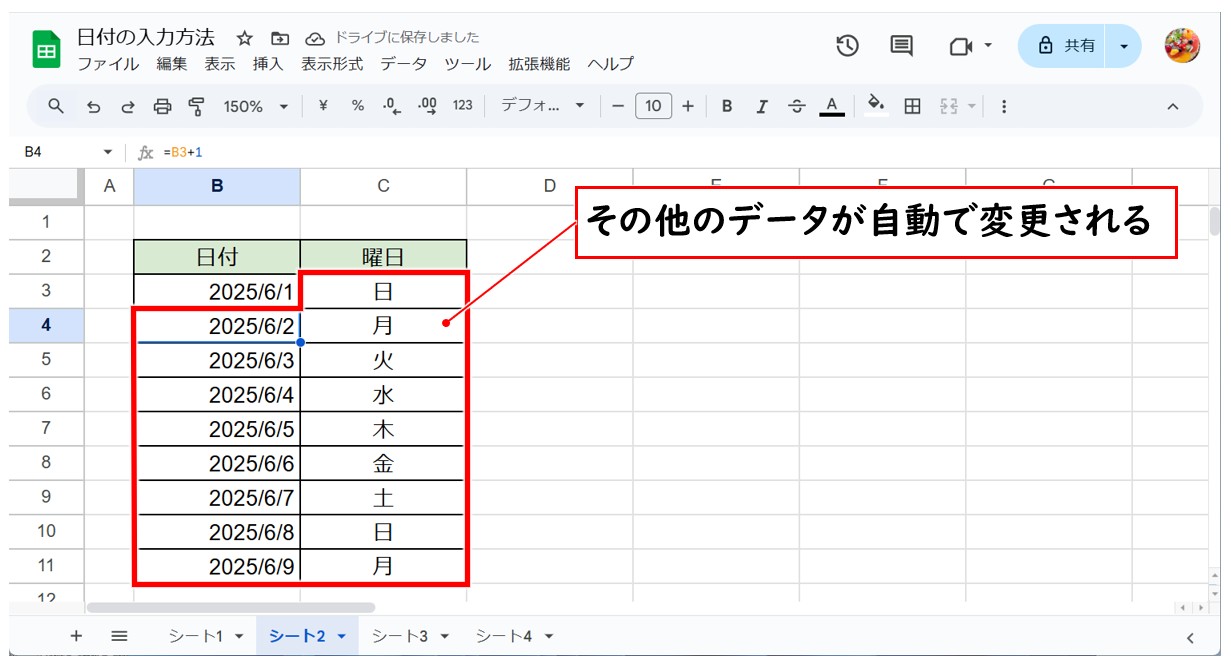
DATE関数を使う方法
DATE関数を使って作成すると、「年」や「月」の数値を変更するだけで、自動で日付や曜日の更新をすることができます。
シフト表などの入力にも役立ちますし、少ない手順で作成することができるので覚えておいて損はない方法です。
【数式とDATE関数で日付と曜日を自動で更新できるようにする手順】
■日付の入力
- あらかじめ、「年」と「月」を入力したセルを準備しておく
- 最初のセルにDATE関数を使って基準となる日付を入力する
- 2行目のセルに「前日+1」の数式を入力する
- 3行目以降は2行目の数式をコピーする
■曜日の入力
- 最初のセルにTEXT関数を使って日付に対応する曜日を表示する
- 2行目以降のセルに1行目の曜日の数式をコピーする
DATE関数を使って作成する場合は、あらかじめ「年」と「月」を入力したセルを準備しておきます。
※DATE関数では、引数に直接数値で「年」や「月」を指定することができますが、直接入力してしまうと更新の際に数式を直接編集する必要があるため効率が悪くなります。
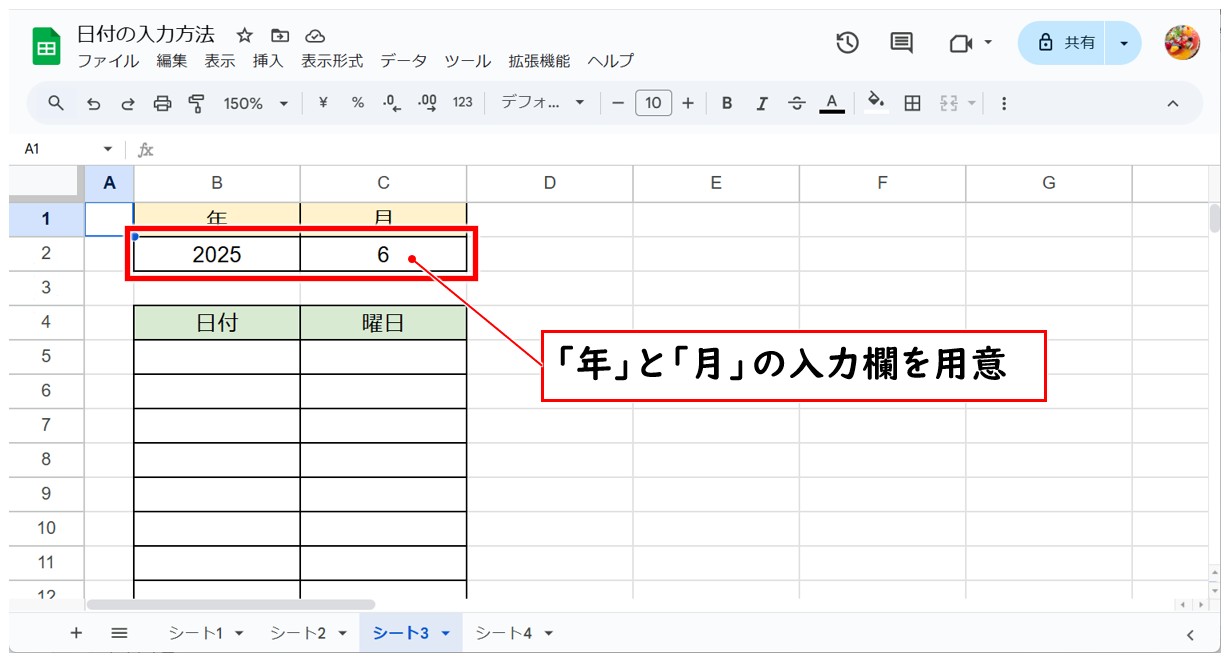
最初のセルにDATE関数を使って基準となる日付を入力します。
今回は、「年」が入力されたセル【B2】と「月」が入力されたセル【C2】を参照しています。
月の最初の日付を常に表示する場合は、「日」の引数に直接「1」と入力します。
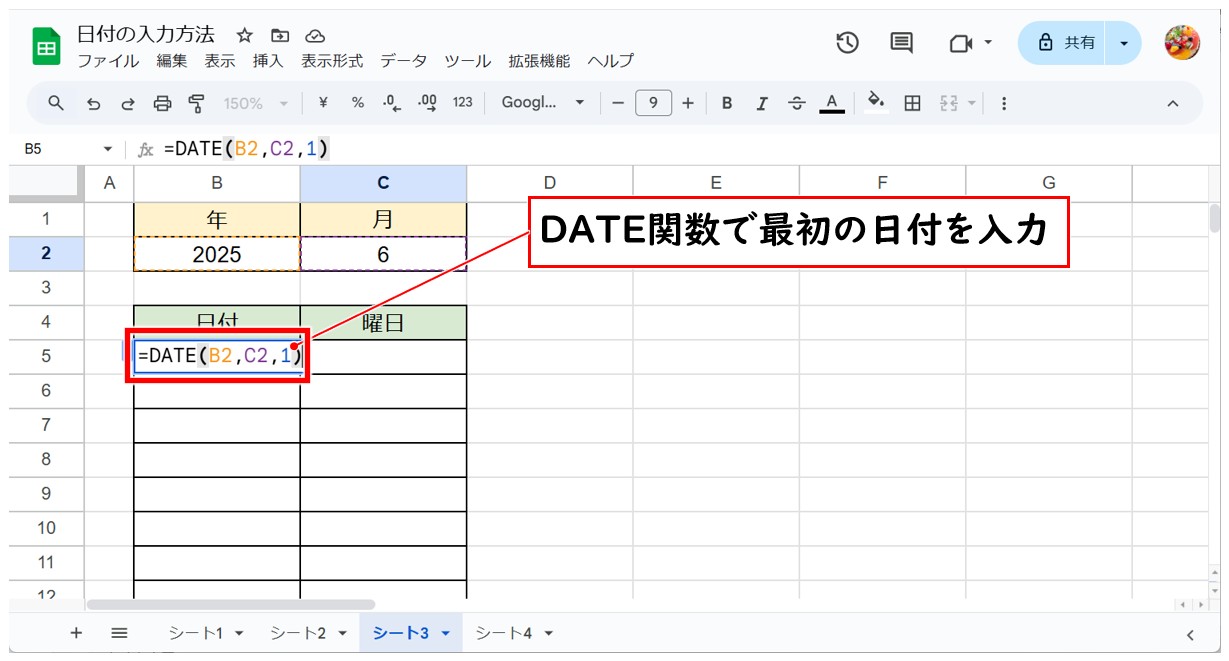
2行目のセルに「前日+1」の数式を入力します。
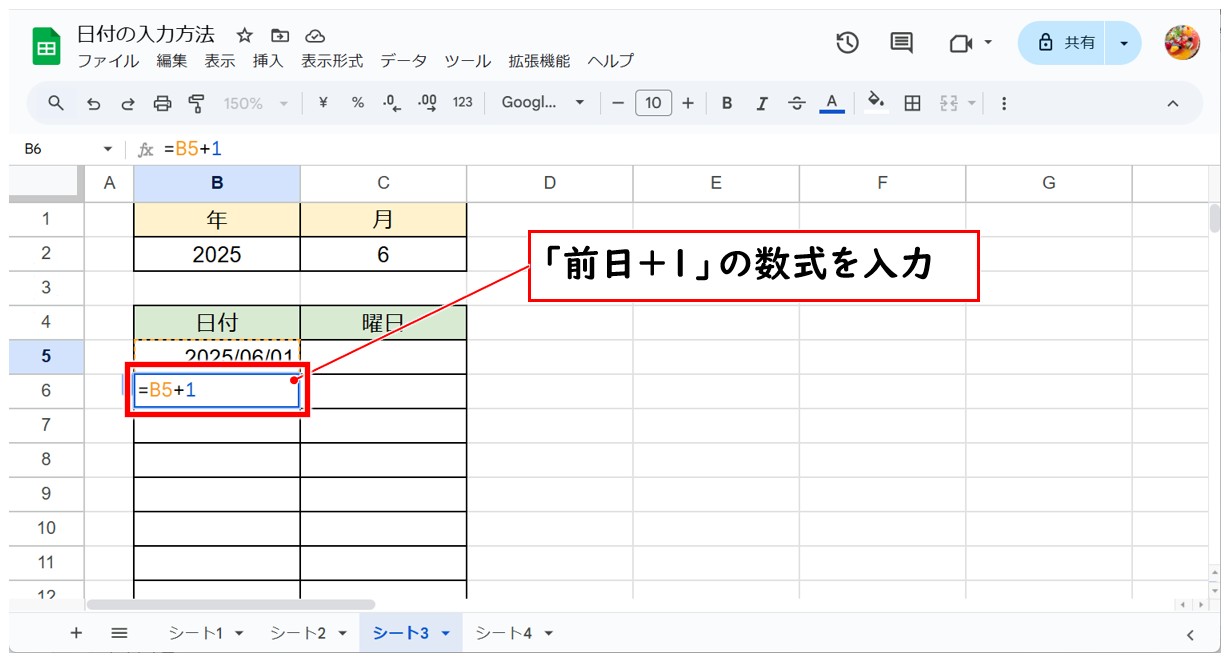
3行目以降は2行目の数式をコピーして表示しましょう。
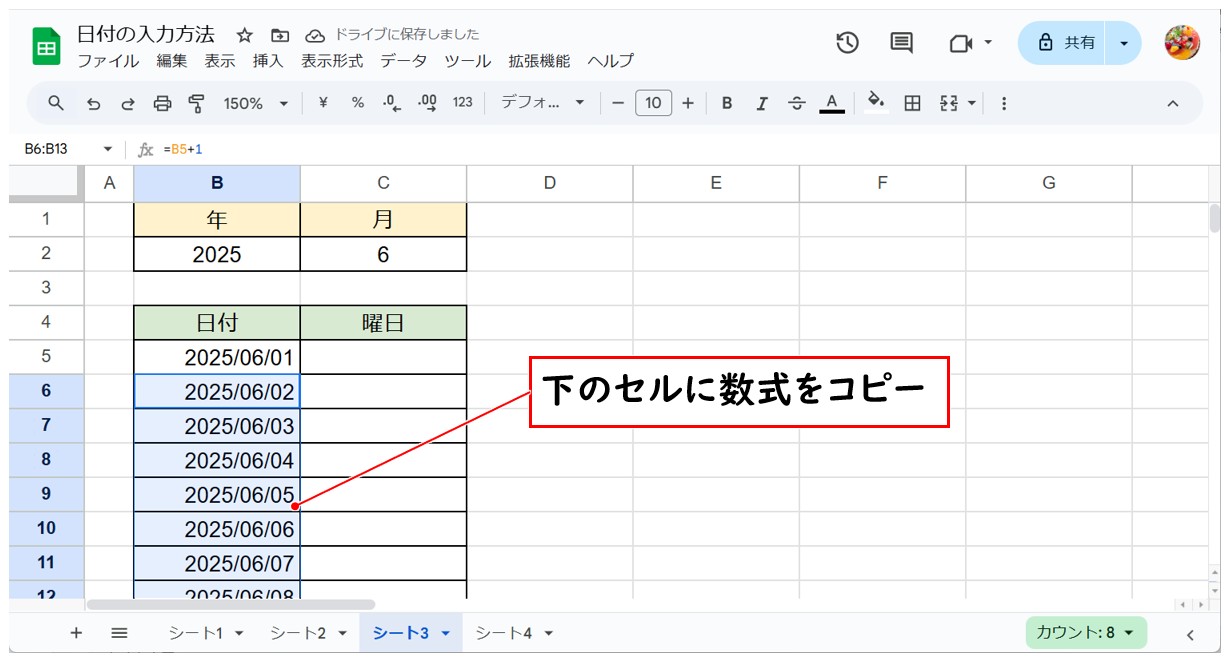
曜日の最初のセルにTEXT関数を入力します。
※今回は、「月」「火」の表示をさせるため、表示形式を「"ddd"」と指定しています。
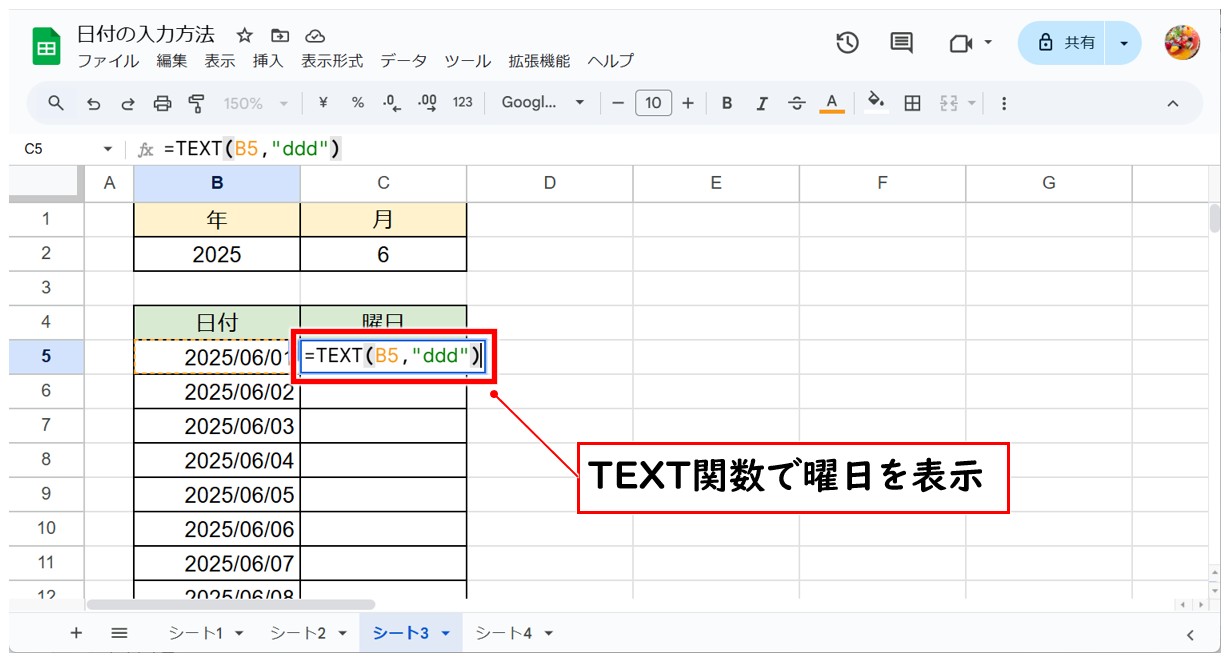
2行目以降のセルに1行目の曜日の数式をコピーすると、すべてのセルに対応した曜日が自動で表示されます。
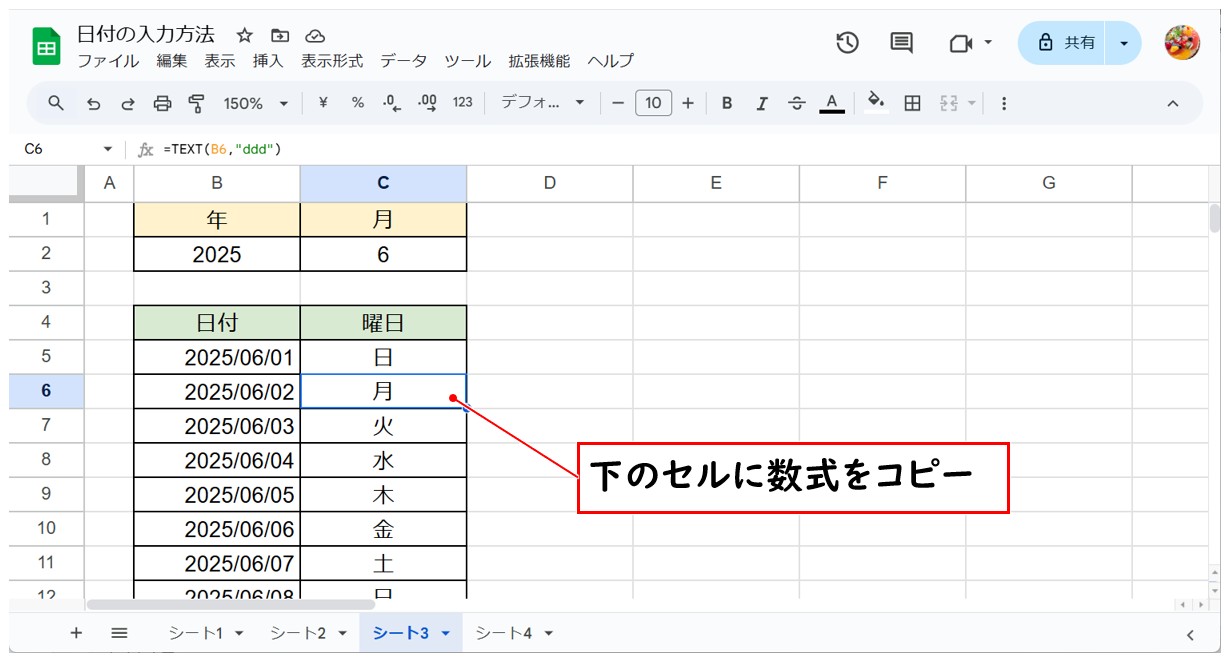
カレンダーの日付を更新する場合は、あらかじめ準備しておいた「年」と「月」のセルの数値を変更します。
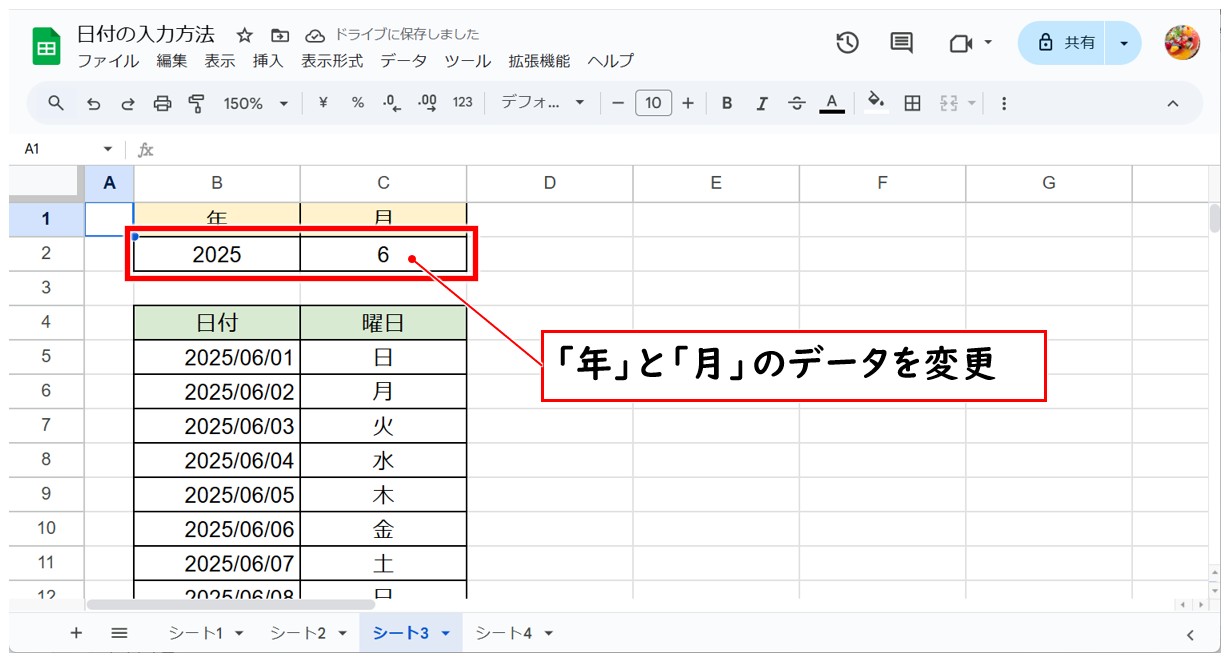
基準となる「年」と「月」を変更すると、表内の日付と曜日が自動で更新されます。
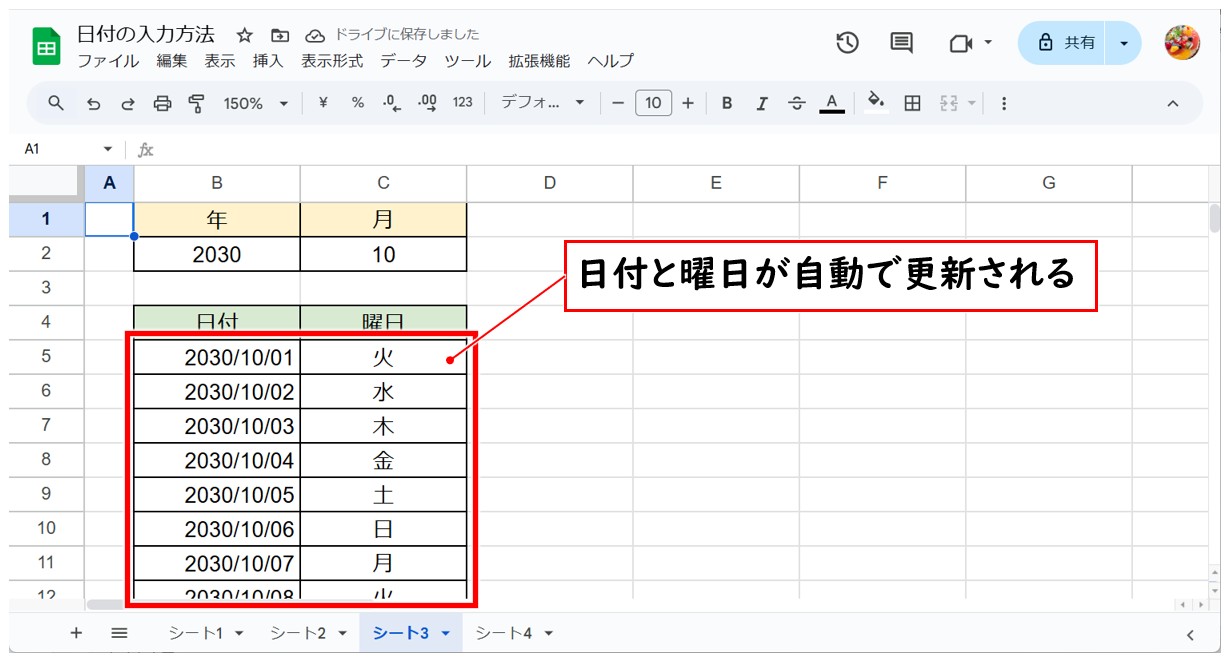
1つのセルに「2025年」「2月」となるように表示させたい場合は、セルに数値のみ入力し、表示形式の設定で「年」や「月」を表示させると見た目をスッキリとさせることができます。
その場合は、「カスタム数値形式」で「0"年"」や「0"月"」のように設定をすれば、数値を入力したときに、自動で「年」や「月」が表示されます。
※この場合、実際にセルに入力されているのは数値なので、関数の結果に影響はありません。
応用 翌月の日付を表示しない入力方法
カレンダーなどの日付の作成で悩むのが、月によって日数が異なる場合に、翌月の日付が表示されてしまったり、当月の日付の表示が足らなくなったりすることです。
毎回数式のコピー範囲を広げたり、余計に表示された日付を削除するのは手間がかかります。
その場合は、DATE関数・IF関数・EOMONTH関数を使って入力すると当月分の日付のみ表示することができます。
関数の組み合わせや比較演算子の活用で作成の幅は広がりますので、いろいろ試してみると良いでしょう。
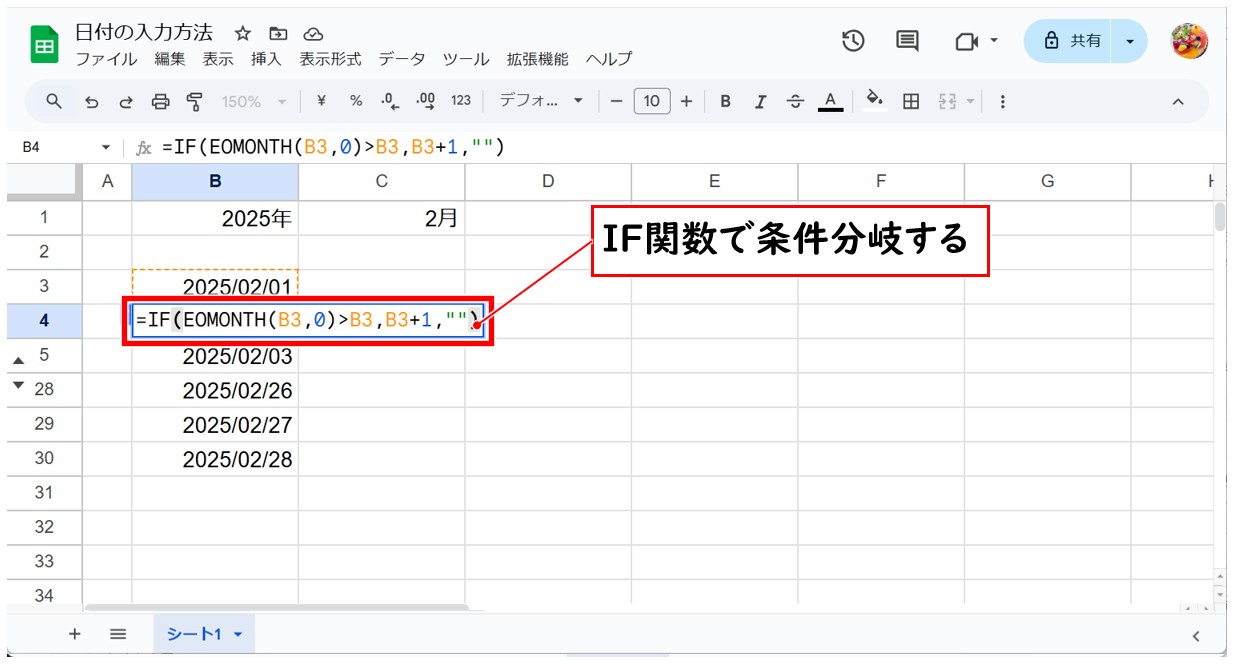
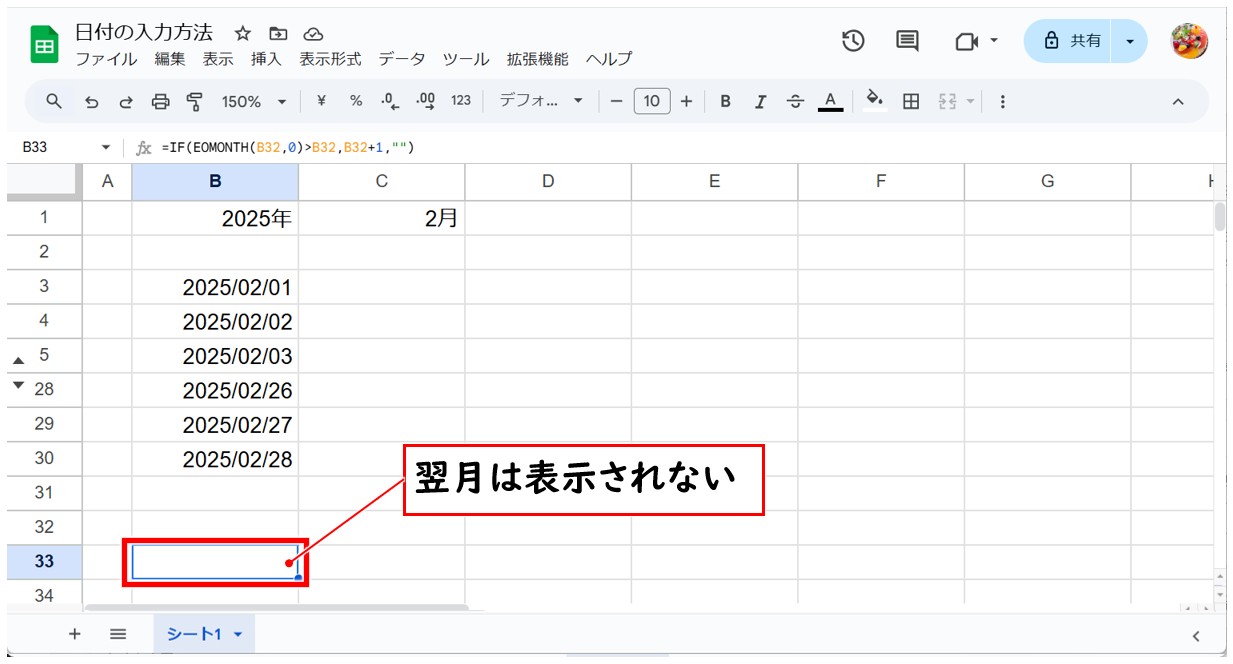
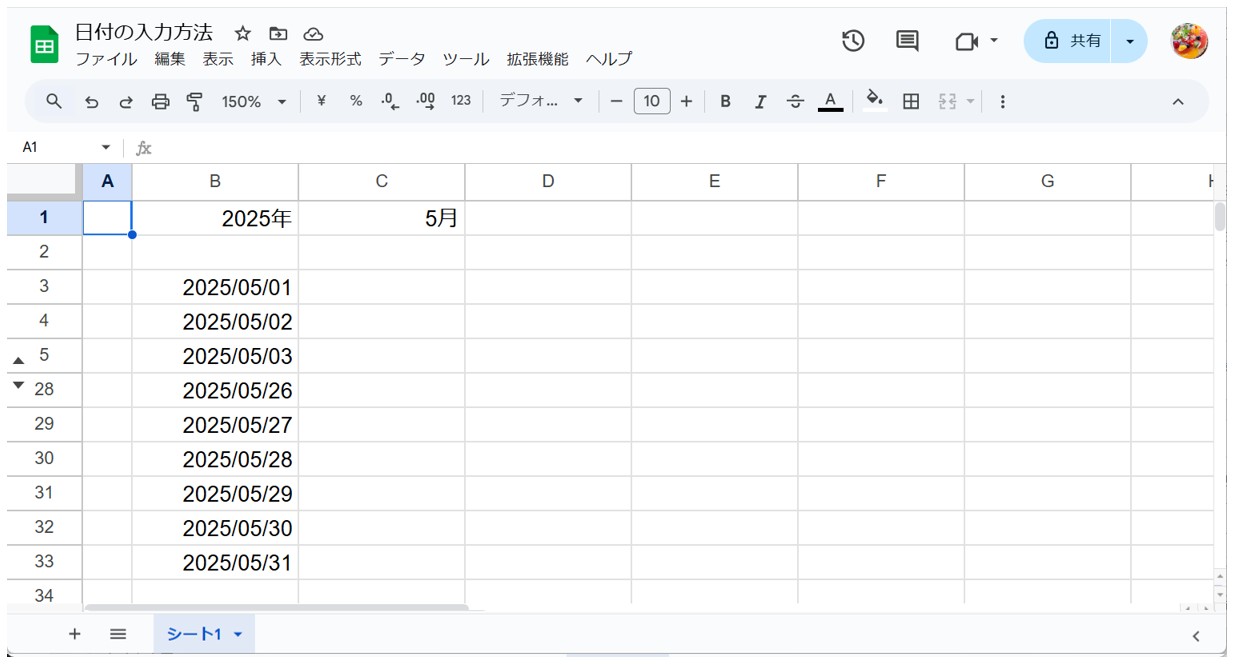
スプレッドシートが苦手であればパソコン教室で学んでみませんか?
スプレッドシートはかなり奥が深く、知識を得ただけは操作が身に付きにくいものです。
そんな時には、弊社のようなパソコン教室を利用するのも一つの手です。
「苦手な方専門のパソコン教室パレハ」のレッスンは、動画ではなく、直接講師に質問できる生レッスンです。
生レッスンでありながらリーズナブルに学べるのが人気の秘密です。
また、苦手な方に特化しているのでパソコンが特に苦手だと言う方には最適です。
パソコンが苦手な方でも苦労なく上達できる仕組みがあります。
詳細は下記をご覧ください。
パソコンが苦手な方向けGoogleスプレッドシート講座の詳細はコチラ
教室に通う時間がなくてちょっとずつ覚えたいという方向けの「パソコン苦手さん向け通信講座」を作りました。
基本から順番に「実践で覚えるのではなく慣れていく」教材を使います。
「文字を読むのが苦手…」という方でも大丈夫。
動画とセットで感覚的に身につけられます。
Excel(エクセル)の操作が苦手な方のために、操作する上でのコツをまとめたページを用意しました。
「パソコン教室パレハのLINE友達登録」(無料)で「パソコンに役立つ豪華15大特典」をお送りしております。
Excel(エクセル)の操作はもちろん、パソコンが苦手な方に役立つ特典を15個ご用意しております。
良かったら下記からご登録ください。
こちらもご覧ください

こんな記事も読まれています



