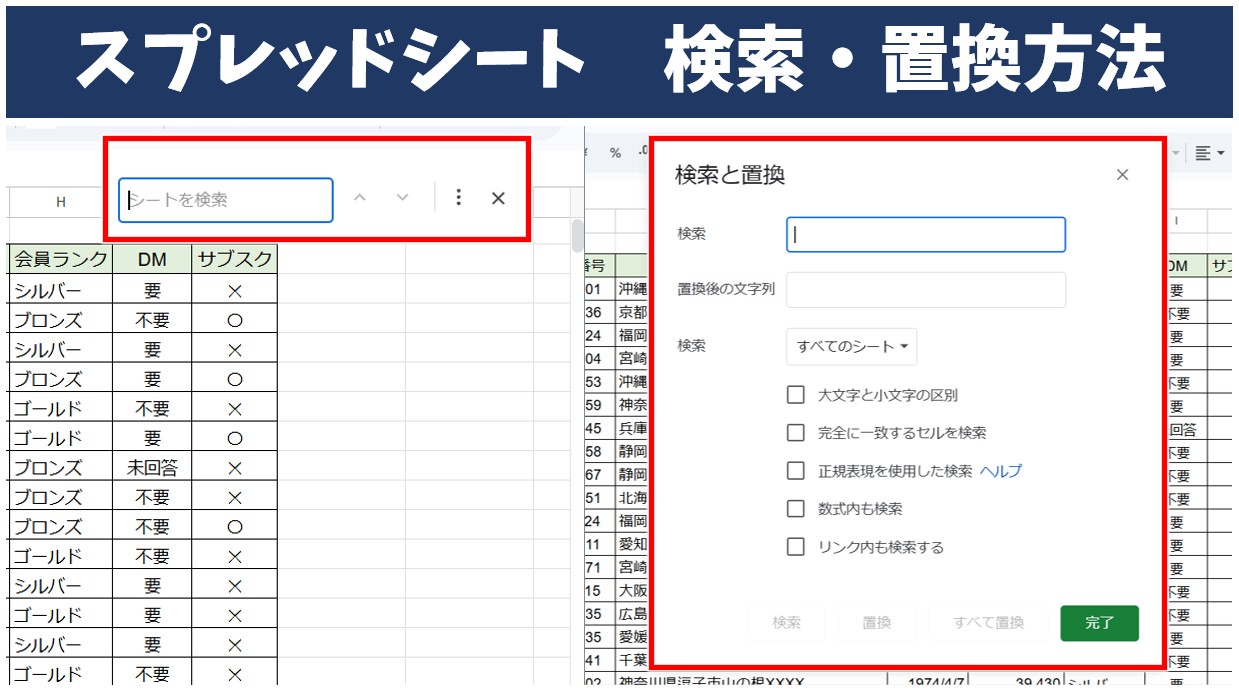
Googleスプレッドシートで特定のデータを探したい時は、検索機能を使うと素早く対象のデータを探すことができます。
今回の記事では、Googleスプレッドシートの検索・置換機能の使い方をわかりやすく紹介します。
ぜひ参考になさってください。
スプレッドシートで検索・置換をするのって難しい…
そんなお悩み、当教室のレッスンで一気に解決できます。
✔ 基本操作からしっかり学べる
✔ 「見てマネするだけ」で自然と覚えられる
✔ わからないところはすぐ質問できるから安心
文字を読むのが苦手でも大丈夫。
「実践重視のレッスン」+「元パソコンが苦手だった講師のサポート」で、着実に「感覚としてスプレッドシートに慣れていく」ようになります。
詳細は下記をご覧ください。
パソコンが苦手な方向けGoogleスプレッドシート講座の詳細はコチラ
Googleスプレッドシートの「検索」と「置換」
検索ショートカット:Ctrl + F
Windowsの場合は、「Ctrl + F」のショートカットキー、Macの場合は、「command + F」のショートカットキーを実行すると、画面の右上に検索の小窓が表示されます。
ここにキーワードを入力することで、簡易検索が実行できます。
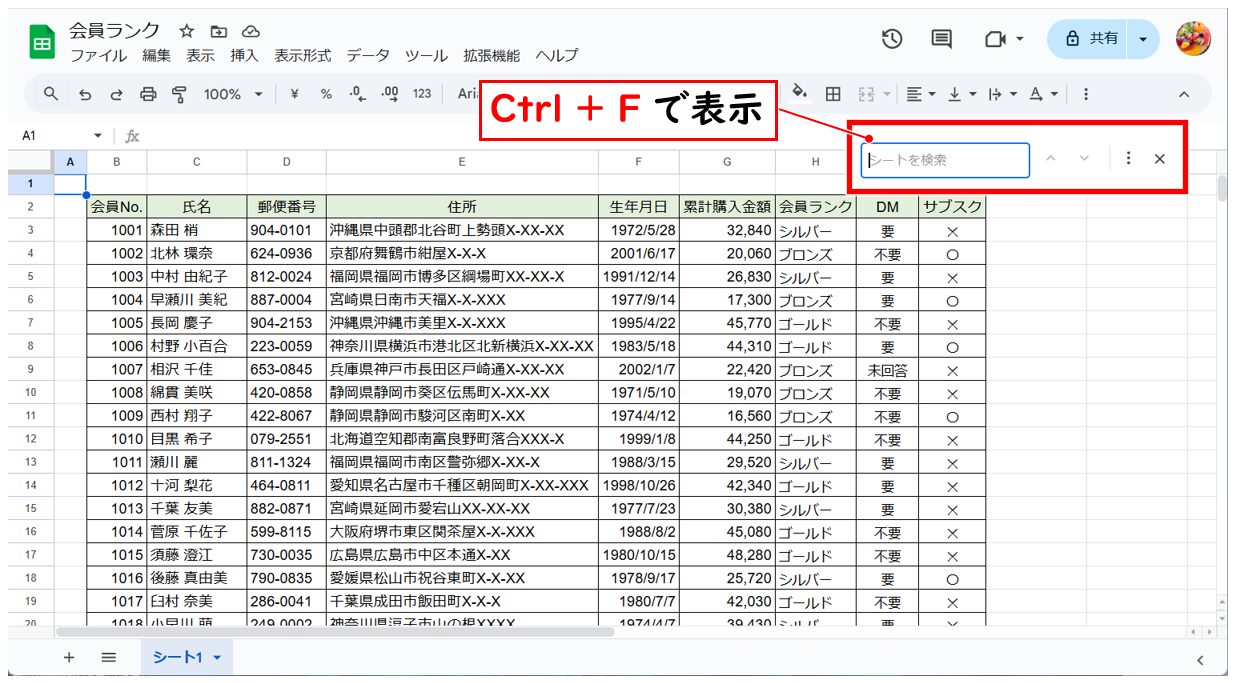
置換ショートカット:Ctrl + H
Windowsの場合は、「Ctrl + H」のショートカットキー、Macの場合は、「command + Shift + H」のショートカットキーを実行すると、置換のウィンドウが表示されます。
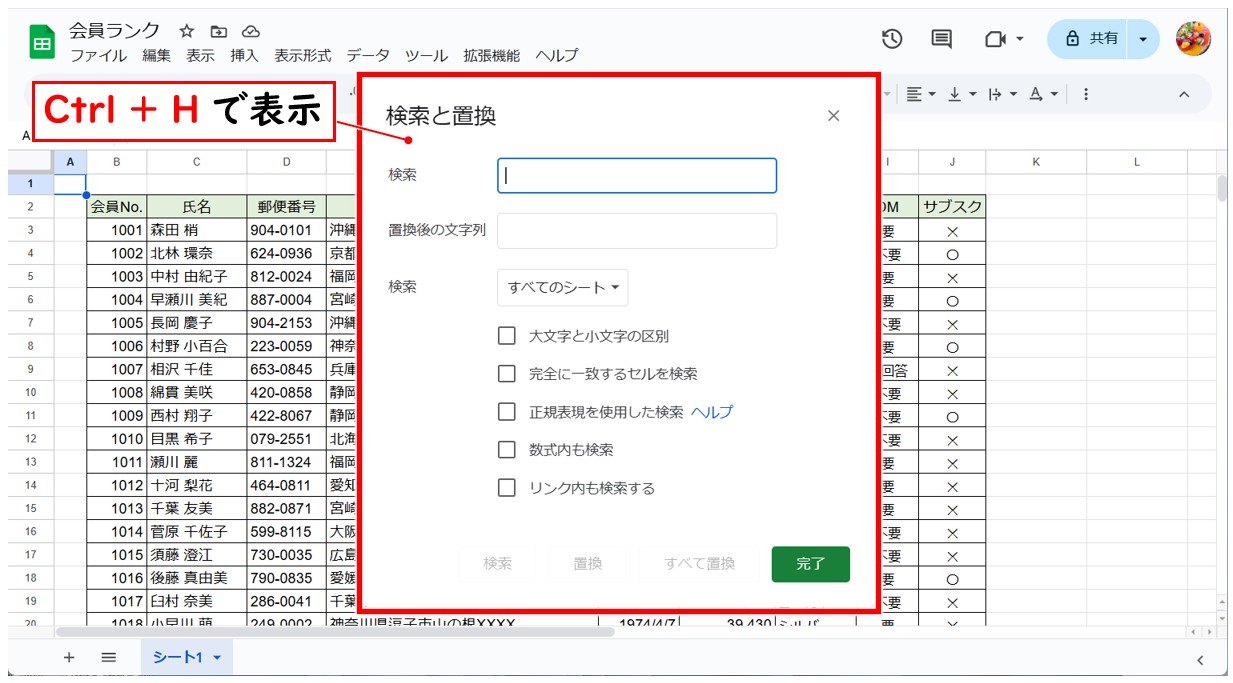
「編集」ボタンから「検索と置換」
ショートカットキーのほかに、「編集」→「検索と置換」からも「Ctrl+H」を実行したときと同じウィンドウを表示することができます。
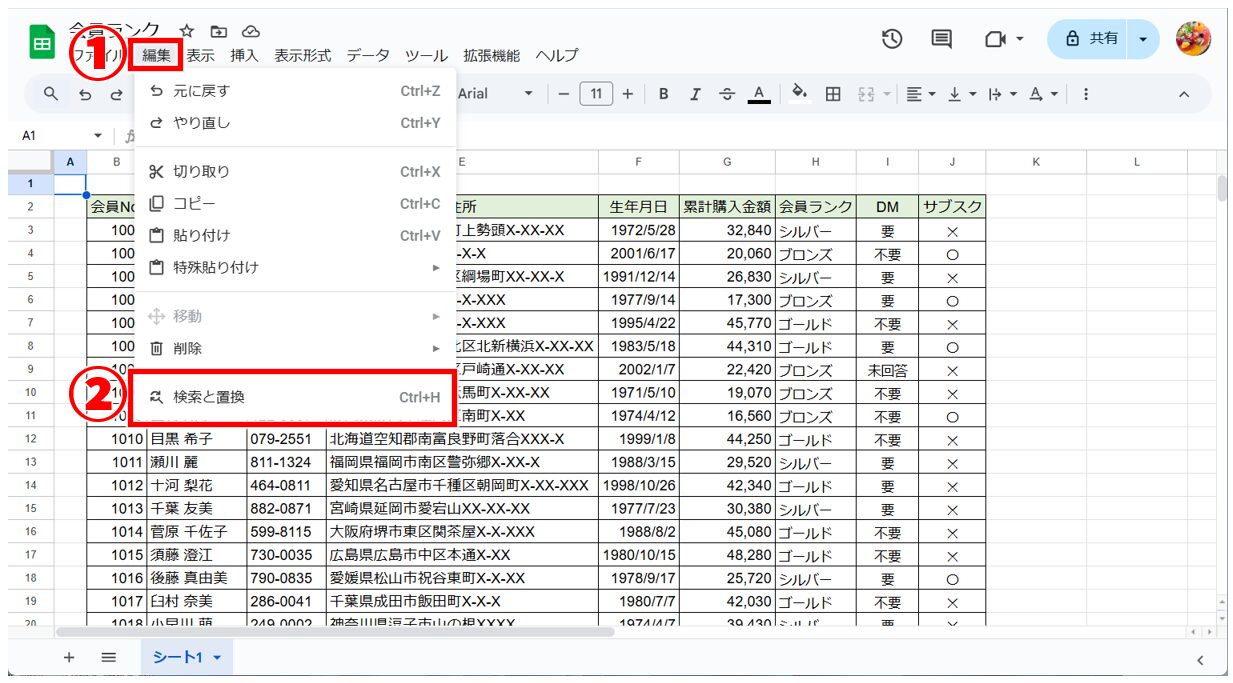
Excel(エクセル)の操作が苦手な方のために、操作する上でのコツをまとめたページを用意しました。
「パソコン教室パレハのLINE友達登録」(無料)で「パソコンに役立つ豪華15大特典」をお送りしております。
Excel(エクセル)の操作はもちろん、パソコンが苦手な方に役立つ特典を15個ご用意しております。
良かったら下記からご登録ください。
Googleスプレッドシート 検索の使い方
【Googleスプレッドシートでシート内の検索をする手順】
- 「Ctrl + F」を押す(Macは「command + F)
- 右上の検索ボックスに検索したいワードを入力する
※複数ヒットした場合は、「Enter」または検索ボックス右側のボタンで次の検索結果に移動します。
検索機能の概要
Googleスプレッドシートで、シート内の検索をしたい場合、Windowsの場合は、「Ctrl + F」のショートカットキーを押すと、画面の右上に検索の小窓が表示されます。
Macの場合は、「command + F」のショートカットキーになります。
この検索ボックスは、マウス操作で開くことができず、ショートカットキーのみで開くことができるという珍しい仕様です。
見た目がChromeの検索と似ていますが、GoogleスプレッドシートでChromeの検索機能を使用してもシート内のキーワードは検索できませんので、Googleスプレッドシート内の検索をする場合は、スプレッドシートの検索機能を使う必要があります。
また、検索の対象は現在作業中のシートのみになるため、複数のシートをまとめて検索することはできません。
その他にも、検索結果を一覧で表示するなどの機能もありませんので、Excel(エクセル)とは検索できるものがかなり限られます。
単純にシートの中からキーワードを検索するという感じです。
入力したキーワードと同じワードが見つかれば、キーワードの右側に検索結果の件数が表示され、該当するセルが緑色になります。
「Enter」を押す、または、検索ボックスの右側にある上ボタンと下ボタンをクリックすることで、次の対象に移動することができます。
「Ctrl+F」を押して、検索ボックスにキーワードを入力します。
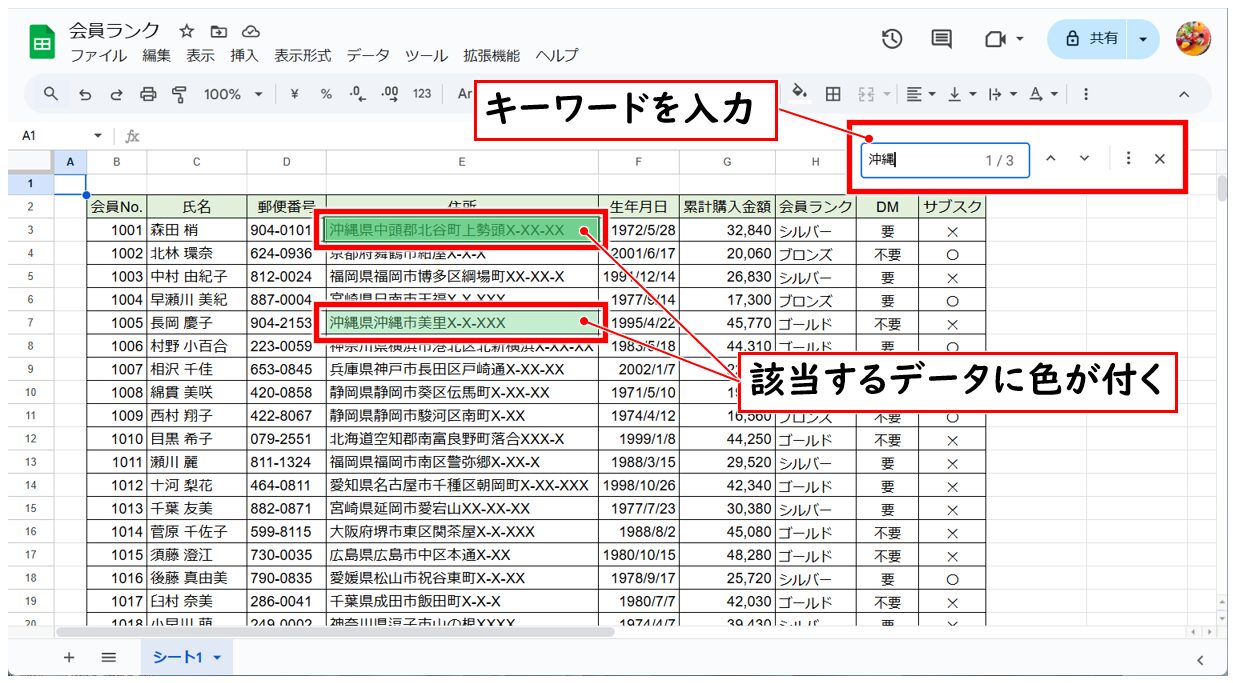
「Enter」または、検索ボックスの右側にあるボタンをクリックして、次の検索対象に移動します。
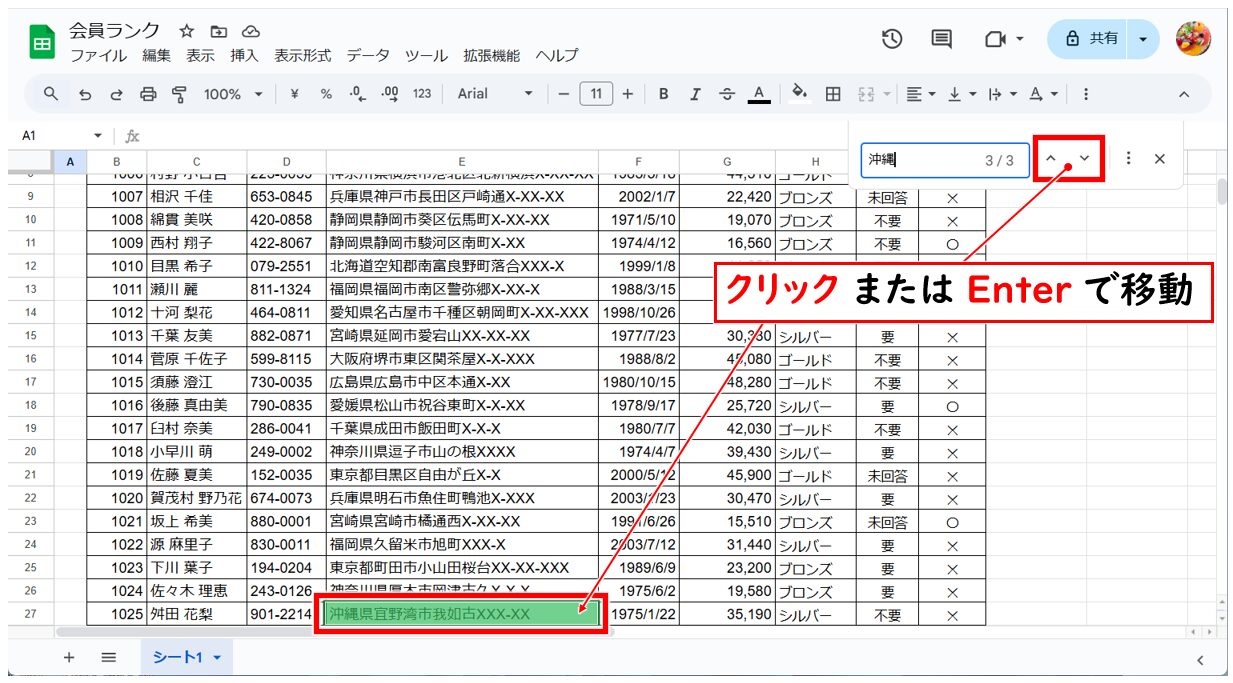
スプレッドシートで検索・置換をするのって難しい…
そんなお悩み、当教室のレッスンで一気に解決できます。
✔ 基本操作からしっかり学べる
✔ 「見てマネするだけ」で自然と覚えられる
✔ わからないところはすぐ質問できるから安心
文字を読むのが苦手でも大丈夫。
「実践重視のレッスン」+「元パソコンが苦手だった講師のサポート」で、着実に「感覚としてスプレッドシートに慣れていく」ようになります。
詳細は下記をご覧ください。
パソコンが苦手な方向けGoogleスプレッドシート講座の詳細はコチラ
Googleスプレッドシート 置換の使い方
「置換」は、置き換える前のデータによって方法や設定が少しずつ異なります。
置換前のデータをよく確認して、どの方法で行うのが正しいのかを確認してから実行しましょう。
置換の基本手順
まずは、基本の手順です。
シンプルに「キーワードを検索して、別のキーワードに置き換える」という作業です。
【Googleスプレッドシートで置換をする基本の手順】
- 「Ctrl+H」を押す(Macは「command + Shift + H」)
- 検索の入力欄に、検索するキーワードを入力する
- 置換後の文字列の入力欄に、置き換える文字列を入力する
- 「すべて置換」をクリックする
今回は、「未回答」を検索して、「-」に置き換えます。
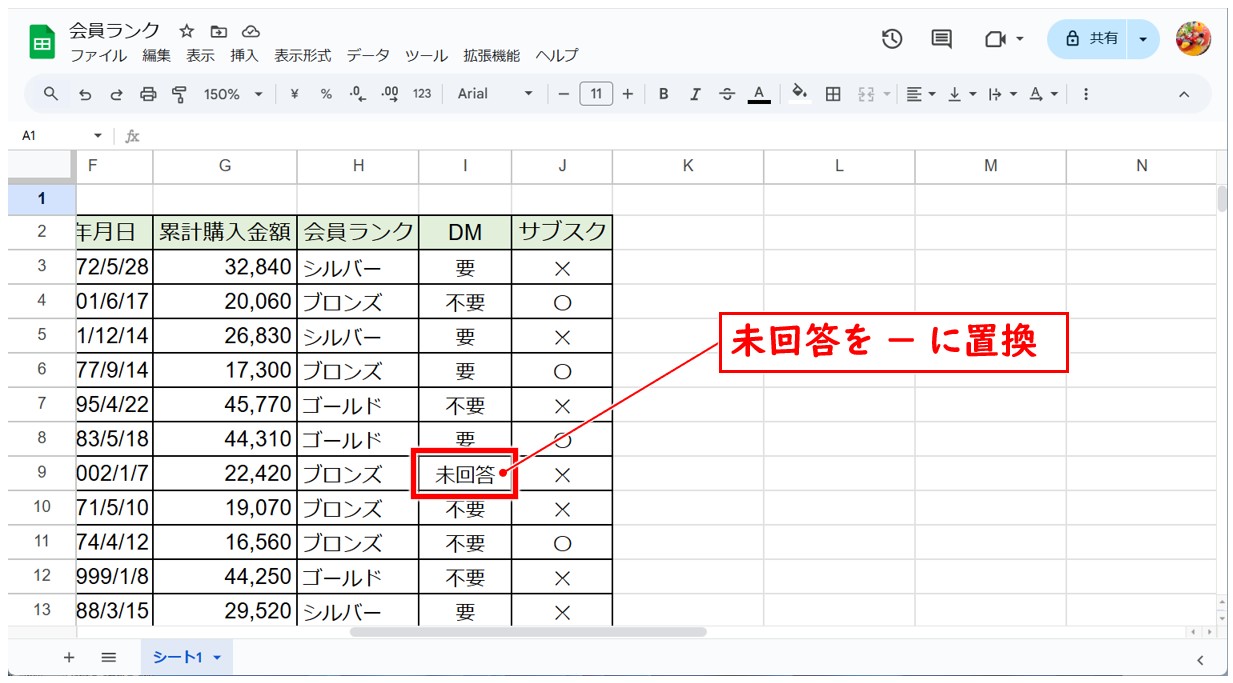
「Ctrl+H」(Macは「command + Shift + H」)を押し、検索の入力欄に「未回答」、置換後の文字列の入力欄に「-」と入力し、「すべて置換」をクリックします。
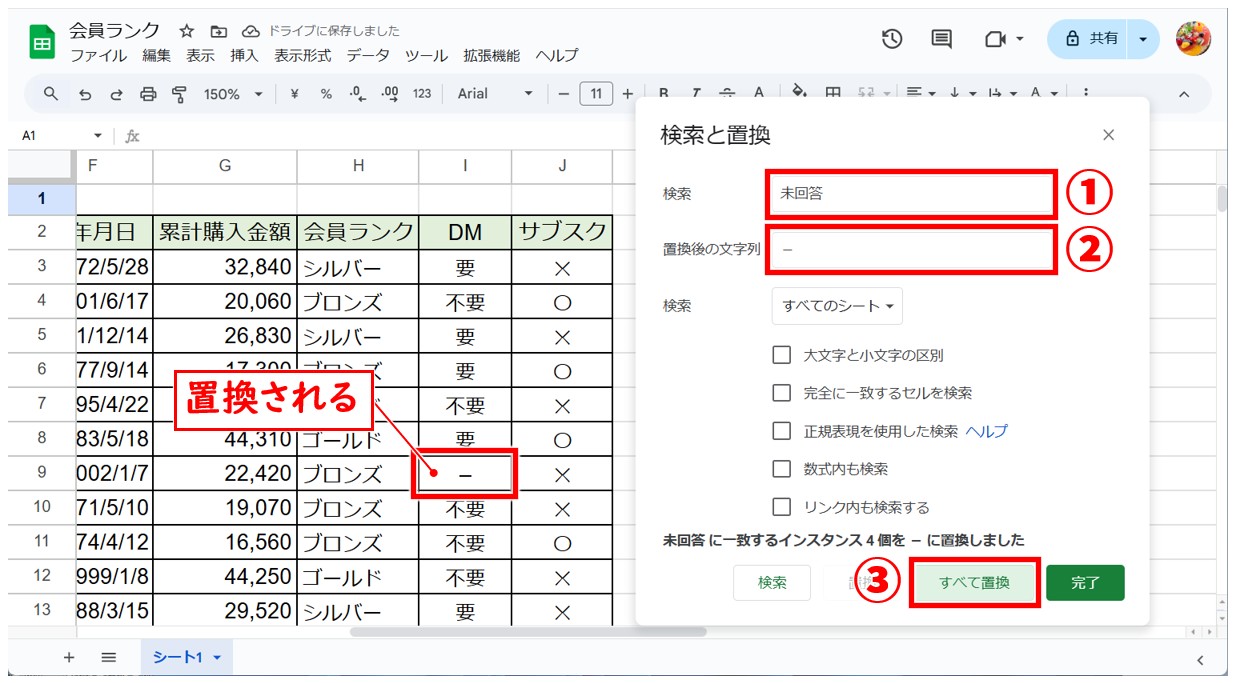
シート内の該当する文字列が置き換えられます。
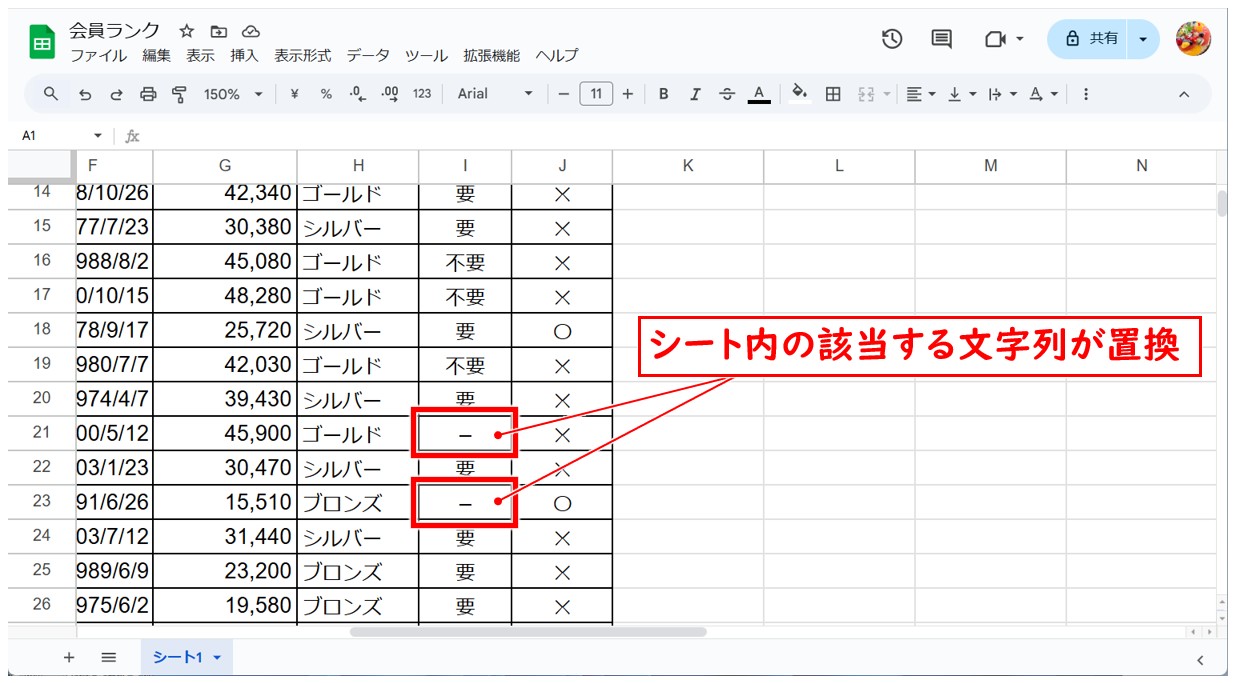
完全に一致するデータのみ置換
【Googleスプレッドシートで完全一致のデータを置換をする手順】
- 「Ctrl+H」を押す(Macは「command + Shift + H」)
- 検索の入力欄に、検索するキーワードを入力する
- 置換後の文字列の入力欄に、置き換える文字列を入力する
- 「完全に一致するセルを検索」にチェックマークを入れる
- 「すべて置換」をクリックする
検索する文字が他の単語に含まれている場合などは注意が必要です。
例えば、下記の例を見てみましょう。
「要」を検索して「〇」に置き換える場合、他のセルに「不要」という文字列があり、「要」という文字が含まれています。
通常の方法で、置換をしてしまうと、「不〇」というように「不要」の「要」が「〇」に置き換わってしまいます。
このような場合は、検索したデータと完全に一致したもののみ置換をするように設定する必要があります。
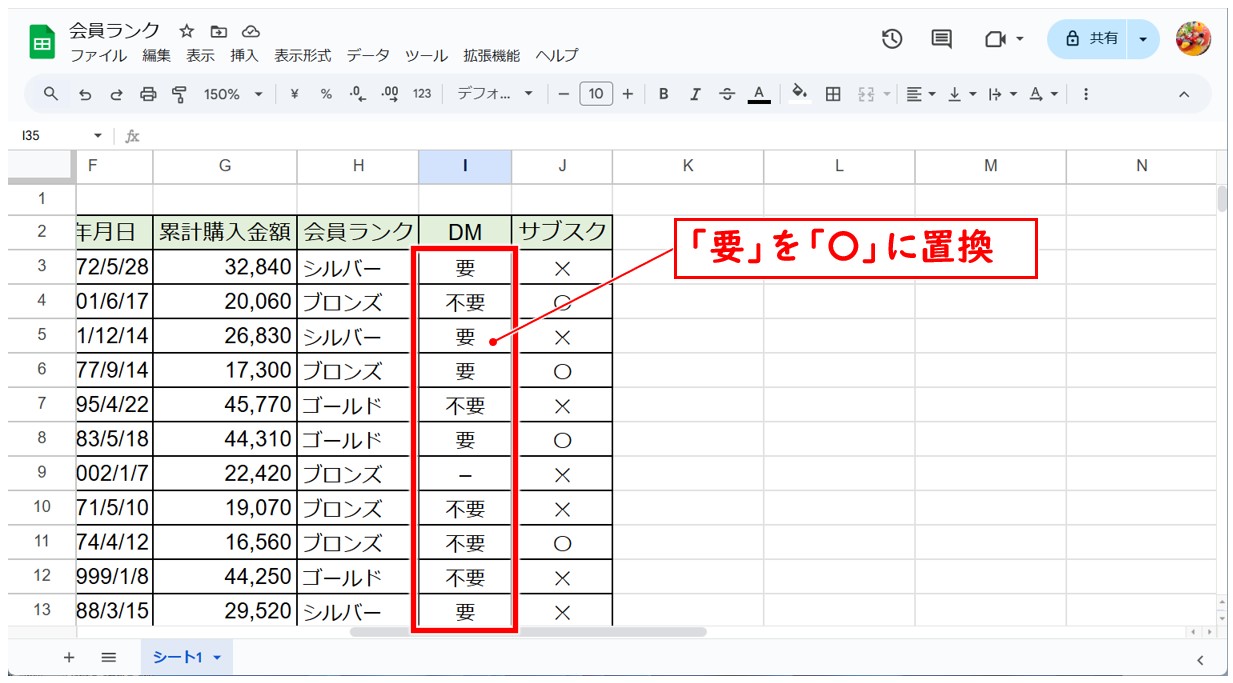
今回は、「要」を検索して、「〇」に置き換えます。
検索の入力欄に「要」、置換後の文字列の入力欄に「〇」と入力し、「完全に一致するセルを検索」にチェックマークを入れたら「すべて置換」をクリックします。
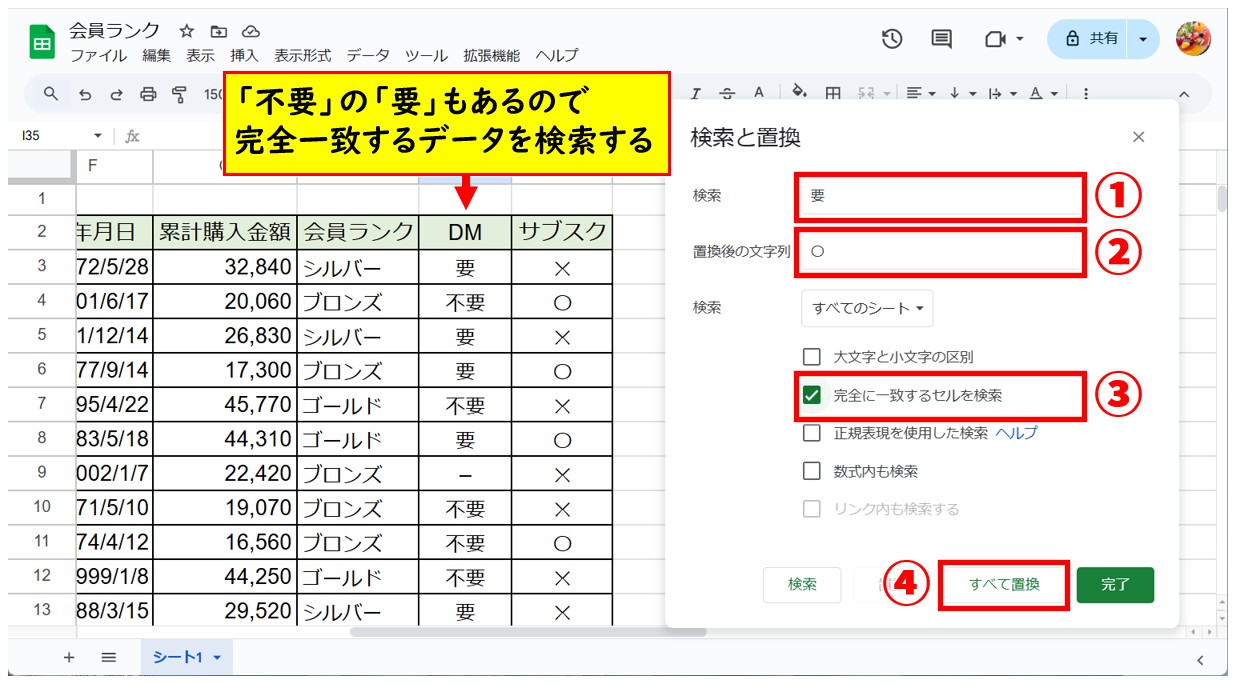
これで、完全に一致したセルのデータのみを置換することができました。
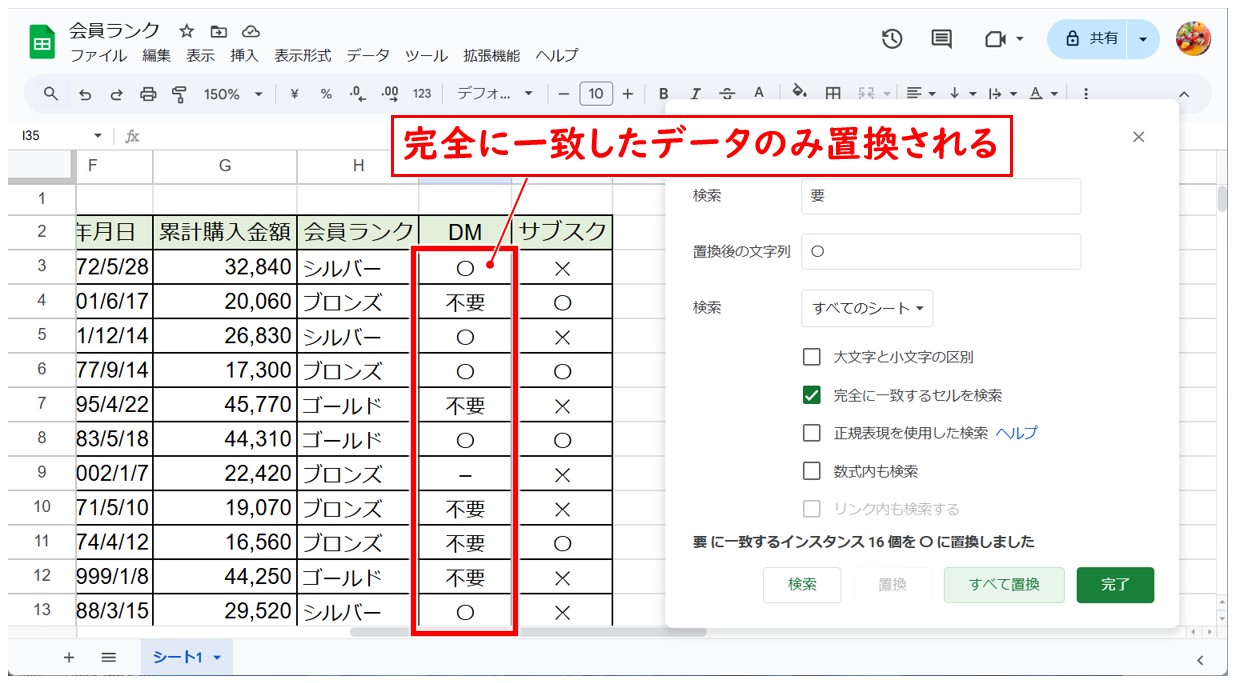
同様の方法で「不要」を検索して「✕」に置換しましょう。
この時、他のセルに「不要」の文字列は入力されていませんが、「完全に一致するセルを検索」にチェックマークを付けていても問題はありません。
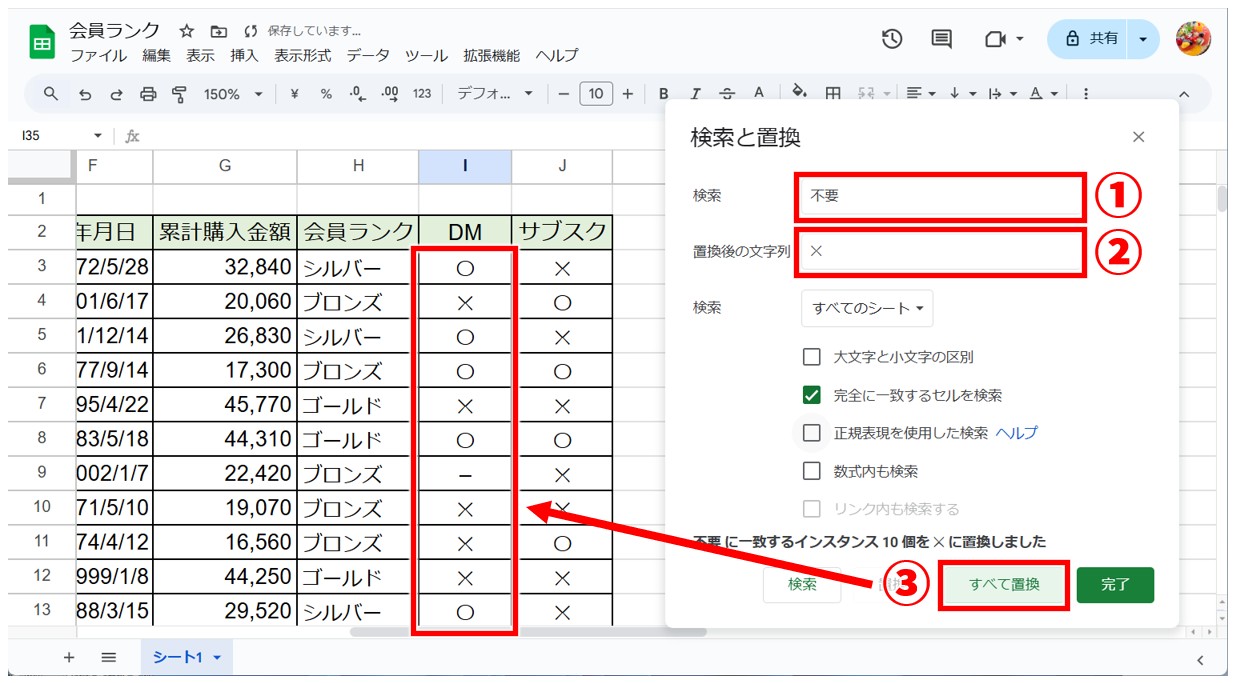
「完全に一致するセルを検索」にチェックマークを付けていないと、検索対象が広くなりますが、チェックマークを付けている場合は、明確にその文字列を検索することができるため、付けている方が誤った置換操作の防止にもなりますね。
置換する範囲を指定する
【Googleスプレッドシートで置換する範囲を指定して置換をする手順】
- 検索置換の対象となるセル範囲を選択する
- 「Ctrl+H」を押す(Macは「command + Shift + H」)
- 検索の入力欄に、検索するキーワードを入力する
- 置換後の文字列の入力欄に、置き換える文字列を入力する
- 「すべて置換」をクリックする
例えば、下記の例のように、サブスクの列の「〇」を加入にしたい場合、通常通りの置換で「〇」を検索して「加入」に置き換えると、DMの列の「〇」も「加入」になってしまいます。
このように、全く同じデータが他のセルにも入力されている場合は、置換する対象の範囲を選択して操作する必要があります。
範囲選択をした上で、検索置換を実行すると、その範囲のみ置換が実行されます。
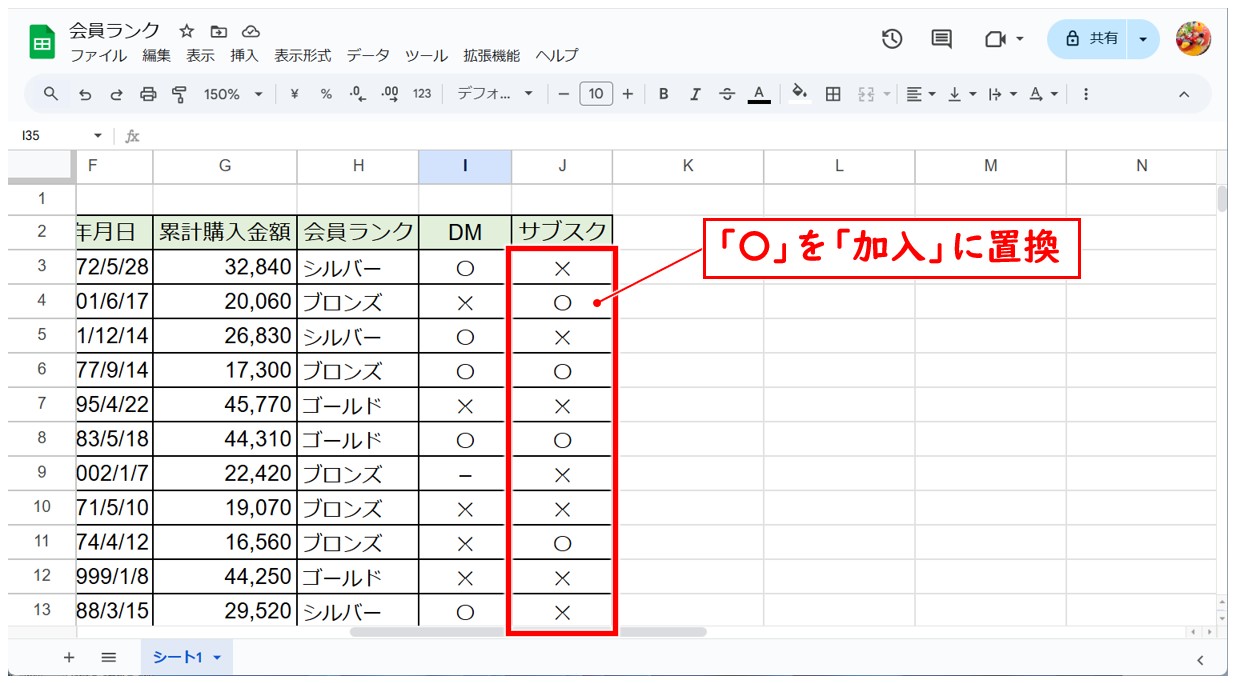
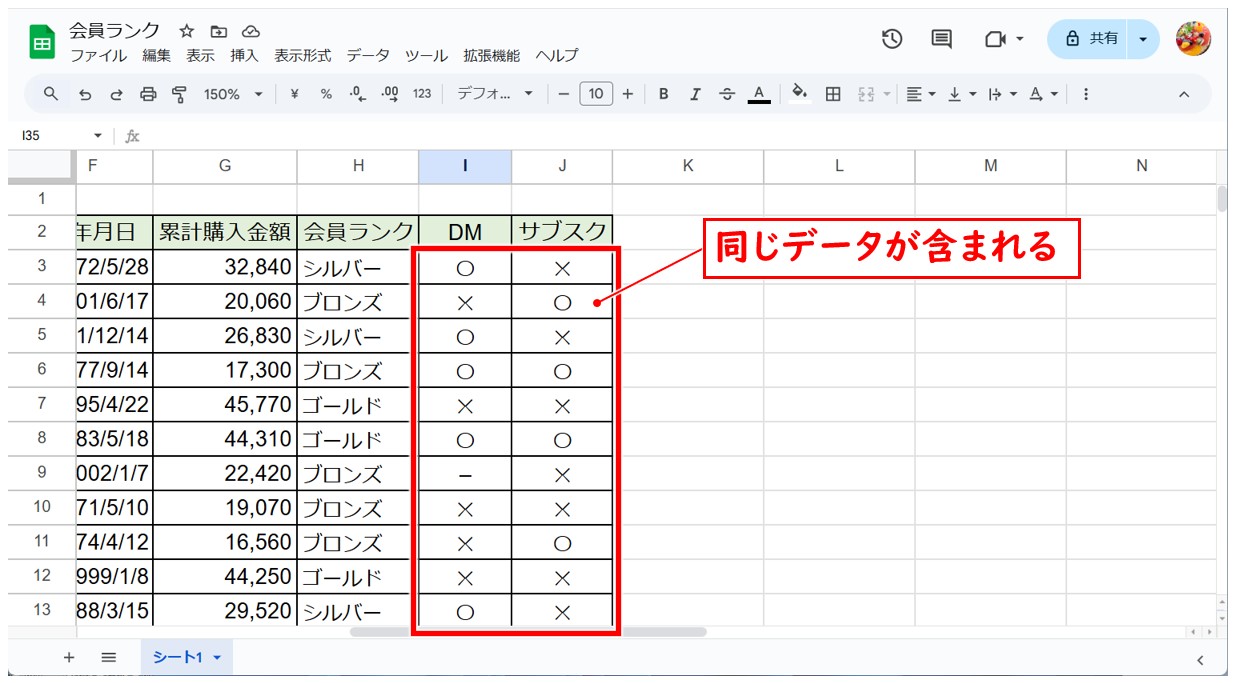
「サブスク」の列のセル範囲を選択します。
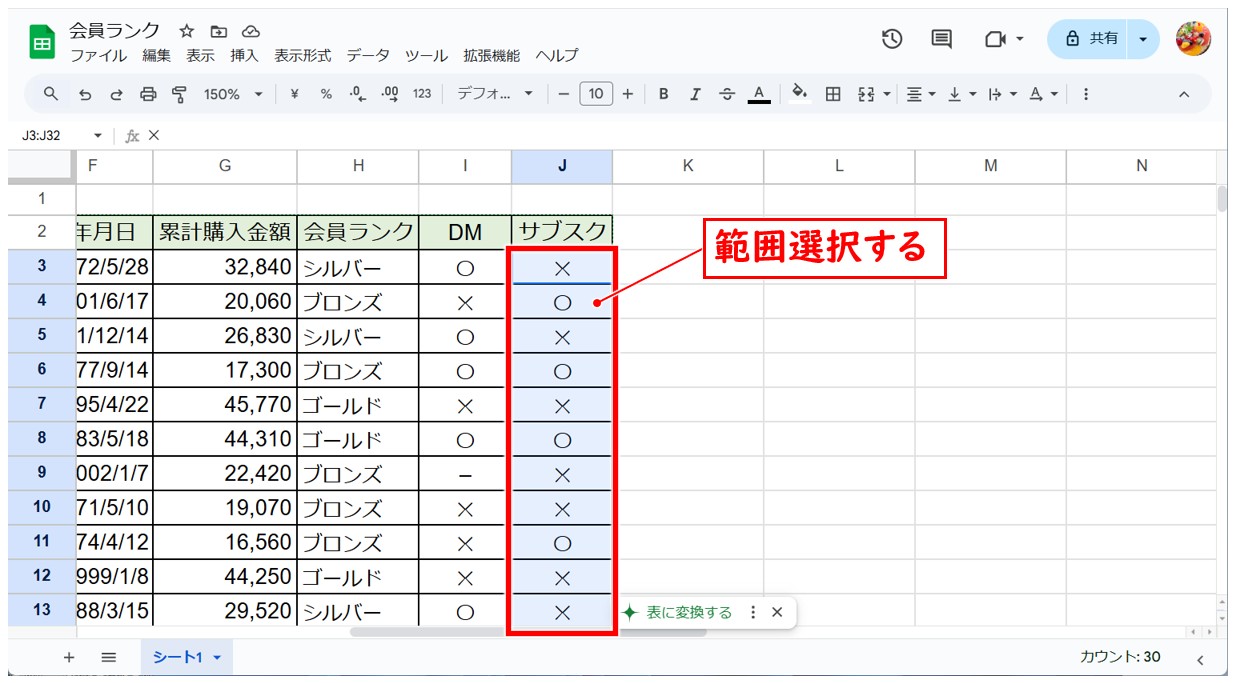
検索の対象が「特定の範囲」になっていることを確認します。
検索の入力欄に「〇」、置換後の文字列の入力欄に「加入」と入力し、「すべて置換」をクリックします。
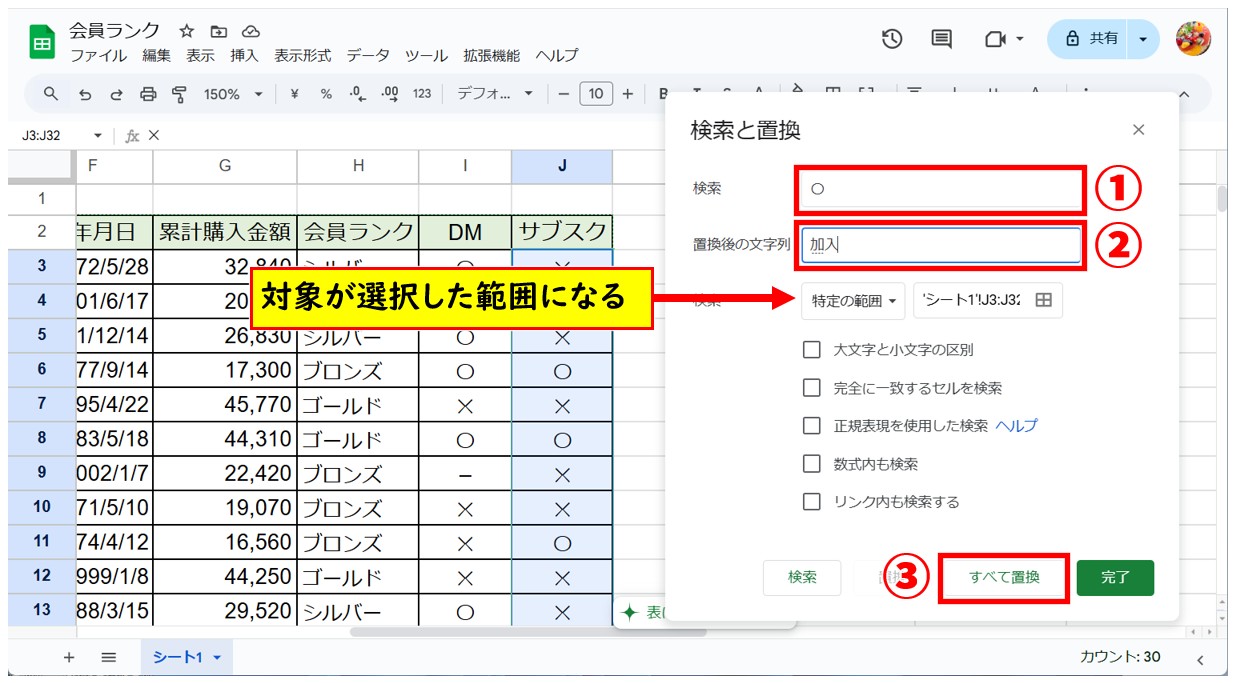
これで、選択した範囲のセルのみ置換が実行されます。
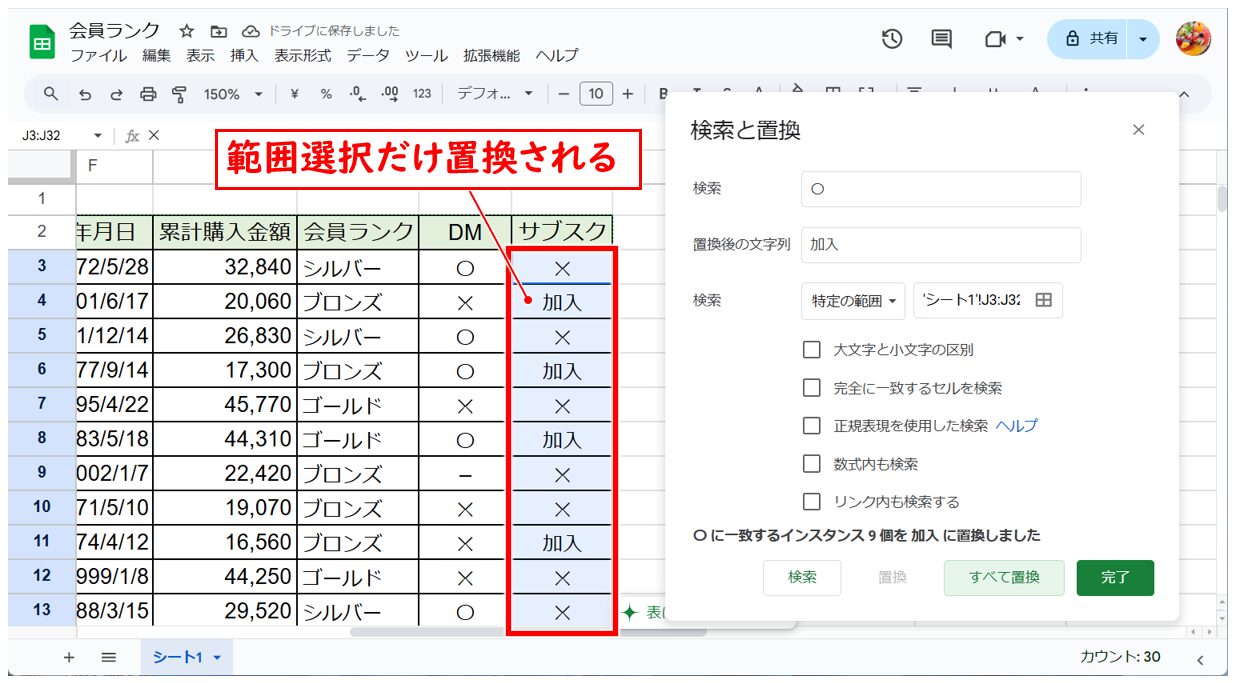
置換を使ってデータを削除する
【Googleスプレッドシートで置換を使ってデータを削除する手順】
- 「Ctrl+H」を押す(Macは「command + Shift + H」)
- 検索の入力欄に、検索するキーワードを入力する
- 置換後の文字列の入力欄を空欄にする
- 「すべて置換」をクリックする
検索置換機能を使えば、文字列を別の文字列に置換するだけではなく、不要な文字列を削除することも可能です。
シート内の特定の文字列を削除したい場合は、この方法を知っておくと時短にもなり非常に便利です。
今回の例では、サブスクの列の「✕」を削除します。
「サブスク」の列のセル範囲を選択し、検索の入力欄に「✕」、置換後の文字列の入力欄を空欄にし、「すべて置換」をクリックします。
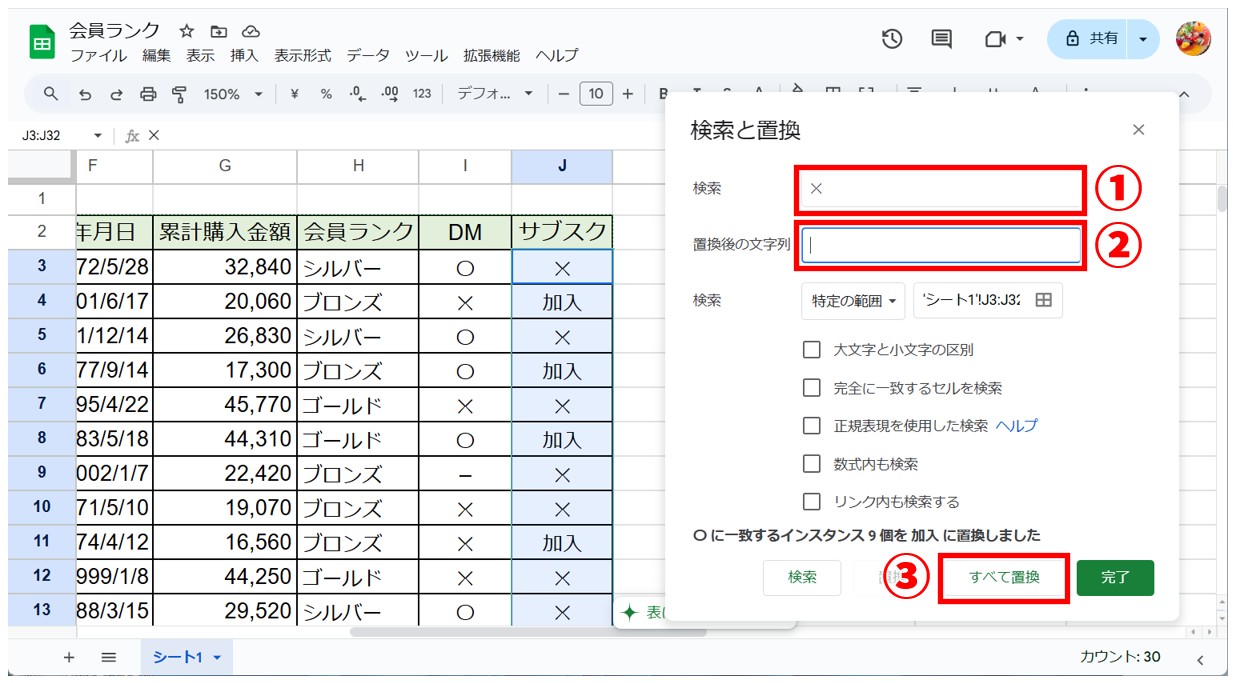
これで選択した範囲の「✕」の文字が削除されました。
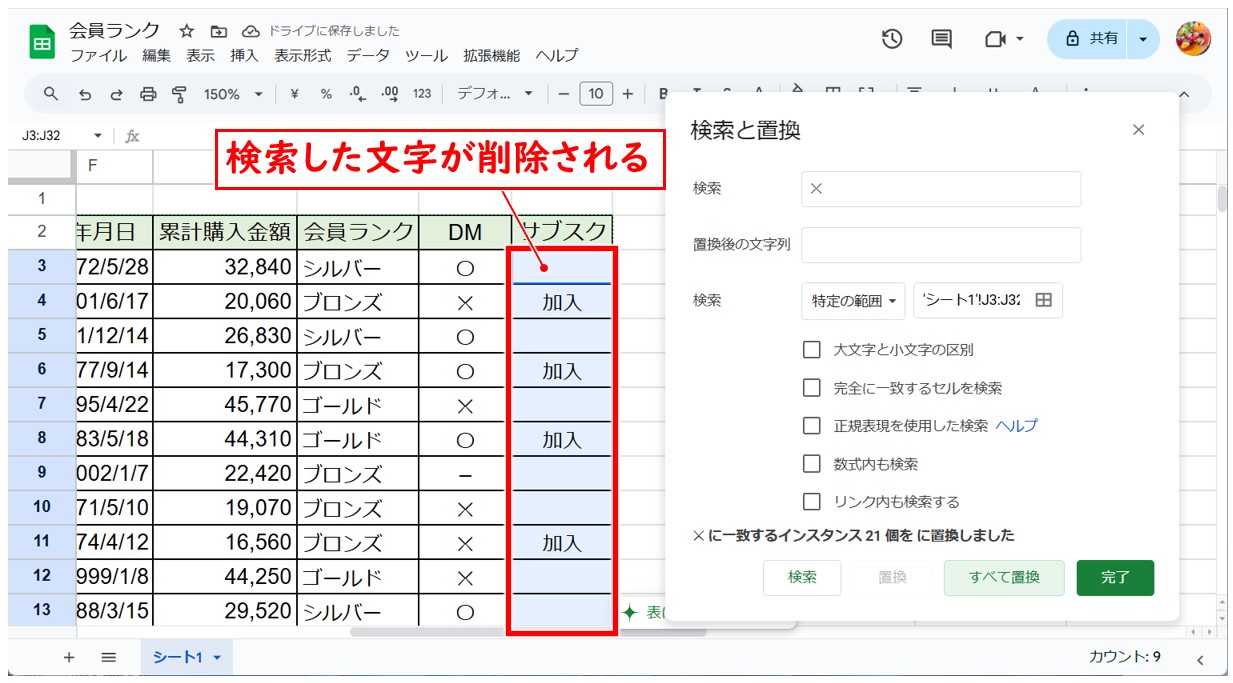
数式内のデータを置換する
今回の例では、「会員ランク」の列の「ブロンズ」を「一般」に置換します。
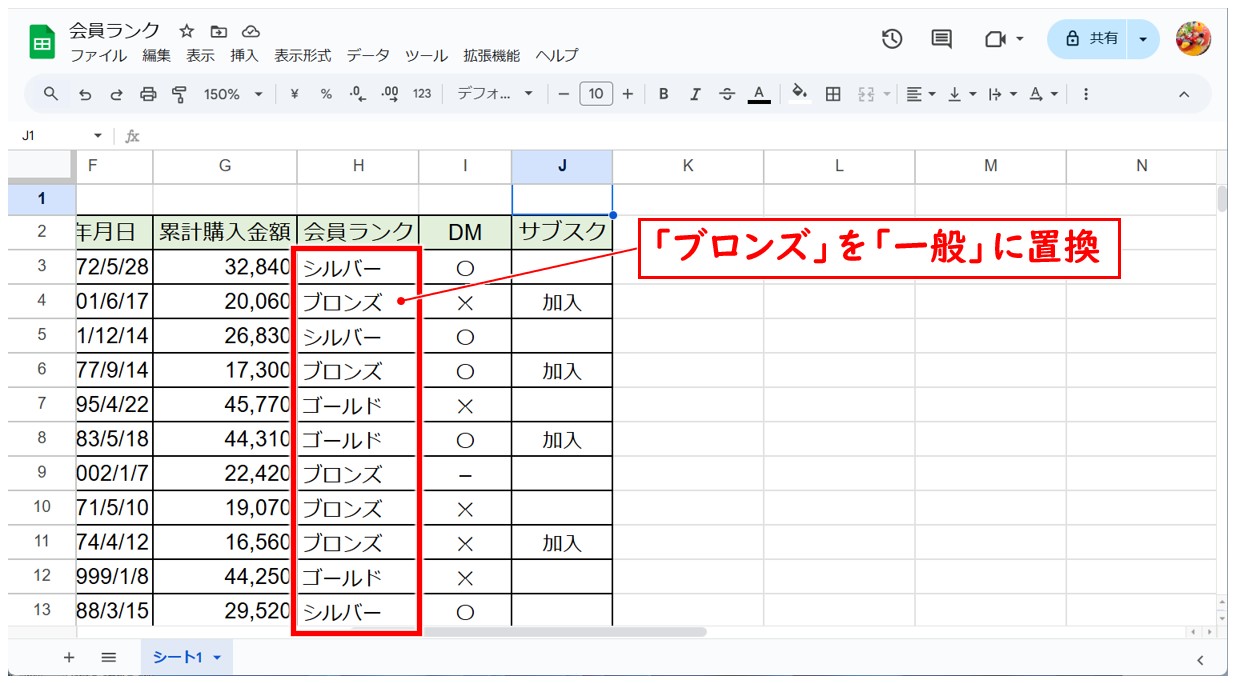
通常の手順通り、検索の欄に「ブロンズ」、置換後の文字列の欄に「一般」と入力し、「すべて置換」をクリックすると・・・
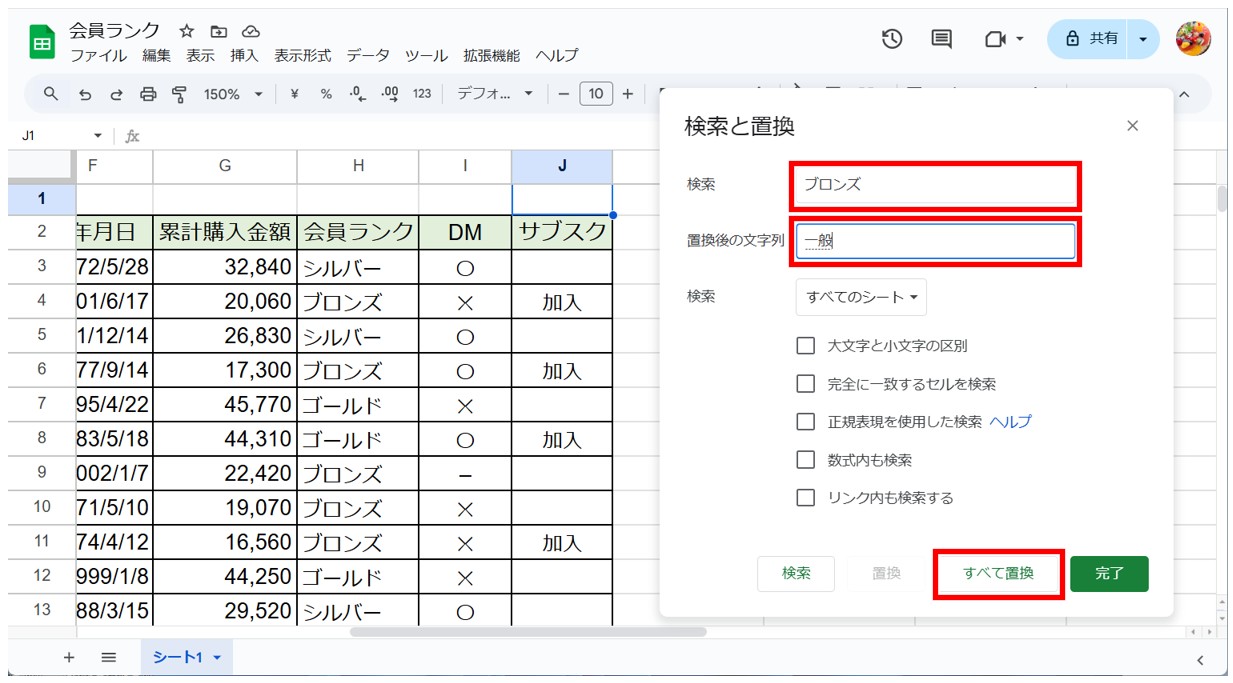
「一致するものはありません」と表示されてしまいます。「ブロンズ」の文字もそのままになっていることが分かります。
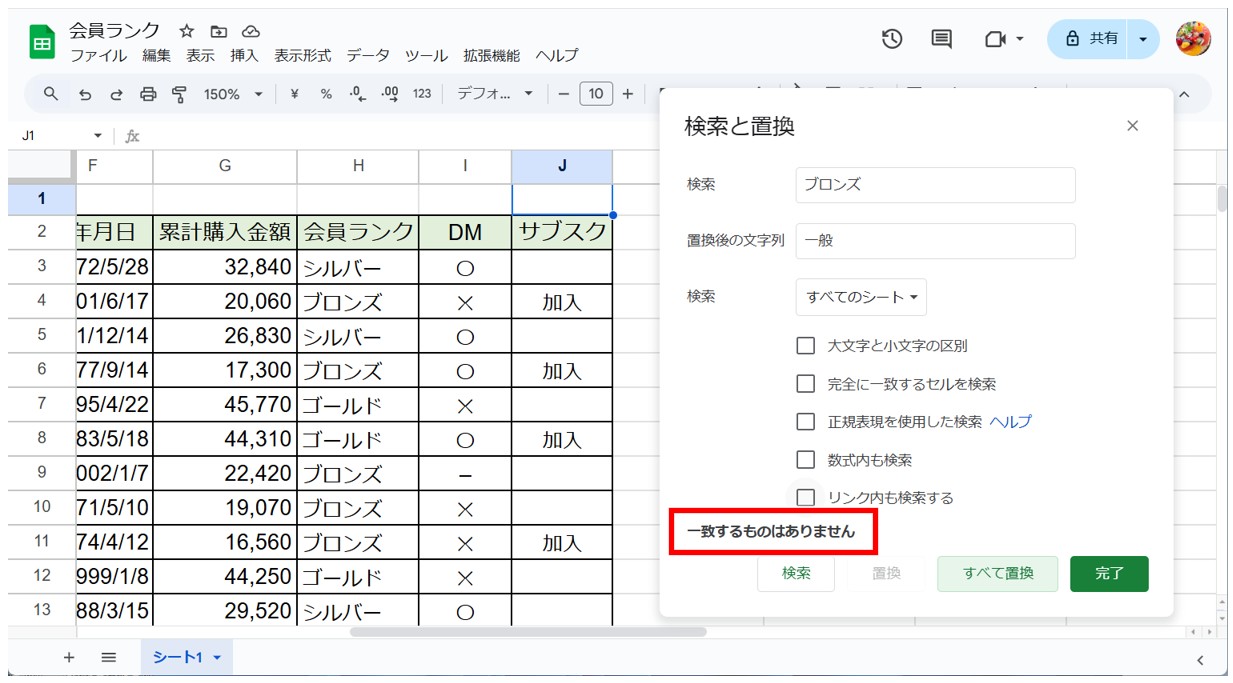
実は、このセルに入力されているのはIFS関数で、条件に合わせて会員ランクを表示しているため、セルに入力されているデータは「ブロンズ」の文字列ではなく数式となります。
このような場合は、数式内の文字列を置換する必要があります。
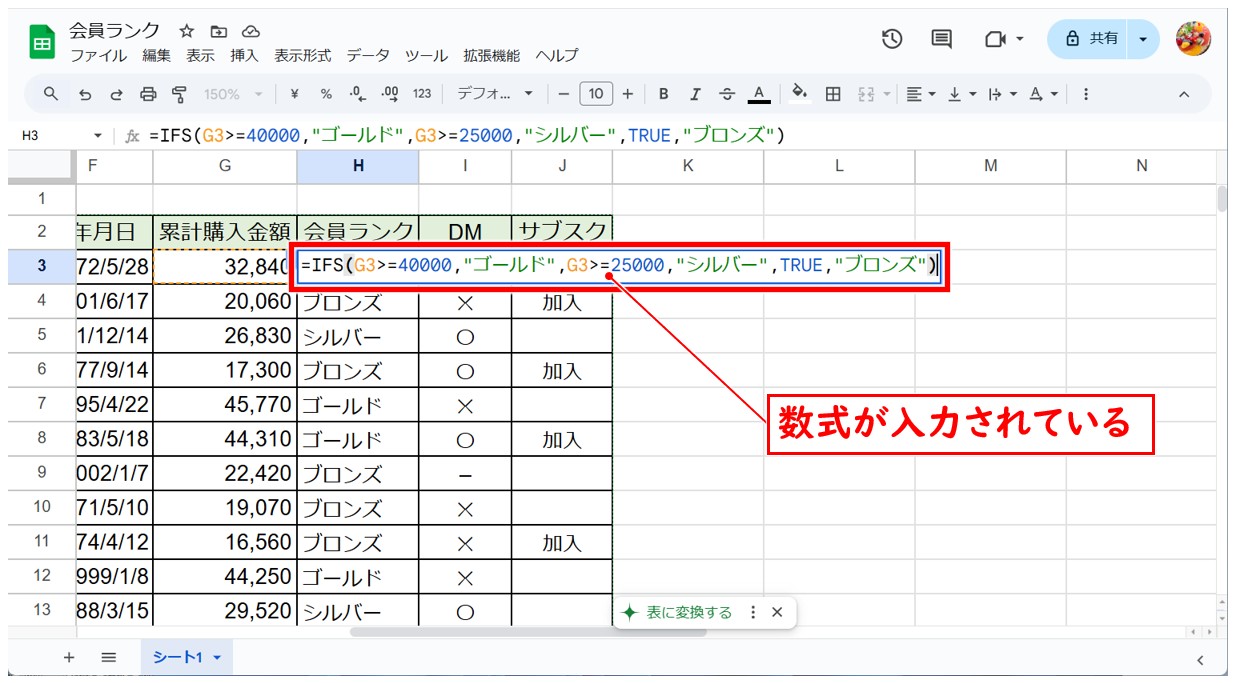
【Googleスプレッドシートで数式内のデータを置換する手順】
- 「Ctrl+H」を押す(Macは「command + Shift + H」)
- 検索の入力欄に、検索するキーワードを入力する
- 置換後の文字列の入力欄に、置き換える文字列を入力する
- 「数式内も検索」にチェックマークを入れる
- 「すべて置換」をクリックする
検索の入力欄に「ブロンズ」、置換後の文字列の入力欄に「一般」と入力します。
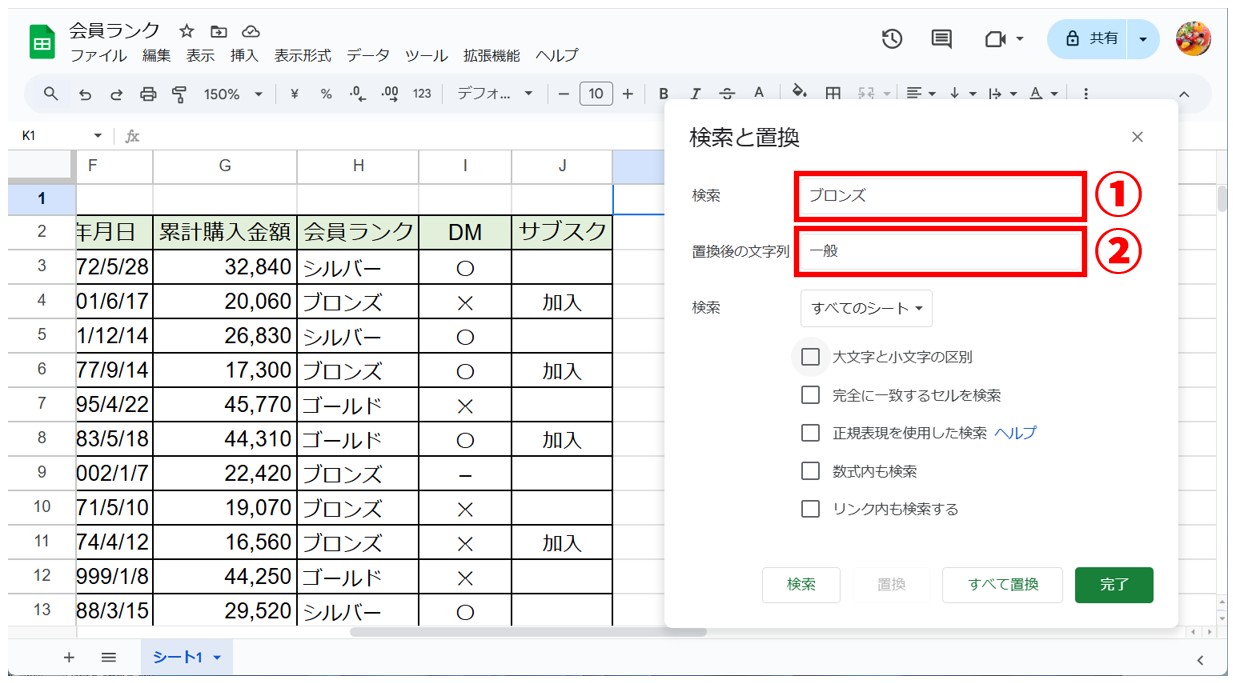
「数式内も検索」にチェックマークを入れます。チェックマークを入れると、シートのデータ表示が数式に変更されます。「すべて置換」をクリックします。
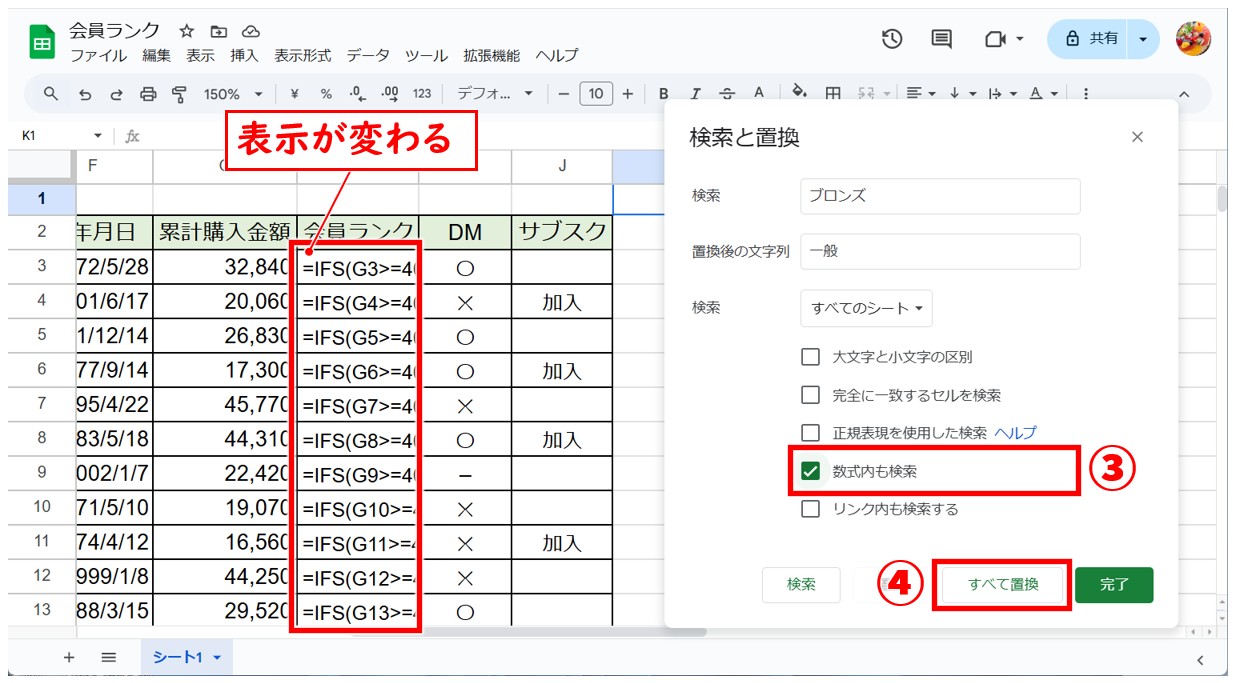
ウィンドウ内に、置換の結果のメッセージが表示されました。「完了」をクリックしてウィンドウを閉じます。
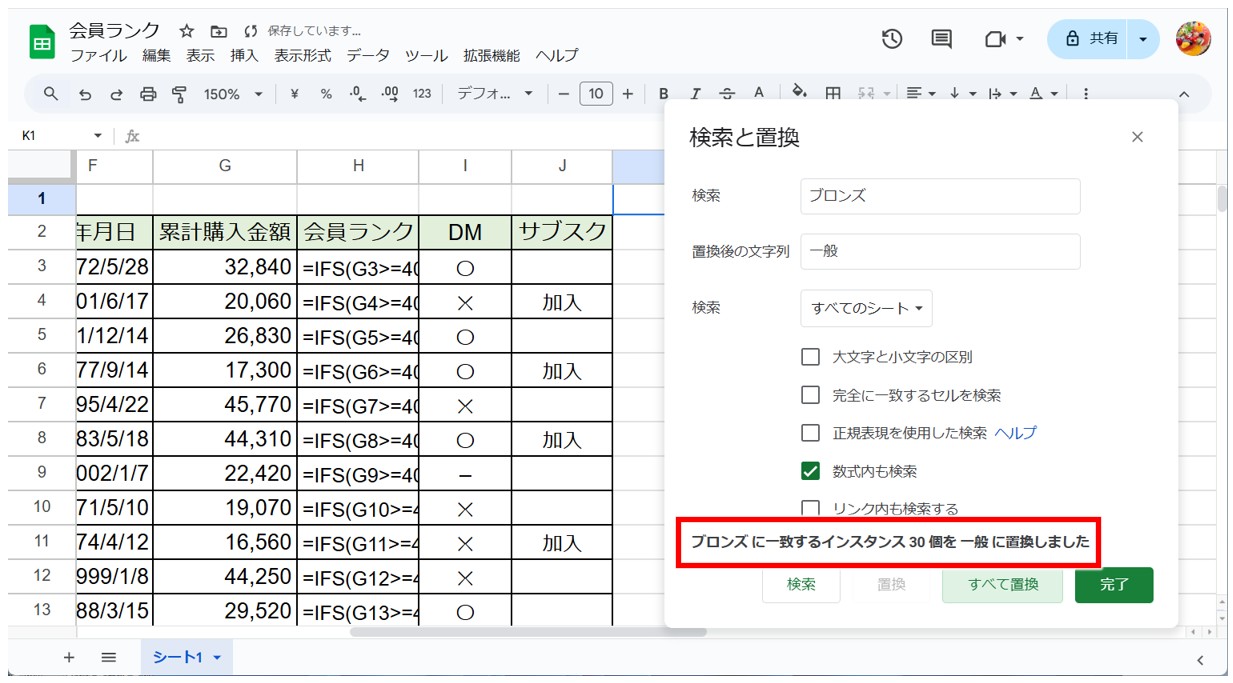
ウィンドウを閉じると、数式が表示されていたセルにデータが表示されます。これで、数式内の文字列を置換することができました。
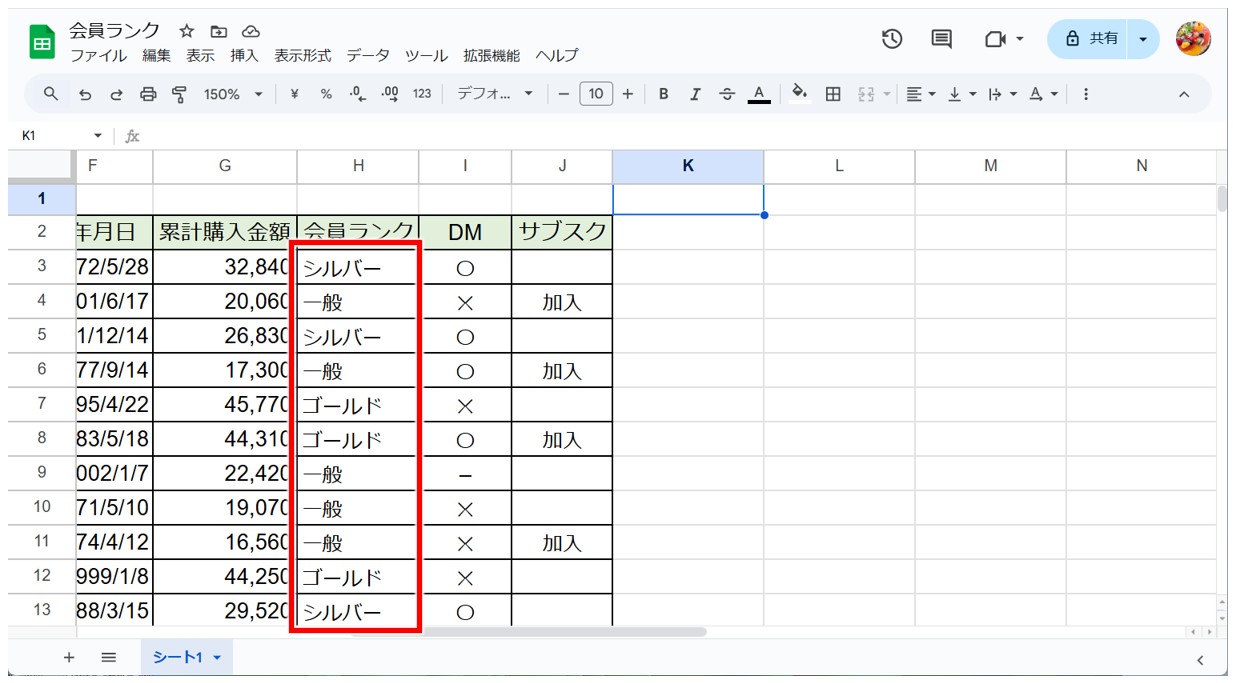
個別に置換をする
置換は、対象を一括置換する以外に、個別に置換を実行することも可能です。
例えば、対象のデータが5つあり、1つ目と4つ目だけ置換したいなどの場合に便利な方法です。
【Googleスプレッドシートで個別に置換する手順】
- セル【A1】を選択する
- 「Ctrl+H」を押す(Macは「command + Shift + H」)
- 検索の入力欄に、検索するキーワードを入力する
- 置換後の文字列の入力欄に、置き換える文字列を入力する
- 置換したい対象が選択されるまで「検索」をクリックする
- 「置換」をクリックする
※すべての対象の置換が完了するまで、手順④・⑤を繰り返します。
今回の例では、5つの「Excel」と入力されたセルの内、1つ目と4つ目の「Excel」を「Word」に置換します。
セル【A1】を選択し、検索の入力欄に「Excel」、置換後の文字列の入力欄に「Word」と入力したら、「検索」をクリックします。
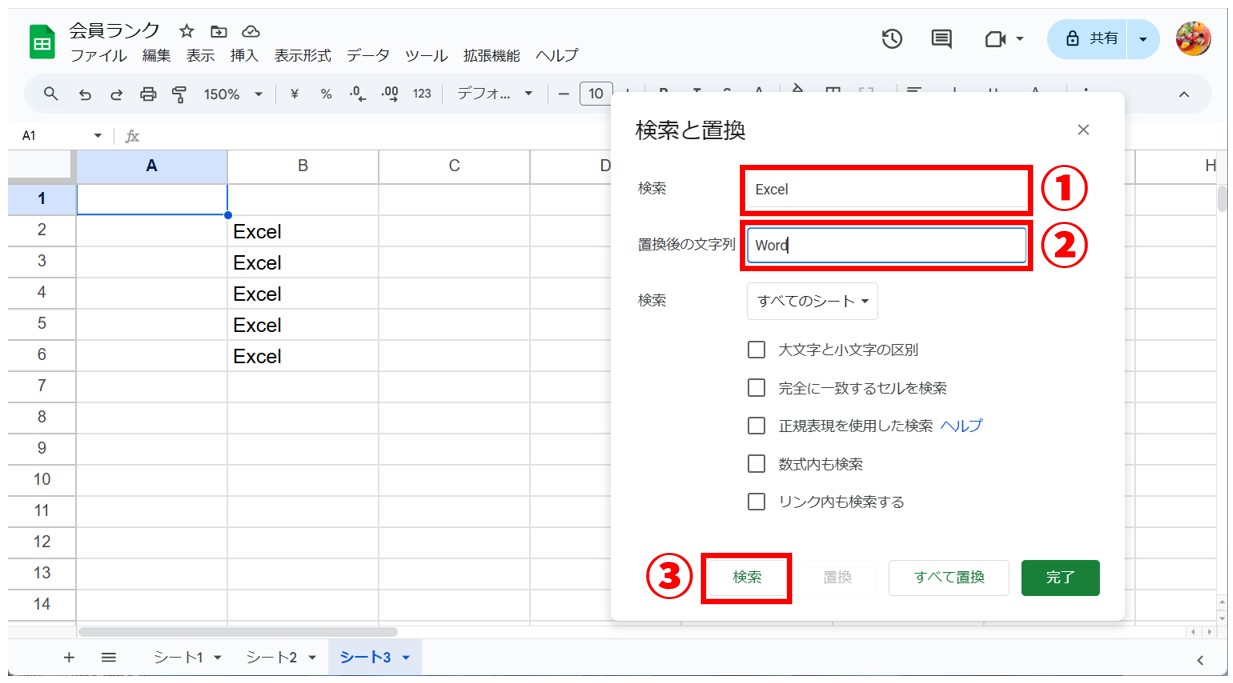
※シートの左上を開始位置にして、順に検索をしていきます。
「検索」をクリックすると、1つ目の検索結果が選択されます。
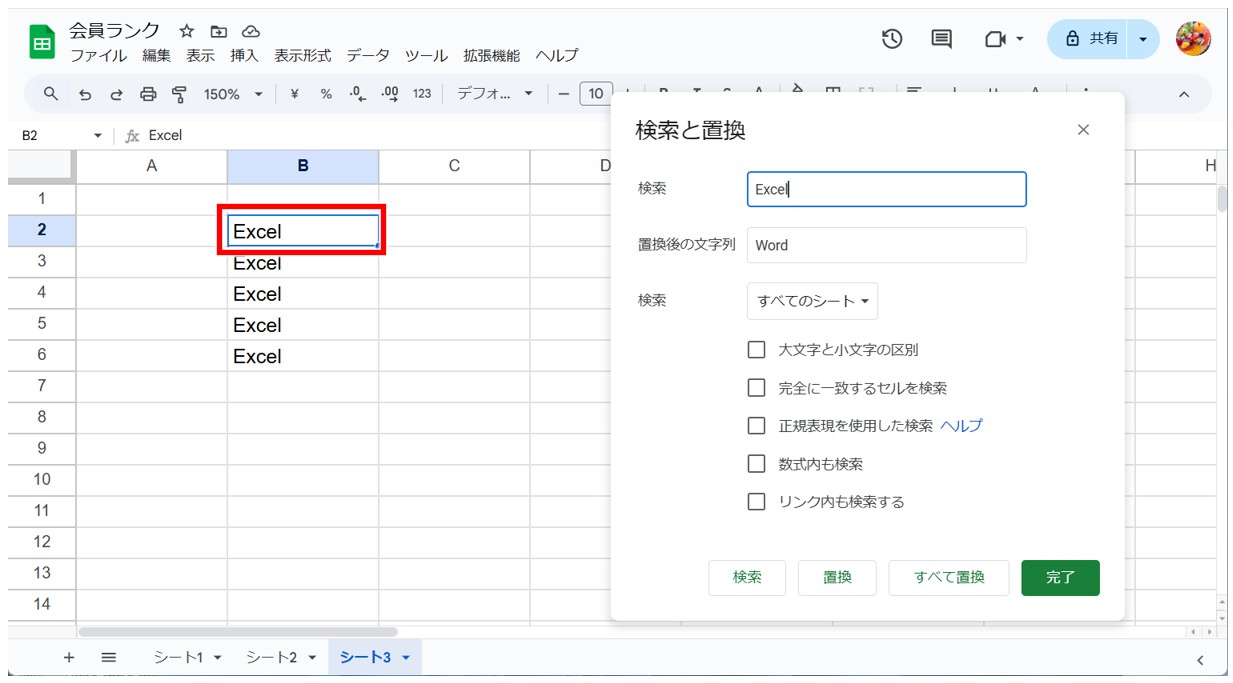
「置換」をクリックします。
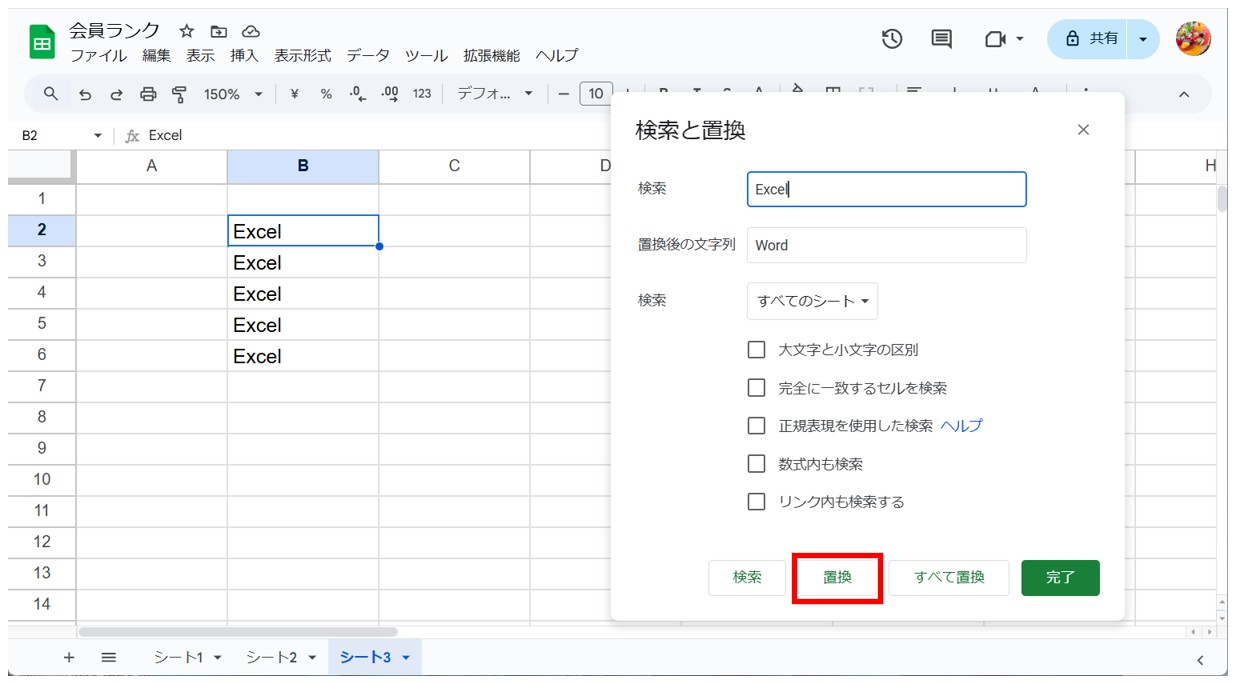
選択されていた1つ目のデータが「Word」に置換され、同時に選択が次の対象に移動します。
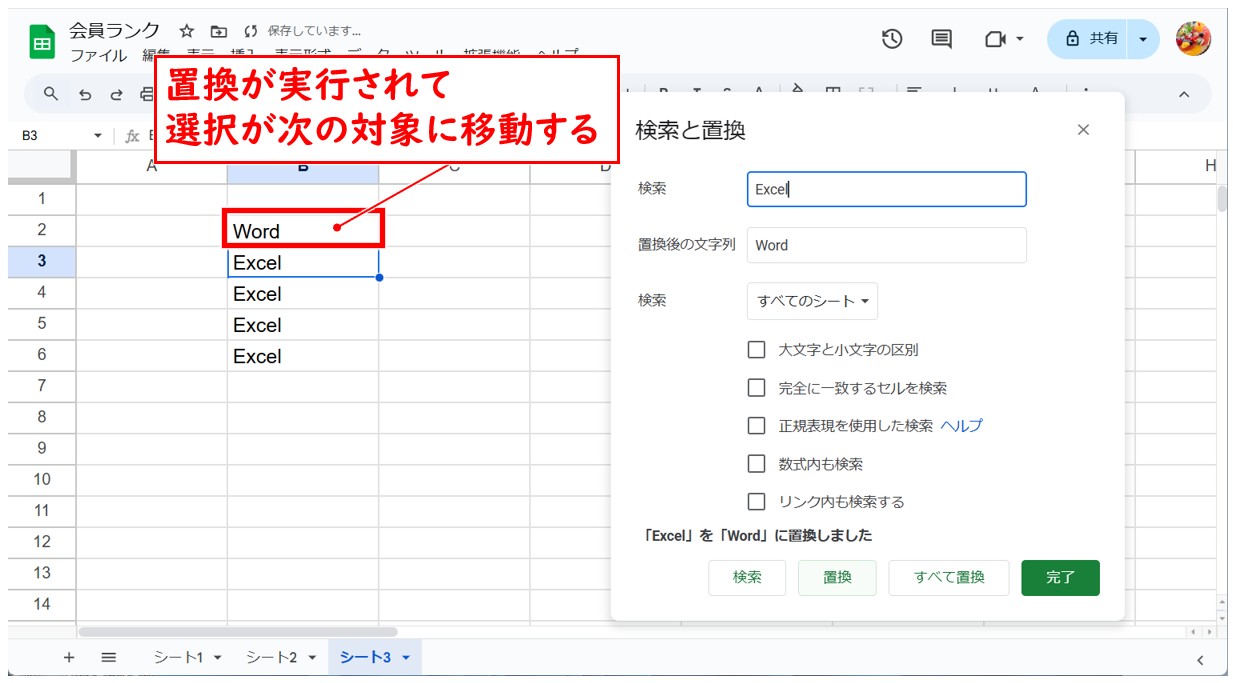
次の置換対象の4件目のデータに移動するまで「検索」をクリックします。
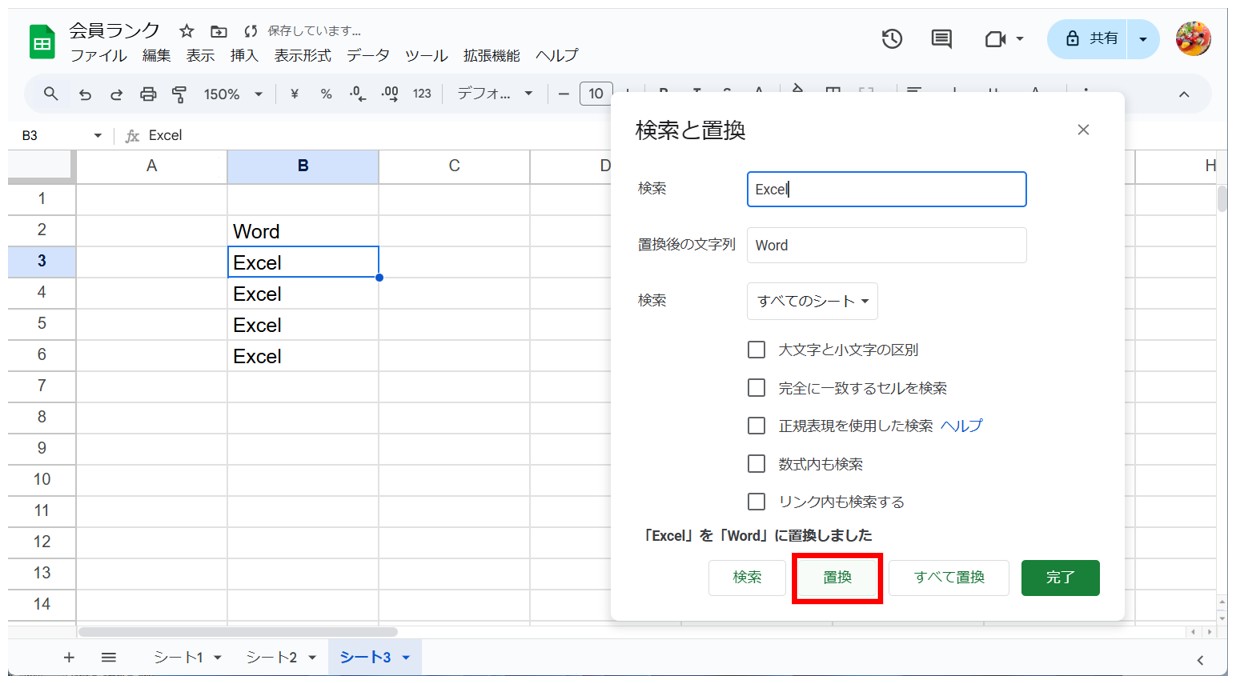
置換を実行したい対象のセルに移動したら「置換」をクリックします。
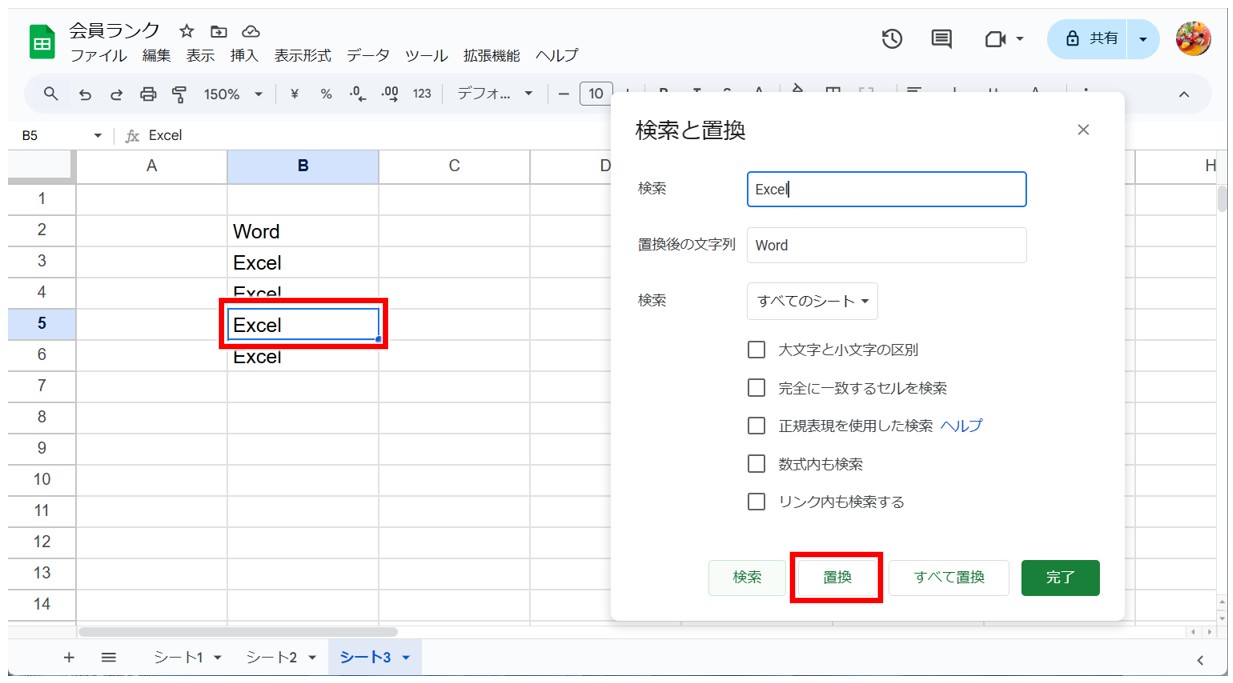
これで4件目のデータを「Word」に置換することができました。
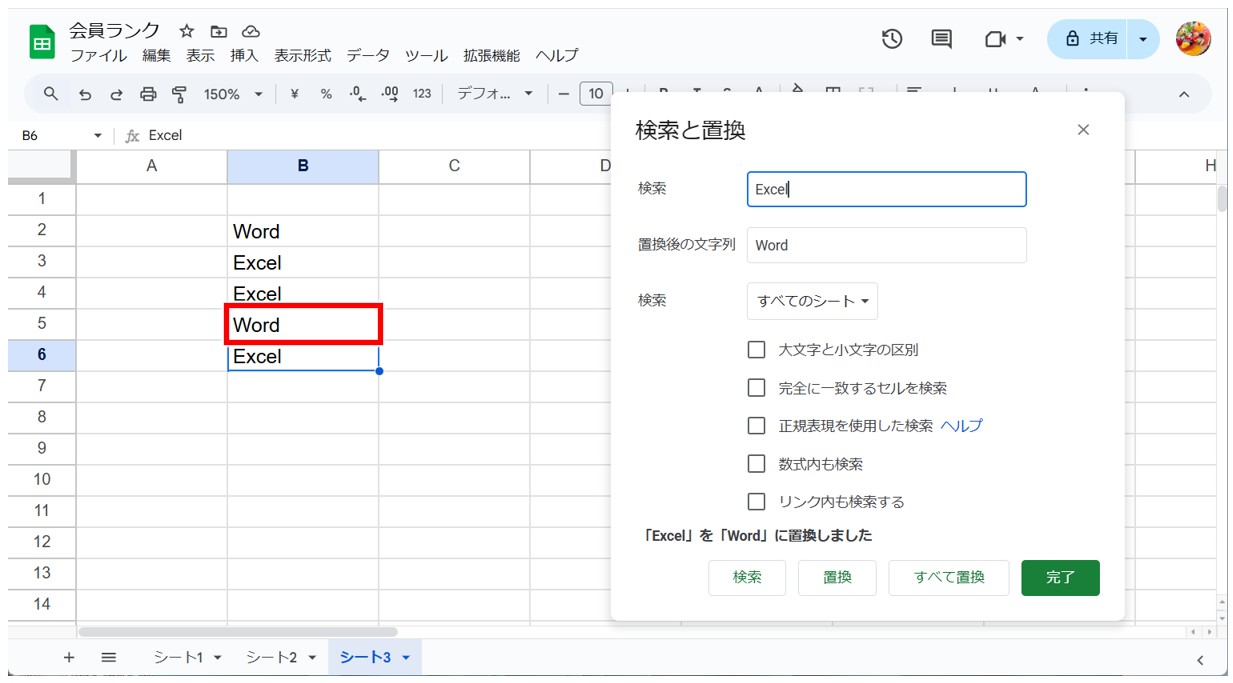
置換できない例
中には、置換機能を使って文字列を置換できない場合があります。
下記の例を見てみましょう。
累計購入金額の列の数値には「円」表示が付いていますが、これは、「円」を直接セルに入力しているものではなく、表示形式の設定をして数値に「円」を表示しているものになります。
実際にセル【G3】をクリックした時に、数式バーに表示されるのは数値のみで「円」の表示がありません。
このような場合に、「円」を検索して別の文字列に置換しようとしたり、削除しようとしても置換機能では実行できません。
実際にどのようなデータが入っているのかは、席にセルをクリックして、数式バーの値を確認してみましょう。
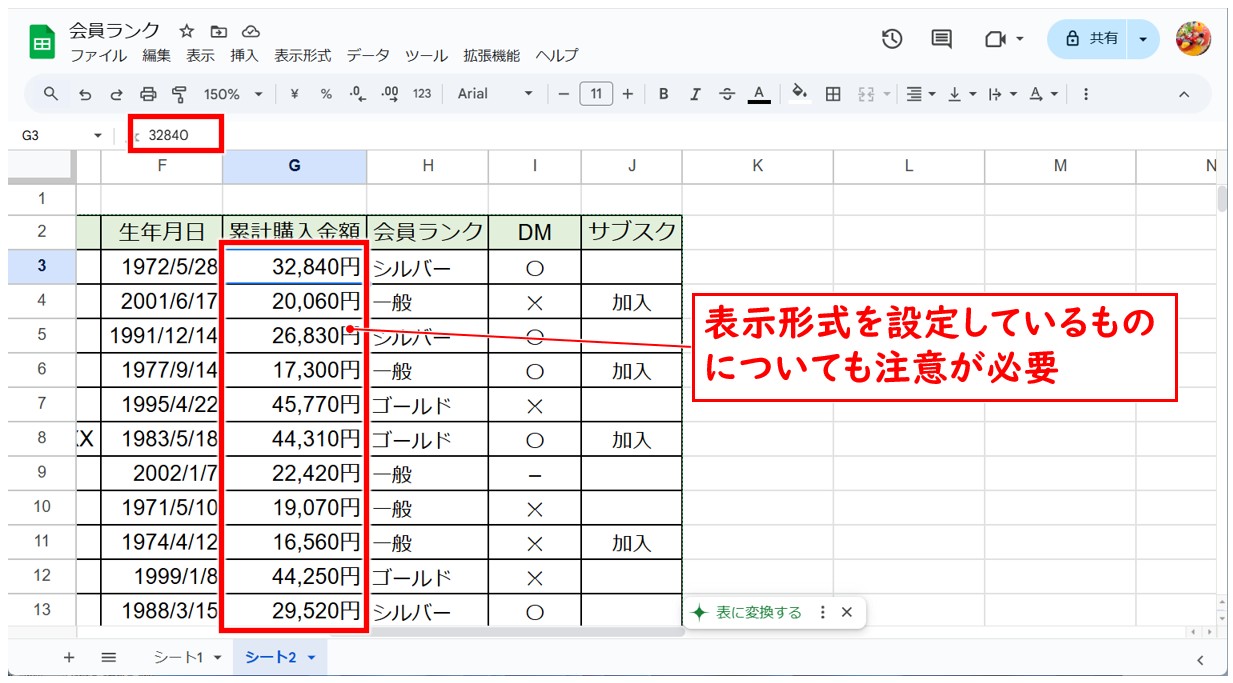
教室に通う時間がなくてちょっとずつ覚えたいという方向けの「パソコン苦手さん向け通信講座」を作りました。
基本から順番に「実践で覚えるのではなく慣れていく」教材を使います。
「文字を読むのが苦手…」という方でも大丈夫。
動画とセットで感覚的に身につけられます。
【応用】正規表現を使用した検索
Googleスプレッドシートの置換機能の中に「正規表現を使用した検索」というものがあります。
「正規表現を使用した検索」では、特定のパターンに一致する文字列を検索・置換することが可能です。
通常の検索置換では対応できない検索を、より柔軟に実行することが可能です。
Excel(エクセル)のワイルドカードにも似た機能ですが、機能の内容だけで言うと、「正規表現を使用した検索」の方が複雑なパターンに対応しているので柔軟性が高い機能と言えます。
【Googleスプレッドシートで正規表現を使用した検索を使って置換する手順】
- 「Ctrl+H」を押す(Macは「command + Shift + H」)
- 検索の入力欄に、検索するキーワードを入力する
- 置換後の文字列の入力欄に、置き換える文字列を入力する
- 「正規表現を使用した検索」にチェックマークを入れる
- 「すべて置換」をクリックする
例えば、正規表現を使用した検索を使用すれば、下記のように「異なる数値」と「円」のデータをまとめて別の文字列に置換することも可能です。
今回は、異なる金額が入力されたセルのデータをすべて「半額」になるように置換してみます。
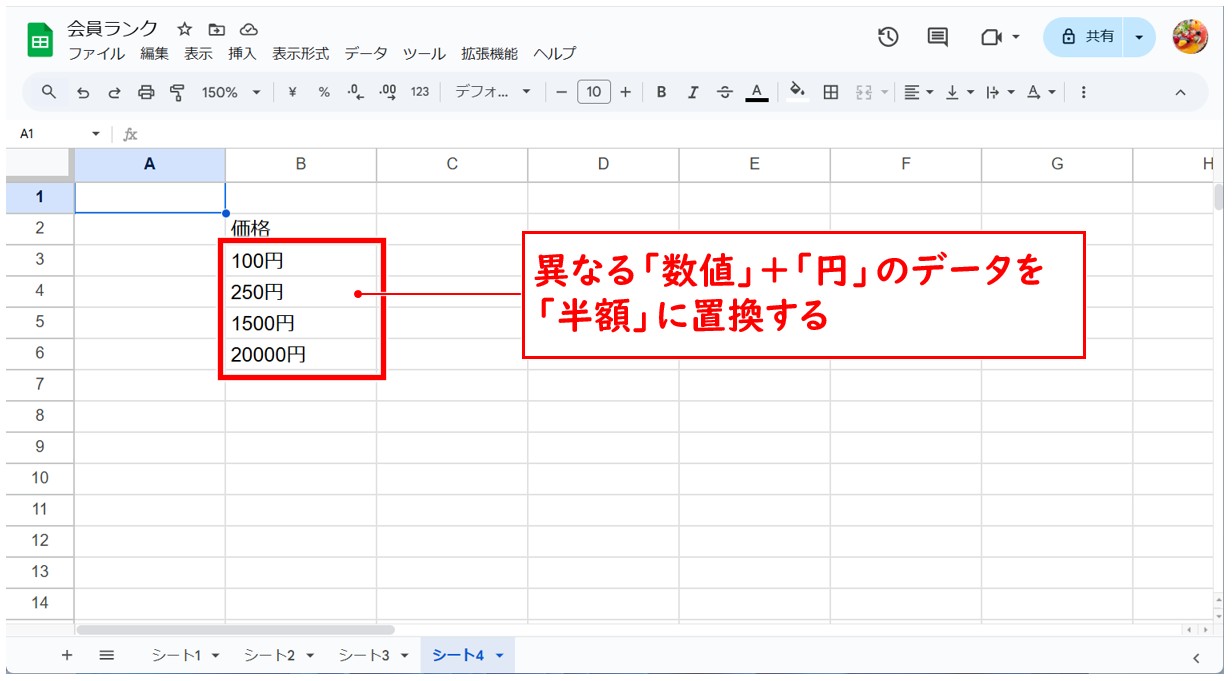
検索の入力欄に「\d+円」と入力し、置換後の文字列の欄に「半額」と入力します。
「正規表現を使用した検索」にチェックマークを入れて、「すべて置換」をクリックします。
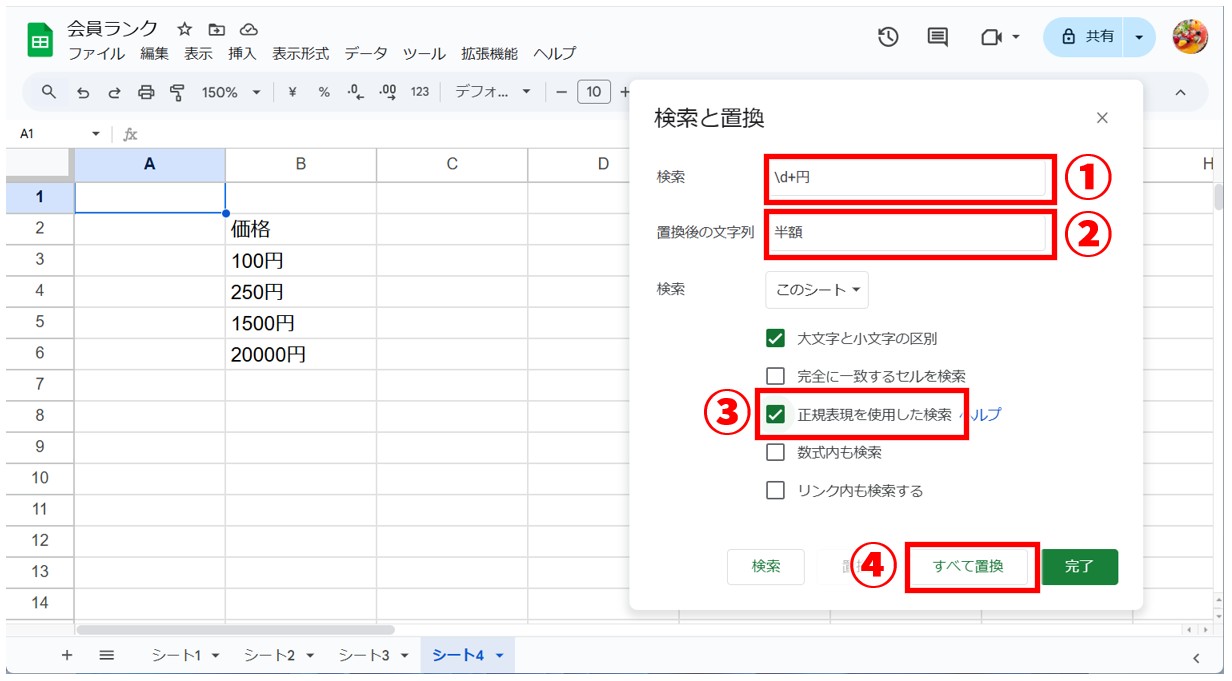
これで、入力されている数値に関係なく「数値+円」のデータを「半額」に置換することができました。
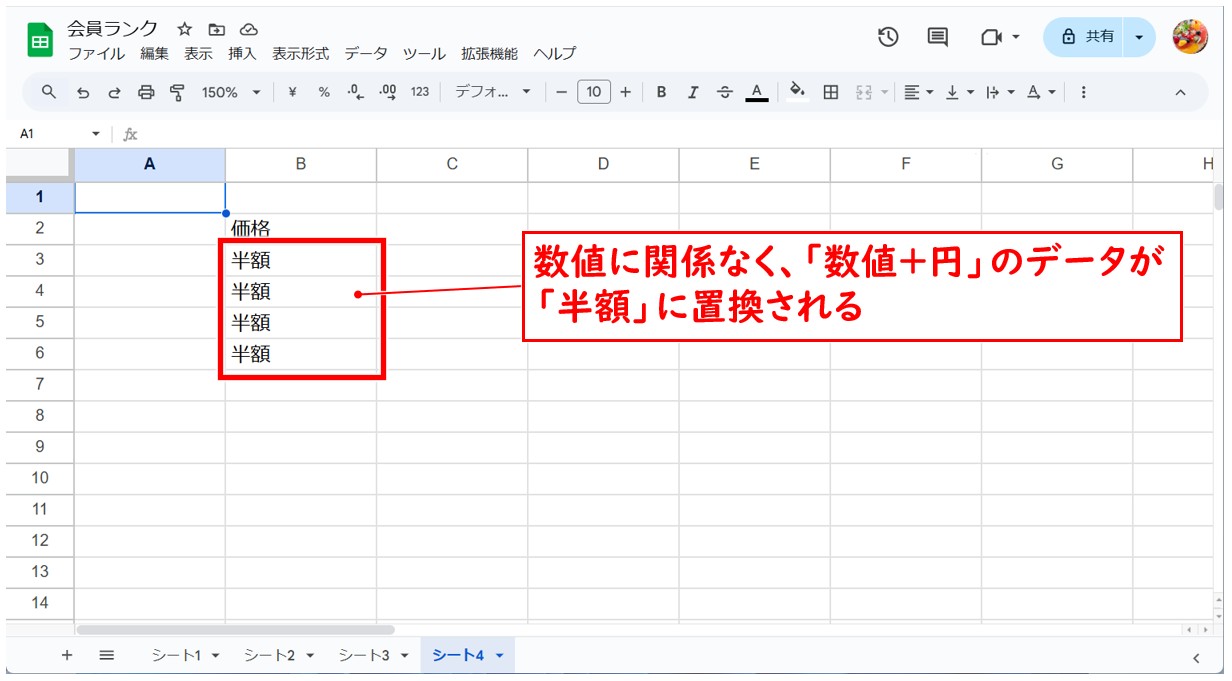
先頭に文字列を追加
正規表現を使用した検索を使うと、すでに入力されているデータの先頭に文字列を追加することも可能です。
【正規表現を使用した検索を使って先頭に文字列を追加する手順】
- 実施するセル範囲を選択する
- 「Ctrl+H」を押す(Macは「command + Shift + H」)
- 検索の入力欄に、「^」と入力する
- 置換後の文字列の入力欄に、先頭に追加する文字列を入力する
- 「正規表現を使用した検索」にチェックマークを入れる
- 「すべて置換」をクリックする
今回の例では、郵便番号が入力されたセルの先頭に「〒」を追加してみます。
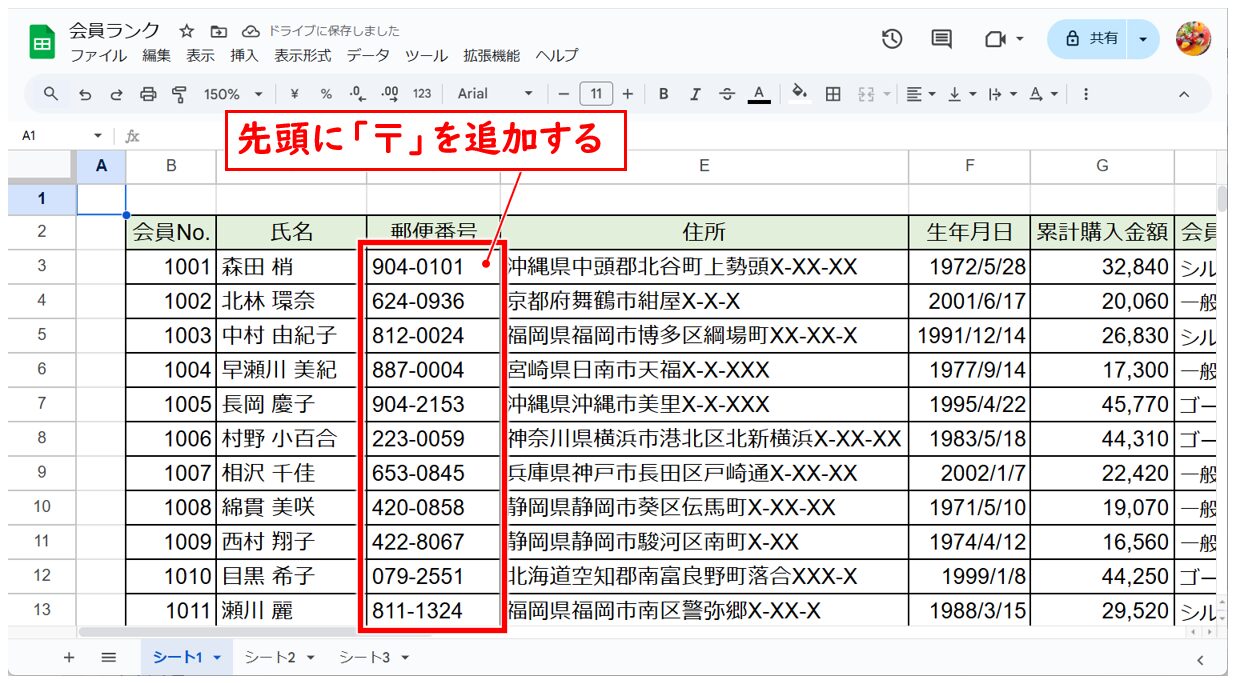
郵便番号が入力されたセル範囲を選択します。
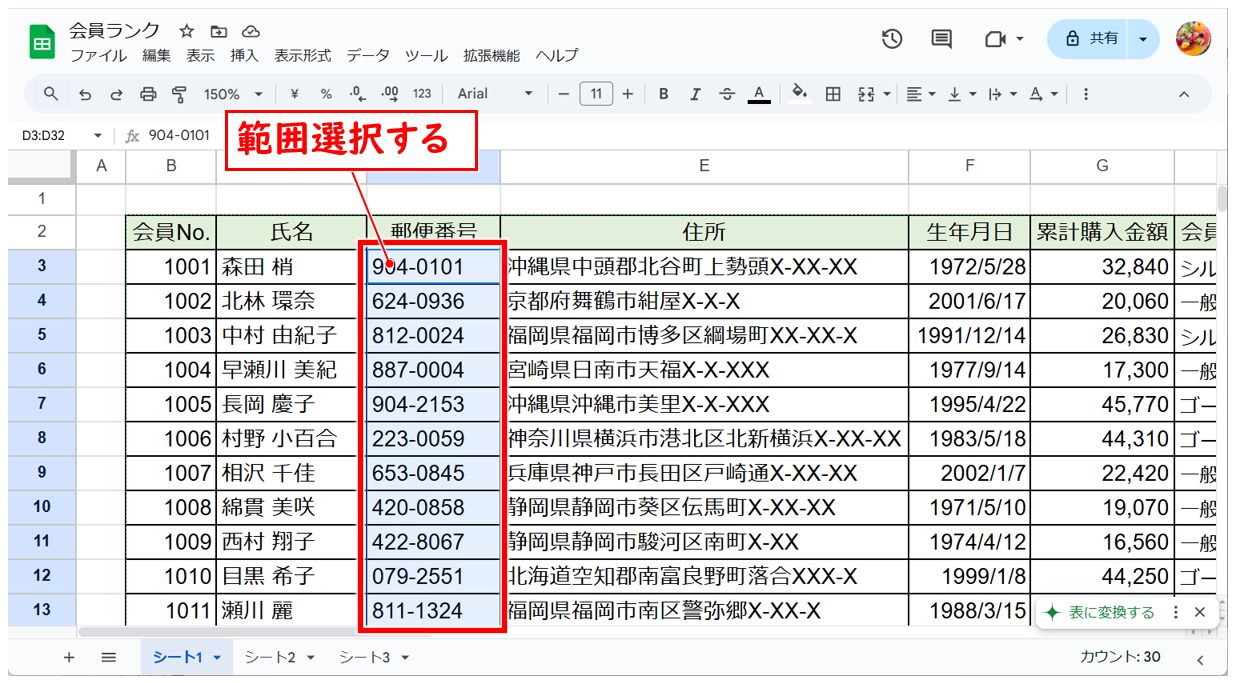
「Ctrl + H」でウィンドウを表示し、検索の欄に「^」を入力し、置換後の文字列の欄に「〒」を入力します。
「正規表現を使用した検索」にチェックマークを入れて「すべて置換」をクリックします。
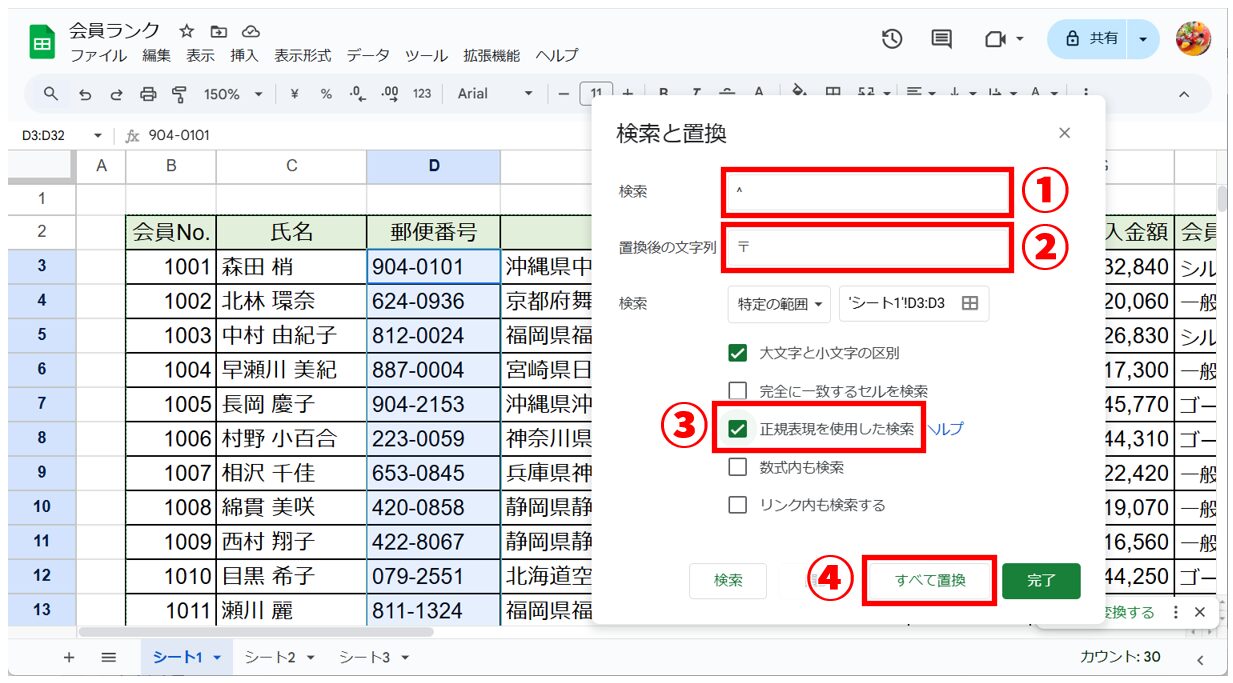
これで、郵便番号が入力されたセルの先頭に「〒」が入力されました。
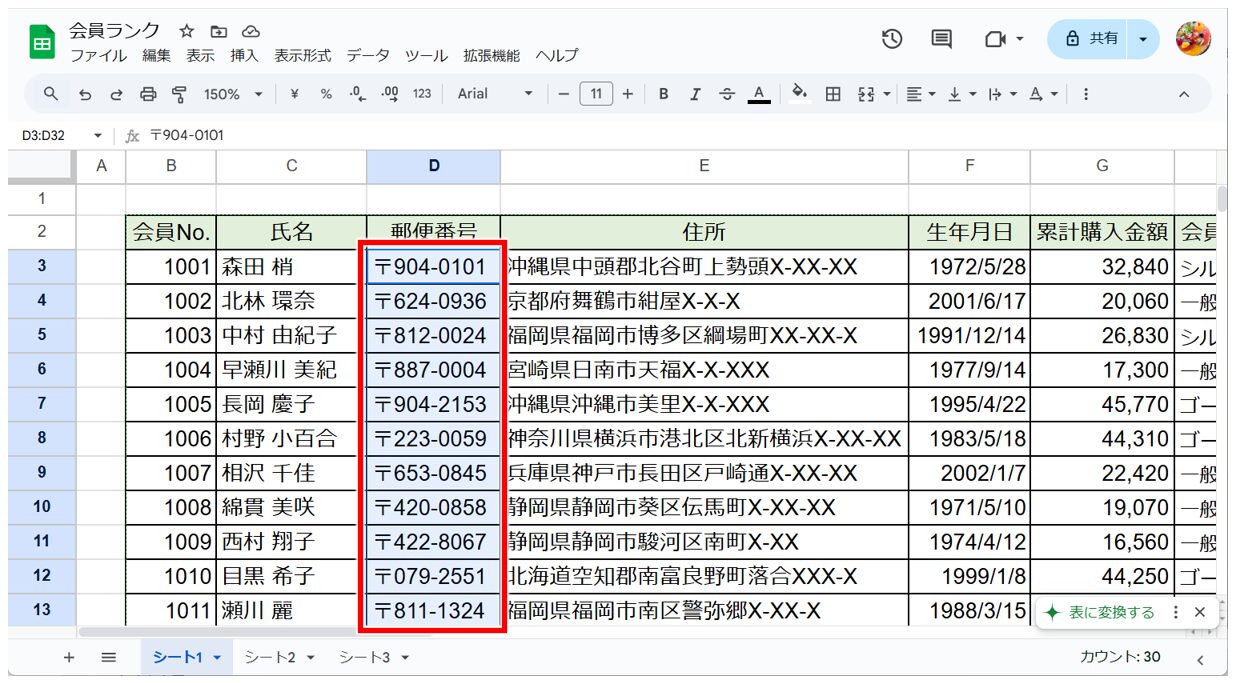
末尾に文字列を追加
正規表現を使用した検索を使うと、すでに入力されているデータの末尾にも文字列を追加することも可能です。
【正規表現を使用した検索を使って末尾に文字列を追加する手順】
- 実施するセル範囲を選択する
- 「Ctrl+H」を押す(Macは「command + Shift + H」)
- 検索の入力欄に、「$」と入力する
- 置換後の文字列の入力欄に、末尾に追加する文字列を入力する
- 「正規表現を使用した検索」にチェックマークを入れる
- 「すべて置換」をクリックする
今回の例では、会員No.が入力されたセルの末尾に「番」を追加してみます。
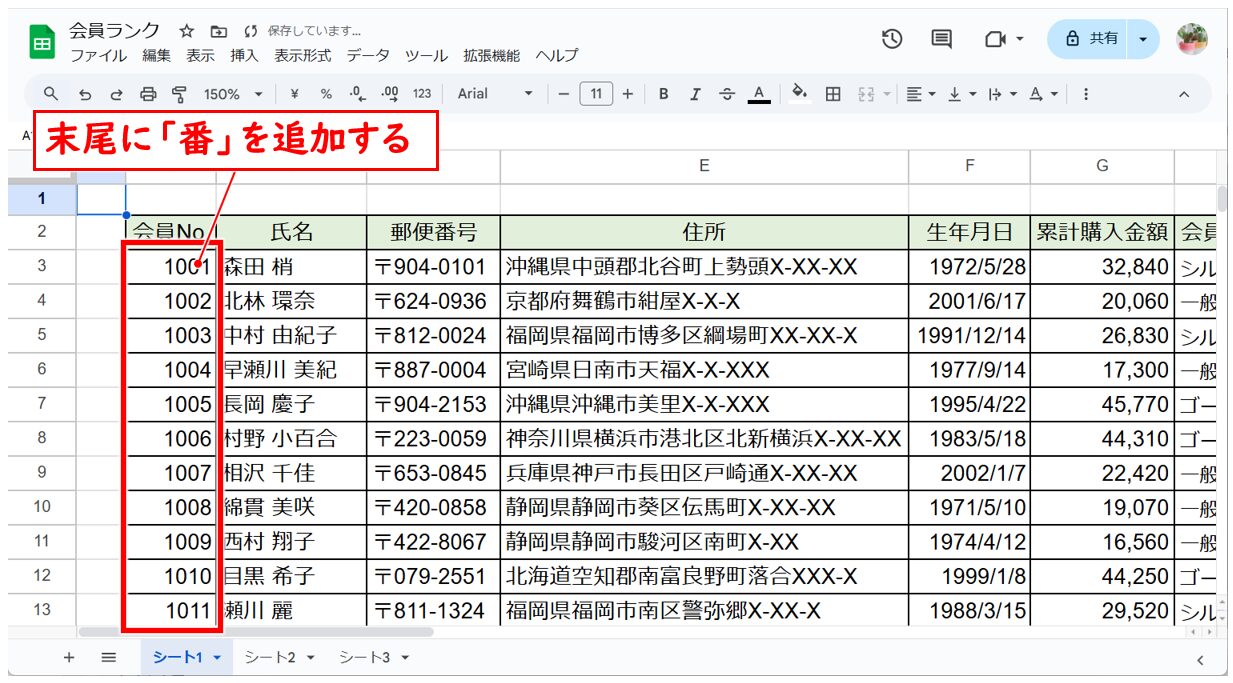
会員No.のセル範囲を選択後、「Ctrl + H」でウィンドウを表示し、検索の欄に「$」を入力し、置換後の文字列の欄に「番」を入力します。
「正規表現を使用した検索」にチェックマークを入れて「すべて置換」をクリックします。
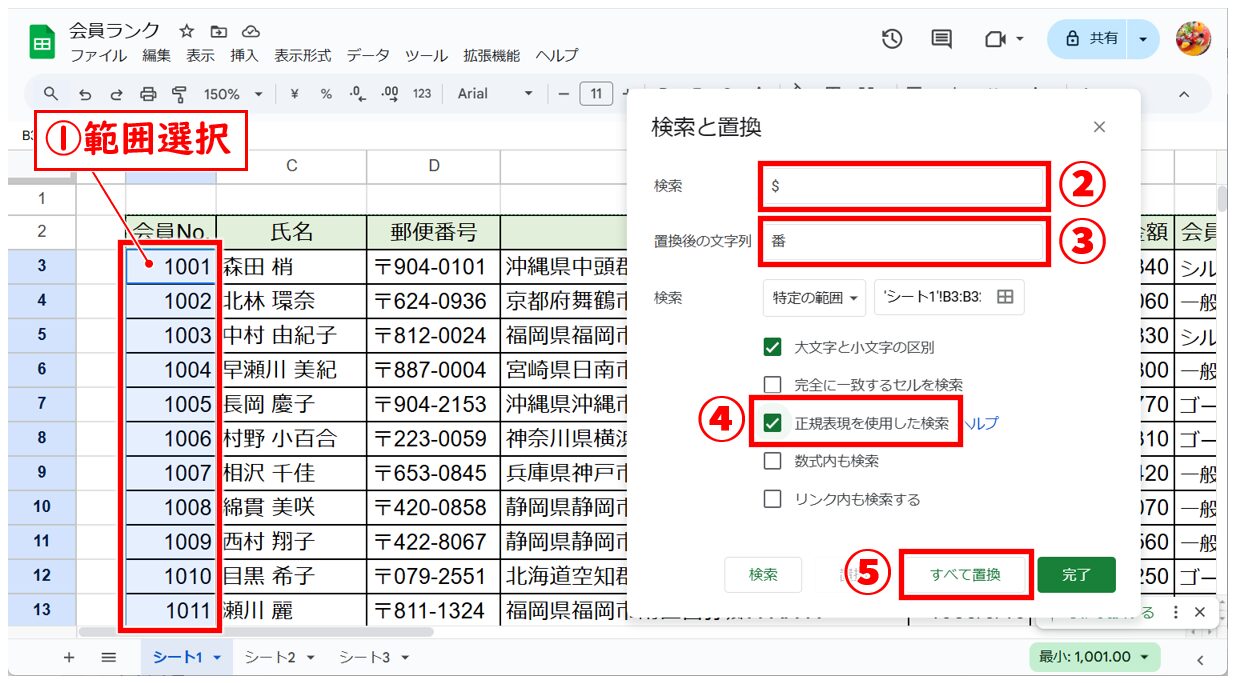
これで、会員No.が入力されたセルの末尾に「番」が入力されました。
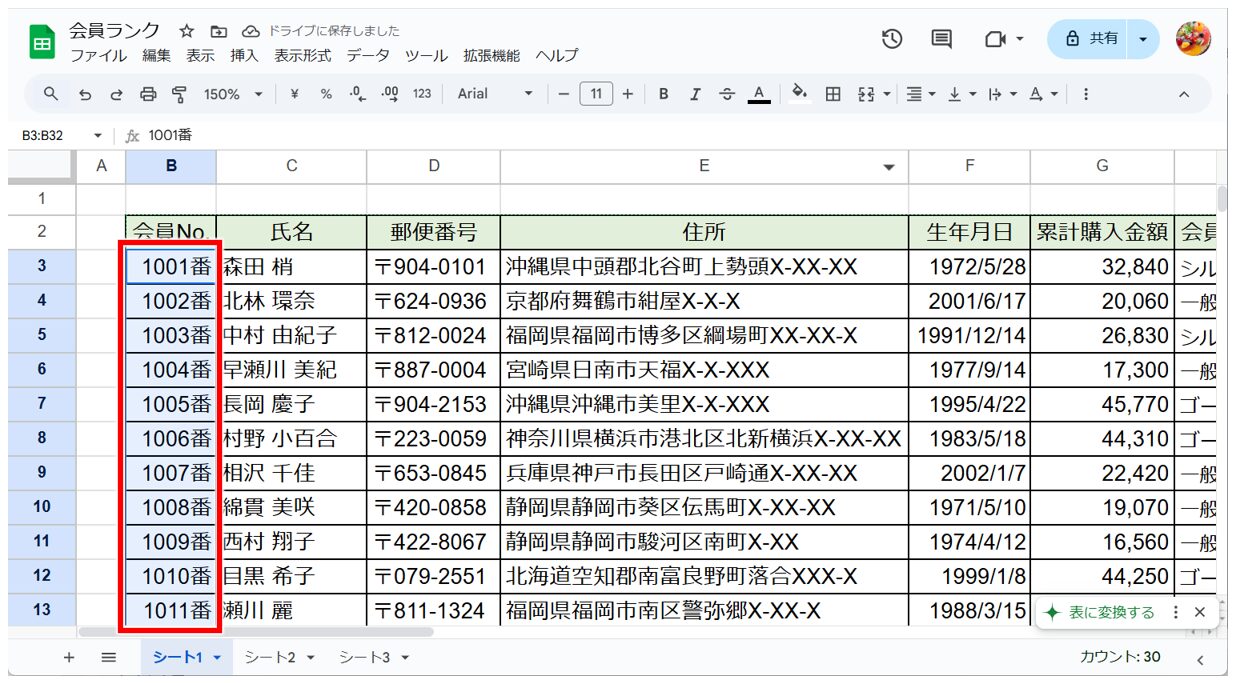
「正規表現を使用した検索」は結構複雑な機能になるので、必要に応じて検索をしながら使い方を知っていくと良いでしょう。
Googleスプレッドシート スマホで検索・置換
Googleスプレッドシートは、WindowsやMacからだけではなく、スマホからも操作が可能です。
スマホのアプリからだとパソコンと全く同じ操作ができないこともありますが、可能な範囲の操作方法を知っておくと便利です。
検索する方法
【スマホでGoogleスプレッドシートの検索をする手順】
- 右上の「・・・」をタップする
- 「検索と置換」をタップする
- 画面上部の入力欄に検索したい文字列を入力する
- 「検索」をタップする
右上の「・・・」をタップします。
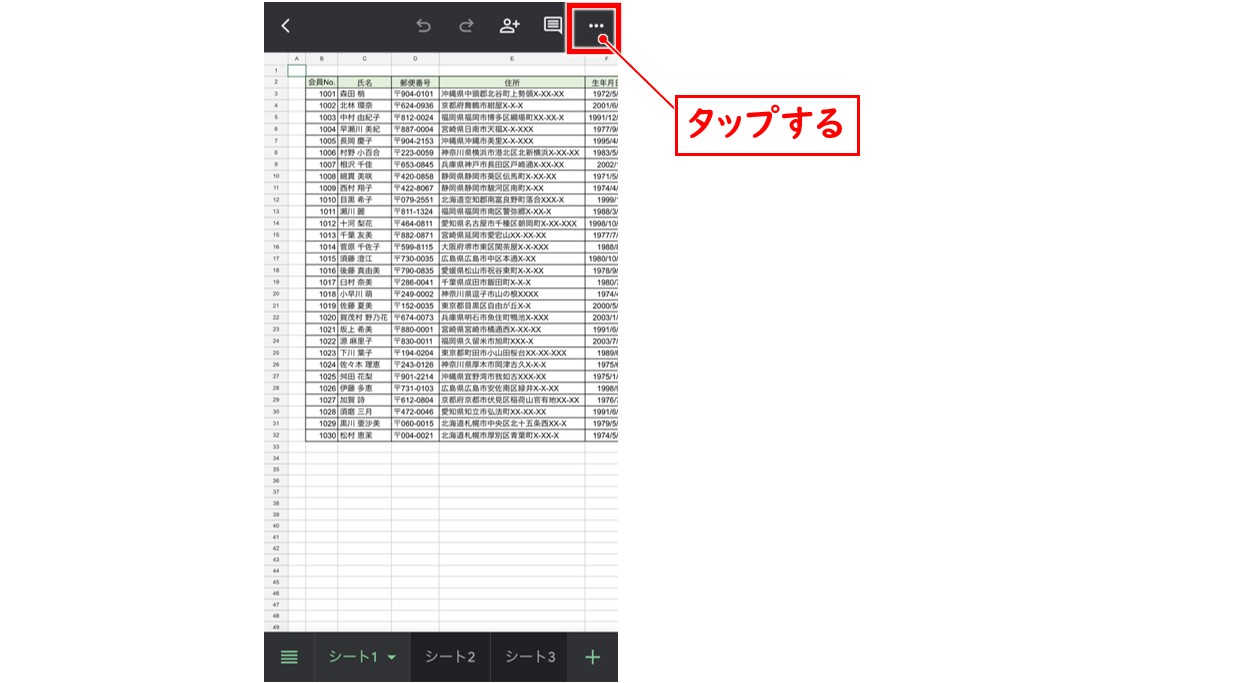
「検索と置換」をタップします。
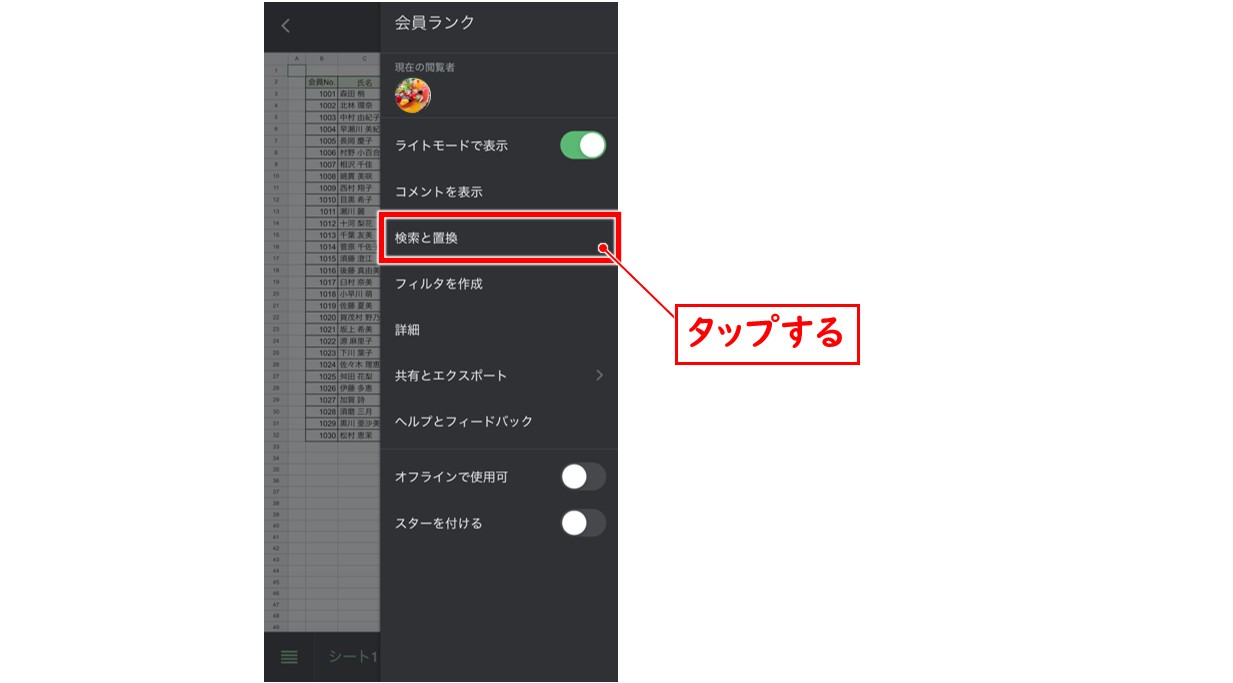
画面上部の入力欄に検索したい文字列を入力し、「検索」をタップします。
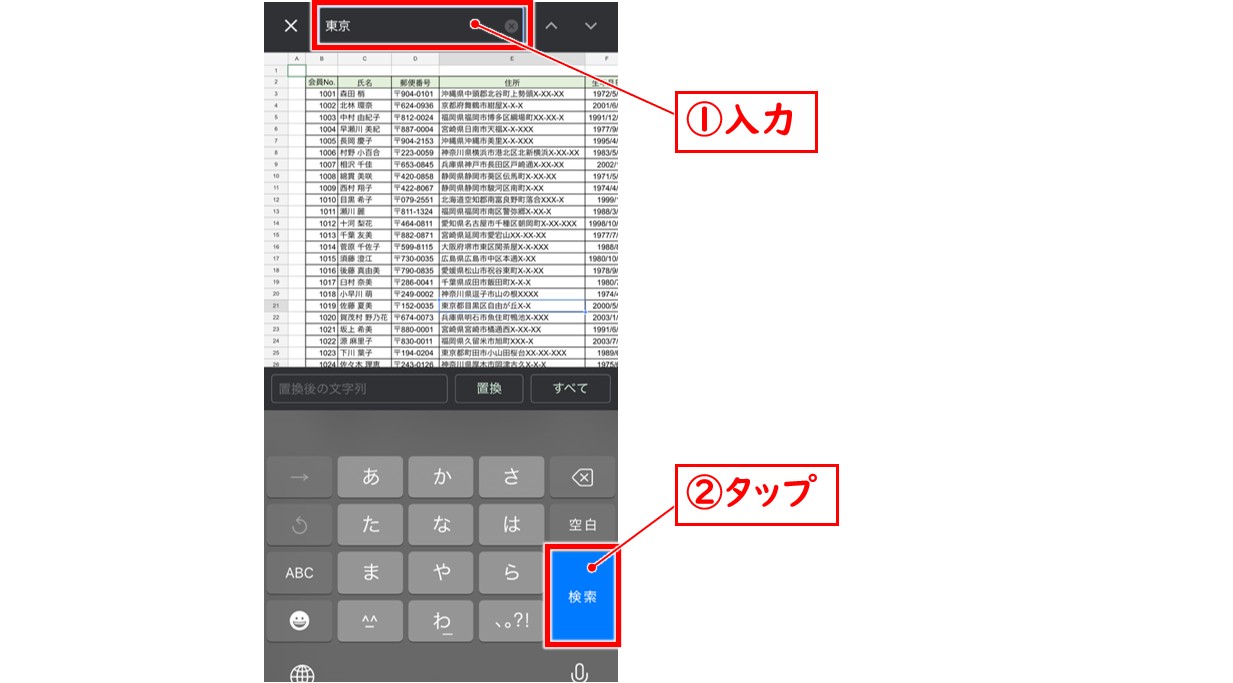
検索結果が画面に表示され、該当のセルが選択されます。
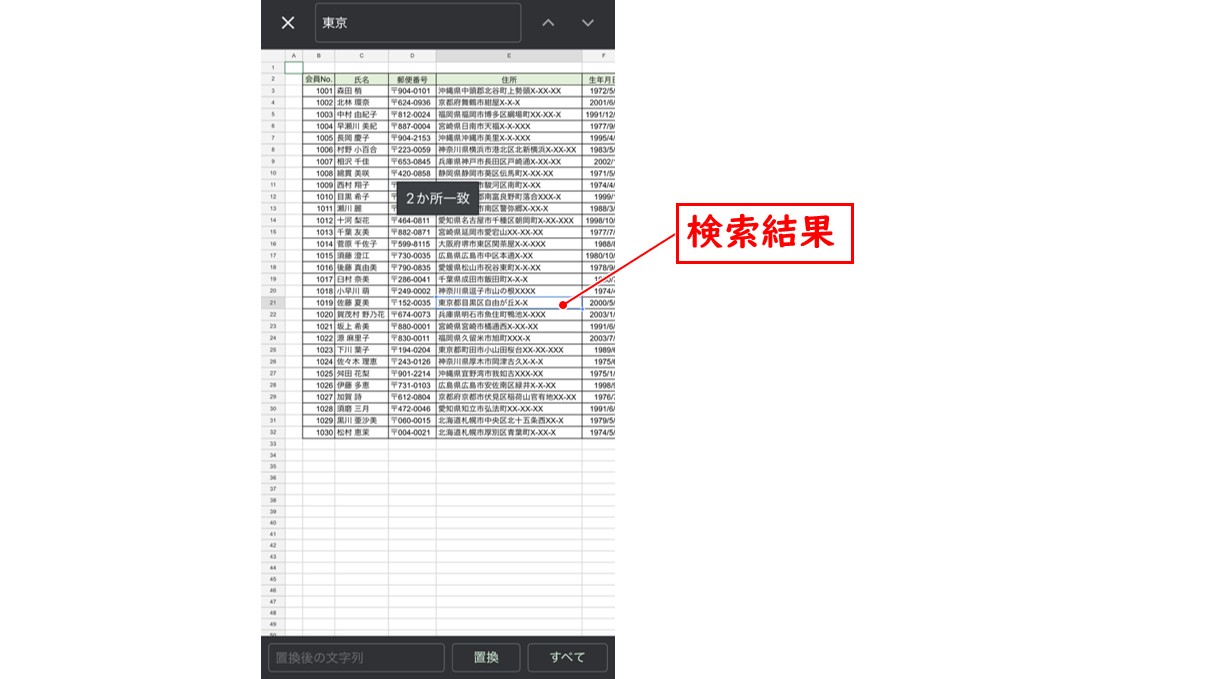
※スマホの場合は、PCで行った時のように該当のセルに色が付いたりしないので、少々わかりにくいです。
置換する方法
【スマホでGoogleスプレッドシートの置換をする手順】
- 右上の「・・・」をタップする
- 「検索と置換」をタップする
- 画面上部の入力欄に検索したい文字列を入力する
- 「置換後の文字列」の欄に置換後の文字列を入力する
- 「置換」または「すべて」をタップする
今回の例では、郵便番号の「〒」を検索し、置換機能を使ってそれを削除します。
画面上部の入力欄に「〒」と入力し、「置換後の文字列」は空欄のまま「すべて」をタップします。
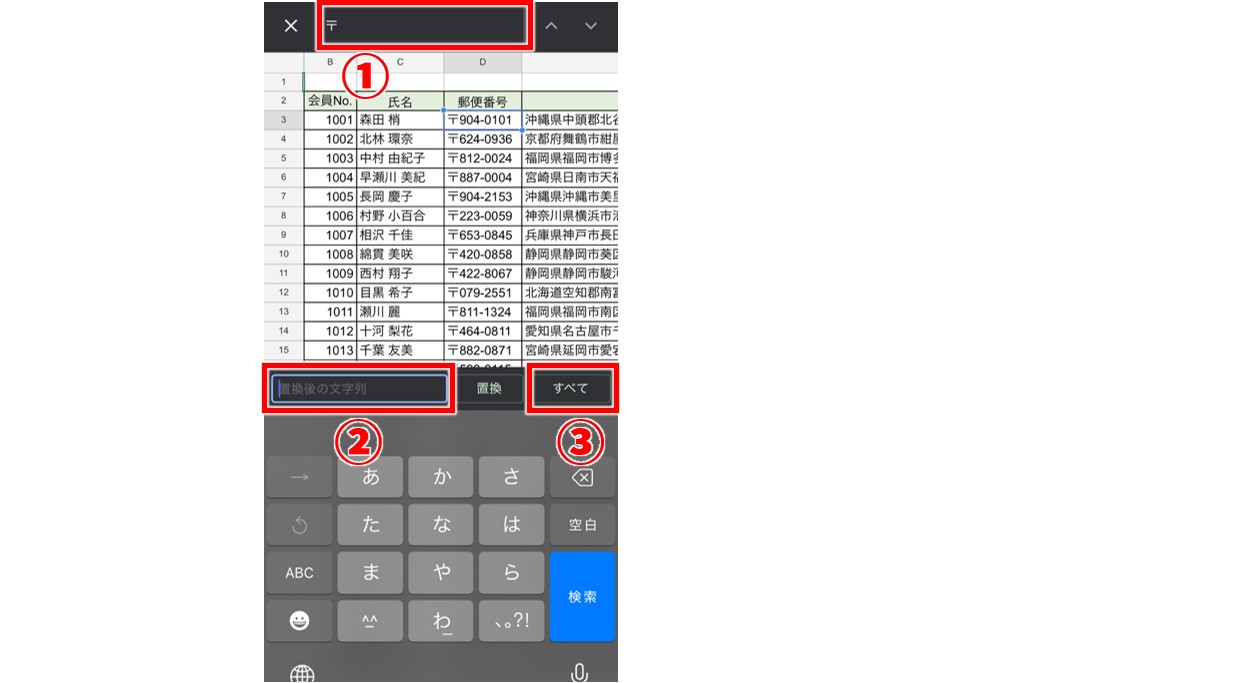
置換した結果の件数が表示され、置換機能を使って対象の文字列が削除することができました。
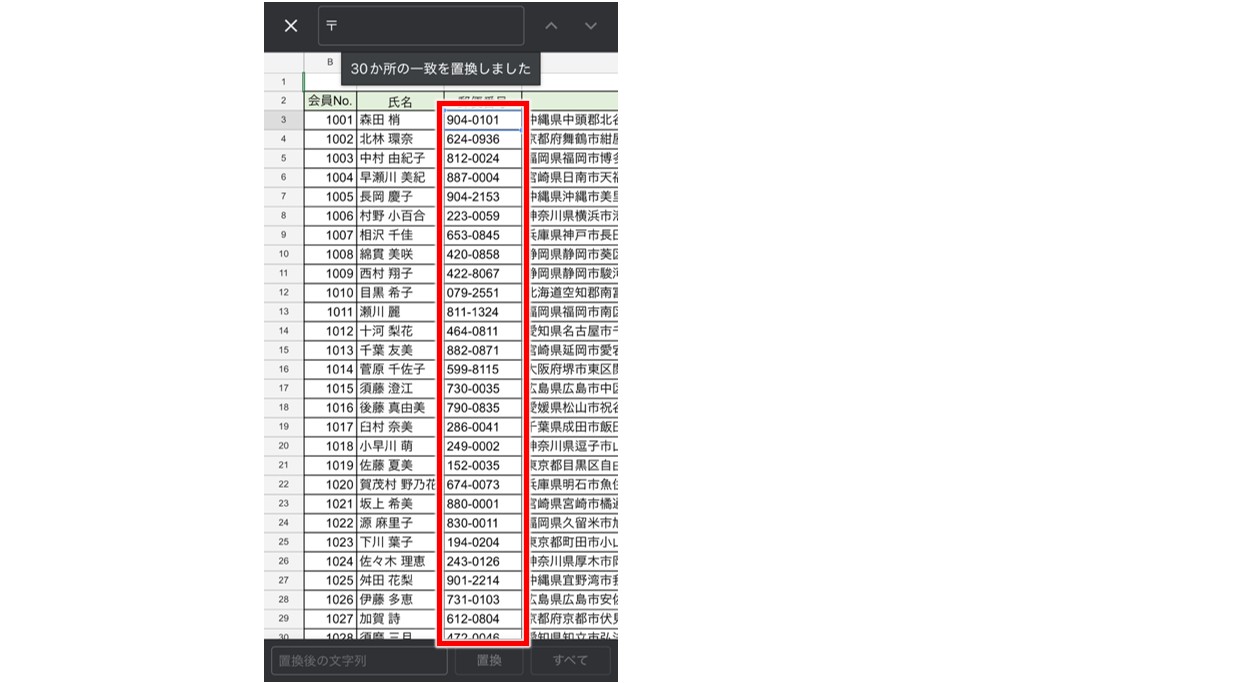
スプレッドシートが苦手であればパソコン教室で学んでみませんか?
スプレッドシートはかなり奥が深く、知識を得ただけは操作が身に付きにくいものです。
そんな時には、弊社のようなパソコン教室を利用するのも一つの手です。
「苦手な方専門のパソコン教室パレハ」のレッスンは、動画ではなく、直接講師に質問できる生レッスンです。
生レッスンでありながらリーズナブルに学べるのが人気の秘密です。
また、苦手な方に特化しているのでパソコンが特に苦手だと言う方には最適です。
パソコンが苦手な方でも苦労なく上達できる仕組みがあります。
詳細は下記をご覧ください。
パソコンが苦手な方向けGoogleスプレッドシート講座の詳細はコチラ
教室に通う時間がなくてちょっとずつ覚えたいという方向けの「パソコン苦手さん向け通信講座」を作りました。
基本から順番に「実践で覚えるのではなく慣れていく」教材を使います。
「文字を読むのが苦手…」という方でも大丈夫。
動画とセットで感覚的に身につけられます。
Excel(エクセル)の操作が苦手な方のために、操作する上でのコツをまとめたページを用意しました。
「パソコン教室パレハのLINE友達登録」(無料)で「パソコンに役立つ豪華15大特典」をお送りしております。
Excel(エクセル)の操作はもちろん、パソコンが苦手な方に役立つ特典を15個ご用意しております。
良かったら下記からご登録ください。
こちらもご覧ください

スプレッドシート操作情報
セル内改行する方法(Googleスプレッドシート)|Windows・Mac・スマホ・タブレット



