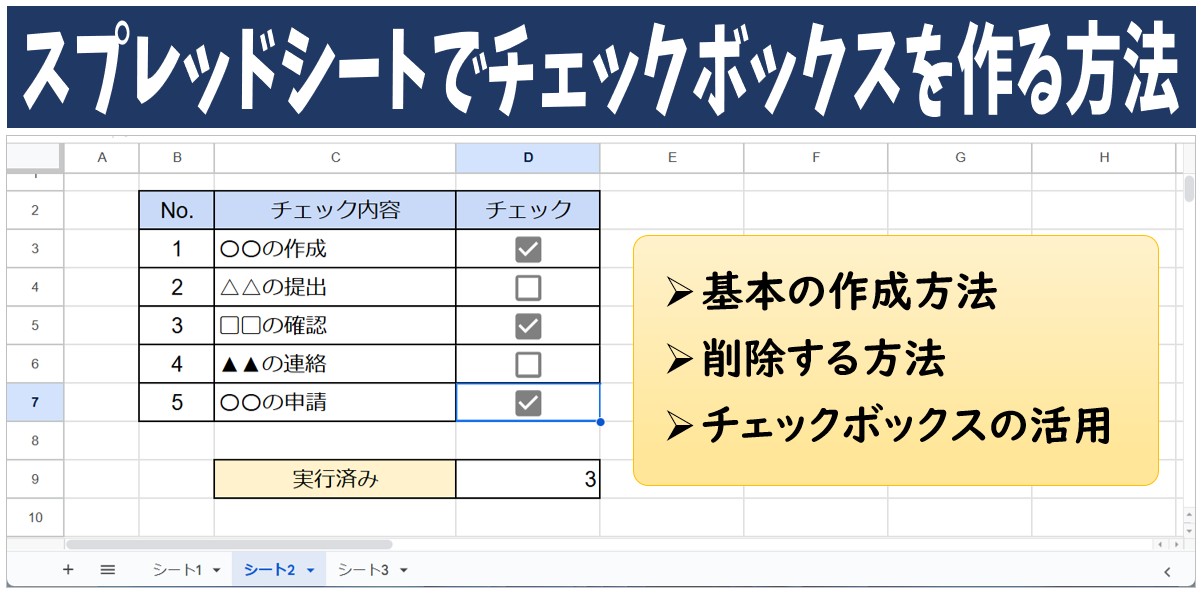
Google スプレッドシートで進捗管理などを行う際に、完了の項目に「済」などを直接入力していませんか?
毎回手入力で行うのは大変ですよね。そんな時に便利なのがチェックボックスです。
クリックするだけでレ点を付けることができます。
そこで、今回の記事では、スプレッドシートでチェックボックスを作成する方法を紹介します。
また、チェックが付いた個数を数える方法や、チェックに連動してセルに自動で色を付ける方法、別シートと連動する方法や一括クリアなど、チェックボックスの応用の使い方についても解説していますので、ぜひ参考になさってください。
Excel(エクセル)でチェックボックスを作成する方法については、下記の記事で解説していますのでご覧ください。
Excel(エクセル)|チェックボックス(レ点)の作成や削除方法解説
スプレッドシートでチェックボックスを作成するのって難しい…
そんなお悩み、当教室のレッスンで一気に解決できます。
✔ 基本操作からしっかり学べる
✔ 「見てマネするだけ」で自然と覚えられる
✔ わからないところはすぐ質問できるから安心
文字を読むのが苦手でも大丈夫。
「実践重視のレッスン」+「元パソコンが苦手だった講師のサポート」で、着実に「感覚としてスプレッドシートに慣れていく」ようになります。
詳細は下記をご覧ください。
パソコンが苦手な方向けGoogleスプレッドシート講座の詳細はコチラ
スプレッドシート チェックボックス 作り方
「挿入」から作成する方法
シンプルに、クリックしたらチェックマークが付くだけのチェックボックスを作成したい場合は、この方法が一番簡単で早く作ることができます。
【「挿入」からチェックボックスを作成する手順】
- 作成するセル範囲を選択する
- 「挿入」をクリックする
- 一覧から「チェックボックス」をクリックする
チェックボックスを作成したいセル範囲を選択します。
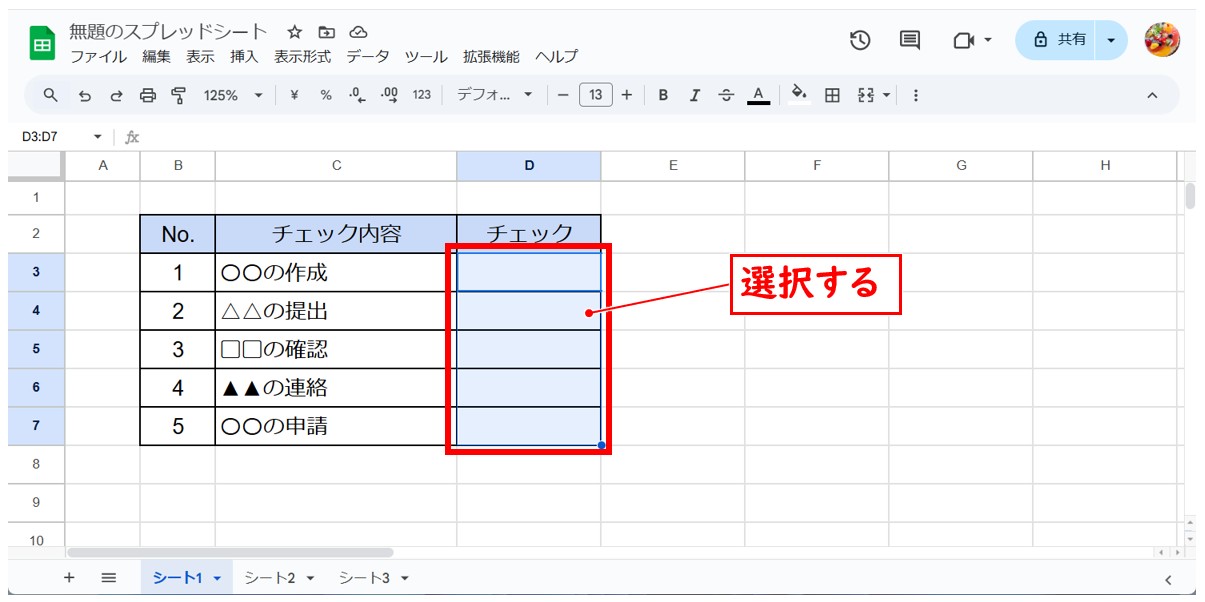
「挿入」をクリックし、一覧から「チェックボックス」をクリックします。
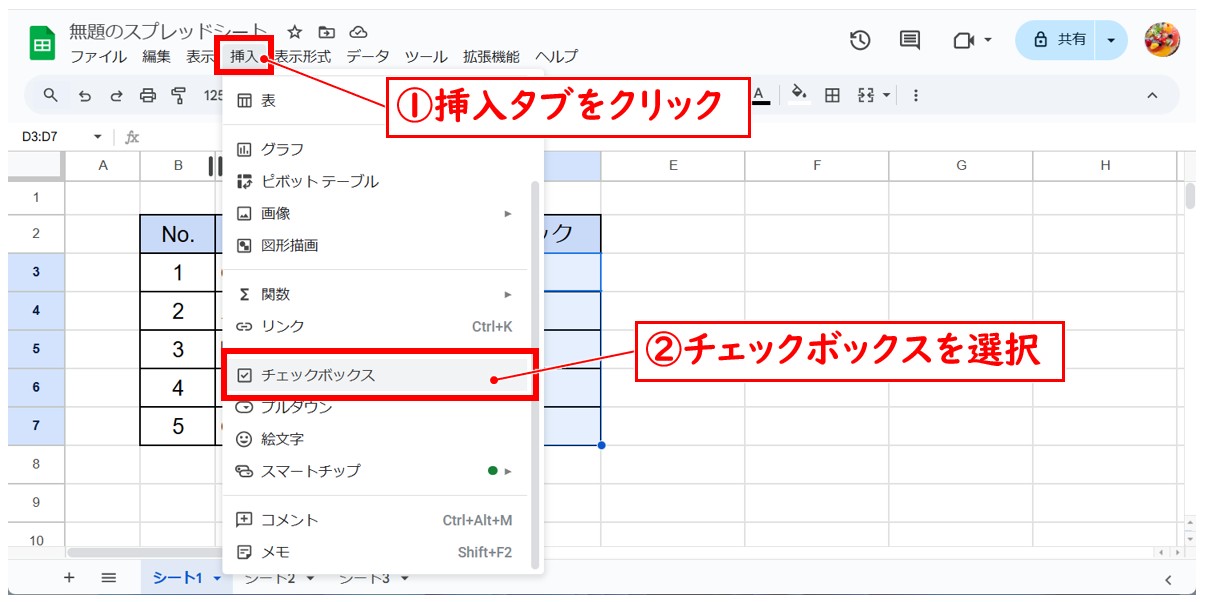
これで、選択したセル範囲にチェックボックスを作成することができました。
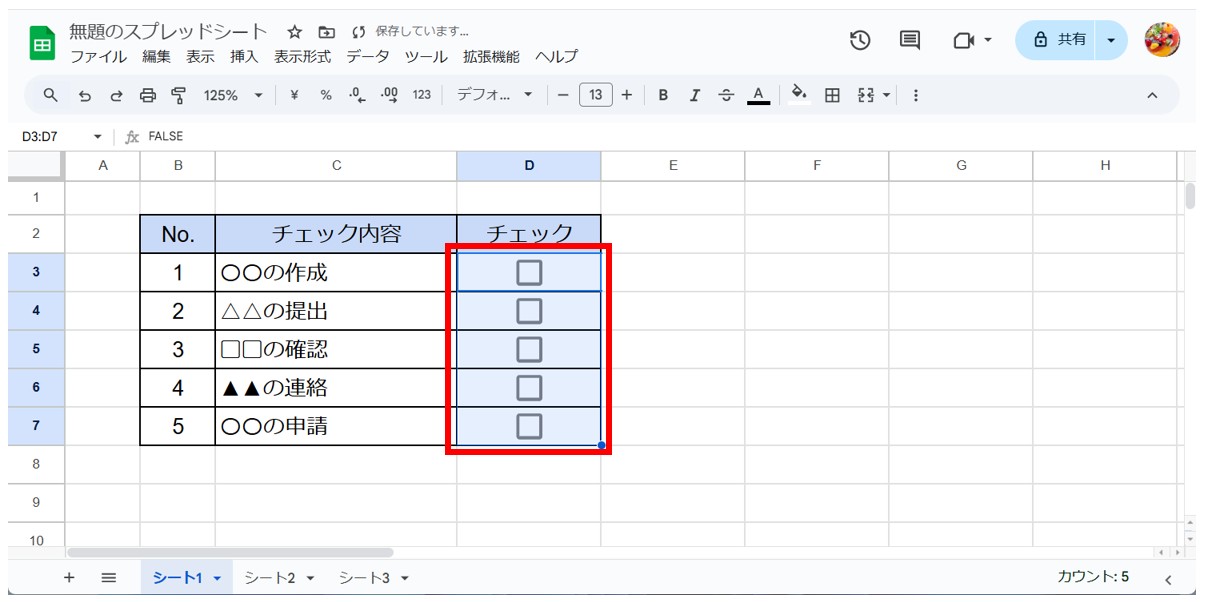
▢の部分をクリックすると、チェックマークが付きます。チェックが付いた状態でもう一度クリックすれば、解除されます。
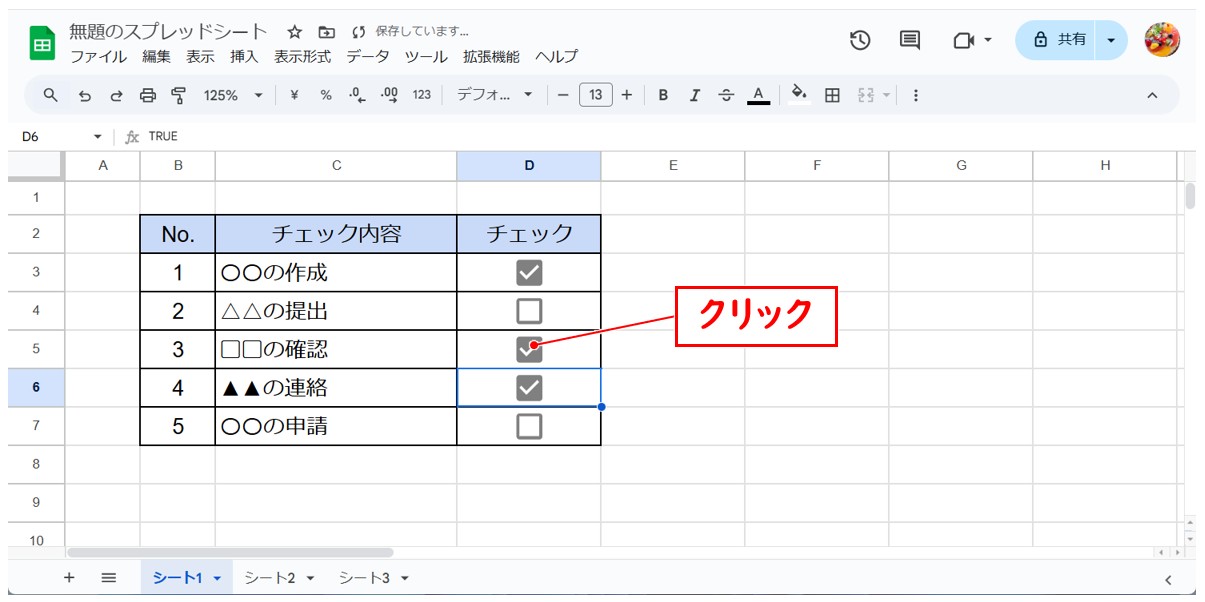
Excel(エクセル)の操作が苦手な方のために、操作する上でのコツをまとめたページを用意しました。
「パソコン教室パレハのLINE友達登録」(無料)で「パソコンに役立つ豪華15大特典」をお送りしております。
Excel(エクセル)の操作はもちろん、パソコンが苦手な方に役立つ特典を15個ご用意しております。
良かったら下記からご登録ください。
「データ」から作成する方法
チェックボックスは「データ」ボタンからも作成することができます。
チェックボックスは、チェックの有無で値が設定されていて、その値を設定して作成する場合は「データ」から作成するとスムーズです。
【「データ」からチェックボックスを作成する手順】
- 作成するセル範囲を選択する
- 「データ」をクリックする
- 一覧から「データの入力規則」をクリックする
- 「データの入力規則」画面の「+ ルールを追加」をクリックする
- 「条件」を「チェックボックス」に変更する
- 「カスタムのセル値を使用する」にチェックマークを付ける
- チェックマーク付き・チェックマークなしの値を入力する
- 「完了」をクリックする
チェックボックスを作成したいセル範囲を選択します。
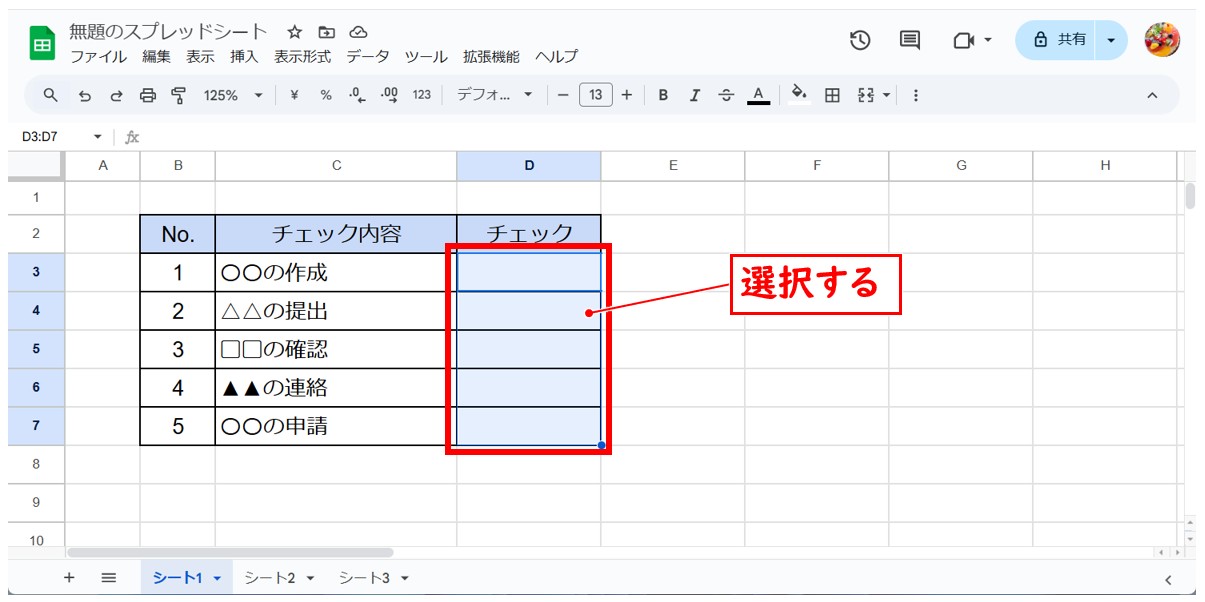
「データ」をクリックし、一覧から「データの入力規則」をクリックします。
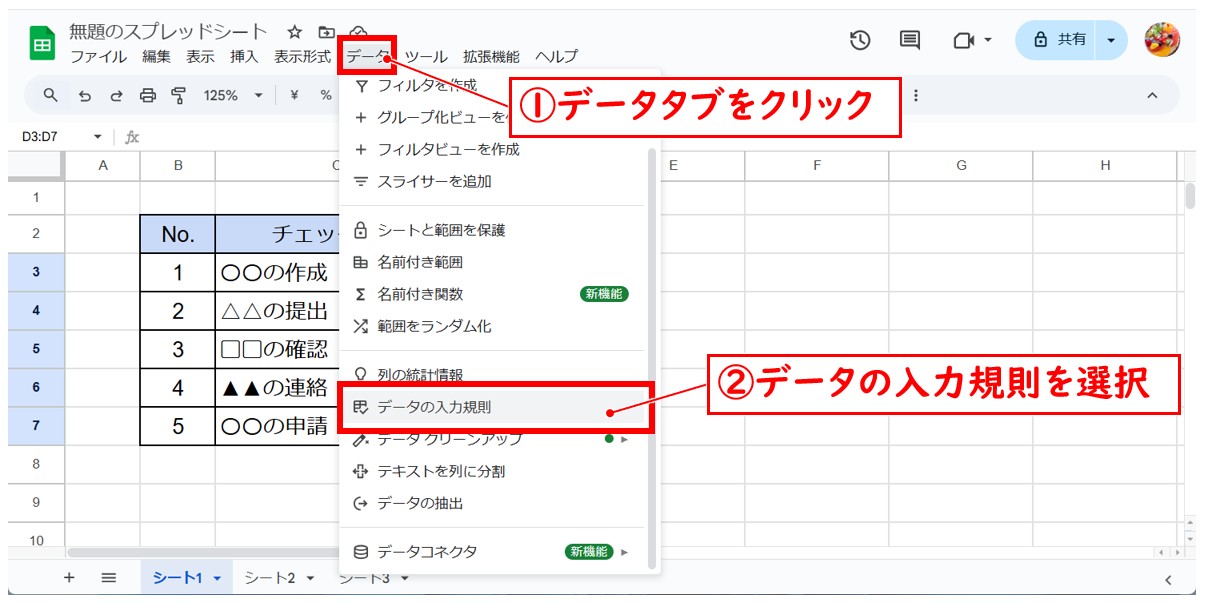
画面右側に「データの入力規則」画面が表示されます。
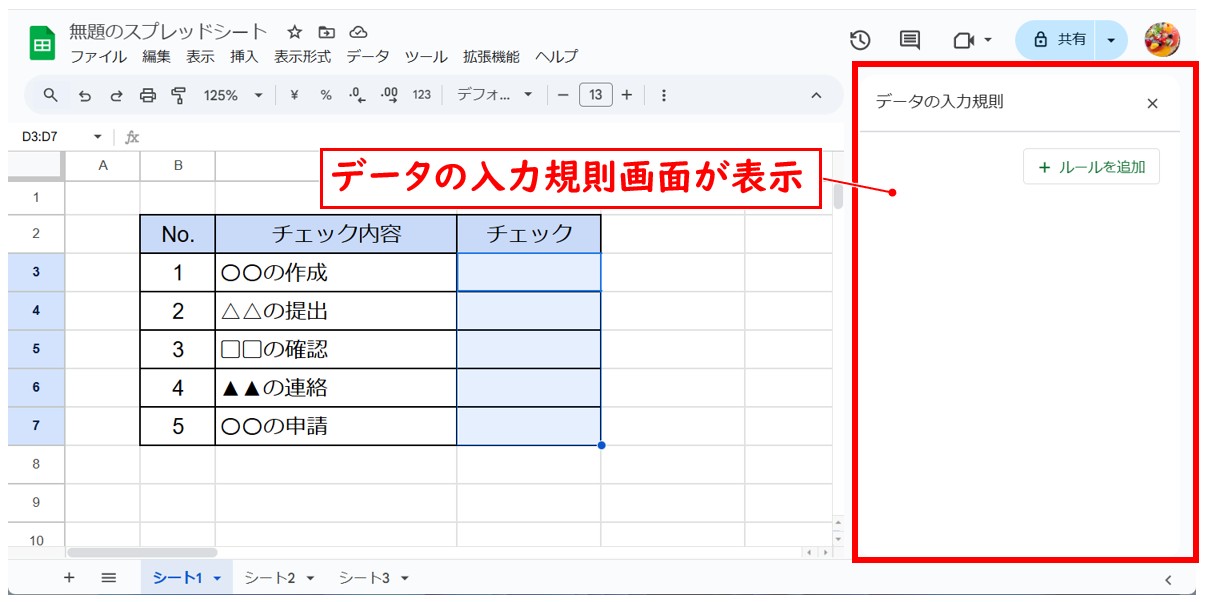
「データの入力規則」画面の「+ ルールを追加」をクリックします。
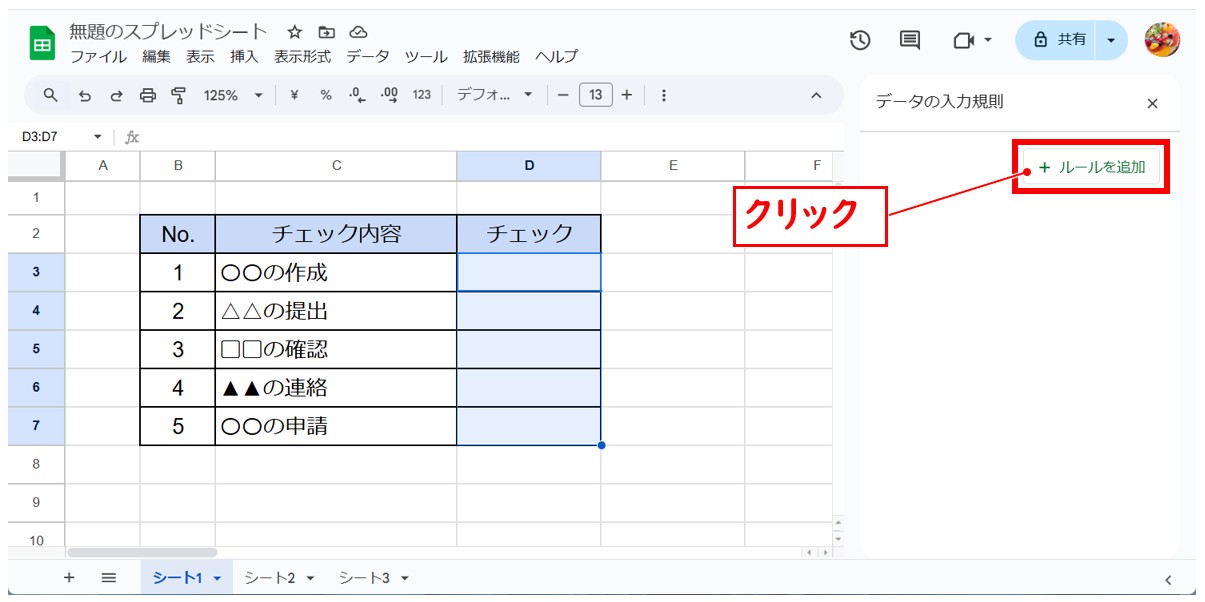
「条件」をクリックします。
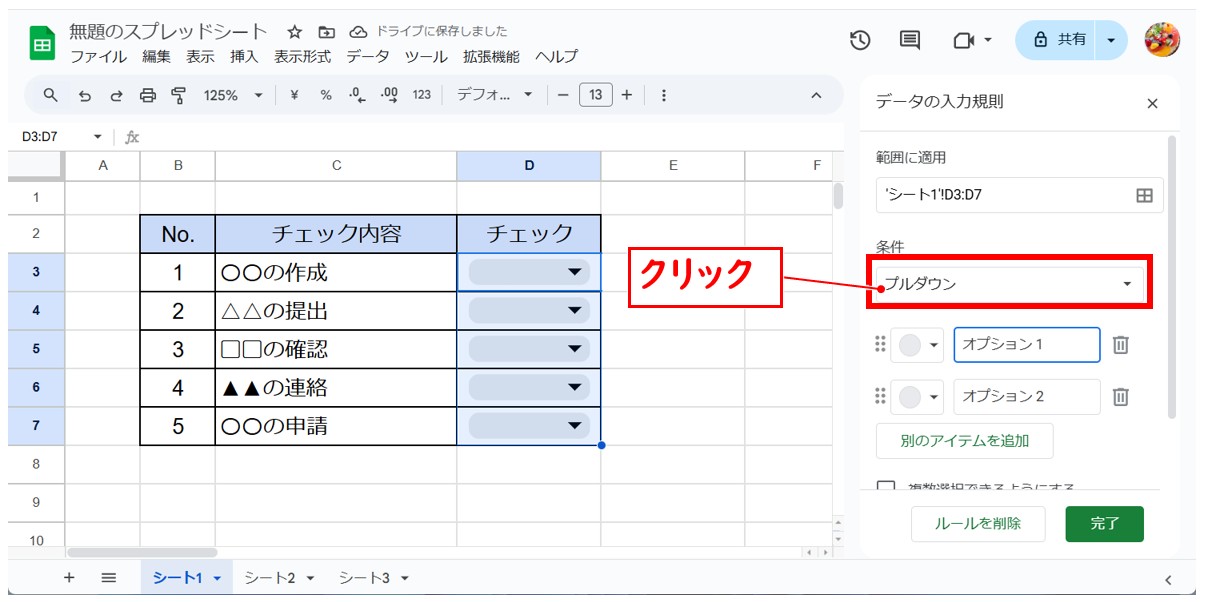
条件を「チェックボックス」に変更します。
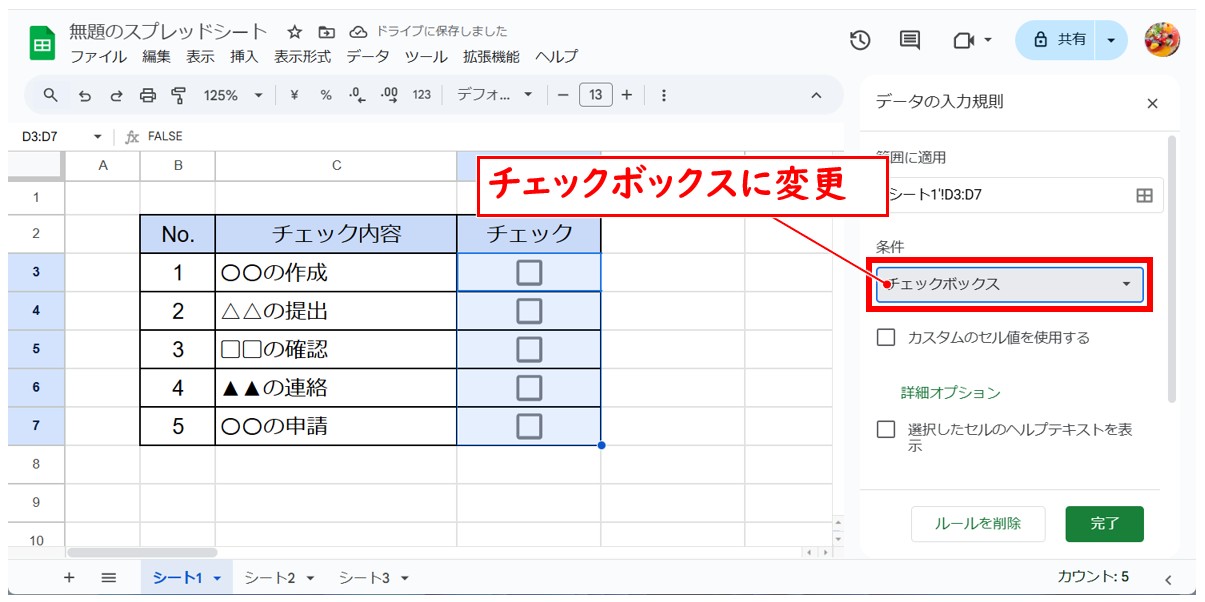
「カスタムのセル値を使用する」にチェックマークを付けます。
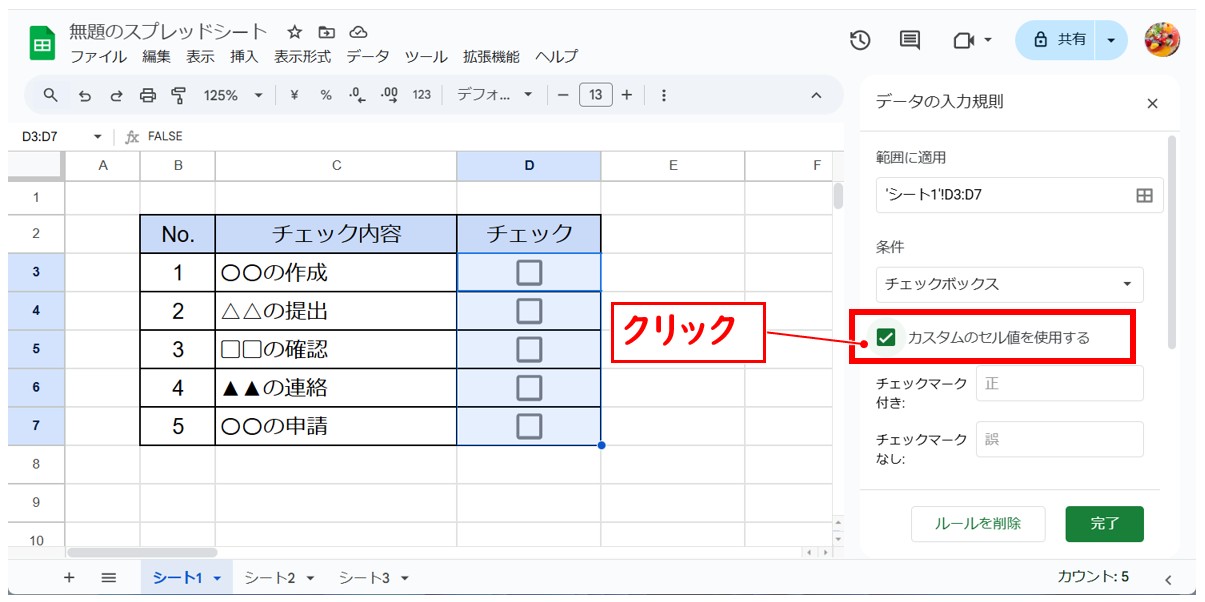
「チェックマーク付き」「チェックマークなし」の値をそれぞれ入力し、「完了」をクリックします。
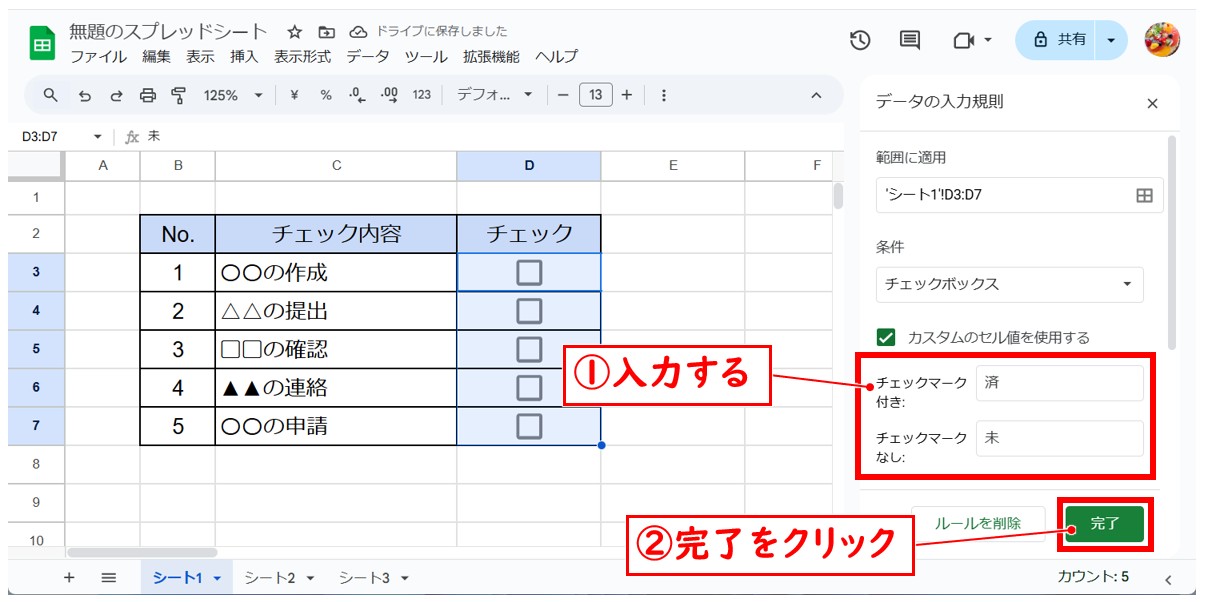
※ここでは、「チェックマーク付き」に「済」、「チェックマークなし」に「未」と入力します。
これでチェックボックスが作成され、チェックをしたセルの値を「済」にすることができました。
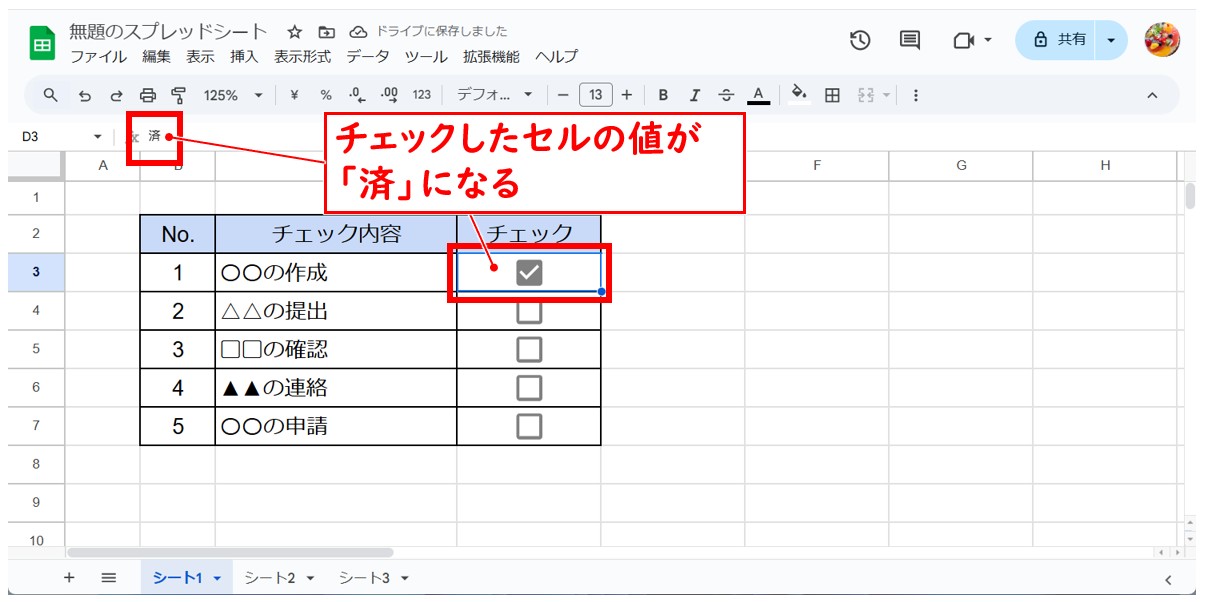
チェックボックスにチェックマークがないセルの値は「未」になっています。
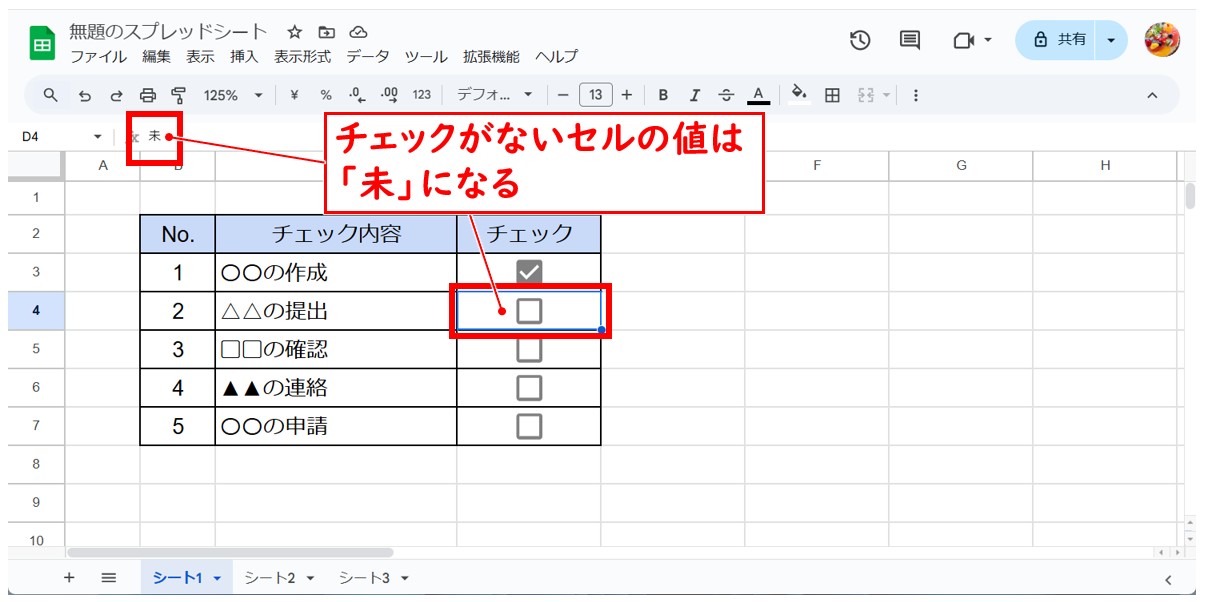
スプレッドシートでチェックボックスを作成するのって難しい…
そんなお悩み、当教室のレッスンで一気に解決できます。
✔ 基本操作からしっかり学べる
✔ 「見てマネするだけ」で自然と覚えられる
✔ わからないところはすぐ質問できるから安心
文字を読むのが苦手でも大丈夫。
「実践重視のレッスン」+「元パソコンが苦手だった講師のサポート」で、着実に「感覚としてスプレッドシートに慣れていく」ようになります。
詳細は下記をご覧ください。
パソコンが苦手な方向けGoogleスプレッドシート講座の詳細はコチラ
チェックボックスをコピーする方法
表に追加してチェックボックスを作りたい場合や別の場所にチェックボックスを作りたい場合はコピーする方法が便利です。
コピーする際は、コピー元にチェックが入っていればコピー先のチェックボックスもチェックが入った状態になります。
チェック前の状態でコピーを作成したい場合は、コピー元もチェックなしの状態のセルをコピーしましょう。
ドラッグして下のセルにチェックボックスをコピーする
すでにチェックボックスがあるセルのすぐ下に、チェックボックスを追加する場合は、ドラッグしてコピーしましょう。
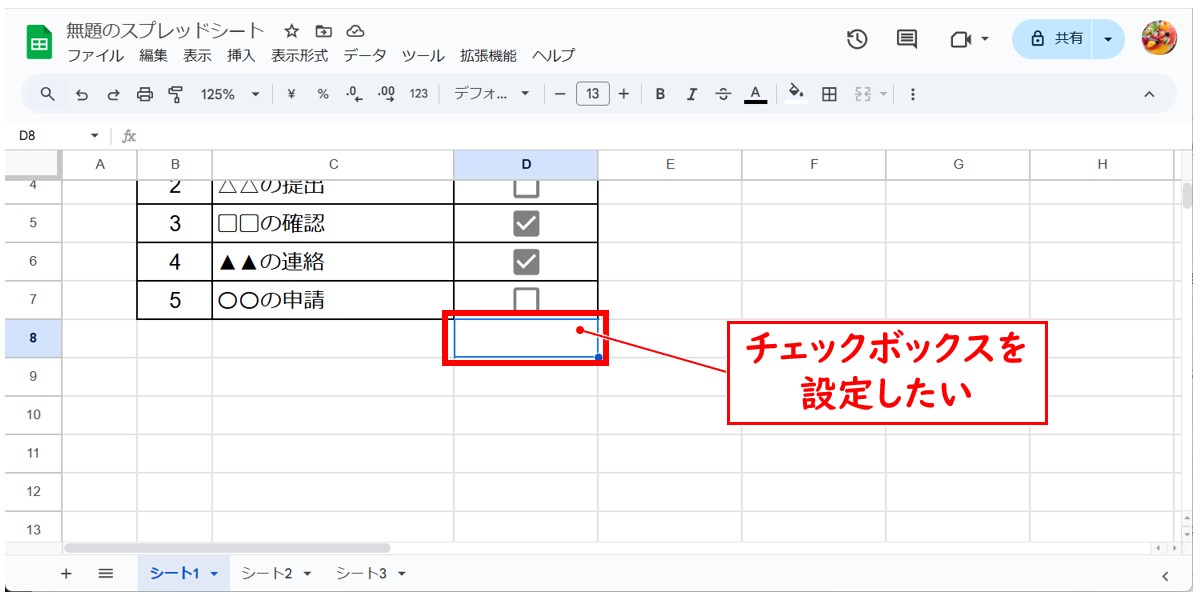
チェックボックスが設定されたセルを選択し、セルの右下の●の所にポインターを合わせます。
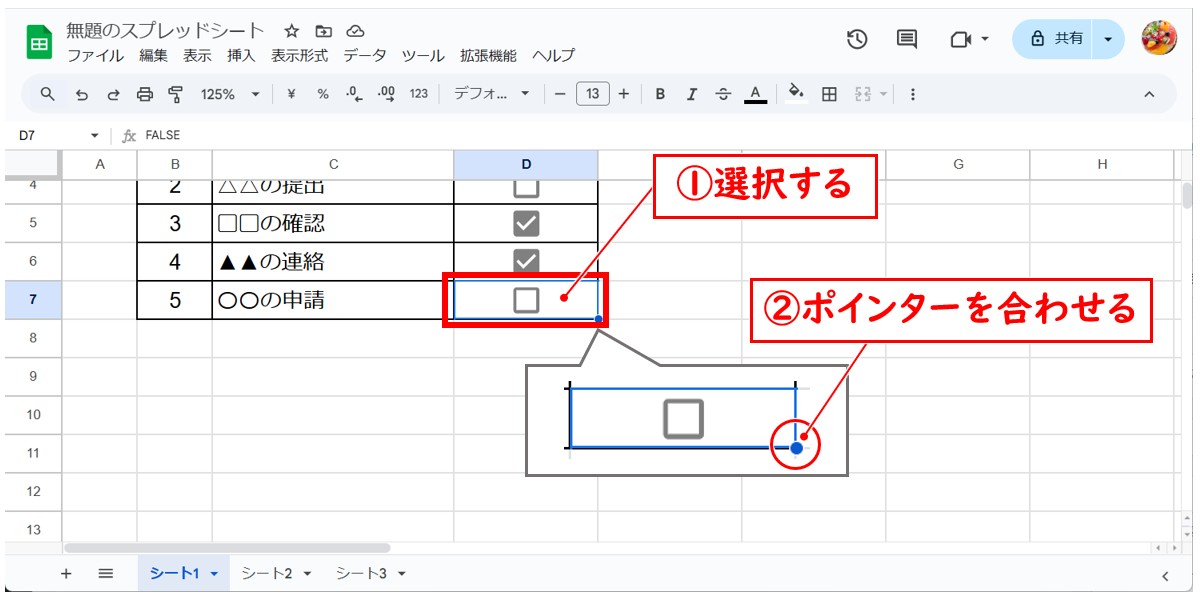
ポインターの形が「+」になったら下方向にドラッグしてコピーします。これでチェックボックスを追加できます。
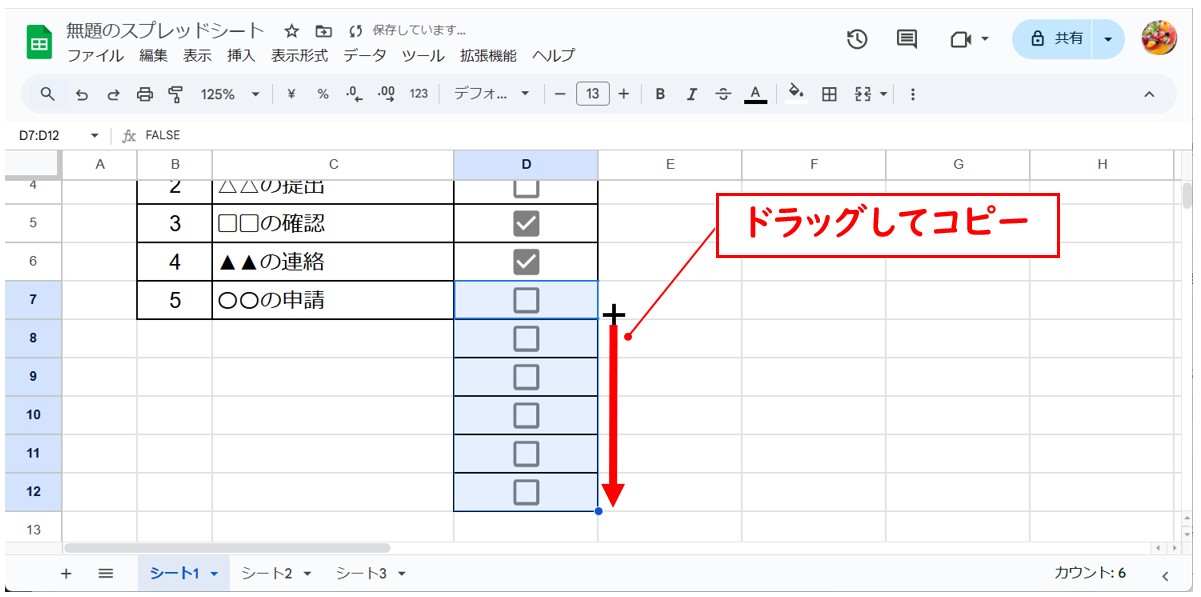
離れた場所にチェックボックスをコピーする方法
離れた場所にチェックボックスをコピーしたい場合は、コピーと貼り付けの操作で行いましょう。
チェックボックスが設定されたセルを選択し、「Ctrl+C」を押してコピーします。
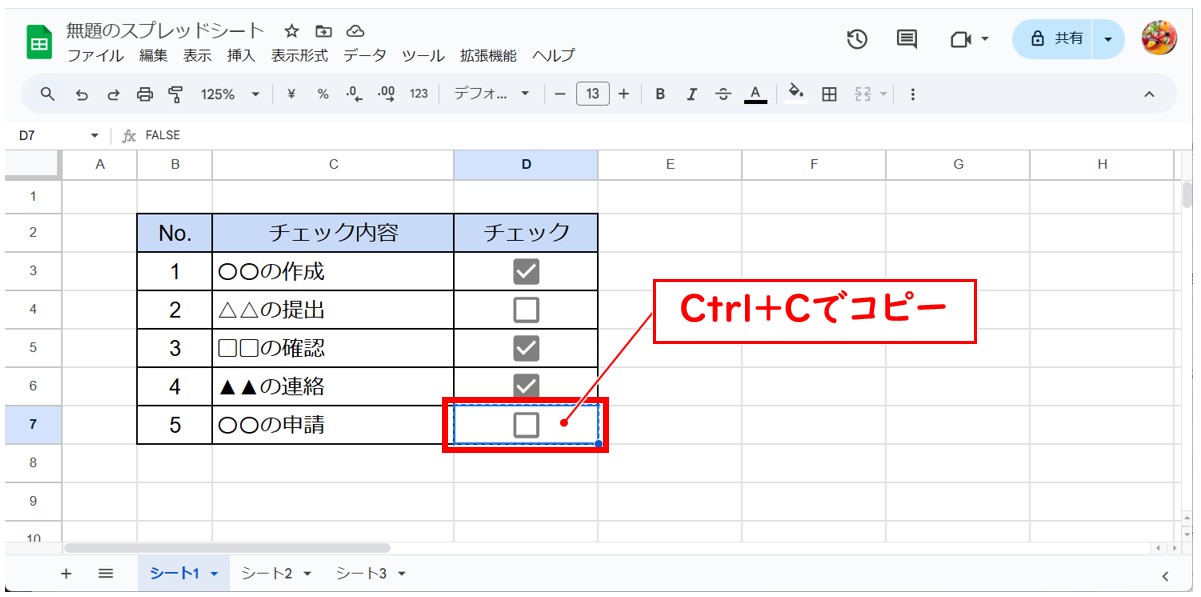
チェックボックスを作成したいセルを選択し、「Ctrl+V」を押して貼り付けたらコピーができます。
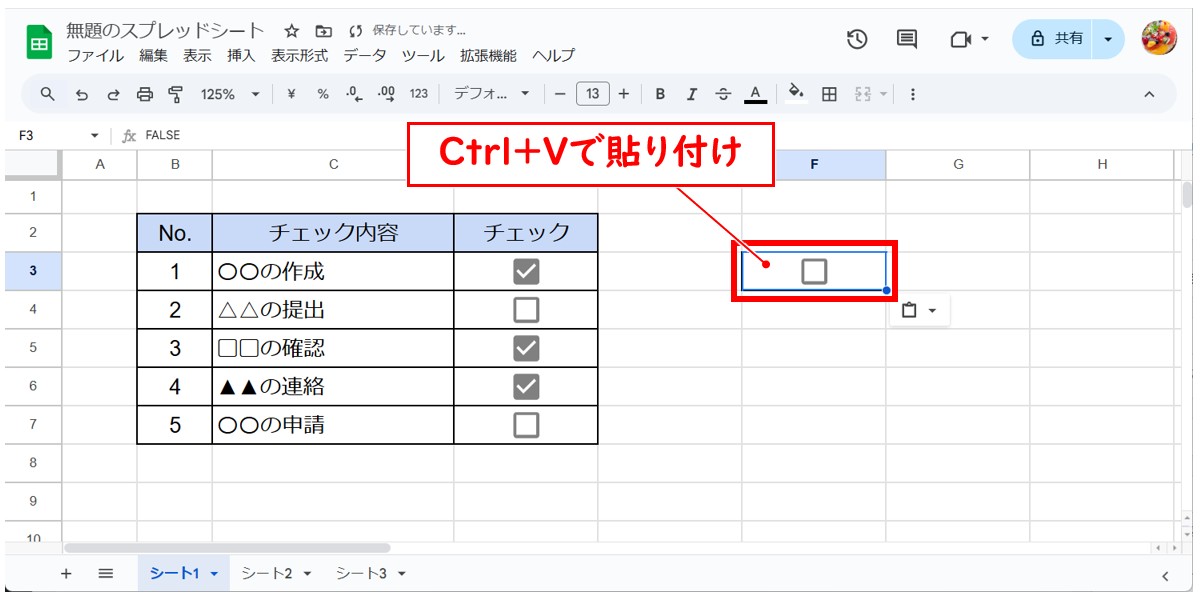
複数コピーしたい場合
別の場所に複数のチェックボックスをコピーしたい場合も同様にコピーと貼り付けでできます。
チェックボックスを「Ctrl+C」でコピーしたら、チェックボックスを作成したいセル範囲を選択します。
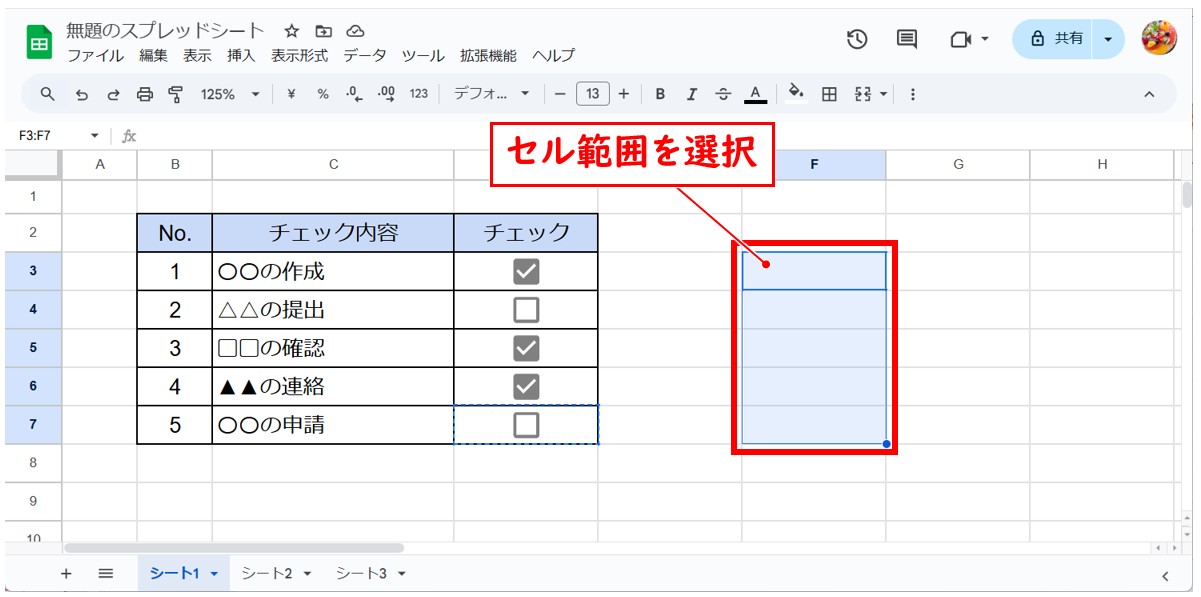
「Ctrl+V」を押して貼り付けたら、選択したセルにまとめてチェックボックスをコピーすることができます。
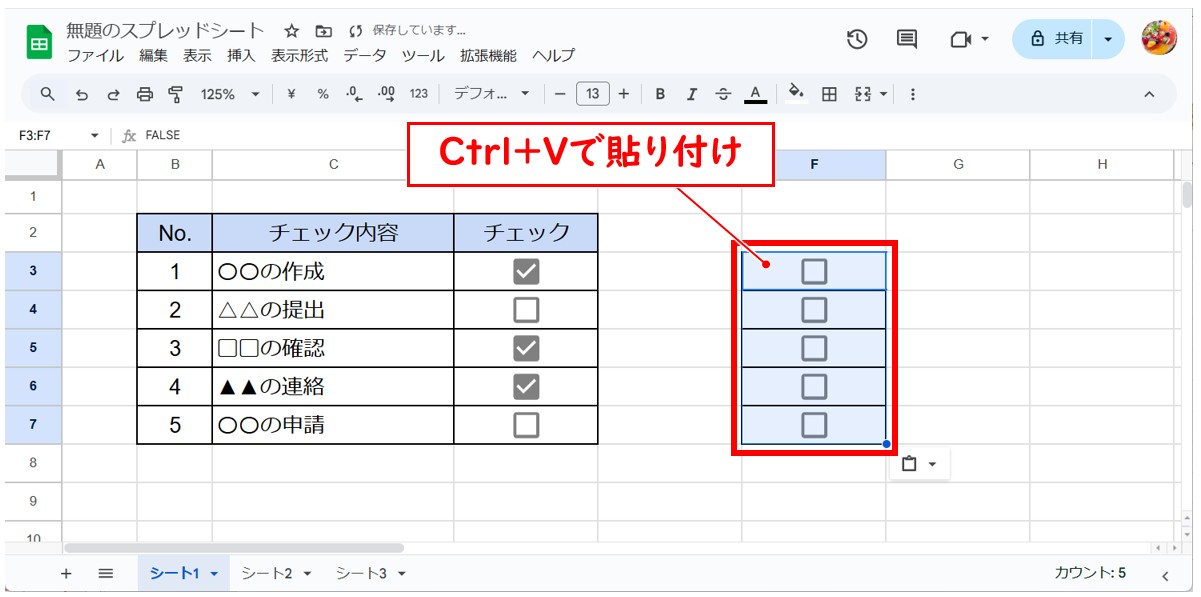
教室に通う時間がなくてちょっとずつ覚えたいという方向けの「パソコン苦手さん向け通信講座」を作りました。
基本から順番に「実践で覚えるのではなく慣れていく」教材を使います。
「文字を読むのが苦手…」という方でも大丈夫。
動画とセットで感覚的に身につけられます。
チェックボックスを削除する方法
チェックボックスが不要な場合は、削除することもできます。
【チェックボックスを削除する手順】
- 削除したいチェックボックスのセル範囲を選択する
- 「Delete」キーまたは「BackSpace」キーを押す
削除したいチェックボックスのセル範囲を選択し、「Delete」キーまたは「BackSpace」キーを押します。
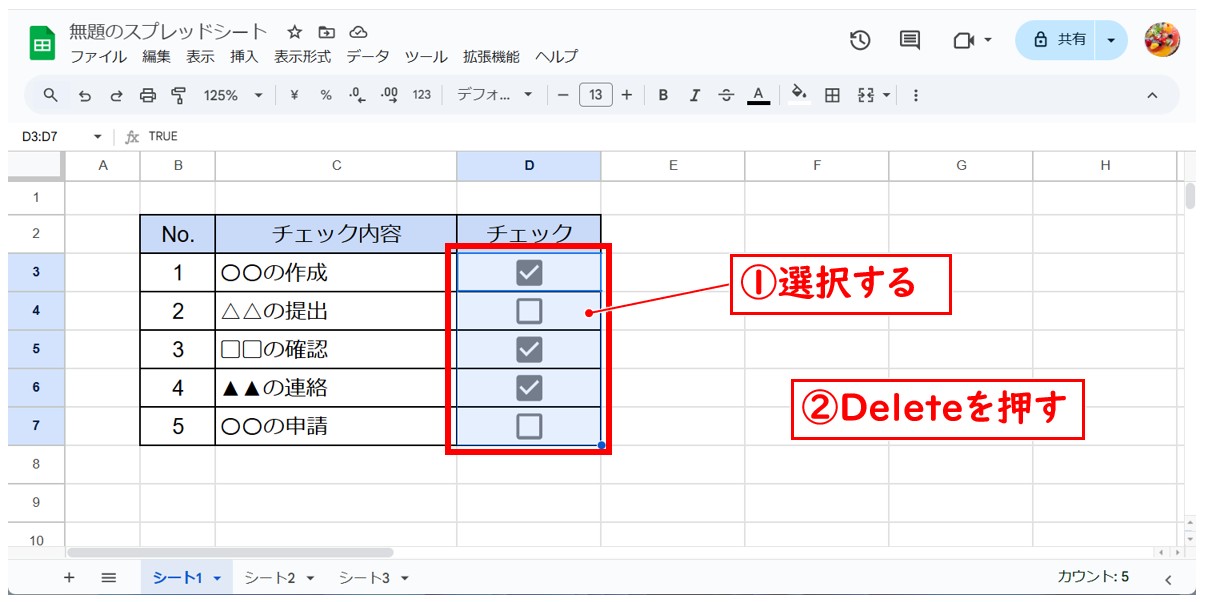
これで、チェックボックスを削除することができます。
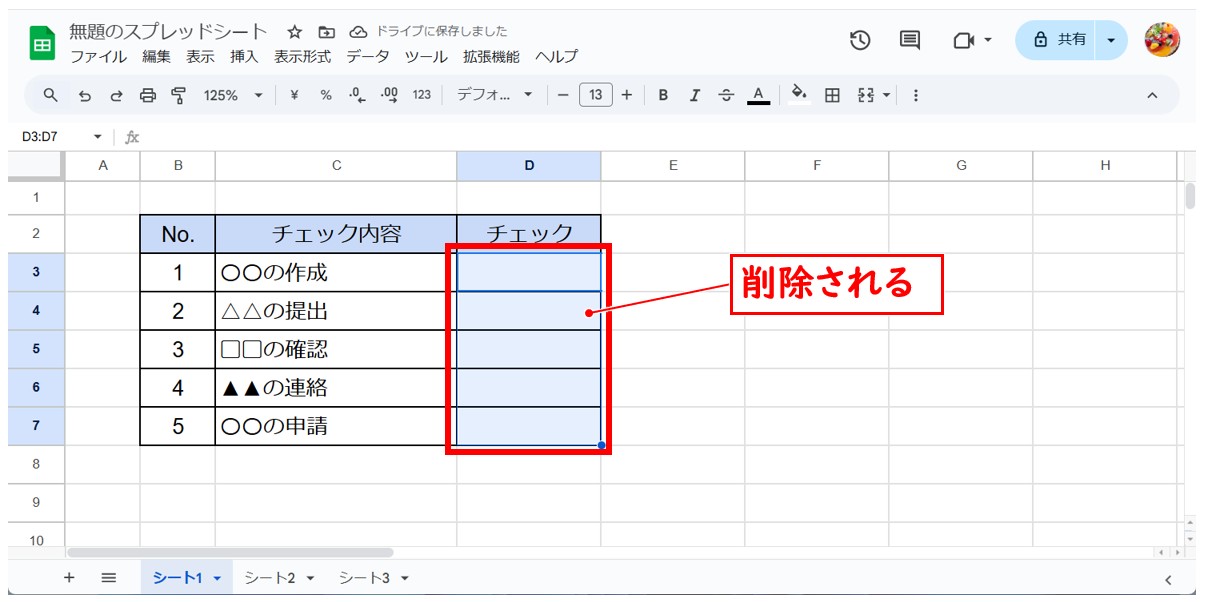
応用 チェックボックスと関数で進捗管理
チェックボックスは、ToDoリストなどで進捗管理をすることも多いと思います。
その時、「やるべき業務のうち何個の業務が完了したのか」「参加者の人数は何人なのか」などチェックマークの個数を数えることで進捗状況を把握することも多いですよね。
しかし、1つずつ見て数えるのは非効率です。
そこで便利なのが、COUNTIF関数を使ってチェックマークの個数を数える方法です。
※チェックボックスを設定した時点でデフォルトでセルに「TRUE」または「FALSE」の値が設定されるため、COUNTA関数やCOUNTBLANK関数でチェックマークの個数を数えることはできません。
COUNTIF関数でチェックマークを数える方法
COUNTIF関数の構文:「=COUNTIF(範囲,条件)」
選択した範囲から、指定した条件に一致したセルの個数を数えることができます。
※COUNTIF関数の使い方について詳しく知りたい方は、下記の記事を参考になさってください。
COUNTIF・COUNTIFS関数 使い方 | 複数条件指定 | ワイルドカード | 以外 | 空白
カスタムのセル値を設定した場合
チェックボックスを作成する際に、カスタムのセル値を設定した場合は設定した値を条件に指定することができます。
今回は、「チェックマーク付き」に「済」、「チェックマークなし」に「未」と設定しています。
【COUNTIF関数でカスタムのセル値のチェックマークを数える手順】
- セルに「=COUNTIF( 」と入力する
- チェックボックスが設定されたセル範囲を選択する
- 半角カンマを入力する
- 「"済"」と入力する
- 「Enter」を押して確定する
チェックマークの個数の結果を表示したいセルに「=COUNTIF(D3:D7,"済")」となるように入力し、「Enter」を押して確定します。
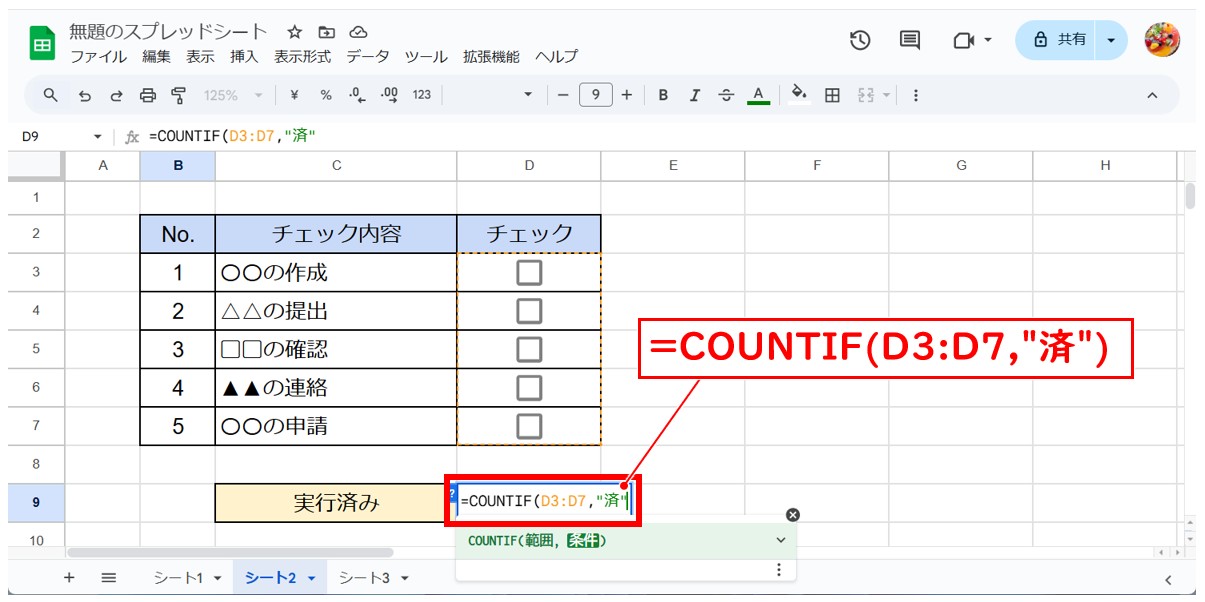
これで、チェックマークが付いたセルの個数を数えることができました。
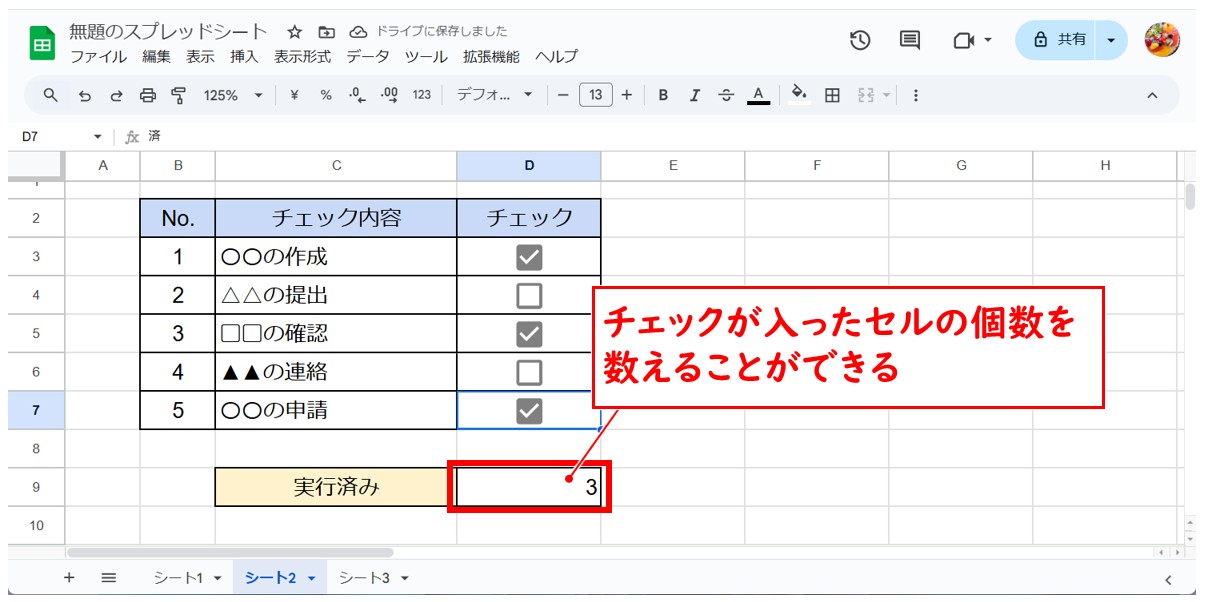
カスタムのセル値を設定していない場合(デフォルトのセル値)
「挿入」からチェックボックスを設定した場合、セル値はデフォルトになっています。
デフォルトのセル値は、「チェックマーク付き」が「TRUE」、「チェックマークなし」が「FALSE」と設定されています。
デフォルトでは、チェックボックスにチェックマークが付いたセルの値は「TRUE」になっています。
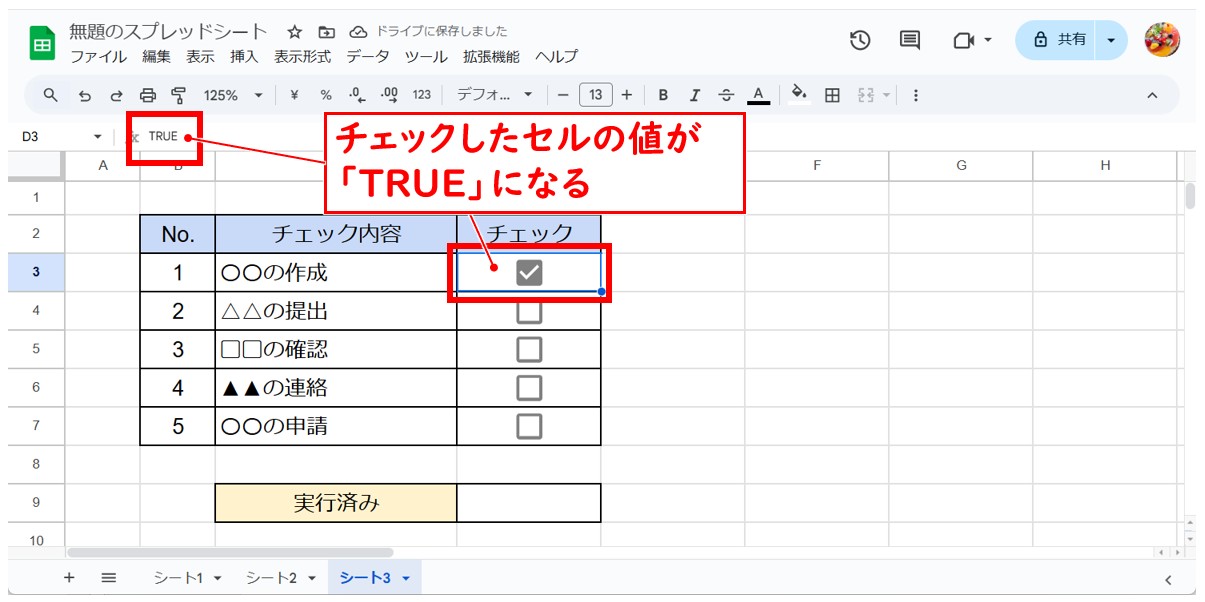
チェックボックスにチェックマークが付いていないセルの値は「FALSE」になっています。
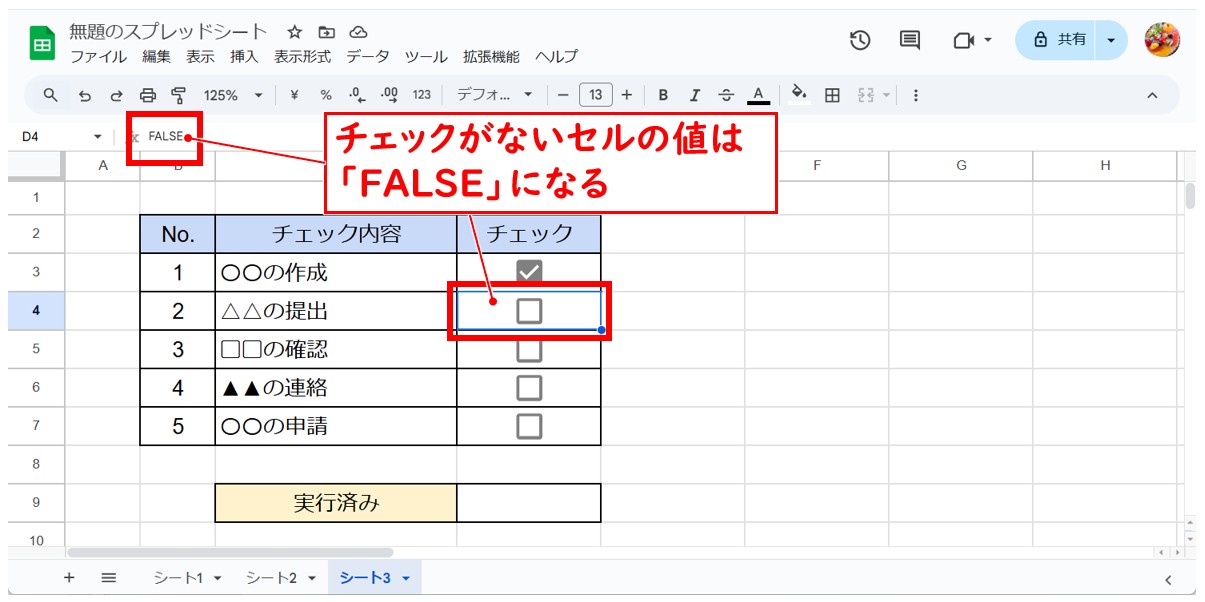
【COUNTIF関数でデフォルトのセル値のチェックマークを数える手順】
- セルに「=COUNTIF( 」と入力する
- チェックボックスが設定されたセル範囲を選択する
- 半角カンマを入力する
- 「"true"」と入力する
- 「Enter」を押して確定する
チェックマークの個数の結果を表示したいセルに「=COUNTIF(D3:D7,"true")」となるように入力し、「Enter」を押して確定します。
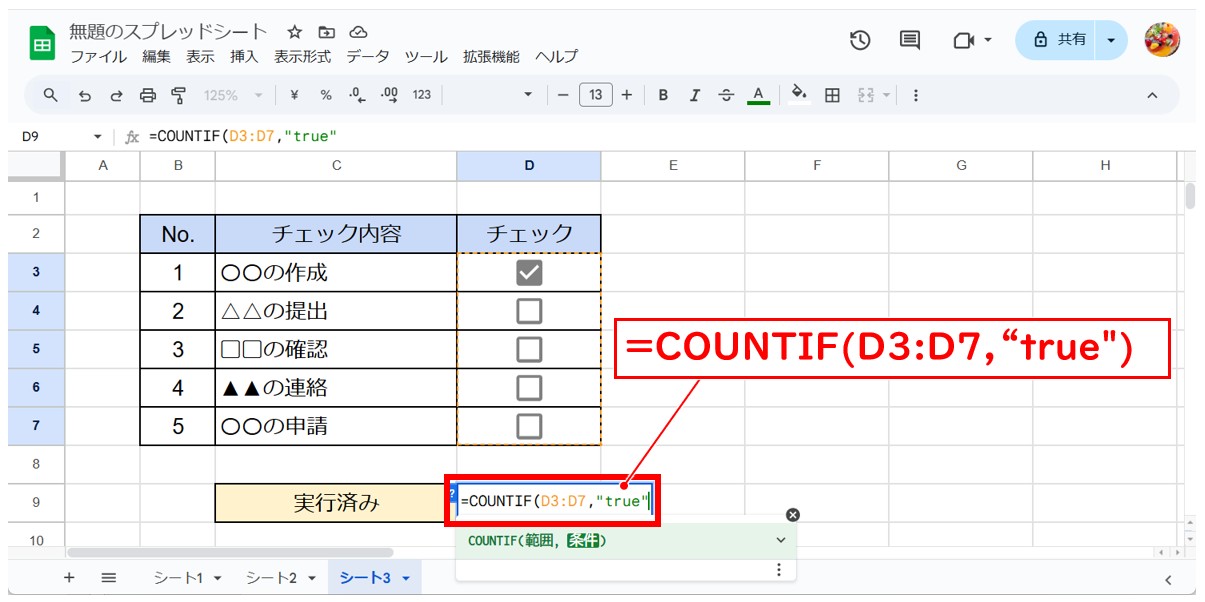
これで、チェックマークが付いたセルの個数を数えることができました。
※COUNTIF関数では、条件に一致したセルの個数を数えるため、条件さえ正しく指定することができれば、デフォルトでもカスタムのセル値でもどちらも出大丈夫です。
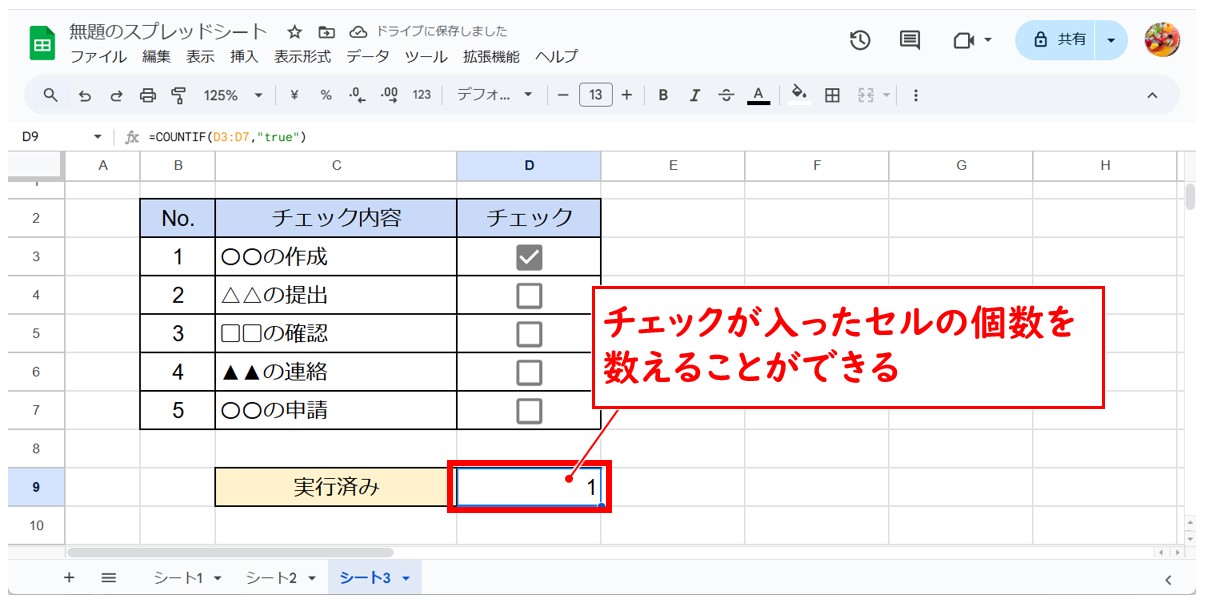
カスタムのセル値を変更したい場合
一度作成したチェックボックスのカスタムのセル値を変更することも可能です。
【カスタムのセル値を変更する手順】
- チェックボックスが設定されているセル範囲を選択する
- 「データ」をクリックする
- 一覧から「データの入力規則」をクリックする
- 「データの入力規則」画面から選択した範囲のリストをクリックする
- カスタムのセル値を入力編集する
- 「完了」をクリックする
チェックボックスが設定されているセル範囲を選択します。
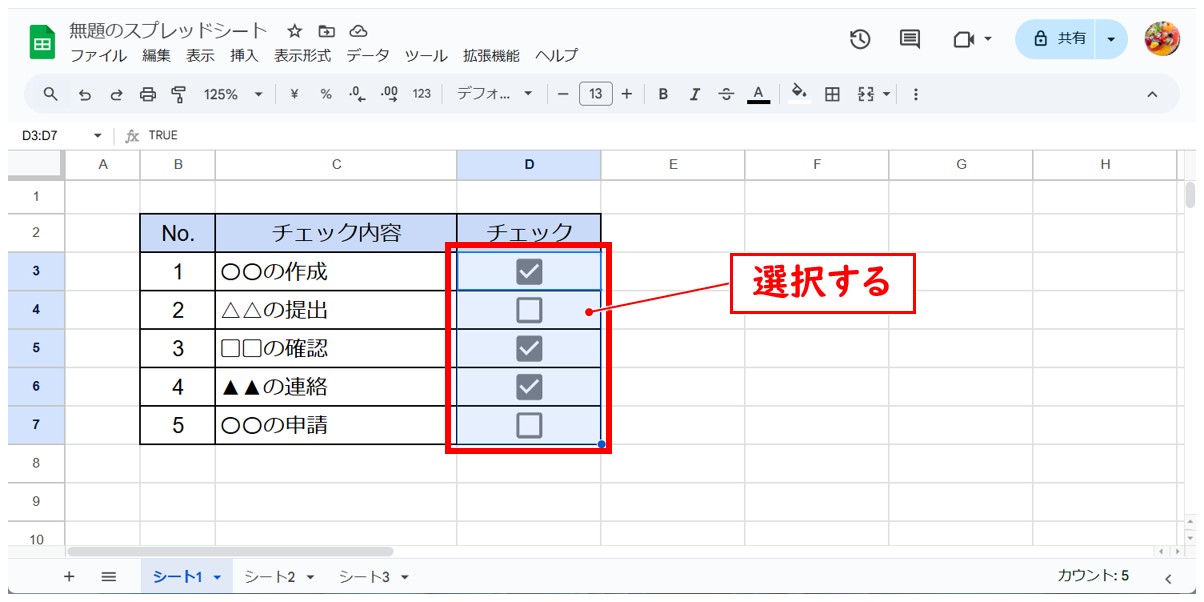
「データ」をクリックし、一覧から「データの入力規則」をクリックします。
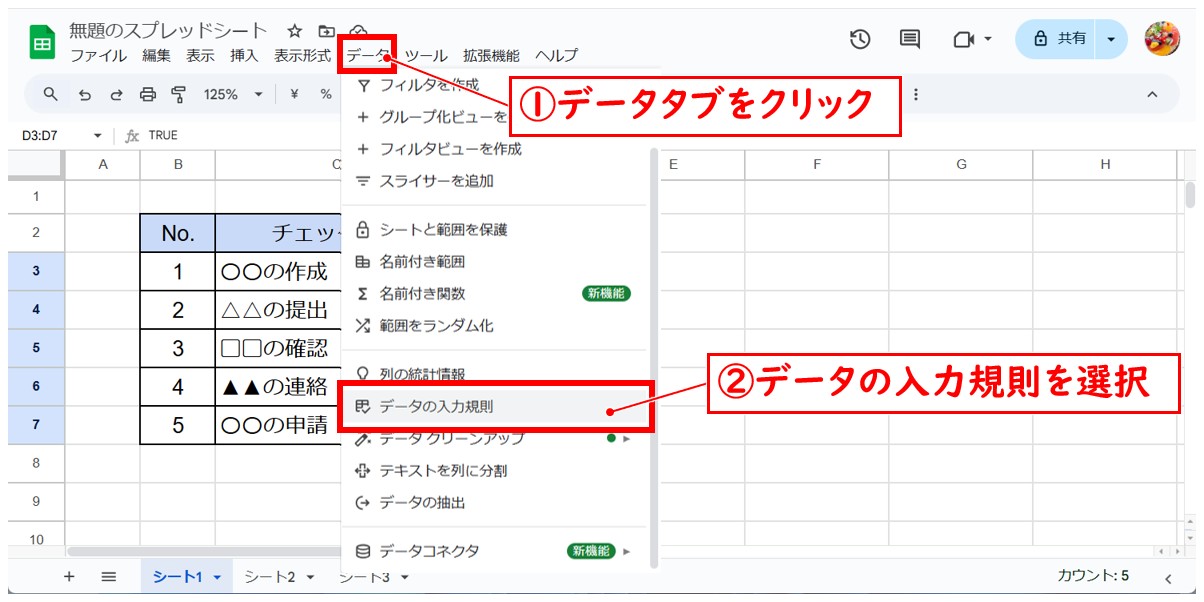
「データの入力規則」画面が表示されたら、リストの一覧から選択した範囲のリストをクリックします。
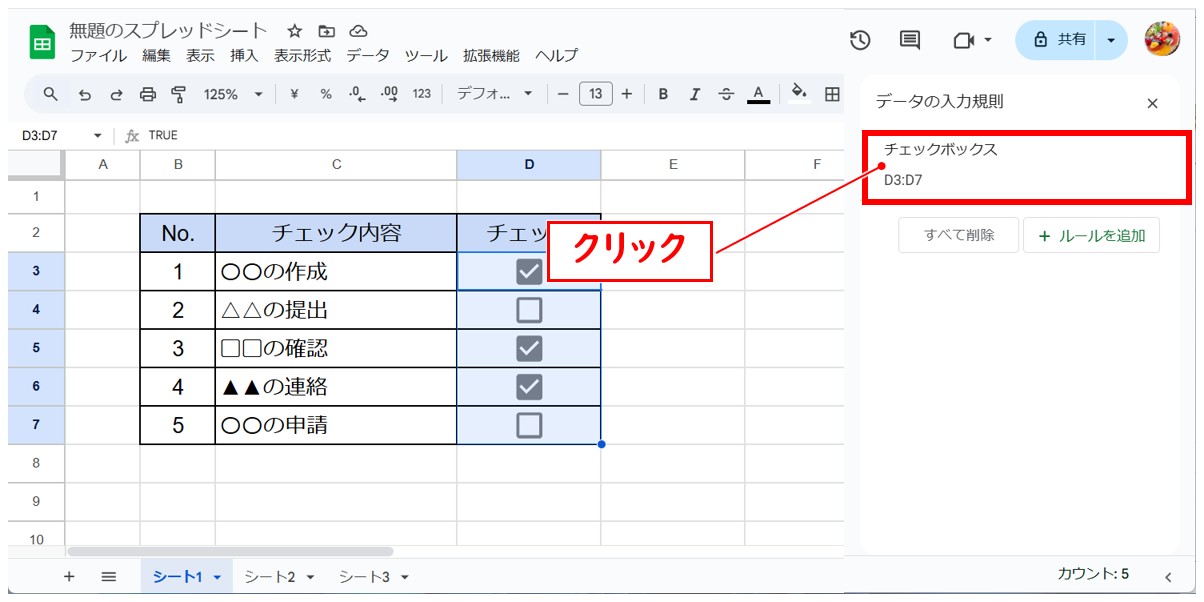
カスタムのセル値を入力編集し、「完了」をクリックします。
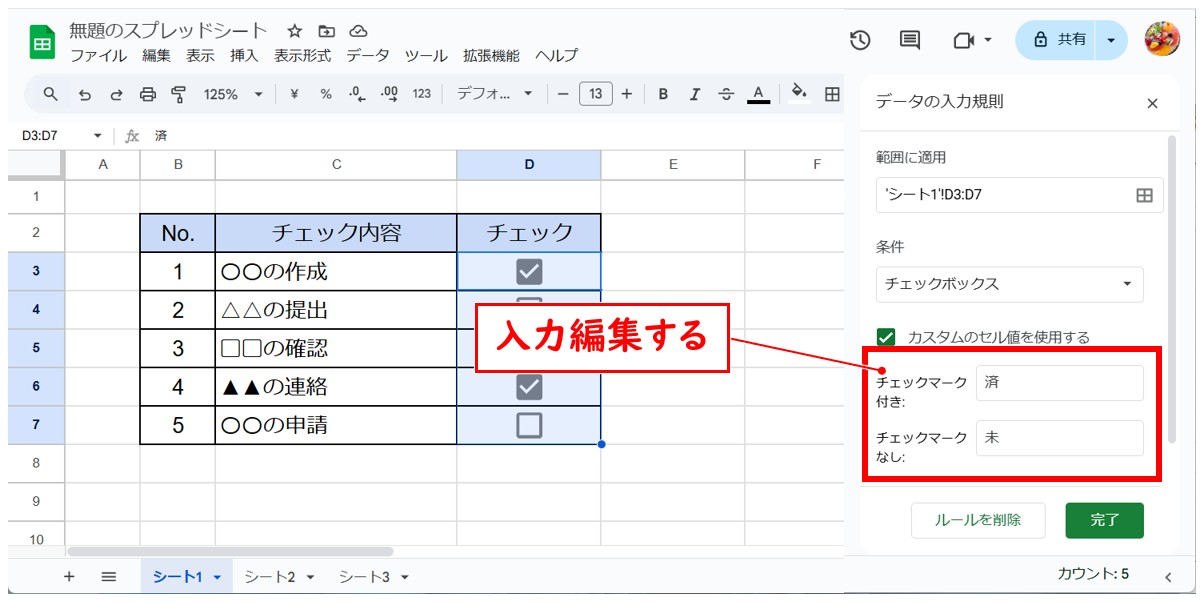
応用 チェックボックスに連動して色付け
チェックボックスと同じセルに色を付ける方法
今回の例では、「セル値」が「TRUE」のセルに、黄色の塗りつぶしを設定します。
条件を「TRUE」にすると、チェックが入ったセルに塗りつぶしが可能です。
セル値の設定をカスタムで「済」などに変更している場合は、セル値に応じて条件を変更しましょう。
【チェックボックスと同じセルに色を付ける手順】
- チェックボックスが設定されているセル範囲を選択する
- 「表示形式」をクリックする
- 一覧から「条件付き書式」をクリックする
- セルの書式設定の条件の一覧から「次と等しい」を選択する
- 条件の欄に「TRUE」を入力する
- 書式設定のスタイルの塗りつぶしを黄色にする
- 「完了」をクリックする
チェックボックスが設定されているセル範囲を選択します。
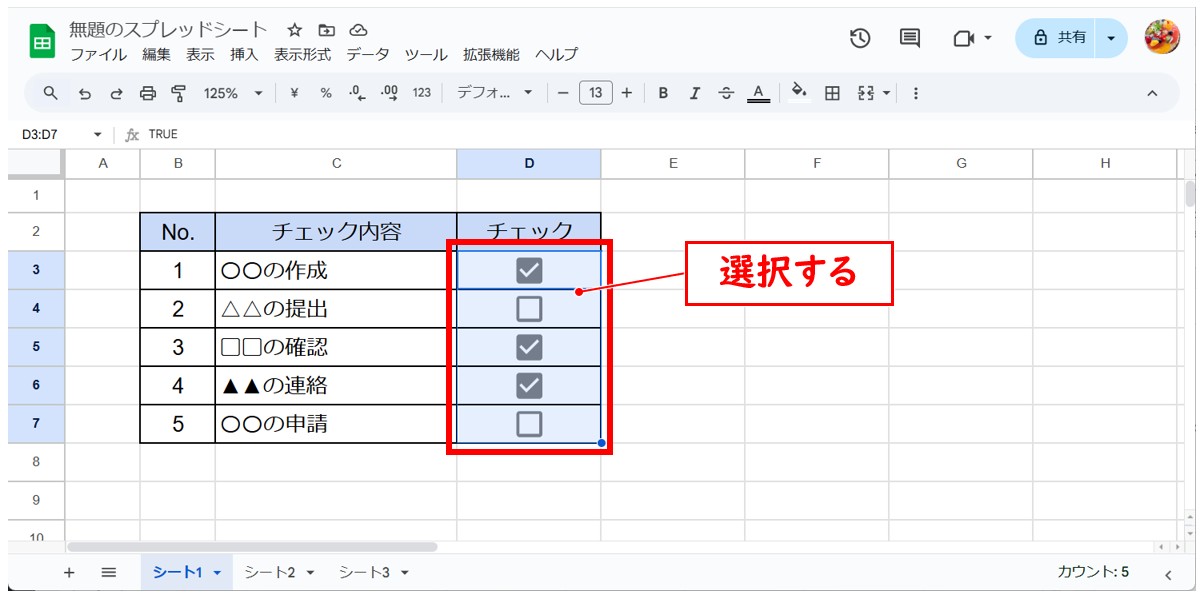
「表示形式」をクリックし、一覧から「条件付き書式」をクリックします。
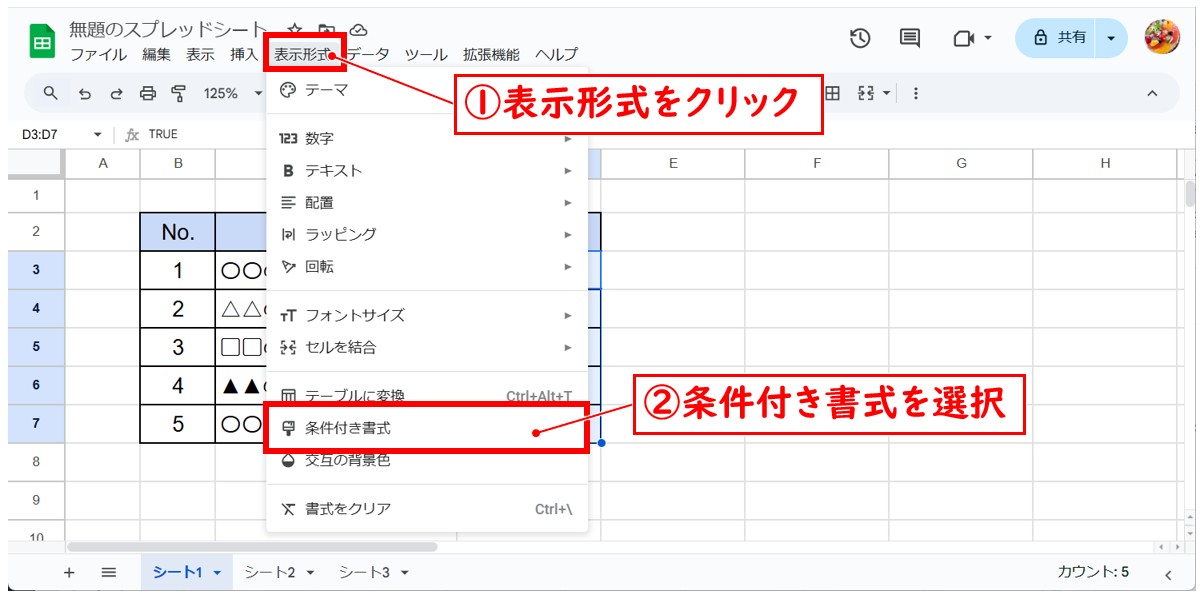
セルの書式設定の条件を「次と等しい」に、条件の欄に「TRUE」を入力します。書式設定のスタイルの塗りつぶしを黄色にします。
チェックが付いたセルに塗りつぶしが適用されます。
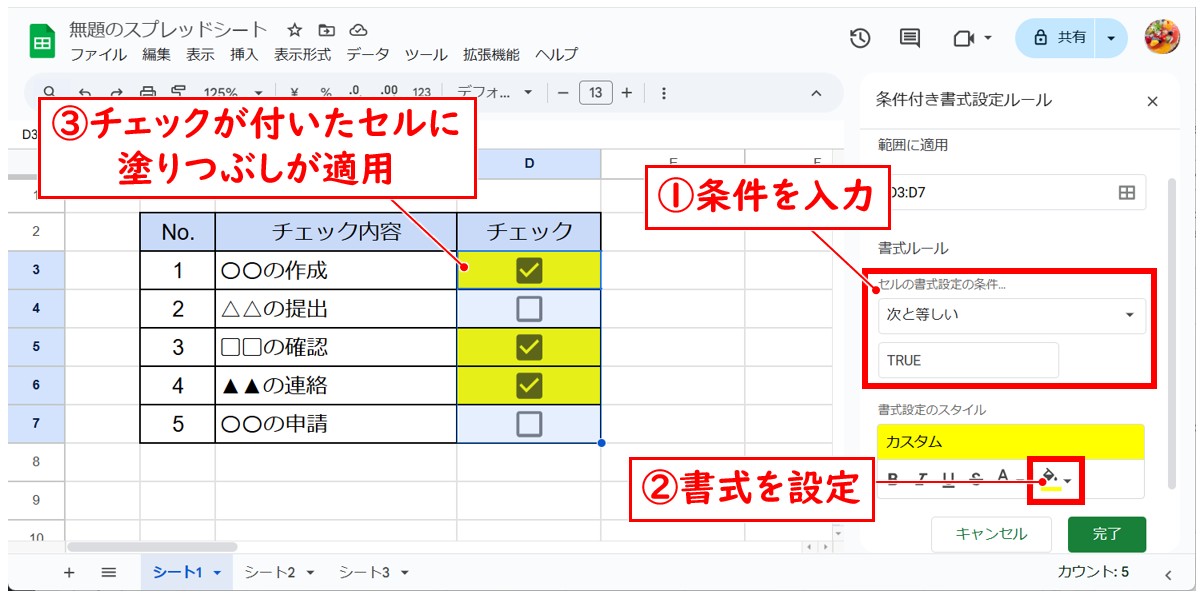
チェックの有無に応じて、塗りつぶしが変更されます。
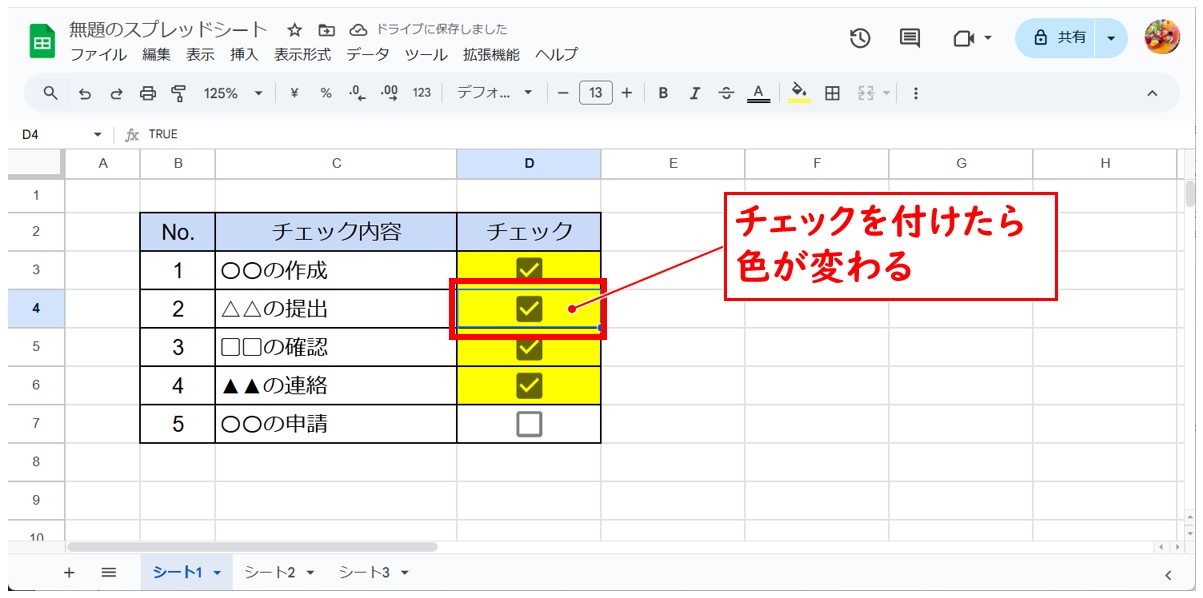
チェックボックスと同じ行に色を付ける方法
チェックボックスのチェックの有無に応じて、表の行全体に塗りつぶしを設定することも可能です。
今回の例では、「セル値」が「FALSE」のセルに、黄色の塗りつぶしを設定します。
「FALSE」を条件にすることで、完了していない項目に塗りつぶしを設定することができます。
【チェックボックスと同じ行に色を付ける手順】
- 表の範囲を選択する
- 「表示形式」をクリックする
- 一覧から「条件付き書式」をクリックする
- セルの書式設定の条件の一覧から「カスタム数式」を選択する
- 条件の欄に「=$D3=FALSE」を入力する
- 書式設定のスタイルの塗りつぶしを黄色にする
- 「完了」をクリックする
チェックボックスが設定されているセル範囲を選択します。
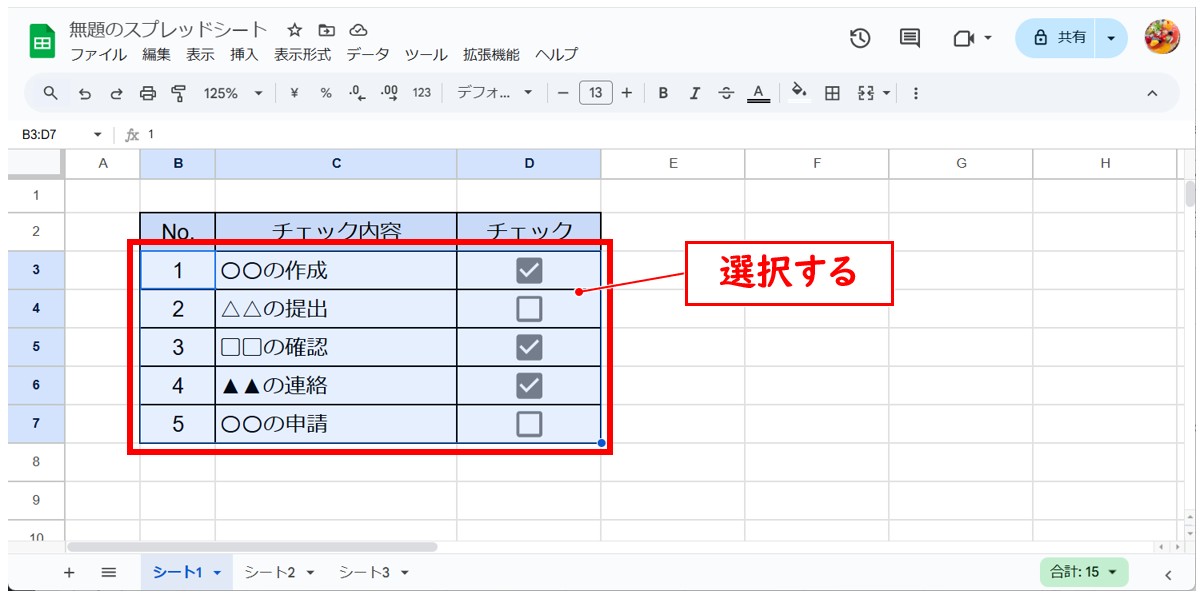
「表示形式」をクリックし、一覧から「条件付き書式」をクリックします。
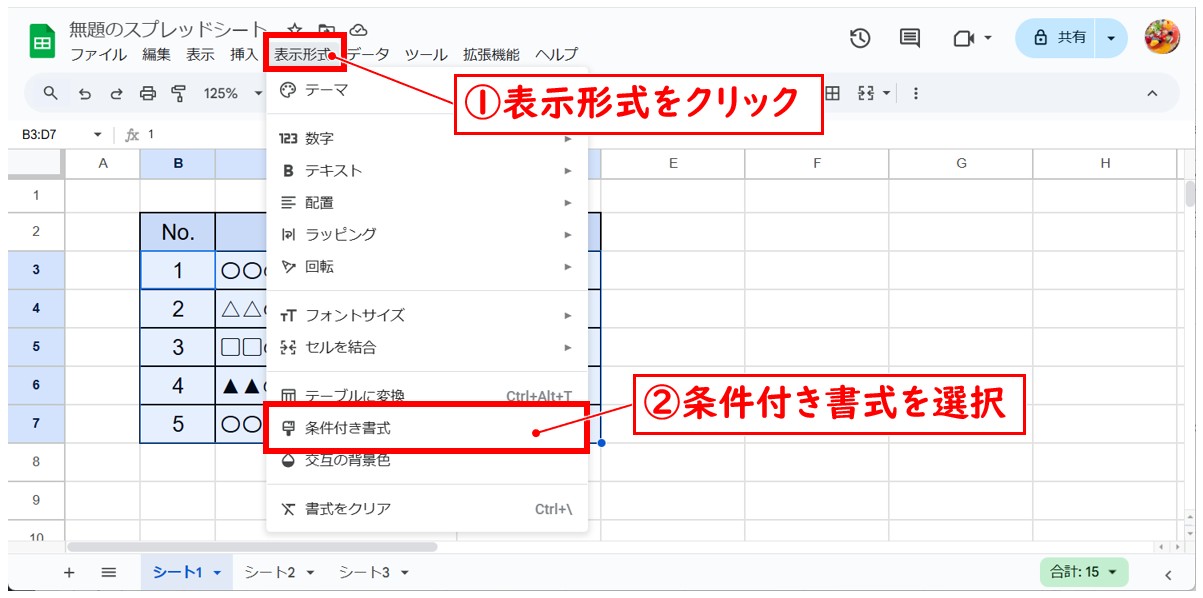
セルの書式設定の条件を「カスタム数式」にし、条件の欄に「=$D3=FALSE」と入力したら、書式設定のスタイルの塗りつぶしを黄色にします。
これで、チェックが入っていない行に塗りつぶしが適用されます。
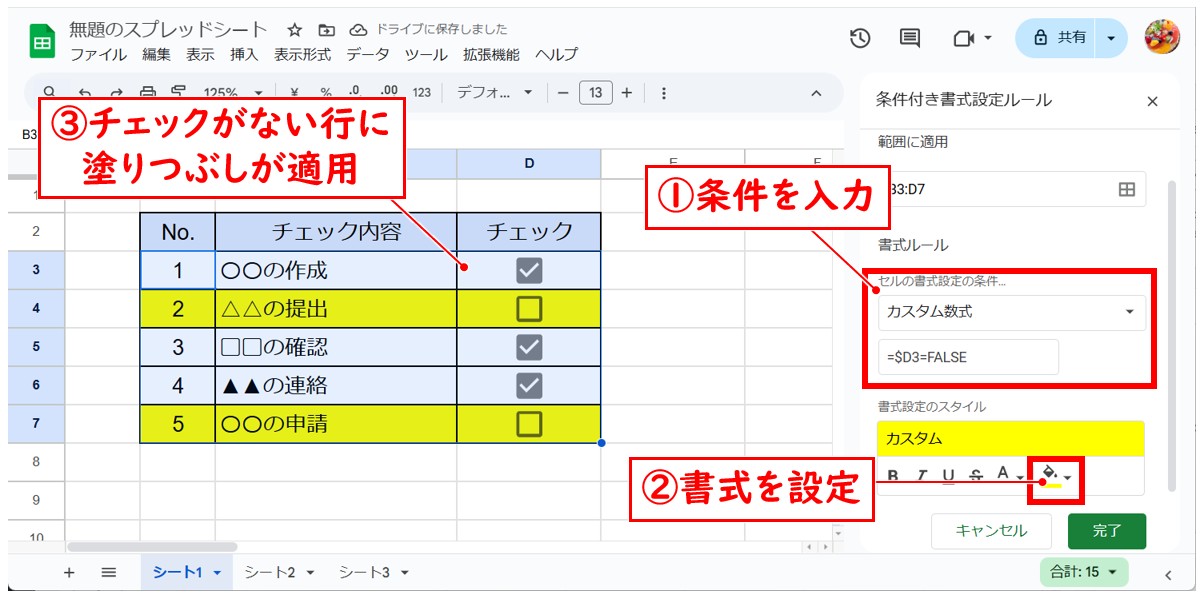
※行全体に塗りつぶしをしたい場合は、条件となるセルを「$D3」のように、列を固定して入力します。
チェックの有無に応じて、行の塗りつぶしが変更されます。
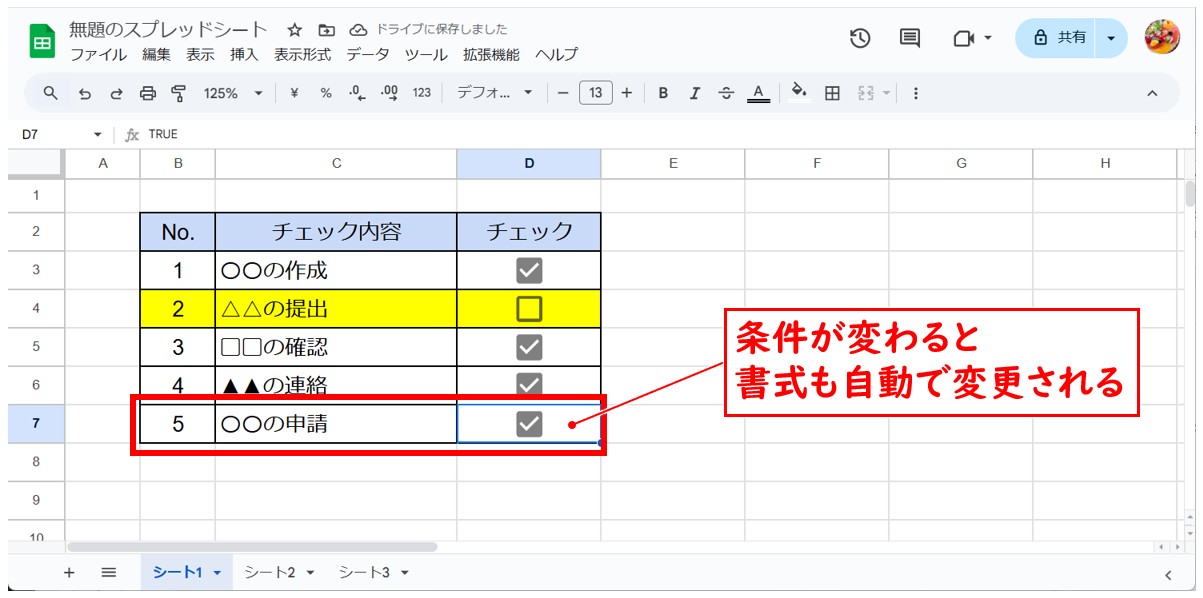
応用 日付と連動してチェックマークを表示
進捗表に完了日を入力することもあると思います。
IF関数を使えば、完了日を入力すると自動でチェックマークが付けれるようにすることができます。
IF関数の構文:=IF(論理式,TRUE値,FALSE値)
論理式の条件と一致した場合(TRUE)と一致しなかった場合(FALSE)の結果を分けることができます。
【日付と連動してチェックマークを表示する手順】
- チェックボックスが設定されたセルを選択する
- 半角入力で「=IF(D3="",FALSE,TRUE)」となるように入力する
- 「Enter」を押して確定する
- 下のセルに数式をコピーする
チェックボックスが設定されたセルを選択して、「=IF(D3="",FALSE,TRUE)」となるように入力して確定します。
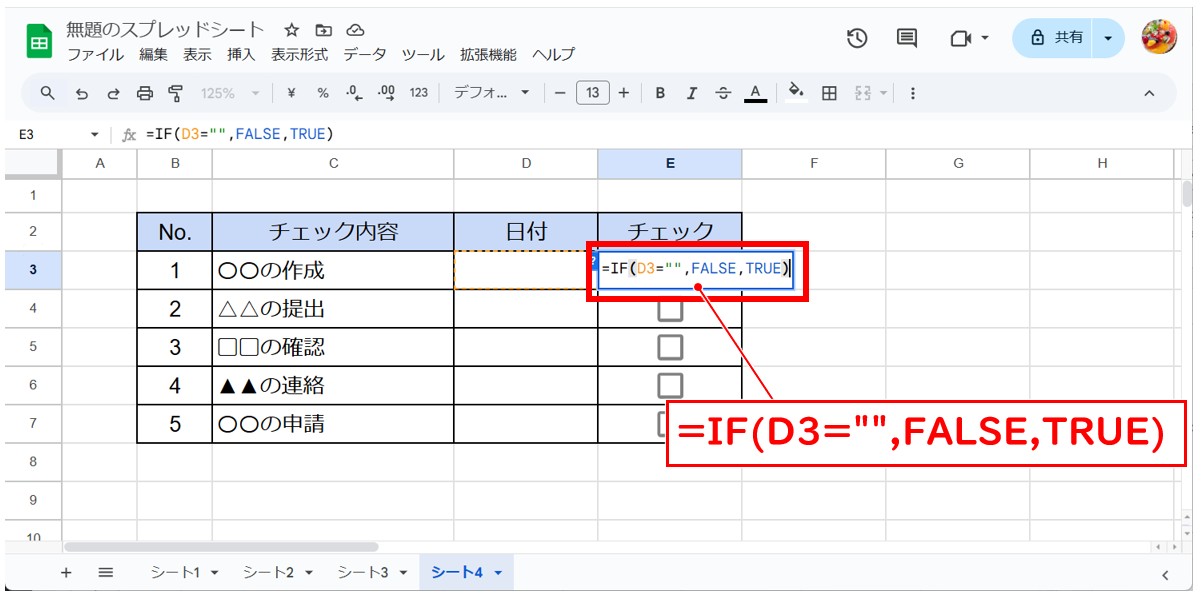
※「=IF(D3="",FALSE,TRUE)」と入力することで、もしセルD3が空白の場合は、FALSE、そうでなければ(日付が入力されていれば)、TRUEという条件と結果を指定することができます。
これで、日付を入力すると同時に、自動でチェックボックスにチェックが入ります。
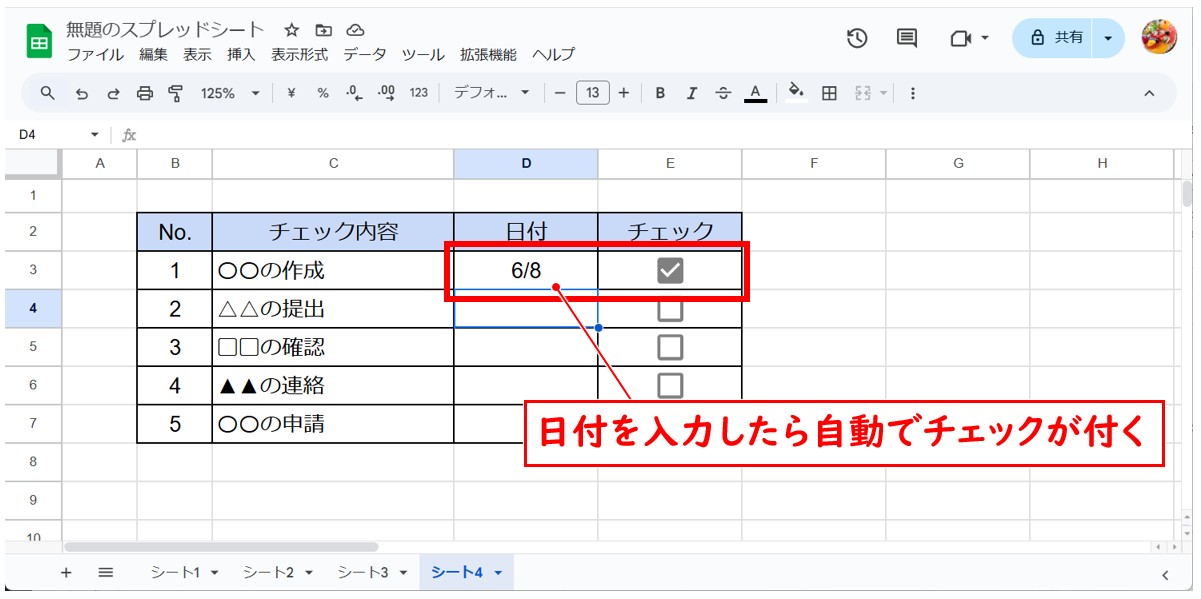
※元々、チェックボックスのセル値が、「チェックが付いている状態=TRUE」、「チェックが付いていない状態=FALSE」となっているので、セルの結果をTRUEにすれば自動でチェックが入り、セルの結果がFALSEであればチェックが解除されるということになります。
※カスタムのセル値で「TRUE」や「FALSE」から別の値に変更している場合は、それに応じて条件も変更しましょう。
応用 別シートと連動してチェックマーク
チェックボックスを活用すれば、他のシートのセルを参照してチェックマークを連動させることも可能です。
今回は、下記の例のように別シートに個別のシートを用意し、すべての項目が完了したチェックマークを付けると、進捗状況の表に自動でチェックマークが表示されるようにします。
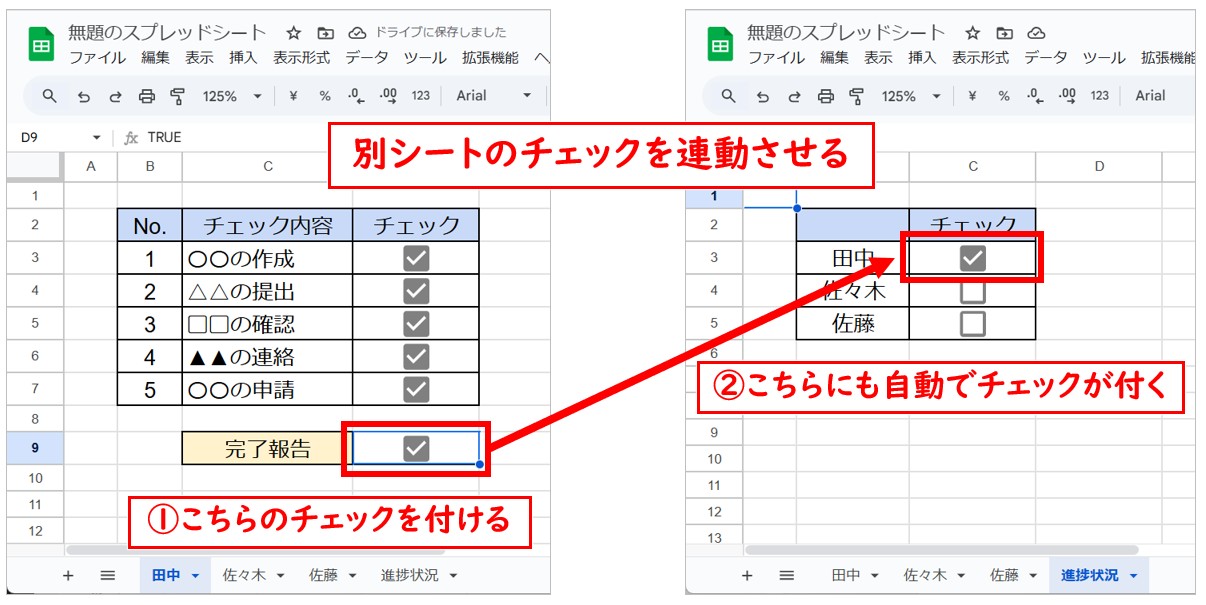
今回はシート「進捗状況」のセルC3に、シート「田中」のセルD9を参照してチェックマークを連動させます。
【別シートのセルと連動してチェックマークを表示する手順】
- シート「進捗状況」のセルC3を選択する
- 「=(イコール)」を入力する
- シート「田中」をクリックする
- セルD9をクリックする
- 「Enter」を押して確定する
シート「進捗状況」のセルC3を選択し、「='田中'!D9」となるように入力して「Enter」を押して確定します。
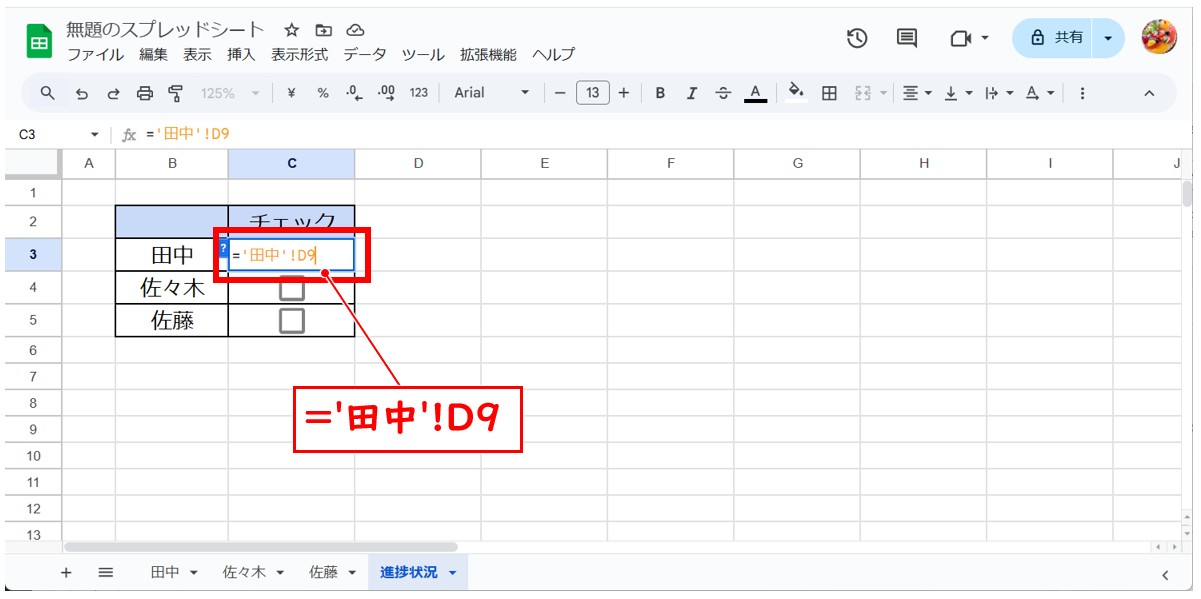
これで、別シートのセルとチェックボックスを連動させることができます。
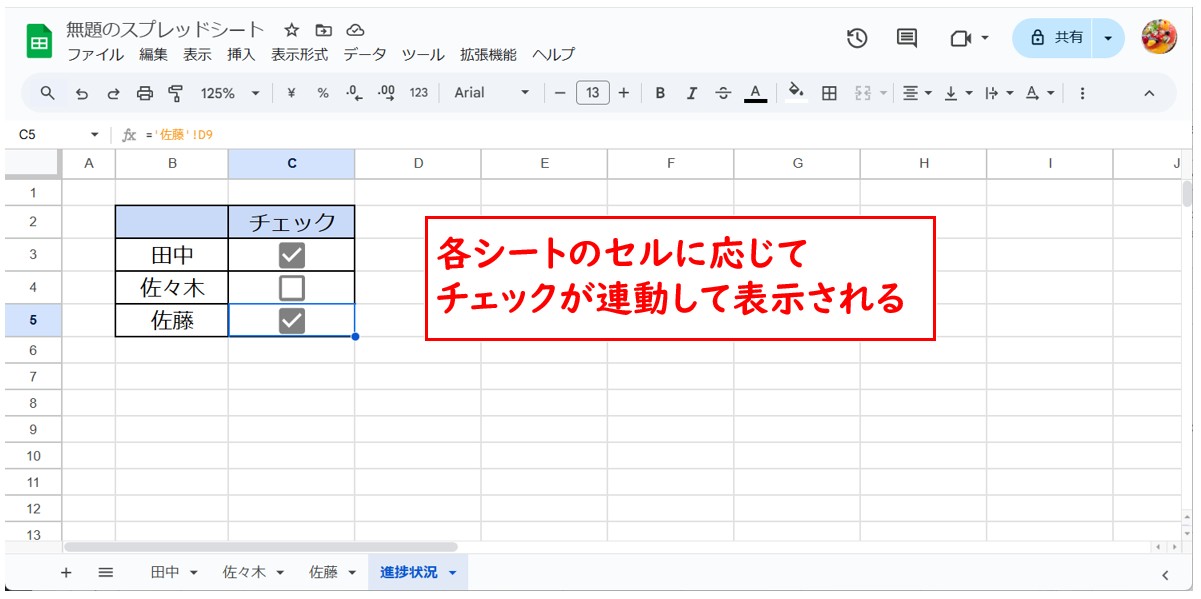
シート参照の入力手順
シート参照の入力手順が不明な方は下記を参考になさってください。
シート「田中」をクリックし、セルD9をクリックして「Enter」を押して確定します。
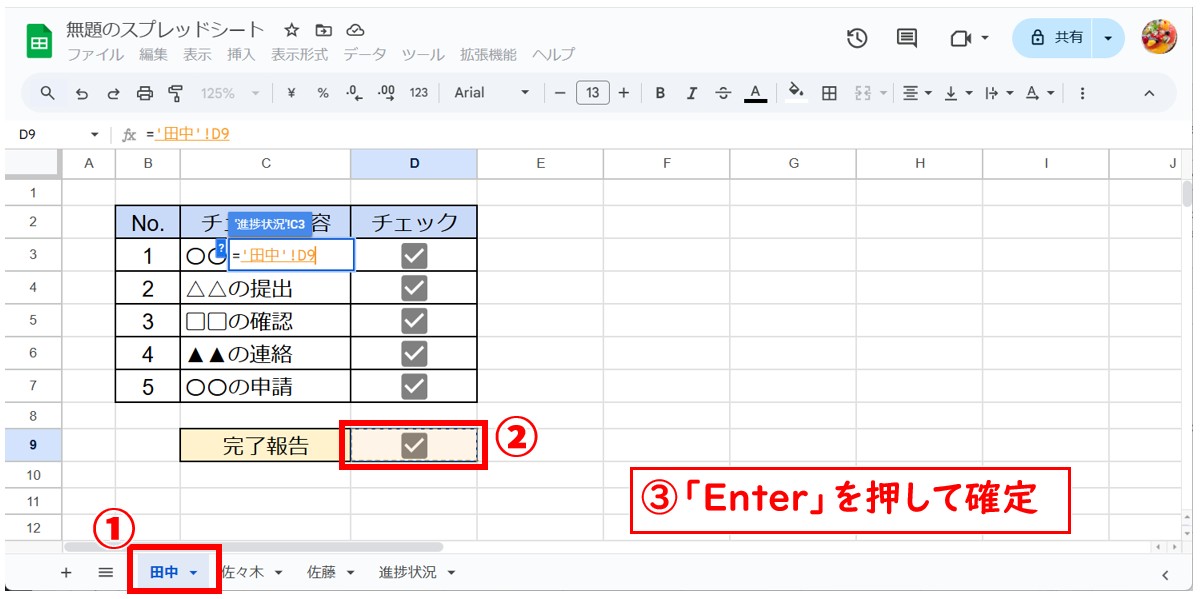
応用 チェックマークを一括クリアする方法
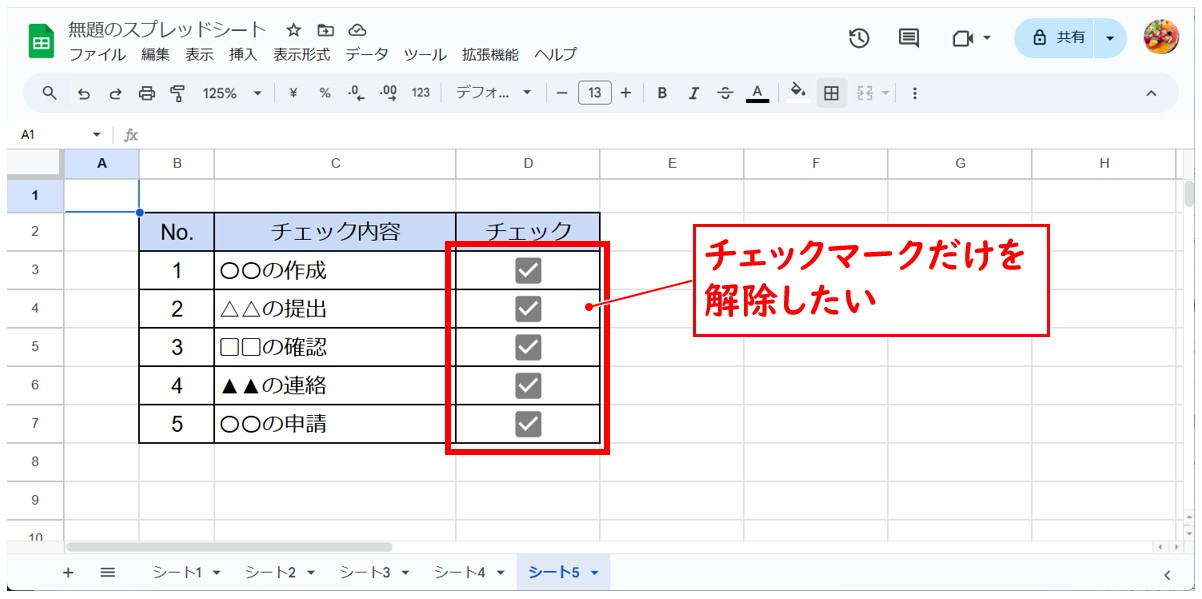
チェックマークをリセットしたい時に、量が多いと1つずつ解除するのは時間がかかって大変です。
まとめてチェックを解除したい場合は、「検索と置換」を使うことで、簡単に早くチェックマークを一括でクリアすることができます。
【チェックマークを一括クリアする手順】
- 「編集」クリックする
- 一覧から「検索と置換」をクリックする
※①②の手順をWindowsでは「Ctrl+H」、Macでは「command+shift+H」で行うこともできます。 - 検索の入力欄に「TRUE」と入力する
- 置換後の文字列に「FALSE」と入力する
- 検索を「このシート」にする
- 「すべて置換」をクリックする
「編集」クリックし、「検索と置換」をクリックします。
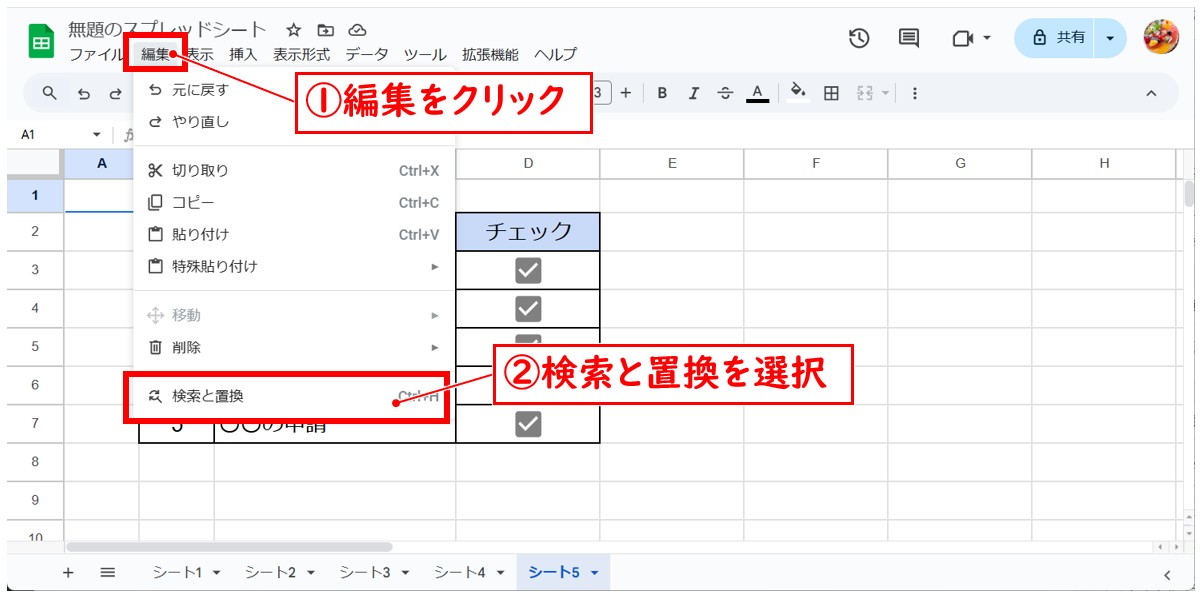
※ショートカットキーで行う場合は、Windowsでは「Ctrl+H」、Macでは「command+shift+H」を押しましょう。
検索の入力欄に「TRUE」、置換後の文字列に「FALSE」と入力し、検索を「このシート」に変更したら「すべて置換」をクリックします。
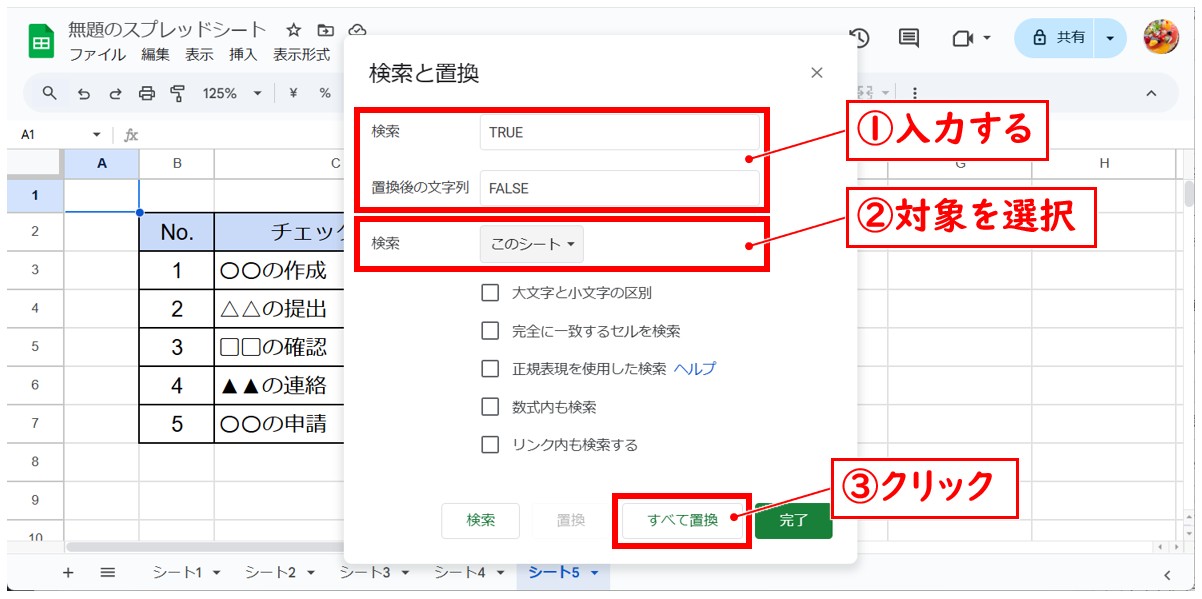
※検索の対象を「すべてシート」にしておくと、作業中以外のシートもすべて一括でクリアすることができます。
今回は、作業中のシートのみ、チェックマークを一括クリアします。
これで、チェックボックスは残ったまま、チェックマークを一括クリアすることができました。
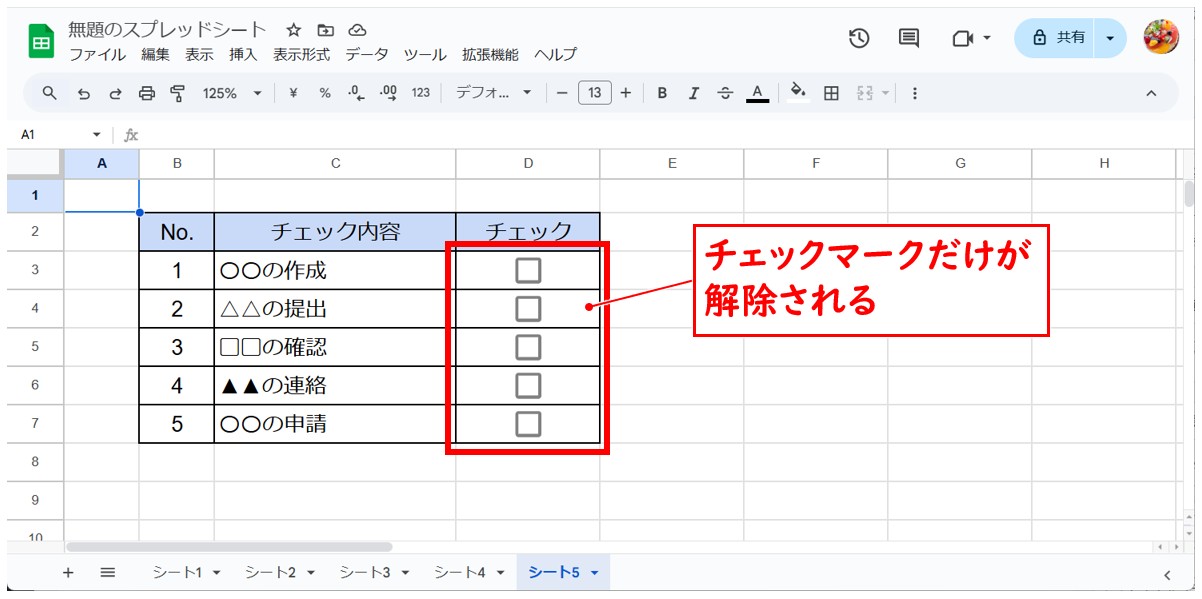
※チェックボックスごと削除したい場合は、範囲を選択後、「Delete」または「BackSpace」キーを押すとチェックボックスを消すことができます。
スプレッドシートが苦手であればパソコン教室で学んでみませんか?
スプレッドシートはかなり奥が深く、知識を得ただけは操作が身に付きにくいものです。
そんな時には、弊社のようなパソコン教室を利用するのも一つの手です。
「苦手な方専門のパソコン教室パレハ」のレッスンは、動画ではなく、直接講師に質問できる生レッスンです。
生レッスンでありながらリーズナブルに学べるのが人気の秘密です。
また、苦手な方に特化しているのでパソコンが特に苦手だと言う方には最適です。
パソコンが苦手な方でも苦労なく上達できる仕組みがあります。
詳細は下記をご覧ください。
パソコンが苦手な方向けGoogleスプレッドシート講座の詳細はコチラ
教室に通う時間がなくてちょっとずつ覚えたいという方向けの「パソコン苦手さん向け通信講座」を作りました。
基本から順番に「実践で覚えるのではなく慣れていく」教材を使います。
「文字を読むのが苦手…」という方でも大丈夫。
動画とセットで感覚的に身につけられます。
Excel(エクセル)の操作が苦手な方のために、操作する上でのコツをまとめたページを用意しました。
「パソコン教室パレハのLINE友達登録」(無料)で「パソコンに役立つ豪華15大特典」をお送りしております。
Excel(エクセル)の操作はもちろん、パソコンが苦手な方に役立つ特典を15個ご用意しております。
良かったら下記からご登録ください。
こちらもご覧ください

スプレッドシート操作情報
Googleスプレッドシートでコピーする方法解説|セル・シート・ファイル
Googleスプレッドシートで日付の入れ方|基本と自動更新できる入力方法
Googleスプレッドシートでダウンロードする方法と出来ない時の対処方法
Googleスプレッドシートの条件付き書式の使い方|基本から数式の活用まで徹底解説!
便利機能!Googleスプレッドシートで検索・置換をする方法を解説!
Googleスプレッドシートで重複データに色付けする方法|確認・削除の手順
Googleスプレッドシートでセルを結合する方法|文字列を連結させる方法も解説
IFS関数のスプレッドシートでの使い方|複数条件・ANDやORと組み合わせ
Googleスプレッドシートの保存方法|ローカル環境で作業する手順も
Googleスプレッドシートの印刷方法|範囲指定・位置調整・見出し固定
セル内改行する方法(Googleスプレッドシート) | Windows | Mac | スマホ | タブレット
スプレッドシートでプルダウンを作成する方法|編集・設定・削除方法
Googleスプレッドシートで行や列の固定する方法|パソコン・スマホ



