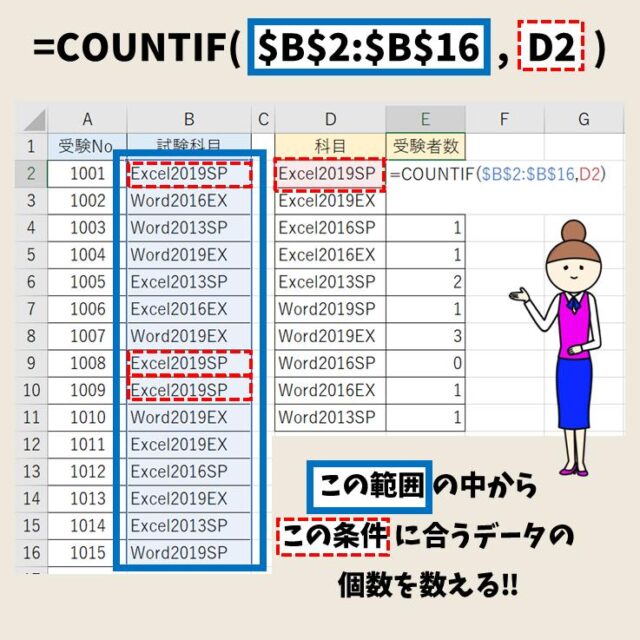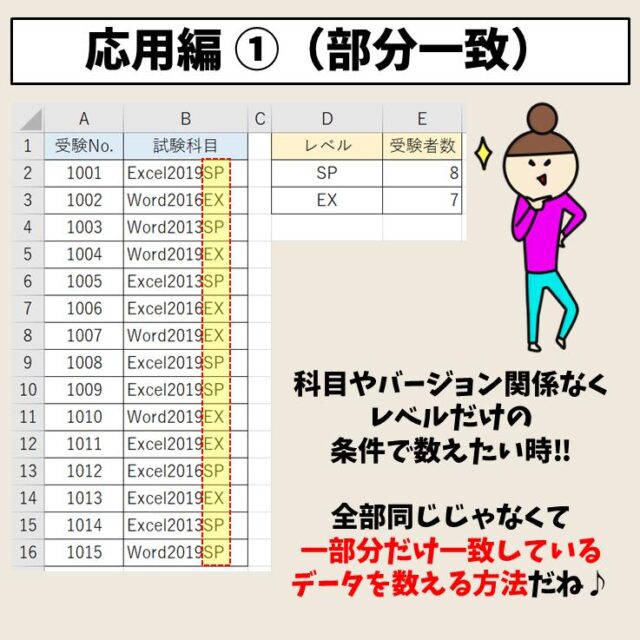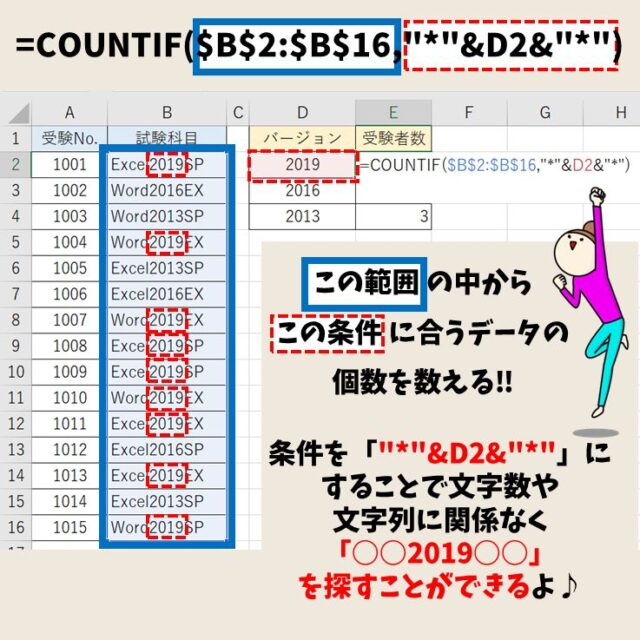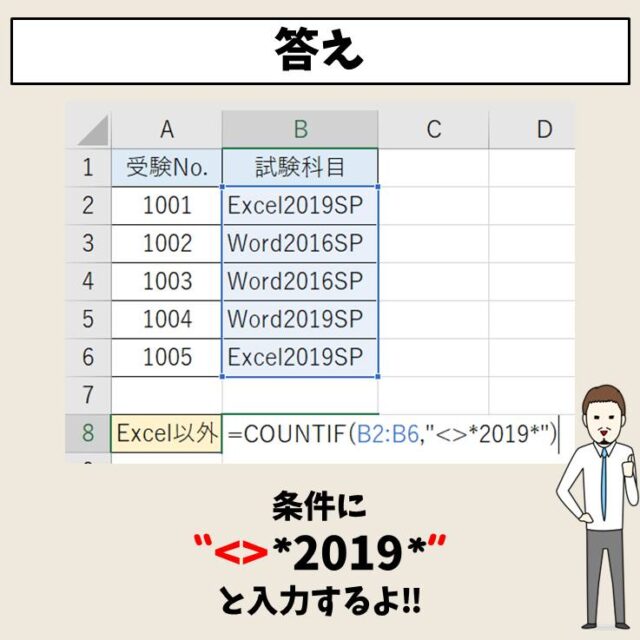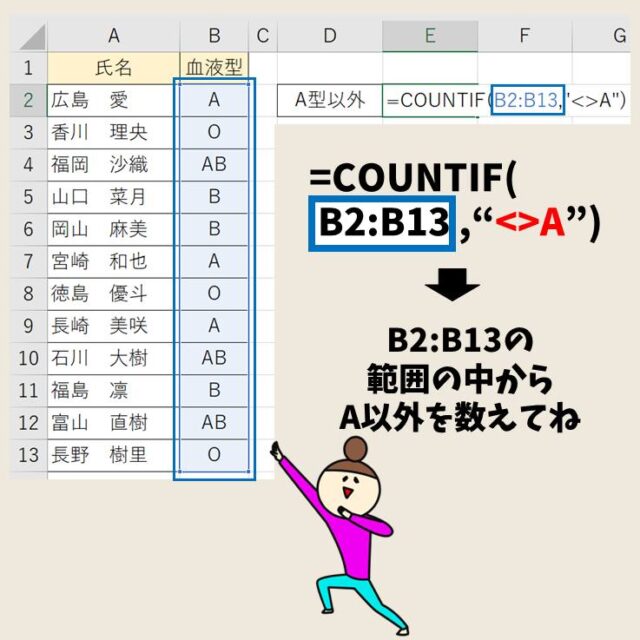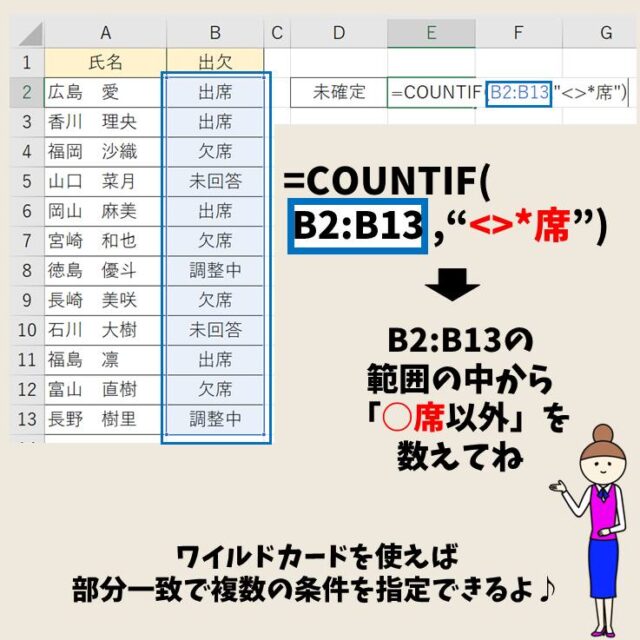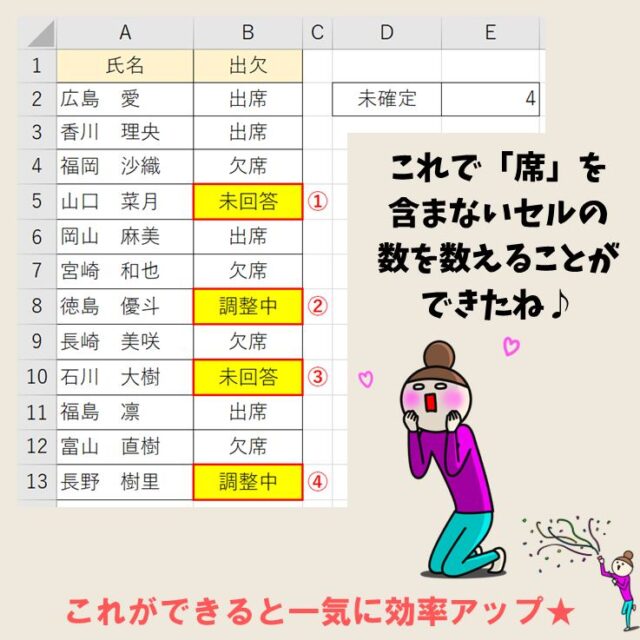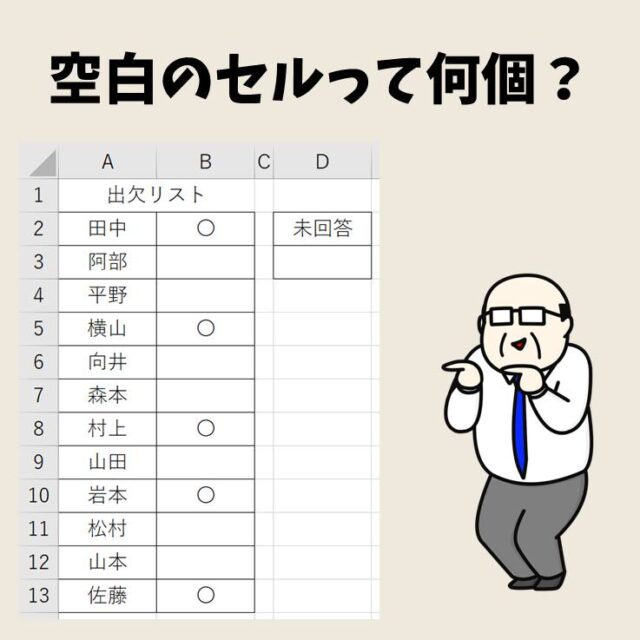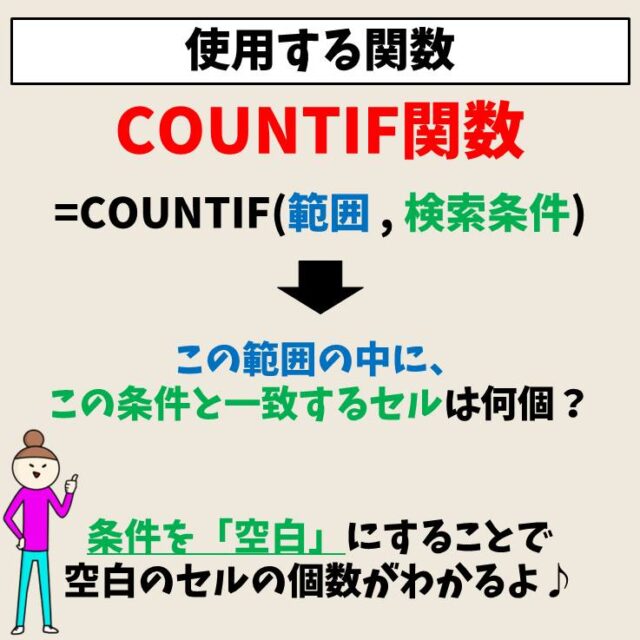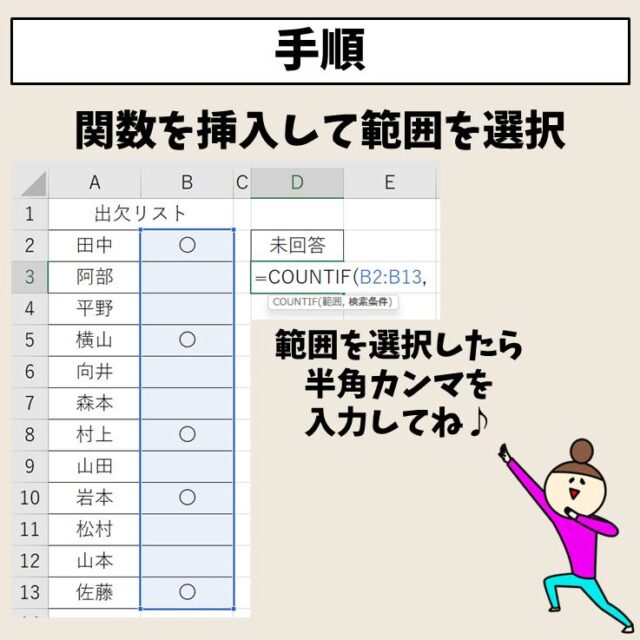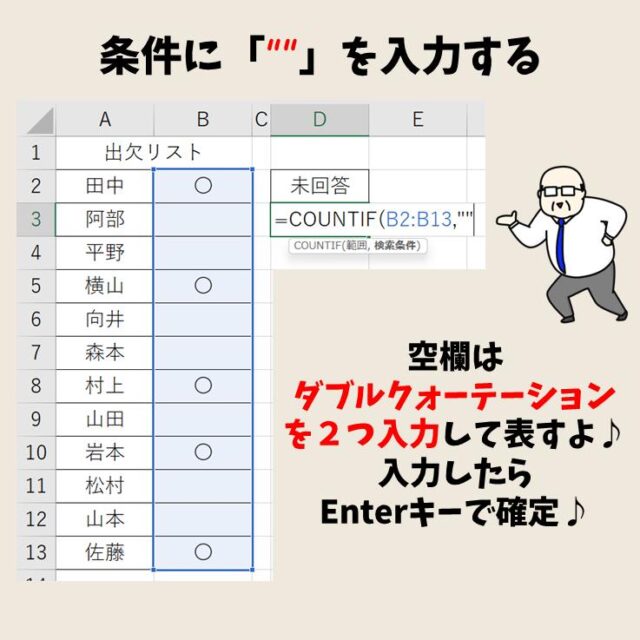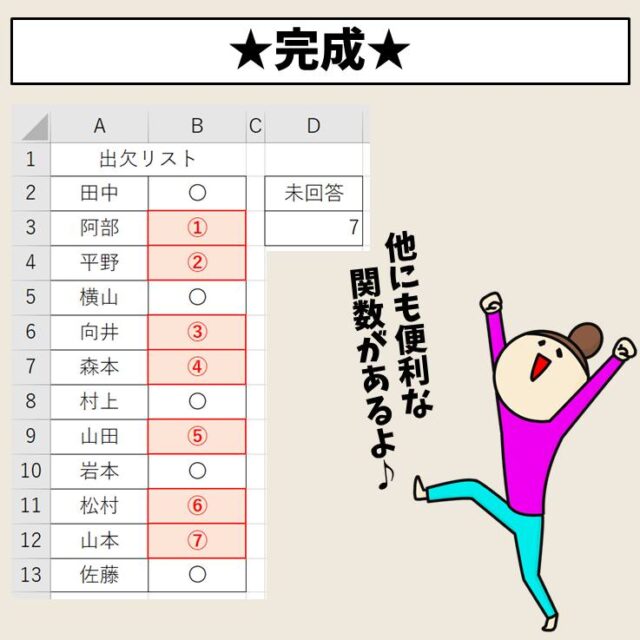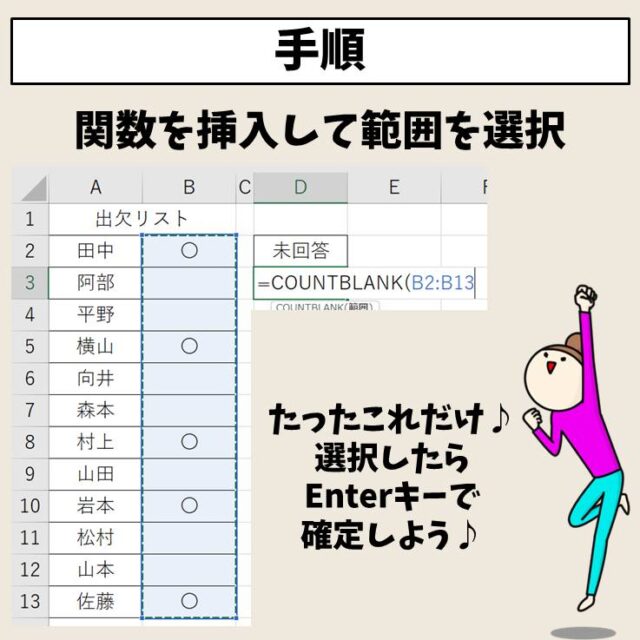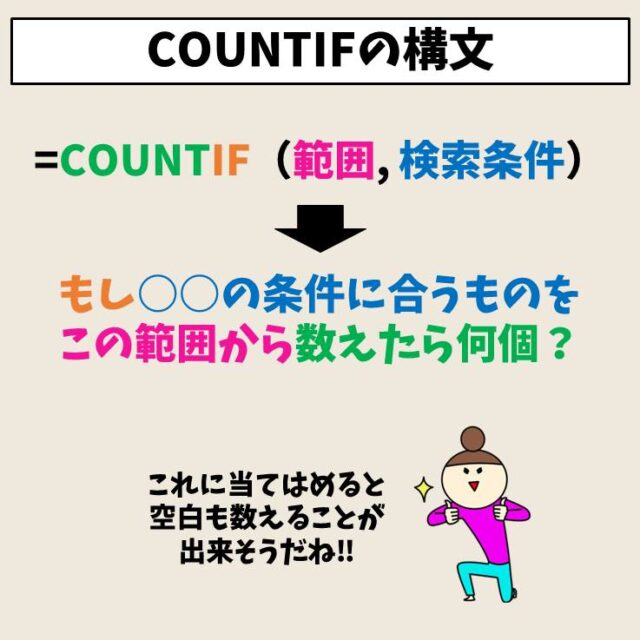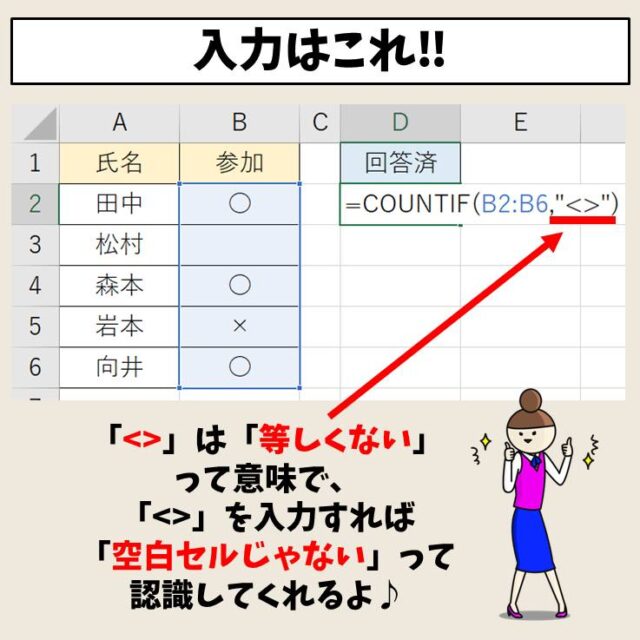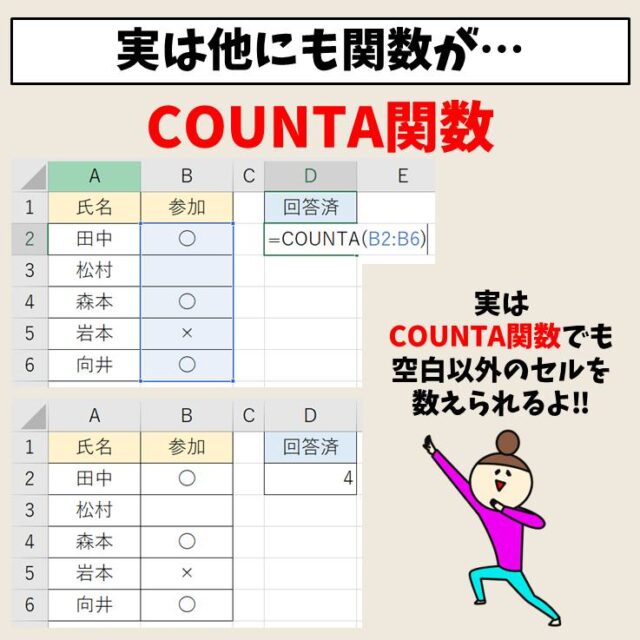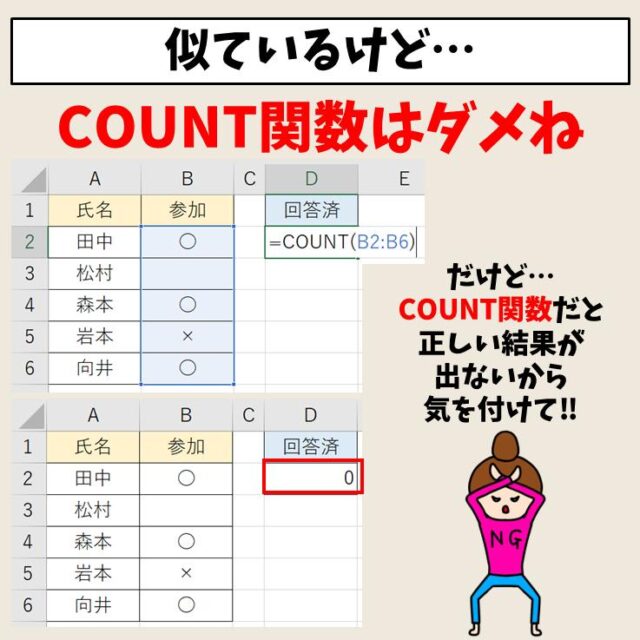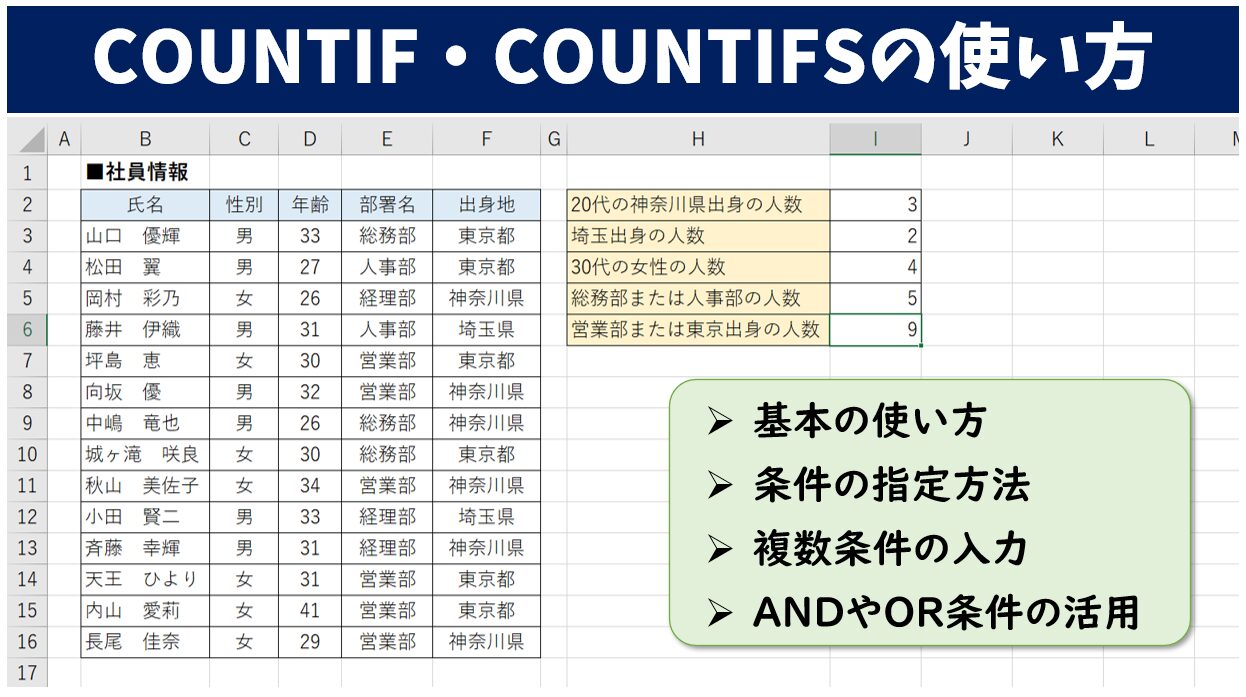
条件に一致したセルの個数を数える際に「COUNTIF関数」と「COUNTIFS関数」のどっちを使ったらいいの?と悩まれていませんか?
COUNTIF関数では、選択した範囲の中から指定した1つ条件に一致したデータの数を数えることができる関数ですが、COUNTIFS関数では指定できる条件が複数となっています。
今回の記事では、COUNTIF関数とCOUNTIFS関数の基本の使い方からANDやOR条件を指定する応用の使い方まで紹介します。
ぜひ参考になさってください。
Excelで、COUNTIF関数やCOUNTIFS関数を使いこなすのって難しいですよね…
そんなお悩み、当教室のレッスンで一気に解決できます。
✔ 基本操作からしっかり学べる
✔ 「見てマネするだけ」で自然と覚えられる
✔ わからないところはすぐ質問できるから安心
文字を読むのが苦手でも大丈夫。
「実践重視のレッスン」+「元パソコンが苦手だった講師のサポート」で、着実に「感覚としてExcelに慣れていく」ようになります。
詳細は下記をご覧ください。
COUNTIF関数とCOUNTIFS関数
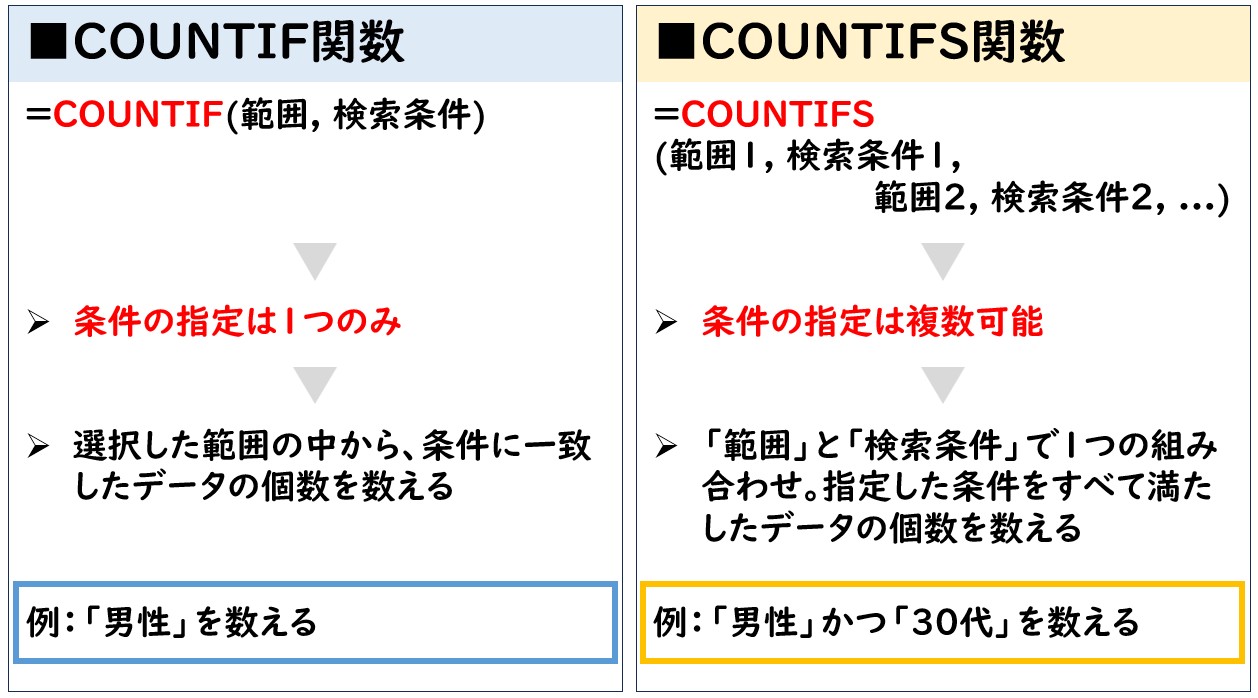
エクセルでよく使う関数に「COUNTIF関数」や「COUNTIFS関数」がありますが、「COUNTIF関数」と「COUNTIFS関数」の大きな違いは指定できる条件の数です。
COUNTIF関数で指定できる条件が1つなのに対して、COUNTIFS関数では2つ以上の条件を指定することができます。
明確に言うと、COUNTIFS関数では、1つ以上の条件を指定することができるため、COUNTIF関数ではなくCOUNTIFS関数を使っても同じ結果を得ることができます。
COUNTIF関数の構文

COUNTIF関数の構文は「=COUNTIF(範囲, 検索条件)」となっています。
選択した範囲の中から、指定した検索条件に一致するセルの個数を数えることができます。
COUNTIFS関数の構文

COUNTIFS関数の構文は「=COUNTIFS(範囲1, 検索条件1, 範囲2, 検索条件2, ...)」となっています。
「範囲1」と「検索条件1」が2つで1組となっていて、「範囲1」の中から「検索条件1」を探す…という組み合わせを2つ以上指定することができます。
COUNTIFS関数では、通常、AND条件を指定して、条件① かつ 条件②の両方の条件を満たしたデータの個数を数えることができます。
Excel(エクセル)の操作が苦手な方のために、操作する上でのコツをまとめたページを用意しました。
「パソコン教室パレハのLINE友達登録」(無料)で「パソコンに役立つ豪華15大特典」をお送りしております。
Excel(エクセル)の操作はもちろん、パソコンが苦手な方に役立つ特典を15個ご用意しております。
良かったら下記からご登録ください。
COUNTIFとCOUNTIFS 基本の使い方
COUNTIF関数の使い方
今回の例では、「性別」の範囲から「男」と入力されたセルの個数を数えます。
COUNTIF関数の入力方法
- セルH2に「=cou」と入力する
- 一覧から「COUNIF」をダブルクリックする
- セルC3~C11を選択する
- 半角カンマを入力する
- 「"男"」と入力する
- 「Enter」を押して確定する
このように入力すれば、性別の範囲から「男」と入力されたセルの個数のみカウントすることができます。
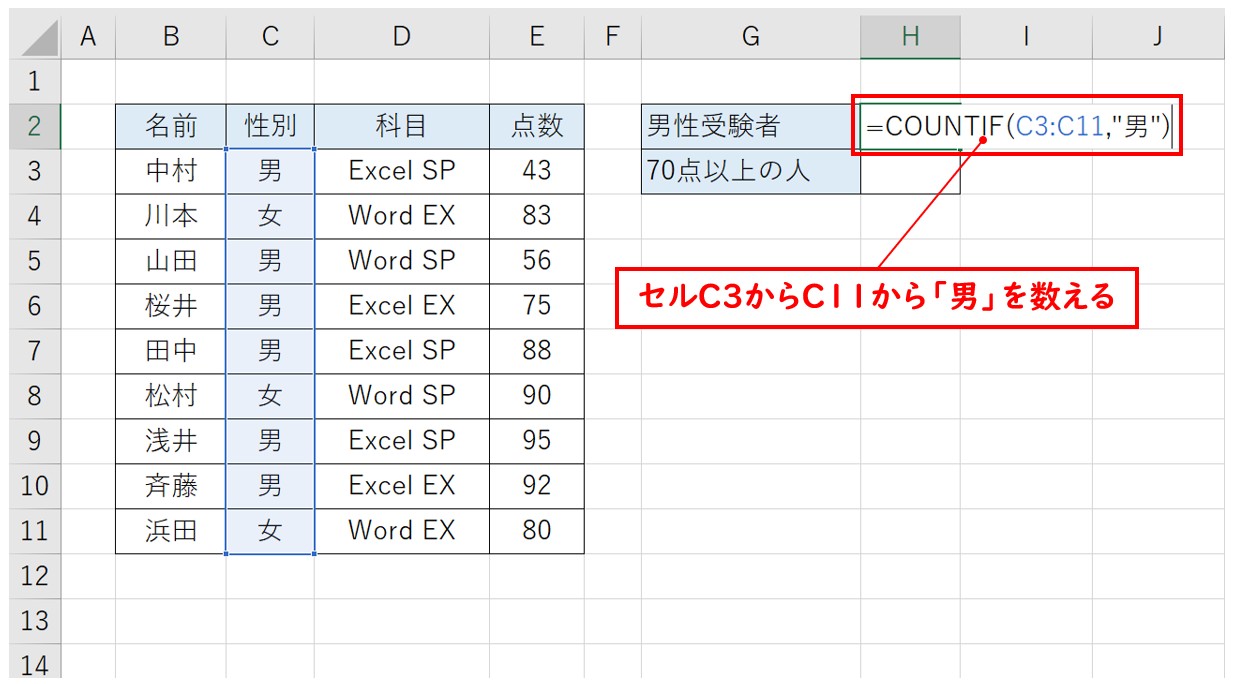

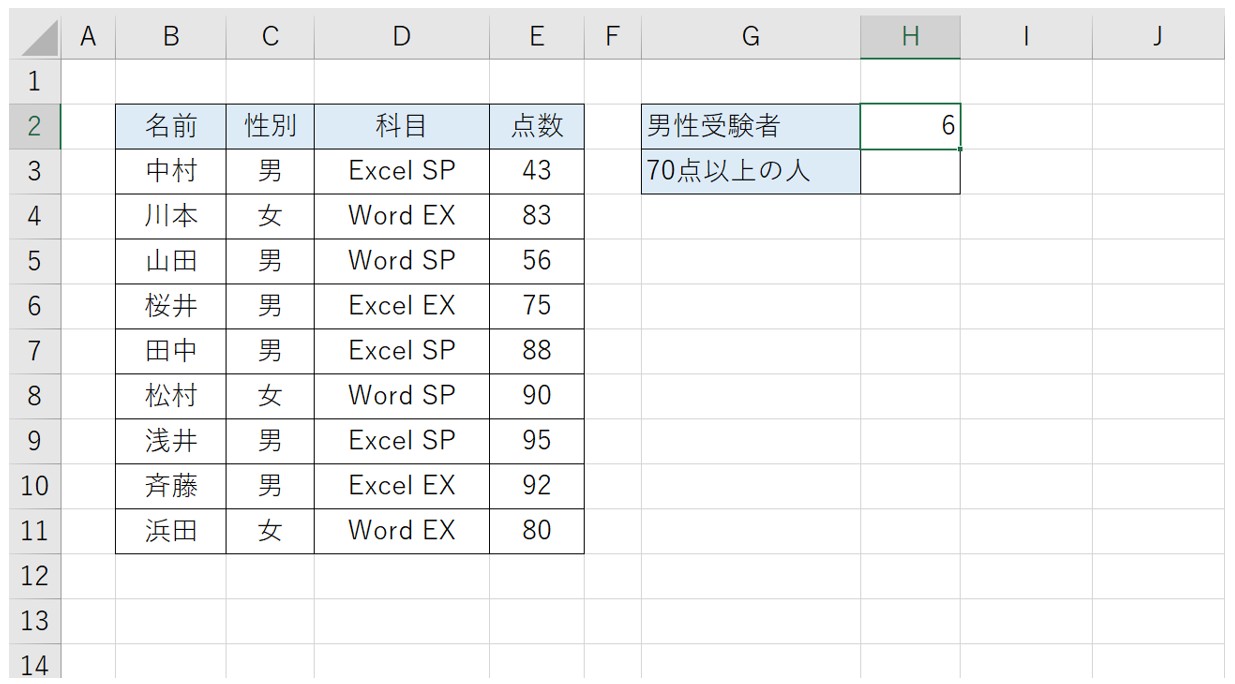
次の例では、「点数」の範囲から「70点以上」のセルの個数を数えます。
COUNTIF関数の入力方法
- セルH2に「=cou」と入力する
- 一覧から「COUNIF」をダブルクリックする
- セルE3~E11を選択する
- 半角カンマを入力する
- 「">=70"」と入力する
- 「Enter」を押して確定する
これで、点数の範囲から「70以上」の数値が入力されたセルの個数のみカウントすることができます。
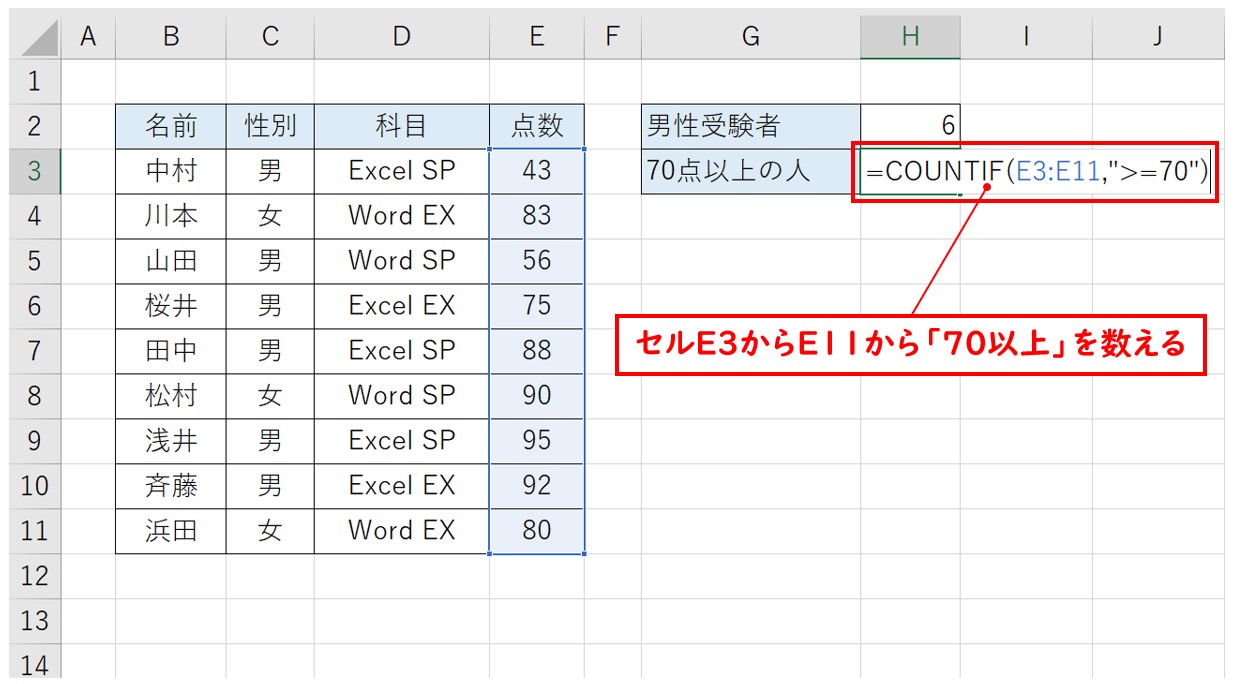

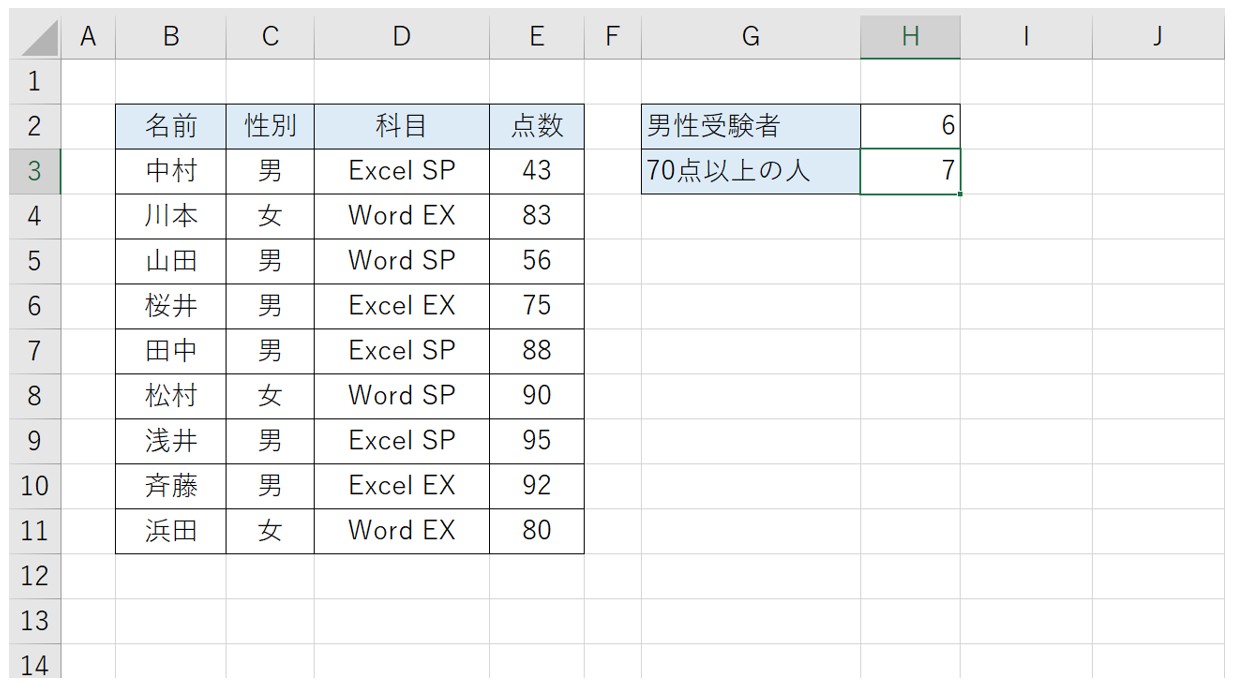
COUNTIFS関数の使い方
今回の例では、「性別」の範囲から「男」、「点数」の範囲から「70以上」の数値が入力されたセルの個数を数えます。
COUNTIFS関数の入力方法
- セルH2に「=cou」と入力する
- 一覧から「COUNIFS」をダブルクリックする
- セルC3~C11を選択する
- 半角カンマを入力する
- 「"男"」と入力する
- 半角カンマを入力する
- セルE3~E11を選択する
- 半角カンマを入力する
- 「>=70」と入力する
- 「Enter」を押して確定する
このように入力することで、性別の範囲から「男」、点数の範囲から「70以上」の数値が入力された、両方の条件を見たすセルの個数のみカウントすることができます。
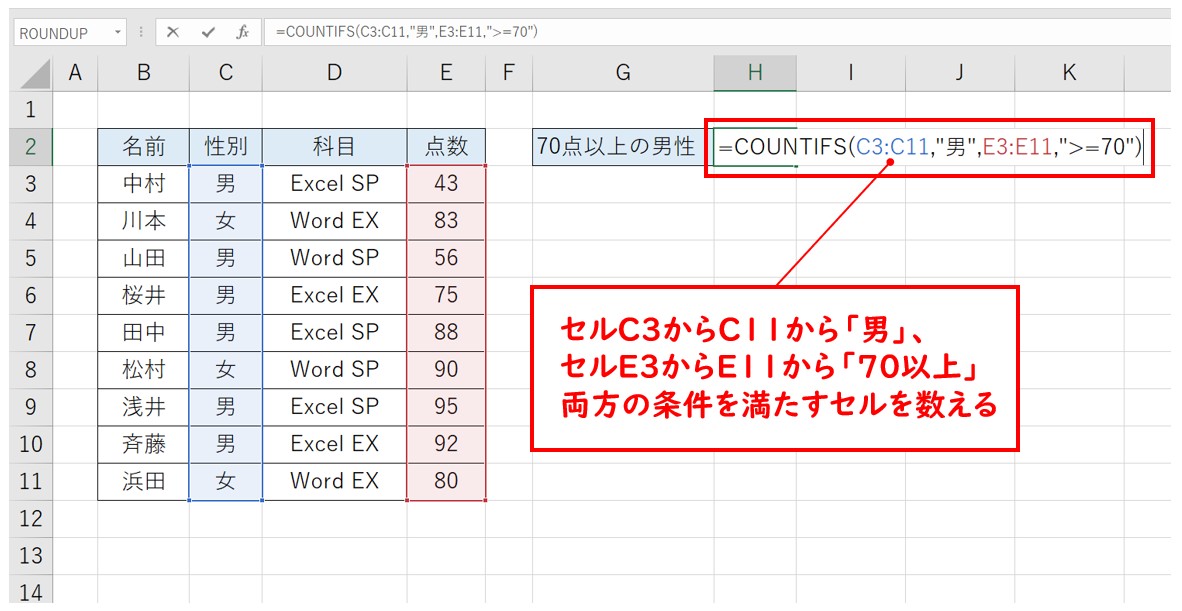

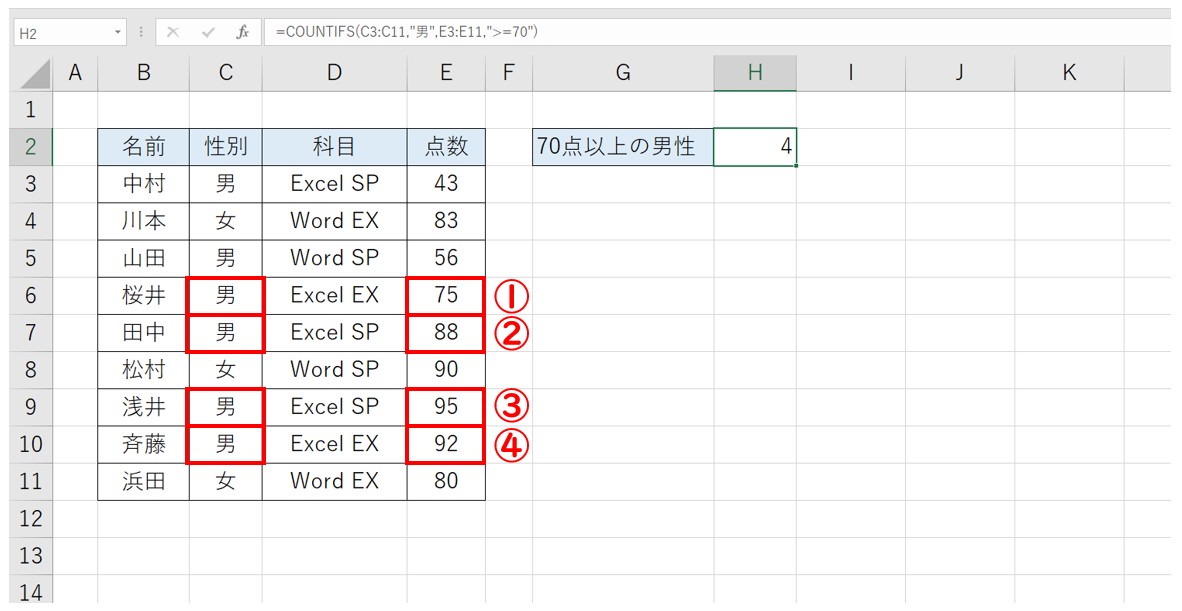
条件を指定する時に使う「比較演算子」とルール
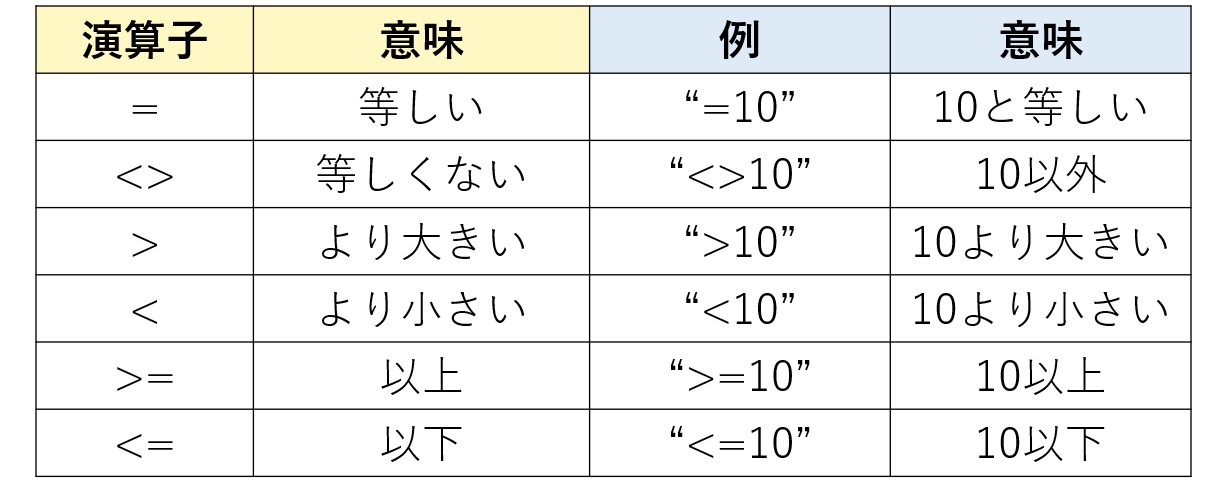
比較演算子は、「=」「<>」「>」「<」「>=」「<=」を使う方法で、「等しい・等しくない」「より大きい・より小さい」「以上・以下」という条件を指定することができます。
引数の条件に、比較演算子を使用することで
- 「5,000円」以上(">=5000")
- 「60点」以下("<=60")
- 「新商品」以外("<>新商品")
などの条件を指定することができます。
比較演算子で条件を指定する場合、比較演算子を含めダブルクォーテーションで囲む必要があります。
Excelで、COUNTIF関数やCOUNTIFS関数を使いこなすのって難しいですよね…
そんなお悩み、当教室のレッスンで一気に解決できます。
✔ 基本操作からしっかり学べる
✔ 「見てマネするだけ」で自然と覚えられる
✔ わからないところはすぐ質問できるから安心
文字を読むのが苦手でも大丈夫。
「実践重視のレッスン」+「元パソコンが苦手だった講師のサポート」で、着実に「感覚としてExcelに慣れていく」ようになります。
詳細は下記をご覧ください。
覚えるならCOUNTIFS関数
指定できる条件の個数が異なる「COUNTIF関数」と「COUNTIFS関数」ですが、指定する条件に応じて使い分けるもよし、COUNTIFS関数のみでもよし…という感じです。
というのも、COUNTIFS関数は複数条件も指定できる関数となっていて、必ずしも2つ以上の条件の場合でないと使えないというわけではありません。
なので、下記のように、性別の中から「男性」を数える場合は条件が1つのため「COUNTIF関数」でも「COUNTIFS関数」でも数えることができます。
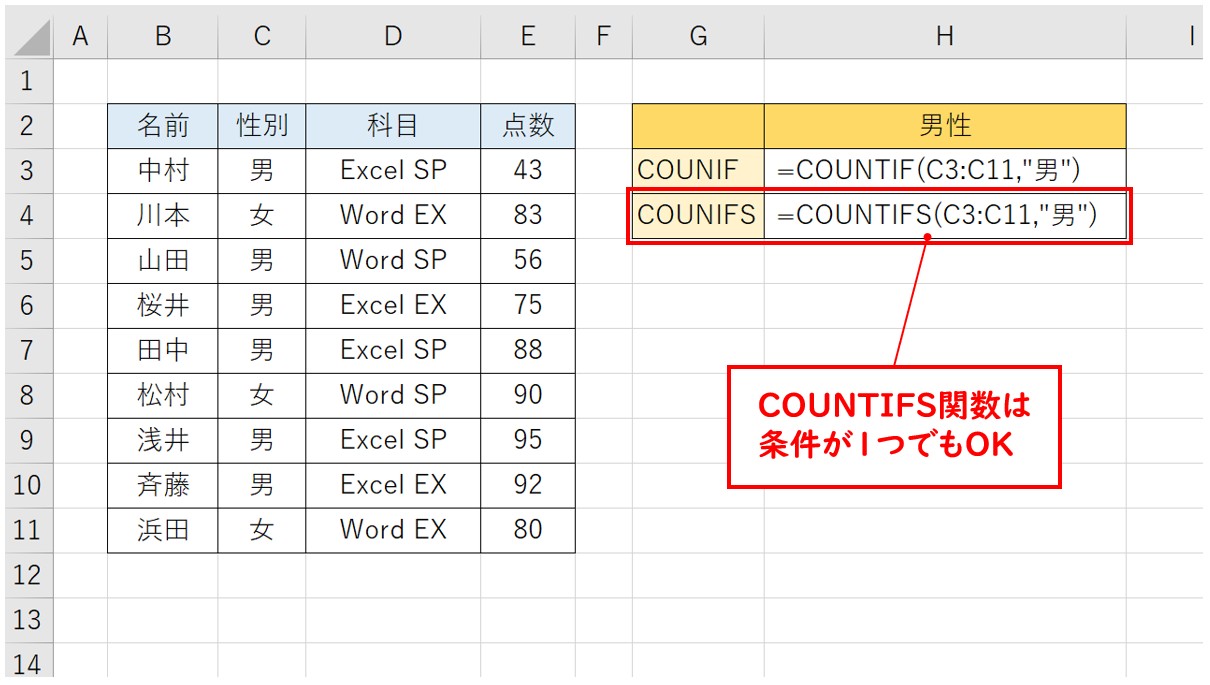

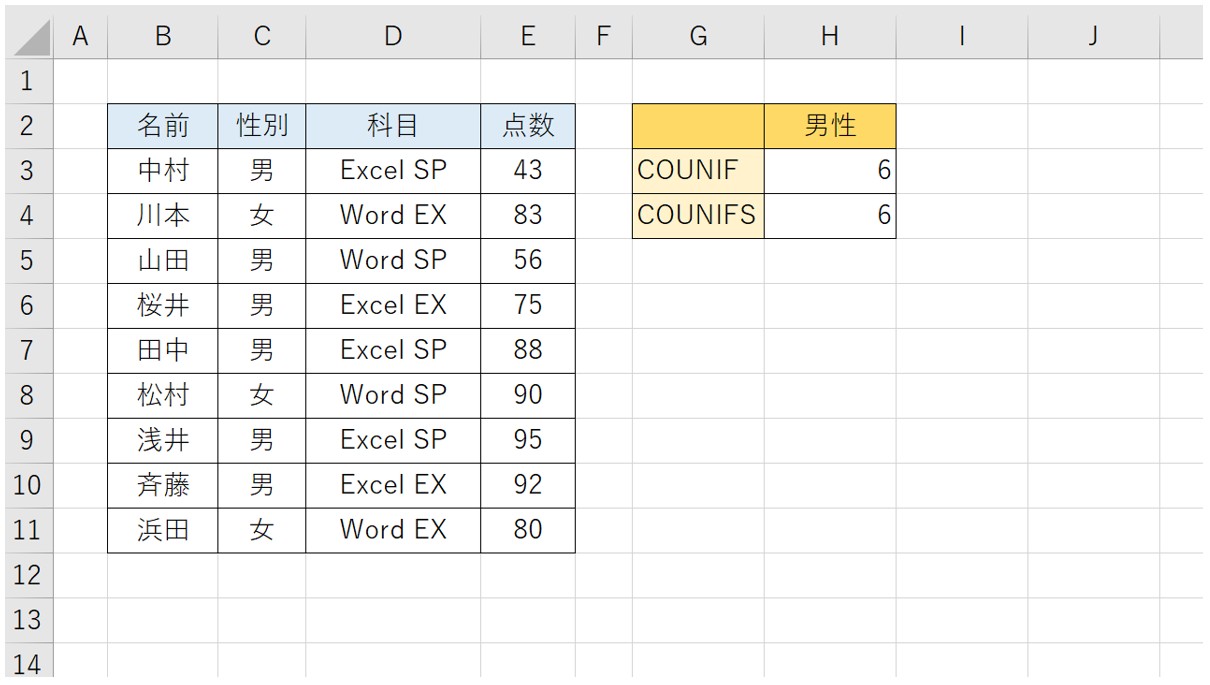
なので、COUNTIF関数ができることはCOUNTIFS関数でもできるため、どちらか1つを覚えるならCOUNTIFS関数となります。
ここからはCOUNTIFS関数の活用方法を基本から応用まで詳しく解説します。
COUNTIF関数でも共通となるポイントもありますので、ぜひ参考になさってください。
AND条件で条件を指定する
AかつBの条件(AND条件)に一致するデータを数える時は、COUNTIFS関数を使用します。
下記の例では、20代~40代の社員情報の表を使用しています。
今回は、表の中から「20代」かつ「神奈川県出身」のデータの個数を数えます。
「○○かつ△△の条件に一致したデータの個数を数える」という、2つ以上条件に一致したデータを数えるのがCOUNTIFS関数の基本的な使い方になります。
「=COUNTIFS(F3:F16,"神奈川県",D3:D16,"<30")」という数式を入れると、20代の神奈川県出身の人数を数えることができます。
※今回の例では、20代以上のデータとなっているため、条件を「"<30"」と指定することができます。
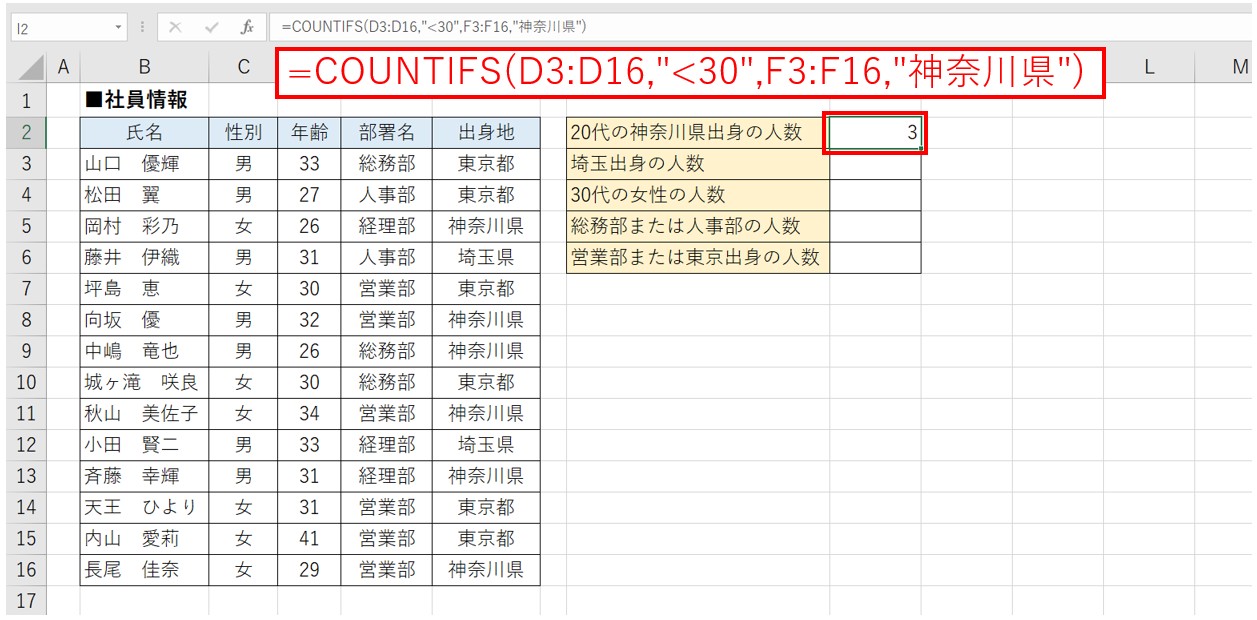


COUNTIFS関数の入力はダイアログボックスがおすすめ
前述した方法のように、セルに最後まで引数を入力する方法もありますが、その場合は
- 半角カンマを入力して引数を区切る
- 文字列などに自分でダブルクォーテーションを付ける
といった入力の手間がかかります。逆に言うと、これができていないとエラーが出ます。
COUNTIFS関数は指定する条件の数にもよりますが、3つ以上の引数がある関数や慣れていない方はダイアログボックスを使っての入力がおすすめです。
【ダイアログボックスを使ったCOUNTIFS関数の入力方法】
- セルに「=COUNTIFS(」と入力する
- 数式バーの左側にある「fx」をクリックする
- ダイアログボックスの各引数の欄に必要な内容を入力する
- 「OK」をクリックする
セルに「=COUNTIFS(」と入力し、数式バーの左側にある「fx」をクリックします。
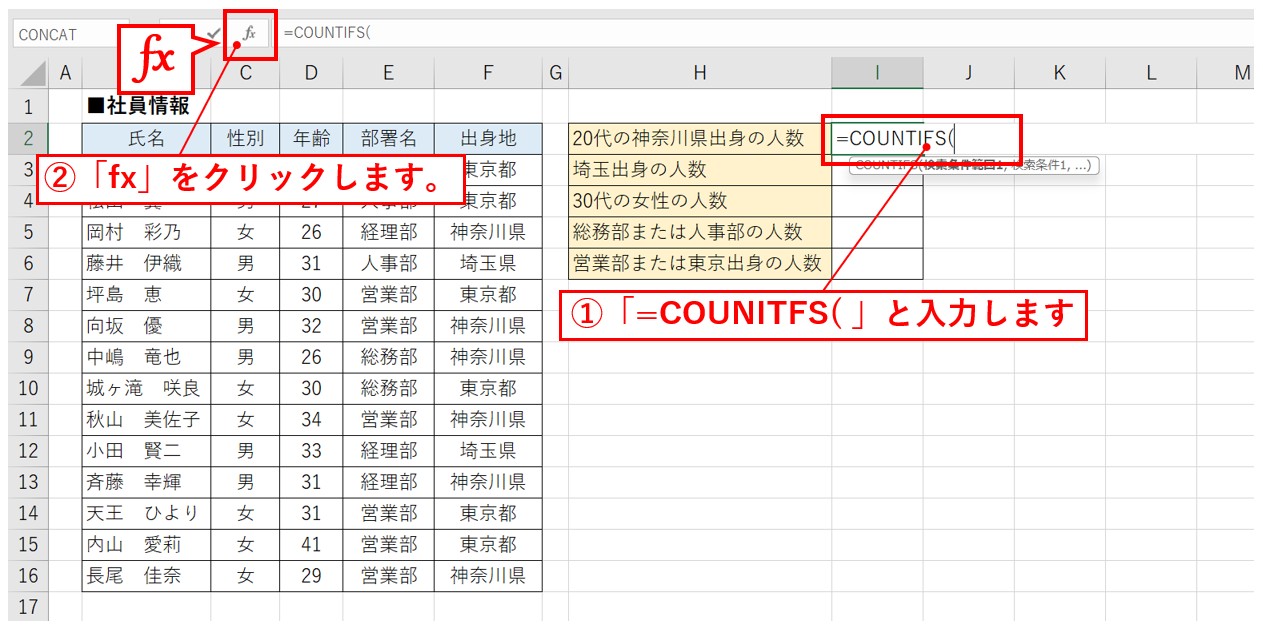
まず、セル【I2】にCOUNTIFS関数を挿入します。
半角入力モードで「=cou」と入力すると、関数の候補が表示されるので「COUNTIFS」をダブルクリックまたは「Tab」キーを押すと挿入されます。
「=COUNTIFS(」まで入力が出来たら、数式バーの左側にある「fx」をクリックします。
各引数の欄に必要な内容を入力し、「OK」をクリックします。
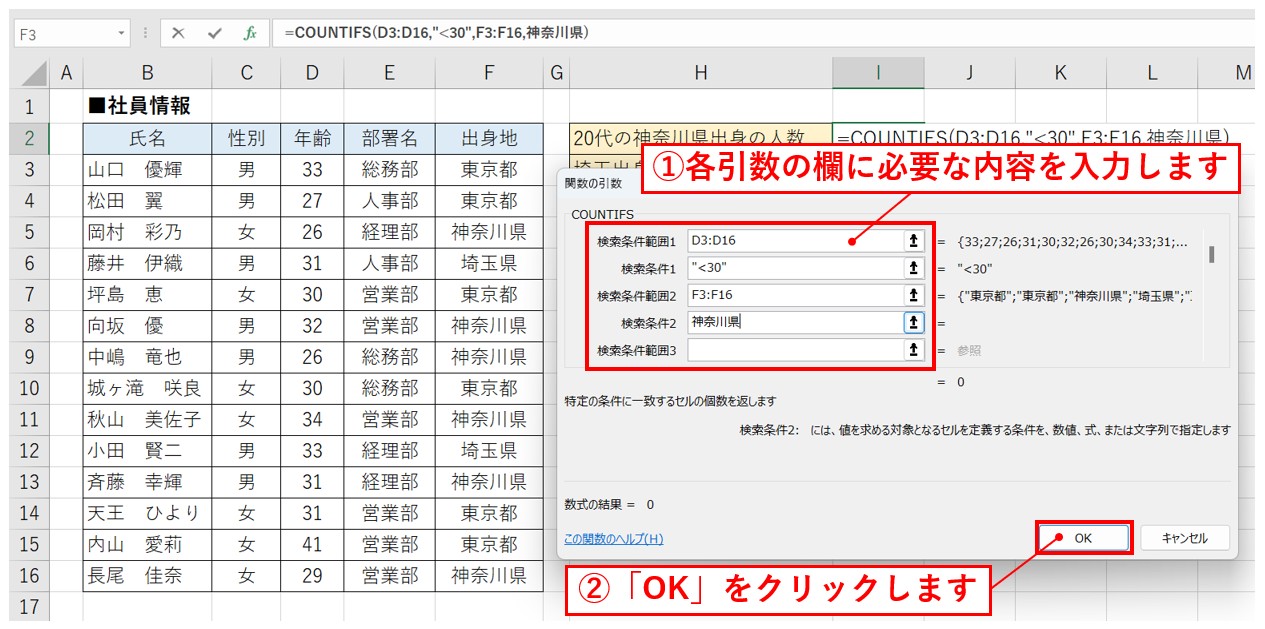
「検索条件範囲1」の欄をクリックし、「年齢」のセル範囲を選択します。
「検索条件1」の欄に比較演算子を使って「<30」と入力します。
※今回の表では、20代以上のデータが入っているため、「30未満」と条件を指定することで、20代の条件を指定することができます。
「検索条件範囲2」の入力欄に移動し、「出身地」のセル範囲を選択します。
※入力欄を移動すると、先ほど「検索条件1」で入力した「<30」に自動でダブルクォーテーションが付き、「"<30"」となります。
「検索条件2」に移動し、「神奈川県」と入力し、「OK」をクリックします。
※「神奈川県」は文字列なので本来であればダブルクォーテーションが必要ですが、ダイアログボックスを使って入力をすると、このまま確定をしても自動でダブルクォーテーションが付きます。
ダイアログボックス内の引数の入力欄がこのようになっていることを確認し、OKをクリックします。
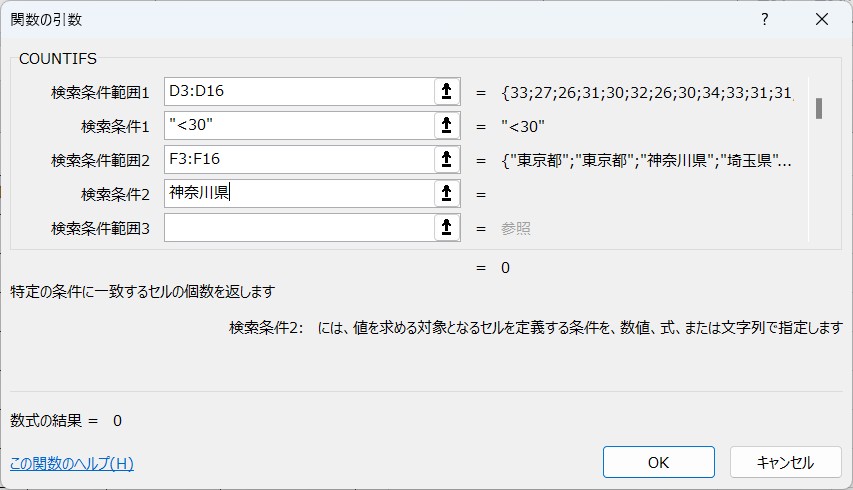
すべての条件に一致したデータの個数を数えることができました。
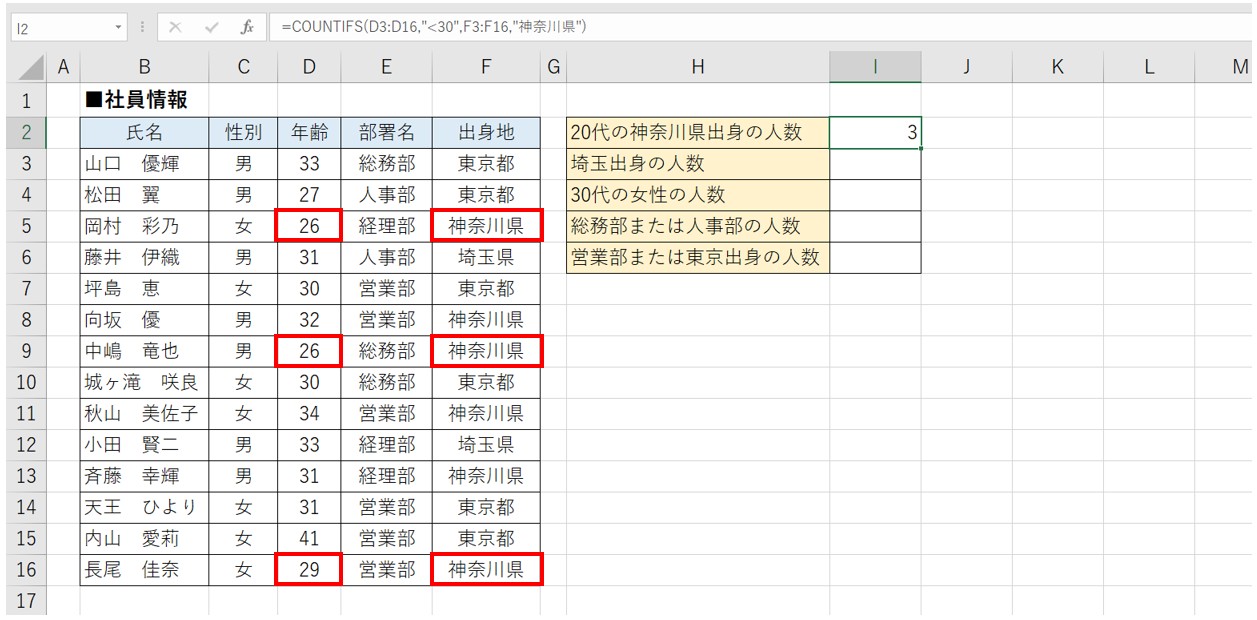
これで、「年齢」の範囲から「30未満」、かつ、「出身地」の範囲から「神奈川県」の2つの条件に一致する人数を数えることができました。
条件の指定をセル参照で行う方法
※この参照方法は、COUNTIF関数の場合も同様に行えます。
基本の入力と参照の固定
下記の例では、条件のセルにそれぞれ性別と出身地を入力しています。
引数の検索条件範囲と条件をすべてセル参照で入力することができます。
今回は、男女それぞれ「東京都出身」と「神奈川県出身」の人数をカウントします。
入力した数式は、オートフィルを使ってコピーを行うため、検索条件範囲がズレないように絶対参照で固定することが大切です。
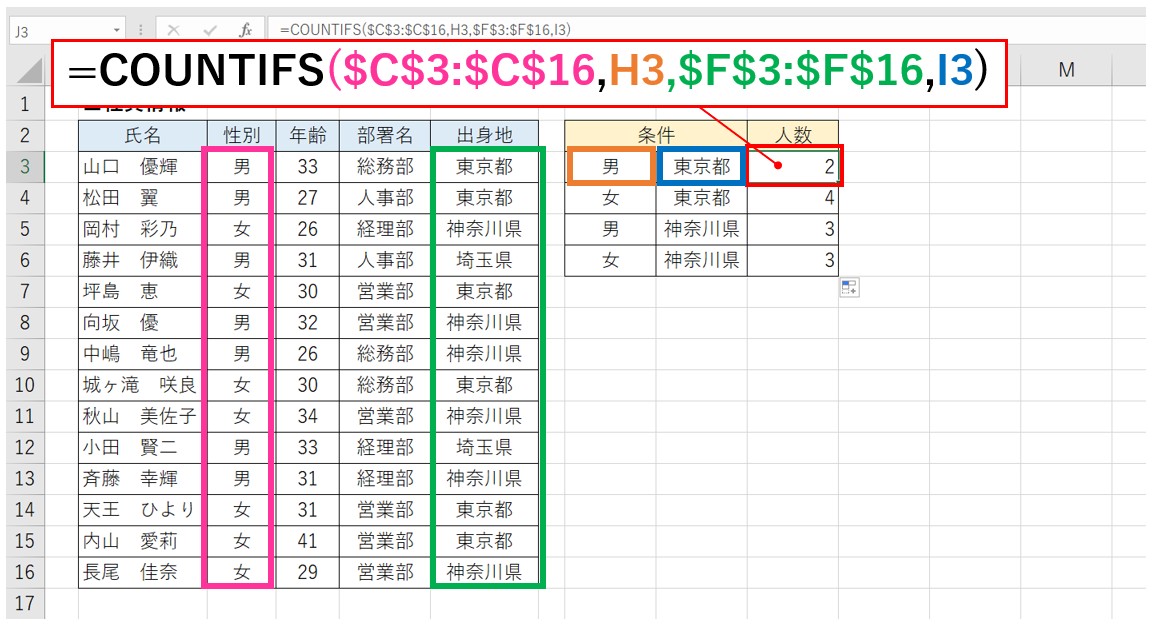
入力する際に、検索条件範囲をそれぞれ選択した後に、キーボートの「F4」キーを押してセル範囲を固定します。
「C3:C16」が「$C$3:$C$16」というように、列と行それぞれに$マークが付いて選択したセル範囲を固定することができます。
検索条件は、数式をコピーした際に参照を1つ下に移動させる必要があるため、絶対参照で固定させる必要はありません。
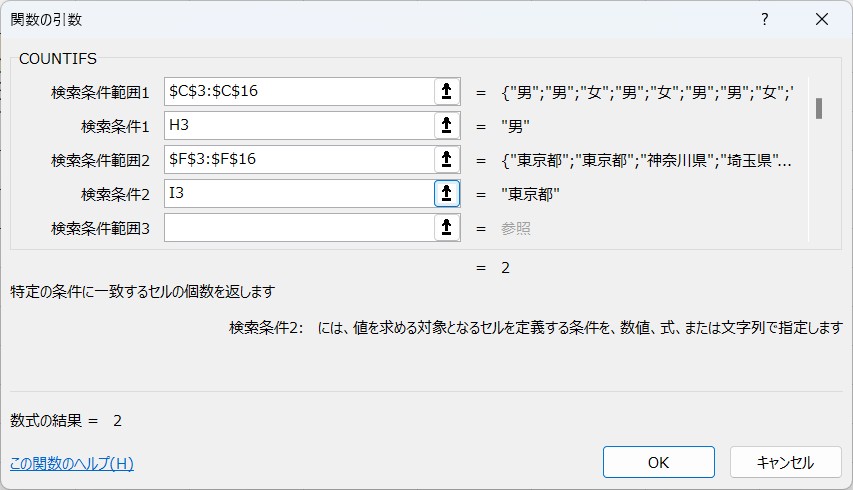
※この方法が、セルに入力したデータを参照して引数に指定する基本の方法ですが、コピーが不要の場合は絶対参照も不要となります。
セルに比較演算子を入力した場合
下記のセル【H3】のように、セルに直接「<30」という条件を入力して、そのセルを参照することも可能です。
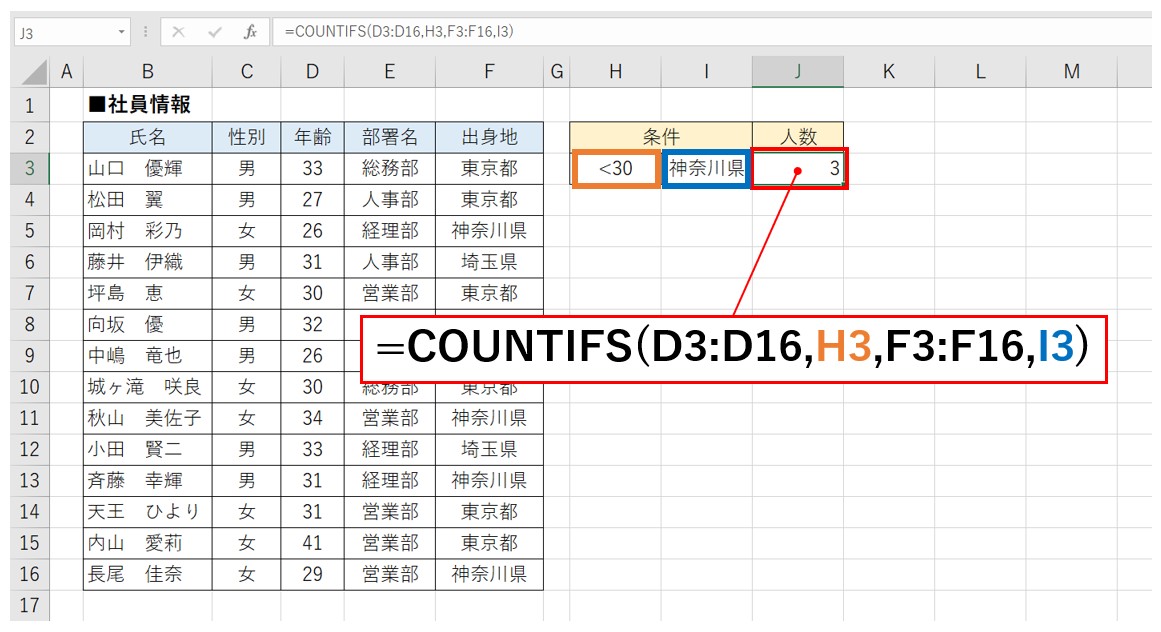
応用:セルに入力した値を条件として指定する場合
■ポイント
下記では、セル【H3】に「30」という値を入力し、表示形式で「0"歳未満"」を設定しています。
※「30歳未満」とセルに直接入力すると文字列となるため、条件として指定することができないため、「数値」+「表示形式」を使います。
条件指定でセルの内容を参照する場合は、比較演算子だけを「"(ダブルクォーテーション)」で囲んで、「&」を入力したあとにセルを参照して比較演算子とセル番地を結合します。
下記の例で言うと、比較演算子を「"<"」と入力し、続けて「&」を入力、さらにセル【H3】をクリックすると「"<"&H3」となり、30未満という条件を指定することができます。
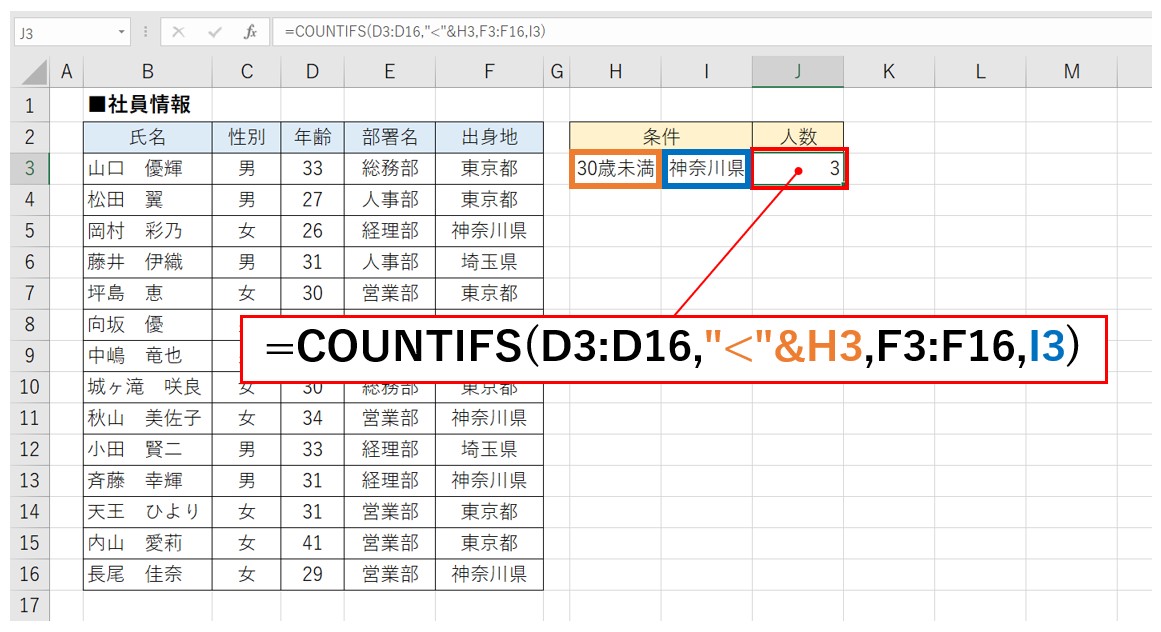
1つの条件に一致するデータを数える
COUNTIFS関数は、2つ以上の条件に一致するデータの個数を数えることができるように引数が用意されていますが、必ずしも2つ以上の条件を指定しなければならないというわけではありません。
「検索条件範囲1」と「検索条件1」だけを使い、1つの条件に一致するデータの個数を数えることも可能です。
例では、埼玉県出身の人数を数えています。
入力の考え方としては、COUNTIF関数と同じです。
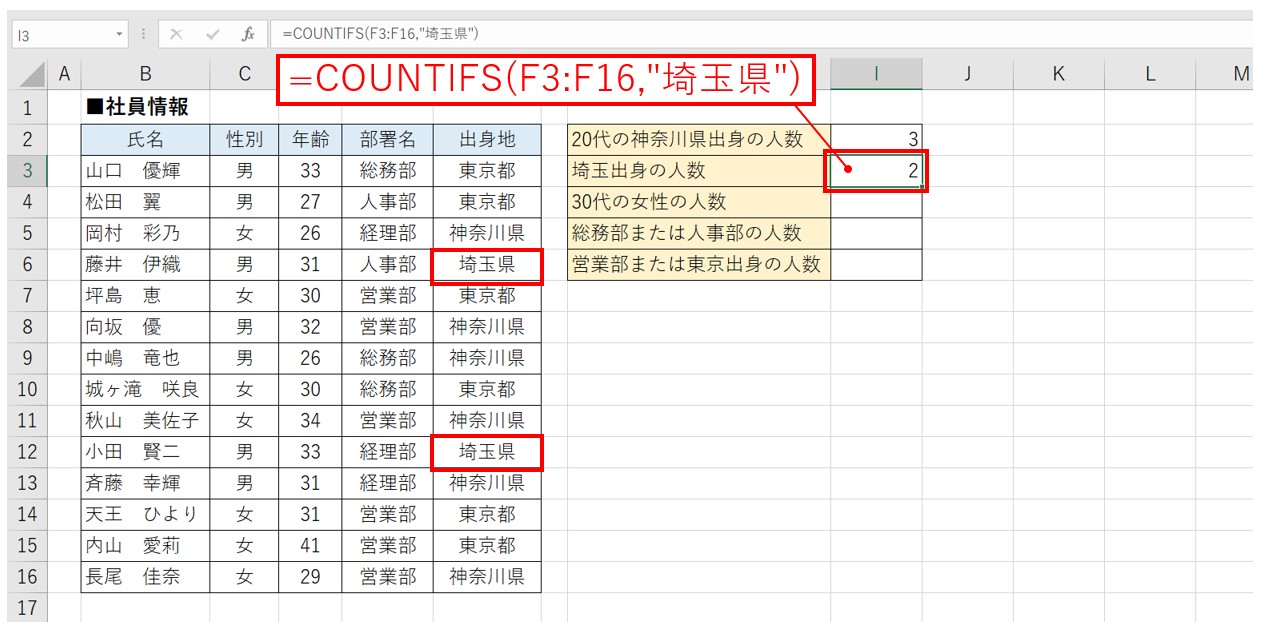
【入力時のポイント】
手入力で入力する場合は、
- 半角カンマを入力して引数を区切る
- 文字列はダブルクォーテーションで囲む
この2つを覚えておきましょう。
指定した範囲に一致するデータを数える
COUNTIFS関数では、2つ以上の条件を指定することができます。指定する条件は最大で127組まで可能です。
今回は、30代の女性の人数を数えます。
「30代」を正しくカウントする場合は、「年齢」の範囲から「30歳以上」「40歳未満」の2つの条件が必要です。
比較演算子を使って「30歳以上」「40歳未満」、文字列で「女」、この3つの条件を指定します。
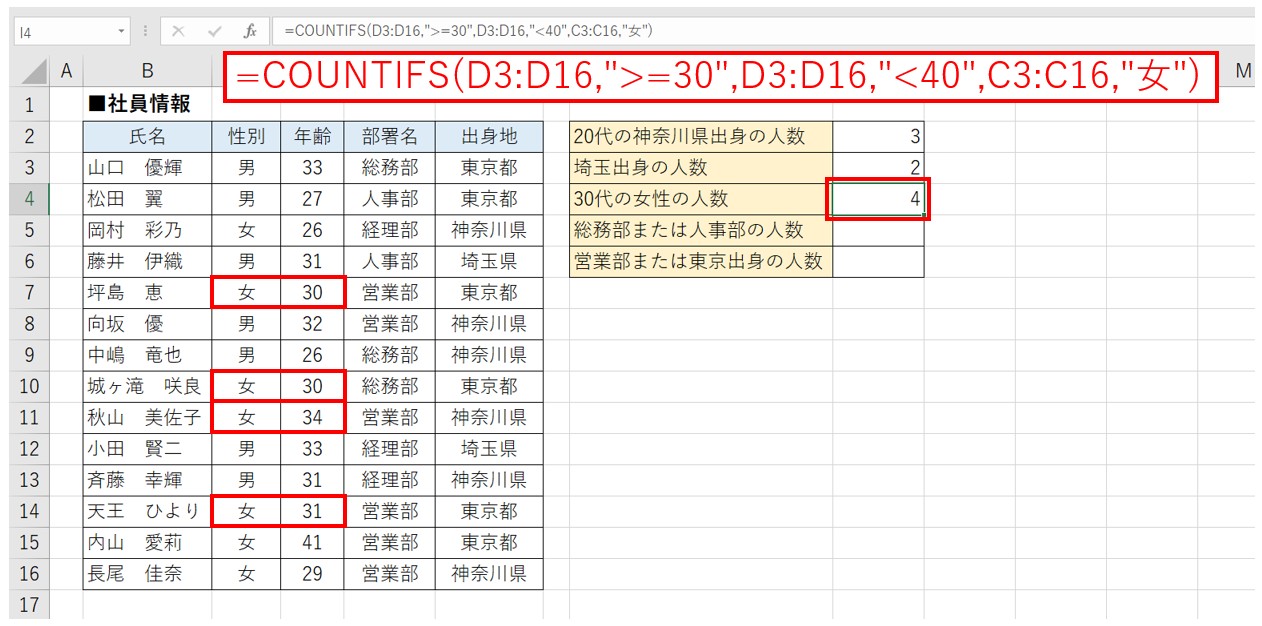
【入力のポイント】
■比較演算子を使って「以上」「未満」などの条件を指定
- 30歳以上:「>=30」
- 40歳未満:「<40」
■ダイアログボックスを使用した場合
次の入力欄が見えない時や移動したい時は、キーボードの「Tab」キーを押すと、次の入力欄を表示・移動することができます。
OR条件 条件が重複しないデータを数える
※OR条件で条件が重複しないデータを数える場合は、「COUNTIF関数」でも可能です。
COUNTIFS関数は、AND条件で「○○かつ△△」というようにすべての条件に一致したセルの個数を数えることが多いですが、OR条件を指定して「○○または△△」というように、いずれかの条件に一致したデータの個数を数えることも可能です。
今回の例では、「部署名」から「総務部」または「人事部」のデータの個数を数えます。
「=COUNTIFS(E3:E16,"総務部")+COUNTIFS(E3:E16,"人事部") 」と入力します。
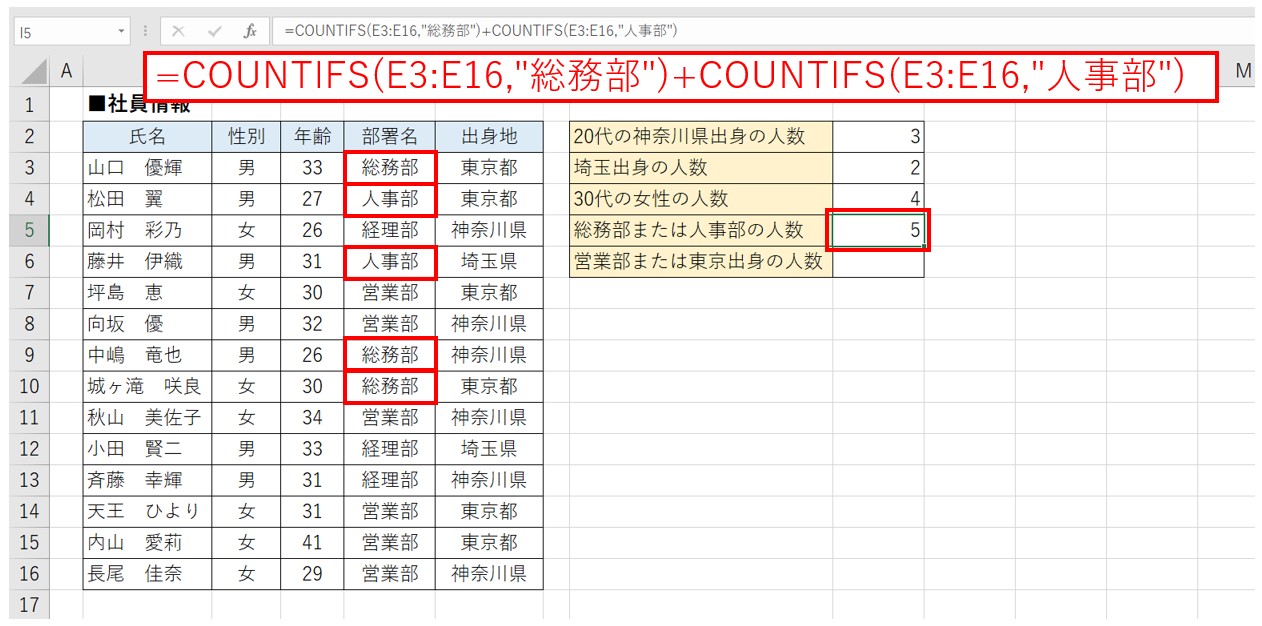
一見、「=COUNTIFS(E3:E16,"総務部",E3:E16,"人事部")」と入力をすれば数えることが出来そうですが、これだと「総務部かつ人事部」になってしまうため「0」になってしまいます。
考え方としては
COUNTIFS(E3:E16,"総務部")→答え:3
COUNTIFS(E3:E16,"人事部")→答え:2
この2つの結果を単純に足し算しているということです。
この場合は、それぞれ指定している条件は1つなので、COUNTIF関数でも求めることができます。
OR条件 条件が重複するデータを数える
※OR条件で条件が重複するデータを数える場合は、「COUNTIFS関数」が必要です。
今回の例では、「営業部または東京出身の人数」のデータの個数を数えます。
こちらも同じくOR条件になりますが、先ほどと同じように「=COUNTIFS(E3:E16,"営業部")+COUNTIFS(F3:F16,"東京都")」と入力してしまうと「12」という結果が表示されてしまいます。
これは「営業部」かつ「東京出身」の人もいますので、重複して数えてしまうためです。
このような場合は、「=COUNTIFS(E3:E16,"営業部")+COUNTIFS(F3:F16,"東京都")-COUNTIFS(E3:E16,"営業部",F3:F16,"東京都")」と入力します。
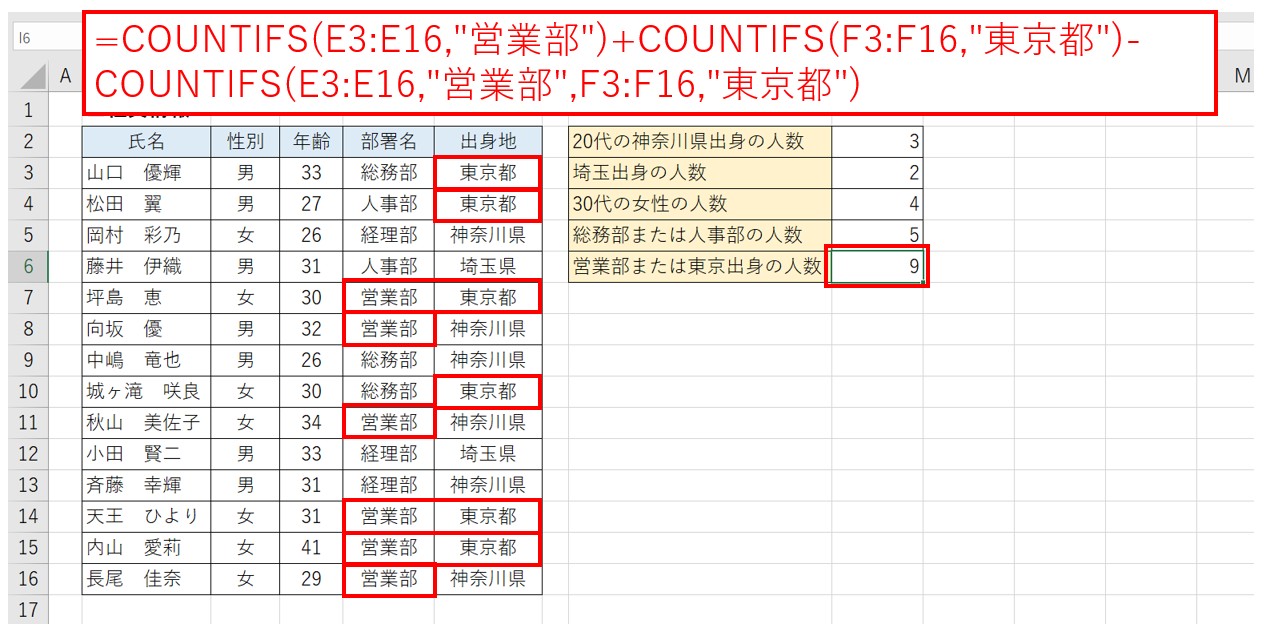
「=COUNTIFS(E3:E16,"営業部")+COUNTIFS(F3:F16,"東京都")」で「営業部」と「東京出身」を数える→結果:12
「COUNTIFS(E3:E16,"営業部",F3:F16,"東京都")」で「営業部かつ東京出身」を数える→結果:3
引き算で「12」-「3」となり、結果が「9」となります。
教室に通う時間がなくてちょっとずつ覚えたいという方向けの「パソコン苦手さん向け通信講座」を作りました。
基本から順番に「実践で覚えるのではなく慣れていく」教材を使います。
「文字を読むのが苦手…」という方でも大丈夫。
動画とセットで感覚的に身につけられます。
ワイルドカードを使った入力
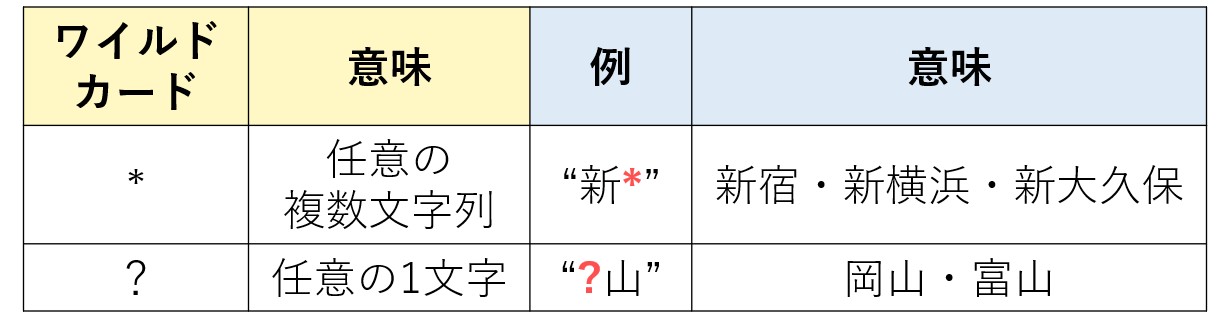
ワイルドカードを使った条件の入力方法
今回は、受験した科目の中から「Excel」とつく科目を受験した人数を求めます。
①科目のセル範囲を選択して、半角カンマを入力する。
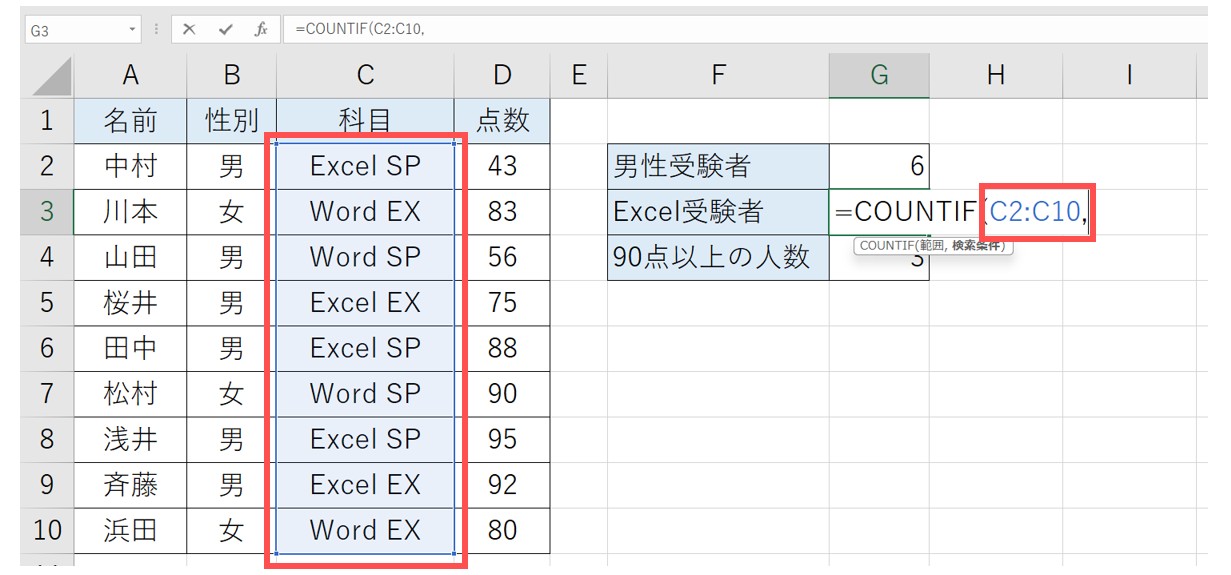
②「"excel*"」と入力し、Enterを押して確定する。
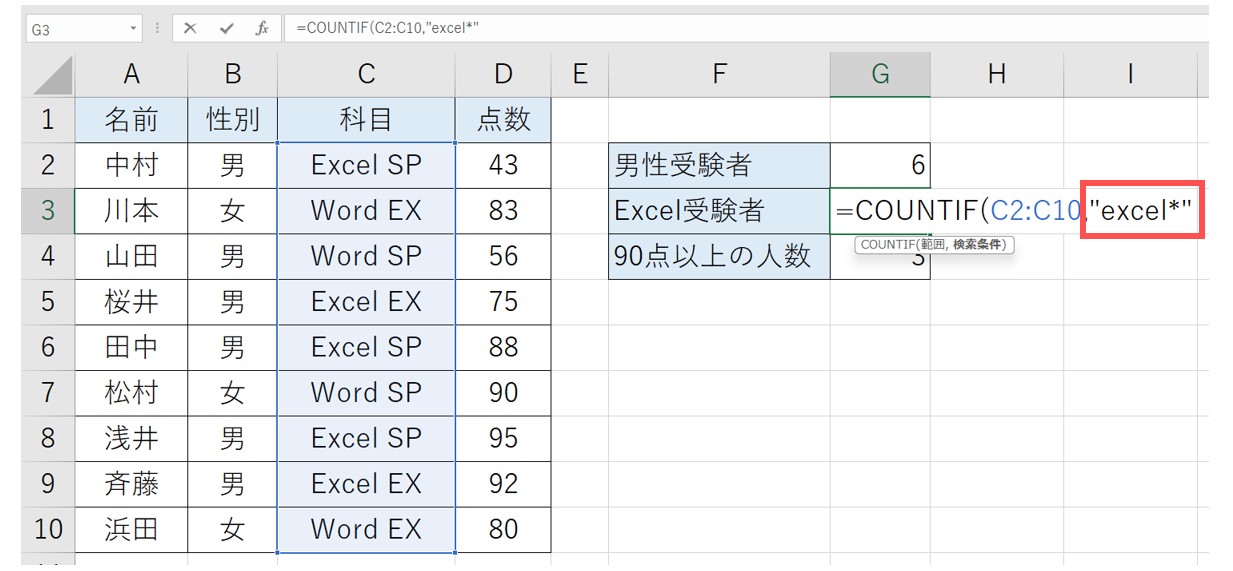
完成:セルにExcelを含む文字列が入力されたセルの個数が表示される。
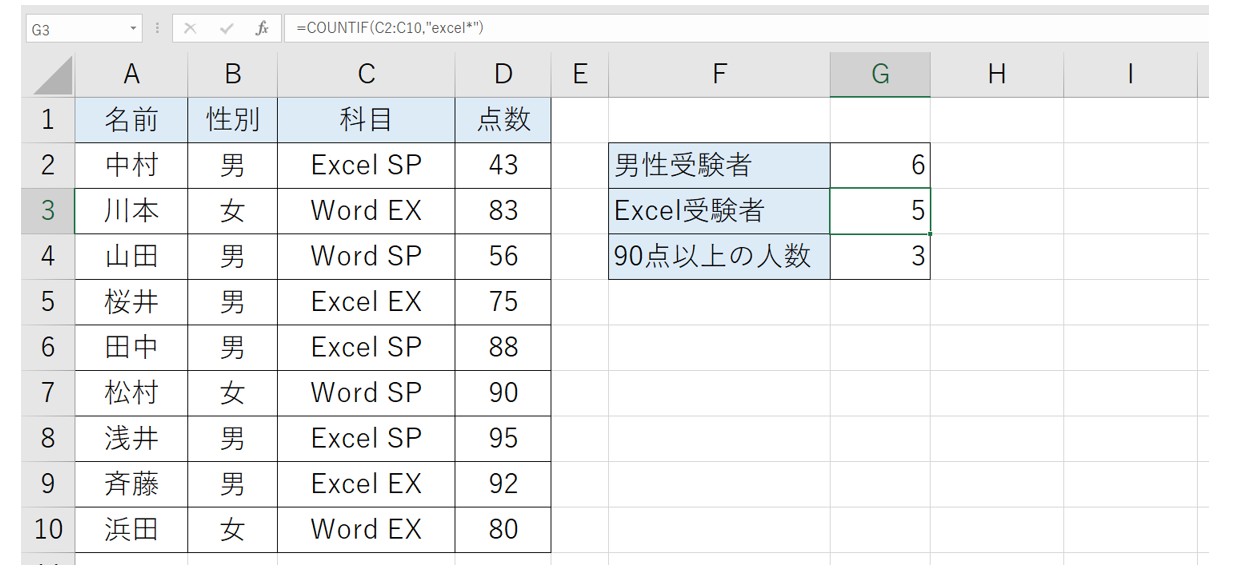
通常、指定できる条件は「〇〇に一致したセル」というように、それが「〇〇以上」であったり「○○という文字列」であったり、条件に完全に一致したセルの個数を数えることが前提です。
しかし、場合によっては、例のように一部の条件に一致したセルのみカウントしたいという場合があります。
この場合は、ワイルドカードを使用した方法で、任意のデータのみに一致したセルの個数を数えることができます。
詳細は、下記の記事をご覧ください。COUNTIFS関数でも同様に活用できます。
COUNTIFで「含む」の条件とは
COUNTIF関数+ワイルドカード「を含む」検索の画像解説
こちらでは、COUNTIF関数の条件指定を「○○を含む」といった条件で指定する方法について、わかりやすいイラストでザックリと解説しています。


=COUNTIF(範囲, 検索条件)
| 範囲 | 個数を数えたいセル範囲 |
| 検索条件 | 「範囲」の中から探して(検索して)ほしい条件 |
COUNTIF関数は上記の構文で、範囲と検索条件の2つの引数で構成されています。
今回は、検索条件で指定した文字列ではなく、指定した文字を含む文字列を探す方法を紹介します。
○○を含むとは?完全一致で検索とは何が違う?
指定した文字列を含む検索は、「部分一致」や「あいまい検索」とも言われています。
反対に、基本的な使い方での検索条件は「完全一致」で、指定した条件にピッタリの文字列を検索します。
基本の検索条件(完全一致)
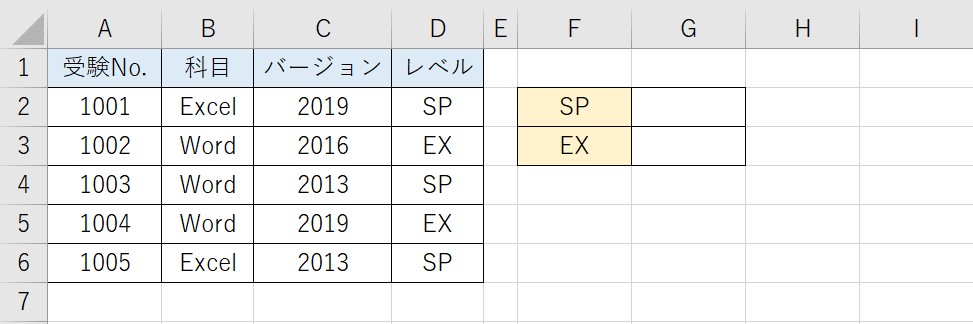
上記の例で解説します。
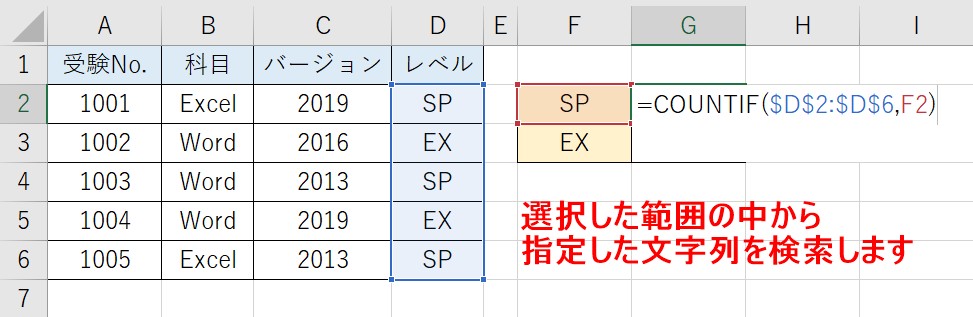
検索条件にセル【F2】を参照してD列の選択した範囲から「SP」の文字列と一致するセルの個数を数えます。
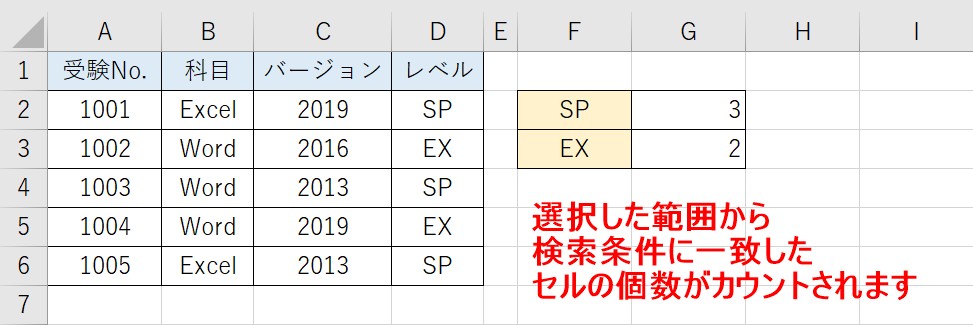
すると選択した範囲から条件に一致したセルの個数の結果が表示されます。
部分一致で検索する必要がある場合
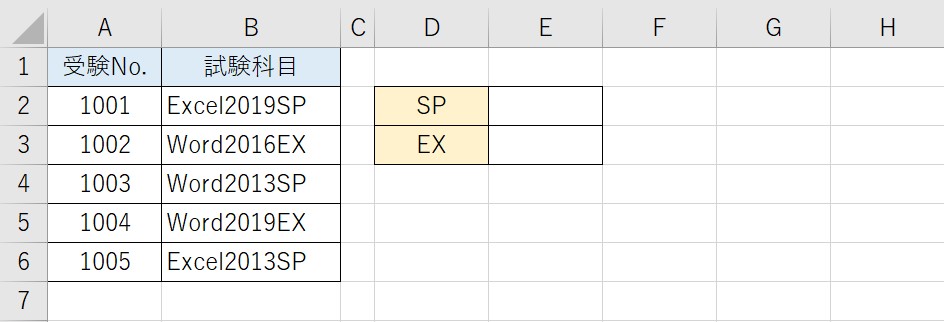
では、次は、上記の例で解説します。
先ほどとは違い、1つのセルに科目、バージョン、レベルがすべて一緒に入力されています。
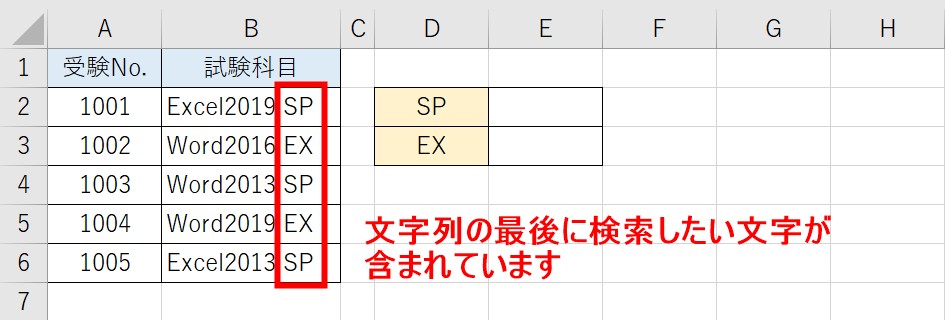
検索したい文字列は各文字列の一番最後に含まれています。
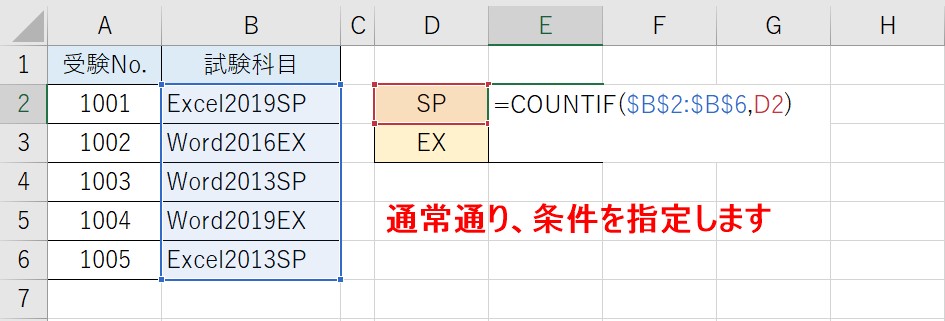
先ほど同様に、通常通り検索条件を指定してみましょう。
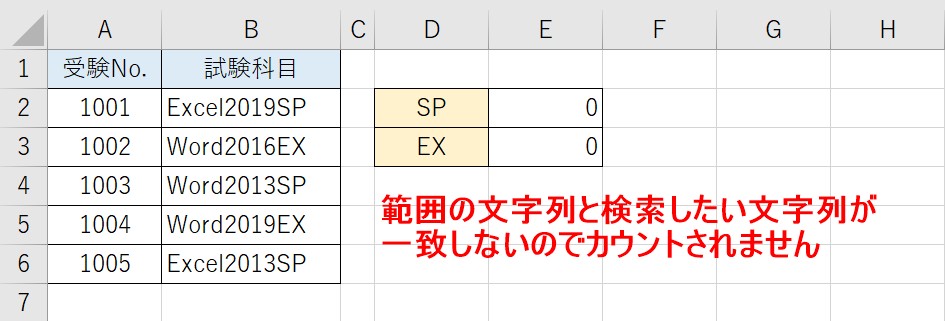
すると、選択した範囲の文字列に、検索条件と完全に一致するセルがないので、結果はゼロで表示されます。
このように、選択した範囲の文字列の一部分を検索して個数を数えたい場合は、完全一致ではなく、部分一致で検索する必要があります。
部分一致で検索をする場合はワイルドカード
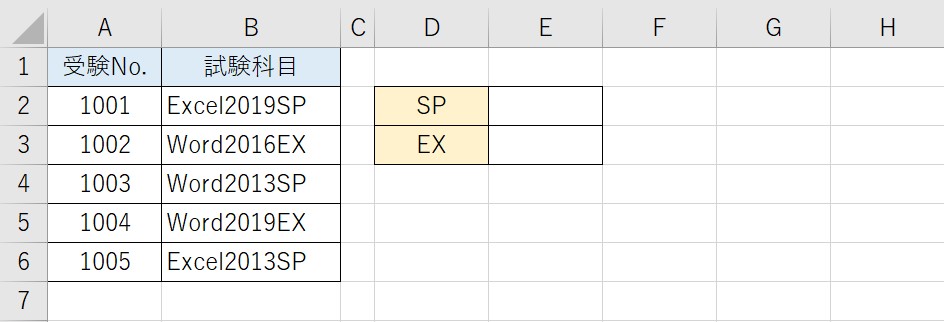
先ほどの例のように、選択した文字列の一部分の文字列を検索して数える場合は、ワイルドカードという機能を使用します。
ワイルドカードとは
ワイルドカードとは、不特定の文字列を置き換えることができる記号のことです。
ここで使うワイルドカードは「*」と「?」の2種類です。
この2つは、それぞれ不 特定の文字列を置き換えることができるものですが、ルールがあります。
| * | 記号1つで、何文字でも置き換えることができる |
| ? | 記号1つにつき、1文字で置き換えることができる |
このような違いがあります。
| "*2019*" | 「2019」の前後に何文字でも |
| "?2019?" | 「2019」の前後に1文字ずつ |
| "?????2019" | 「2019」の前に5文字 |
このようになります。
では、実際に、ワイルドカードを使って条件の指定を行ってみましょう。
ワイルドカードで条件を指定する方法
文字列を入力してワイルドカードを使う方法
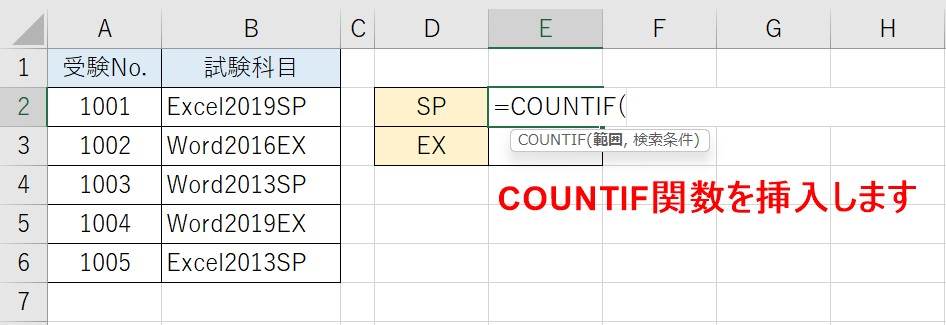
COUNTIF関数を挿入します。
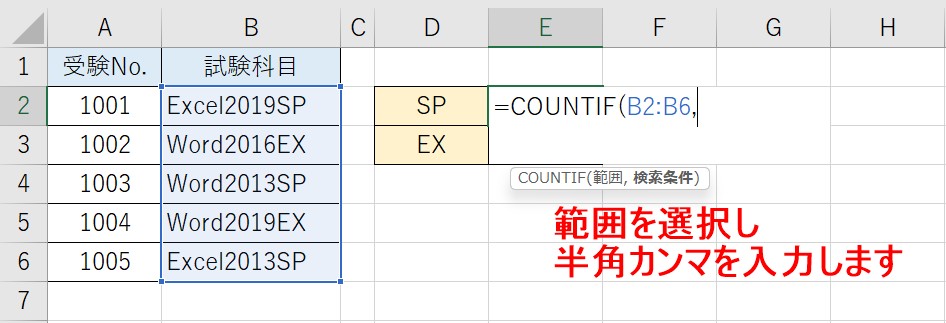
範囲を選択し、半角カンマを入力します。
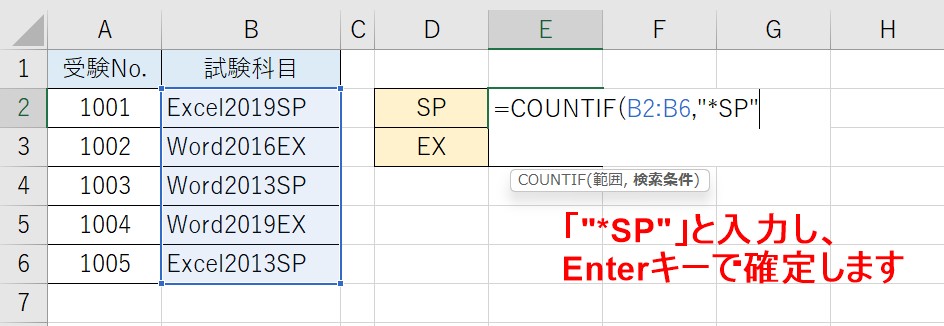
条件に「"*SP"」と入力し、Enterキーで確定します。
「"*SP"」と入力することで、「SP」の前に来る文字列、文字数に関係なく「○○SP」という文字列を条件として指定することができます。
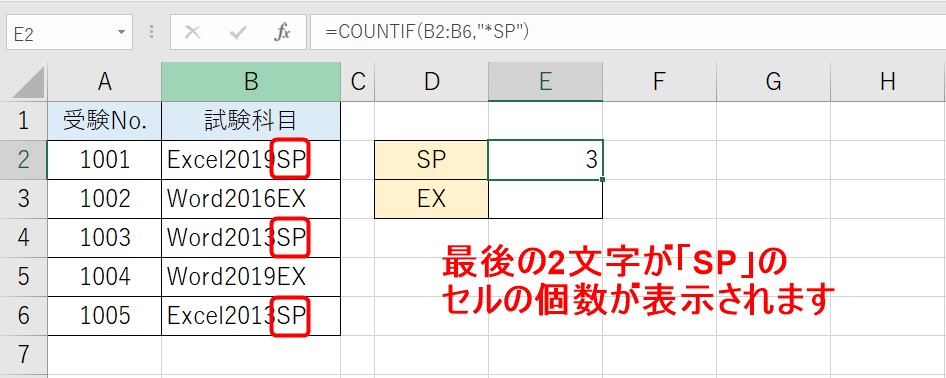
これで、最後の2文字が「SP」のセルの個数が表示されました。
セル参照を使用したワイルドカードの活用方法
前述した方法では、条件の文字列を直接入力する方法を紹介しましたが、この方法だと、毎回条件を入力する必要があります。
今回のように、セルに条件となる文字列が入力されている時は、セル参照を使って条件を指定する方が効率よく作業を進めることができます。
では、解説します。
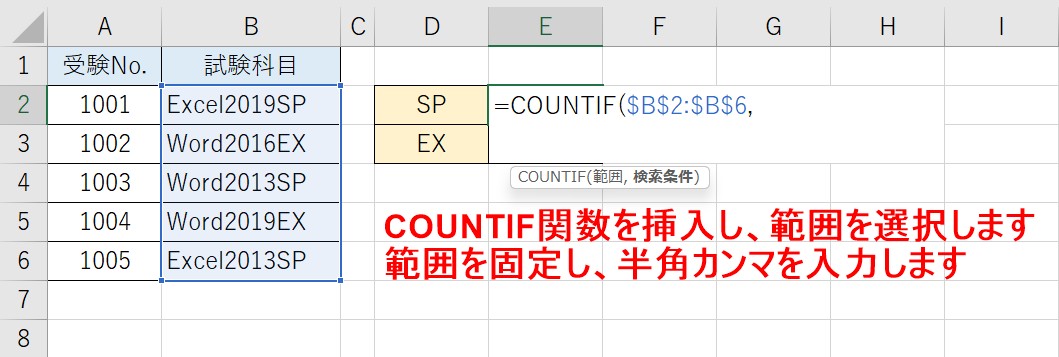
COUNTIF関数を挿入したら、範囲を選択します。
今回は、関数入力後に、数式をコピーするので、選択した範囲がずれないようにします。
範囲を選択したら、キーボードの「F4」キーを押し、選択した範囲を固定し、半角カンマを入力しましょう。
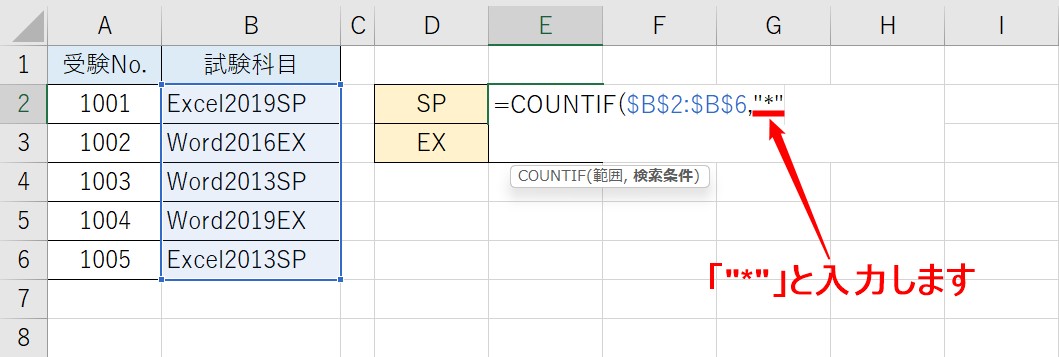
次に「"*"」を入力します。
「"*"」と入力することで、「何かしらの文字列」と表すことができます。
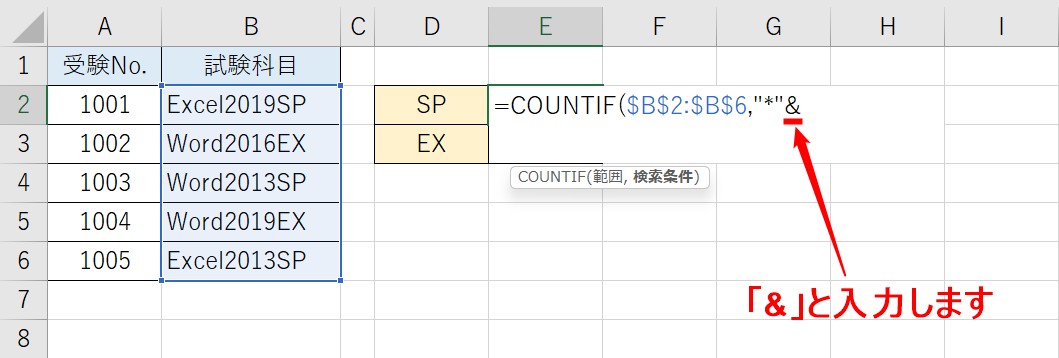
続いて「&」を入力します。
「&」と入力することで、先ほど入力した「"*"」という何かしらの文字列と、この後に参照するセルを繋ぐことができます。
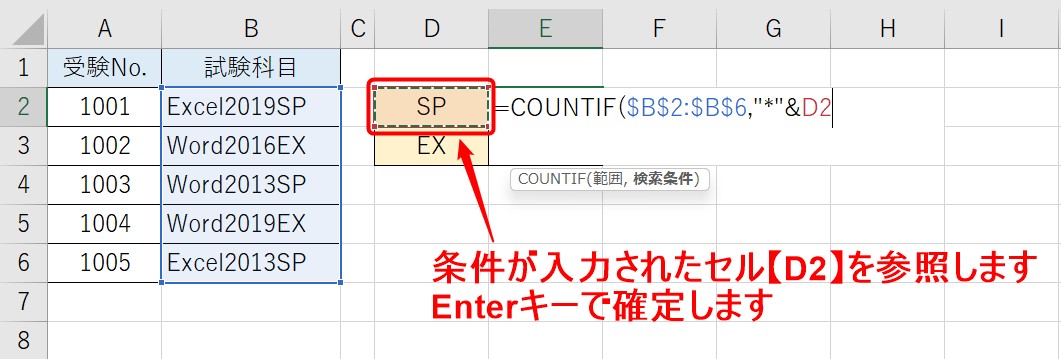
最後に、条件の文字列が入力されているセル【D2】を参照し、Enterキーで確定します。
これで、「"*"」で置き換わる何かしらの文字列と、参照したセル【D2】を「&」で繋いで、「○○SP」という条件を指定することができました。
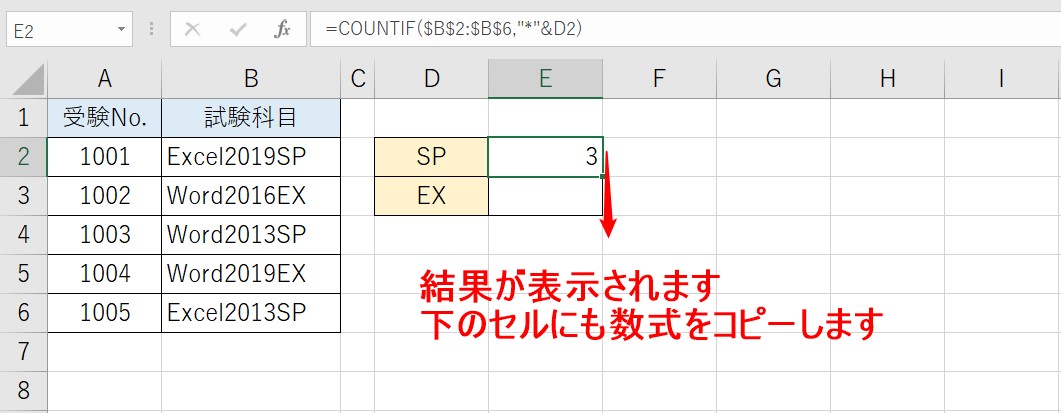
条件に一致した結果が表示されます。
下のセルにも数式をコピーしましょう。
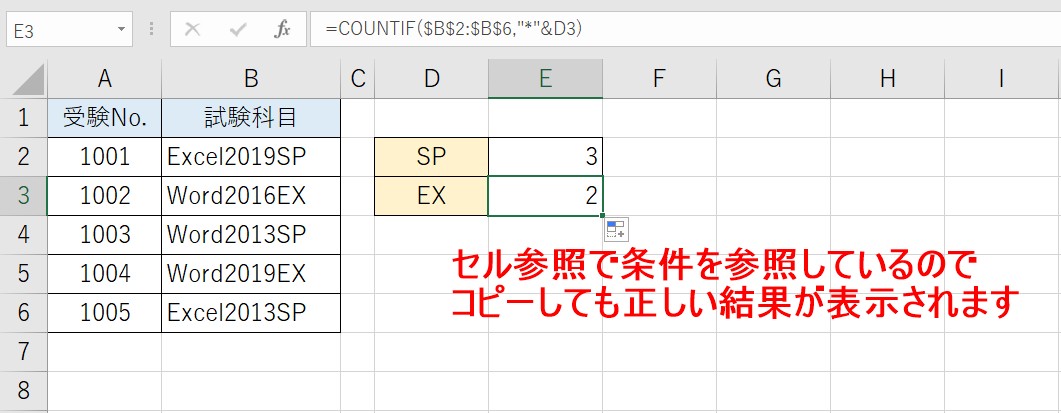
セル参照で条件を指定しているので、コピーしても正しい結果を表示することができます。
ワイルドカードの活用例 ①
下記の例は、試験科目が「Excel」のみのセルを数える時の条件指定の例です。
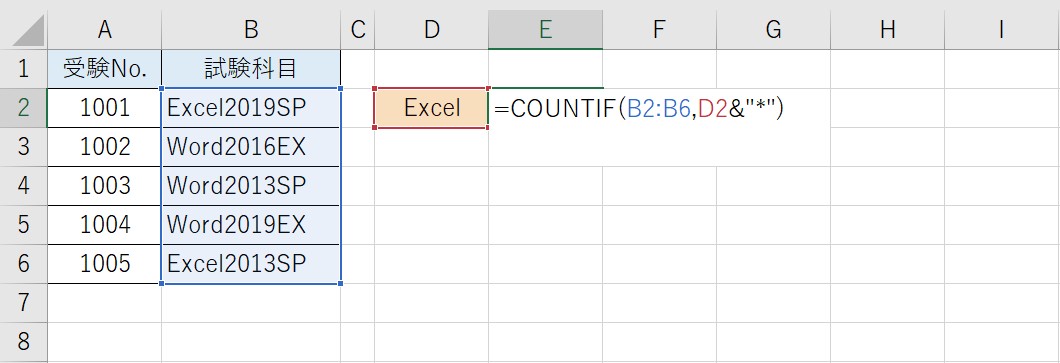
「D2&"*"」と入力することで、セル【D2】の「Excel」という文字列と何かしらの文字列を繋げた「Excel○○」という条件になり、一致したセルの個数をカウントすることができます。
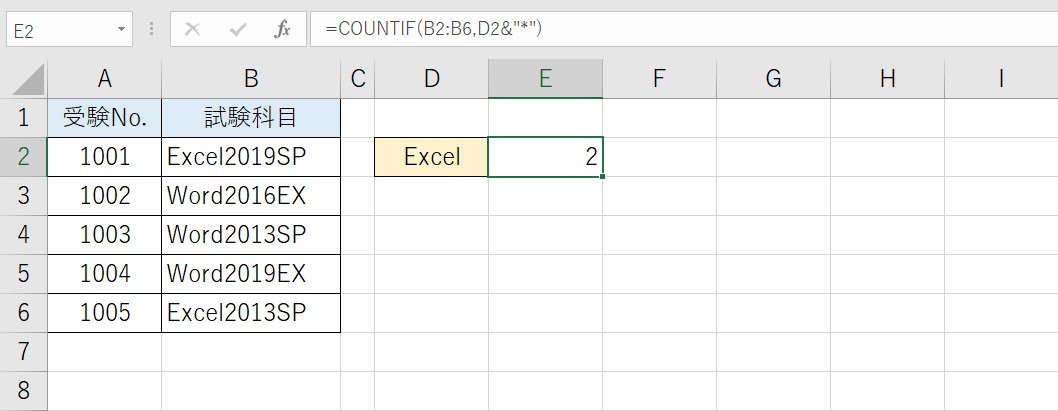
ワイルドカードの活用例 ②
続いて、下記の例は、バージョンが「2019」のみのセルを数える時の条件指定の例です。
「2019」という条件の前後に、何かしらの文字列がある状態です。

「"*"&D2&"*"」と入力することで、セル【D2】の「2019」という文字列の前後に、何かしらの文字列を繋げた「○○2019○○」という条件になり、一致したセルの個数をカウントすることができます。
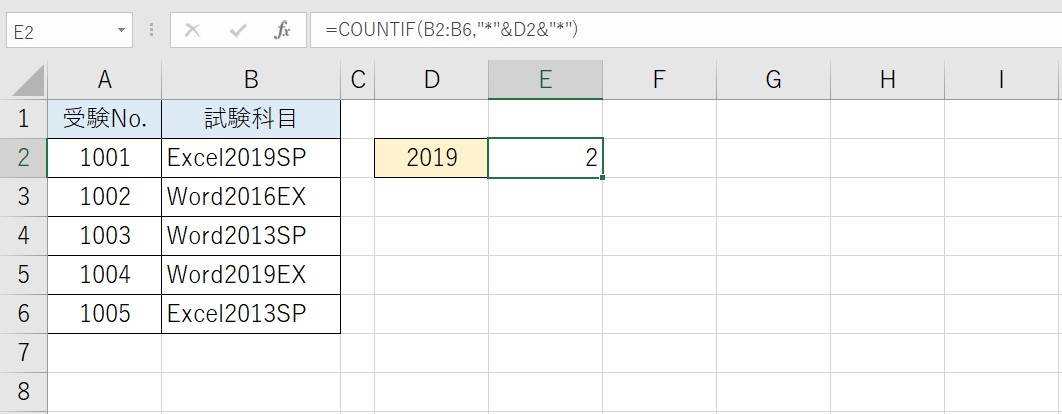
このように、セル参照で条件を繋ぐ場合は、「&」を使用することがポイントです。
「〇〇を含まない」セルの数を数える方法

次に解説するのは、「○○を含まない」「○○以外」という条件の指定方法です。
COUNTIF関数「○○を含まない」検索の画像解説
こちらでは、COUNTIF関数の条件指定を「○○を含まない」といった条件で指定する方法について、わかりやすいイラストでザックリと解説しています。


「○○を含まない」の条件を指定する方法
「含まない」という条件を表す入力は「"<>"」となります。
演算子では、「<>」が「等しくない」を意味し、今回の場合だと、「条件と等しくない」つまり、「含まない」を意味します。
また、文字列なのでダブルクォーテーションで演算子を囲みます。
では、実際に詳しい入力方法を解説します。
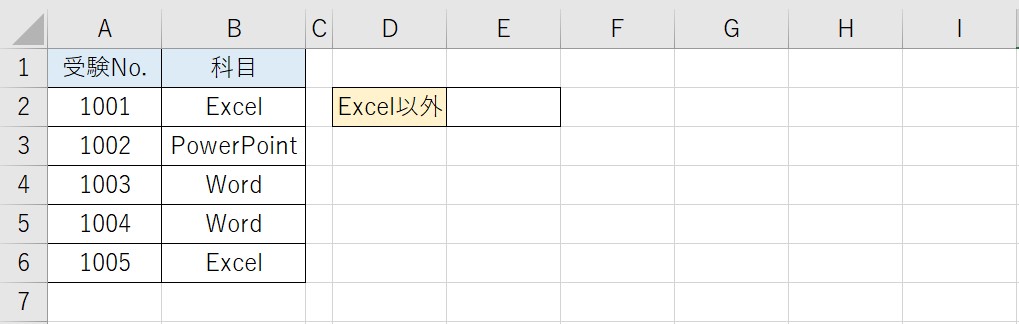
上記の例では、科目が「Excel以外」のセルの個数を数えます。
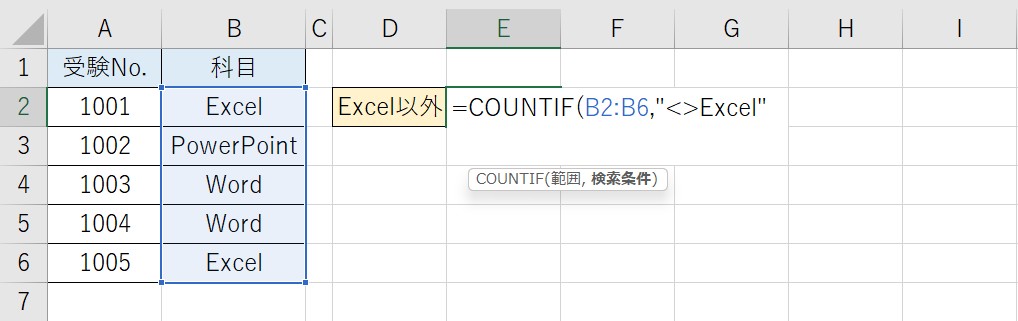
検索条件に「"<>Excel"」と入力します。
「"<>Excel"」と入力することで、Excel以外という条件を指定することができます。
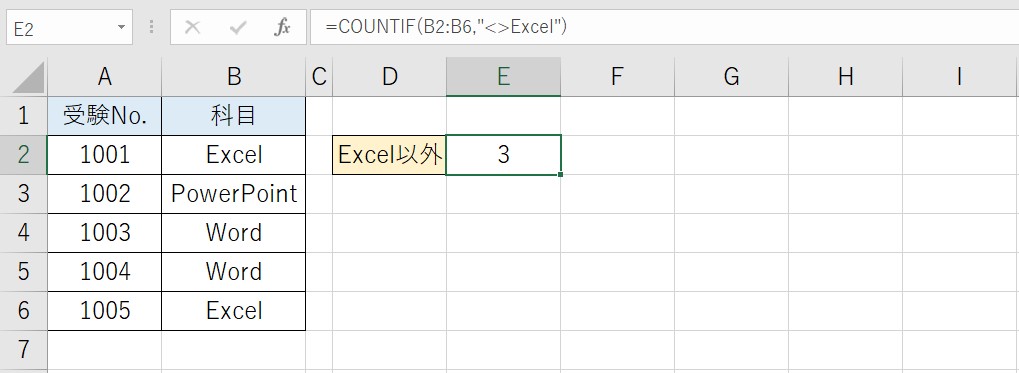
これで、選択した範囲の中からExcel以外のセルの個数を数えることができました。
ワイルドカードを利用して「○○を含まない」の条件を指定する方法
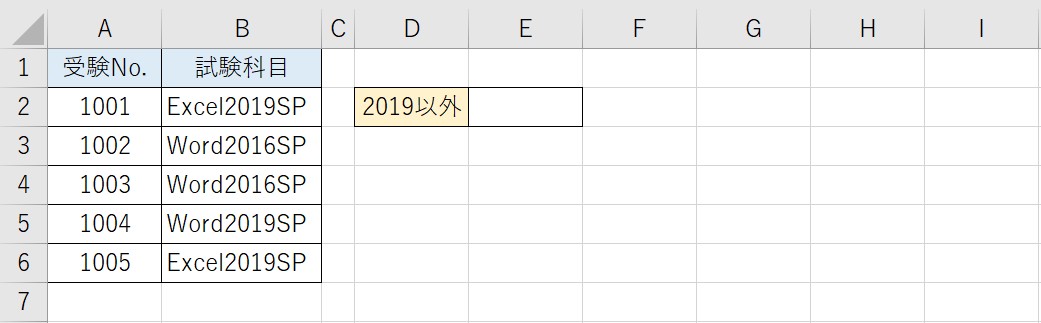
上記の例は先ほどの例とは違い、試験科目の文字列の中にある「2019」というバージョン以外を指定します。
部分一致で条件を指定するので、ワイルドカードを使用します。
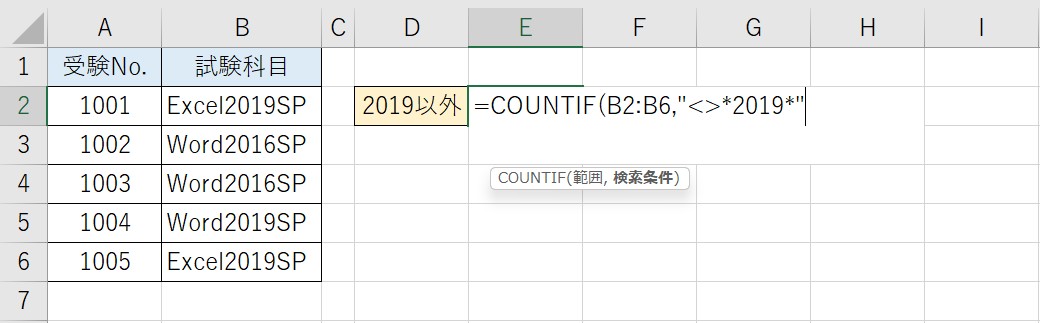 検索条件に「"<>*2019*"」と入力します。
検索条件に「"<>*2019*"」と入力します。
「"<>*2019*"」と入力することで、2019の前後の文字列に関係なく、「○○2019○○」を条件として指定することができます。
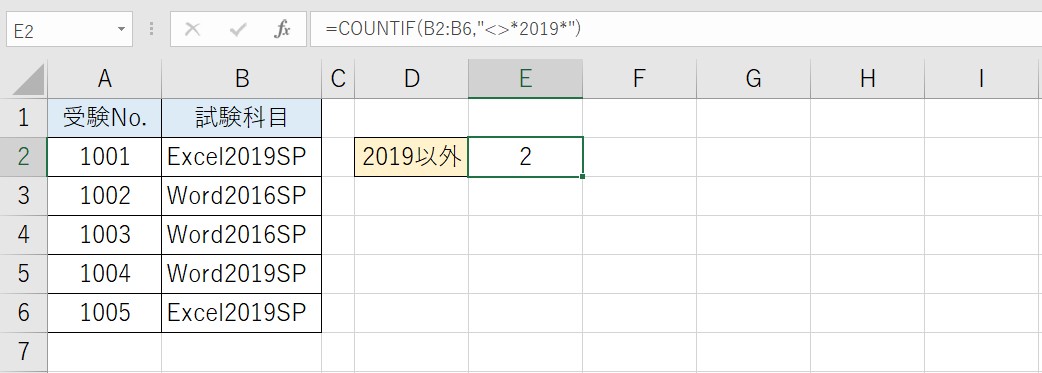
これで、該当するセルの個数を数えることができました。
COUNTIF ○○以外の条件を指定する方法
COUNTIF関数は、条件に合ったセルの個数を数えることができる関数です。
この条件に「以外」を指定することで、指定した条件以外のセルの個数を数えることができます。
そして、この「以外」という条件をどのようにして指定するのかということがポイントになります。
「以外」の表し方
エクセルで「以外」を表すには、演算子を使用します。
エクセルで使用する演算子は以下の通りです。
| 演算子 | 意味 |
| = | 等しい |
| <> | 等しくない |
| > | より大きい |
| < | より小さい |
| >= | 以上 |
| <= | 以下 |
「以外」は言い換えると「等しくない」ということになりますので、今回は、上記の演算子の中から「<>」を使って、条件を指定します。
COUNTIF関数の構文
COUNTIF関数の構文は
=COUNTIF(範囲, 検索条件)
となっており、指定した範囲の中から検索条件に一致したセルの個数を数えてくれます。
今回は、この「条件」に「"<>"」と入力することで、指定した文字列以外をカウントします。
それでは実際の使い方について具体的に解説します。
COUNTIF ○○以外の条件を指定する手順
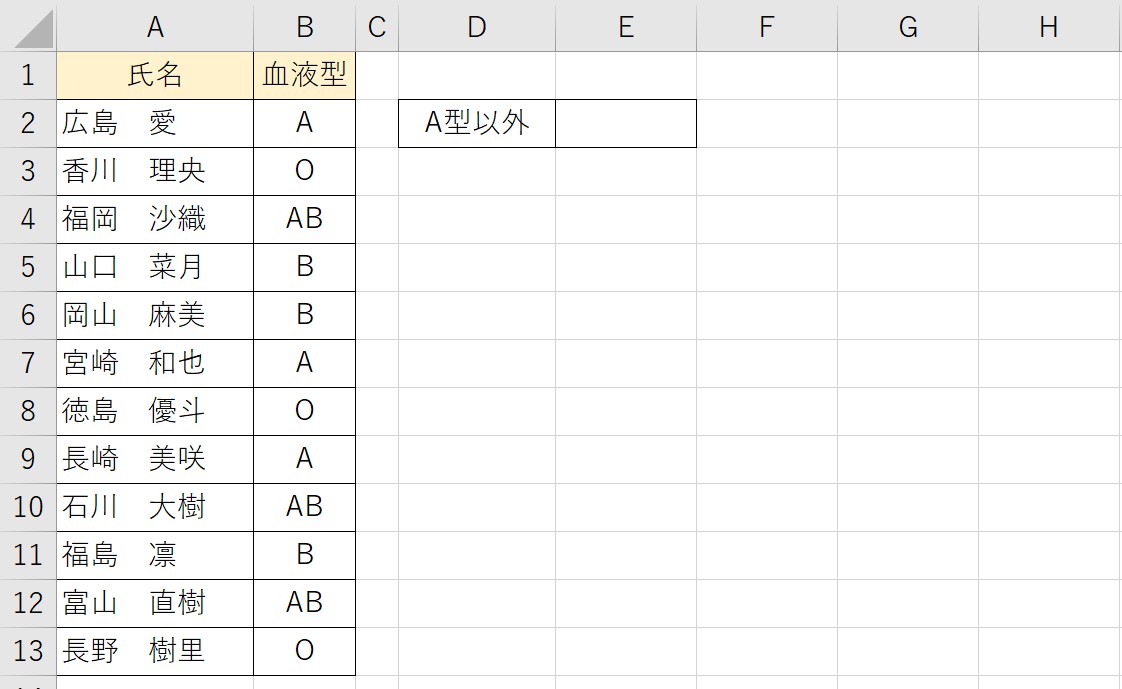
上記の例を使って解説します。
表の中から、血液型がA型以外の人数をCOUNTIF関数を使って求めます。
関数を挿入する
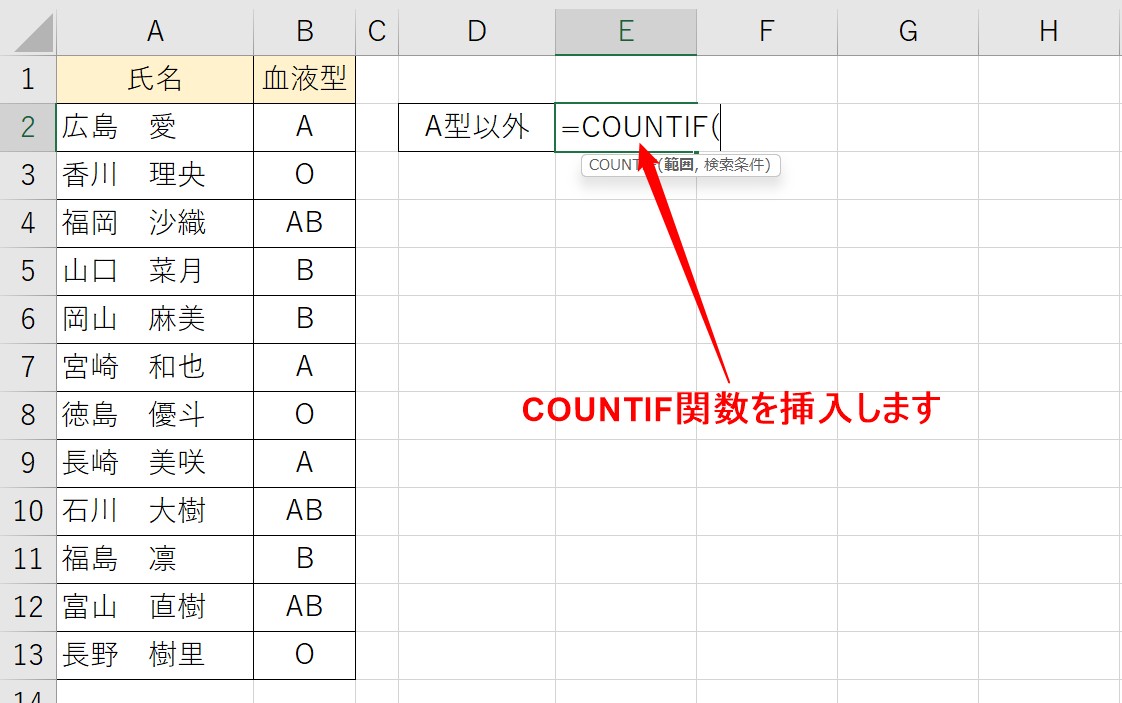
まず、COUNTIF関数を挿入しましょう。
範囲を選択する
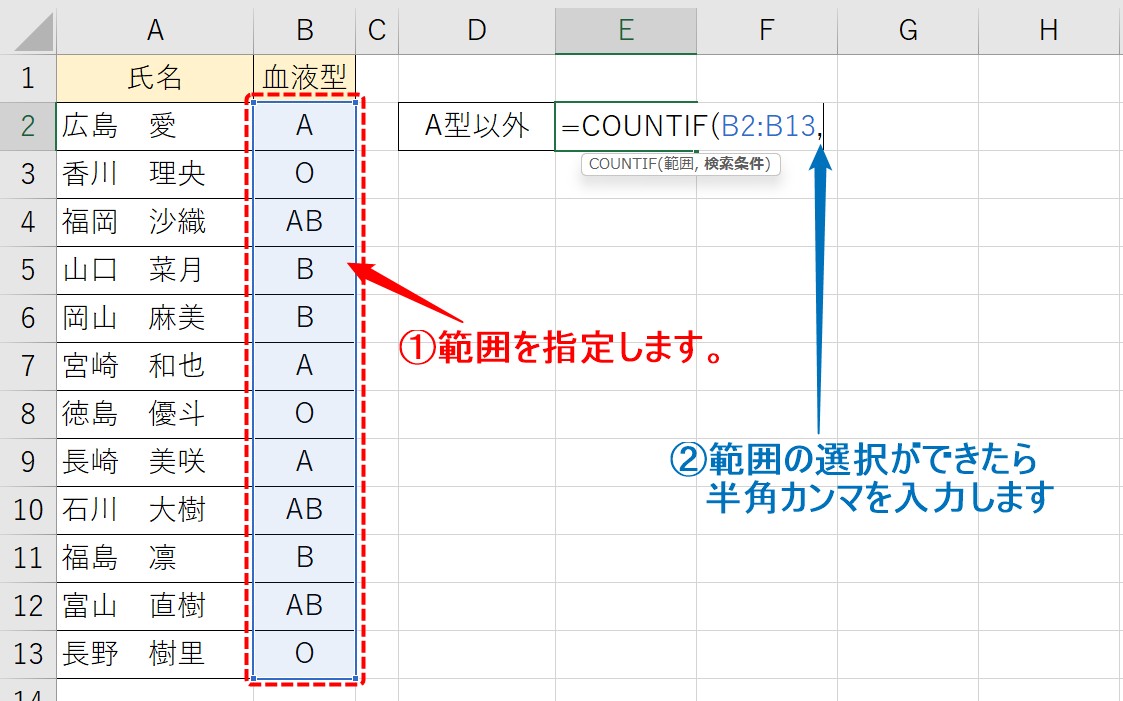
続いて、個数を数えたい範囲を選択します。
選択ができたら、半角カンマを入力して、引数を区切りましょう。
条件を入力して確定する
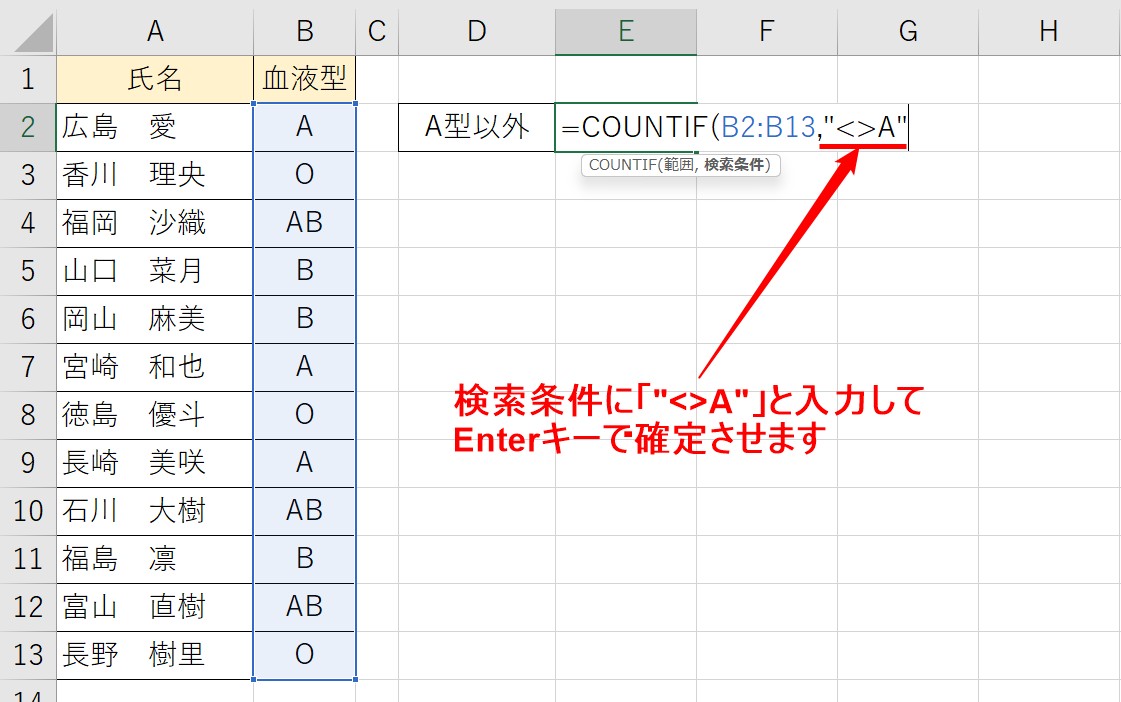
次に検索条件を入力します。
今回は「A以外」と条件を指定したいので、「<>」を使いましょう。
「"<>A"」と入力します。
入力ができたらEnterキーを押して、関数を確定させます。
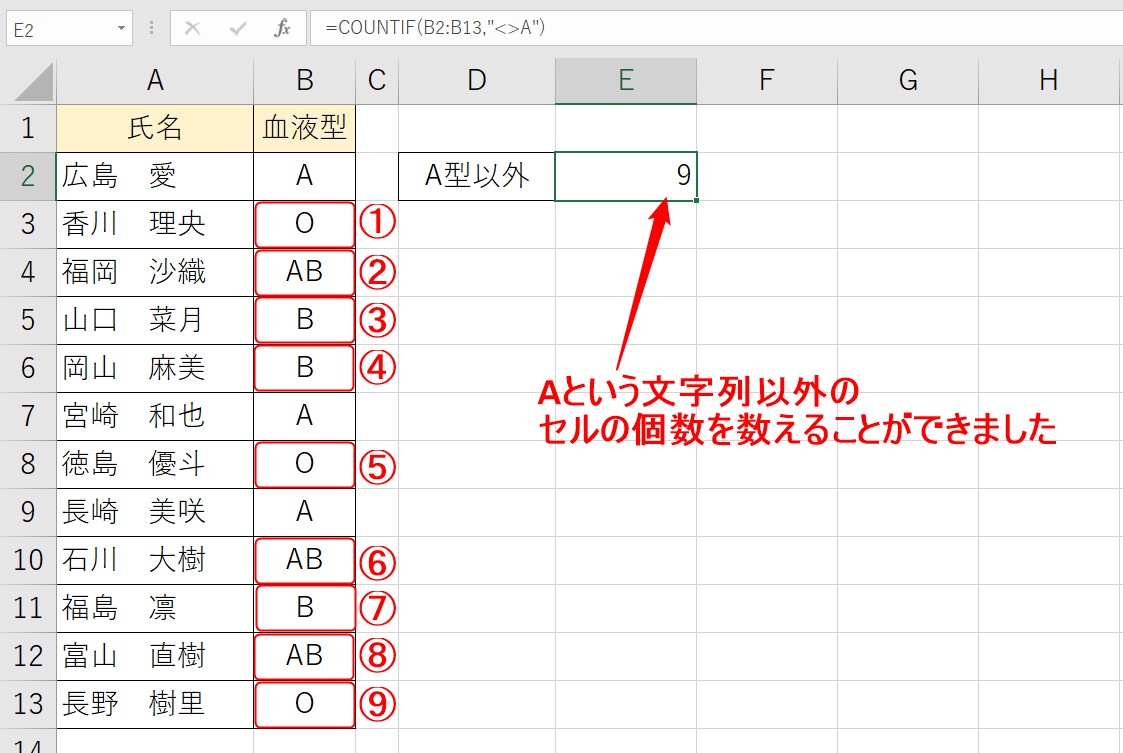
これで、選択した範囲の中からA以外の文字列が入力されたセルの個数が表示されました。
指定した文字列を含んだセル以外
前述した方法は、指定した文字列にピッタリ合う条件を指定することができます。
今回は、文字列の一部に指定した文字列を含むセル以外(文字列の一部に指定した文字列を含まないセル)のデータの個数を数えます。
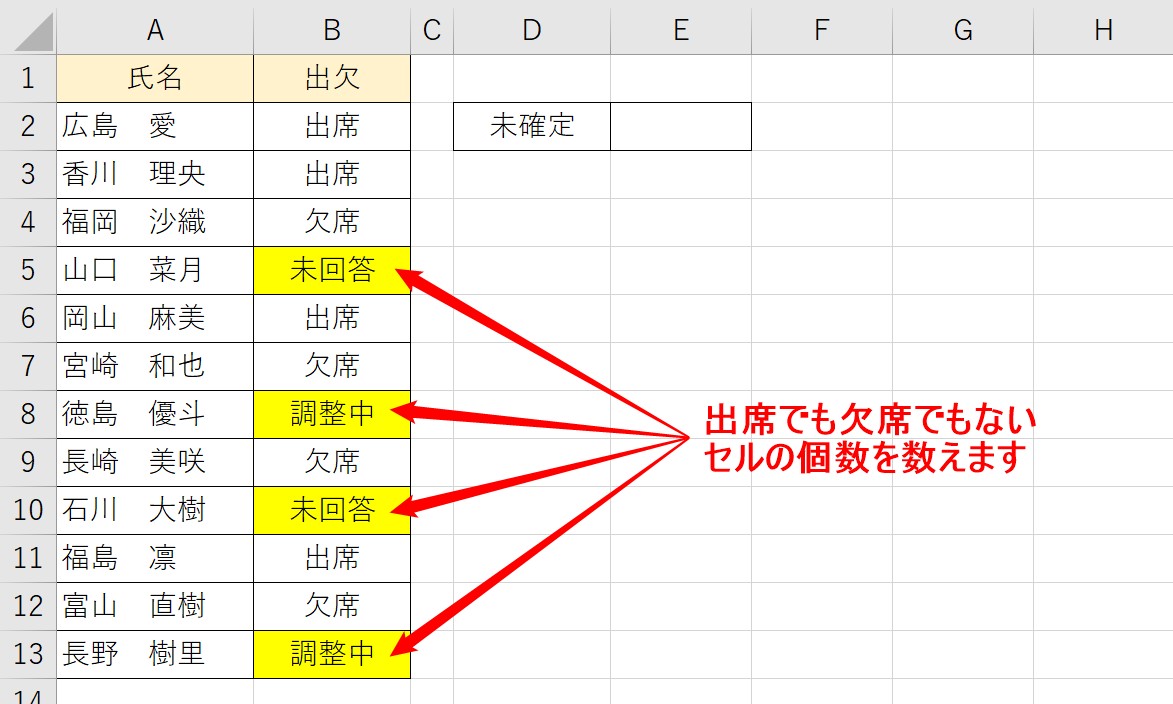
上記の例のように、「出席」や「欠席」のように「席」をいう文字を含まないセルの個数を数えることもできます。
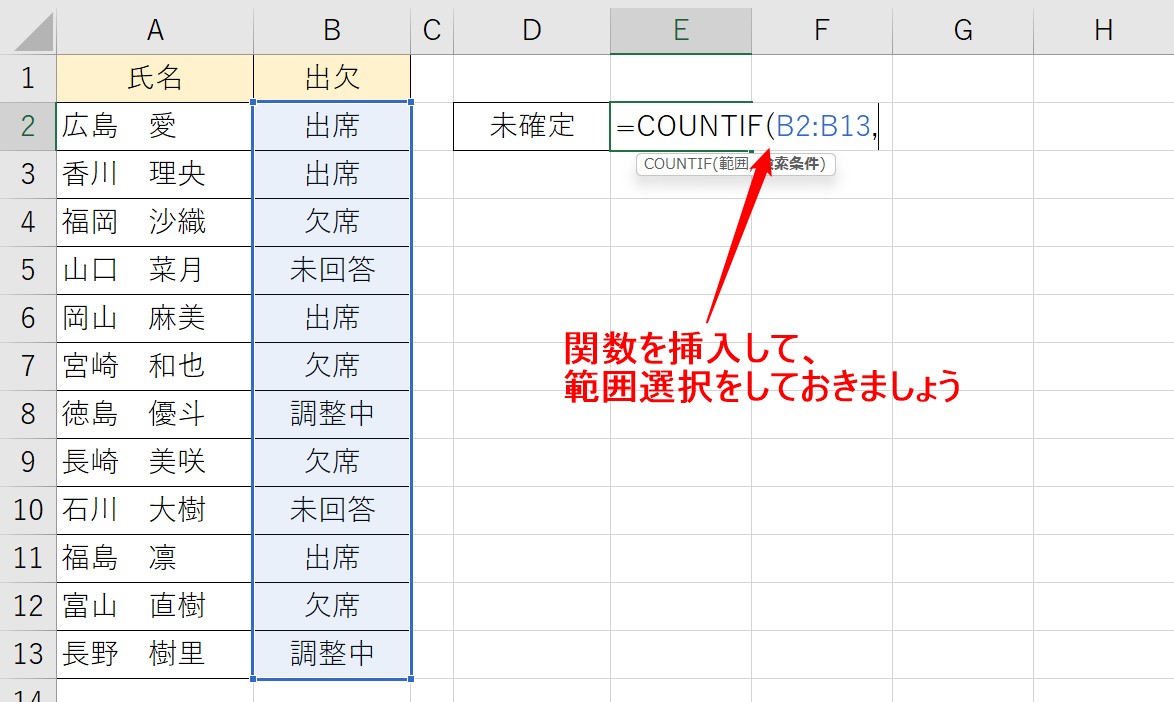
まずは、通常通り、COUNTIF関数を挿入して、範囲選択をしたら、半角カンマを入力しておきましょう。
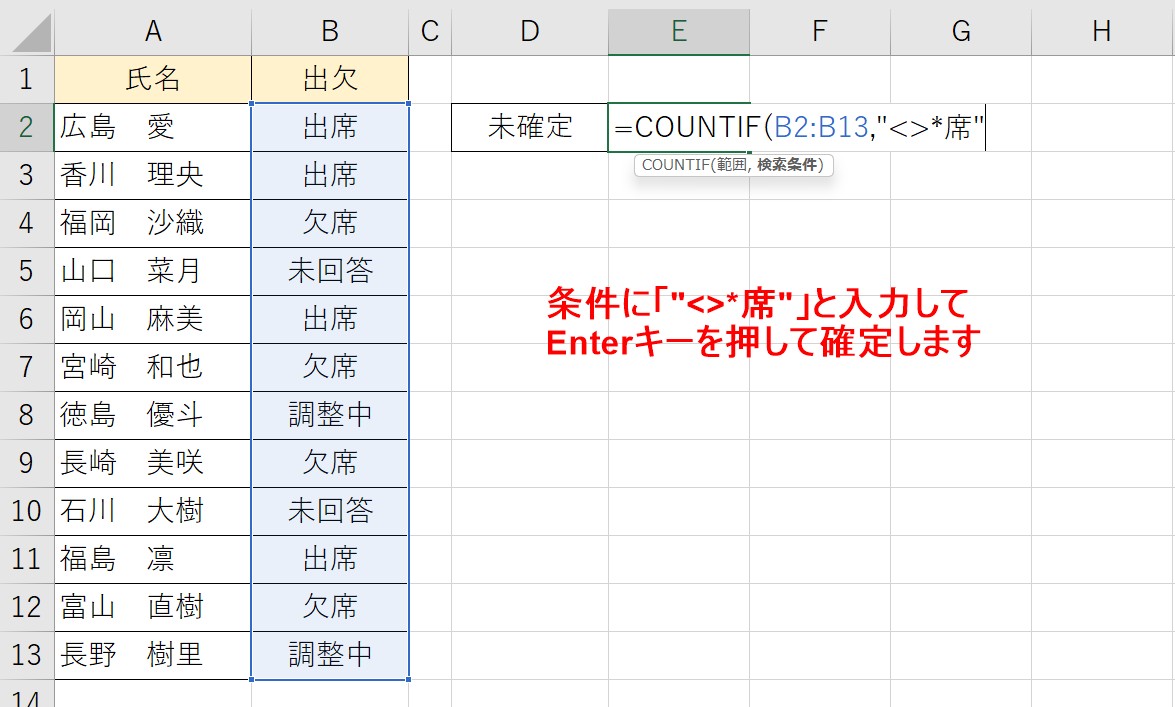
次に条件の指定についてですが、今回は「席」という文字列を含まないセルを条件にします。
出席や欠席など「席」の前にどんな文字が来ても良いように、ワイルドカードを使用します。
条件に「"<>*席"」と入力して、Enterキーを押して関数を確定させます。
ワイルドカード「*」を使うことで、指定した文字列の前に、文字数関係なく、「何かしらの文字列+席」という条件を指定することができます。
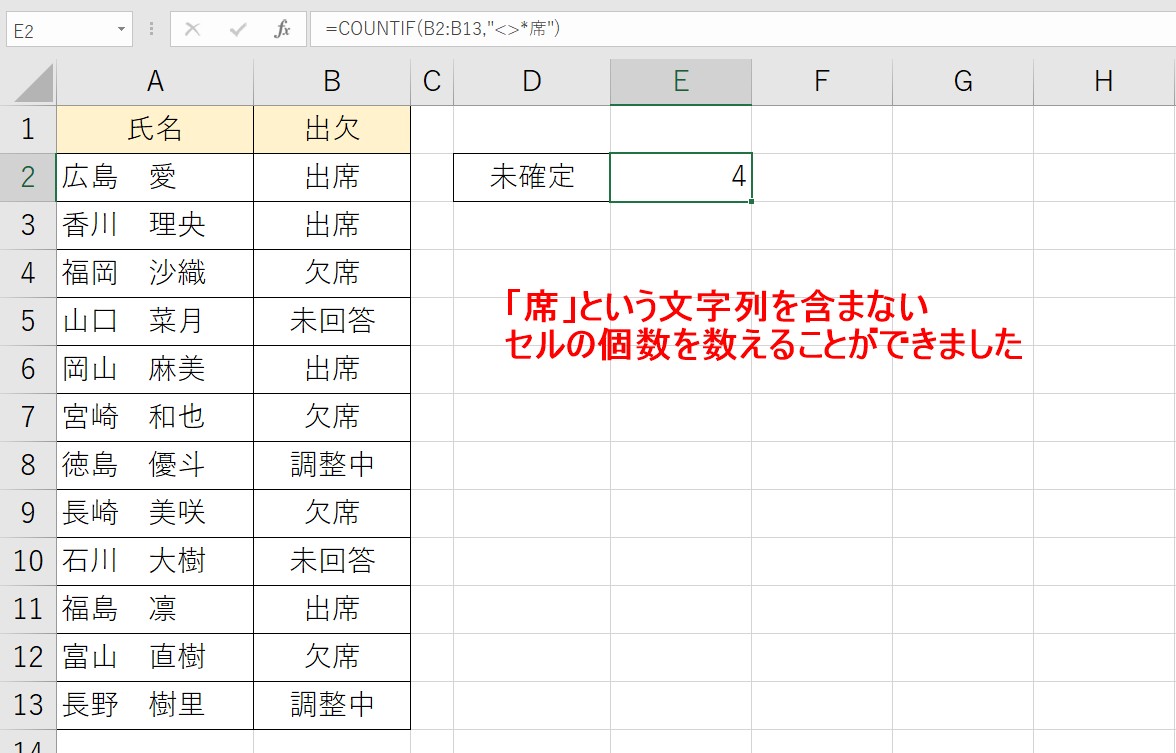
これで、「席」という文字列を含まないセルの個数を数えることができました。
COUNTIF 特定の文字以外を数える方法 画像解説

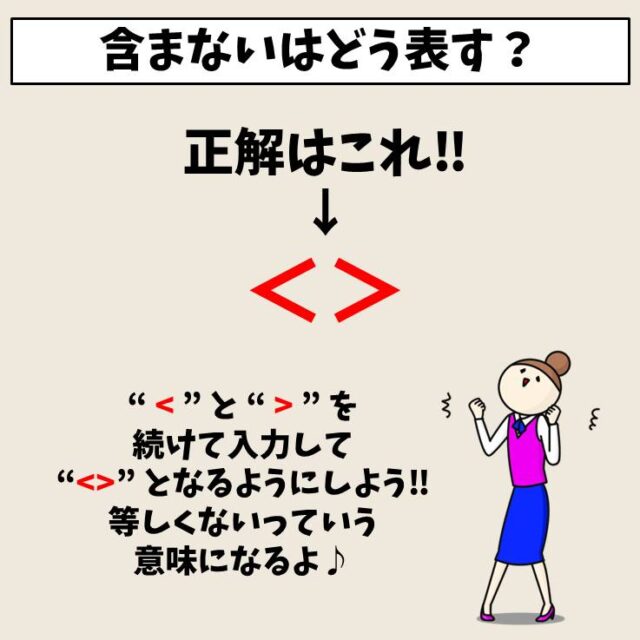
Excel(エクセル)|COUNTIF関数で空白セルをカウントする方法の画像解説


COUNTIF 空白以外のセルを数える方法
COUNTIF関数は、条件に合ったセルの個数を数えることができる関数です。
今回はその「条件」に比較演算子を活用して「空白以外」つまり何かしらのデータが入力されているセルを指定します。
演算子を活用する
| 演算子 | 意味 |
| = | 等しい |
| <> | 等しくない |
| > | より大きい |
| < | より小さい |
| >= | 以上 |
| <= | 以下 |
今回は、こちらの演算子の中から「<>」を使って、条件を指定します。
「"<>"」このように、「<>」をダブルクォーテーションで囲むと、「空白ではない」という条件を指定することができます。
では、COUNTIF関数で空白以外のセルを数える方法について解説します。
COUNTIF関数の構文
COUNTIF関数の構文は
=COUNTIF(範囲, 検索条件)
となっていて、指定した範囲の中から検索条件に一致したセルの個数を数えてくれます。
今回は、この「条件」に「"<>"」と入力することで、空白セル以外をカウントします。
COUNTIF 空白以外のセルを数える手順
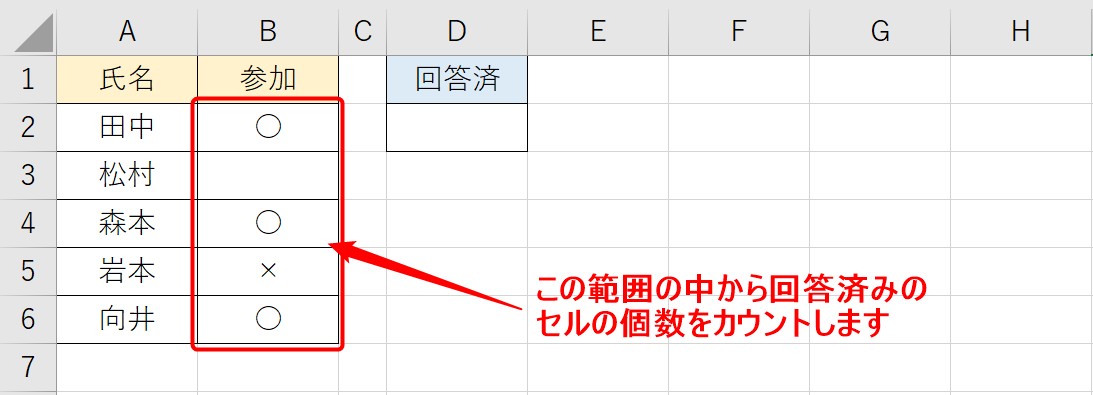
今回は、こちらの例で紹介します。
赤で囲まれたセル範囲には、参加は〇、不参加は×で回答がされています。
回答済みのセルの個数をCOUNTIF関数を使って数えましょう。
関数を挿入する
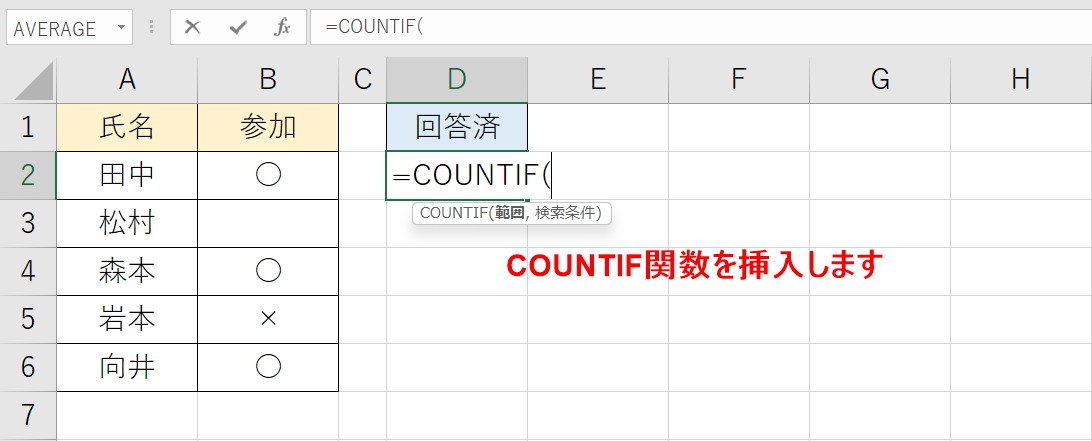
まずは、結果を表示させたいセルにCOUNTIF関数を挿入します。
範囲を選択する
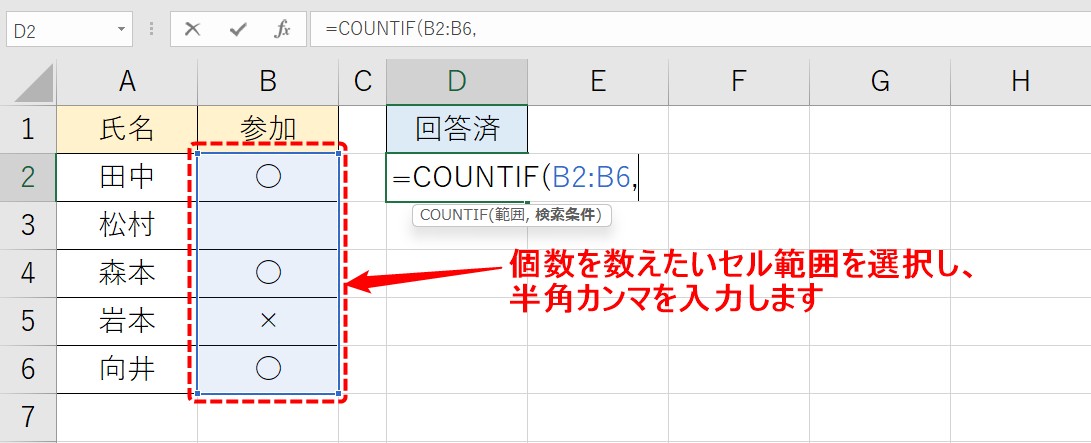
続いて、個数を数えたいセル範囲を選択しましょう。
選択ができたら、半角カンマを入力して引数を区切ります。
条件を入力して確定する
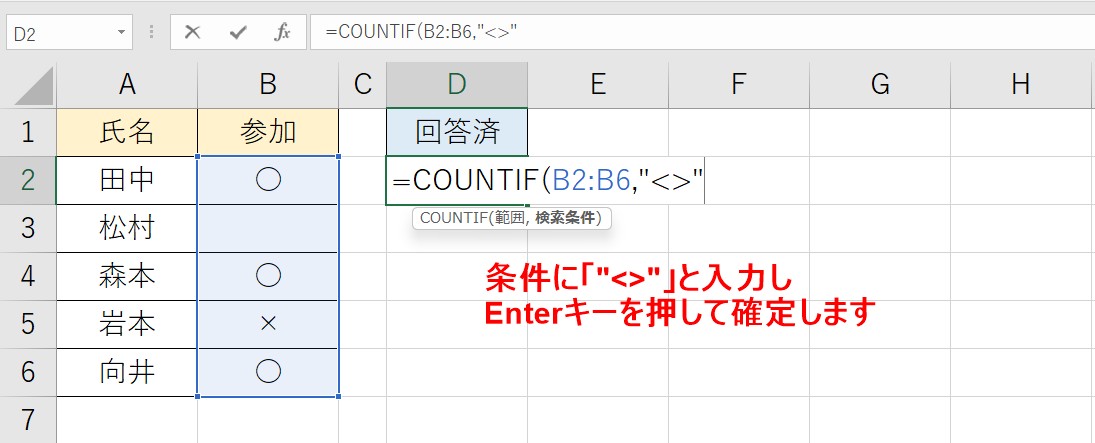
条件に「"<>"」と入力し、Enterキーを押して確定させます。
※閉じのカッコは無くても自動で付くので大丈夫です。
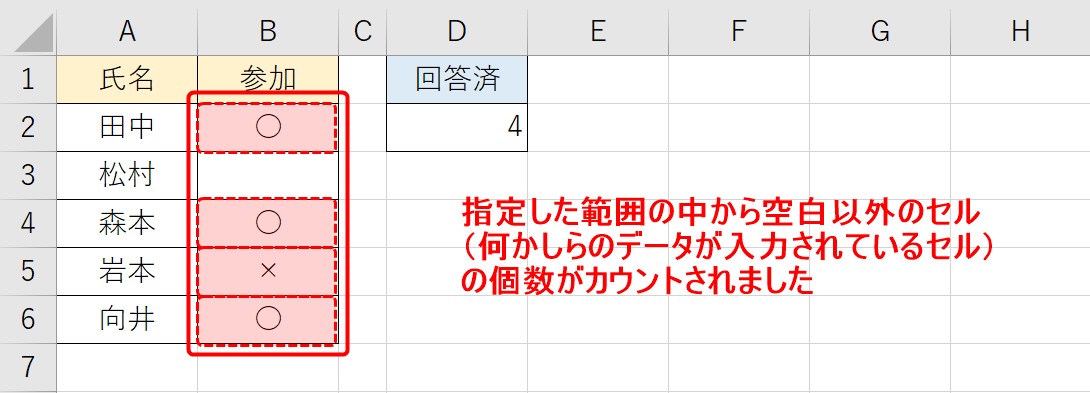
すると指定した範囲の中から空白以外のセルの個数がカウントされました。
空白以外のセルを数えるその他の方法
COUNTIF関数では、「空白セル以外」という条件を指定する必要がありました。
実は、わざわざ条件を指定せずに空白以外のセル、つまり何かしらのデータが入力されたセルの個数を数えることができる関数があります。
COUNTA関数です。
COUNTA関数は、空白以外のセルを数えることができる関数で、構文も
=COUNTA(範囲)
というとてもシンプルなものです。
COUNTA関数は、文字列や数値、スペース(空白)など、何かしらのデータが入力されていればその個数を数えることができる、まさに、空白セル以外を数える関数です。
COUNTA関数を挿入します
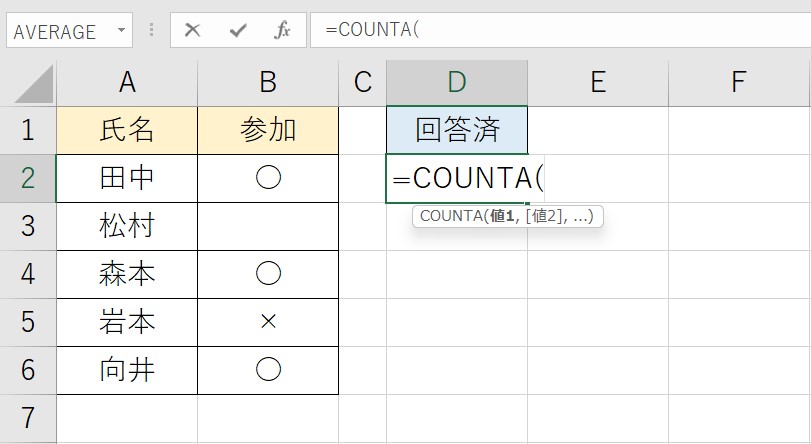
範囲を選択してEnterキーを押します
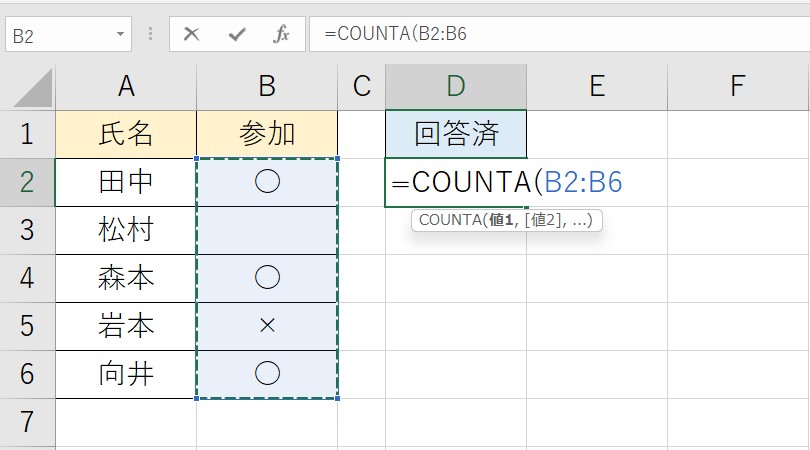
完成です
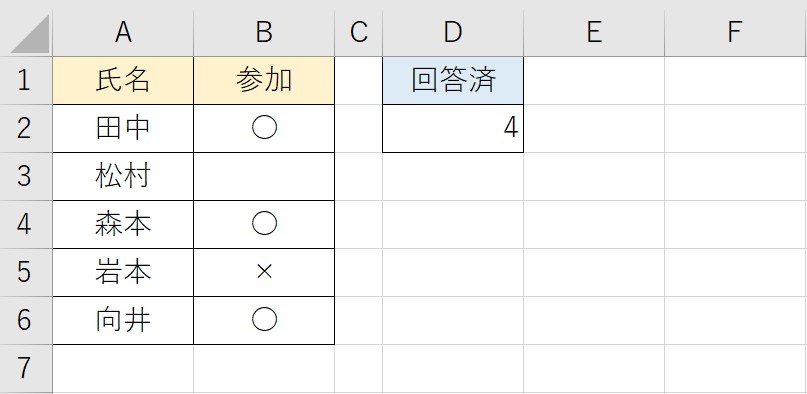
どうでしょう。
こちらの方が簡単で早いですね。
COUNTIF 空白以外を数える方法 画像解説

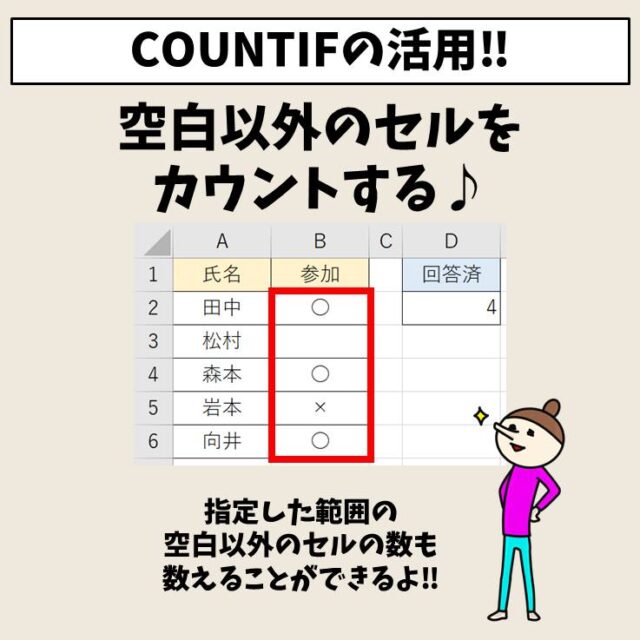
Excel(エクセル)が苦手であればパソコン教室で学んでみませんか?
Excel(エクセル)はかなり奥が深く、知識を得ただけは操作が身に付きにくいものです。
そんな時には、弊社のようなパソコン教室を利用するのも一つの手です。
「苦手な方専門のパソコン教室パレハ」のレッスンは、動画ではなく、直接講師に質問できる生レッスンです。
生レッスンでありながらリーズナブルに学べるのが人気の秘密です。
また、苦手な方に特化しているのでパソコンが特に苦手だと言う方には最適です。
パソコンが苦手な方でも苦労なく上達できる仕組みがあります。
詳細は下記をご覧ください。
教室に通う時間がなくてちょっとずつ覚えたいという方向けの「パソコン苦手さん向け通信講座」を作りました。
基本から順番に「実践で覚えるのではなく慣れていく」教材を使います。
「文字を読むのが苦手…」という方でも大丈夫。
動画とセットで感覚的に身につけられます。
Excel(エクセル)の操作が苦手な方のために、操作する上でのコツをまとめたページを用意しました。
「パソコン教室パレハのLINE友達登録」(無料)で「パソコンに役立つ豪華15大特典」をお送りしております。
Excel(エクセル)の操作はもちろん、パソコンが苦手な方に役立つ特典を15個ご用意しております。
良かったら下記からご登録ください。
こちらもご覧ください

Excel(エクセル)で全角を半角に変換して修正する方法|ASC関数
Excel(エクセル)|半角のデータを全角に一括変換できるJIS関数
Excelでセル内の文字を改行する3つの方法|できない時の対処法
Excel(エクセル)で印刷範囲を設定する方法|一部だけ・1ページにぴったりなど解説
Excel(エクセル) |表の行や列を固定して表示させる方法
Excel(エクセル)で日付から曜日を自動で表示する方法|関数・書式設定
Excelで文字列を"&"や関数で結合する方法|空白や記号の追加
Excel(エクセル)で時間を計算する方法|経過・合計・24h以上の表示
Excel(エクセル)で四捨五入する方法|ROUND関数の基本から応用まで
Excel(エクセル)|ROUNDDOWN関数で切り捨てする方法|基本から応用
エクセル|斜線を引く方法と消す方法|分割したセルに文字を入力する裏技
Excel(エクセル)|PHONETIC関数でふりがなを表示する方法|修正・エラー原因
Excel(エクセル)で文字列を抽出できる関数と関数の組み合わせ方法
エクセルで電子印鑑を作成・使用する方法|メリットとデメリット
Excel(エクセル)で平均を求める3つの方法|計算式なしの裏技も紹介
Excel(エクセル)|基本・条件指定・計算式の裏ワザで合計を出す方法
Excel(エクセル)で絶対値を表示する方法|ABS関数とその他2つの方法
Excel(エクセル)で文字列に「ふりがな・ルビ」を付ける・修正する方法
エクセルで文字を縦書きにする方法|基本から裏ワザまで図解付きで紹介
エクセル印刷範囲設定方法 | A4サイズに収めるやり方やテクニックを紹介
Excel(エクセル)で日付を自動で表示・更新する方法|役立つ関数6選
Excel(エクセル) | シートをコピーする方法 | 1枚・複数・別のブック