Excel(エクセル)で難しく感じるのが「印刷」ではないでしょうか。
せっかく作った資料がキレイに印刷できない…とお悩みの方はぜひこちらを参考になさってください。
今回の記事では、印刷範囲を設定してキレイに印刷する方法や、1ページにキレイに印刷する方法などをわかりやすく解説しています。
Excel(エクセル)の操作が苦手な方のために、操作する上でのコツをまとめたページを用意しました。
「パソコン教室パレハのLINE友達登録」(無料)で「パソコンに役立つ豪華15大特典」をお送りしております。
Excel(エクセル)の操作はもちろん、パソコンが苦手な方に役立つ特典を15個ご用意しております。
良かったら下記からご登録ください。
エクセルで印刷範囲を設定する方法
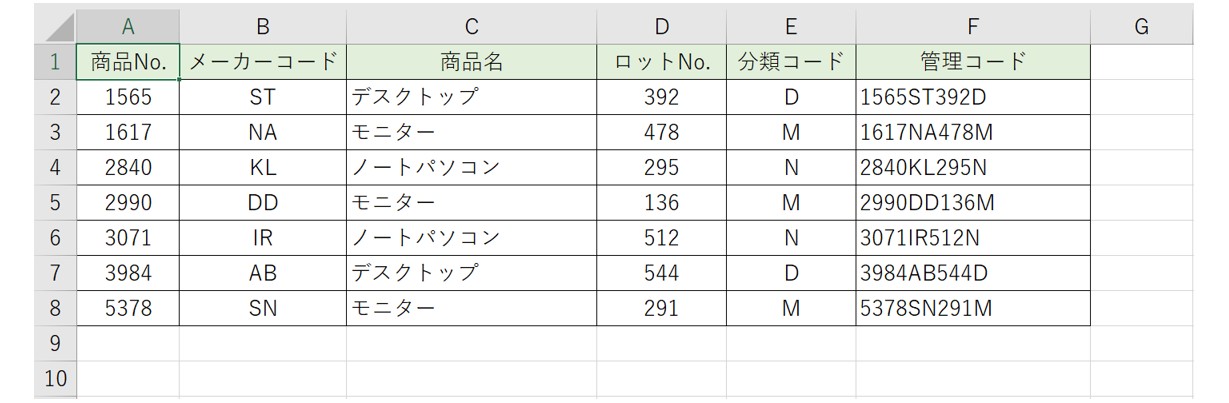
上記のような表などから、表の一部分を常に印刷したい場合は、「印刷範囲の設定」をしておくのがオススメです。
①印刷したい範囲を選択する
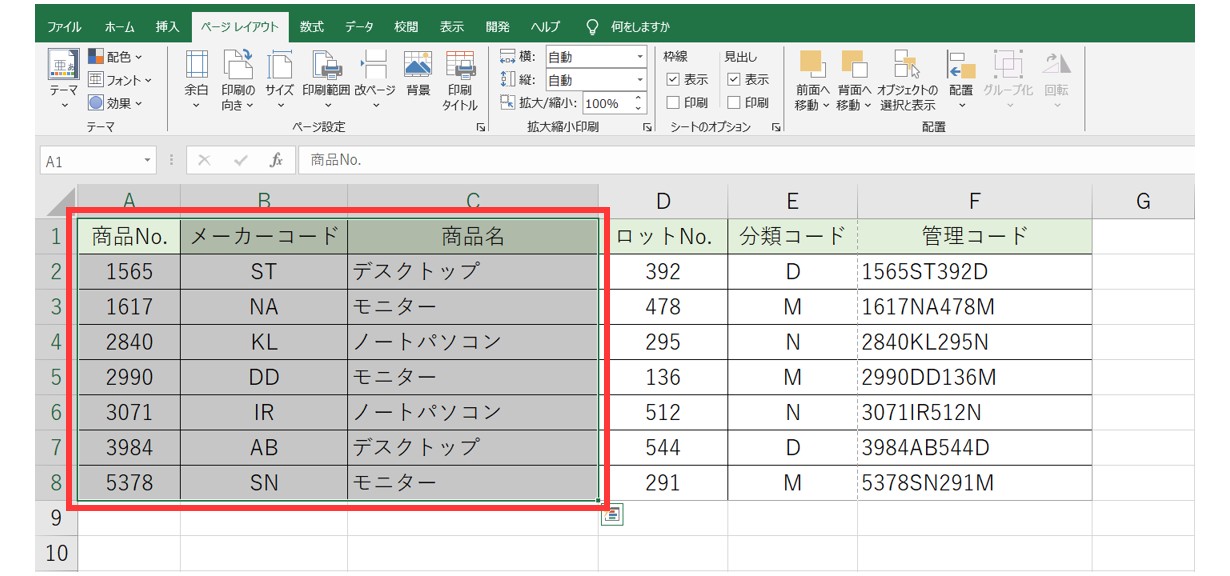
②「ページレイアウト」タブの「印刷範囲の設定」をクリックする
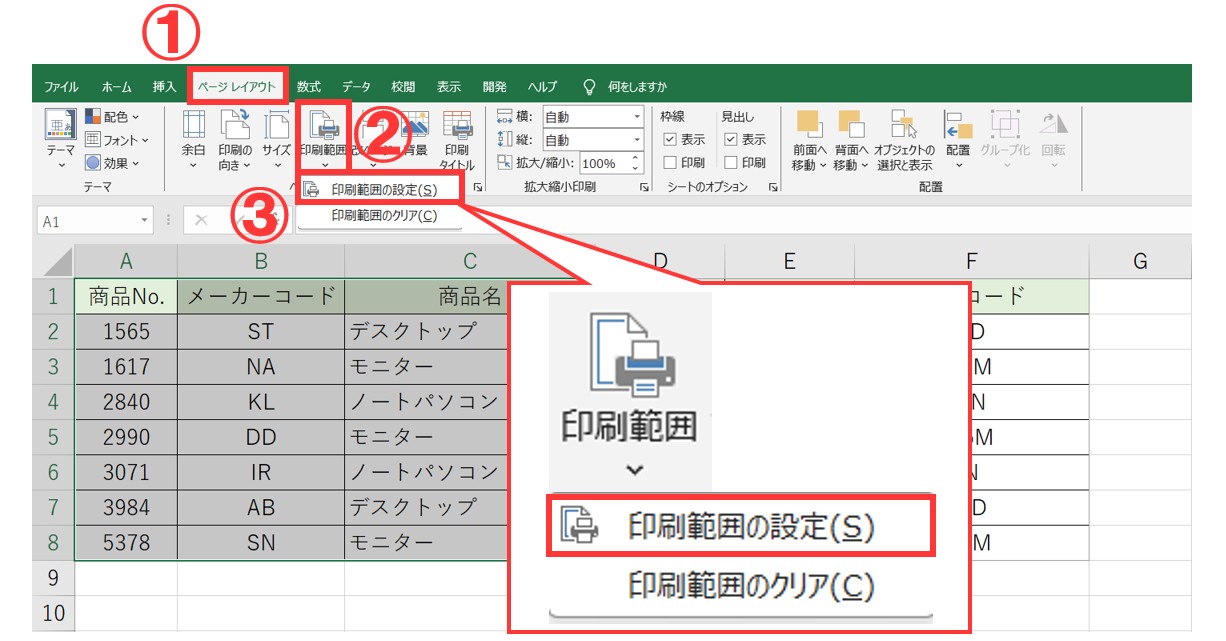
③印刷プレビューで確認する

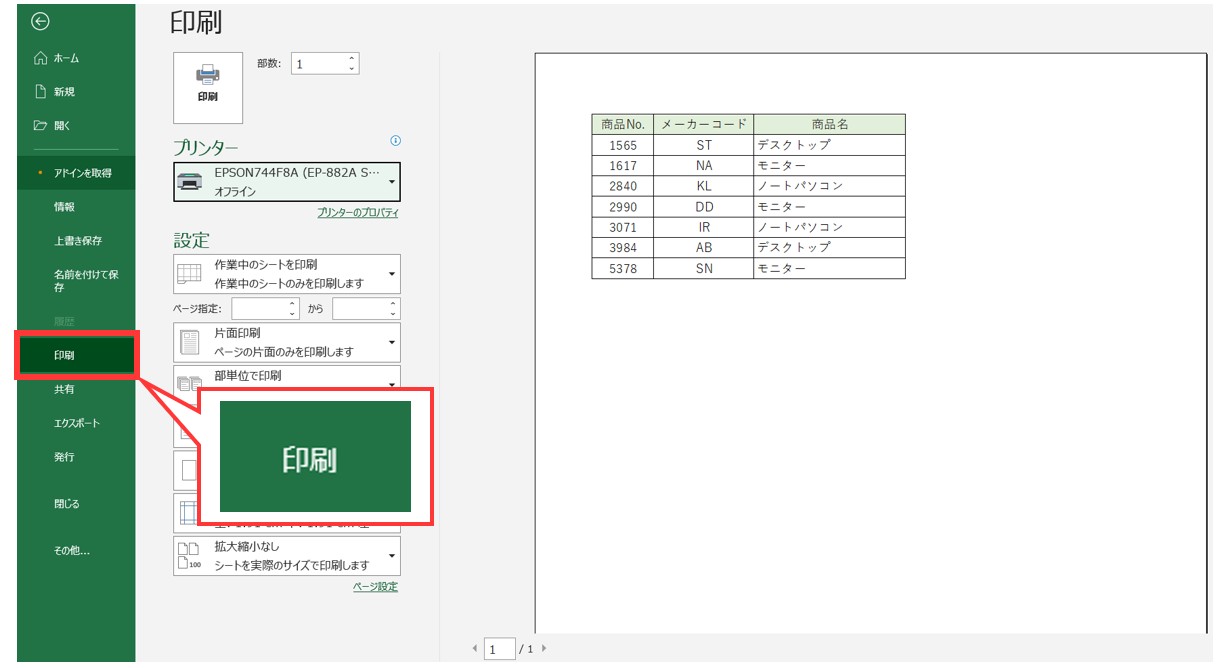
印刷範囲の削除や変更方法
印刷範囲は設定したままだと、作業中のシートを印刷しようとした場合、その部分しか印刷ができません。
印刷範囲の解除方法も知っておきましょう。
また、一度選択した印刷範囲に印刷範囲を追加する方法も覚えておきましょう。
印刷範囲を削除する方法
まず、印刷範囲を削除する方法です。
「ページレイアウト」タブの「印刷範囲のクリア」をクリックする
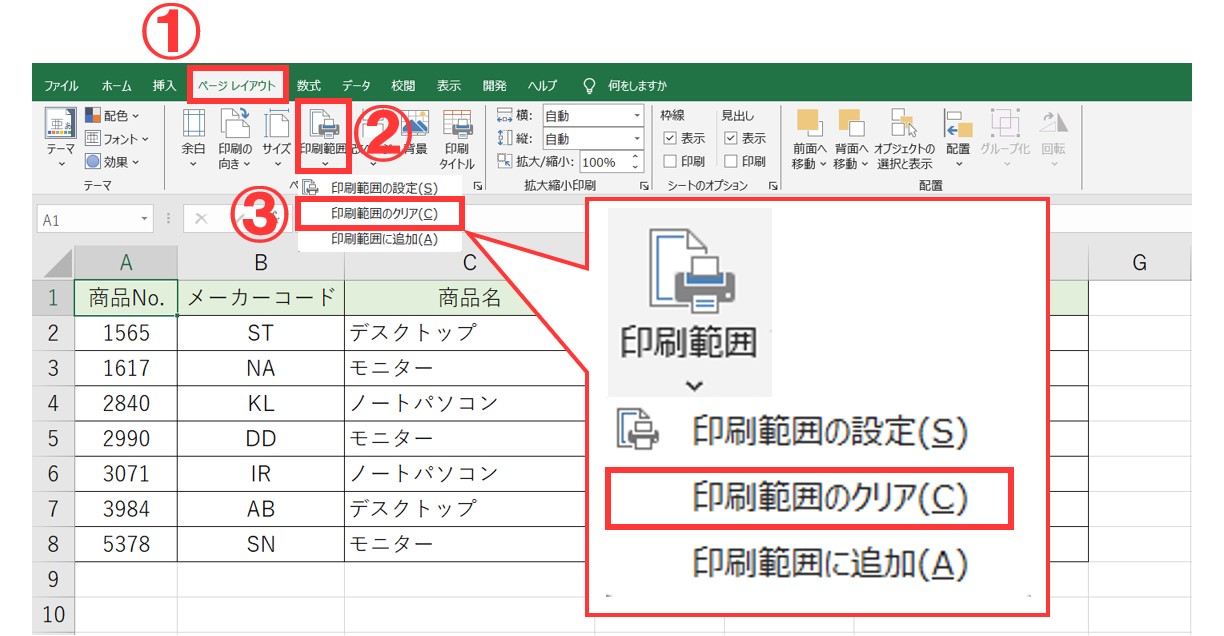
印刷範囲を変更する方法
次に印刷範囲を変更する方法です。
新しい印刷範囲を選択して、「印刷範囲の設定」をクリックする
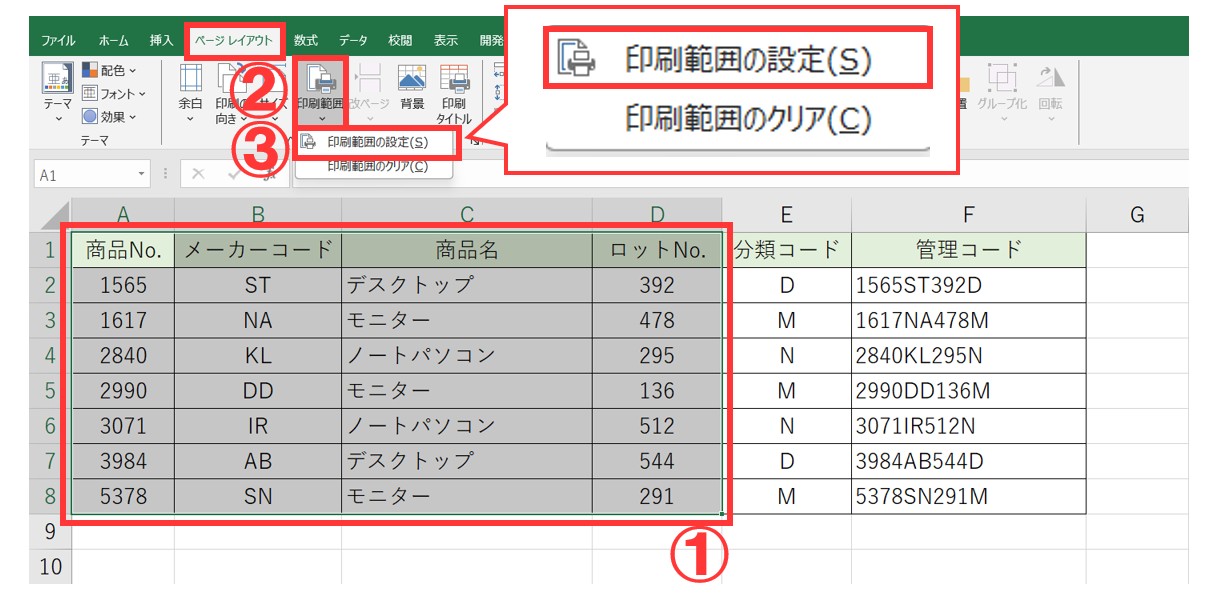
印刷プレビューを確認する
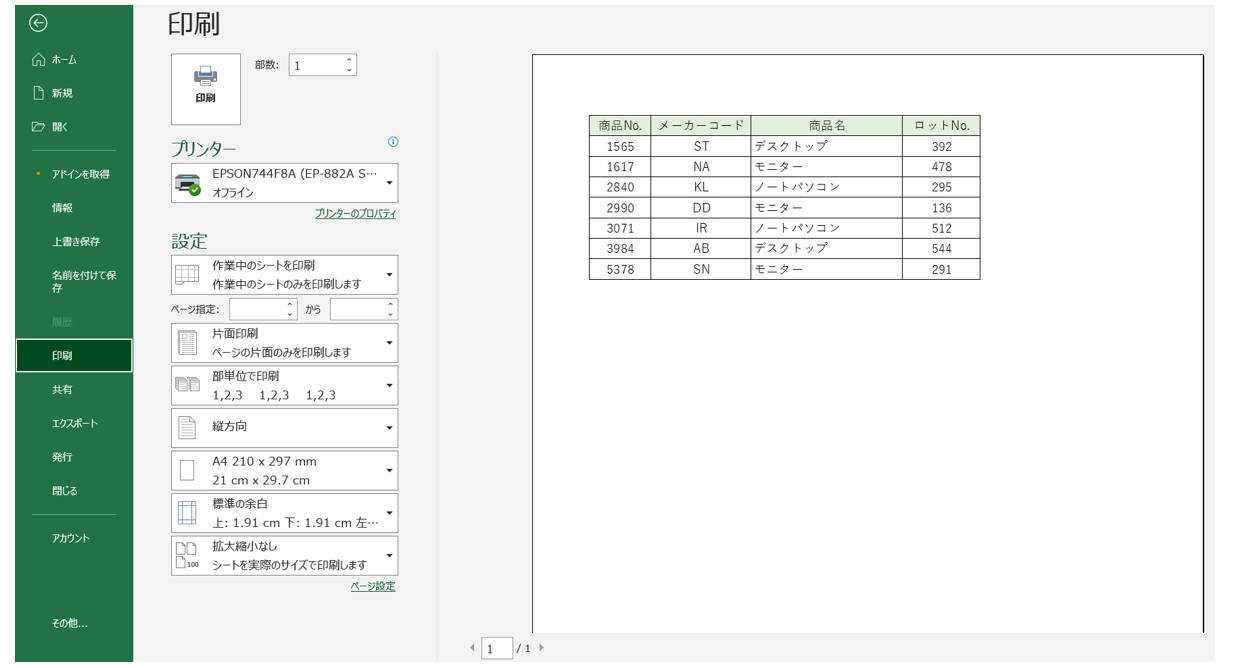
印刷の範囲を追加する方法
では、次に、印刷の範囲を追加する方法についてです。
①印刷したい範囲を選択して、「印刷範囲の設定」をクリックする
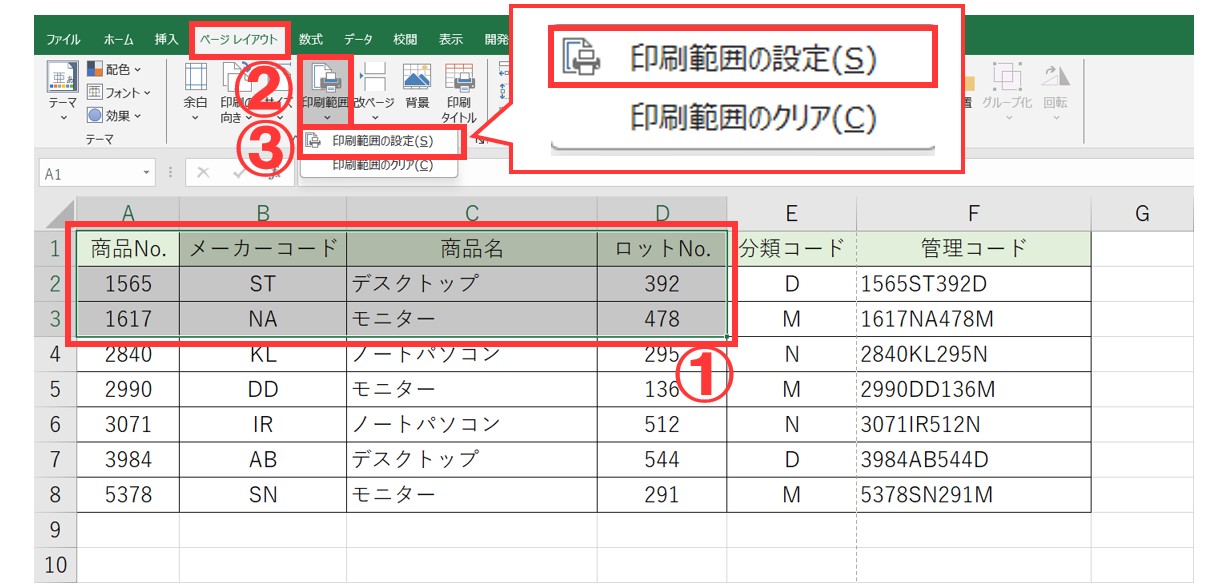
②印刷範囲に追加したいセル範囲を選択し、「印刷範囲に追加」をクリックする
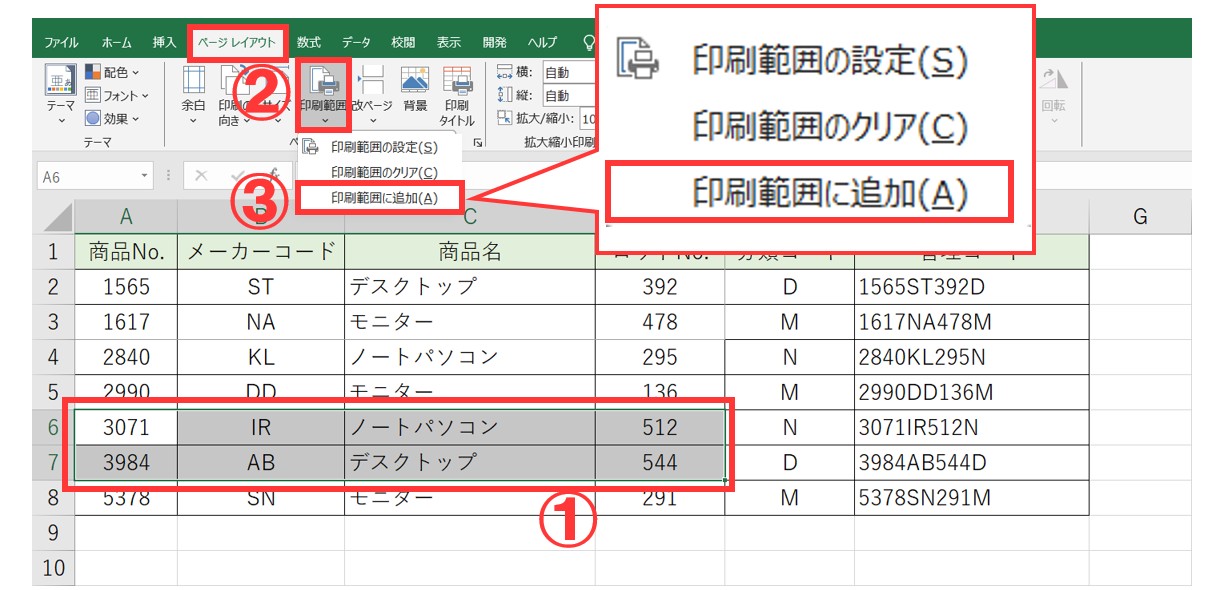
印刷プレビューで確認する
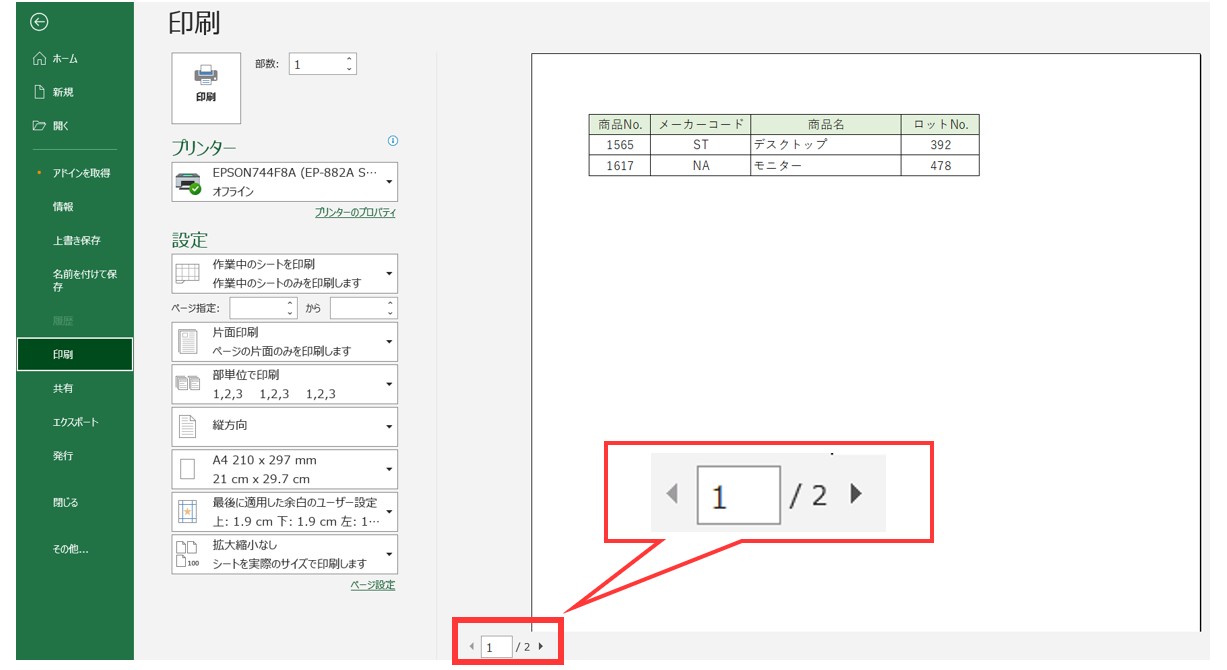
追加された範囲が2枚目に印刷される
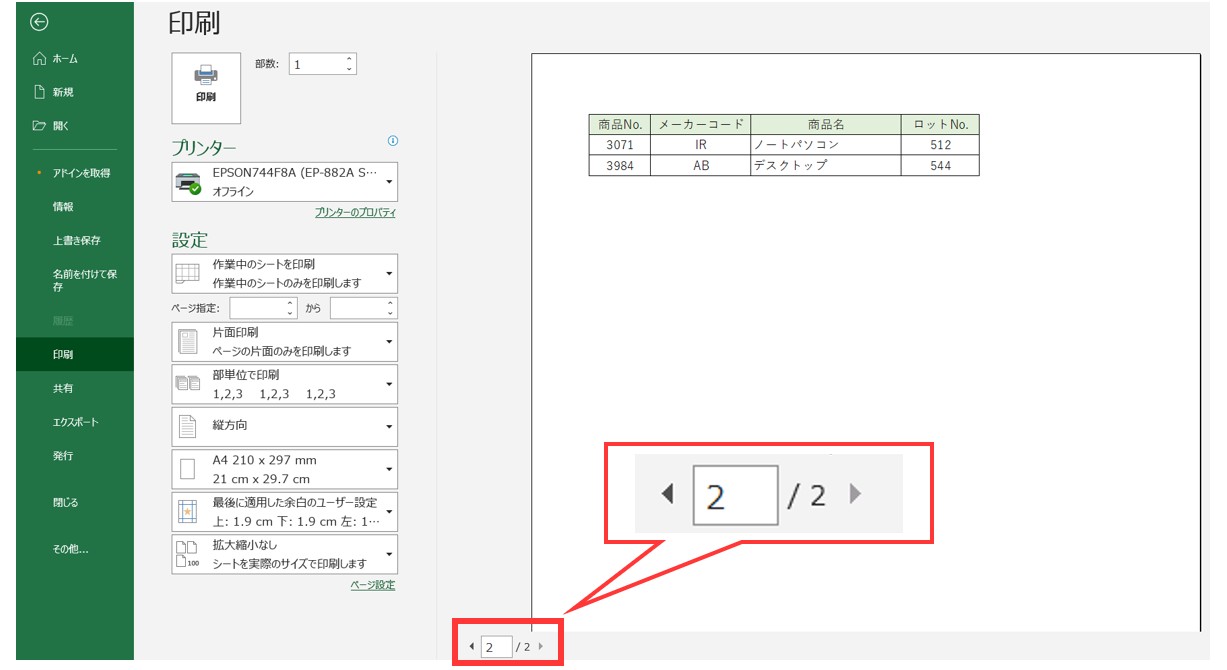
印刷範囲を改ページで調整する方法
何の設定もせずに印刷をしようとすると、下記のように、印刷が変なところで切れてしまうことがあります。
こういった場合は、改ページプレビューを使って印刷範囲を調整するのがオススメです。
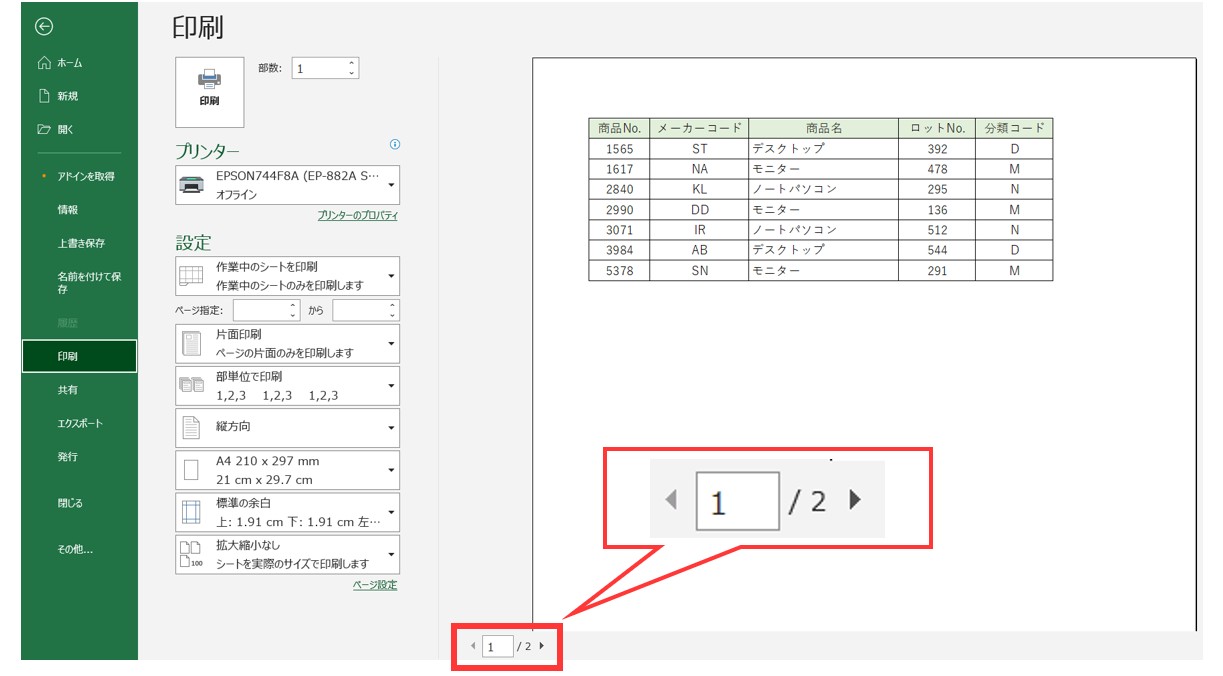
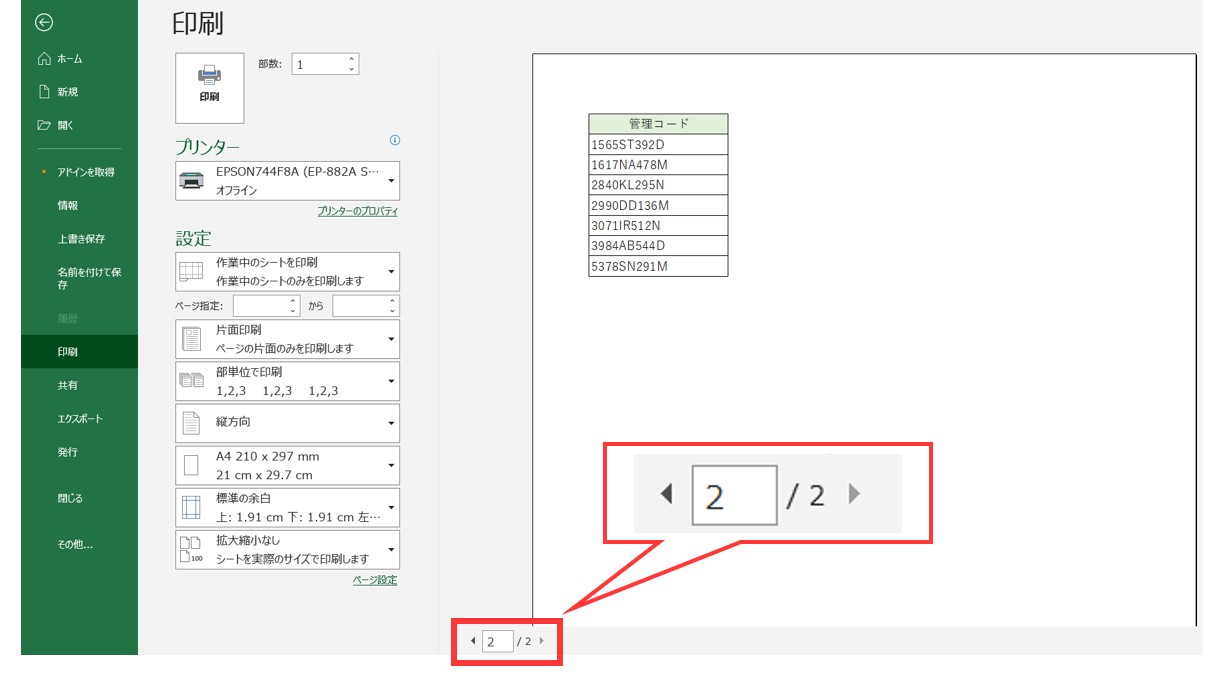
①改ページプレビューに切り替える
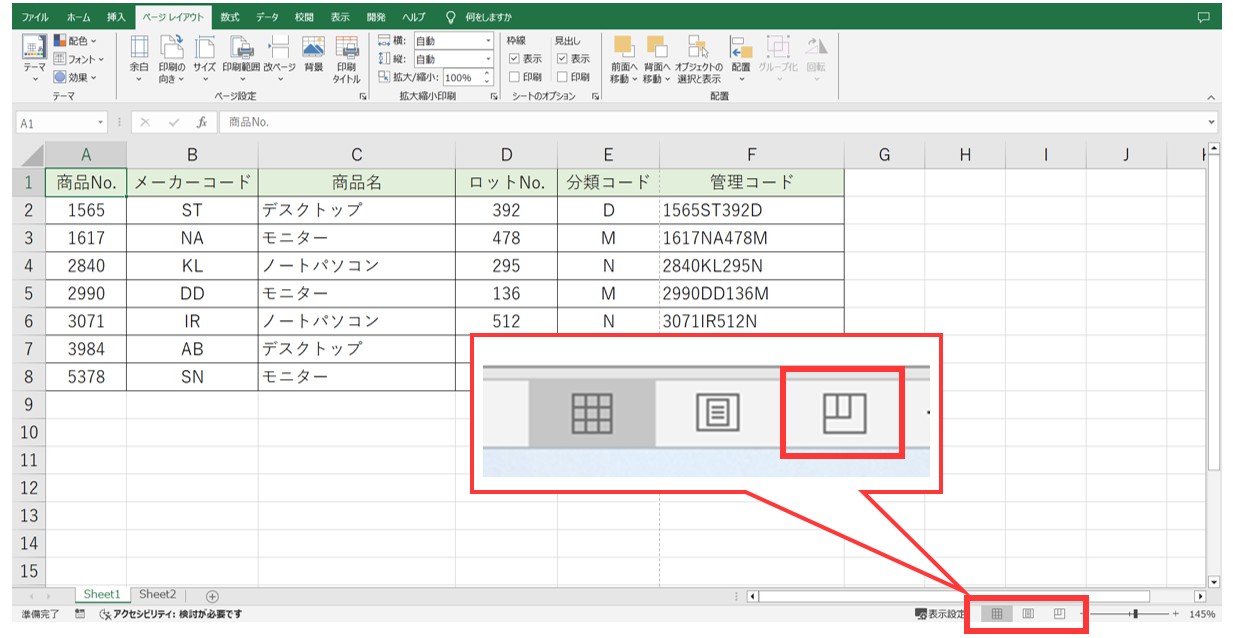
②青い点線の位置青確認する
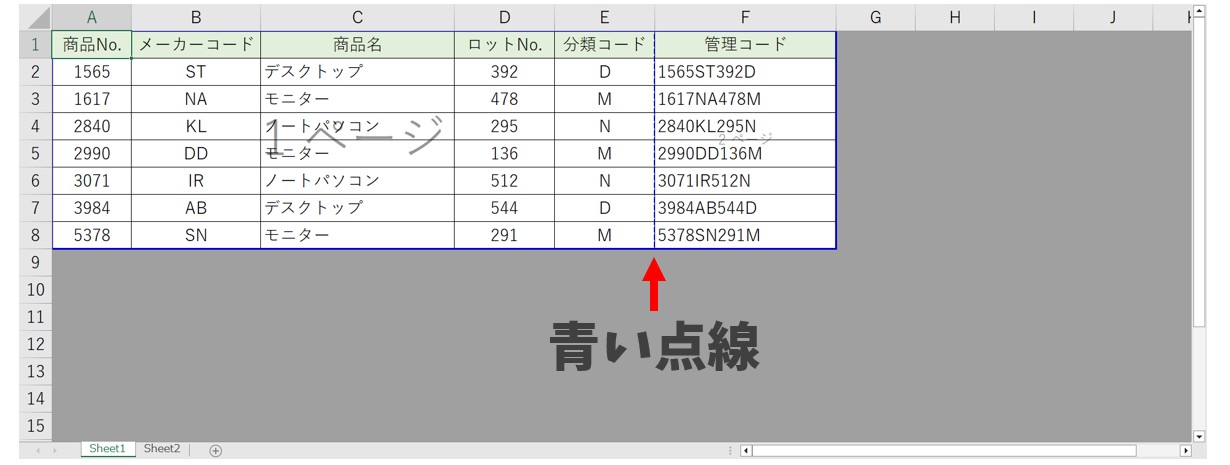
③青い点線をドラッグする
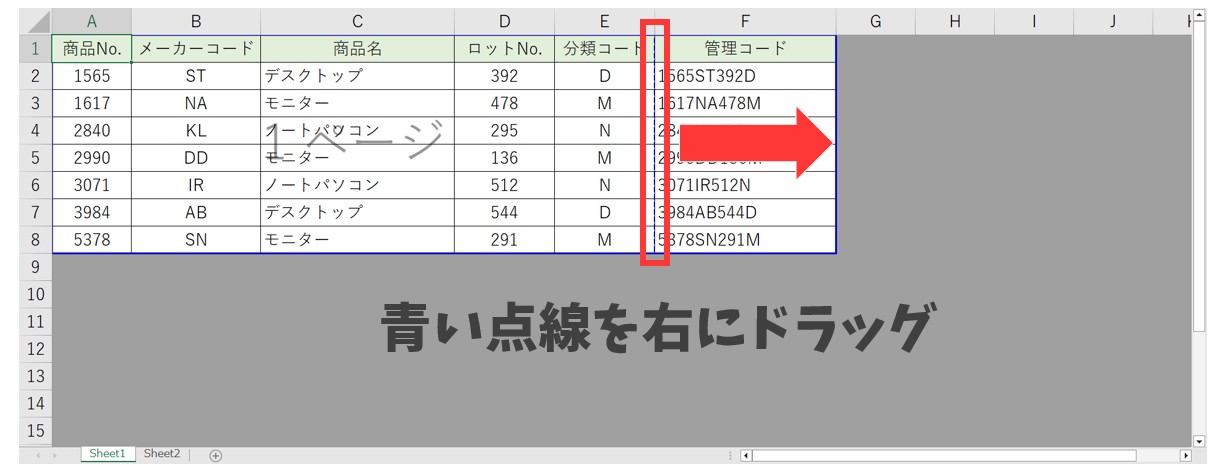
青い点線が消えたことを確認する
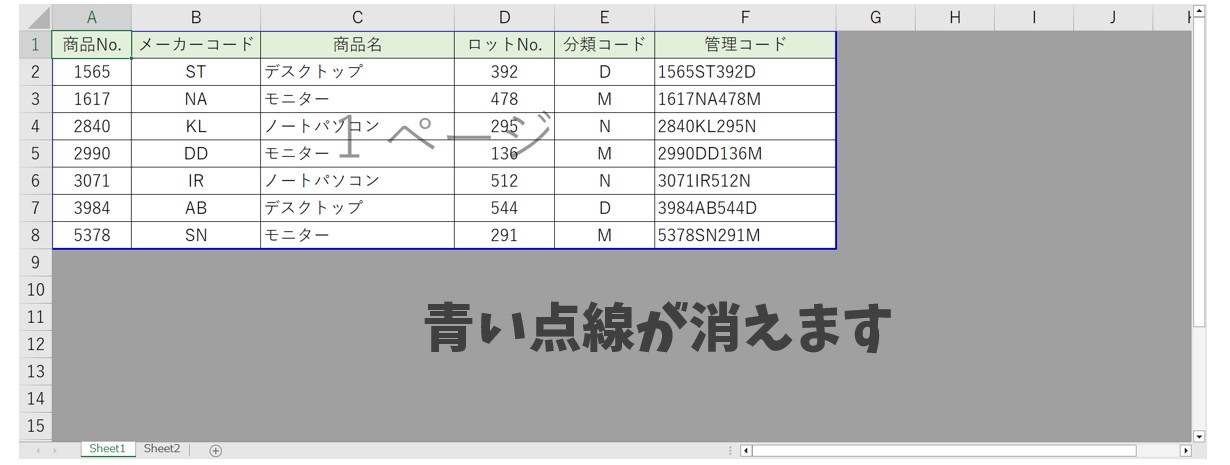
④印刷プレビューを確認する
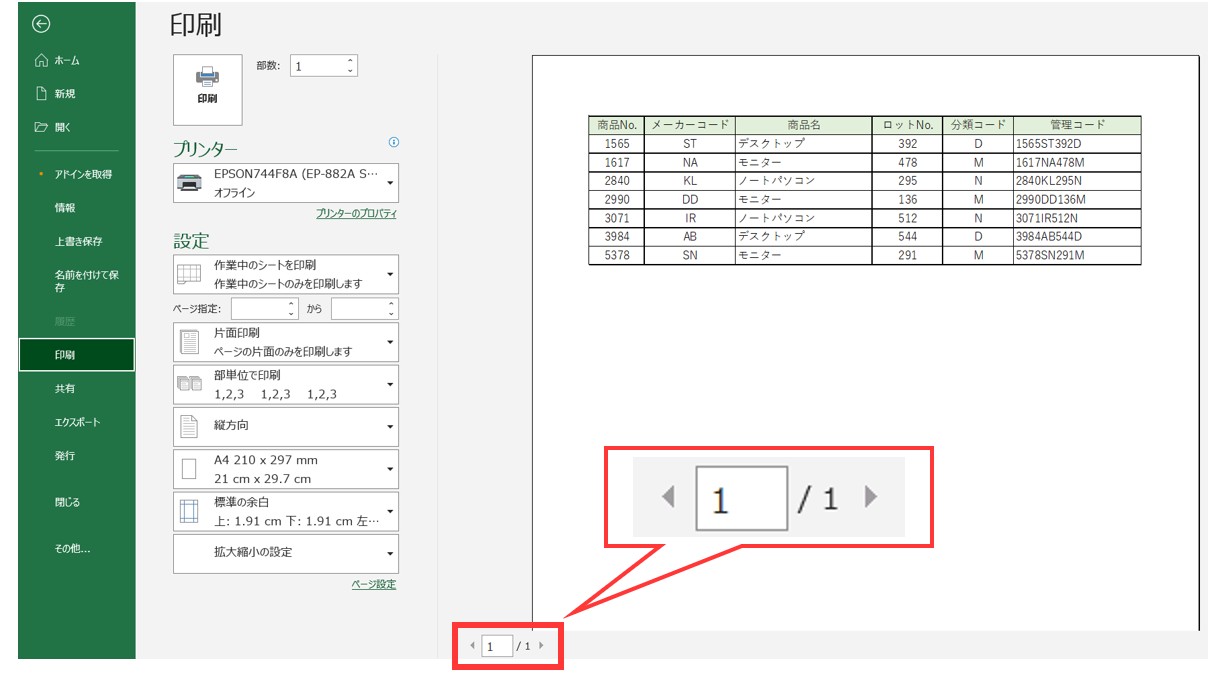
印刷の区切りを調整する方法
「青い点線」や「青い実線」をうまく使うと、印刷の区切りや範囲を自分で調整することができます。
ちなみに、「青い点線」と「青い実線」の違いは、
- 青い点線→エクセルで自動で挿入された区切り
- 青い実線→任意の位置で決めた区切り
このような違いがあります。
いずれにしても、この「青い点線」と「青い実線」の位置を変更することで印刷の区切りが変更できることに変わりはありません。
印刷の区切りを変更する方法
青い点線を左にドラッグする
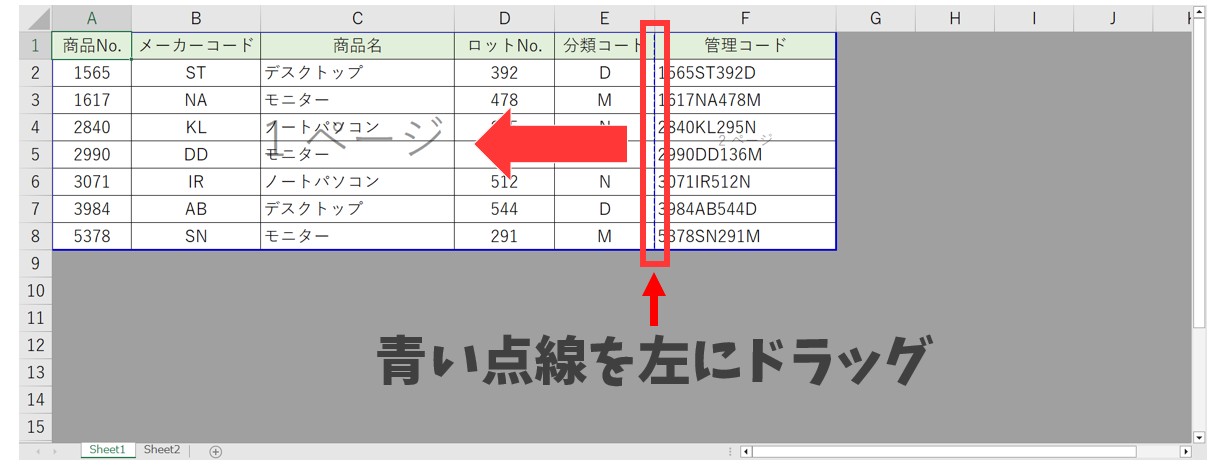
ページの区切りが変更される
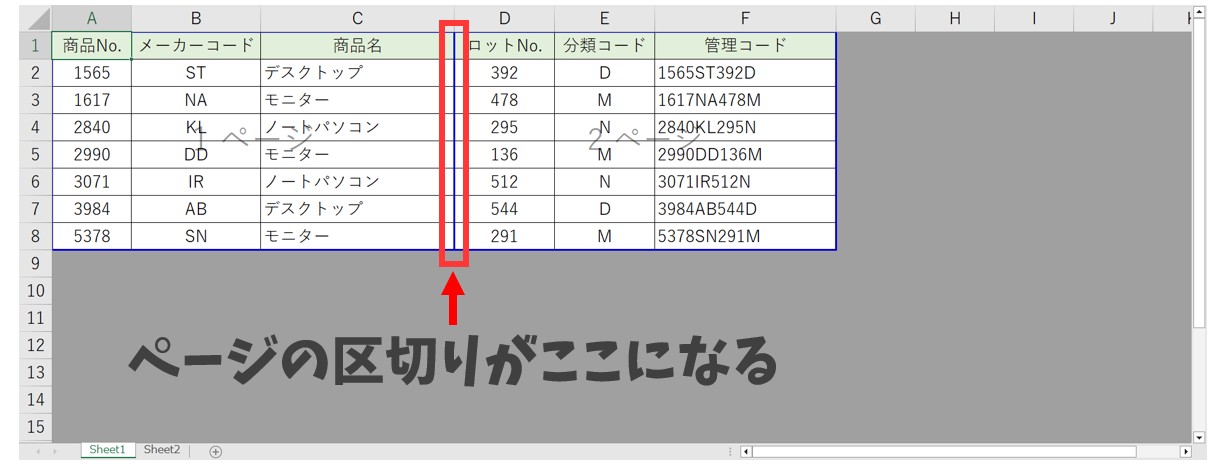
印刷プレビューを確認する
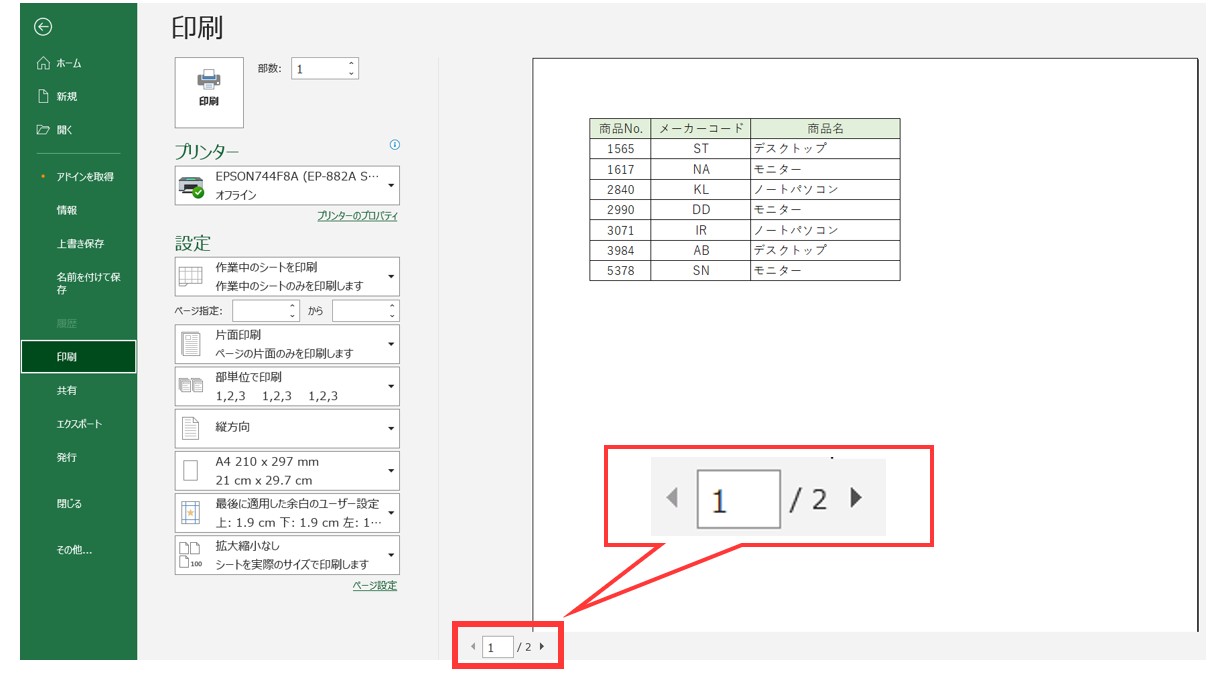
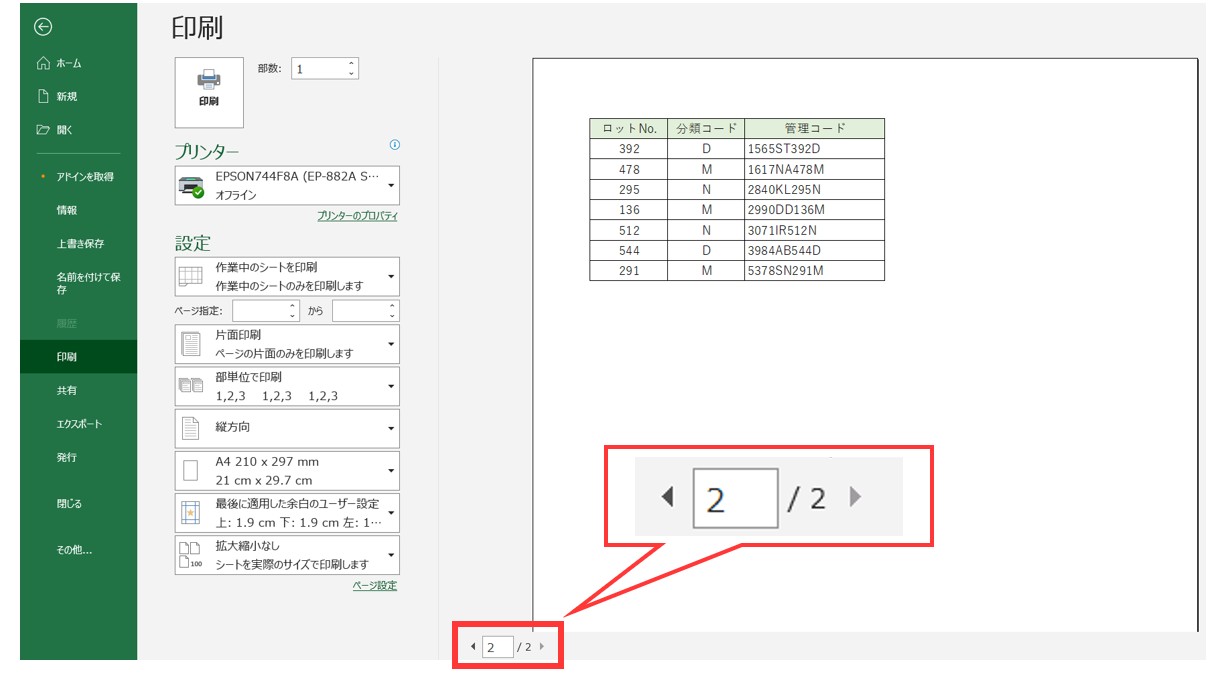
新しく印刷の区切りを入れる方法
元々、印刷の区切りが無い状態でも、自分で印刷の区切りを入れることができます。
①区切りたい行や列を選択して「改ページの挿入」をクリックする
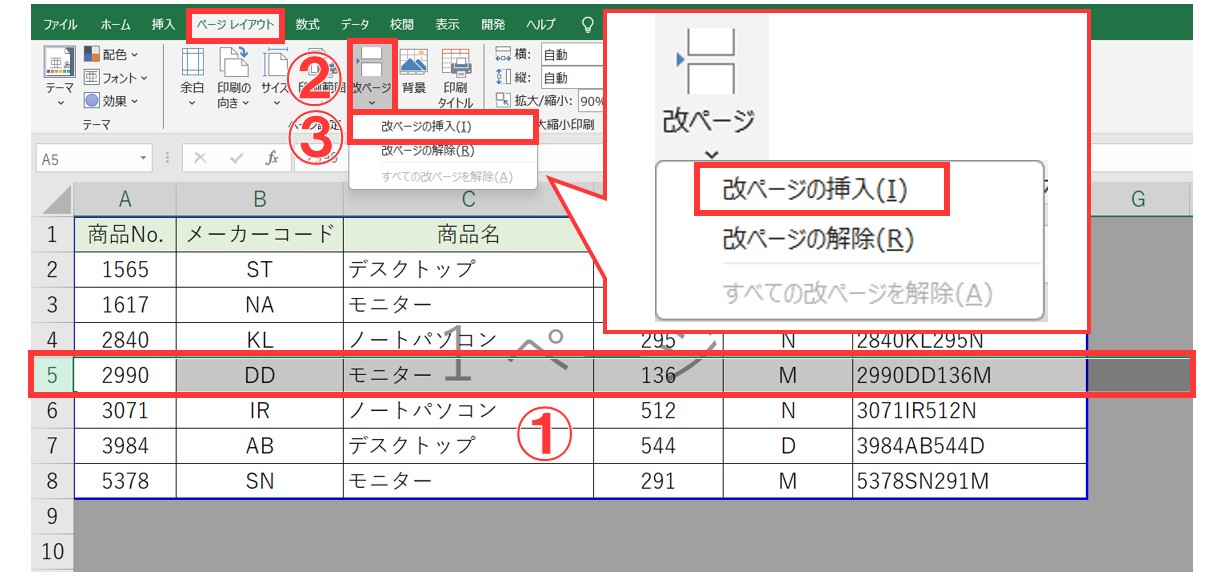
新しく印刷の区切りが挿入される
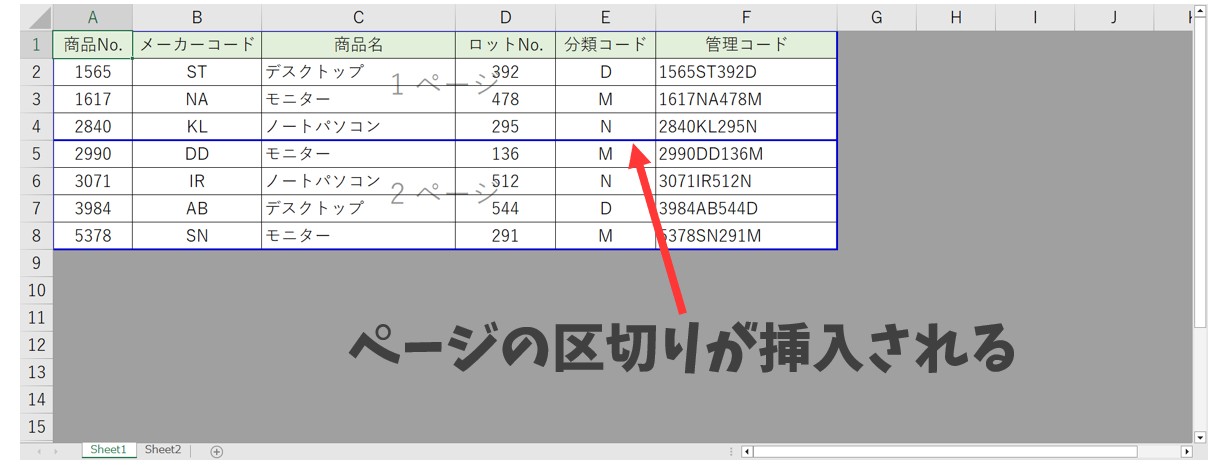
印刷プレビューを確認する
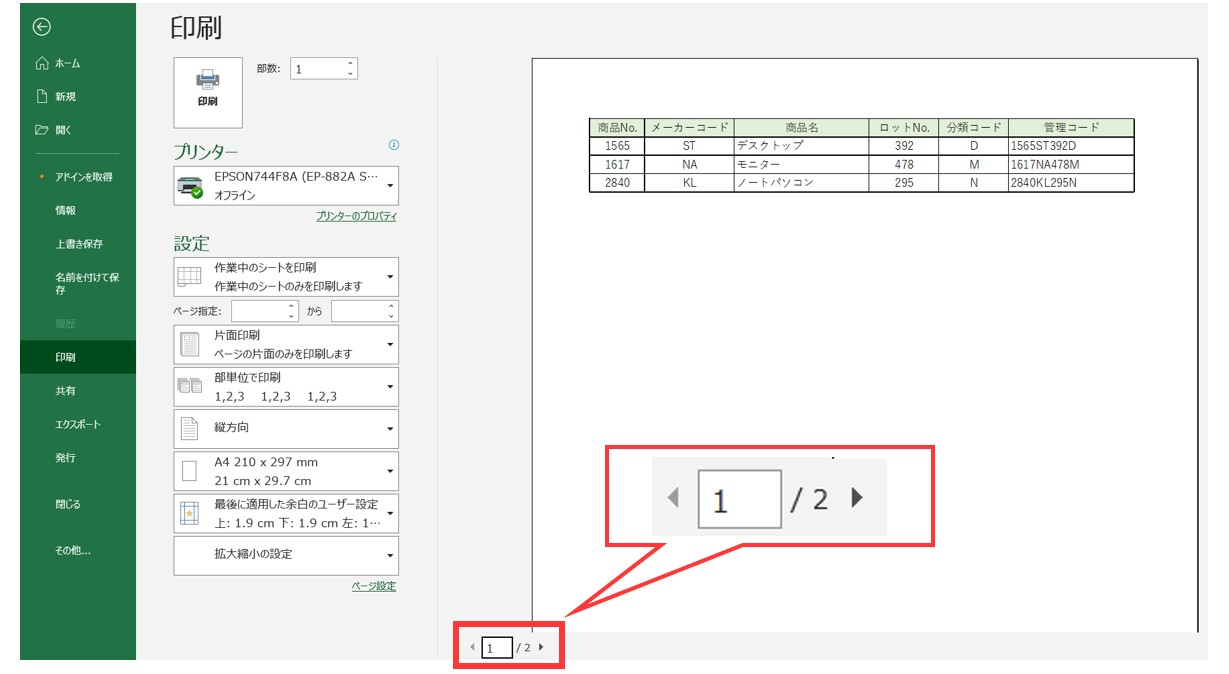
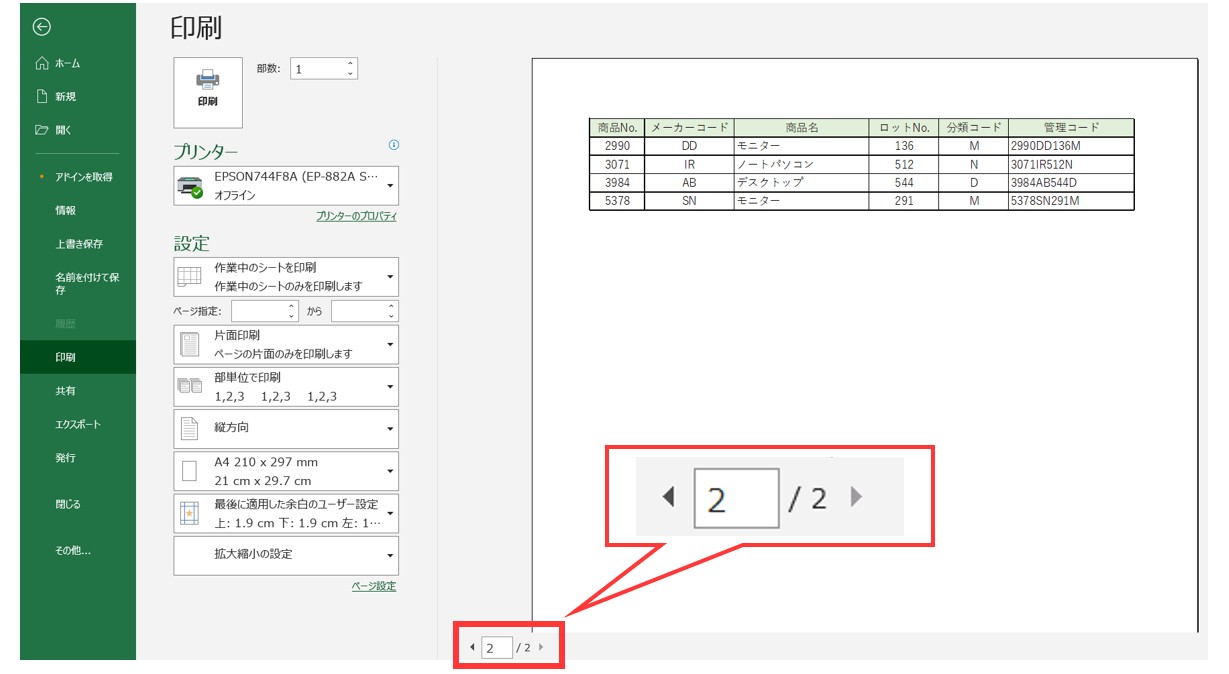
印刷の範囲外を指定する方法
改ページプレビューでは、印刷の位置を調整して1ページ目と2ページ目などを分けるだけでなく、印刷したくない範囲を調整することも可能です。
今回は、商品名までの列が印刷されるように範囲を調整します。
右端の青い線を左にドラッグする
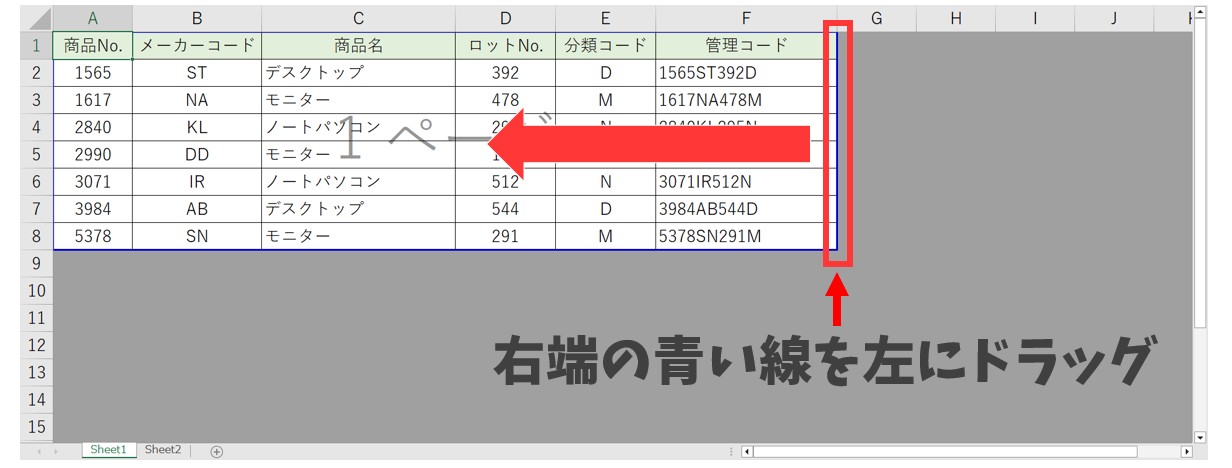
印刷したくない部分がグレーになる
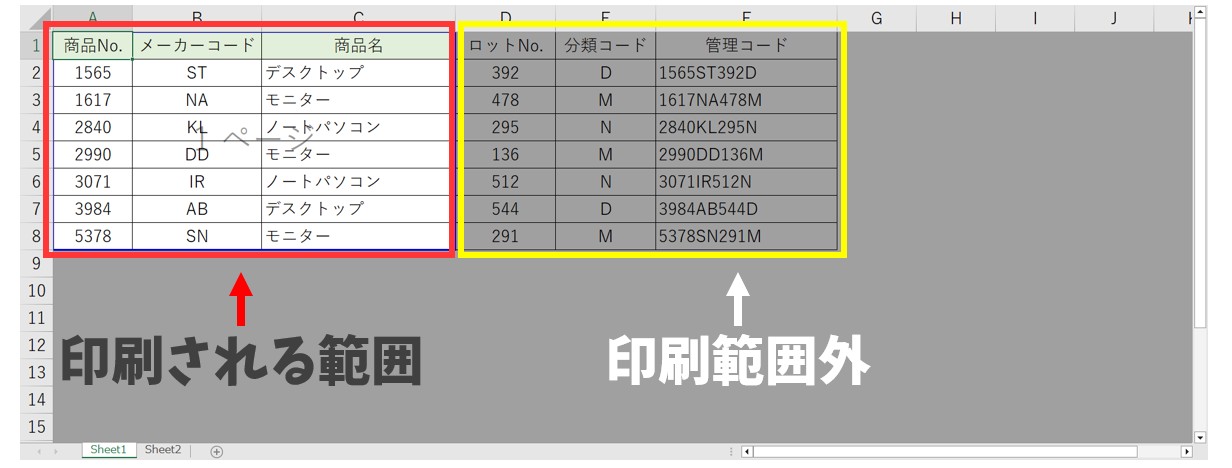
印刷プレビューを確認する
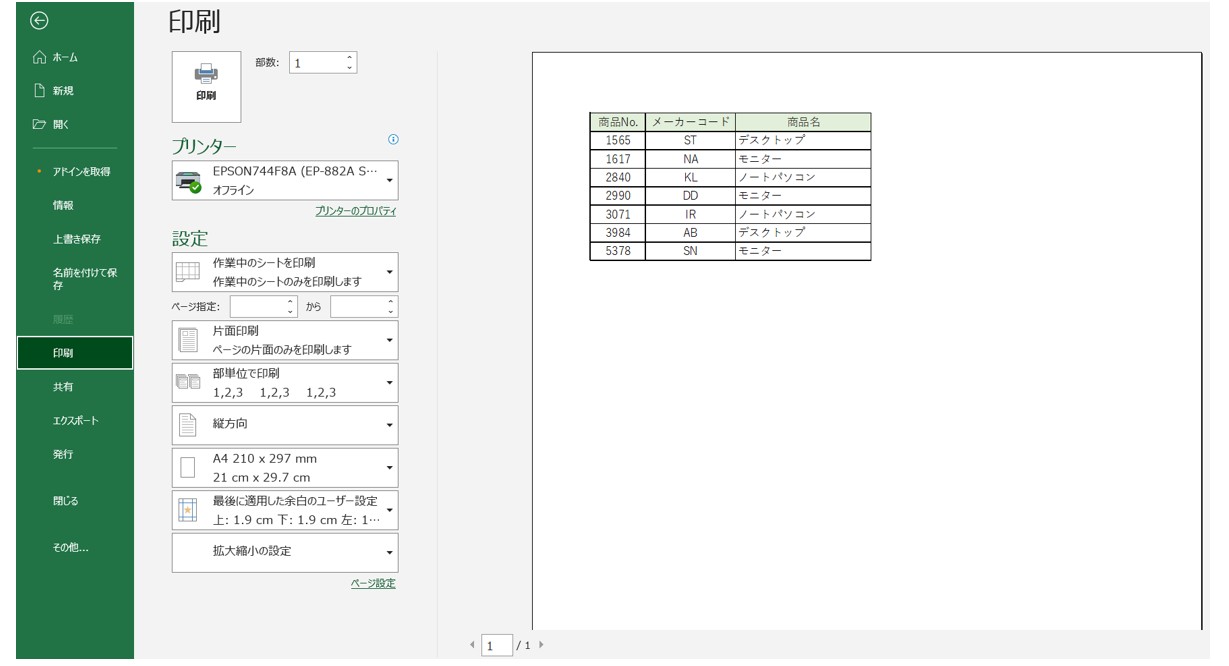
Excel(エクセル)の操作が苦手な方のために、操作する上でのコツをまとめたページを用意しました。
「パソコン教室パレハのLINE友達登録」(無料)で「パソコンに役立つ豪華15大特典」をお送りしております。
Excel(エクセル)の操作はもちろん、パソコンが苦手な方に役立つ特典を15個ご用意しております。
良かったら下記からご登録ください。
印刷を横1ページに収める方法
何も設定をせずに印刷をしようとすると・・・
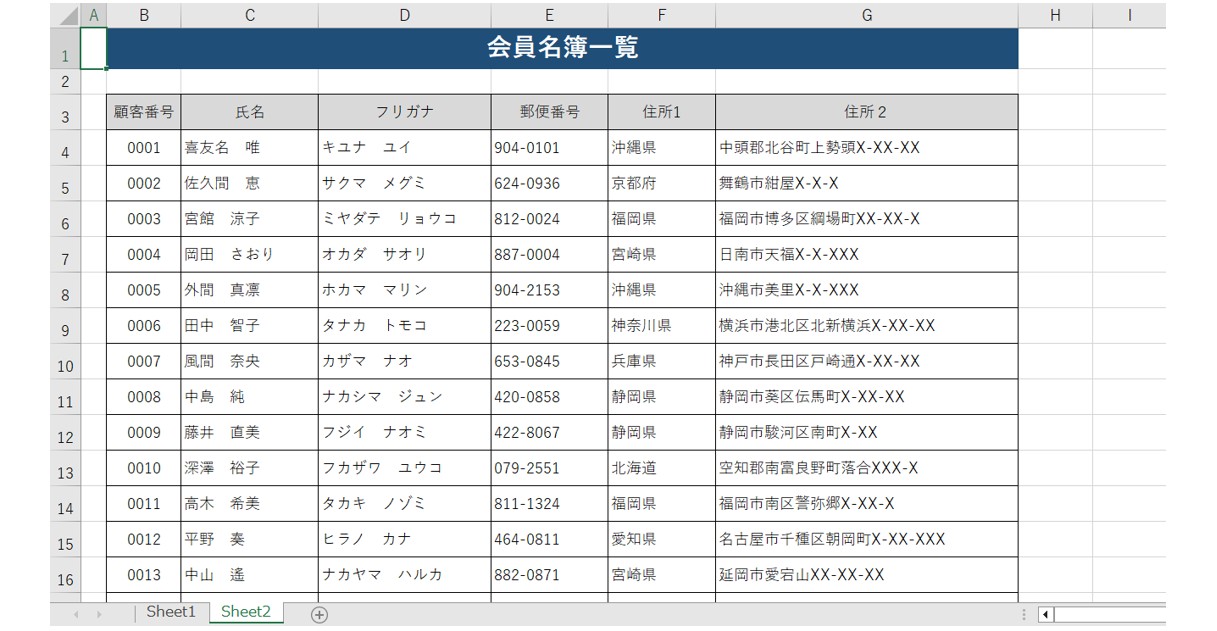

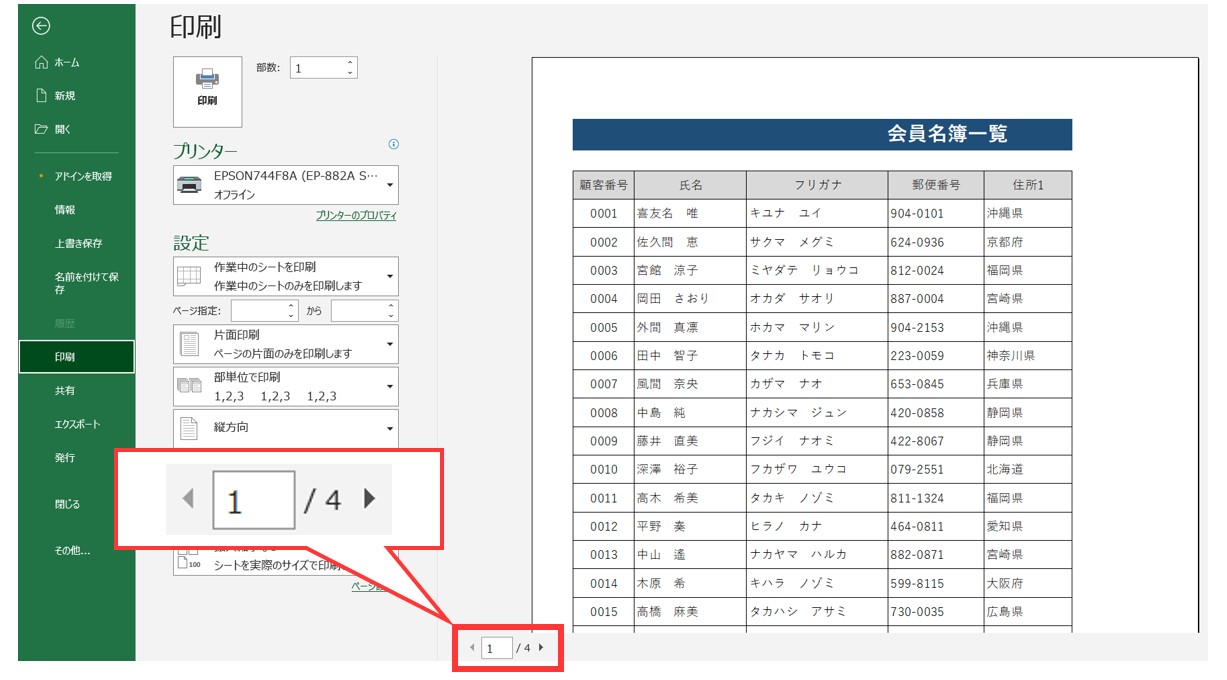
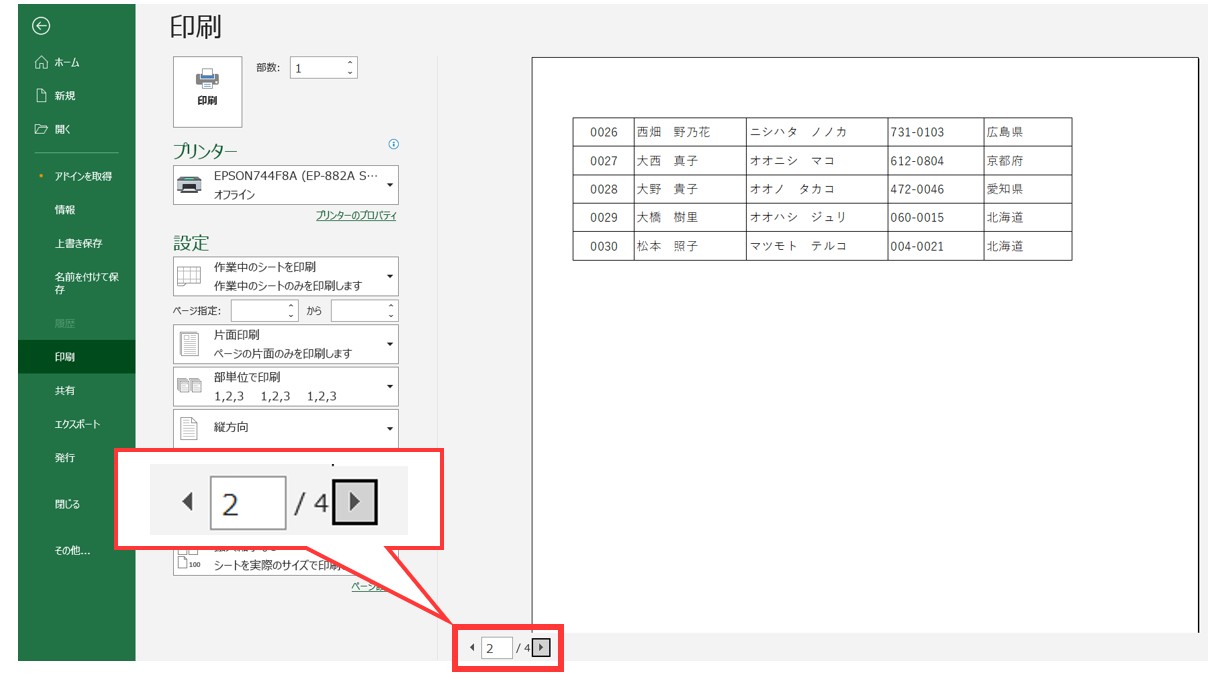
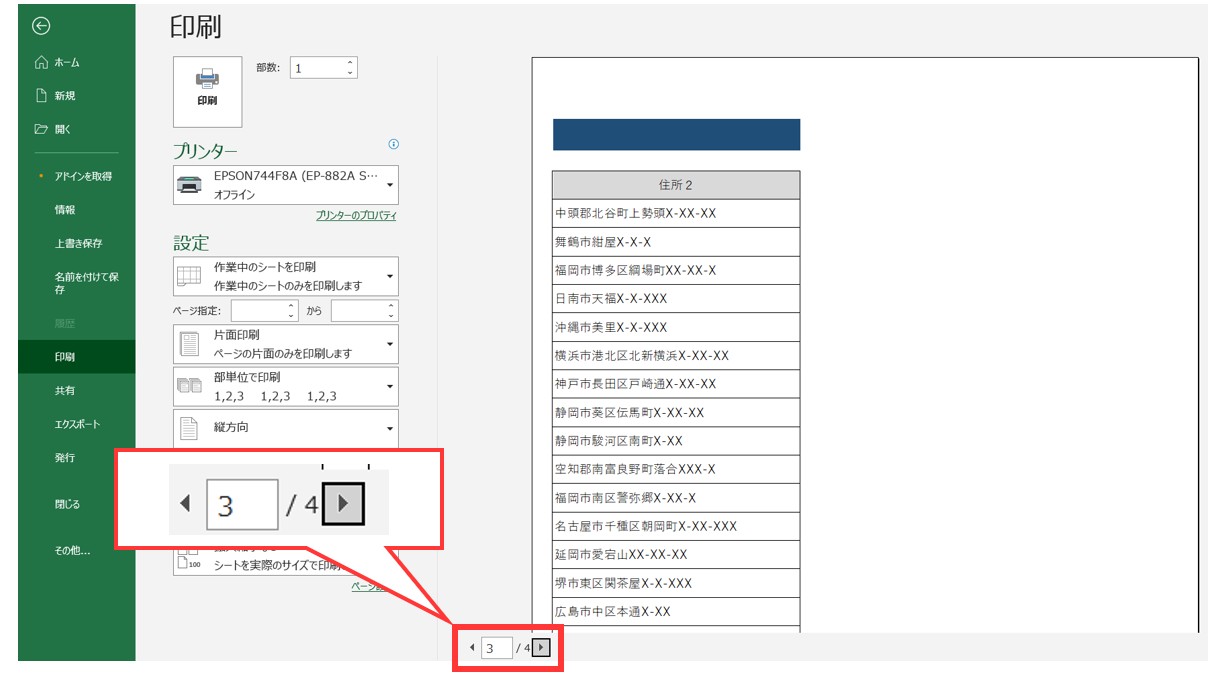
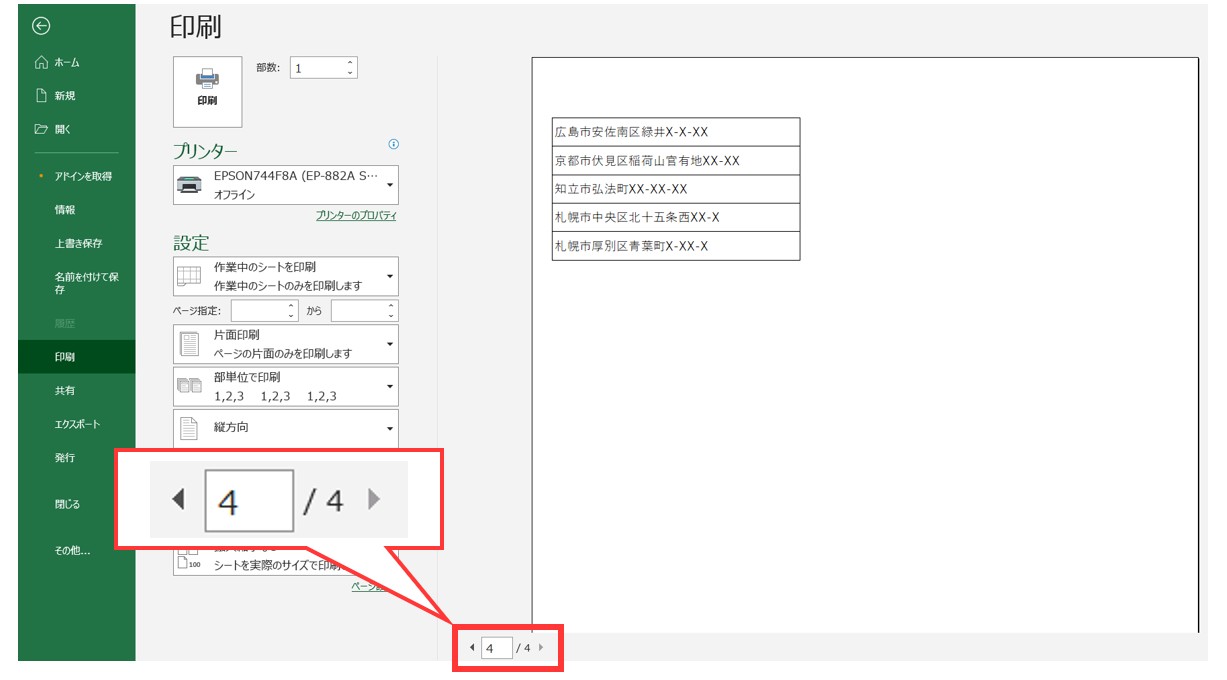
何も設定しない状態で印刷をしようとすると、このように、変な位置で印刷の区切りが入り、行も列も変なところで印刷が切れてしまいます。
今回のような、縦に長い表を横1ページに収めて印刷したい場合は「横1ページ」に収まるように設定すると、印刷が楽にできます。
「ページレイアウト」タブから「横1ページ」にする
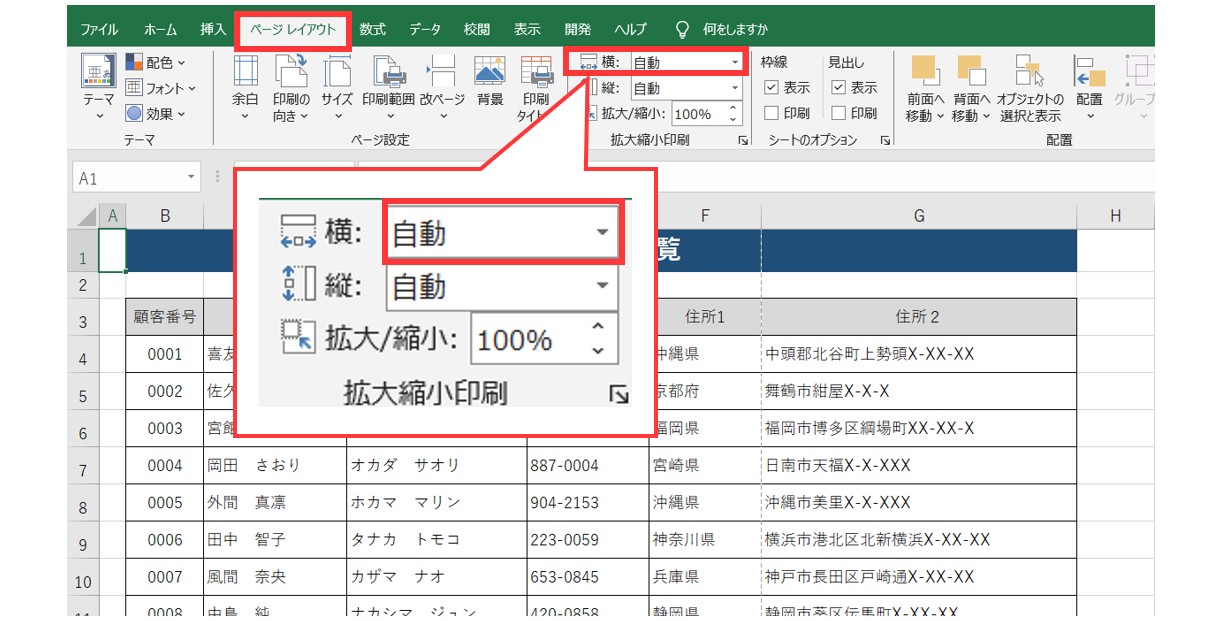

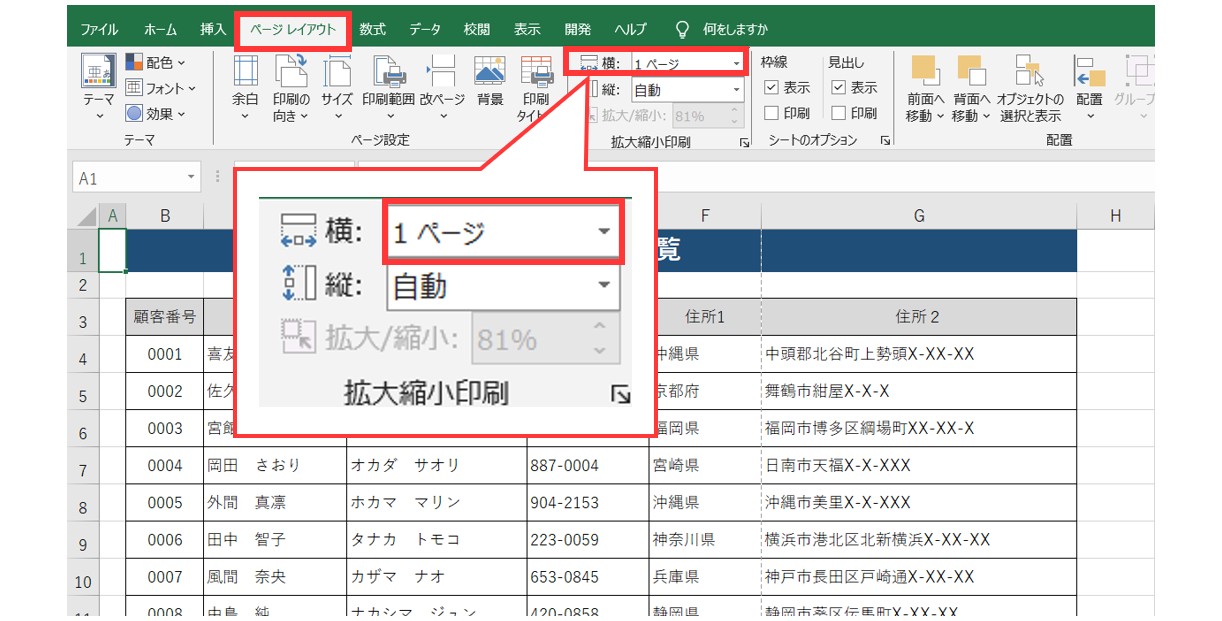
印刷プレビューを確認する
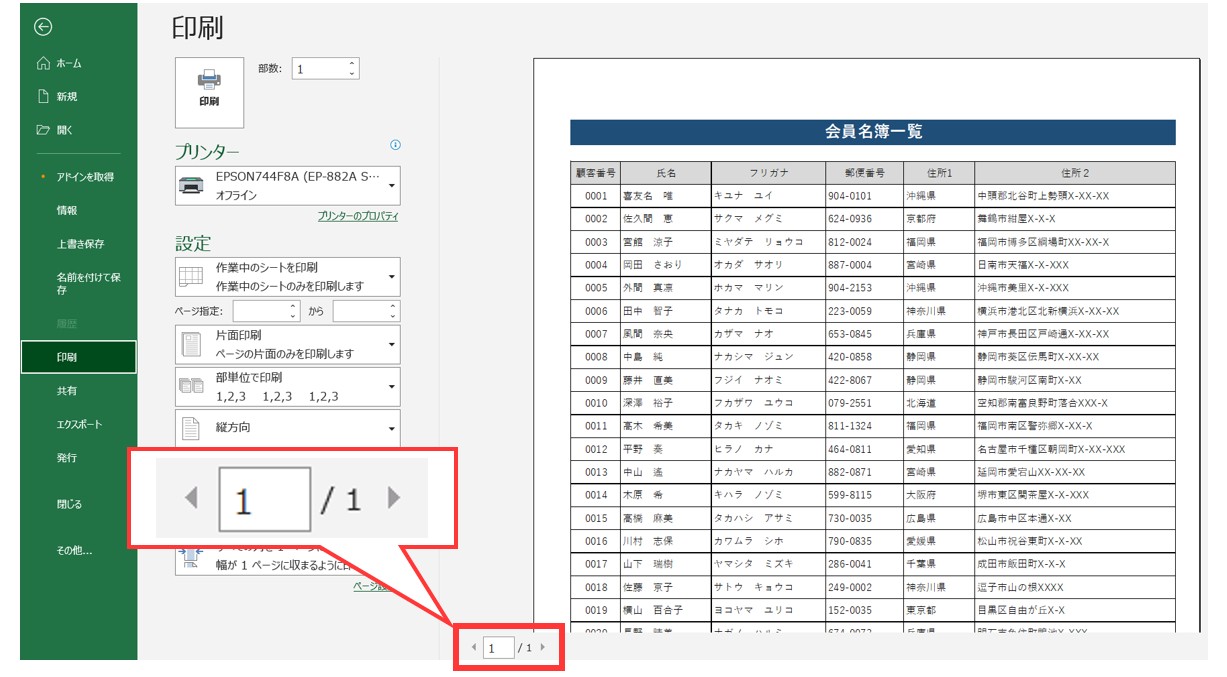
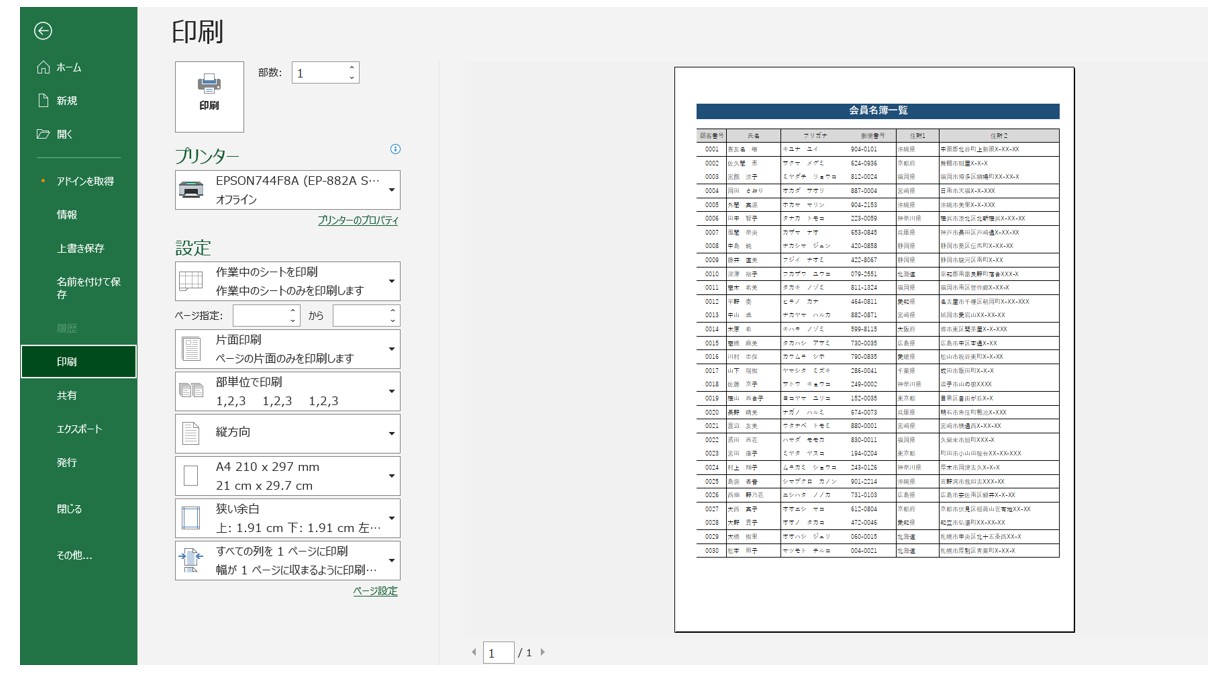
印刷プレビューを確認すると、先ほどまで変な位置で印刷が区切られていたのが、横1ページに収まっているのが分かります。
今回の行数では、横1ページに収まるようにすると、印刷の枚数も1ページに収まりました。
元データに新しく行が追加された場合でも横1ページに収まる
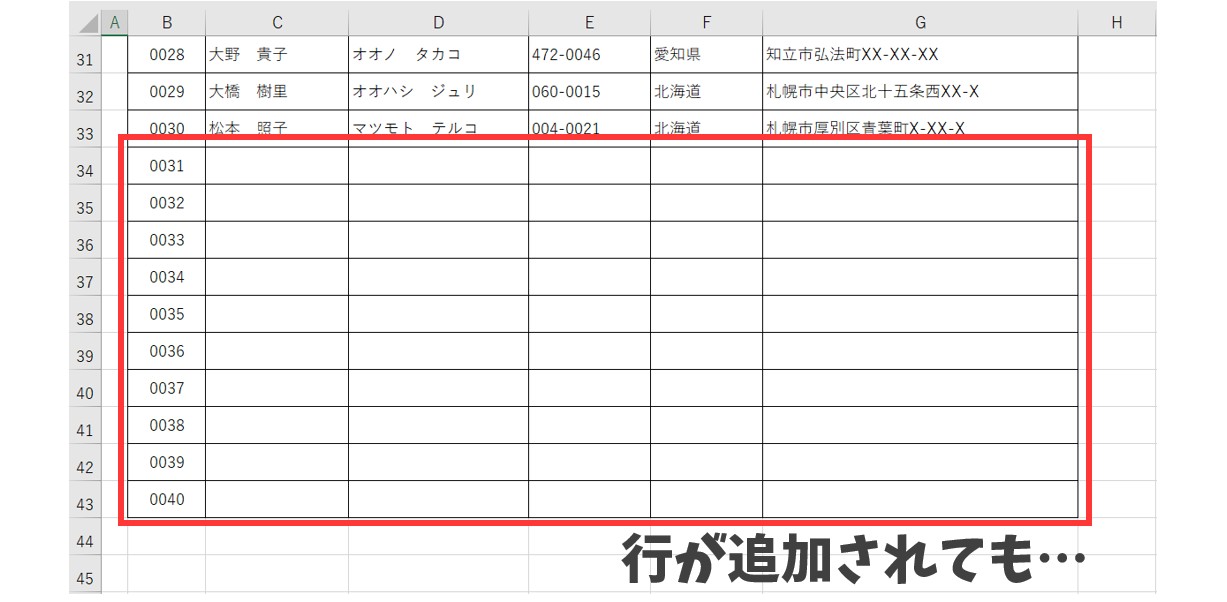

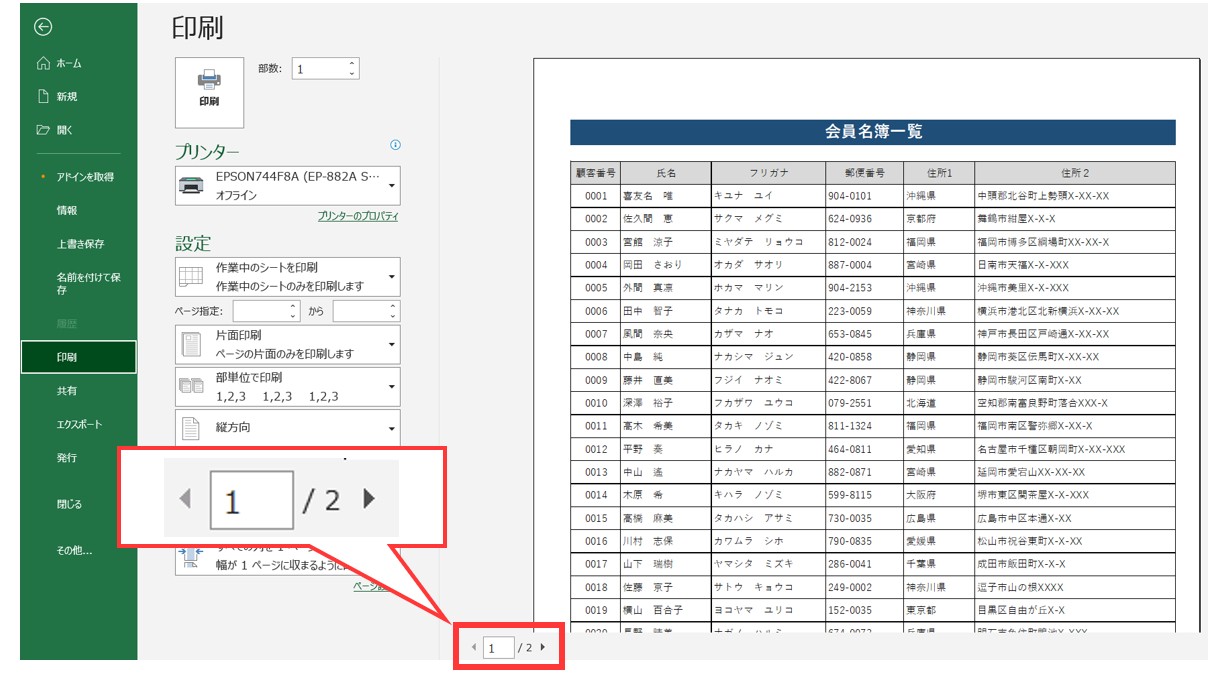
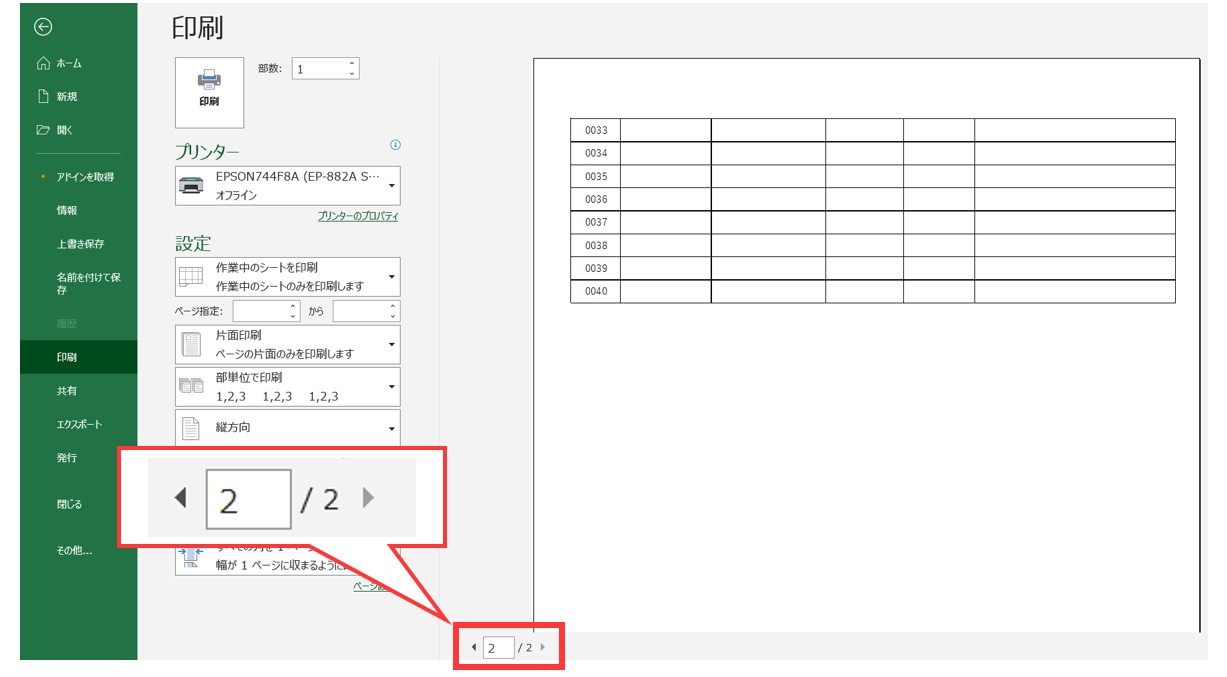
このように、新しく行が追加された場合でも、横1ページで収まるように設定しているので、2ページ目ができても、2ページ目以降も横1ページに収まった状態で印刷することができます。
印刷を1枚にキレイに収める方法
印刷をとにかく1ページ収めて行いたいという場合には、横も縦も1ページに収まるように設定しましょう。
「ページレイアウト」タブから「横1ページ」「縦1ページ」にする
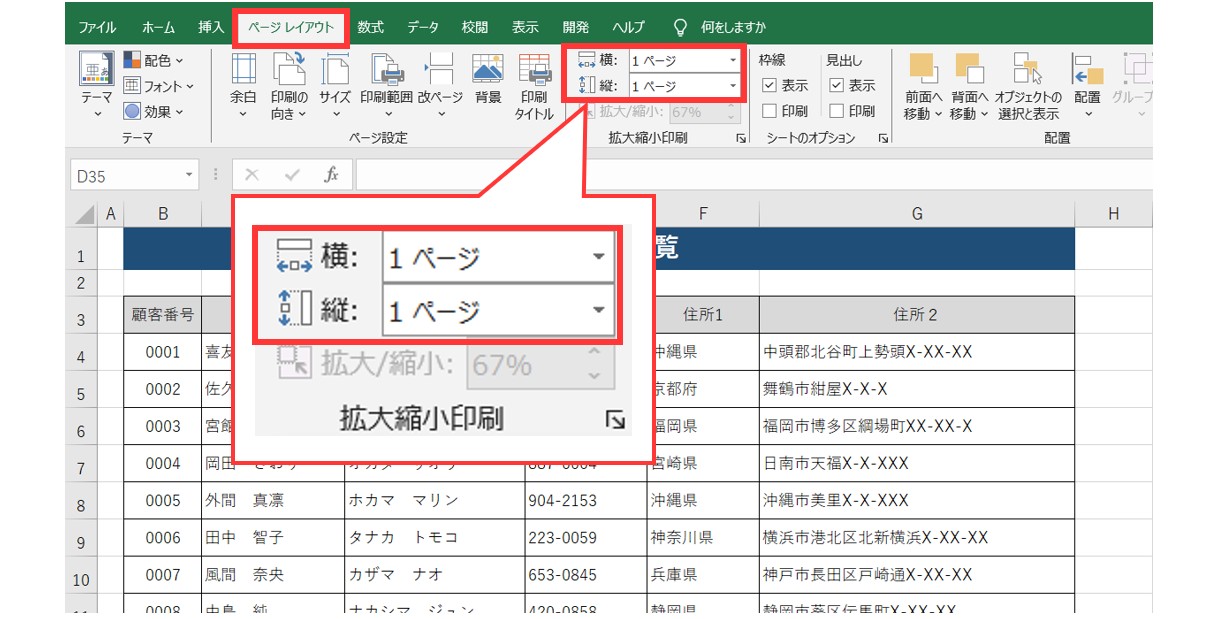
印刷プレビューを確認する
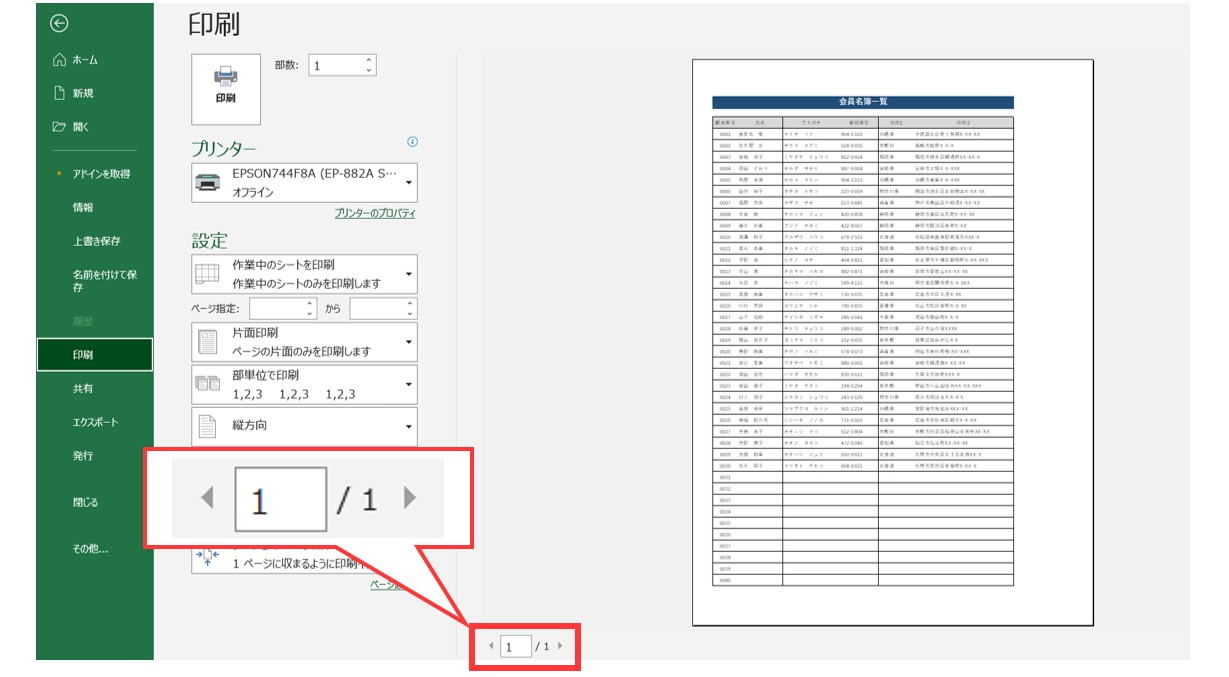
ダイアログボックスを使った印刷範囲や位置の設定
「ページレイアウト」タブからだけでなく、ダイアログボックスを使って様々な印刷の設定を行うこともできます。
「ページレイアウト」タブの「ページ設定」ボタンをクリックする
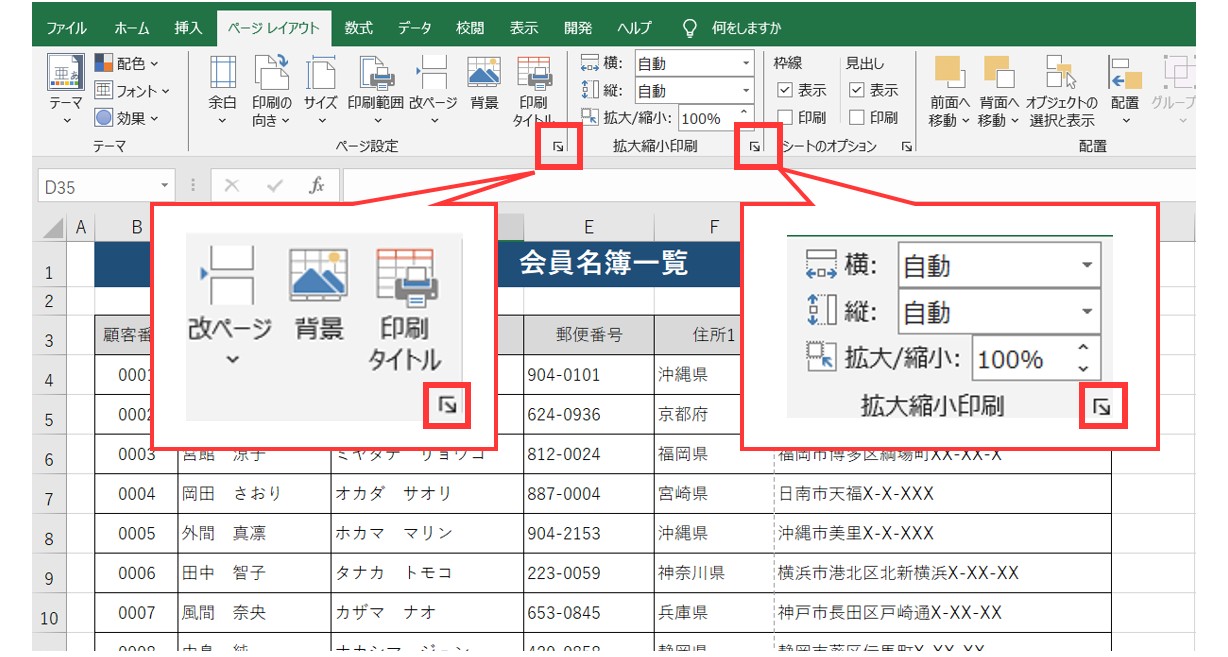
「ページ」タブから拡大縮小の設定をする
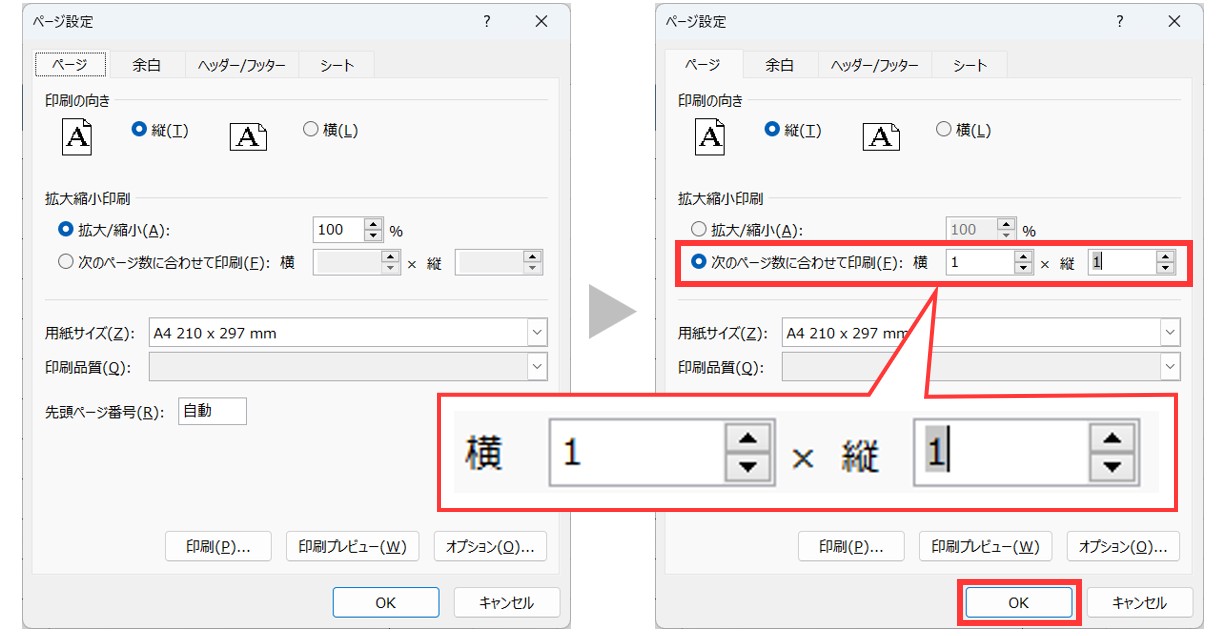
印刷の位置の調整も可能
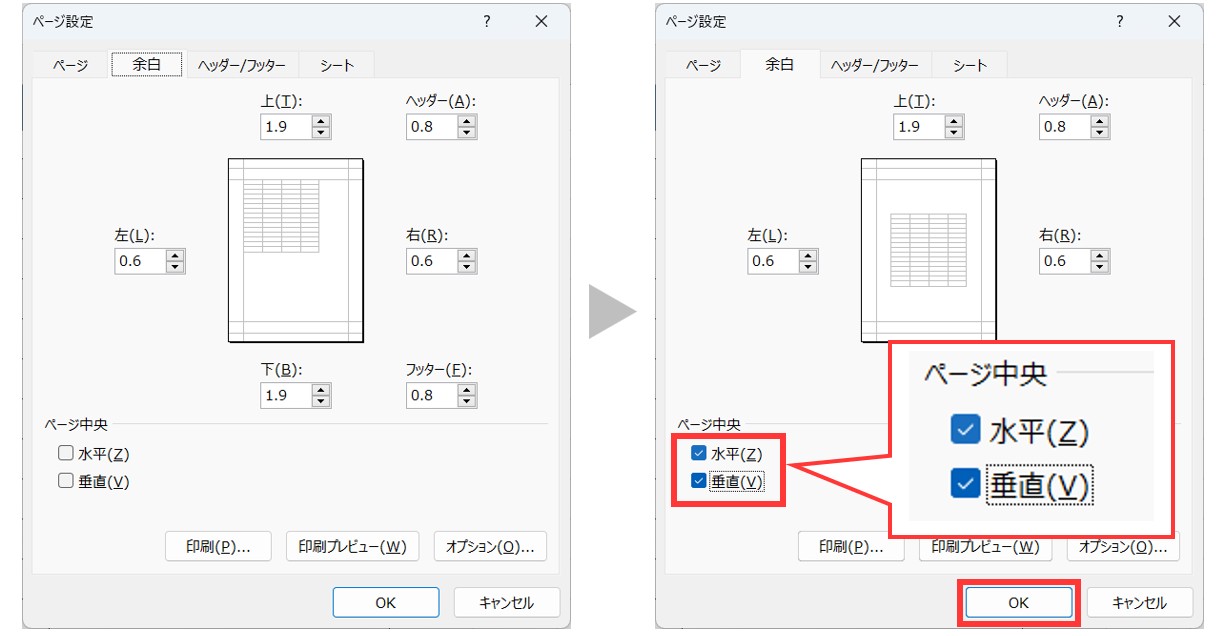
「ページ設定」ダイアログボックスの「余白」タブでは、余白の設定だけでなく、印刷する位置も設定が可能です。
「ページ中央」の項目に「水平」と「垂直」のチェック項目があります。
- 水平→水平方向(横方向)の真ん中に印刷
- 垂直→垂直方向(縦方向)の真ん中に印刷
このようになります。
2つともチェックを付けると、用紙の中心(ど真ん中)を基準に印刷されます。
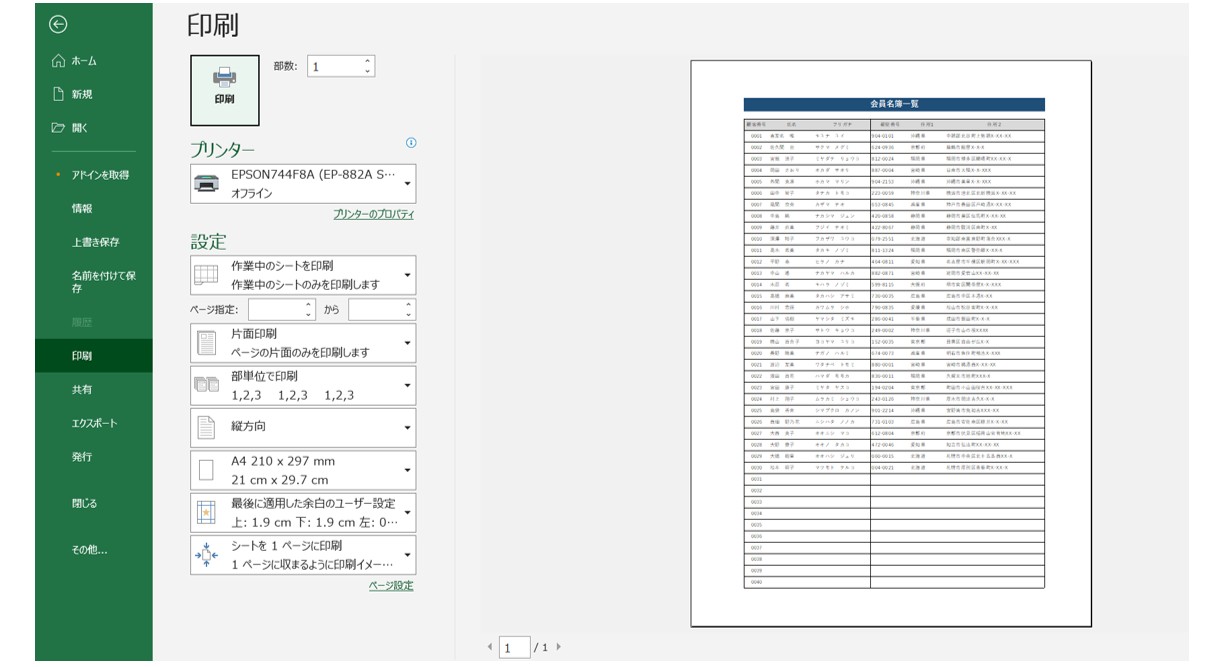
「縦横1ページ」に収めた状態で、「水平方向:中央」「垂直方向:中央」の設定にすると、このように印刷されます。
ちなみに…「シート」タブから「印刷範囲」の設定も可能です。
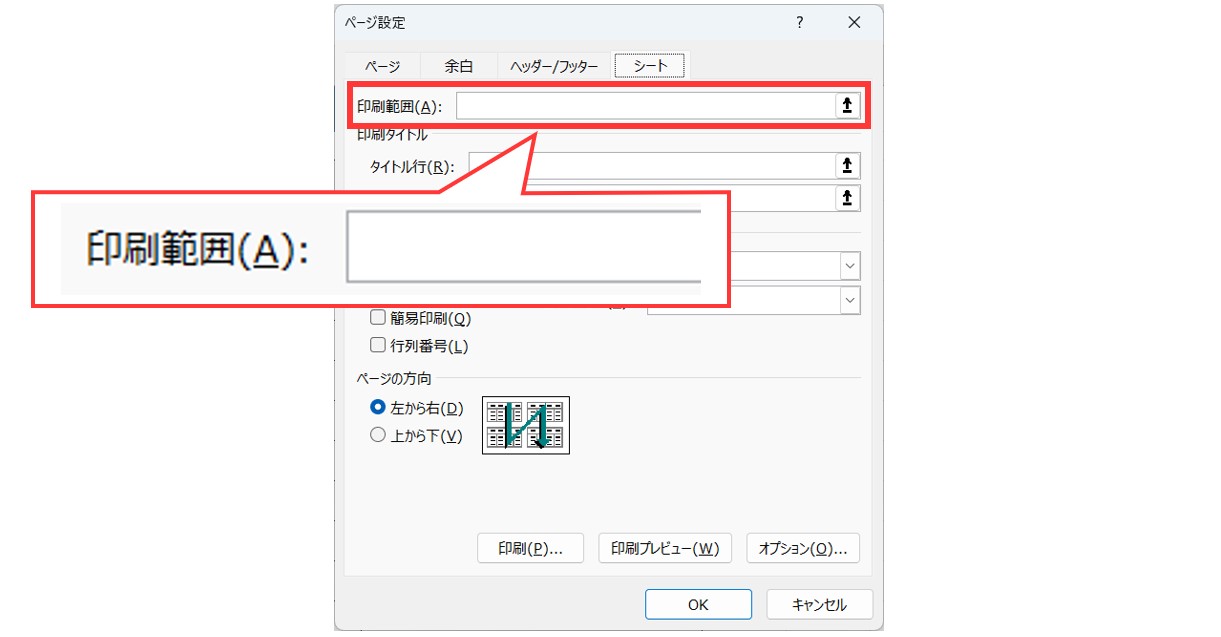
印刷の画面から設定する方法
印刷の設定は、「ページレイアウト」タブから行うこともできますが、設定を忘れてそのまま印刷に進むこともあると思います。
その場合は、印刷の画面からも設定が可能です。
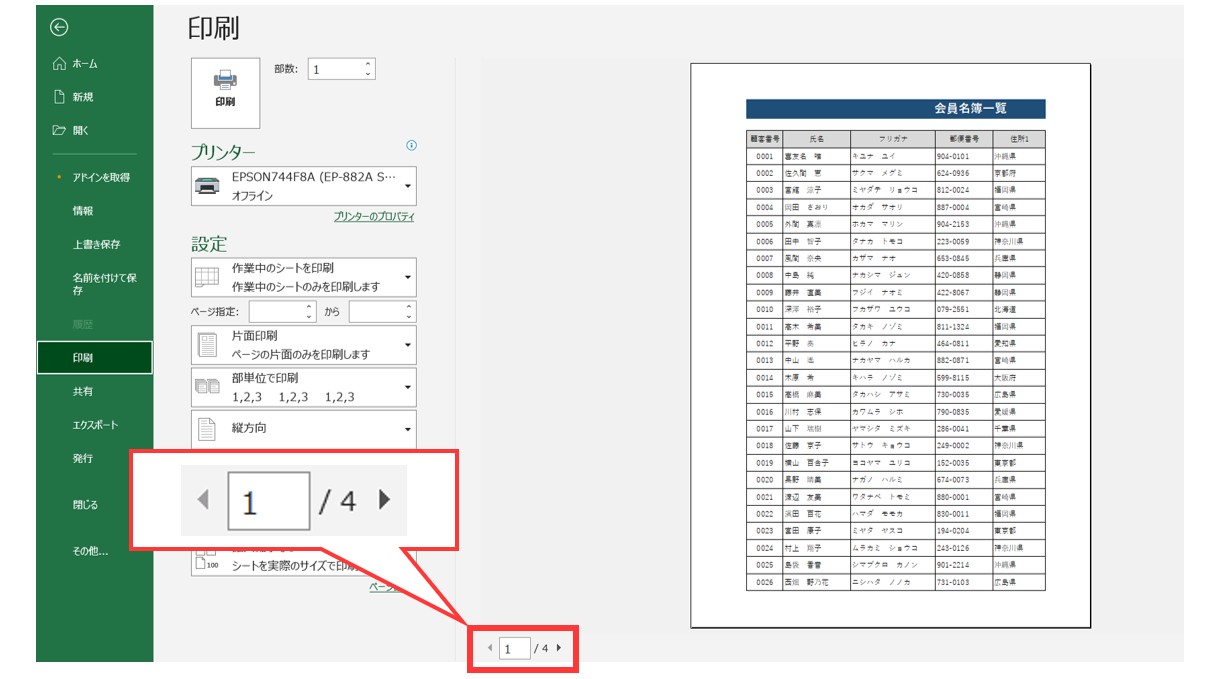
印刷の設定をしていないので、複数枚に印刷され、印刷の区切りも自動になっています。
「拡大縮小なし」をクリックし、「すべての列を1ページに印刷」をクリックする
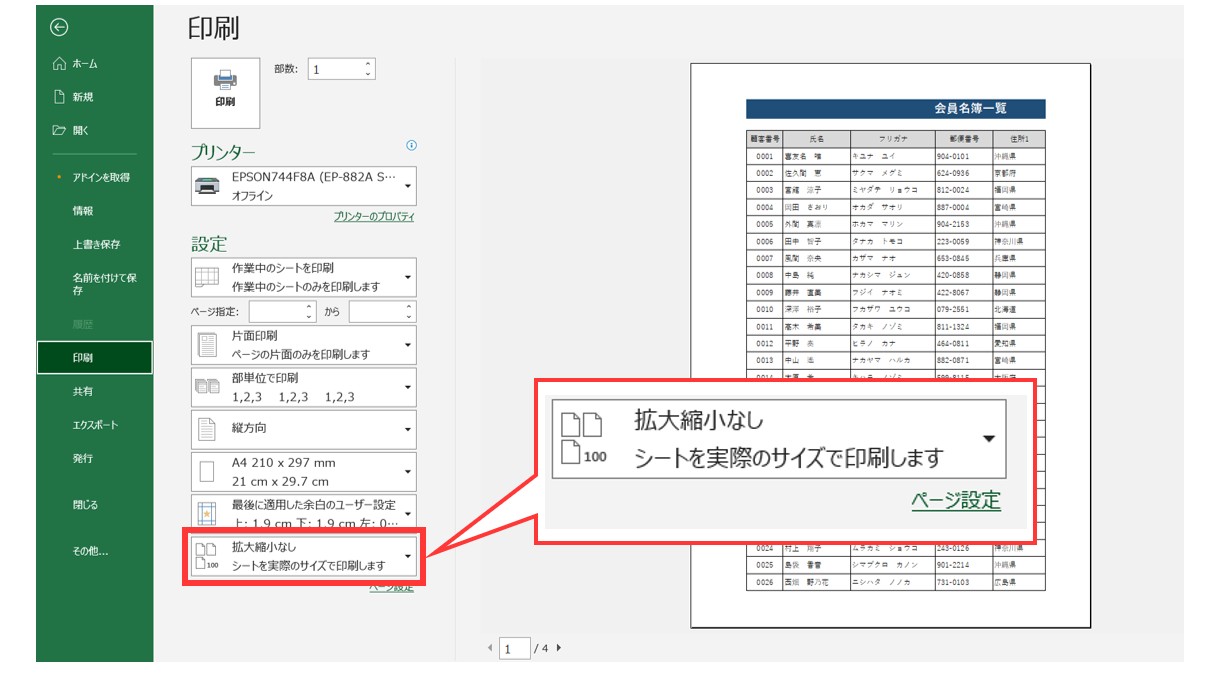
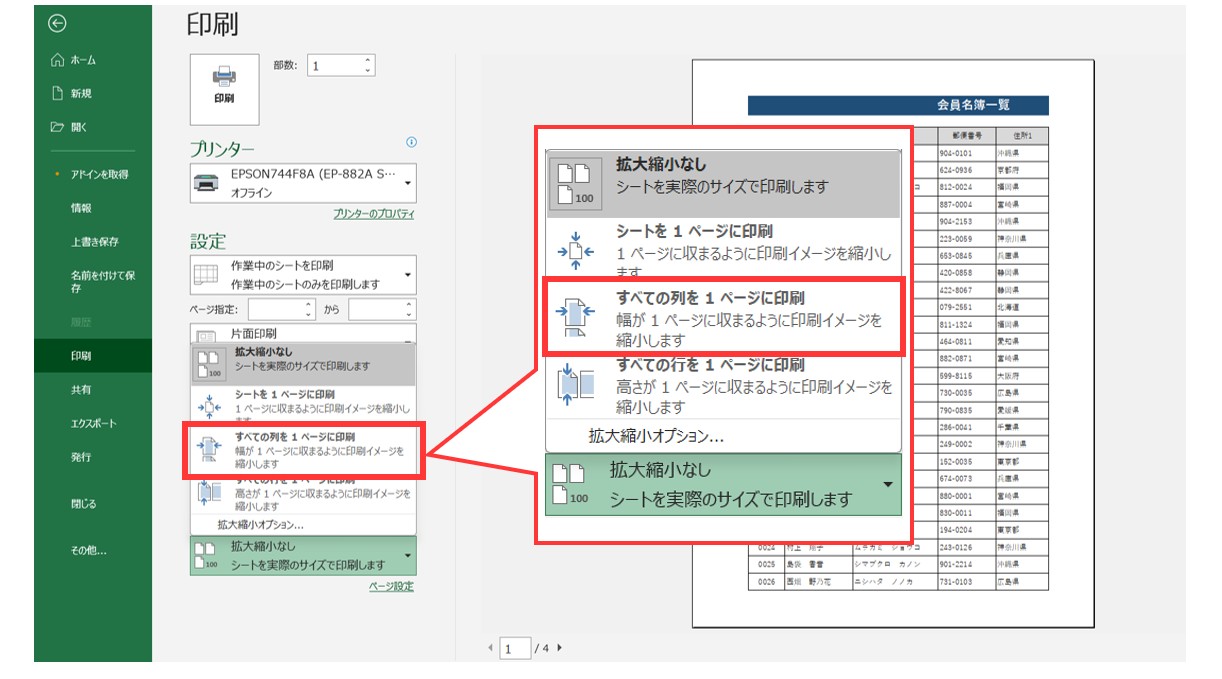
印刷プレビューが変更され、横1ページになる
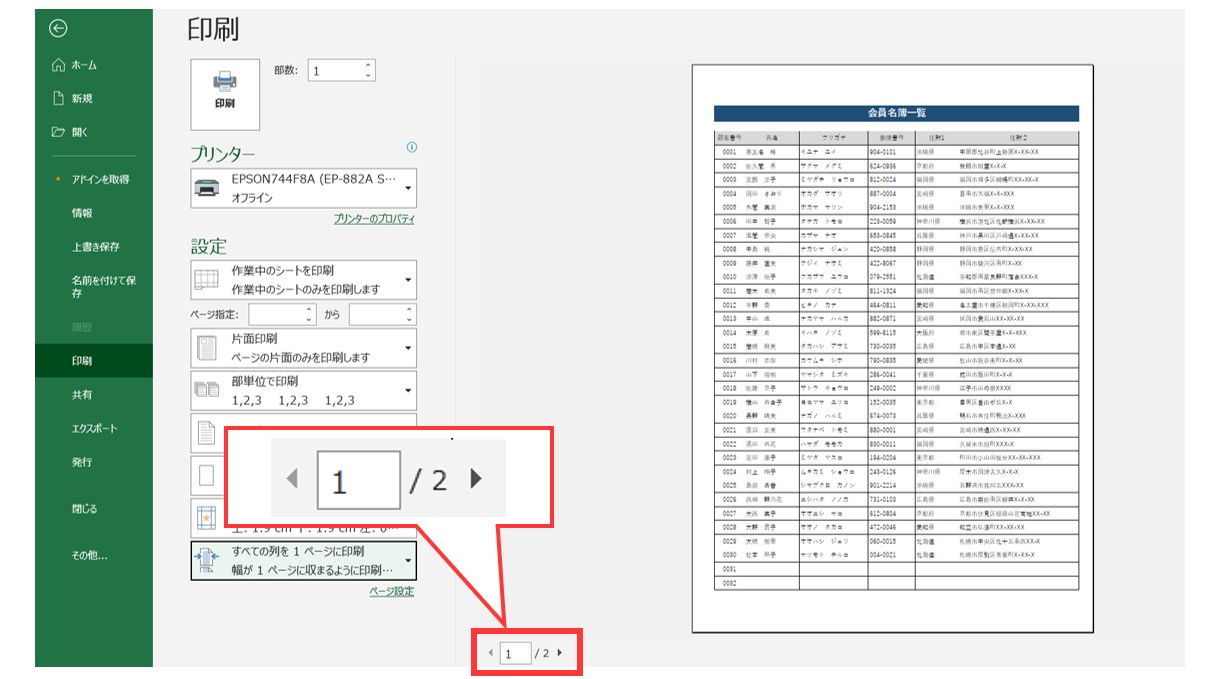
「シートを1ページに印刷」をクリックする
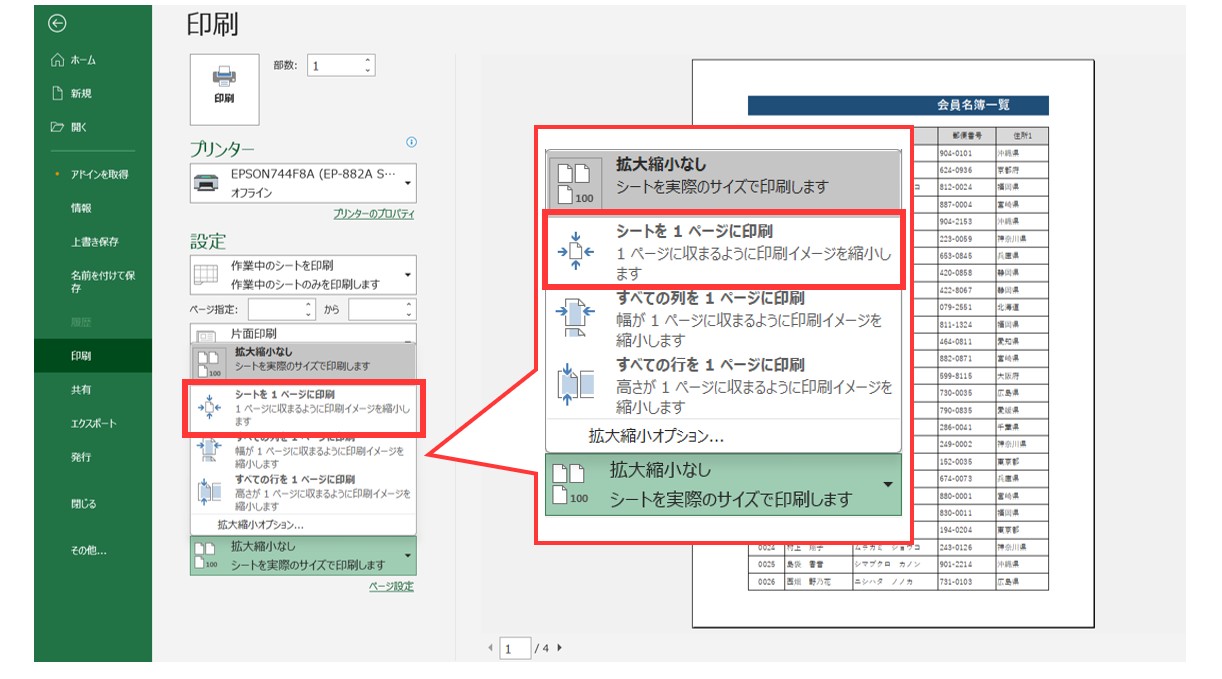
印刷プレビューが変更され、1ページに収まる
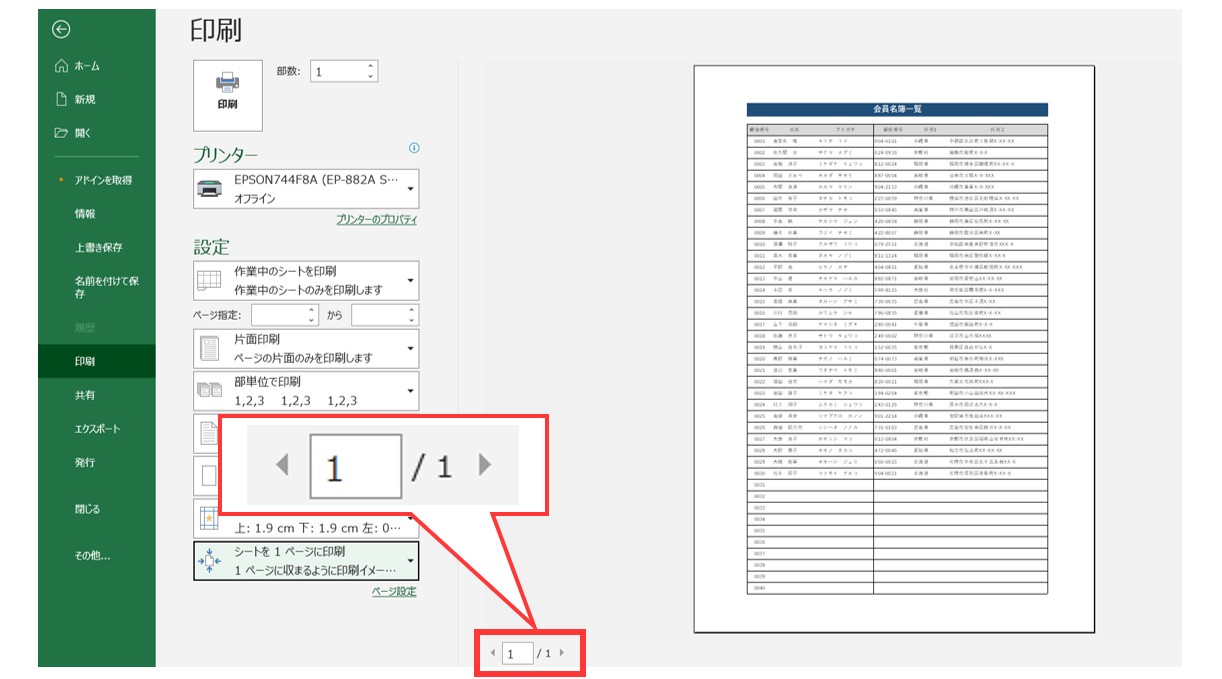
部分印刷を範囲を設定せずにする方法
印刷の範囲の設定をすると、設定した範囲をクリアしなければならないことに手間を感じる方もいると思います。
毎回その範囲を印刷するのであれば、印刷範囲を設定しておく方が効率が良いですが、「今だけ必要な部分を印刷したい」という場合は、設定をせずに印刷をする方が効率が良いです。
①印刷したい部分を範囲選択する
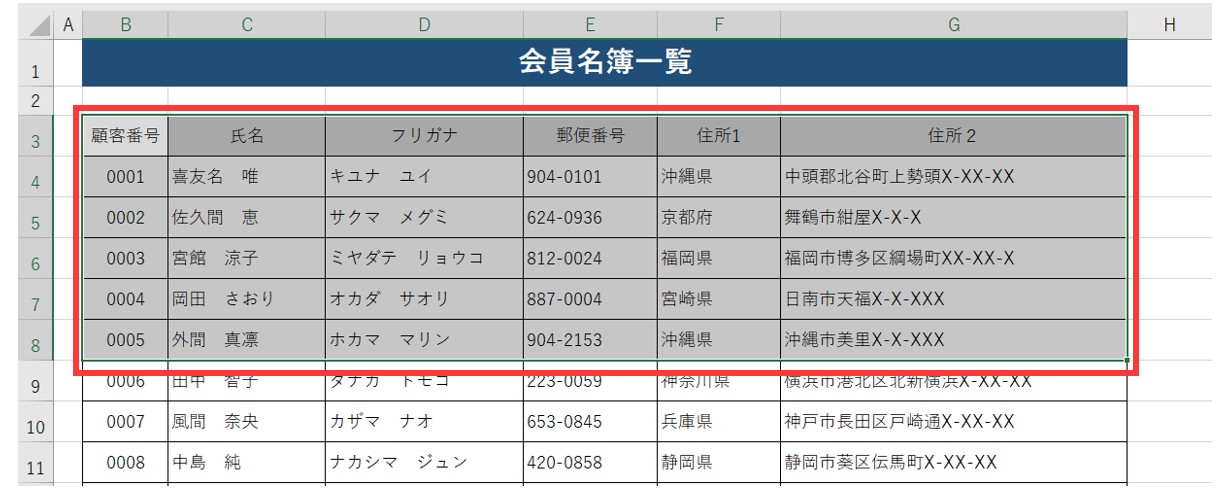
②印刷画面に進み、「作業中のシートを印刷」をクリックする
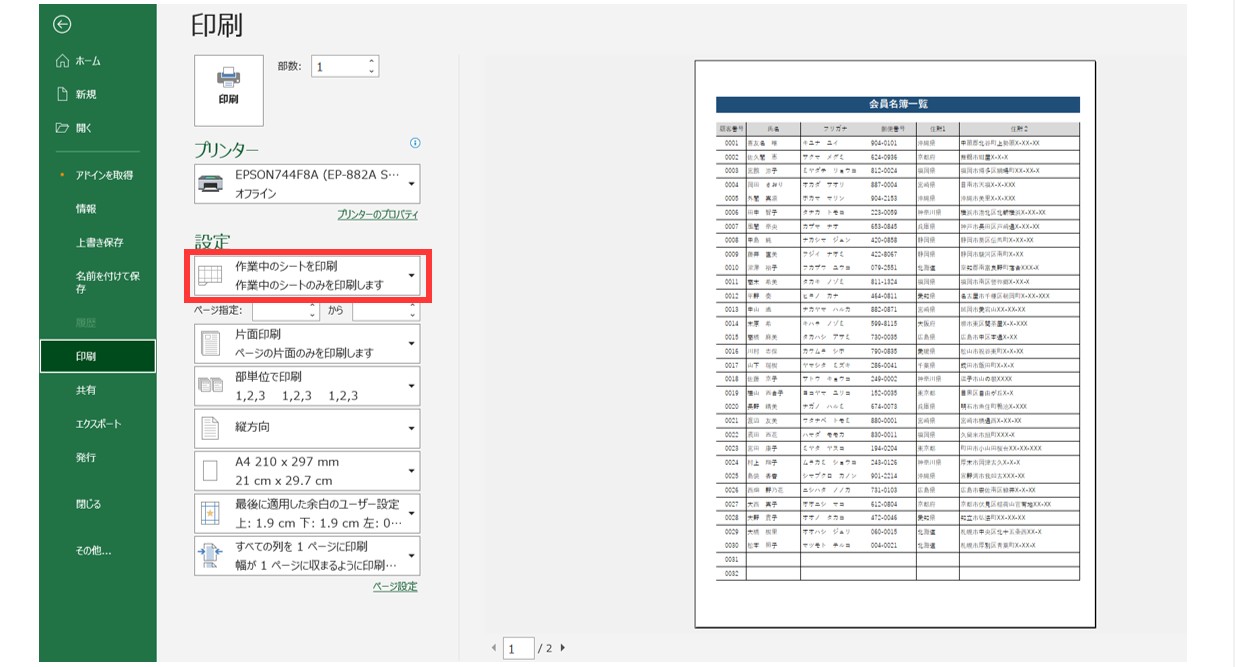
③「選択した部分を印刷」をクリックする
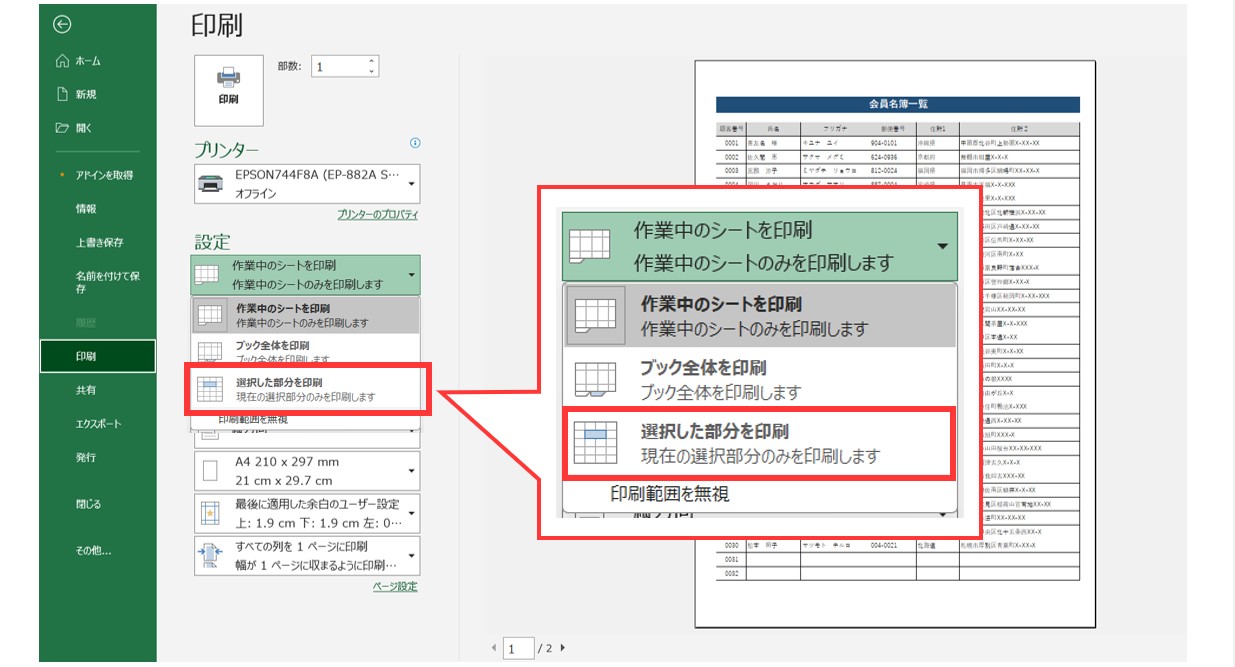
選択した部分のみ印刷することができます
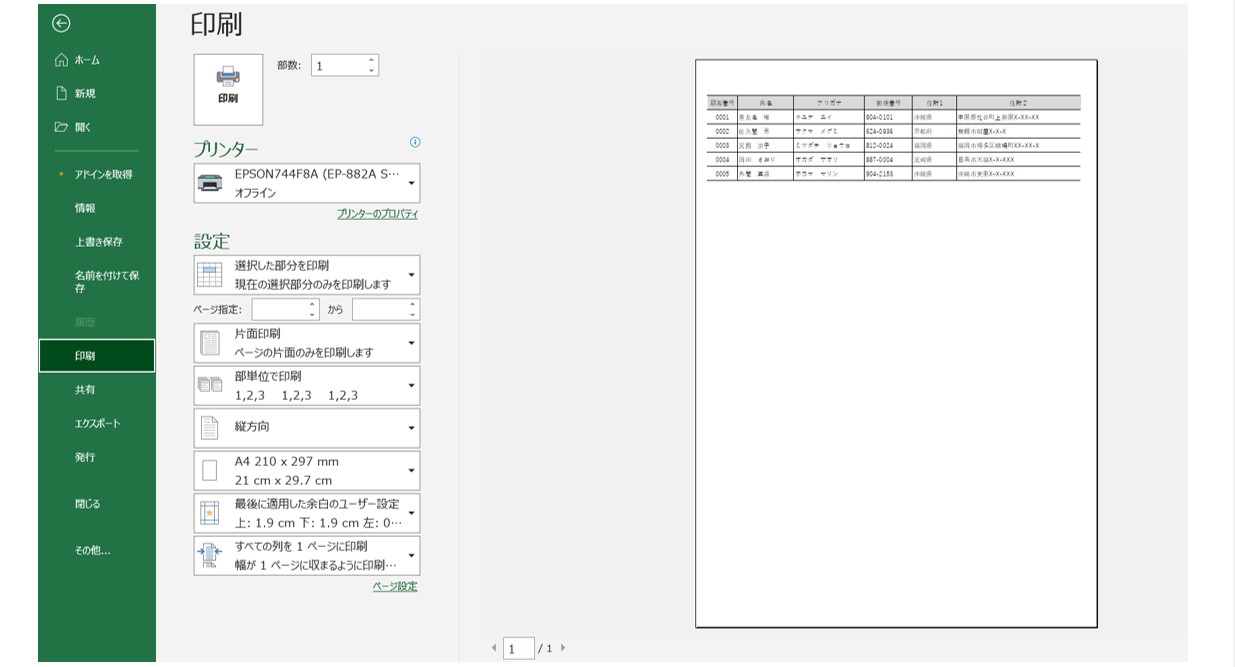
印刷プレビューが変わり、選択した部分だけを印刷することができます。
もし、この時、範囲選択した部分が大きく1ページに収まらないなどの場合は、前述した方法で、「すべての列を1ページに印刷」または「シートを1ページに印刷」をクリックし、調整しましょう。
また、次に印刷をする際に印刷プレビューに「何も表示されない」「変な部分が表示されている」ということがあります。
「選択した部分を印刷」を選択すると、そのあとに印刷プレビューを開いた時に「選択した部分を印刷」になっています。
この場合は、再度「作業中のシートを印刷」をクリックすることで元の状態に戻すことができます。
エクセル印刷テクニックのまとめ
いかがでしたか?
エクセルはビジネスでの使用頻度が高いソフトで、その分、印刷をすることも多いと思います。
常に決まった範囲を印刷する場合は
- 印刷範囲の設定
- 横1ページの活用
- 改ページプレビューでの印刷範囲の調整
がオススメです。
今回だけ一部分を印刷したいという場合は、「選択した部分を印刷」または「改ページプレビューで調整」といった感じで状況に応じて方法を使い分けるのが良いですね。
それぞれの機能の特徴を掴んで、その時に合ったやりやすい方法で試してみてください。
Excel(エクセル)が苦手であればパソコン教室で学んでみませんか?
Excel(エクセル)はかなり奥が深く、知識を得ただけは操作が身に付きにくいものです。
そんな時には、弊社のようなパソコン教室を利用するのも一つの手です。
「オンライン」にも対応している「苦手な方専門パソコン教室パレハ」にお任せください。
オンラインというと「動画を見るだけ」とか「オンラインなんてやったことがない」というご不安があるかと思います。
ですが「苦手な方専門のパソコン教室パレハ」の「オンラインレッスン」は、動画ではなく、直接講師に質問できる生レッスンです。
生レッスンでありながらリーズナブルに学べるのが人気の秘密です。
また、苦手な方に特化しているのでパソコンが特に苦手だと言う方には最適です。
パソコンが苦手でも、オンラインできる仕組みがあります。
詳細は下記をご覧ください。
Excel(エクセル)の操作が苦手な方のために、操作する上でのコツをまとめたページを用意しました。
「パソコン教室パレハのLINE友達登録」(無料)で「パソコンに役立つ豪華15大特典」をお送りしております。
Excel(エクセル)の操作はもちろん、パソコンが苦手な方に役立つ特典を15個ご用意しております。
良かったら下記からご登録ください。
パレハ直営校

パレハグループ加盟校

下記はパレハグループ加盟校となります。
料金体制などは異なりますが、パレハが自信をもってご紹介できる教室です。
■ 岩出市にある「キュリオステーション 岩出店」の公式サイトはこちら
■ 愛知県名古屋市緑区にある 「有松パソコン教室」の公式サイトはこちら
■ 宮崎市にあるパソコン教室Cosmarp(コスマープ)の公式サイトはこちら

全国の教室一覧(実店舗&オンライン)|パレハ直営校&グループ加盟校
オンライン形式をご希望の方はこちら

東京・名古屋・大阪・福岡・札幌・横浜・仙台・埼玉・千葉・沖縄などで受講したい方はオンラインレッスン(Googleミートを使ったオンライン個別レッスンです)をお選びください。
オンラインレッスンは全国対応しています。
講座一覧はこちら

他にも講座は多数ございます。
詳しくは下記をご覧ください。
こちらもご覧ください

エクセルの印刷範囲|A4サイズに収める方法や設定テクニックを紹介
Excel(エクセル)|チェックボックス(レ点)の作成や削除方法
Excel(エクセル)IF関数で条件を複数指定する方法をわかりやすく解説
Excel(エクセル)の「#NAME?」の意味と対処法|エラーを出さないポイント
Excel(エクセル)で割り算をする方法|基本から関数を使った方法まで
エクセルで文字を縦書きにする方法・横書きから変更する手順を解説
エクセルが使えないのはヤバイと言われる理由と苦手・できない人が克服する方法
Excel(エクセル)|掛け算の入力方法を基本からわかりやすく解説
PDFをエクセル(Excel)に変換する|初心者でも簡単にできる方法
Excel(エクセル)でハイパーリンク (URL)の貼り付けを設定する方法
Mac(マック)でExcel(エクセル)の代わりのソフトはNumbers(ナンバーズ)
Excel(エクセル)|表の作り方の手順を徹底解説|初心者向け
エクセルマスターへの道|初心者が使いこなすための覚え方・覚える順番
Excel(エクセル)|VLOOKUPで自動で列番号を取得する方法
Excel(エクセル)|COUNTIF関数で複数条件(ANDやOR)を指定する方法
Excel(エクセル)|テーブルを簡単に解除する方法を徹底解説
こんな記事も読まれています
Excel(エクセル)印刷範囲の設定方法まとめ!青い点線や改ページプレビューなど図説で解説!







