Excel(エクセル)で計算結果などの数値を切り捨てる処理をして結果を表示したい時は、ROUNDDOWN(ラウンドダウン)関数を使用すると簡単に行うことができ便利です。
ROUNDDOWN関数を活用すれば、任意の桁数で切り捨て処理をすることができます。
今回の記事では、ROUNDDOWN関数の基本的な使い方から、数式の結果を切り捨て処理する方法のほかに、「桁数」を覚えなくてもROUNDDOWN関数が使える方法も紹介していますので、ぜひ参考になさってください。
Excel(エクセル)の操作が苦手な方のために、操作する上でのコツをまとめたページを用意しました。
「パソコン教室パレハのLINE友達登録」(無料)で「パソコンに役立つ豪華15大特典」をお送りしております。
Excel(エクセル)の操作はもちろん、パソコンが苦手な方に役立つ特典を15個ご用意しております。
良かったら下記からご登録ください。
ROUNDDOWN関数(切り捨て)の構文

=ROUNDDOWN(数値 , 桁数)
| 数値 | 切り捨ての対象となる数値。値や数式を、直接入力、またはセル参照して指定することが可能。 |
| 桁数 | 対象の数値を切り捨てする桁数を指定。 |
ROUNDDOWN関数の構文はこのようになります。
引数は「数値」と「桁数」の2つとなっており、数値にはセル参照や消費税などの計算式を入力することが多いです。
また、ROUNDDOWN関数の桁数は、以下のようになります。
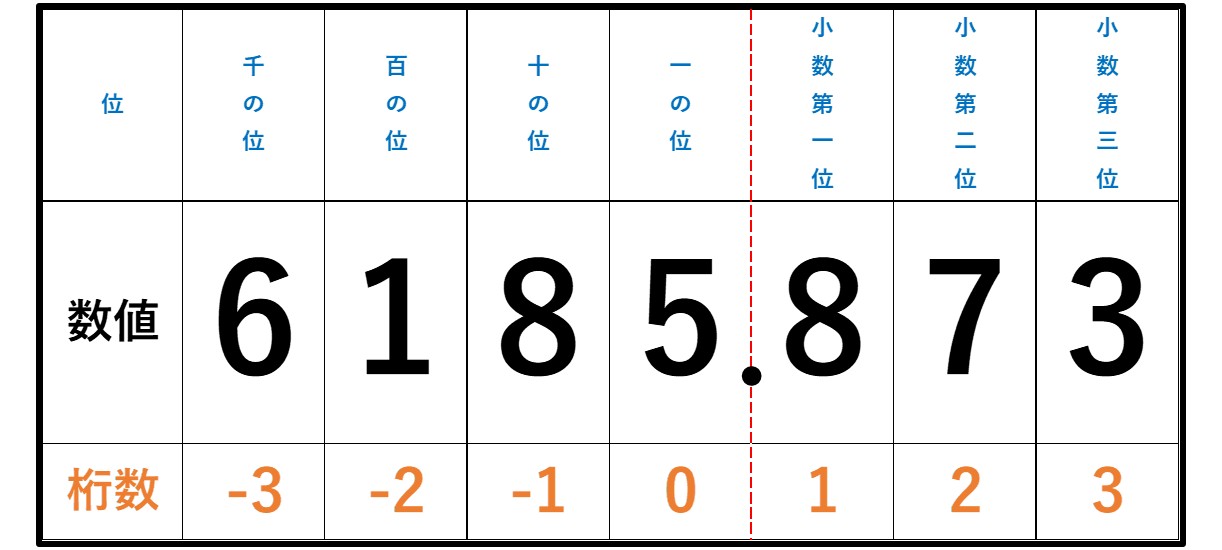
桁数に、「正の数」を指定した場合は、小数点以下の桁で切り捨ての処理が行われます。
桁数に「0」を指定すると数値は最も近い整数として切り捨てられます。
「負の数」を指定した場合は、整数部分の桁で切り捨ての処理が行われます。
桁数については覚えるのがなかなか難しいと感じる方も多いと思います。
今回の解説では、桁数を覚えなくても切り捨て方法も解説していますので、そちらを参考になさってください。
桁数の処理をするその他の関数
切り捨ての処理を行うROUNDDOWN関数のほかに、
- 四捨五入の処理をするROUND関数
- 切り上げの処理をするROUNDUP関数
があります。
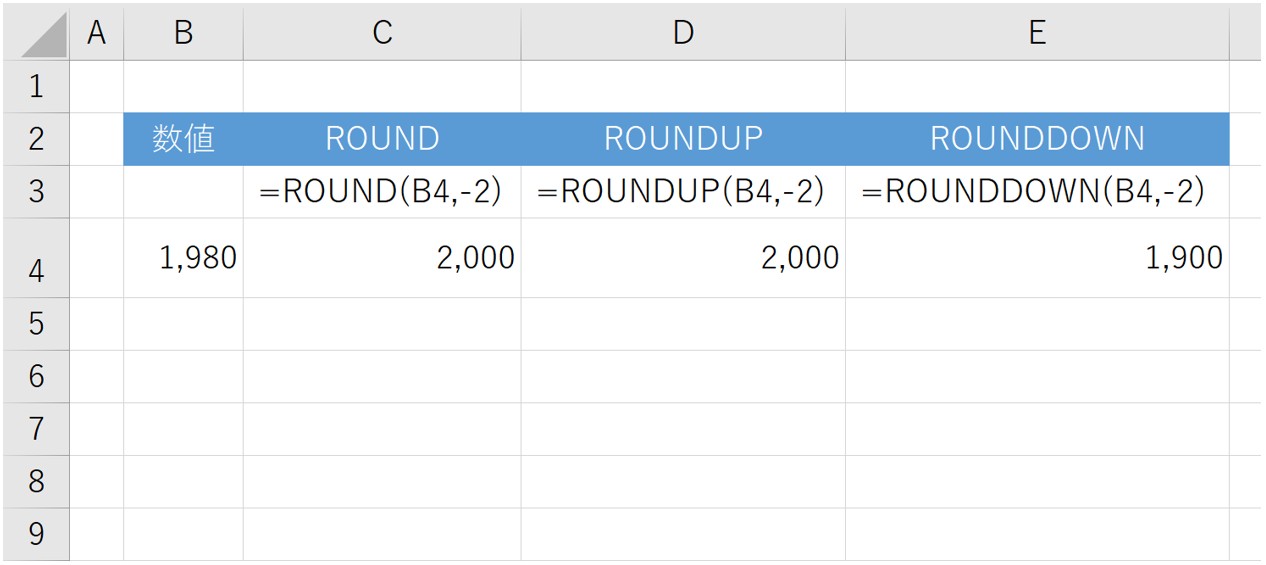
上記のように、同じ数値を同じ桁数で処理した場合、表示される結果が異なります。
ROUNDDOWN関数の基本的な使い方
それでは、ROUNDDOWN関数の基本的な使い方を解説します。
ROUNDDOWN関数の引数は「数値」と「桁数」の2つとなっています。
この2つを入力すれば、結果が表示されます。
①セルに「=ro」と入力して「ROUNDDOWN」を挿入する
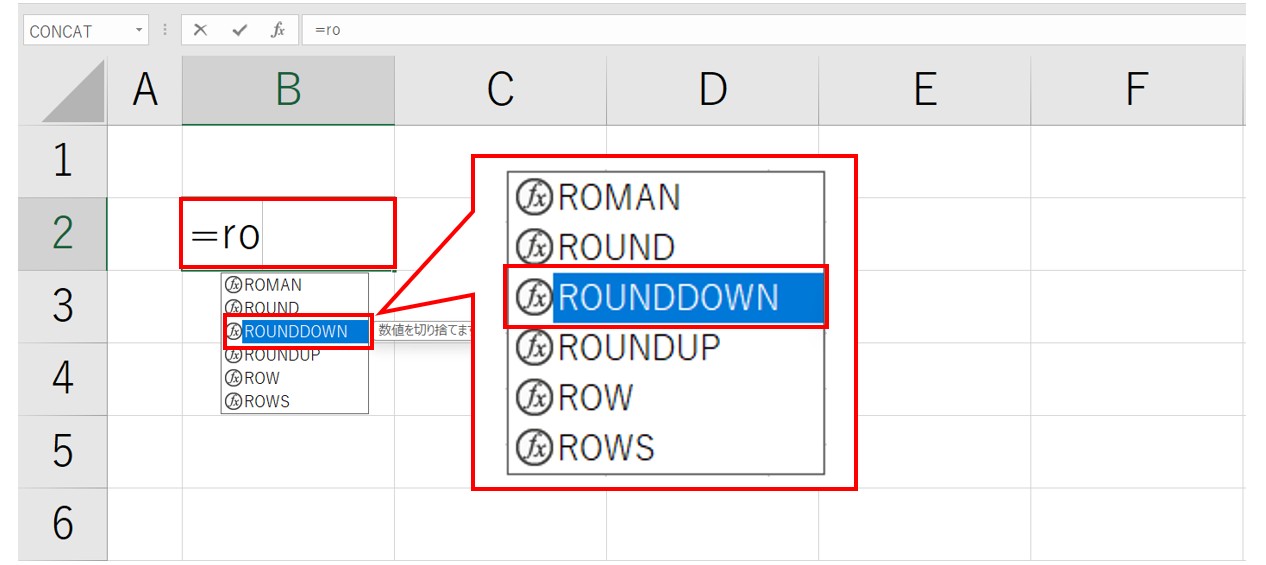
まず、答えを出したいセルに「=ro」と半角モードで入力します。
関数の一覧から「ROUNDDOWN」をダブルクリック、または「ROUNDDOWN」を選択後「Tab」キーを押します。
ROUNDDOWN関数が挿入されます。
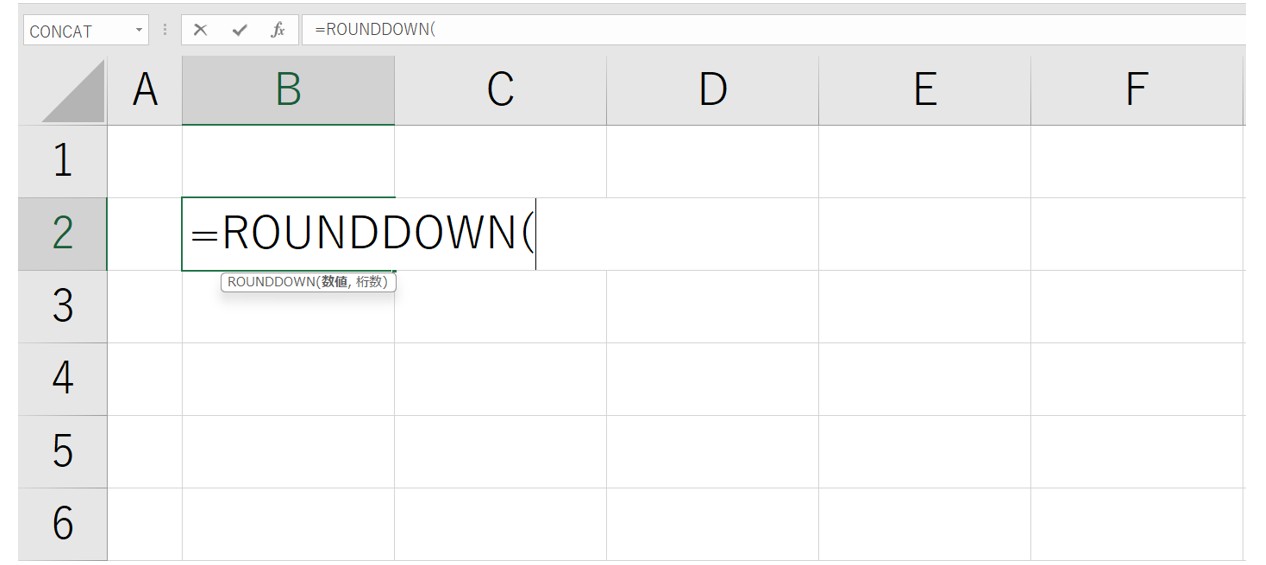
「=ROUNDDOWN( 」と表示されます。
「数値」→「桁数」の順に引数を入力して、切り捨て処理した結果を表示することができます。
②「数値」と「桁数」を入力して「Enter」キーを押して確定する
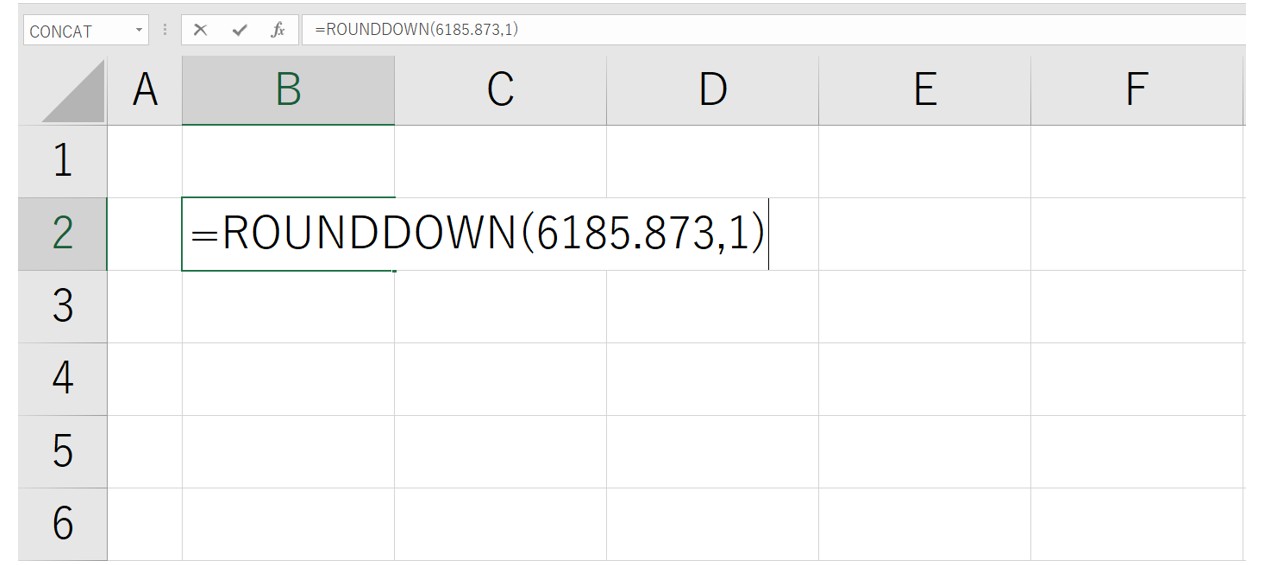
今回の例では「6185.873」という数値を使って処理をしてみます。
引数「数値」に「6185.873」と入力し、半角カンマで引数を区切ります。
引数「桁数」に「1」と入力して、「Enter」キーを押して確定します。
これで、切り捨てした結果が表示されました。
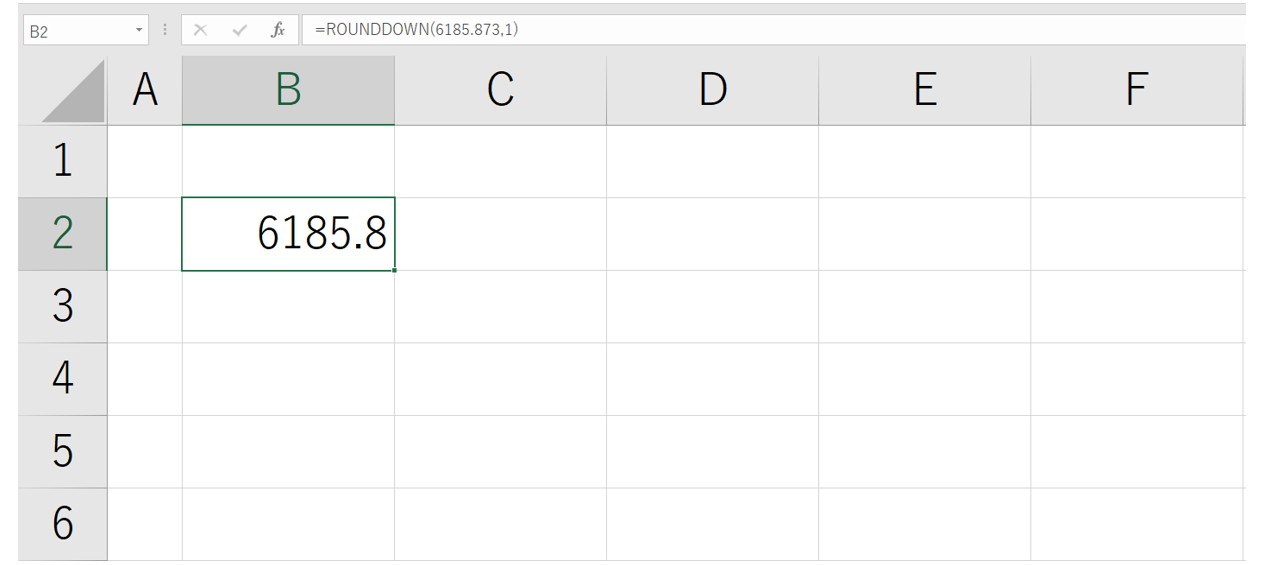
「Enter」キーを押して確定すると、小数第二位を切り捨て処理した結果が表示されました。
「桁数」を修正してみましょう。
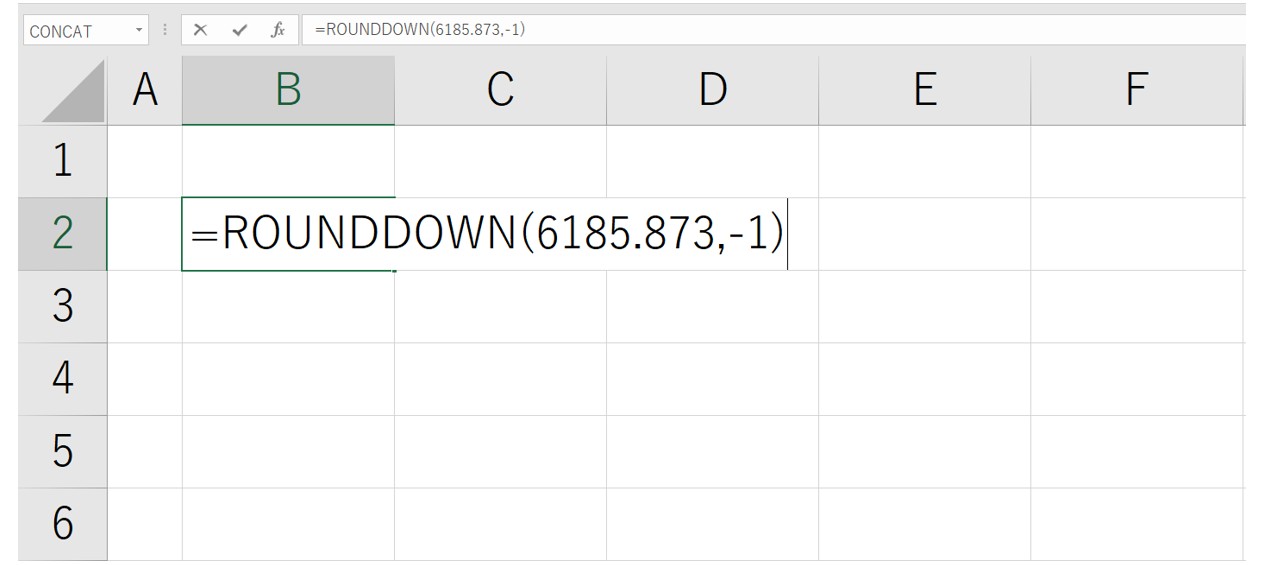
もし、思っていた結果と違っていたら「桁数」のみ修正して結果を変えることもできます。
「桁数」を「-1」に修正して、「Enter」キーを押して確定しましょう。
やり直して結果を修正することも可能です。
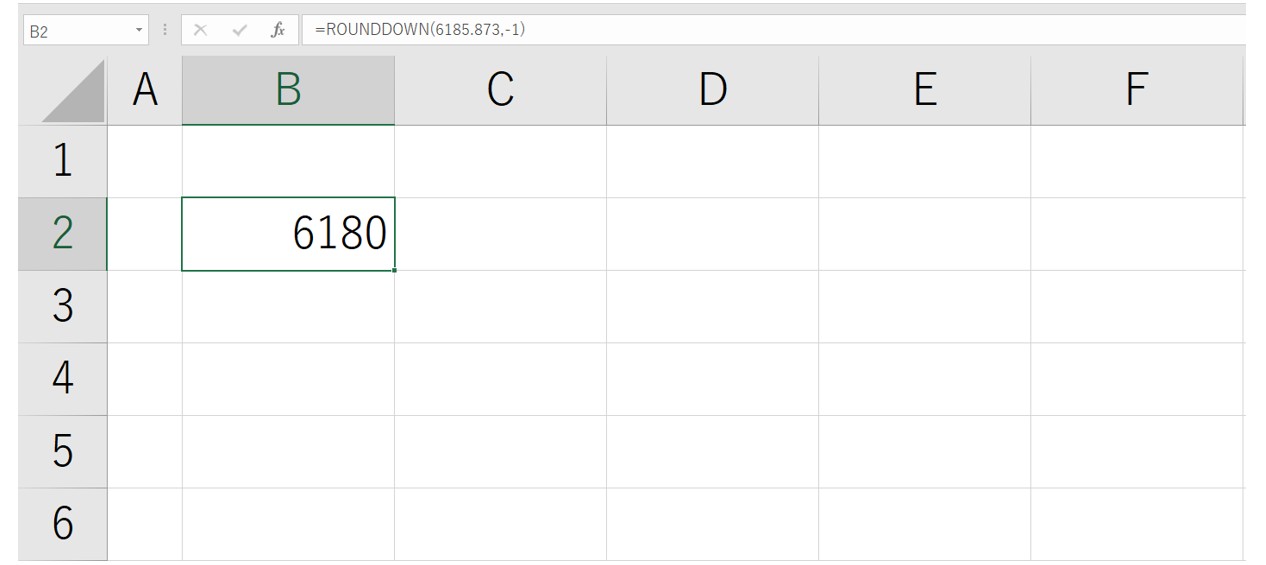
「Enter」キーを押して確定すると、一の位を切り捨て処理した結果が表示されました。
Excel(エクセル)の操作が苦手な方のために、操作する上でのコツをまとめたページを用意しました。
「パソコン教室パレハのLINE友達登録」(無料)で「パソコンに役立つ豪華15大特典」をお送りしております。
Excel(エクセル)の操作はもちろん、パソコンが苦手な方に役立つ特典を15個ご用意しております。
良かったら下記からご登録ください。
数値に数式を指定して切り捨てする方法
今回の例では、「金額」×消費税1.08をした結果を、ROUNDDOWN関数を使って切り捨てを行います。
■通常の計算結果
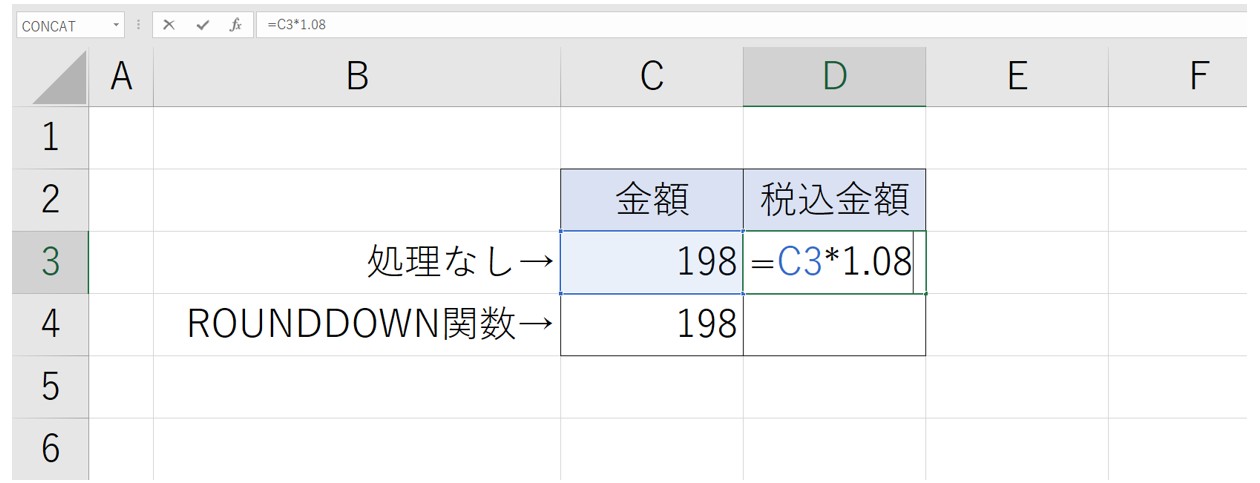

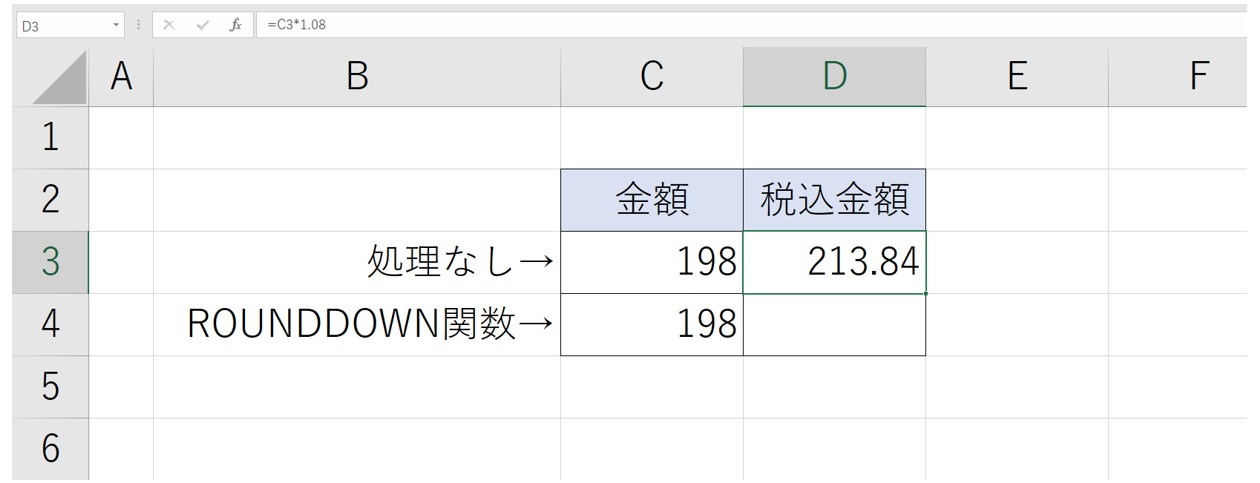
上記のように、通常の計算を行うと、「213.84」というように小数点以下が表示されてしまいます。
これを、ROUNDDOWN関数を使って、計算結果の一番近い整数になるように桁数を指定して切り捨てます。
■ROUNDDOWN関数で切り捨てした計算結果
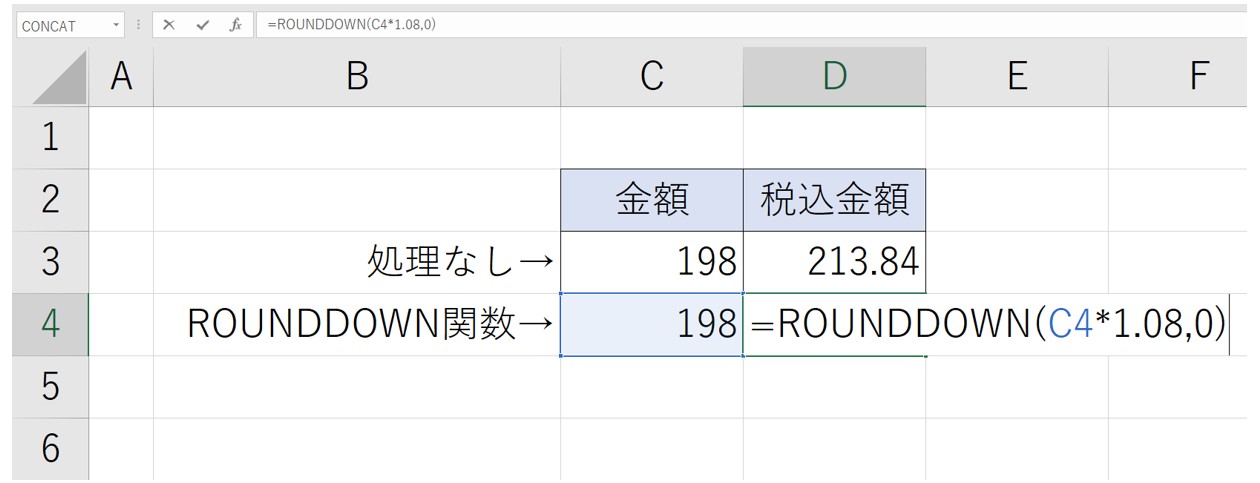
【手順】
ROUNDDOWN関数を挿入し、引数「数値」に「C4*1.08」となるように、数式を入力します。
半角カンマを入力して引数を区切ったら、「桁数」に「0」を入力して、「Enter」キーを押して確定します。
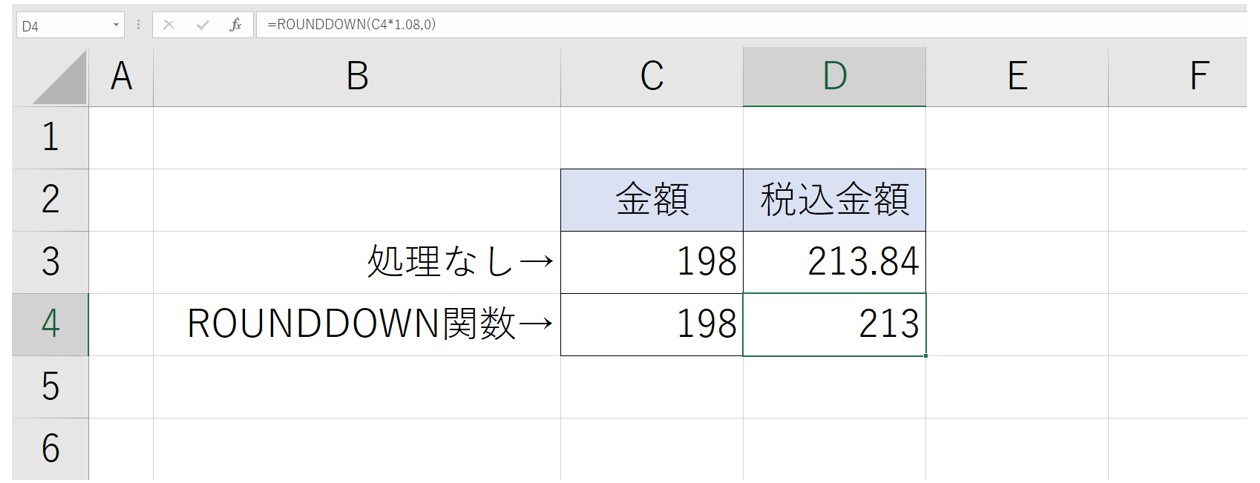
結果が表示されます。
これで「213.84」という結果が、小数第一位の桁が切り捨てされて、「213」という整数になりました。
「桁数」と「処理される桁」
ROUNDDOWN関数を始め、桁数を処理する関数で一番難しく感じるのが「桁数」ではないでしょうか。
以下は、同じ数値を桁数「-3」~「3」をそれぞれ指定して切り捨てた結果です。
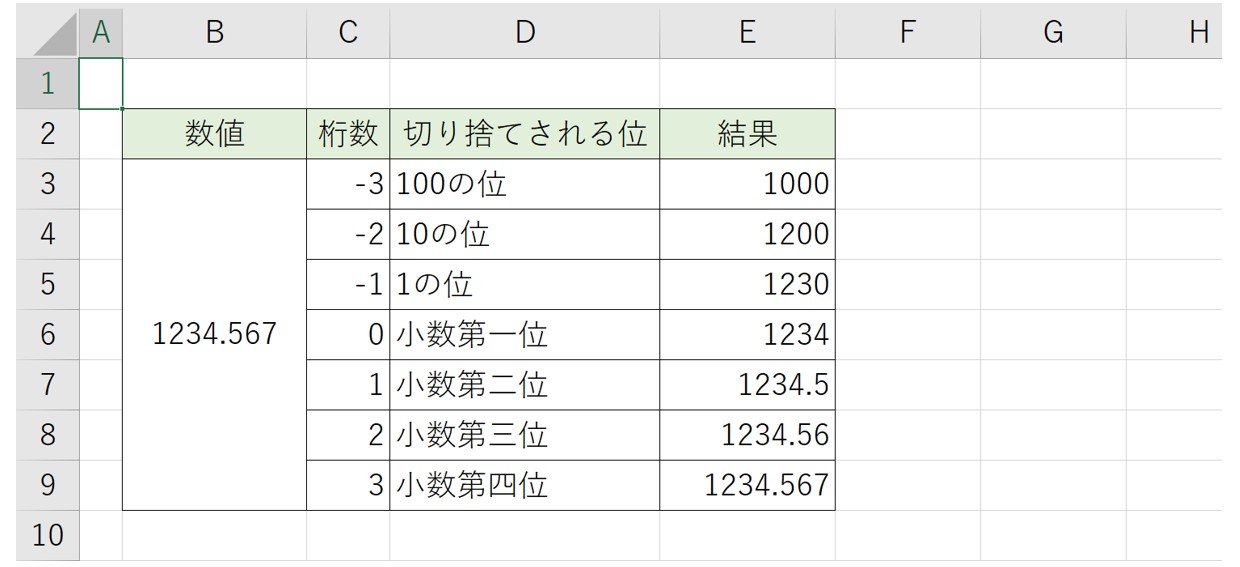
例えば、「桁数」に小数第一位の「1」を指定すると、実際に処理されるのは小数第二位となっています。
また同じように、「桁数」に百の位の「-2」を指定したときも、実際に処理されるのは十の位の桁となっているのが分かります。
ROUNDDOWN関数が分からなくて検索したときに、サイトによって、「指定した桁数になるように処理をする」と解説される場合と、「切り捨てされる位」で解説される場合があるため、よくわからないまま使っているという人もいると思います。
ちなみに、Microsoftの公式では、ROUNDDOWN関数の解説について、「数値を切り上げた結果の桁数を指定します」と記されています。
「桁数」の理解が難しいということで、「桁数」の解説が2つのパターンになっているのかもしれません。
しかし、ある方法さえ知っていれば、「桁数」を覚えなくてもROUNDDOWN関数を使うことができます。
桁数が分からなくても入力できる方法
「桁数」が分からなくてもできる方法というのは、「1」「2」「3」のどれを入れたらどの結果になるのか分からなくても使える方法です。
その方法は、「ダイアログボックス」を使って、ROUNDDOWN関数を入力する方法です。
この方法であれば、「負の数」または「0」または「正の数」のいずれかを入力するということだけわかっていれば、ROUNDDOWN関数を使うことができます。
それでは、詳しい手順を解説します。
今回の例では、通常の計算で198円の税込金額が213.84円と表示される所を、ROUNDDOWN関数を使って200円となるようにします。
①ROUNDDOWN関数を挿入して「fx」をクリックする
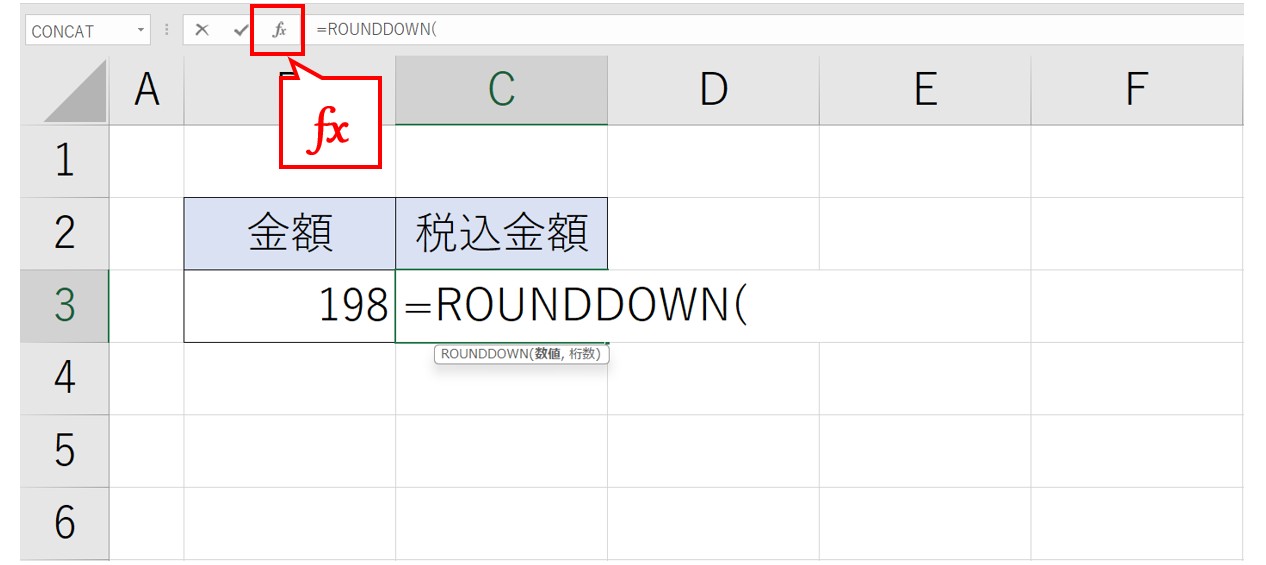
まず、ROUNDDOWN関数を挿入して、「=ROUNDDOWN( 」となるようにします。
次に、数式バーの左側にある「fx」をクリックします。
ダイアログボックスが表示されます。
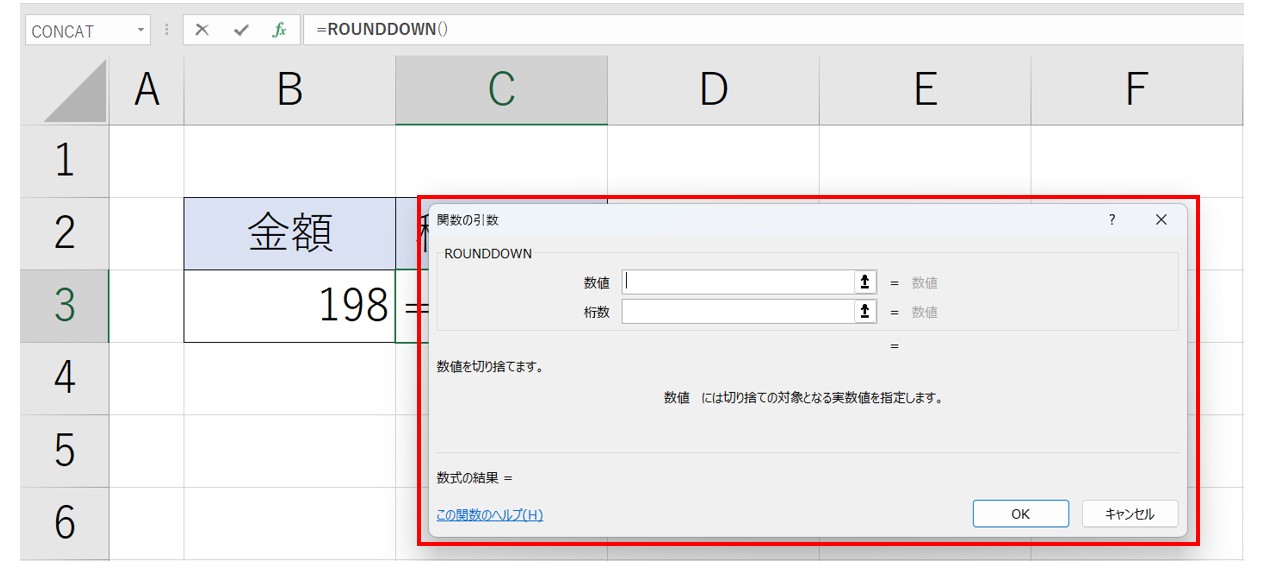
「fx」ボタンをクリックすると、画面上に「関数の引数」ダイアログボックスが表示されます。
ダイアログボックスには、各引数の入力欄が表示されています。
この入力欄に必要な内容を入力して、OKをクリックすると、関数の結果を求めることができます。
②数値に数式を入力する
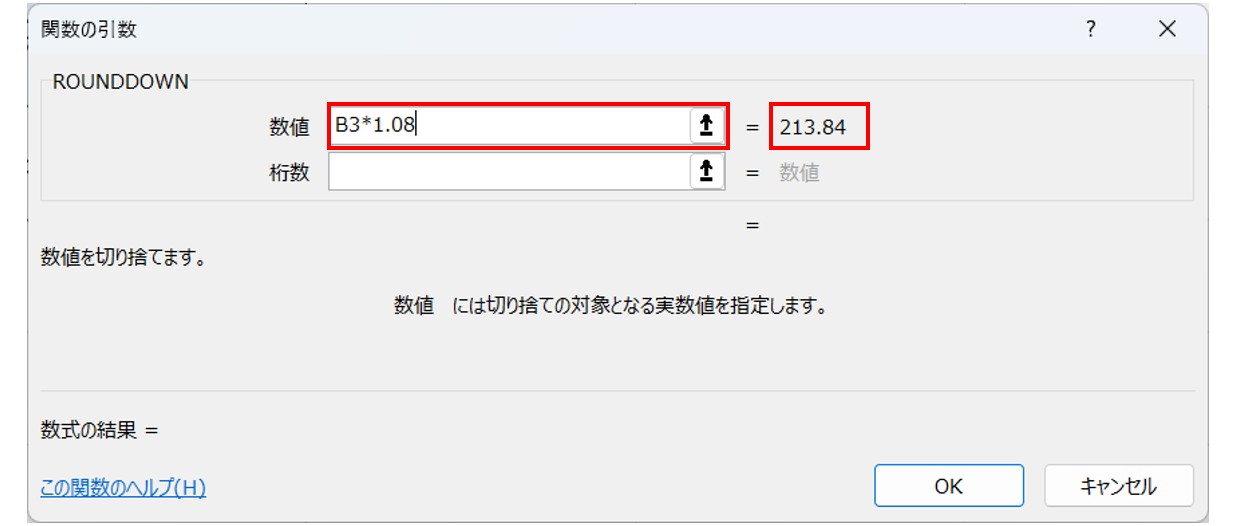
「数値」の入力欄をクリックし、「B3*1.08」となるように入力します。
ダイアログボックスを使った入力では、上記の例のように、「数値」の入力欄の右側に、数式の結果が表示されます。
③とりあえず「桁数」を入力する
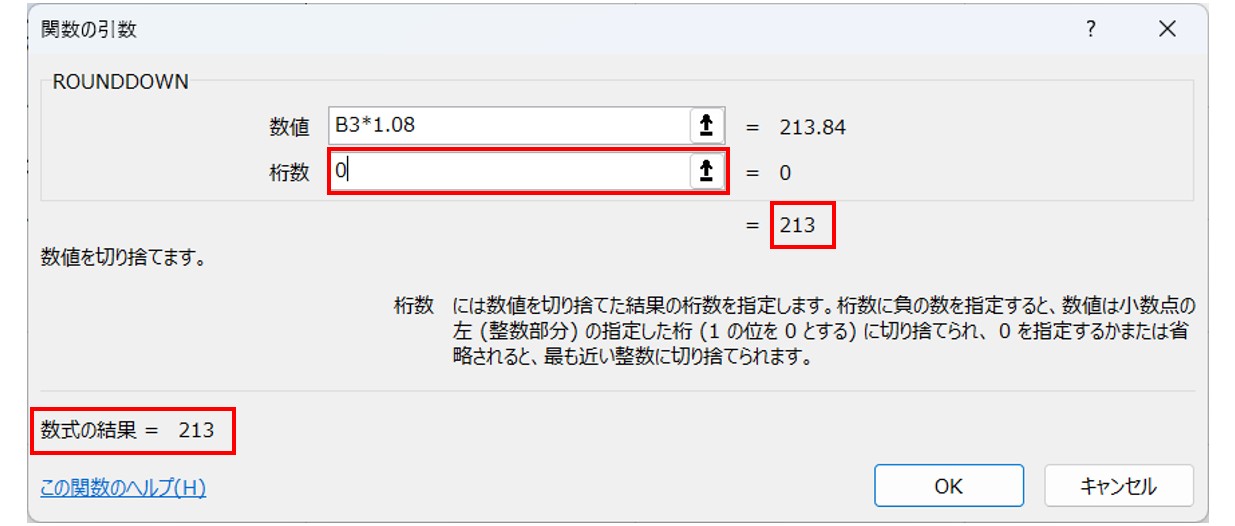
「桁数」の入力欄をクリックし、まず「0」と入力してみましょう。
どの桁数を入れたらいいのかわからなくても良いので、とりあえず何かしらの数字を入力します。
すると、「桁数」の入力欄に右下と、ダイアログボックスの左下の2ヶ所に、桁数に「0」を指定したときの結果が表示されます。
これで「0」を入れたときの結果が「213」になっていることが分かります。
今回表示させたい結果は「200」なので、桁数を他の数字に変えてみましょう。
④表示したい結果になるまで「桁数」の入力を繰り返す
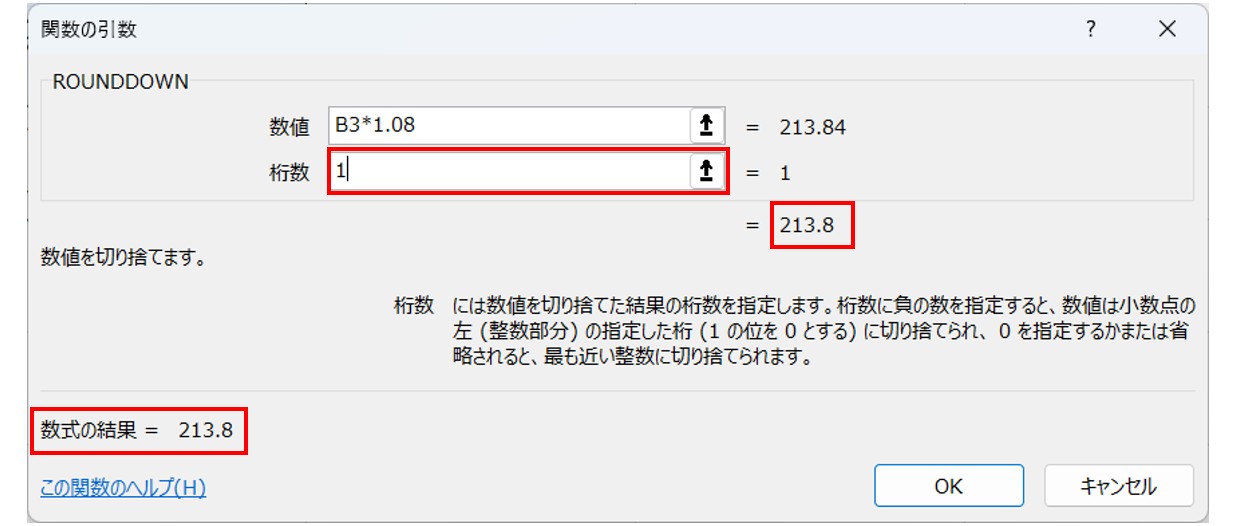
桁数に入力した「0」を消して、「1」を入力してみましょう。
結果が「213.8」となっています。
この結果も表示したい物とは異なっていることが分かります。
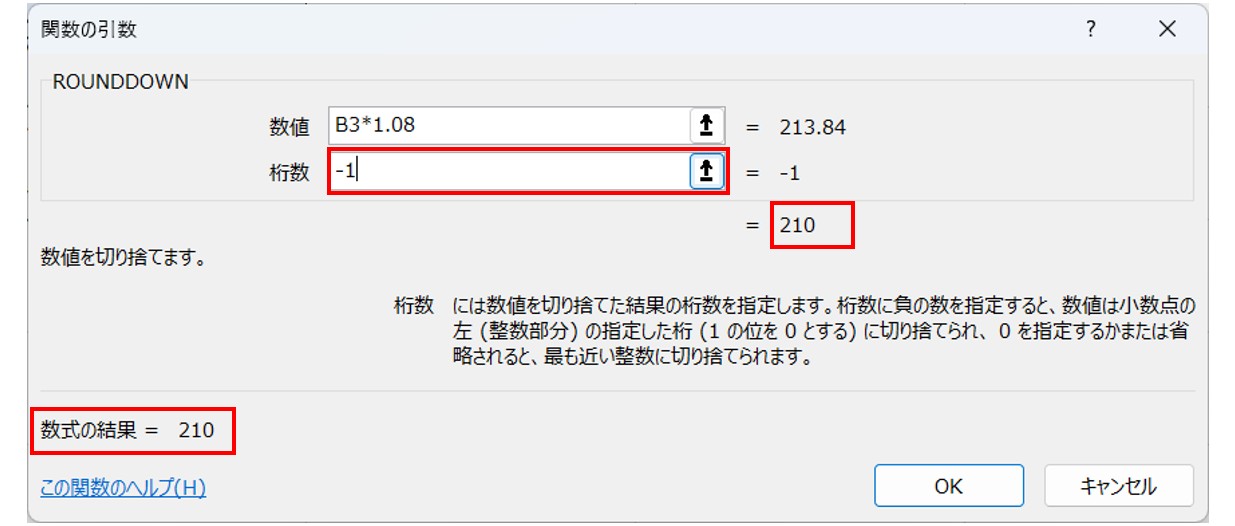
桁数に入力した「1」を消して、「-1」を入力してみましょう。
結果が「210」となっています。
このように、何回でも繰り返して、指定した桁数の結果を確認することができます。
⑤表示したい結果が出たら「OK」をクリックする
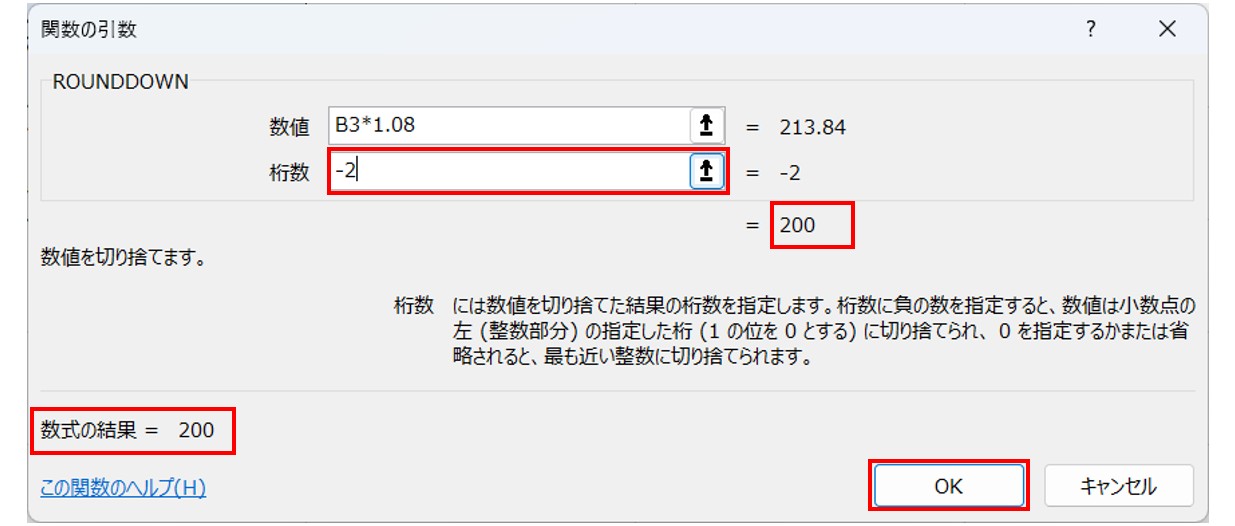
桁数に入力した「-1」を消して、「-2」にしてみましょう。
すると、結果の所に「200」と表示され、表示したかった結果を求めることができました。
「OK」をクリックして確定しましょう。
これで、表示したい結果を出すことができました。
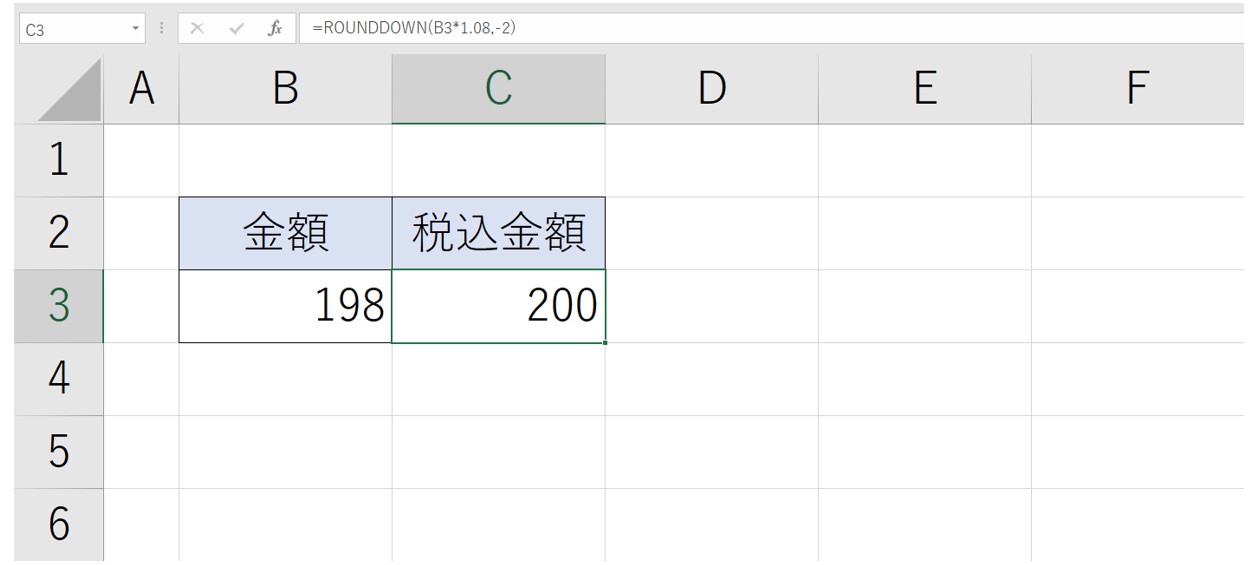
これで、税込金額を任意の桁数で切り捨てした表示にすることができました。
この入力方法は、ROUNDDOWN関数だけでなく、ROUND関数やROUNDUP関数でも行うことができます。
この3つの関数の入力方法はいずれも同じなので、ダイアログボックスを使った入力方法さえ覚えてしまえば、桁数が分からなくても問題なく使えます。
Excel(エクセル)が苦手であればパソコン教室で学んでみませんか?
Excel(エクセル)はかなり奥が深く、知識を得ただけは操作が身に付きにくいものです。
そんな時には、弊社のようなパソコン教室を利用するのも一つの手です。
「オンライン」にも対応している「苦手な方専門パソコン教室パレハ」にお任せください。
オンラインというと「動画を見るだけ」とか「オンラインなんてやったことがない」というご不安があるかと思います。
ですが「苦手な方専門のパソコン教室パレハ」の「オンラインレッスン」は、動画ではなく、直接講師に質問できる生レッスンです。
生レッスンでありながらリーズナブルに学べるのが人気の秘密です。
また、苦手な方に特化しているのでパソコンが特に苦手だと言う方には最適です。
パソコンが苦手でも、オンラインできる仕組みがあります。
詳細は下記をご覧ください。
Excel(エクセル)の操作が苦手な方のために、操作する上でのコツをまとめたページを用意しました。
「パソコン教室パレハのLINE友達登録」(無料)で「パソコンに役立つ豪華15大特典」をお送りしております。
Excel(エクセル)の操作はもちろん、パソコンが苦手な方に役立つ特典を15個ご用意しております。
良かったら下記からご登録ください。
パレハ直営校

パレハグループ加盟校

下記はパレハグループ加盟校となります。
料金体制などは異なりますが、パレハが自信をもってご紹介できる教室です。
■ 岩出市にある「キュリオステーション 岩出店」の公式サイトはこちら
■ 愛知県名古屋市緑区にある 「有松パソコン教室」の公式サイトはこちら
■ 宮崎市にあるパソコン教室Cosmarp(コスマープ)の公式サイトはこちら

全国の教室一覧(実店舗&オンライン)|パレハ直営校&グループ加盟校
オンライン形式をご希望の方はこちら

東京・名古屋・大阪・福岡・札幌・横浜・仙台・埼玉・千葉・沖縄などで受講したい方はオンラインレッスン(Googleミートを使ったオンライン個別レッスンです)をお選びください。
オンラインレッスンは全国対応しています。
講座一覧はこちら

他にも講座は多数ございます。
詳しくは下記をご覧ください。
こちらもご覧ください

Excel(エクセル)|掛け算の入力方法を基本からわかりやすく解説
Excel(エクセル)で割り算をする方法|基本から関数を使った方法まで
Excel(エクセル)の「#NAME?」の意味と対処法|エラーを出さないポイント
エクセルで文字を縦書きにする方法・横書きから変更する手順を解説
PDFをエクセル(Excel)に変換する|初心者でも簡単にできる方法
Mac(マック)でExcel(エクセル)の代わりのソフトはNumbers(ナンバーズ)
Excel(エクセル)|VLOOKUPで自動で列番号を取得する方法
Excel(エクセル)|COUNTIF関数で複数条件(ANDやOR)を指定する方法
Excel(エクセル)|チェックボックス(レ点)の作成や削除方法
Excel(エクセル)|テーブルを簡単に解除する方法を徹底解説
Excel(エクセル)でヘッダー・フッター(ページ番号)作成・編集方法
Excel(エクセル)でハイパーリンク (URL)の貼り付けを設定する方法
Excel(エクセル)|COUNTIF関数で特定の文字「以外」を数える方法
Excel(エクセル)でエンター押すと右(横)に行く方法&修正方法|動画付き
Excel(エクセル)| エンターを押しても移動しない・きかない時の対処法
Excel(エクセル)| 折れ線グラフ|後からデータを追加する方法
Excel(エクセル)IF関数で条件を複数指定する方法をわかりやすく解説
Excel(エクセル)|「行」と「列」って縦と横どっち?簡単な覚え方
こんな記事も読まれています
Excelの四捨五入・切り捨て・切り上げを総まとめ。ROUND関数を使いこなそう




