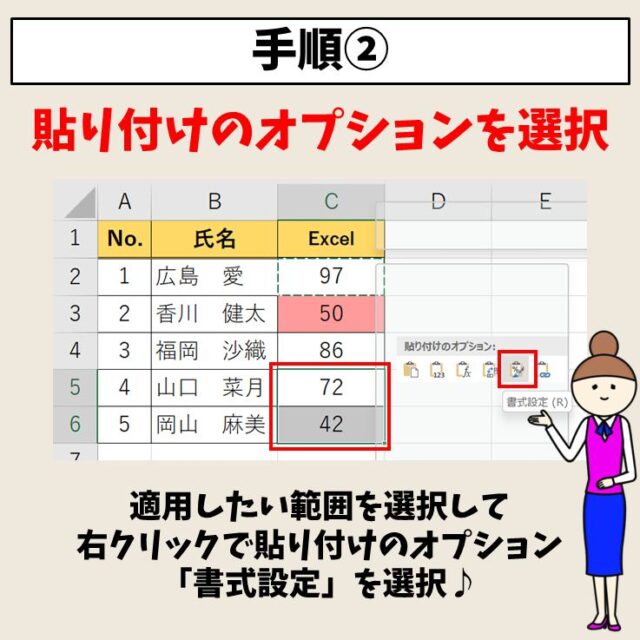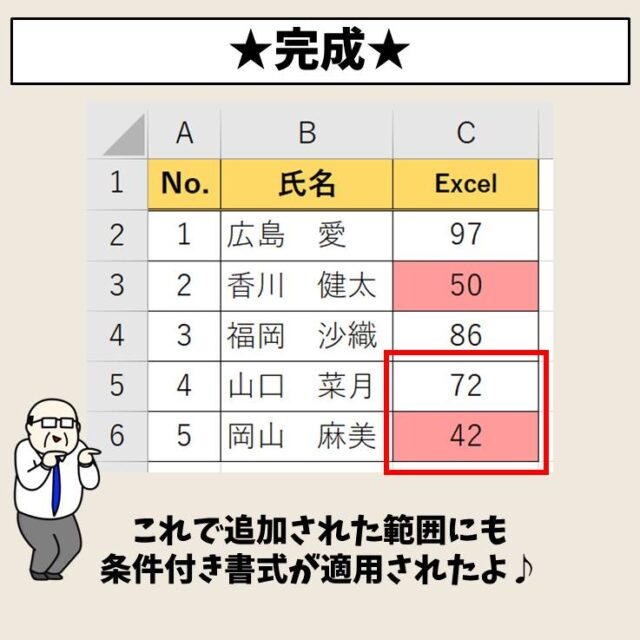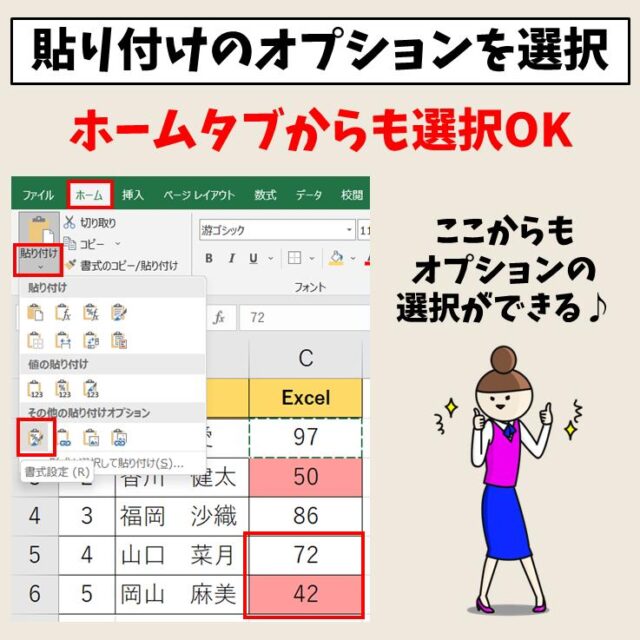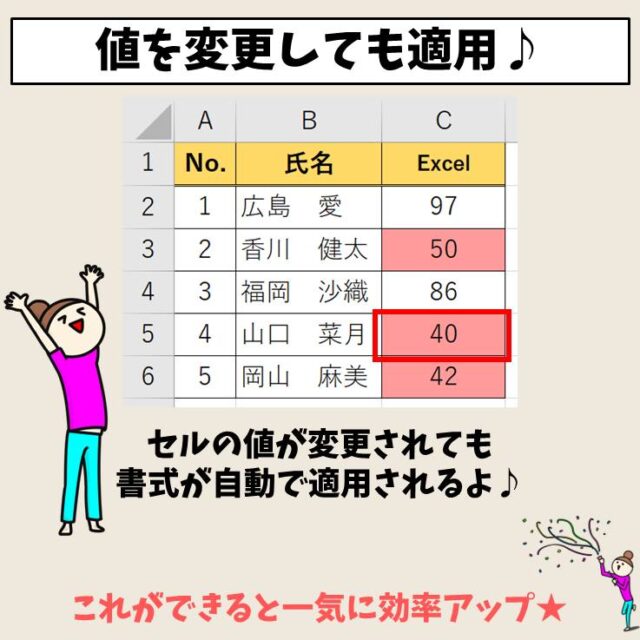今回の記事はExcel(エクセル)で条件付き書式だけをコピーする方法について紹介します。
条件付き書式の基本的な使い方を覚えたら、便利な技も覚えていきましょう。
条件付き書式の役立つその他の情報は下記の記事をご覧ください
Excel|条件付き書式を使って指定した文字列や値に色を付ける方法
Excel(エクセル)|条件付き書式に複数の条件を指定する方法
Excel(エクセル)| 条件付き書式で行を塗りつぶしする方法
Excelで条件付き書式をコピーするのって難しい…
そんなお悩み、当教室のレッスンで一気に解決できます。
✔ 基本操作からしっかり学べる
✔ 「見てマネするだけ」で自然と覚えられる
✔ わからないところはすぐ質問できるから安心
文字を読むのが苦手でも大丈夫。
「実践重視のレッスン」+「元パソコンが苦手だった講師のサポート」で、着実に「感覚としてExcelに慣れていく」ようになります。
詳細は下記をご覧ください。
条件付き書式だけをコピーする方法 動画解説
条件付き書式だけをコピーとは?
条件付き書式とは、指定した条件に合ったセルに書式を適用する機能のことです。
例えば、
- 試験の結果で50点以下のセルだけ赤い文字にする
- 「欠席」という文字列だけ黄色の塗りつぶして赤い文字にする
- 売上成績の値に合わせてデータバーを表示する
などの設定が簡単にできます。
また、一度設定すると、セル内の値が変更されてもそれに合わせて書式が適用・変更されるのでとても便利です。
そして、この条件付き書式は、表の範囲が拡張された場合に、条件付き書式のみをコピーして拡張された範囲に適用することができます。
条件付き書式をコピーする方法 画像解説
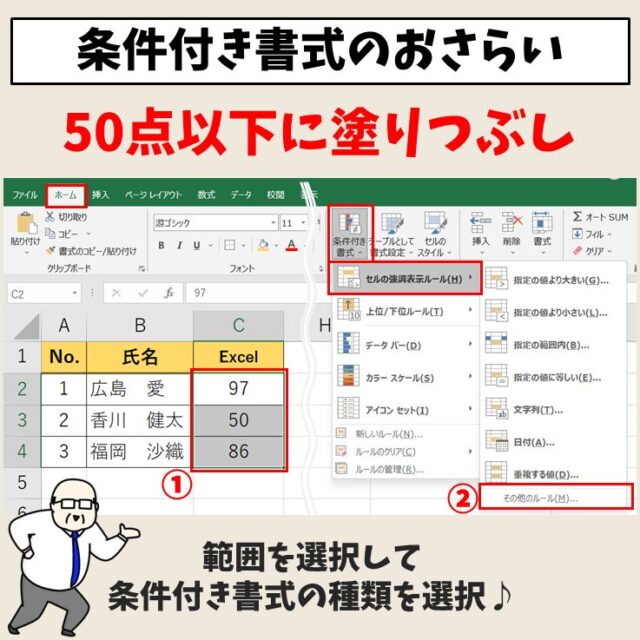
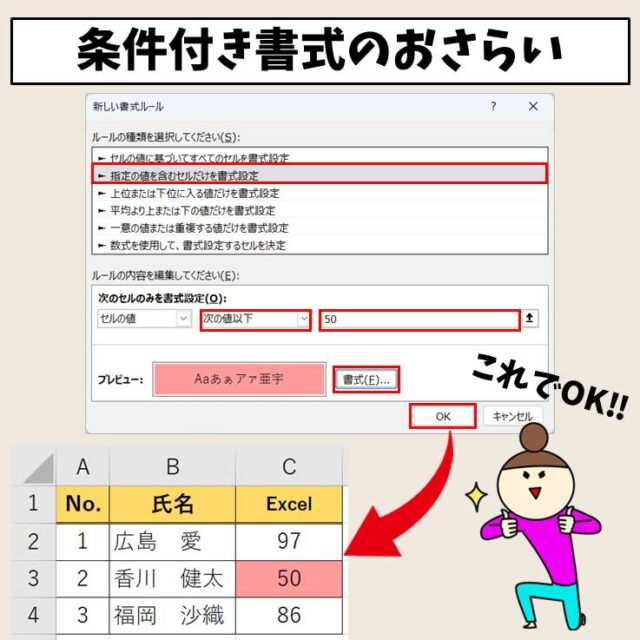
Excel(エクセル)の操作が苦手な方のために、操作する上でのコツをまとめたページを用意しました。
「パソコン教室パレハのLINE友達登録」(無料)で「パソコンに役立つ豪華15大特典」をお送りしております。
Excel(エクセル)の操作はもちろん、パソコンが苦手な方に役立つ特典を15個ご用意しております。
良かったら下記からご登録ください。
条件付き書式をコピーする方法
条件付き書式を追加された範囲にコピー・設定する方法は
- 形式を指定して貼り付け
- ドラッグでコピー
- ルールの管理から設定
のいずれかで行うことができます。
それでは実際に詳しい操作を解説します。
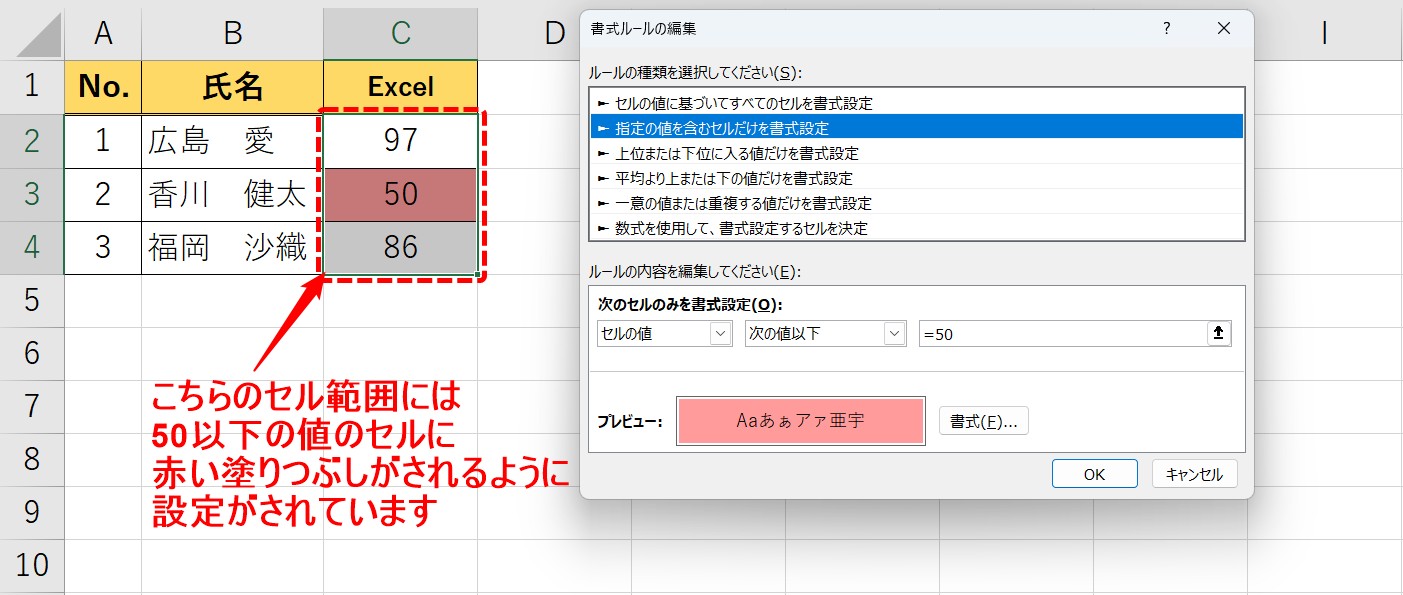
上記の例のようにセル【C2】からセル【C4】に50以下の値にはセルに赤い塗りつぶしが適用されるように設定されています。
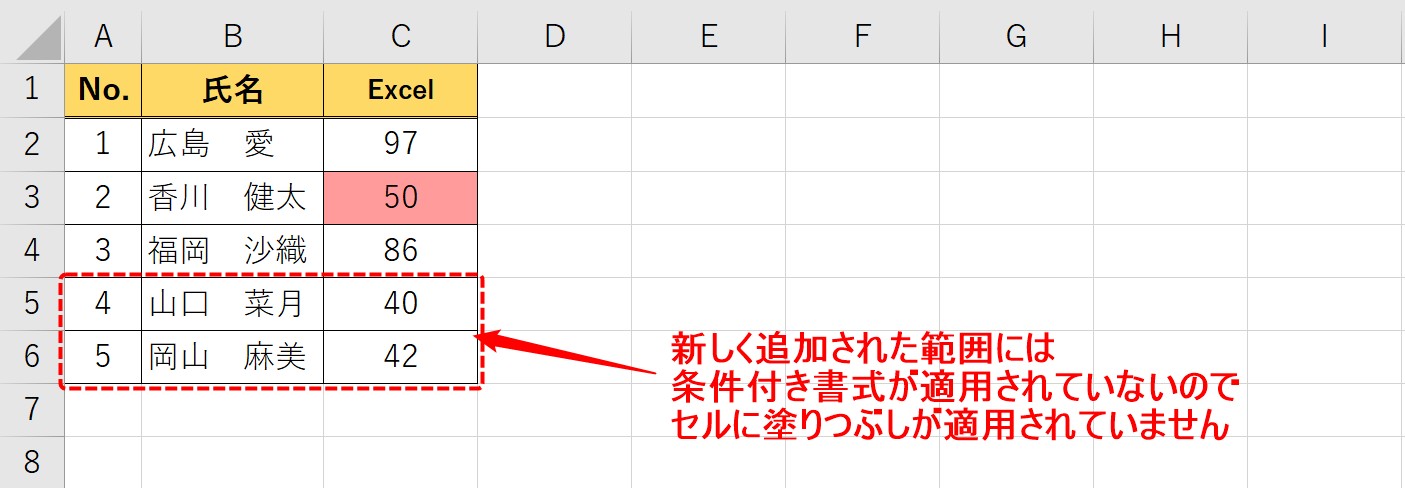
新しく5行目と6行目にデータが追加されました。
追加された範囲にはまだ条件付き書式が設定されていないので、セルに塗りつぶしが適用されません。
形式を指定して貼り付け
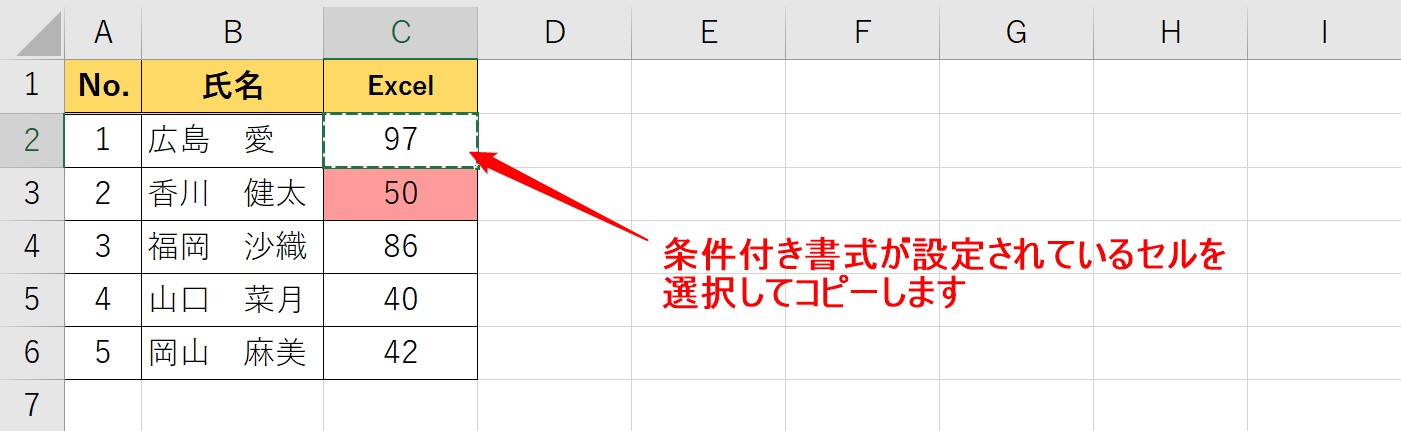
では、形式をして貼り付ける方法です。
最初に、条件付き書式が設定されているセルを選択してコピーします。
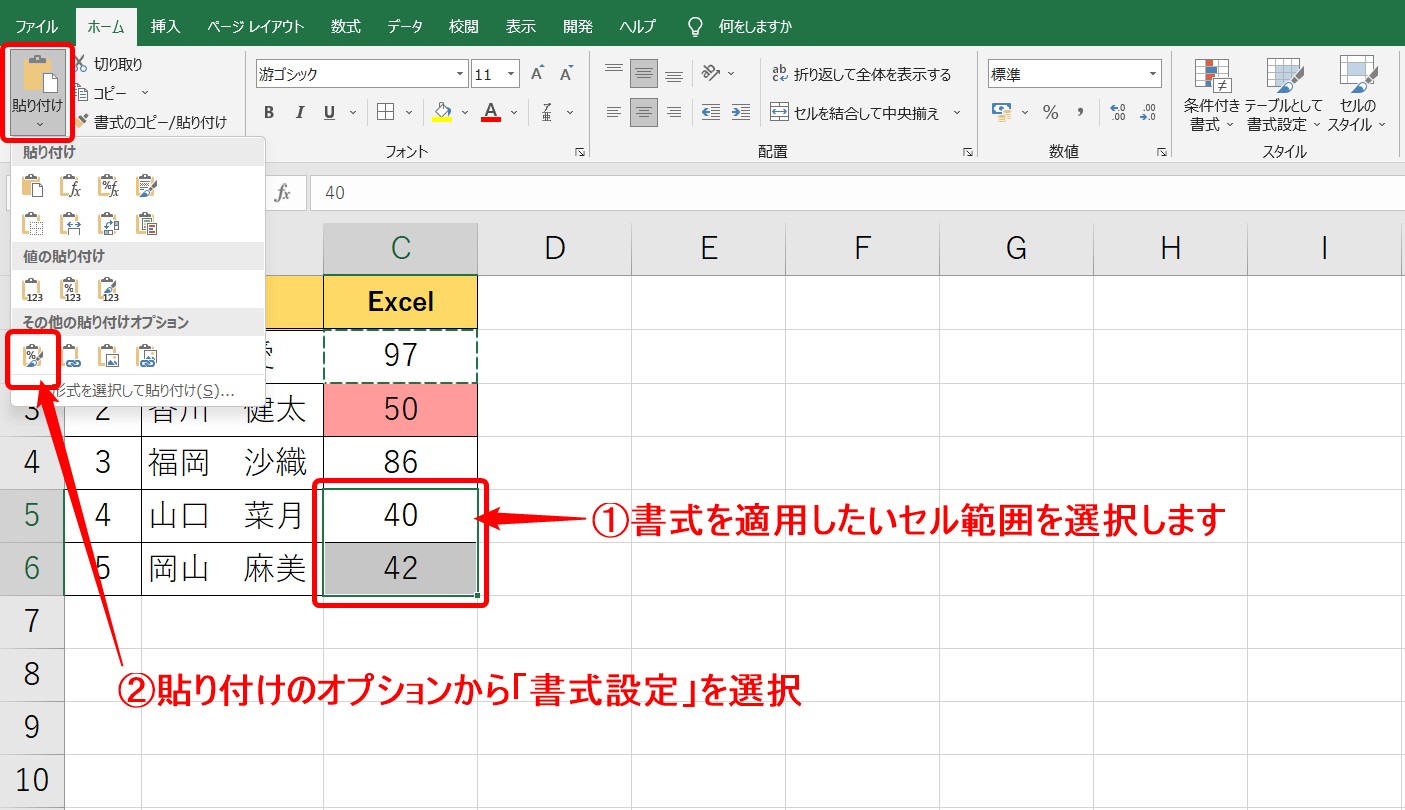
次に、条件付き書式を適用したい範囲を選択し、ホームタブの貼り付けのオプションから「書式設定」を選択します。
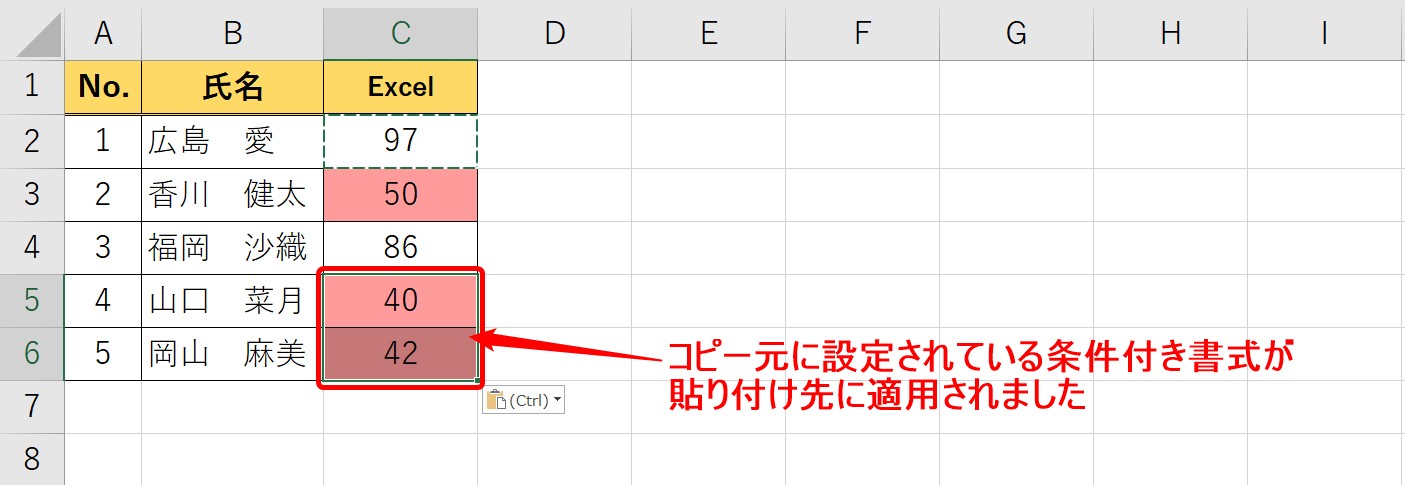
すると、コピー元に適用されていた条件付き書式が、追加されたセルに設定され、塗りつぶしが適用されました。
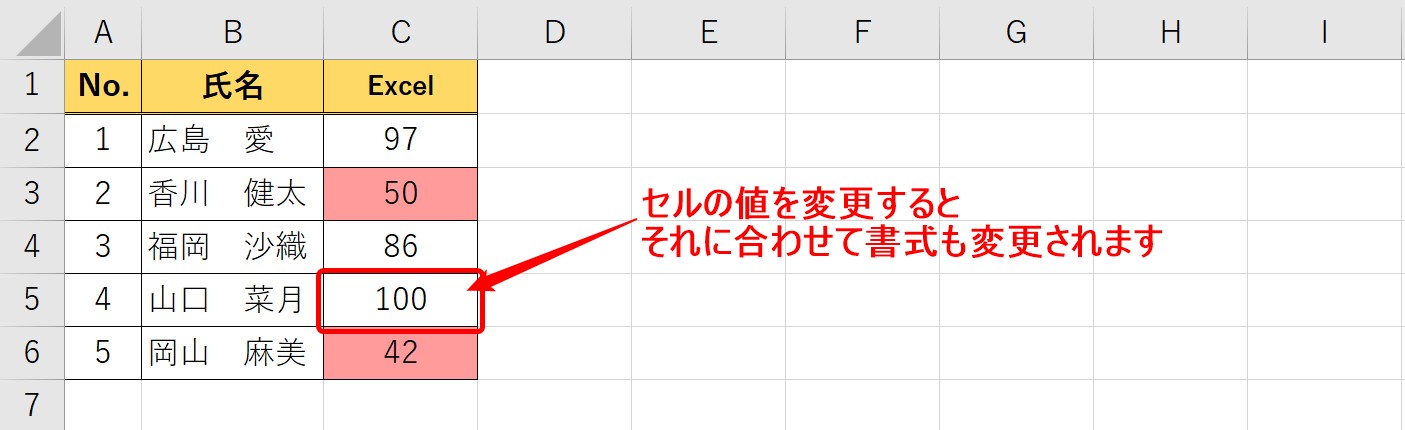
セルの値を変更すると、それに合わせて書式も変更されます。
Excelで条件付き書式をコピーするのって難しい…
そんなお悩み、当教室のレッスンで一気に解決できます。
✔ 基本操作からしっかり学べる
✔ 「見てマネするだけ」で自然と覚えられる
✔ わからないところはすぐ質問できるから安心
文字を読むのが苦手でも大丈夫。
「実践重視のレッスン」+「元パソコンが苦手だった講師のサポート」で、着実に「感覚としてExcelに慣れていく」ようになります。
詳細は下記をご覧ください。
ドラッグでコピー
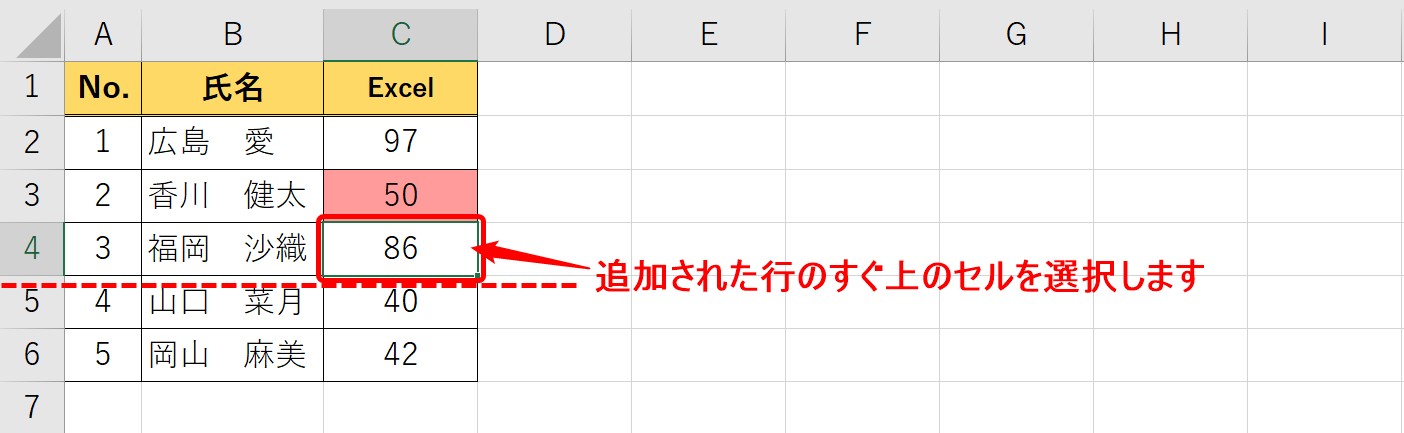
続いて解説する方法は、ドラッグで条件付き書式をコピーする方法です。
まず、追加された行のすぐ上のセルを選択します。
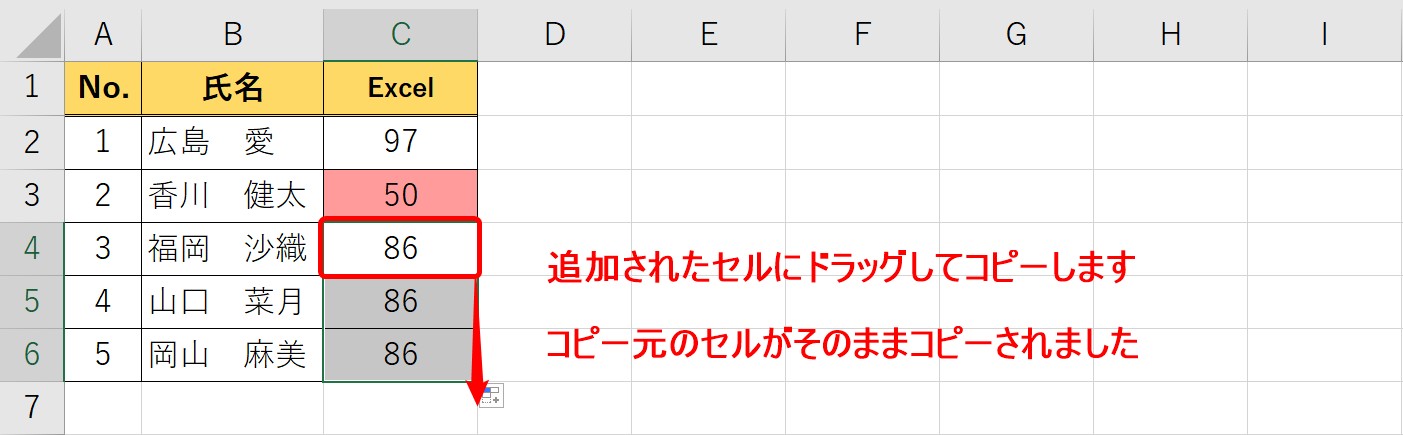
セルの右下に表示されている■(フィルハンドル)を使って、下にドラッグしてコピーします。
すると、通常のコピーが適用され、同じ値が表示されます。
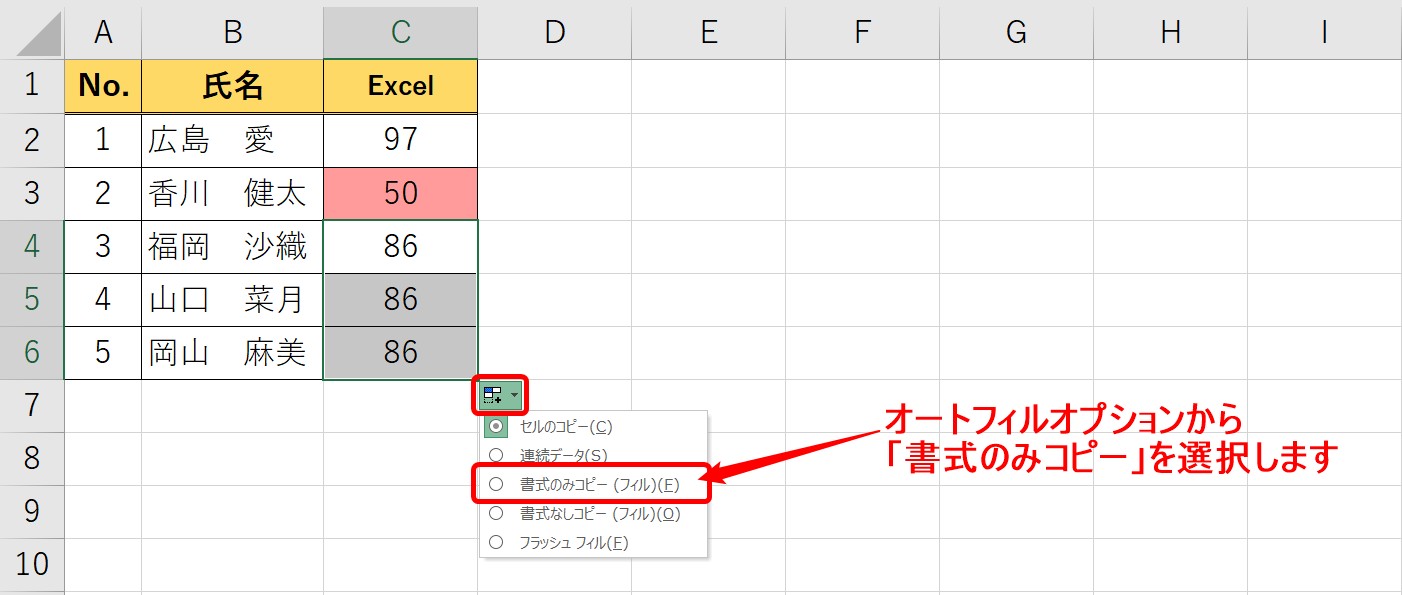
オートフィルオプションから「書式のみコピー」を選択します。
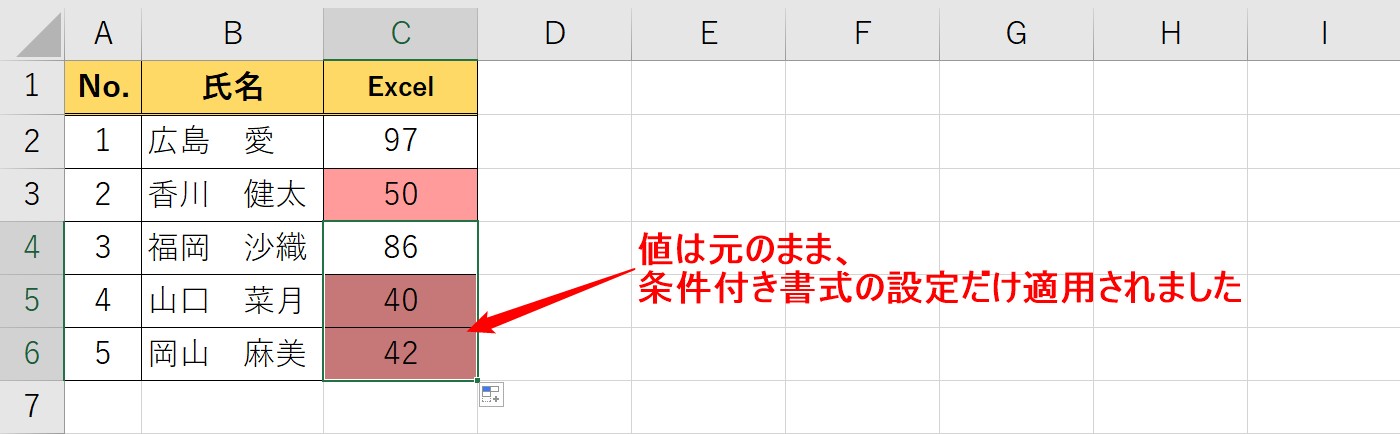
すると、値は元のまま、条件付き書式の設定だけが適用されます。
教室に通う時間がなくてちょっとずつ覚えたいという方向けの「パソコン苦手さん向け通信講座」を作りました。
基本から順番に「実践で覚えるのではなく慣れていく」教材を使います。
「文字を読むのが苦手…」という方でも大丈夫。
動画とセットで感覚的に身につけられます。
ルールの管理から設定
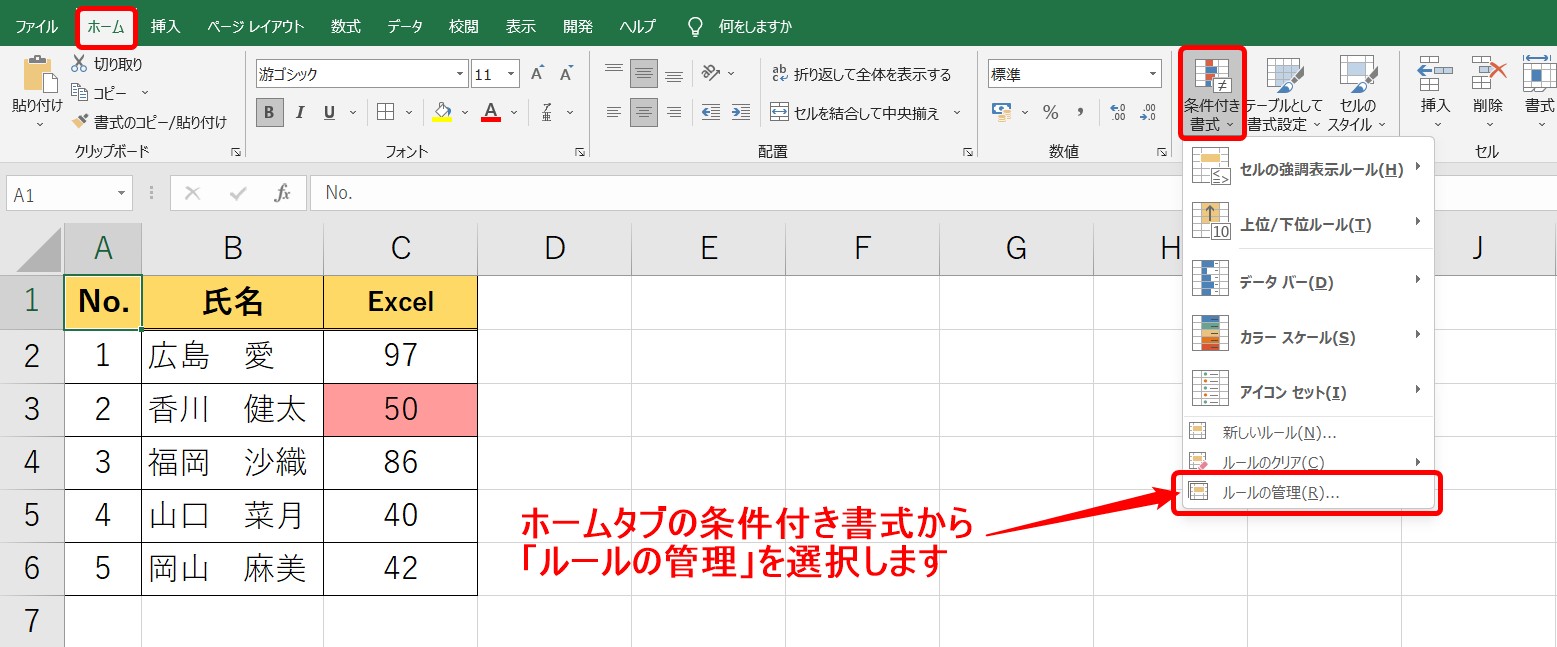
最後に、ルールの管理から条件付き書式の設定を変更する方法です。
ホームタブの条件付き書式から「ルールの管理」を選択します。
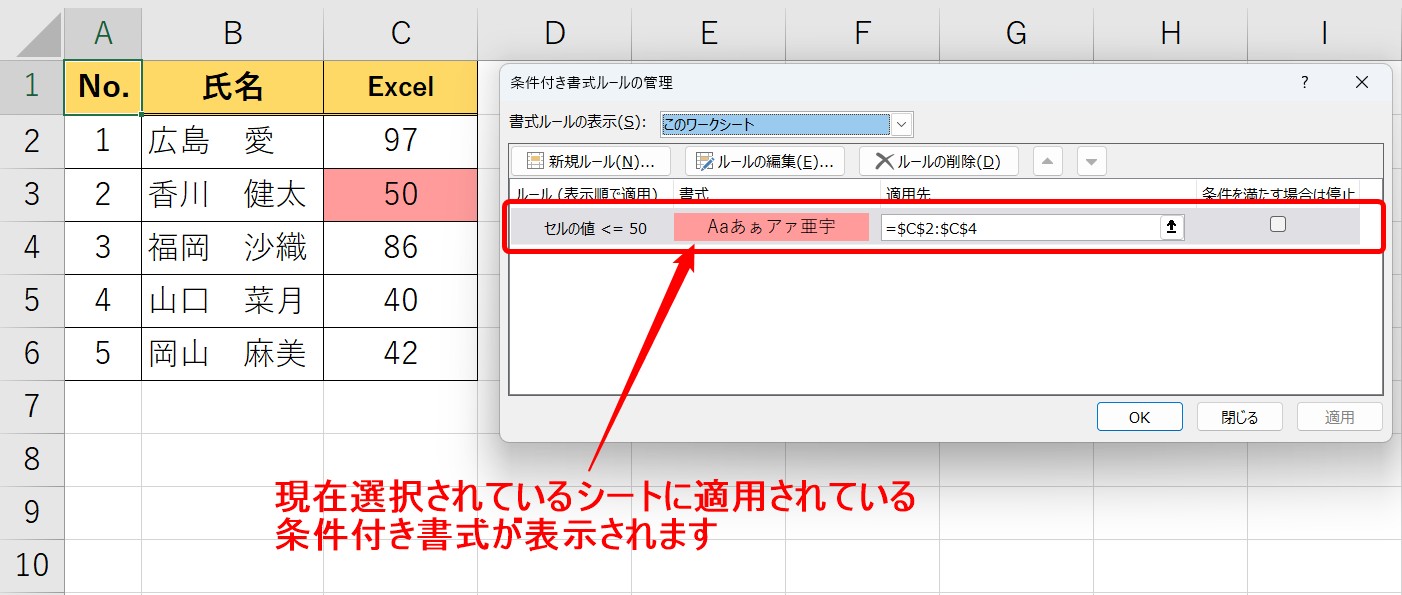
現在選択されているシートに適用されている条件付き書式が表示されます。
※ダイアログボックスで開かれた内容が、現在のワークシートの内容でない場合は、ダイアログボックスの上部にある「書式ルールの表示」から「このワークシート」を選択しましょう。
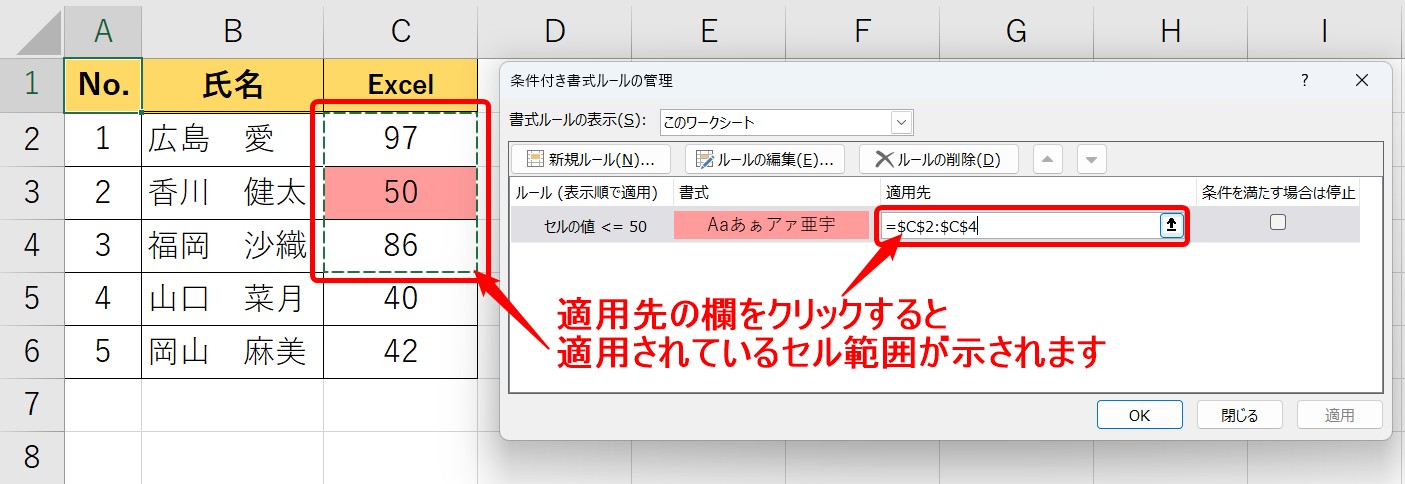
適用先の欄をクリックしましょう。
クリックすると、適用されているセル範囲が示されます。
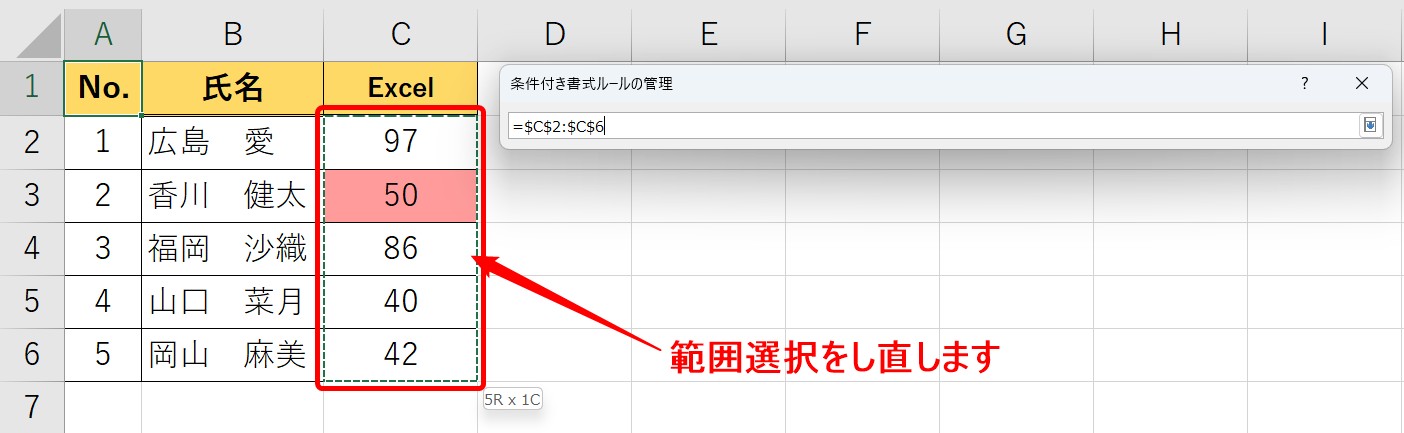
条件付き書式を適用するセル範囲を改めて選択し直します。
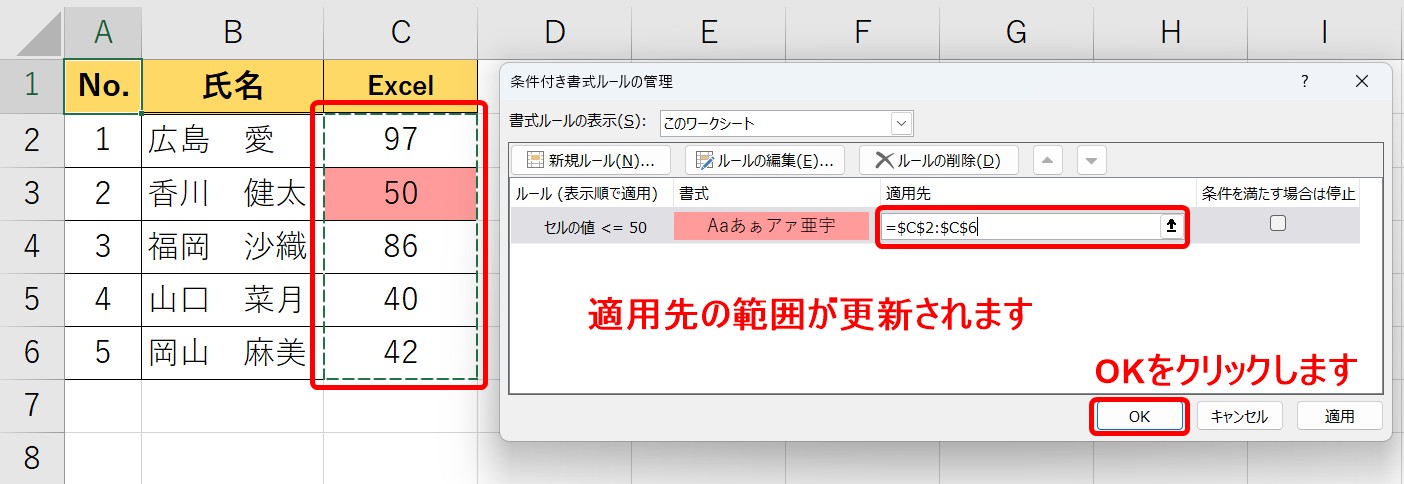
新しく選択したセル範囲が適用先をして更新されました。
正しく範囲選択できたら「OK」をクリックしましょう。
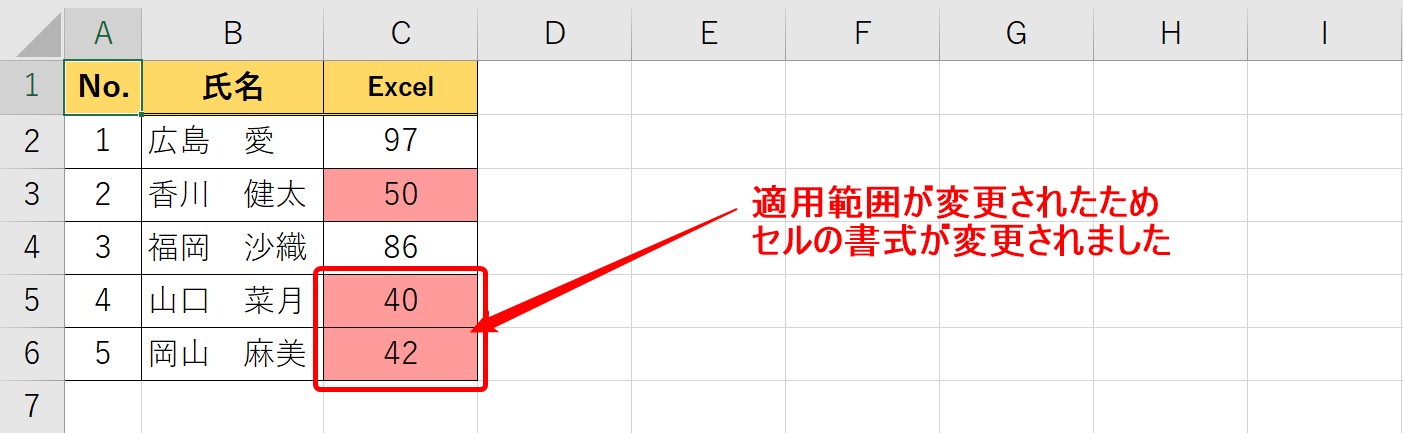
これで、適用するセルの範囲の参照が変更されたので、追加した範囲にも条件付き書式が適用されました。
Excel(エクセル)が苦手であればパソコン教室で学んでみませんか?
Excel(エクセル)はかなり奥が深く、知識を得ただけは操作が身に付きにくいものです。
そんな時には、弊社のようなパソコン教室を利用するのも一つの手です。
「苦手な方専門のパソコン教室パレハ」のレッスンは、動画ではなく、直接講師に質問できる生レッスンです。
生レッスンでありながらリーズナブルに学べるのが人気の秘密です。
また、苦手な方に特化しているのでパソコンが特に苦手だと言う方には最適です。
パソコンが苦手な方でも苦労なく上達できる仕組みがあります。
詳細は下記をご覧ください。
教室に通う時間がなくてちょっとずつ覚えたいという方向けの「パソコン苦手さん向け通信講座」を作りました。
基本から順番に「実践で覚えるのではなく慣れていく」教材を使います。
「文字を読むのが苦手…」という方でも大丈夫。
動画とセットで感覚的に身につけられます。
Excel(エクセル)の操作が苦手な方のために、操作する上でのコツをまとめたページを用意しました。
「パソコン教室パレハのLINE友達登録」(無料)で「パソコンに役立つ豪華15大特典」をお送りしております。
Excel(エクセル)の操作はもちろん、パソコンが苦手な方に役立つ特典を15個ご用意しております。
良かったら下記からご登録ください。
こちらもご覧ください

エクセル操作情報
Excel(エクセル)で何処にいても一瞬でA1にすぐ戻る方法
Excel(エクセル)でヘッダー・フッター(ページ番号)を作成・編集方法
Excel(エクセル) | 取り消し線の付け方(ショートカット)を解説
Excel(エクセル) | コメントを表示して印刷する方法を解説
Excel(エクセル)で行や列を非表示や再表示(解除)する方法
Excel(エクセル)|読み取り専用の設定と解除方法徹底解説
Excel(エクセル)|半角のデータを全角に一括変換できるJIS関数
Excel(エクセル)の縦書き・横書きの設定・解除方法を徹底解説
Excel(エクセル)|表の作り方の手順を徹底解説|初心者向け
Excel(エクセル) |表の行や列を固定して表示させる方法
Excel(エクセル)で日付から曜日を自動で表示する方法|関数・書式設定
Excel(エクセル)で時間を計算する方法|経過・合計・24h以上の表示
エクセル|データの並べ替え(基本~応用)複数条件や任意条件の指定方法
Excel(エクセル)で全角を半角に変換して修正する方法|ASC関数
Excel(エクセル)で四捨五入する方法|ROUND関数の基本から応用まで
エクセル|検索・置き換えのやり方|複数の文字や数字の置換方法
Excel(エクセル)|ROUNDDOWN関数で切り捨てする方法|基本から応用
Excel(エクセル)|PHONETIC関数でふりがなを表示する方法|修正・エラー原因
Excel(エクセル)でハイパーリンク (URL)の貼り付けを設定する方法
エクセル|斜線を引く方法と消す方法|分割したセルに文字を入力する裏技
Excel(エクセル)でリンクを解除する方法|ショートカットキーも紹介
Excel(エクセル)の「スピル」機能って?使い方とエラーの解決方法
Excel(エクセル)で平均を求める3つの方法|計算式なしの裏技も紹介
Excel(エクセル)でシート移動ができるショートカット|時短ワザ
Excel(エクセル)|基本・条件指定・計算式の裏ワザで合計を出す方法
Excel(エクセル)で絶対値を表示する方法|ABS関数とその他2つの方法
エクセル|表をテーブルに変換で作業効率化|解除方法まで徹底解説