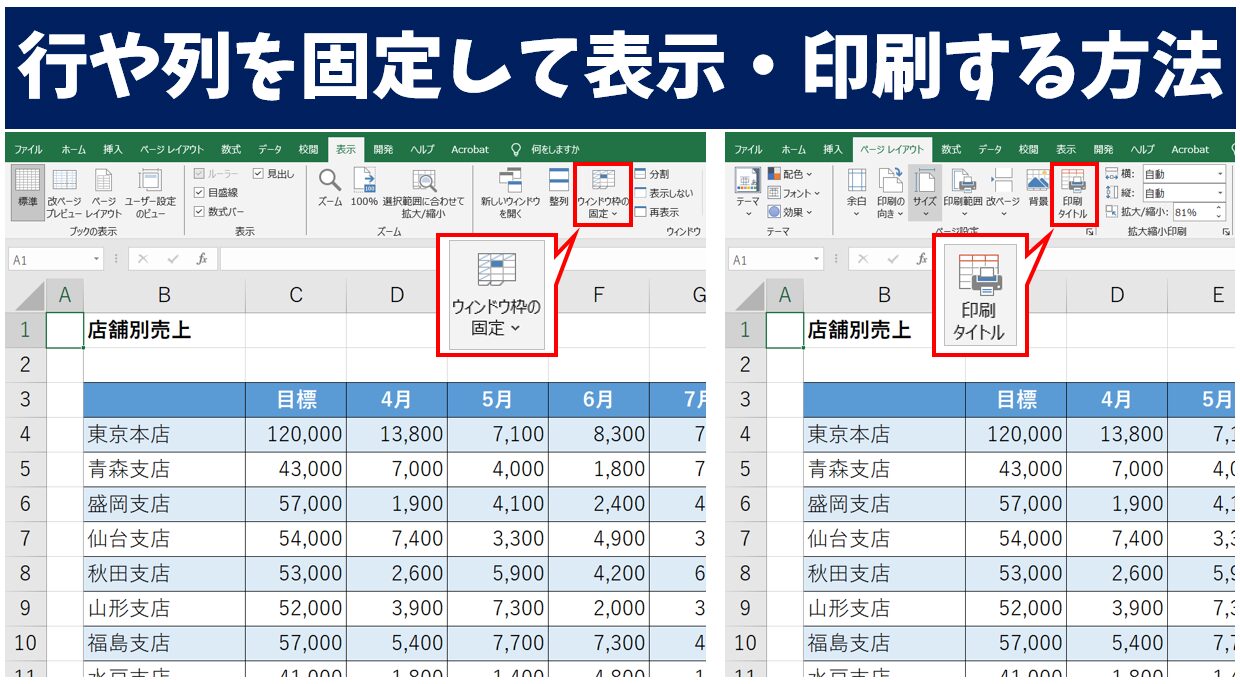
今回の記事では、エクセルで「行」や「列」を固定する方法を紹介します。
エクセルはOfficeソフトの中でも業務での使用頻度が高いことで知られていますが、作業をする中で、表の「データ」が多いと表が縦や横に長い表になり、確認するときに表の先頭の行の「項目」が見えないことがあります。
こういった場合、「データ」を確認して「項目」が入っている「セル」に戻って確認する手間があり、かなり効率が悪いです。
そこで便利なのが、行と列の固定ができる機能です。
スクロールをするときに縦横の「項目」の固定することができる方法で、シートのこの部分だけは常に見えるようにしたいという時に役に立つ機能で、データが見やすく、仕事の作業効率も良くなります。
ビジネスでもよく使用される機能で、データを見る時に役立ちますので、この機能が使え るようになるのはとってもおすすめです。
わかりやすく説明していますので、ぜひ、参考になさってください。
Excelで見出しの行や列を固定するのって難しい…
そんなお悩み、当教室のレッスンで一気に解決できます。
✔ 基本操作からしっかり学べる
✔ 「見てマネするだけ」で自然と覚えられる
✔ わからないところはすぐ質問できるから安心
文字を読むのが苦手でも大丈夫。
「実践重視のレッスン」+「元パソコンが苦手だった講師のサポート」で、着実に「感覚としてExcelに慣れていく」ようになります。
詳細は下記をご覧ください。
エクセルで行や列を固定して見やすく
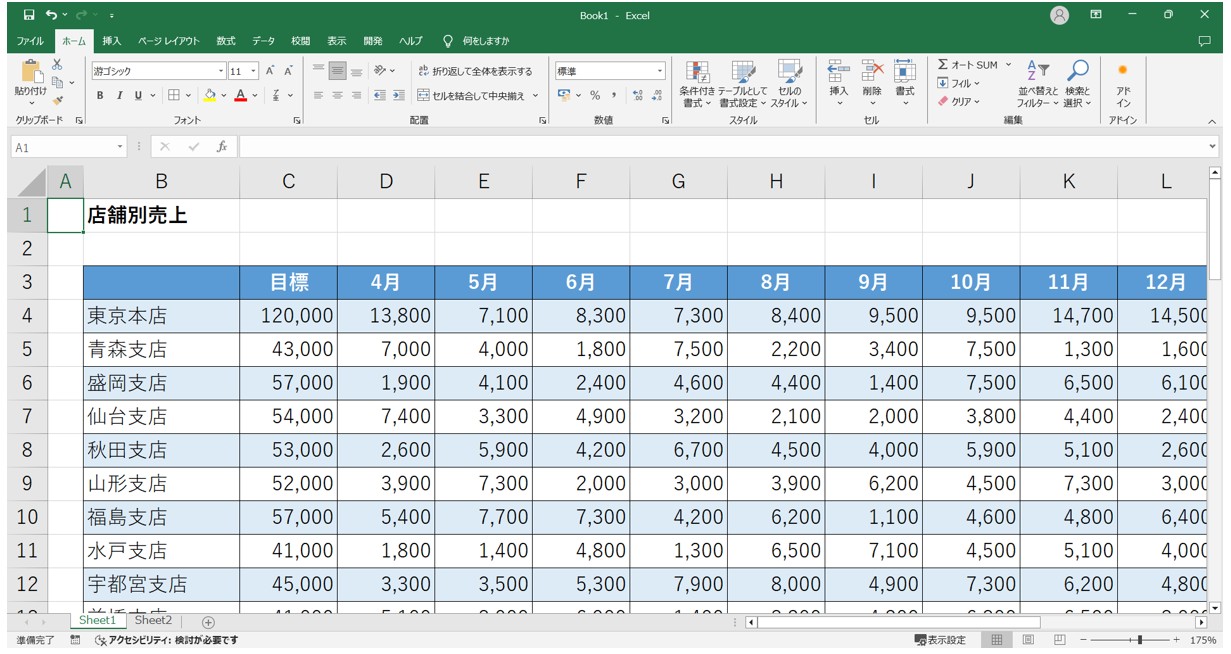
エクセルの表が縦にも横にも長い時、「固定している場合」と「固定していない場合」どれくらい見やすさが変わるかを見てみましょう。
■固定をしていない場合
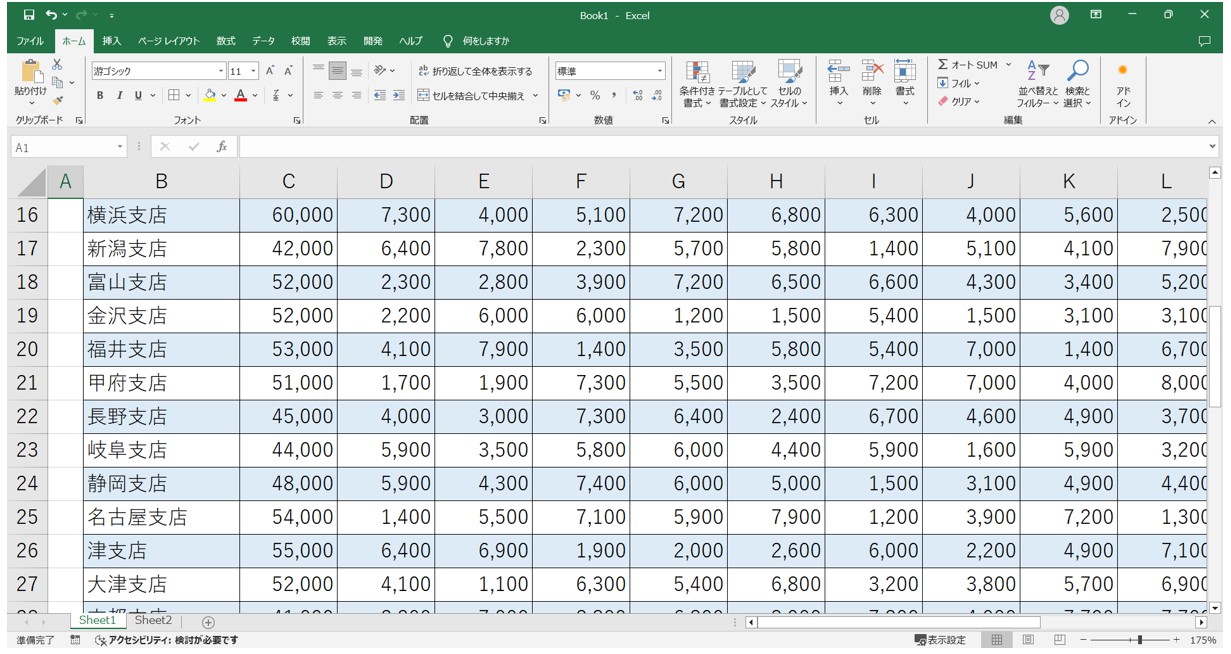
固定をしていない場合、スクロールをすると表の見出し(先頭行)が見えなくなり、数値が何の項目なのかがとても分かりづらくなってしまいます。
■行を固定した場合
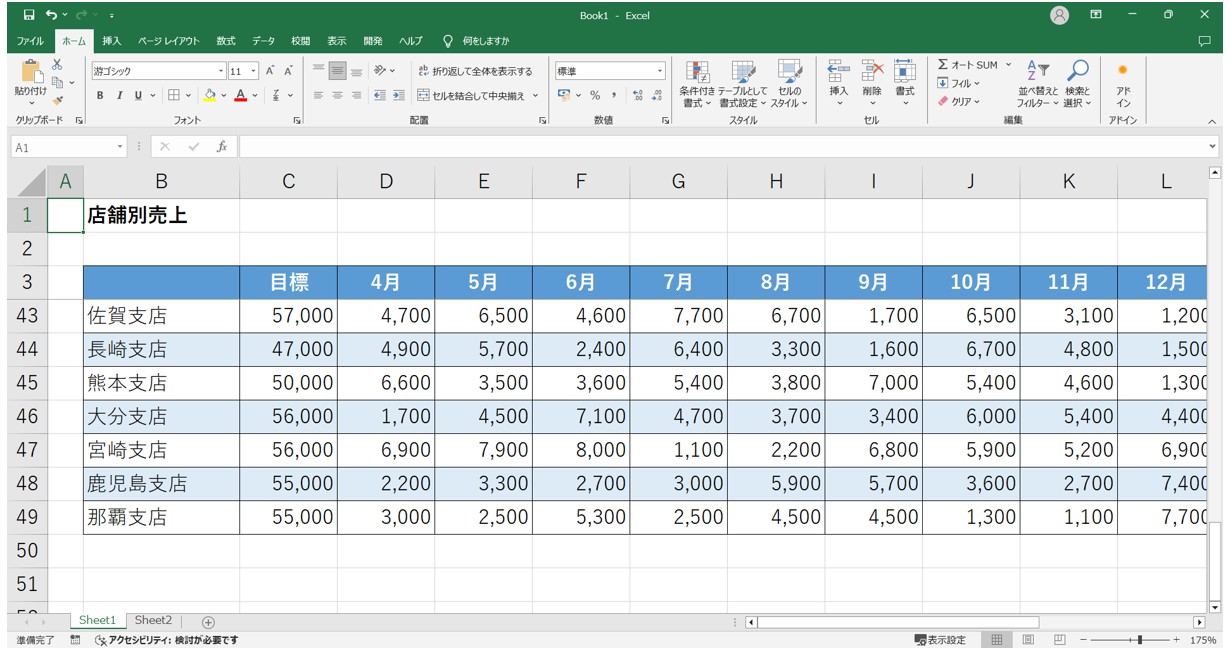
行を固定すると、スクロールをしても表の見出しが常に見えている状態なので、どの数値が何の項目を表しているのかも一目でわかります。
こちらの方が見やすいですね。
それでは、「ウィンドウ枠の固定」機能を使って、行や列、セルの固定をして表を見やすくしてみましょう。
Excel(エクセル)の操作が苦手な方のために、操作する上でのコツをまとめたページを用意しました。
「パソコン教室パレハのLINE友達登録」(無料)で「パソコンに役立つ豪華15大特典」をお送りしております。
Excel(エクセル)の操作はもちろん、パソコンが苦手な方に役立つ特典を15個ご用意しております。
良かったら下記からご登録ください。
エクセルで行や列を固定する方法
「行」を固定する方法
固定をする際には、選択がとても重要です。
動かないようにしたい、部分の次を選んでください。
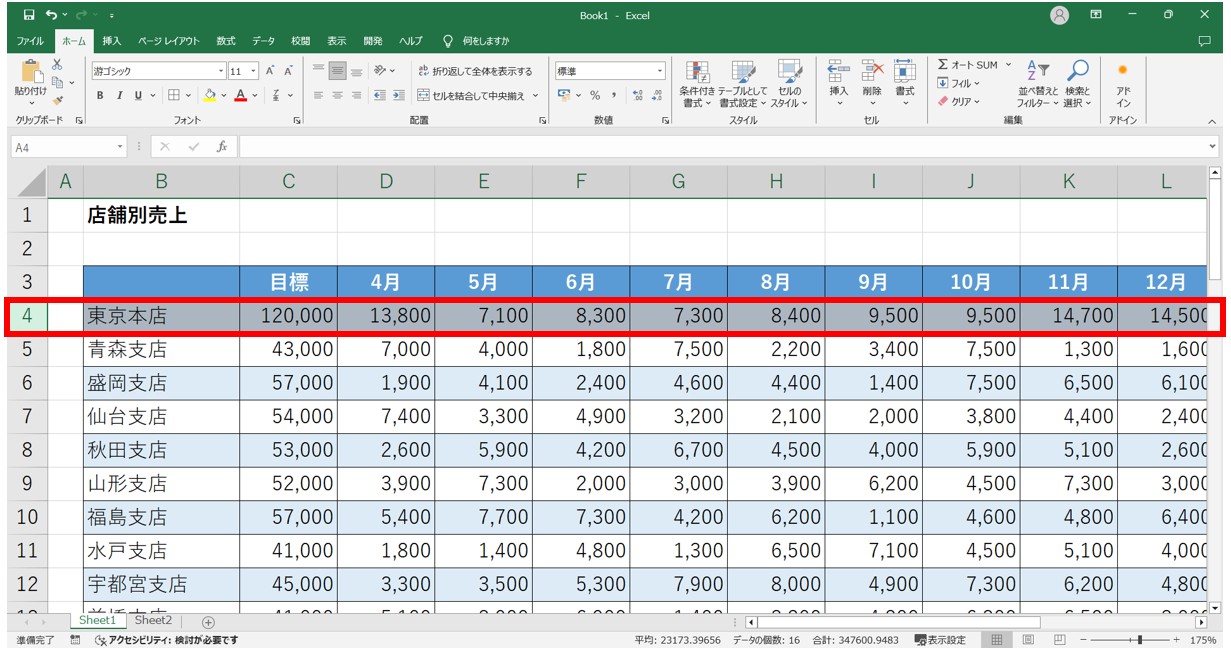
今回は、3行目の見出しまでが動かないようにします。
この場合は、4行目を選択します。※必ず「行選択」をしてください。
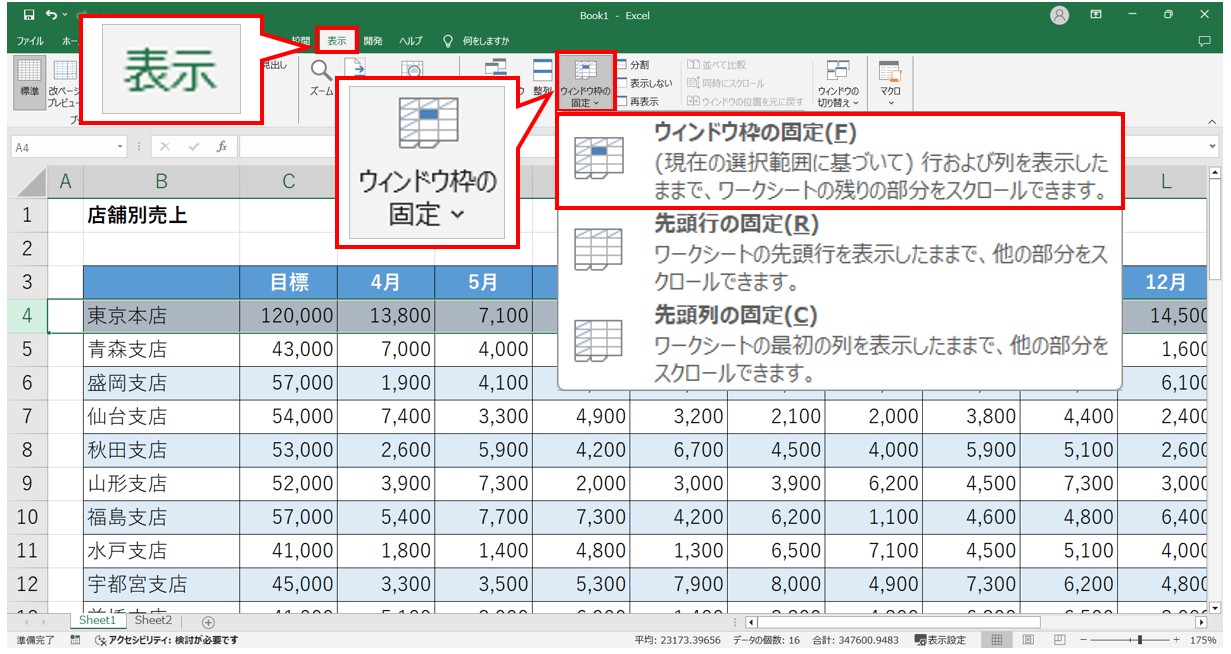
次に「表示」タブの「ウィンドウ」グループにある「ウィンドウ枠の固定」をクリックします。
プルダウンリストから一番上の「ウィンドウ枠の固定」をクリックしましょう。
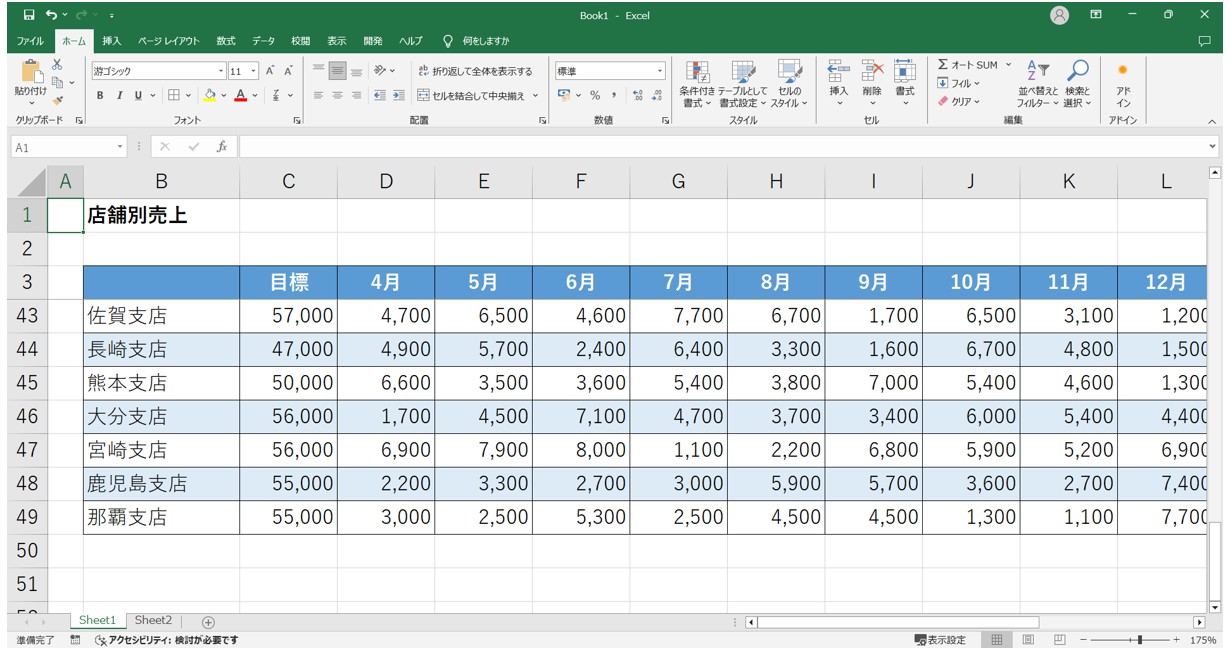 これで3行目までを固定することができました。
これで3行目までを固定することができました。
見た目では、わかりませんが、スクロールをすると「項目」が固定されていますので確認してみてください。
「列」を固定する方法
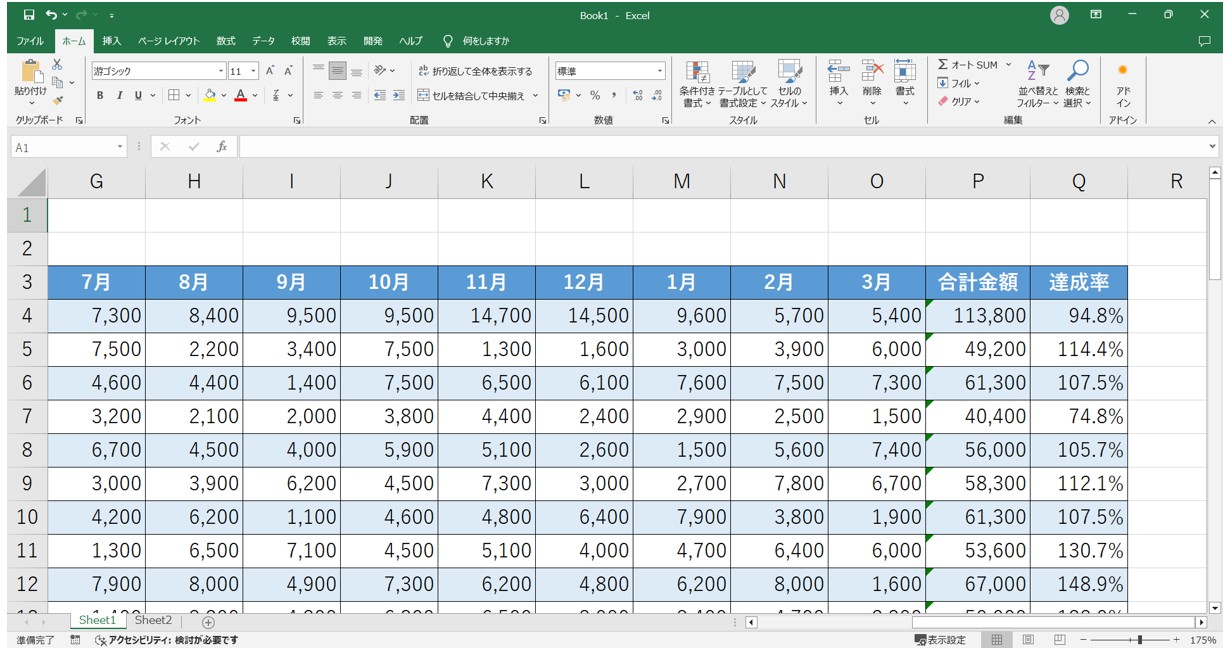
横に長い表は、右側にスクロールすると、左側の列が見えなくなってしまうため、このように、何の項目の数値なのかが分からなくなってしまいます。
こちらも同様に、列を固定することで見やすくなります。
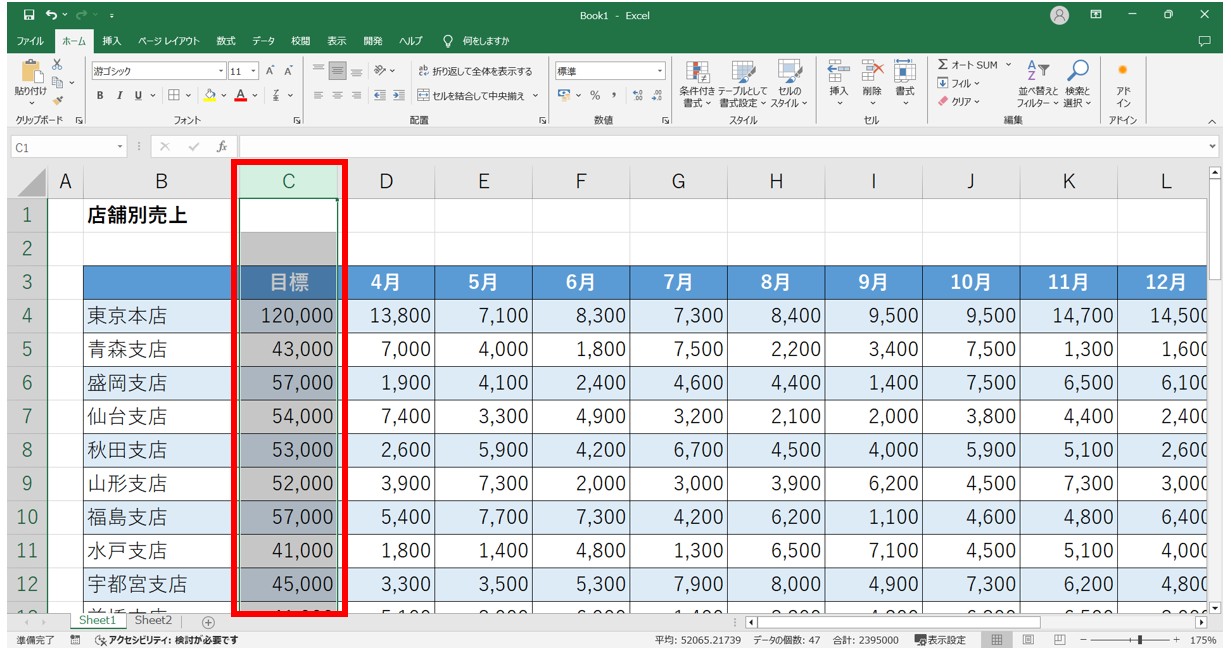
ここでも選択する場所が重要となります。
今回は、B列まで見えるように固定したいので、1つ右側のC列を列選択します。
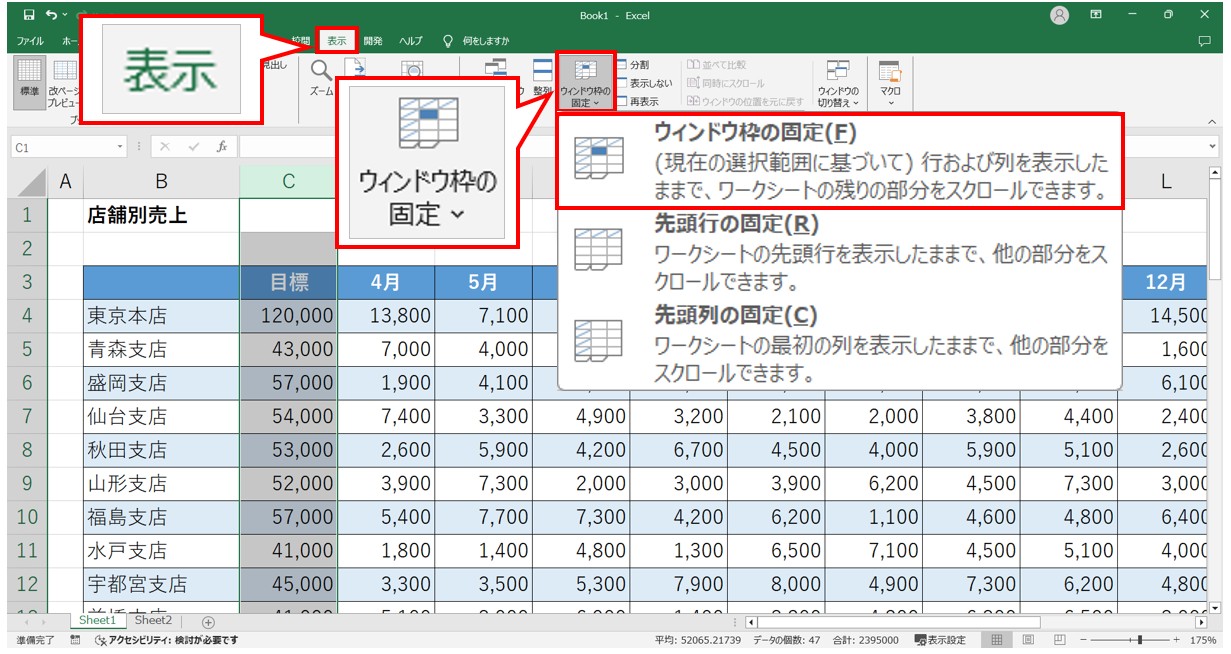
次に「表示」タブの「ウィンドウ」グループにある「ウィンドウ枠の固定」をクリックします。
プルダウンリストから一番上の「ウィンドウ枠の固定」をクリックしましょう。
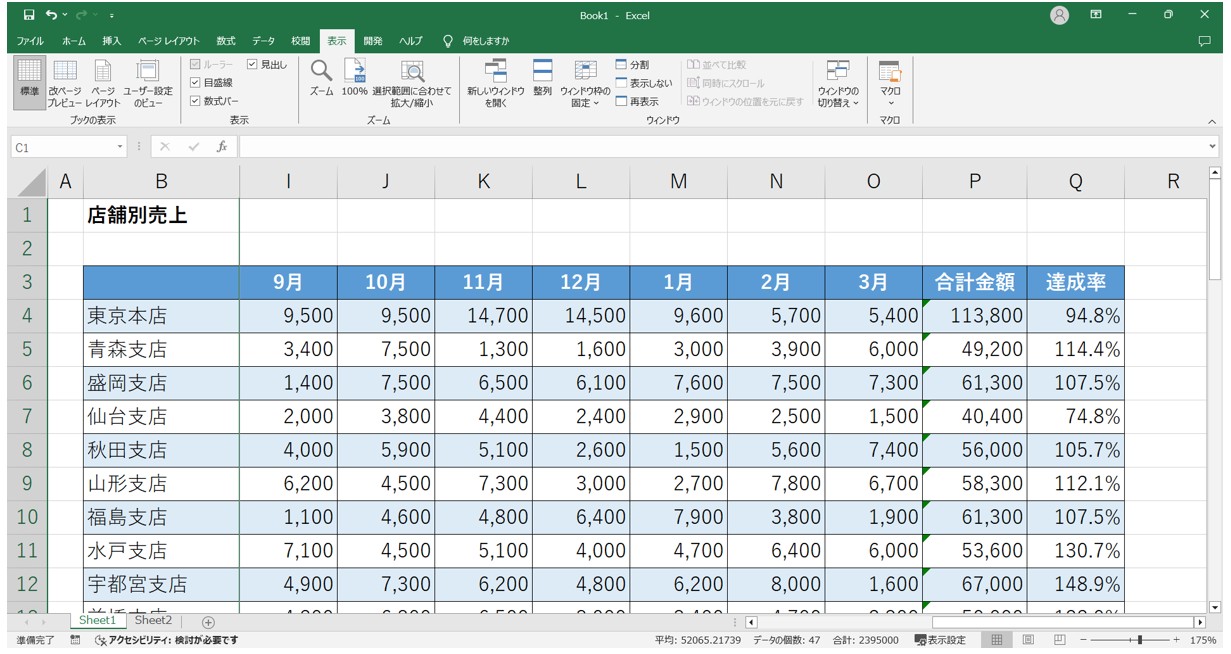 これで右スクロールをしても、左側の支店名が常に見えるので、とても見やすくなりました。
これで右スクロールをしても、左側の支店名が常に見えるので、とても見やすくなりました。
行も列も固定したい場合
縦にも横にも長い表の場合は、下にスクロールしても、右にスクロールしても行の1行目と、1列目が見えるようにしておくと見やすくなります。
この場合は、「セル固定」をして行と列を同時に固定することができます。
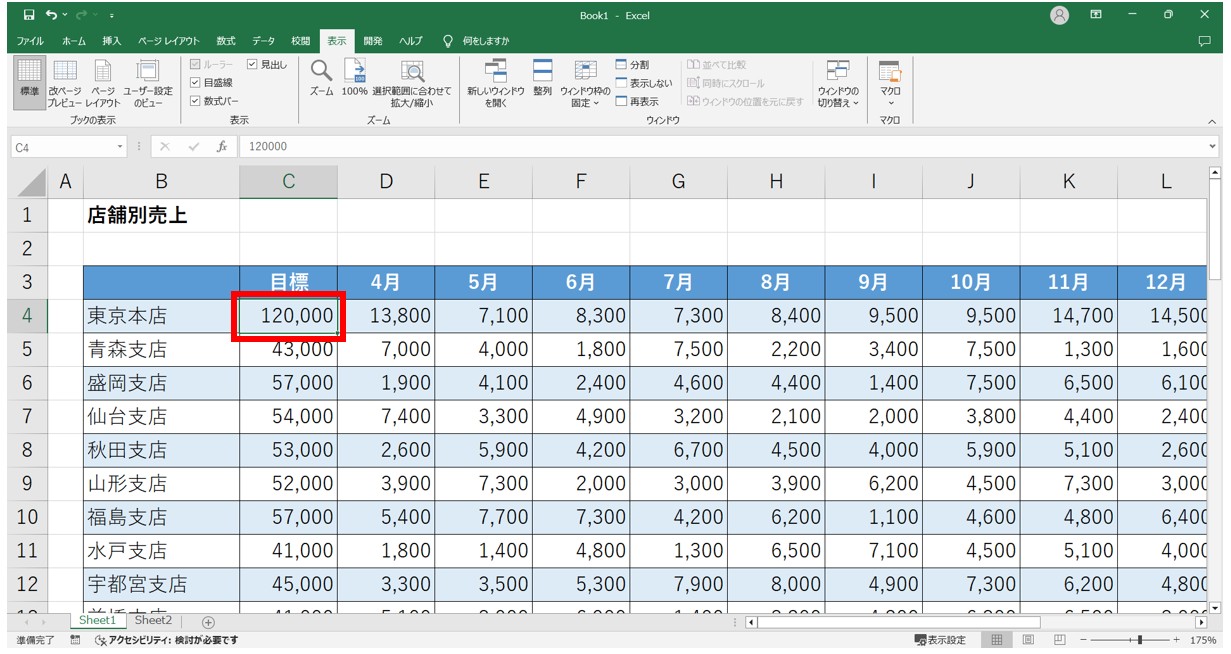
今回は、3行目までを固定、同時にB列まで固定します。
行と列を同時に固定したい場合は、固定したい行と列が交わる右斜め下のセルをクリックします。
ここでは、セル【C4】をクリックします。
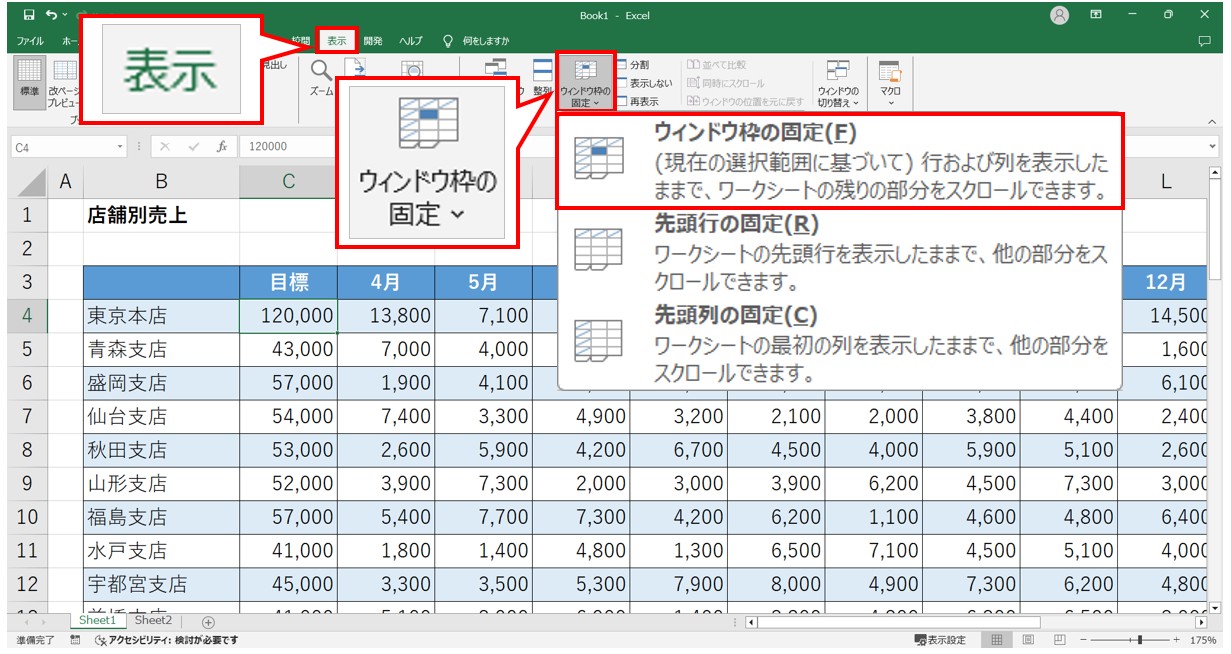
次に「表示」タブの「ウィンドウ」グループにある「ウィンドウ枠の固定」をクリックします。
プルダウンリストから一番上の「ウィンドウ枠の固定」をクリックしましょう。
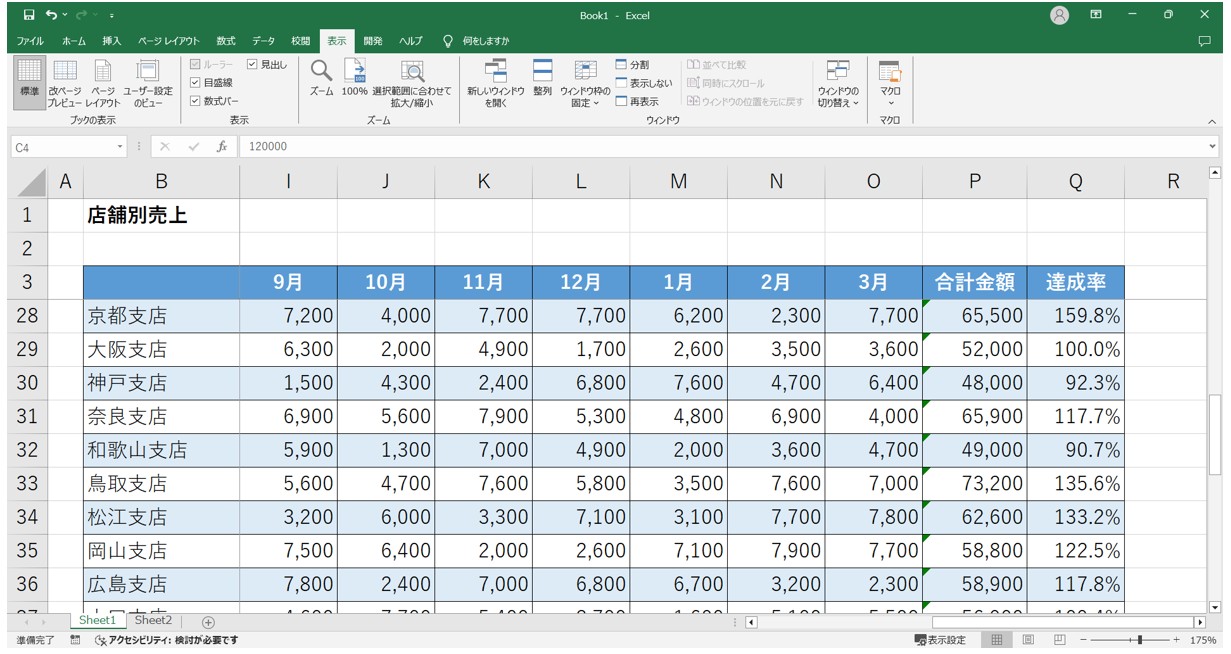
これで、下スクロールをしても1行目の項目が見えますし、右スクロールをしても1列目の項目名が見えます。
【選択のコツ】
一番多い選択の間違いは「固定したい部分を選択して設定してしまう」というミスです。
覚えにくい人は、「ここから動いていいよ!」という行や列、セルを選択すると覚えましょう。
(例)
3行目までを固定したいなら、4行目からは動いていいよ!ということなので、4行目を選択するという感じです。
固定する時は、ここから動いていいよという場所を選択しましょう。
Excelで見出しの行や列を固定するのって難しい…
そんなお悩み、当教室のレッスンで一気に解決できます。
✔ 基本操作からしっかり学べる
✔ 「見てマネするだけ」で自然と覚えられる
✔ わからないところはすぐ質問できるから安心
文字を読むのが苦手でも大丈夫。
「実践重視のレッスン」+「元パソコンが苦手だった講師のサポート」で、着実に「感覚としてExcelに慣れていく」ようになります。
詳細は下記をご覧ください。
ウィンドウ枠の固定 解除方法
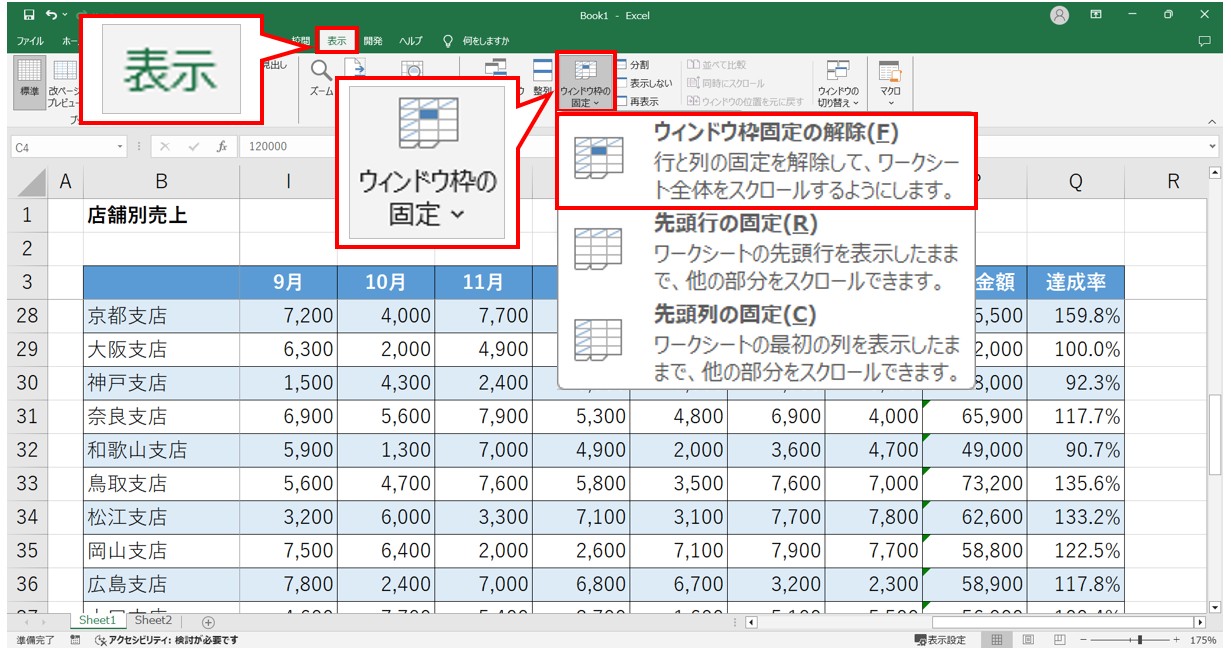
固定の解除は非常にシンプルです。
次に「表示」タブの「ウィンドウ」グループにある「ウィンドウ枠の固定」をクリックします。
プルダウンリストから一番上の「ウィンドウ枠固定の解除」をクリックしたら固定が解除されます。
固定されている場所を選択したりする必要はありません。
解除のボタンをクリックするだけで、固定の解除が可能です。
教室に通う時間がなくてちょっとずつ覚えたいという方向けの「パソコン苦手さん向け通信講座」を作りました。
基本から順番に「実践で覚えるのではなく慣れていく」教材を使います。
「文字を読むのが苦手…」という方でも大丈夫。
動画とセットで感覚的に身につけられます。
印刷時に見出しを固定する方法
エクセルで作成した表を印刷したとき、下記のように2枚目以降の見出しがなく分かりづらいことがあると思います。
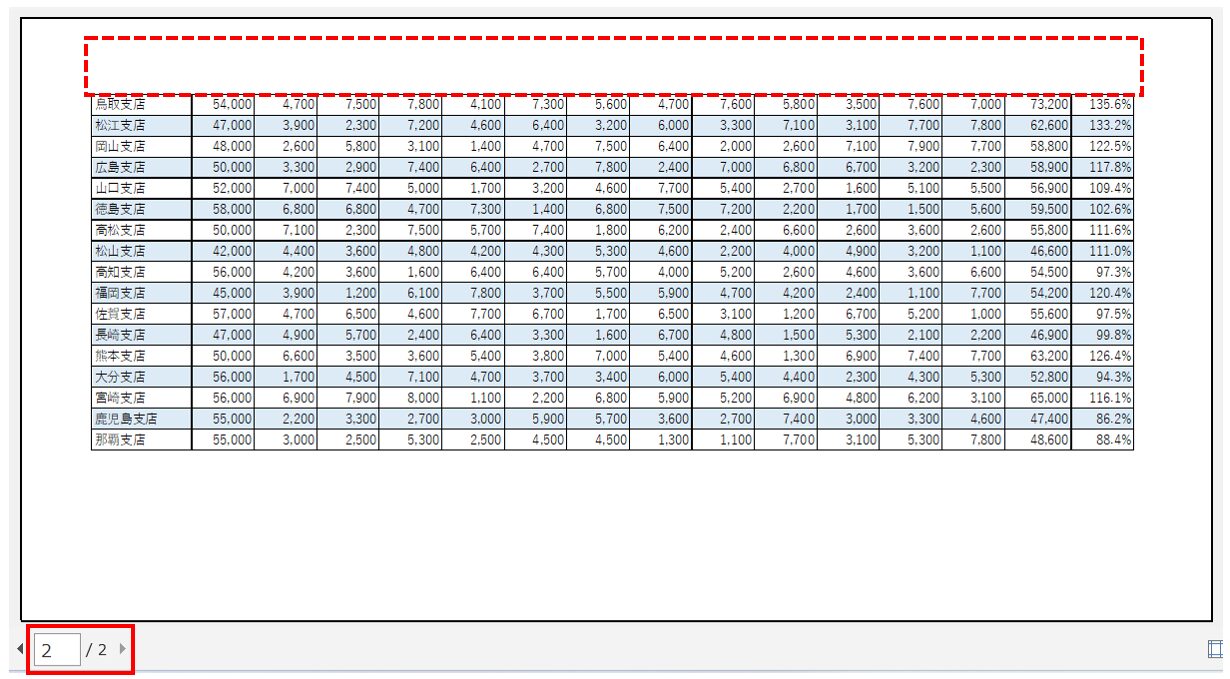
エクセルでは、表を見る時に行などを固定するだけでなく、印刷時に2枚目以降にも印刷しておきたい行や列を固定することができます。
【印刷するときに見出しの行や列を固定して印刷する手順】
- 「ページレイアウト」タブをクリックする
- 「ページで設定」グループにある「印刷タイトル」をクリックする
- 「印刷タイトル」の項目にある「タイトル行」または「タイトル列」に2枚目以降も印刷したい行または列を選択して入力する
- 「OK」をクリックする
今回の例では、1行目の表のタイトルから3行目の表の見出しまで(1~3行目まで)を2枚目以降も印刷する設定を行います。
「ページレイアウト」タブの「印刷タイトル」をクリックします。
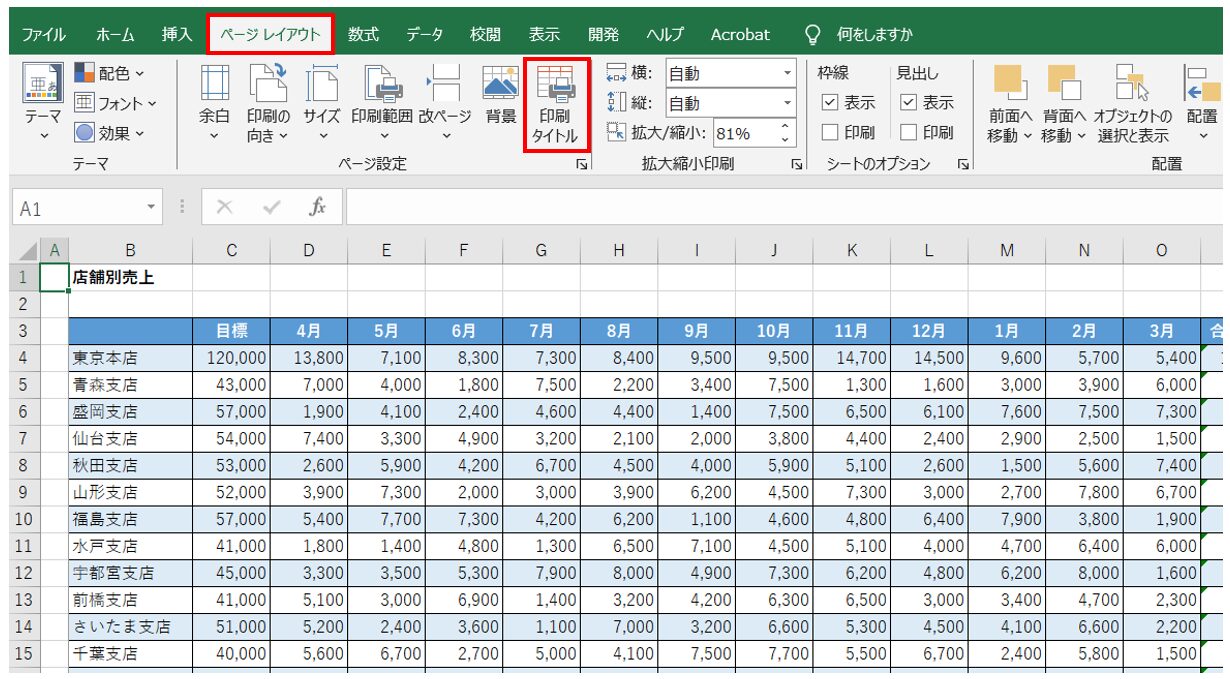
「タイトル行」の入力欄をクリックし、シートの1~3行目を選択します。入力が出来たら「OK」をクリックします。
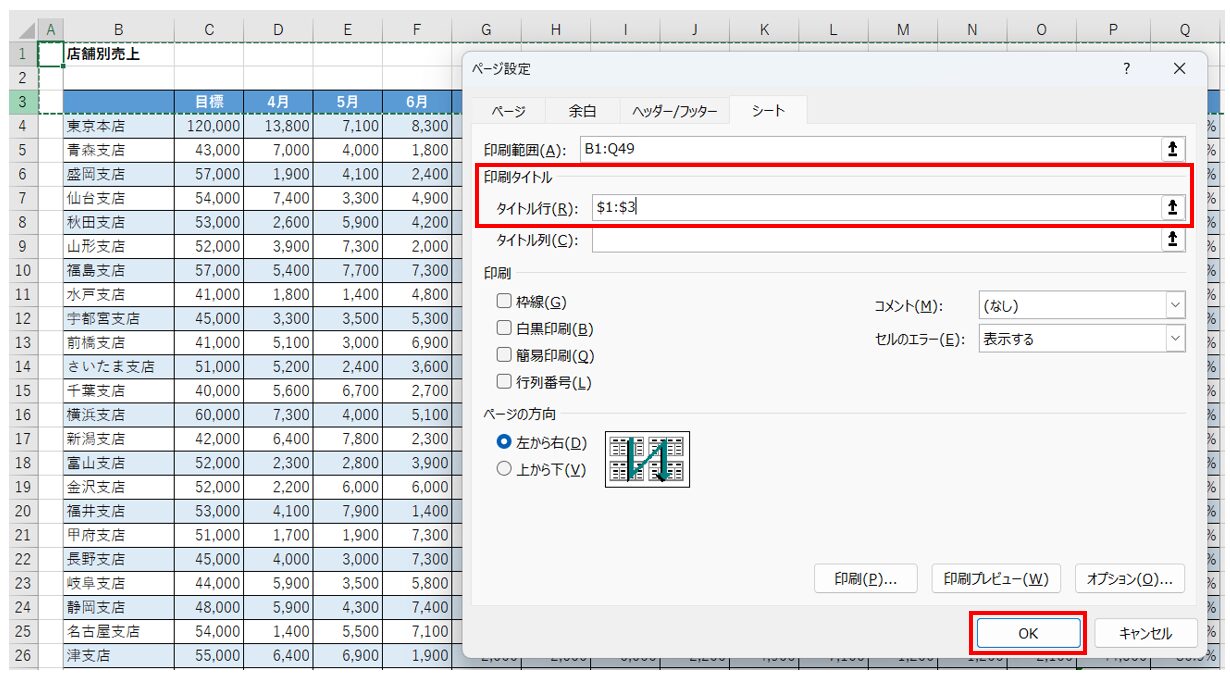
これで2枚目以降にも選択した行を印刷することができます。
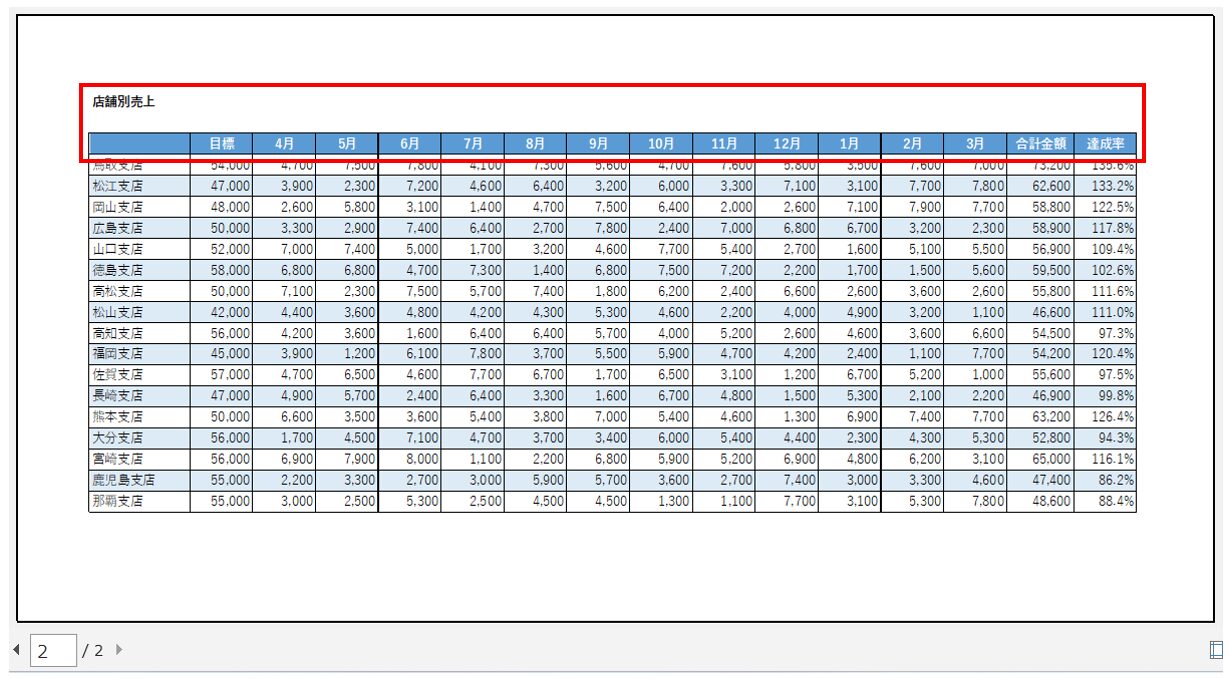
Excel(エクセル)が苦手であればパソコン教室で学んでみませんか?
Excel(エクセル)はかなり奥が深く、知識を得ただけは操作が身に付きにくいものです。
そんな時には、弊社のようなパソコン教室を利用するのも一つの手です。
「苦手な方専門のパソコン教室パレハ」のレッスンは、動画ではなく、直接講師に質問できる生レッスンです。
生レッスンでありながらリーズナブルに学べるのが人気の秘密です。
また、苦手な方に特化しているのでパソコンが特に苦手だと言う方には最適です。
パソコンが苦手な方でも苦労なく上達できる仕組みがあります。
詳細は下記をご覧ください。
教室に通う時間がなくてちょっとずつ覚えたいという方向けの「パソコン苦手さん向け通信講座」を作りました。
基本から順番に「実践で覚えるのではなく慣れていく」教材を使います。
「文字を読むのが苦手…」という方でも大丈夫。
動画とセットで感覚的に身につけられます。
Excel(エクセル)の操作が苦手な方のために、操作する上でのコツをまとめたページを用意しました。
「パソコン教室パレハのLINE友達登録」(無料)で「パソコンに役立つ豪華15大特典」をお送りしております。
Excel(エクセル)の操作はもちろん、パソコンが苦手な方に役立つ特典を15個ご用意しております。
良かったら下記からご登録ください。
こちらもご覧ください

Excel(エクセル)|エラーを非表示にする方法と注意点を徹底解説
Excel(エクセル)で全角を半角に変換して修正する方法|ASC関数
エクセル|印刷時に「見出し」を固定する方法|詳しい動画解説付き
Excel(エクセル)でセル内で改行する方法|できない時の対処法
Excel(エクセル)|半角のデータを全角に一括変換できるJIS関数
Excel(エクセル)|曜日を日付から取得して色を自動で変える方法
Excel(エクセル)|TEXT関数|日付から曜日を表示する方法
エクセルで割り算|切り捨て・四捨五入・切り上げ|動画解説付き
エクセル (Excel) |ソートボタンで並べ替え方法を解説
エクセルで足し算する3つの方法|エラー対処の方法・掛け算との組み合わせ|動画解説付き
エクセルで掛け算する方法|列ごとの方法|初心者向け|動画解説付き
Excel(エクセル) | コメントを表示して印刷する方法を解説
Excel(エクセル)|「行」と「列」って縦と横どっち?簡単な覚え方
Excel(エクセル)で行や列を非表示や再表示(解除)する方法
Excel(エクセル)| エンターを押しても移動しない・きかない時の対処法
Excel(エクセル)|COUNTIF関数で特定の文字「以外」を数える方法
【Excel】COUNTIF関数で○○を含む条件の指定|ワイルドカードの使い方
Excel(エクセル)|VLOOKUP関数でエラーを返さず空白で返す方法
Excel(エクセル)|文字の縦書き・横書きの設定・解除方法
Excel(エクセル)対処法|数字がE+(1.23E+12)となった時
エクセル (Excel) で円グラフで大きい順|順番並び替える方法|動画解説
Excel(エクセル)の「#NAME?」の意味と対処法|エラーを出さないポイント
Excel(エクセル)でエンター押すと右(横)に行く方法&修正方法|動画付き
Excel(エクセル)|VLOOKUPで自動で列番号を取得する方法
Excel(エクセル)でヘッダー・フッター(ページ番号)を作成・編集方法
エクセル|データの並べ替え(基本~応用)複数条件や任意条件の指定方法
Excel(エクセル)|日付を入れて曜日を自動で出す|表示形式の設定方法
Excel(エクセル)|シート保護とパスワード設定方法を徹底解説
Excel(エクセル)で文字列の不要なスペースを削除する方法
Excel(エクセル) | 取り消し線の付け方(ショートカット)を解説
Excel(エクセル)|非表示したい行や列をグループ化して折りたたむ方法
Excel(エクセル)| 条件付き書式で行を塗りつぶしする方法
Excel(エクセル)|VLOOKUPで行がうまくいかない時はHLOOKUPを使う
Excel(エクセル)|チェックボックス(レ点)の作成や削除方法
Excel(エクセル)|COUNTIF関数で複数条件(ANDやOR)を指定する方法
こんな記事も読まれています



