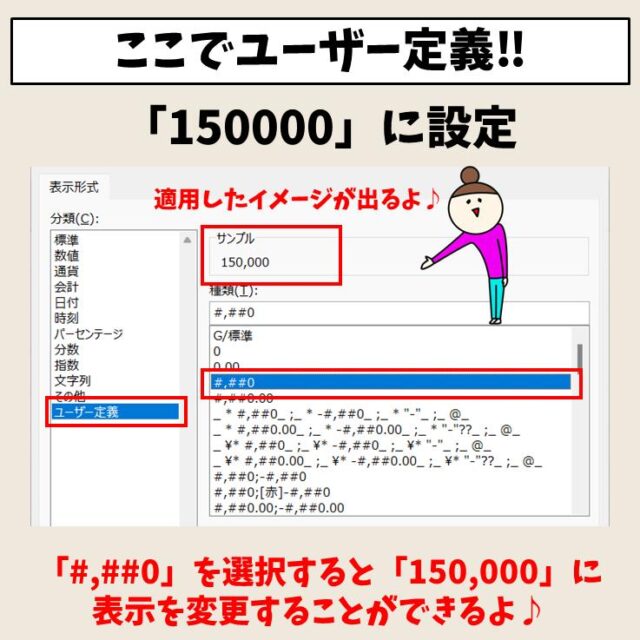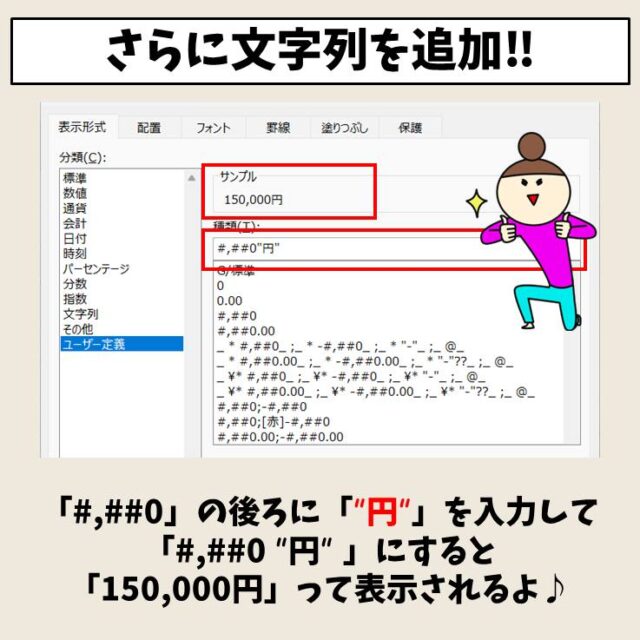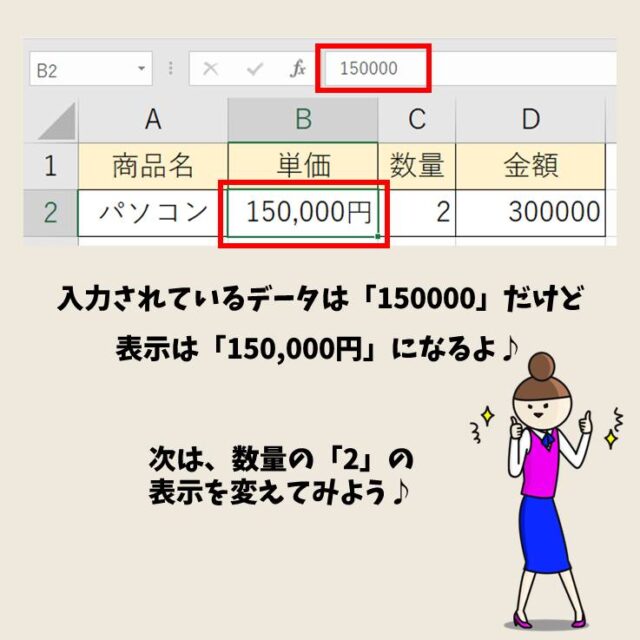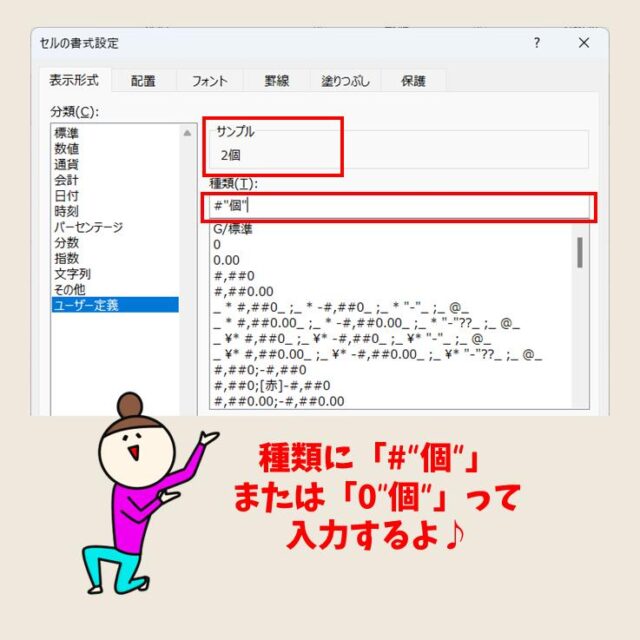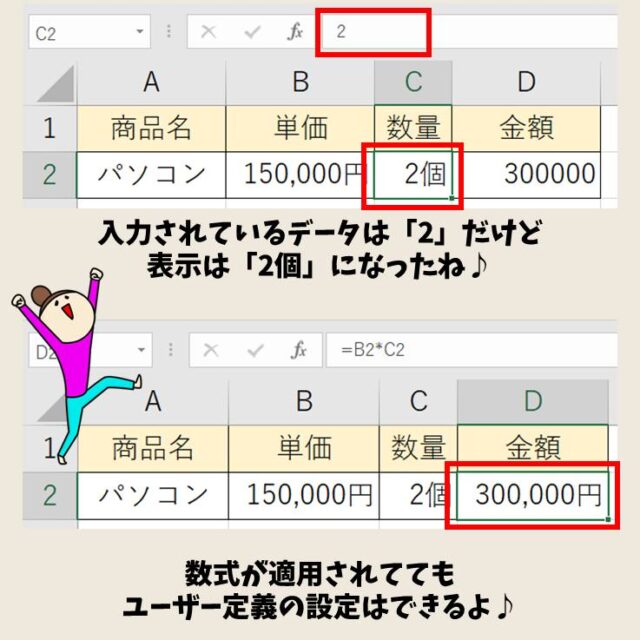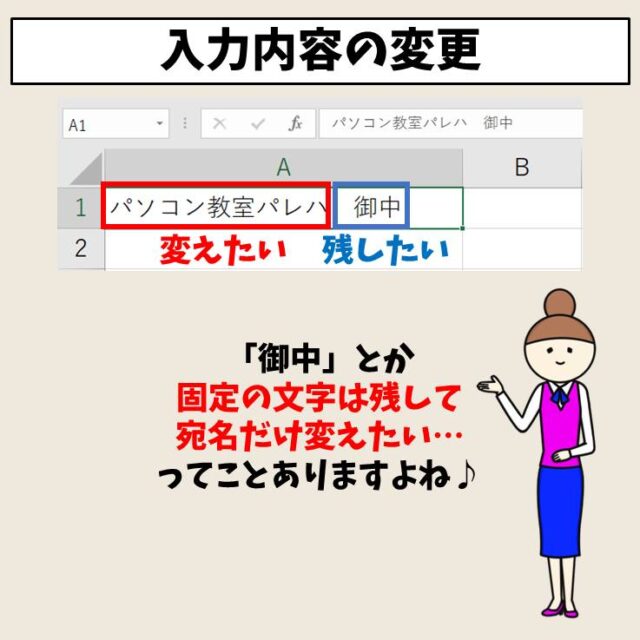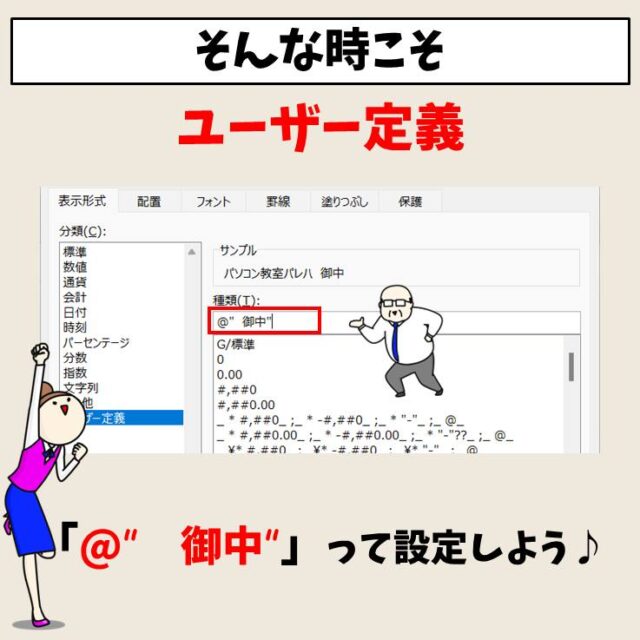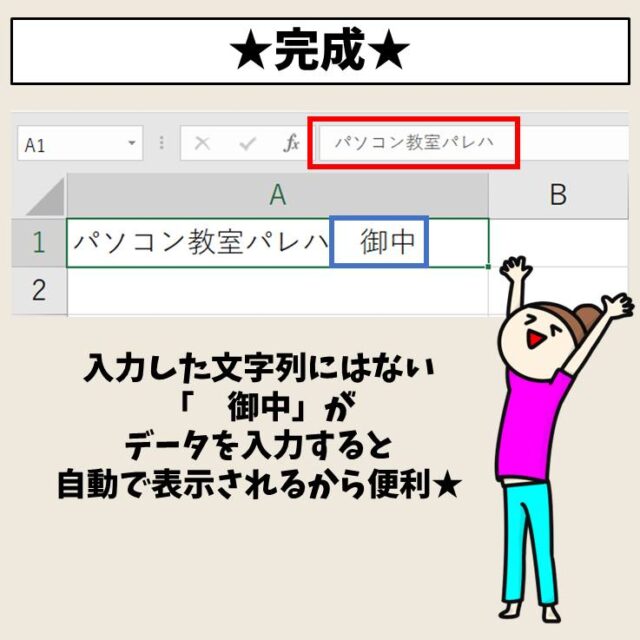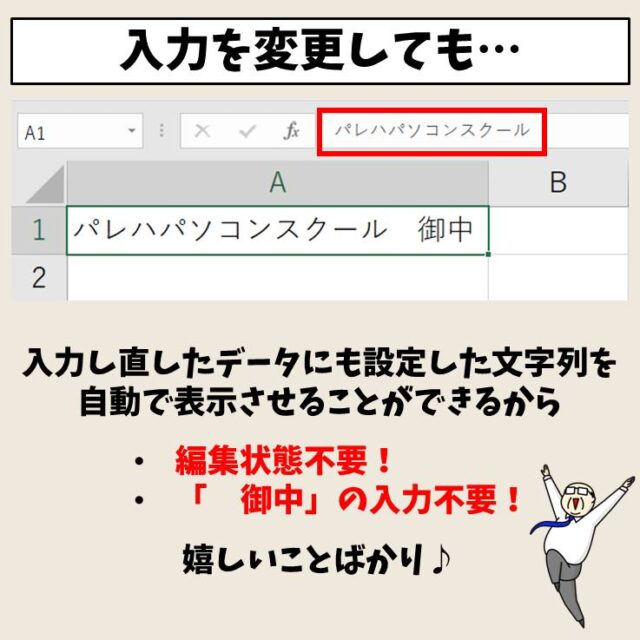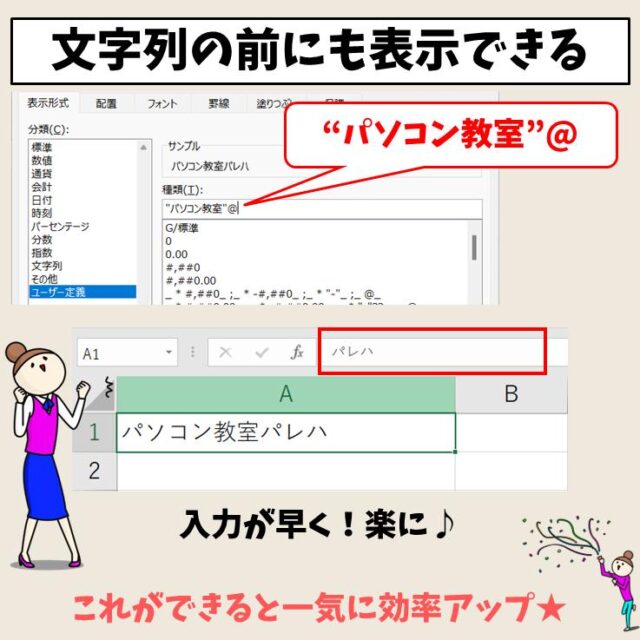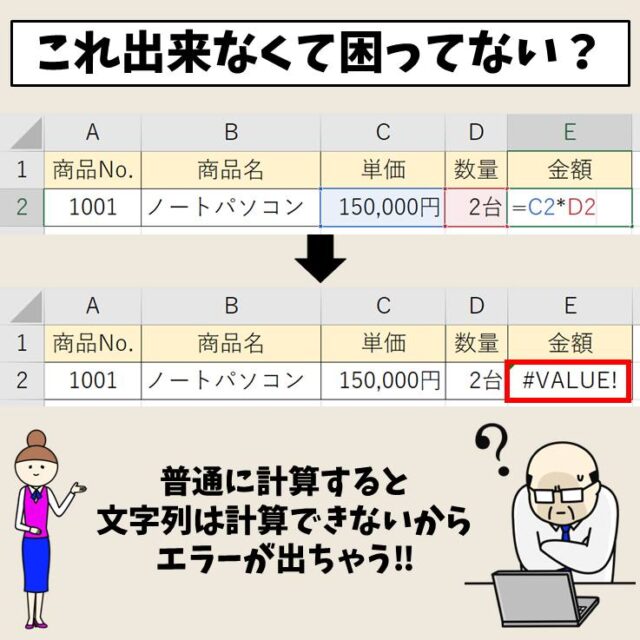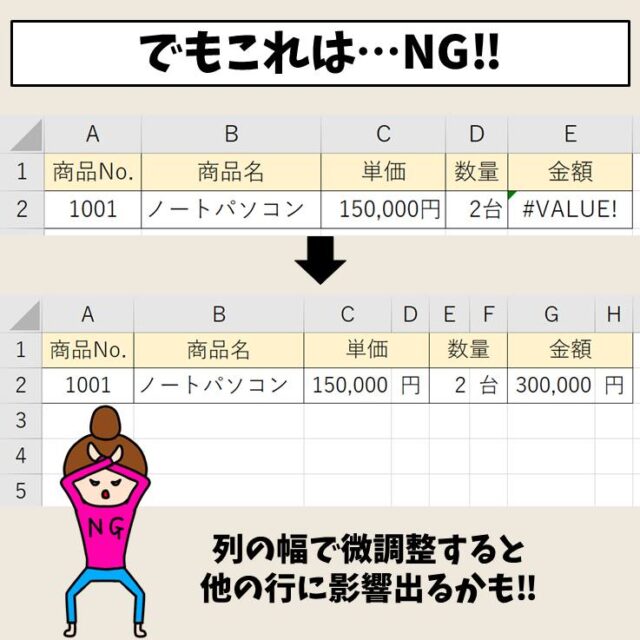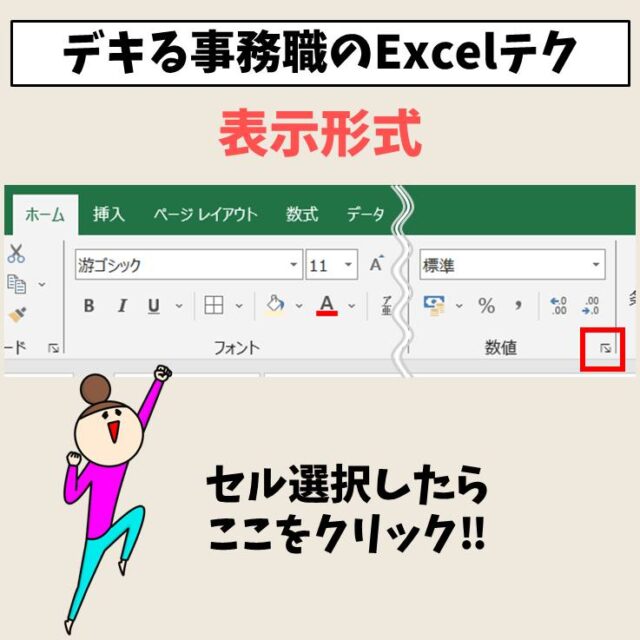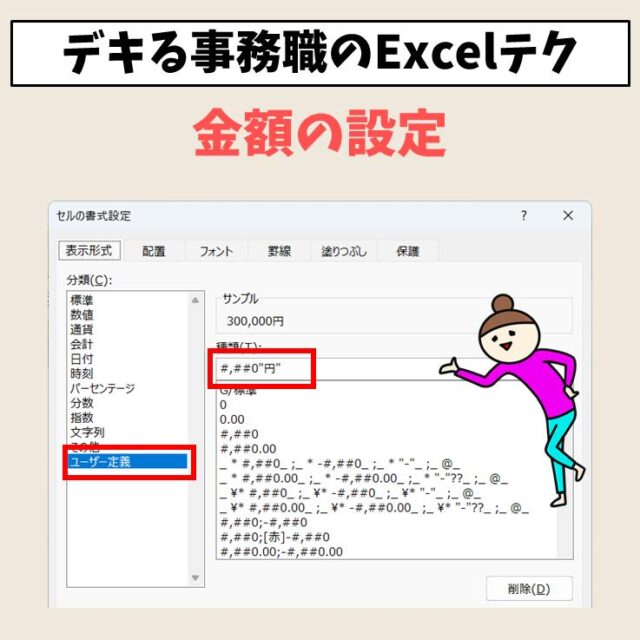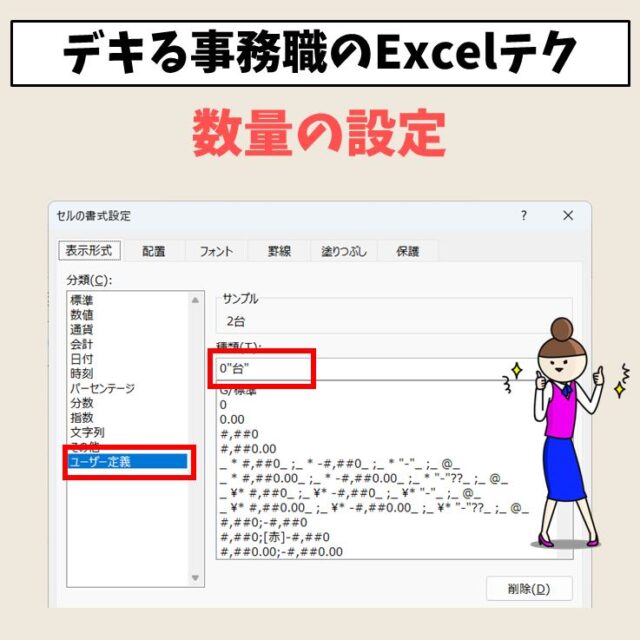エクセルは、MicrosoftのOfficeソフトの中でもビジネスでの使用頻度が高いので、作業効率をアップさせるスキルを身につけておくのがおすすめです。
今回の記事で紹介する「表示形式の使い方」は、データを入力するだけで、入力したデータを目的に合わせた表示に設定することができる便利な機能です。
ぜひ参考になさってください。
Excelの表示形式って難しい…
そんなお悩み、当教室のレッスンで一気に解決できます。
✔ 基本操作からしっかり学べる
✔ 「見てマネするだけ」で自然と覚えられる
✔ わからないところはすぐ質問できるから安心
文字を読むのが苦手でも大丈夫。
「実践重視のレッスン」+「元パソコンが苦手だった講師のサポート」で、着実に「感覚としてExcelに慣れていく」ようになります。
詳細は下記をご覧ください。
Excel(エクセル)表示形式とは?
表示形式とは、簡単に言うと、エクセルで管理されているデータをどのように見せるかという物になります。
表示形式は、自分で任意の設定をすることもできますし、入力したときにエクセルで自動的に適用される場合もあります。
【初心者向けの表示形式の設定】
表示形式の設定は、細かい設定はしなくてもボタン一つで設定もできる物もあります。
例えば、「1000」を「1,000」にする、「0.1」を「10%」にする、あるいは「4月1日」を西暦を含めた表示にしたりなどもボタンで実行することができます。
【上級者向けの表示形式の設定】
さらに目的に合わせて表示形式を設定できる「ユーザー定義」がおすすめです。
例えば、「1000」を「1,000円」にする、「4月1日」を「4月1日(水)」にする、あるいは「株式会社 ○○」と入力したら自動で「御中」を表示させるなどができるため、作業効率が一気にアップします。
表示形式の基本 【初心者向け】
まずは、表示形式の基本を押さえておきましょう。
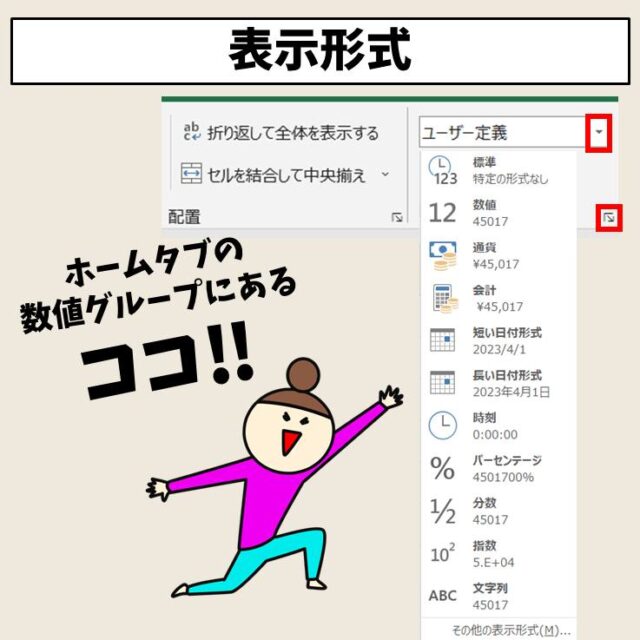

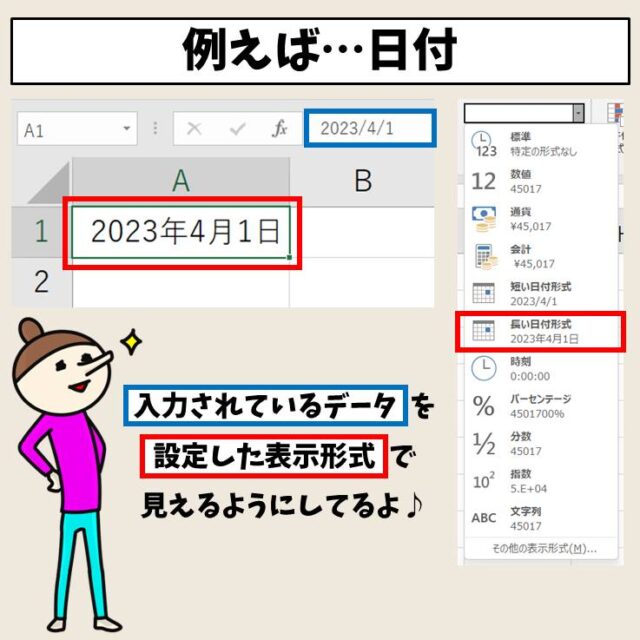
「表示形式」の確認はここ
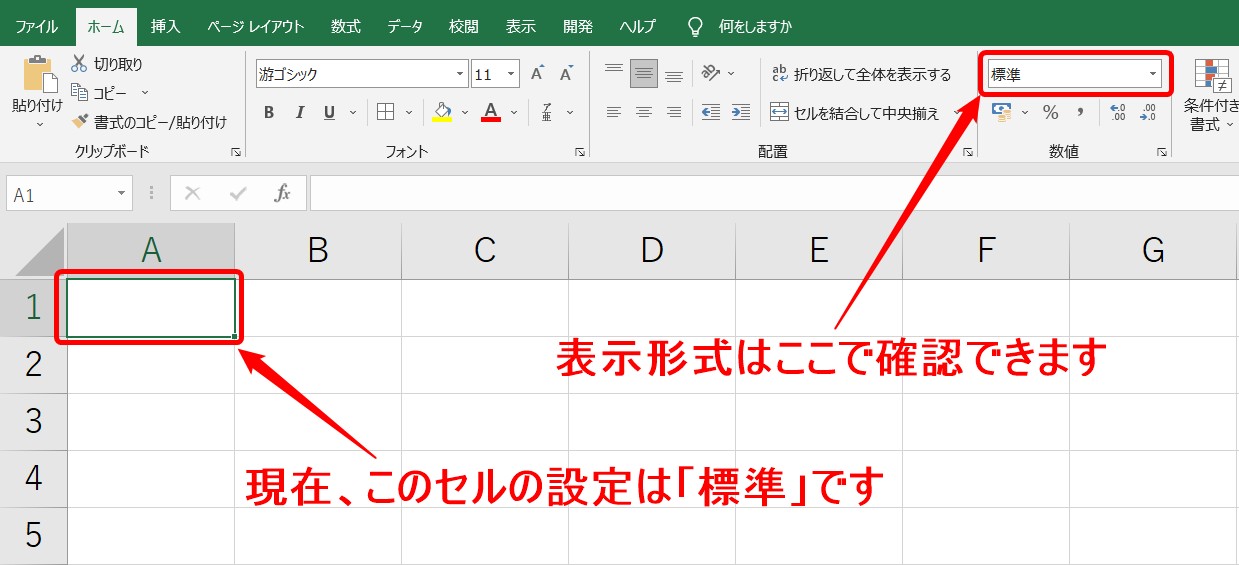
セル【A1】を選択しています。
選択したセルにどのような表示形式が設定されているのかは、「ホーム」タブ→「数値」グループの「標準」と表示されている所です。
ここに、そのセルにどういった表示形式の設定がされているのかが表示されます。
一覧から選択できる表示形式
- 標準
- 数値
- 通貨
- 会計
- 短い日付形式
- 長い日付形式
- 時刻
- パーセンテージ
- 分数
- 指数
- 文字列
「ホーム」タブ→「数値」グループの「標準」の右側にある「▼」をクリックすると、表示形式の一覧が開き、上記の項目から選択することができます。
エクセル初心者の人やまだ慣れていない人は、まずここから設定ができるようになるのがオススメです。
日付を入力すると、自動で表示形式が適用される
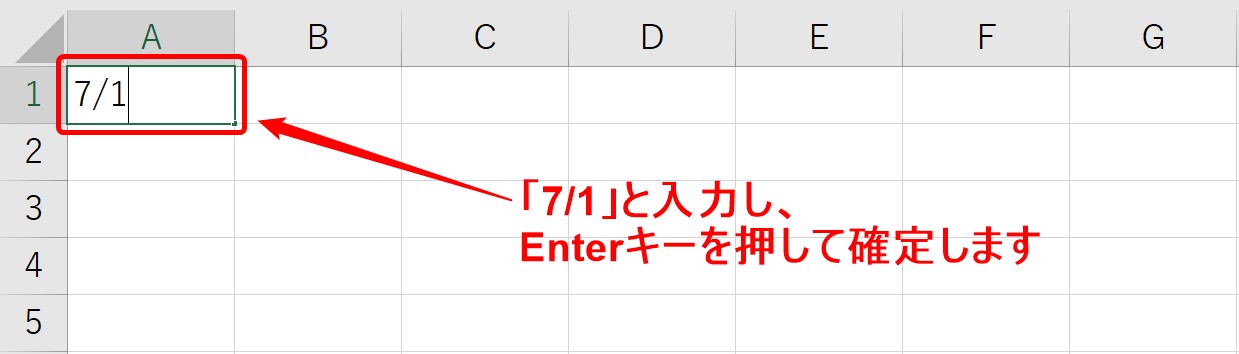
普段何気なく入力している日付です。
セル【A1】に「7/1」と入力してみましょう。
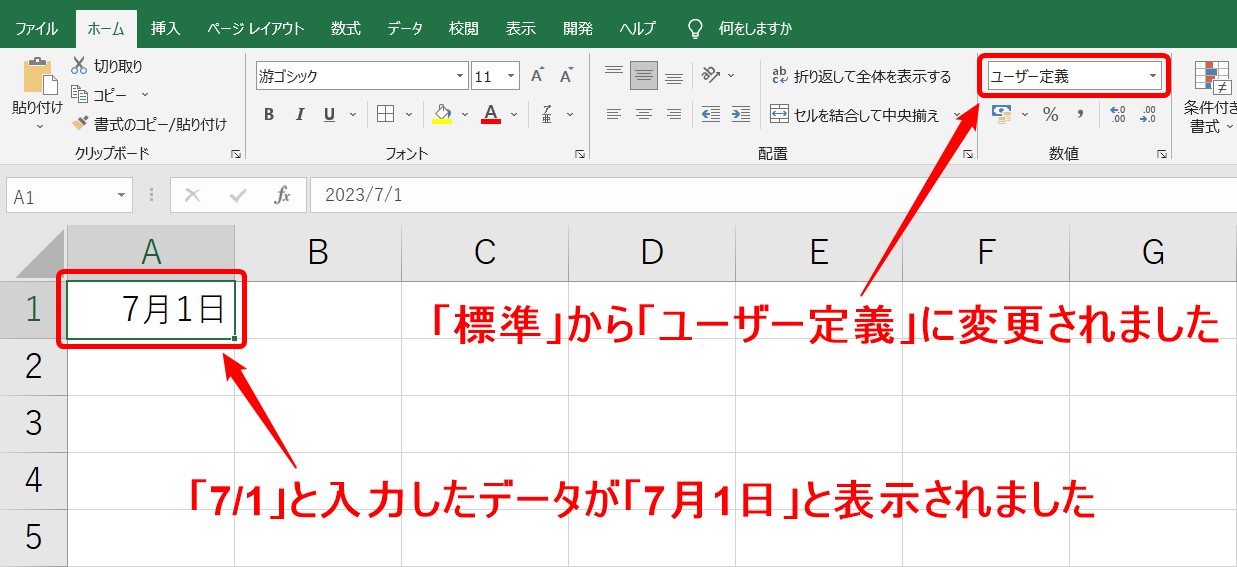
Enterキーを押して確定すると「7/1」と打ったはずのデータが「7月1日」と表示されました。
表示形式の設定を見ると、「標準」から「ユーザー定義」に変更されています。
このように、日付は自動で設定が適用されます。
Excel(エクセル)の操作が苦手な方のために、操作する上でのコツをまとめたページを用意しました。
「パソコン教室パレハのLINE友達登録」(無料)で「パソコンに役立つ豪華15大特典」をお送りしております。
Excel(エクセル)の操作はもちろん、パソコンが苦手な方に役立つ特典を15個ご用意しております。
良かったら下記からご登録ください。
桁区切りスタイル
特に覚えていてほしいのは、「桁区切りスタイル」です。
桁区切りスタイルとは、一般的に言う「3桁カンマ」のことです。
「1000」と入力した数値を「1,000」に変えることができます。
つまり、エクセルで数値を入力する際に自分で「1,000」など半角カンマを入力する必要がないんです。
ボタン1つで、3桁カンマを付けることができます。
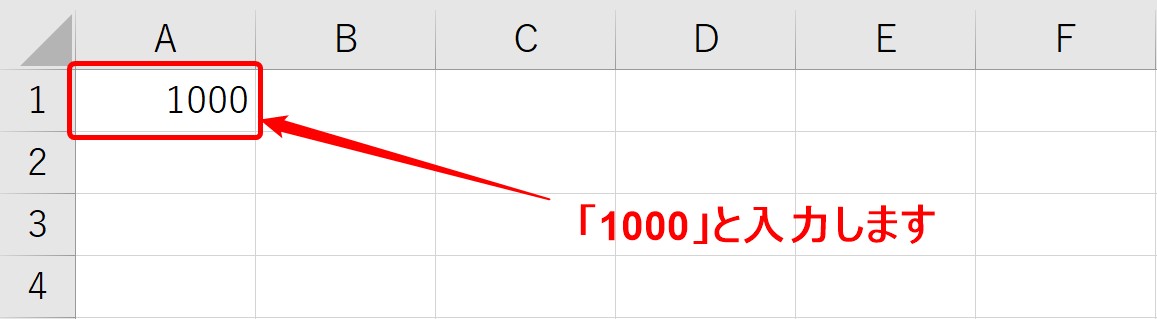
まず、4桁以上の数値を入力します。
今回は「1000」と入力をしています。
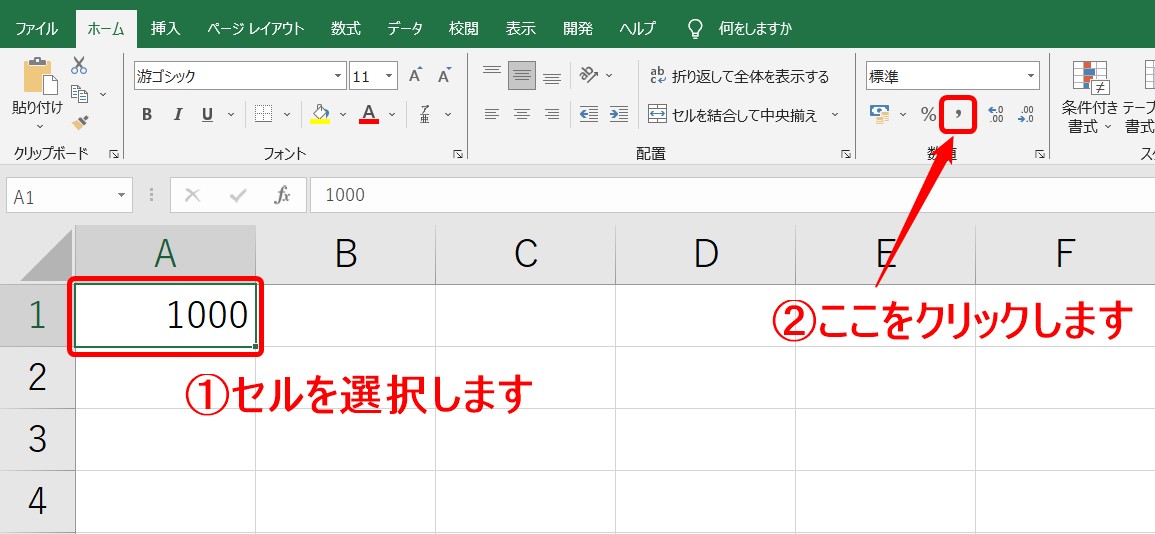
表示形式を設定したいセル、またはセル範囲を選択します。
次に「ホーム」タブの「数値」グループにある「桁区切りスタイル」ボタンをクリックします。
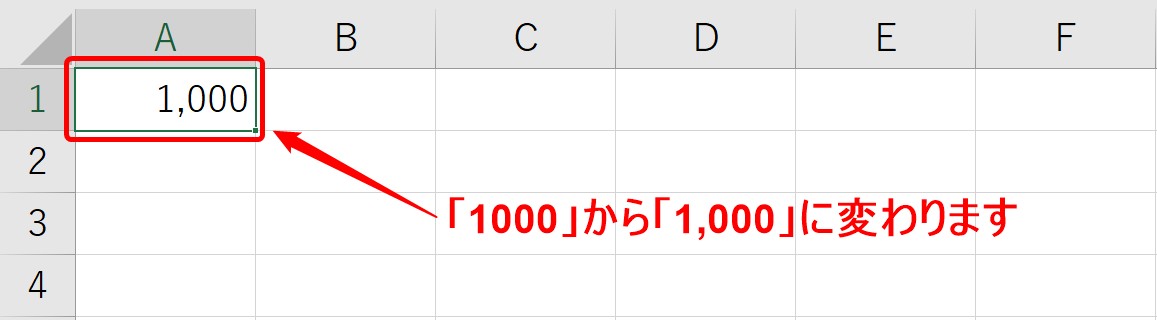
これで、「1000」から「1,000」に変更することができました。
このように、エクセルでは自分で3桁カンマを入力する必要がないため、効率よく作業をすることができます。
表示形式を変えると見え方が変わる
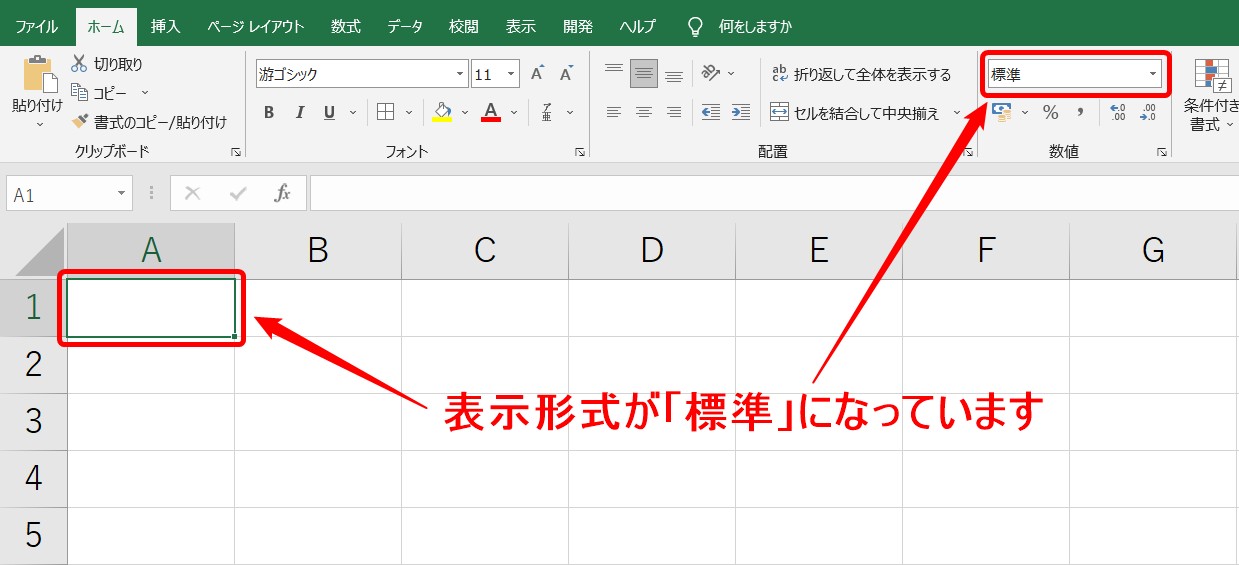 セル【A1】の表示形式は「標準」になっています。
セル【A1】の表示形式は「標準」になっています。
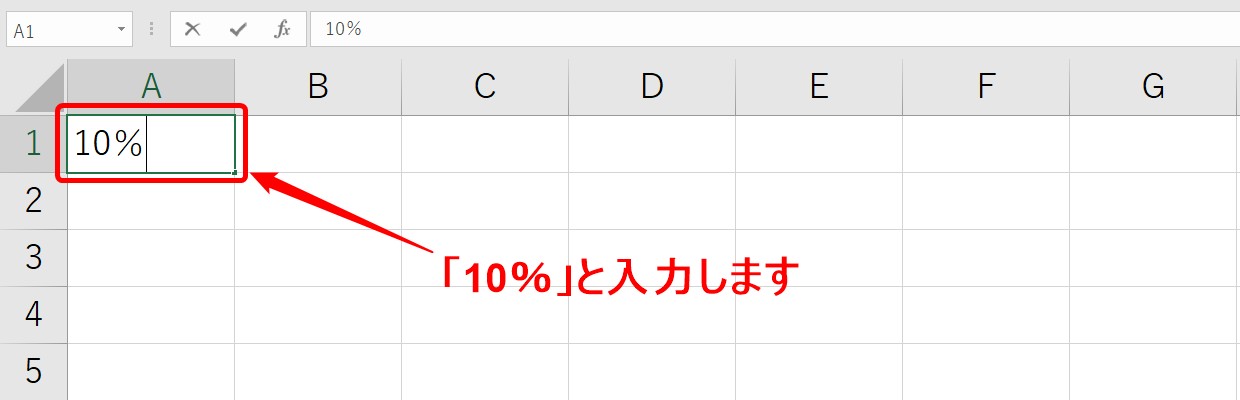
セル【A1】に「10%」と入力してみましょう。
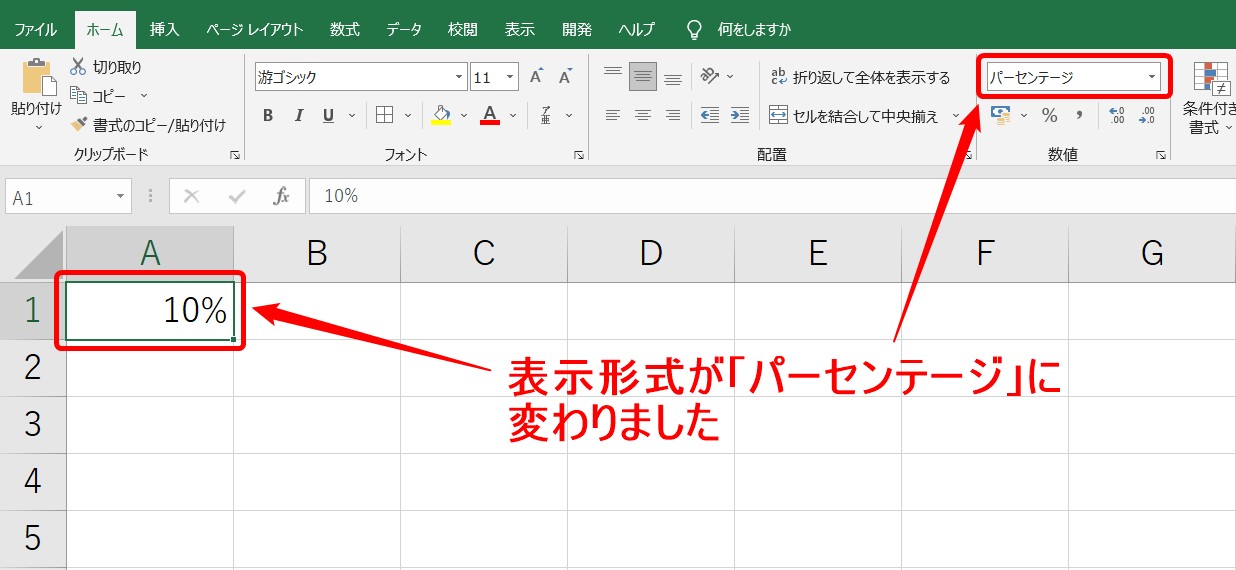
Enterキーを押して確定すると、表示形式が「標準」から「パーセンテージ」に変更されました。
自分で入力時に「%」を一緒に入力すると、表示形式が「パーセンテージ」になります。
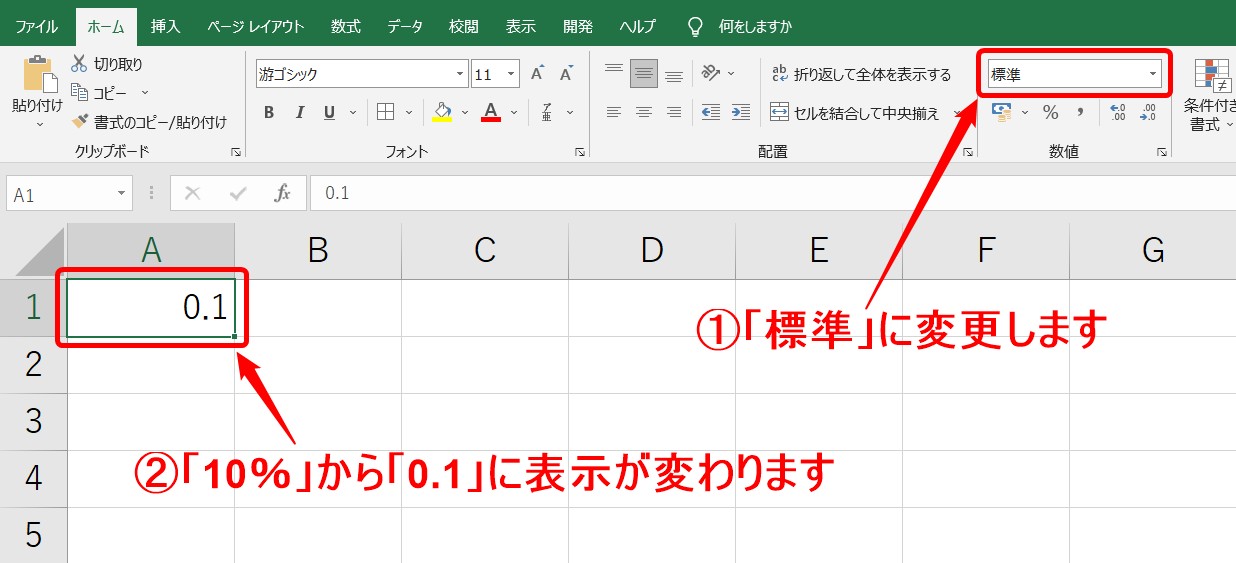
では、表示形式を「パーセンテージ」から「標準」に戻してみましょう。
すると「10%」と見えていたデータが「0.1」に変更されました。
計算式で求めた結果の表示も変更可能
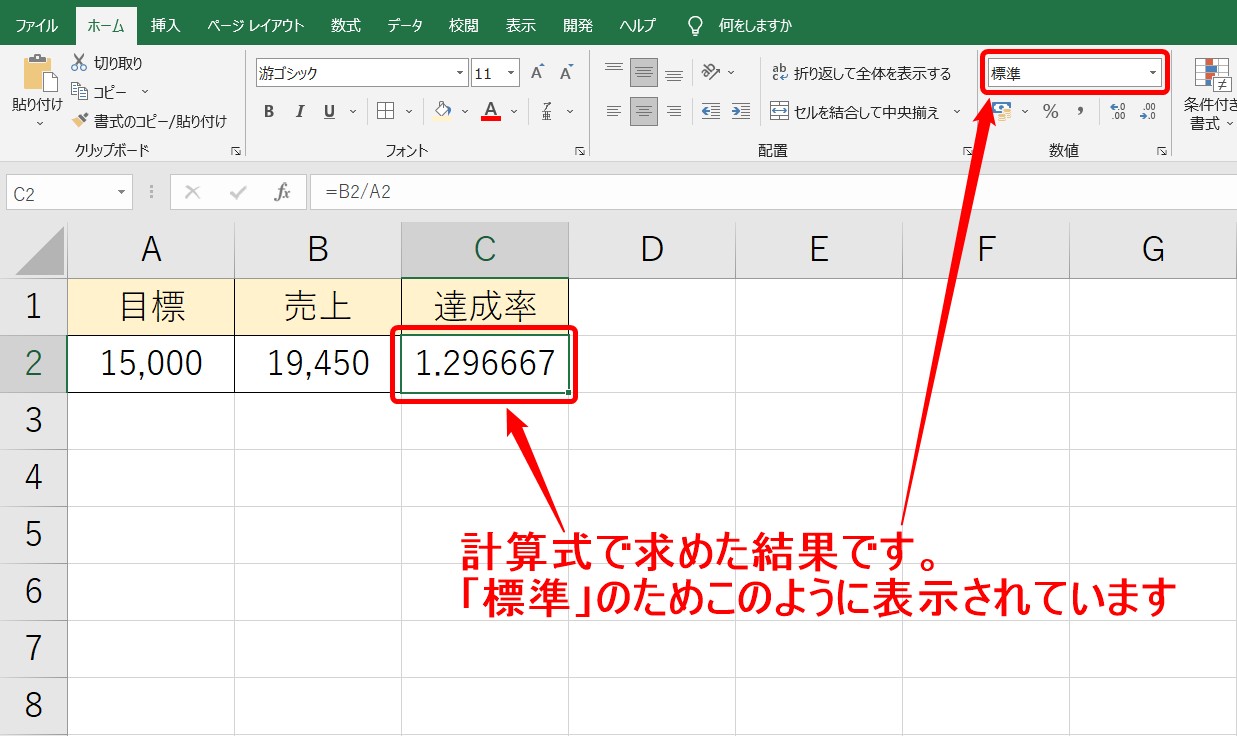
例えば、上記のように計算式を利用して「1.296667」と数値で表示された結果です。
表示形式が「標準」のため、このように表示されています。
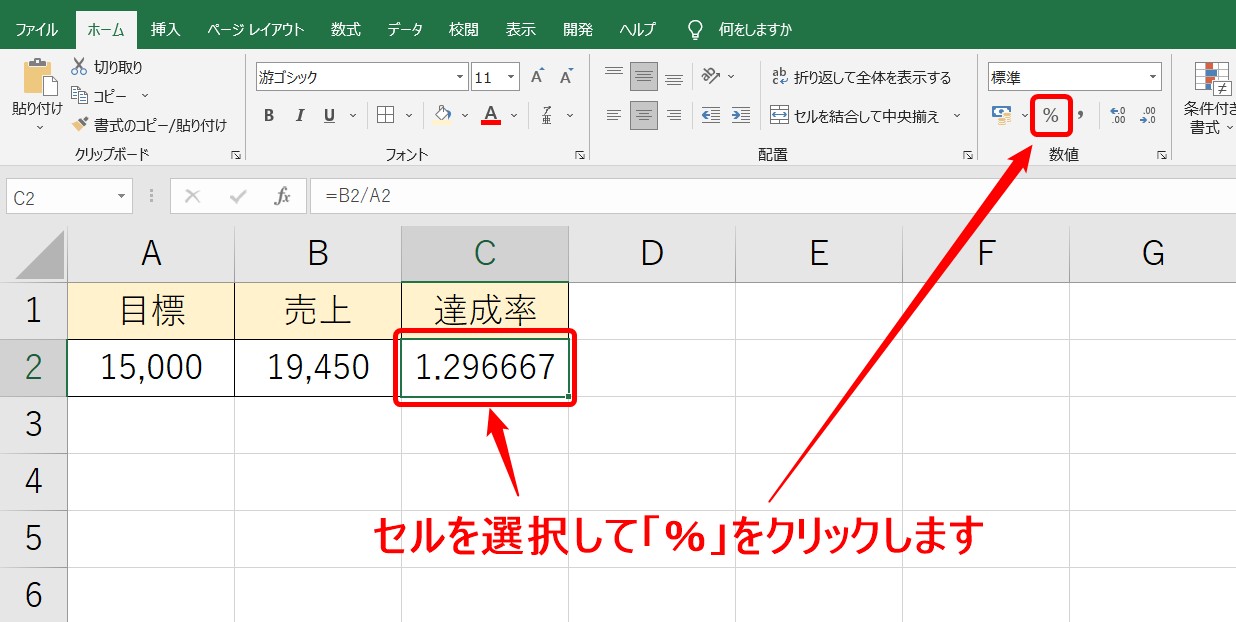
セルを選択した状態で、数値グループの「%」をクリックしましょう。
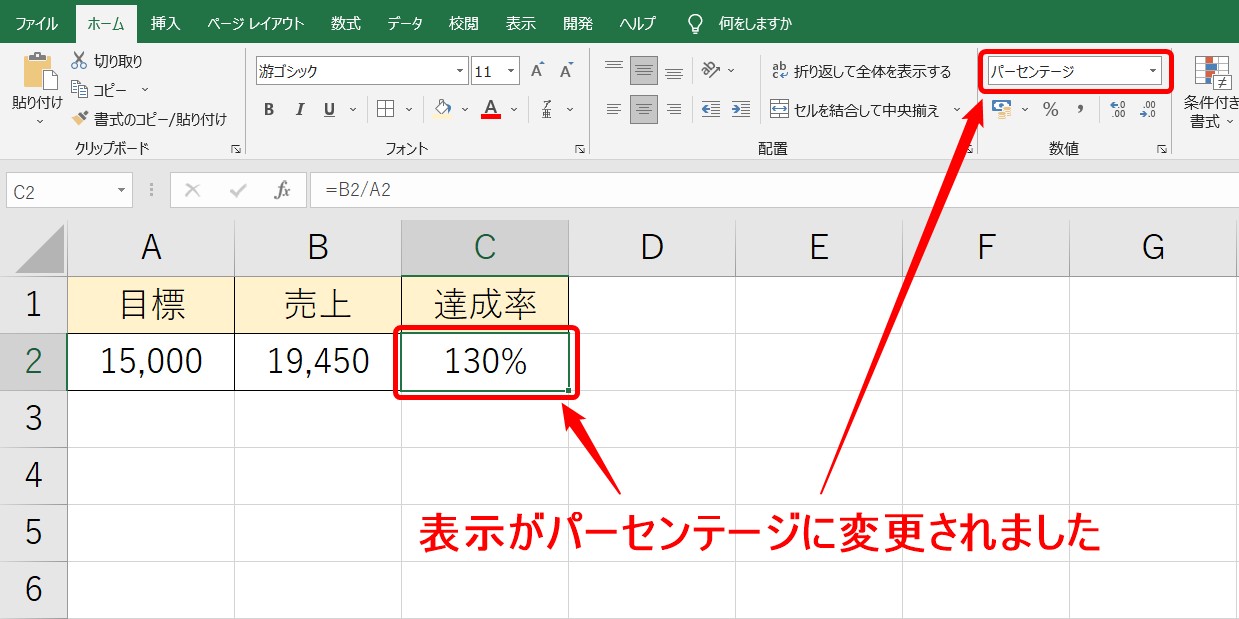
すると、表示が「パーセント」での表示に変更され、「130%」になりました。
このように、数式で求めた結果も適切な表示に変更することが可能です。
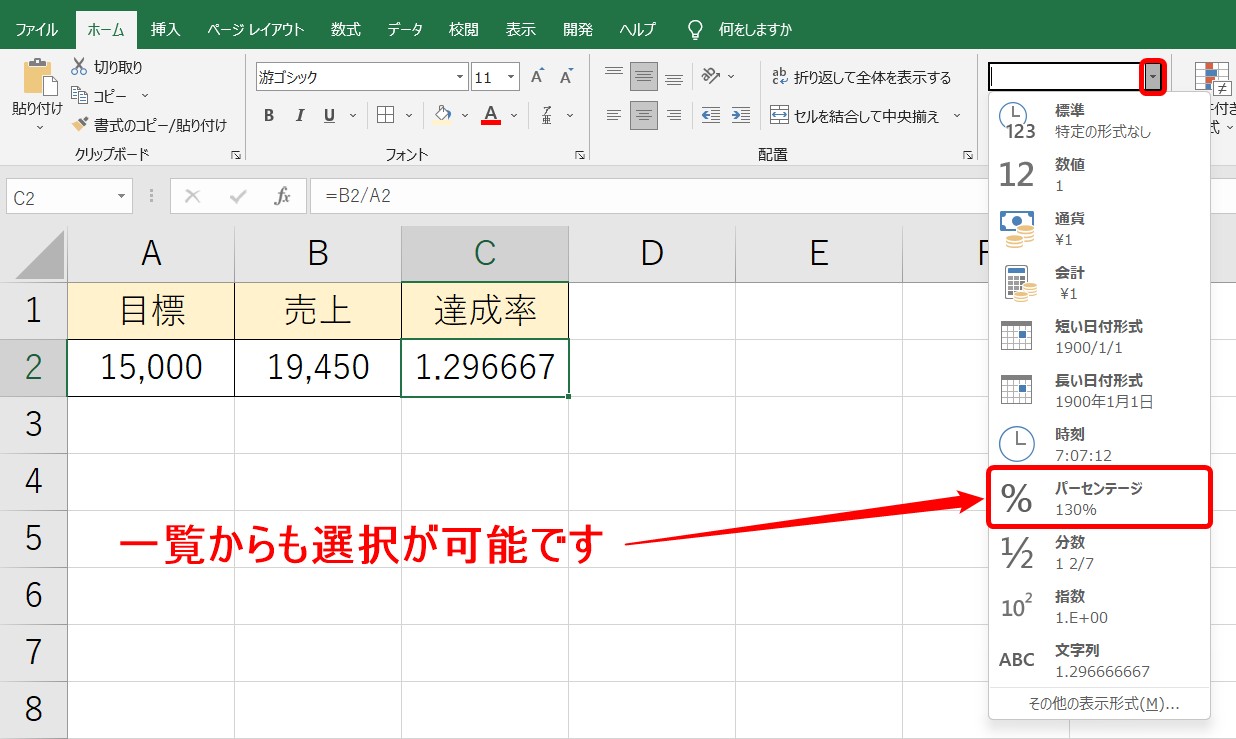
ちなみに、「パーセンテージ」の選択は、一覧からも可能です。
表示形式は一覧から選択することができるもの、または既に見えているボタンを押して適用できるものがあります。
Excelの表示形式って難しい…
そんなお悩み、当教室のレッスンで一気に解決できます。
✔ 基本操作からしっかり学べる
✔ 「見てマネするだけ」で自然と覚えられる
✔ わからないところはすぐ質問できるから安心
文字を読むのが苦手でも大丈夫。
「実践重視のレッスン」+「元パソコンが苦手だった講師のサポート」で、着実に「感覚としてExcelに慣れていく」ようになります。
詳細は下記をご覧ください。
表示形式はデータ削除しても残る
表示形式について知っておくべきポイントです。
表示形式は、セルに設定することができますが、セルのデータを削除しても表示形式の設定は残ってしまいます。
解決策を知っておくことで、トラブルにも対応することができます。
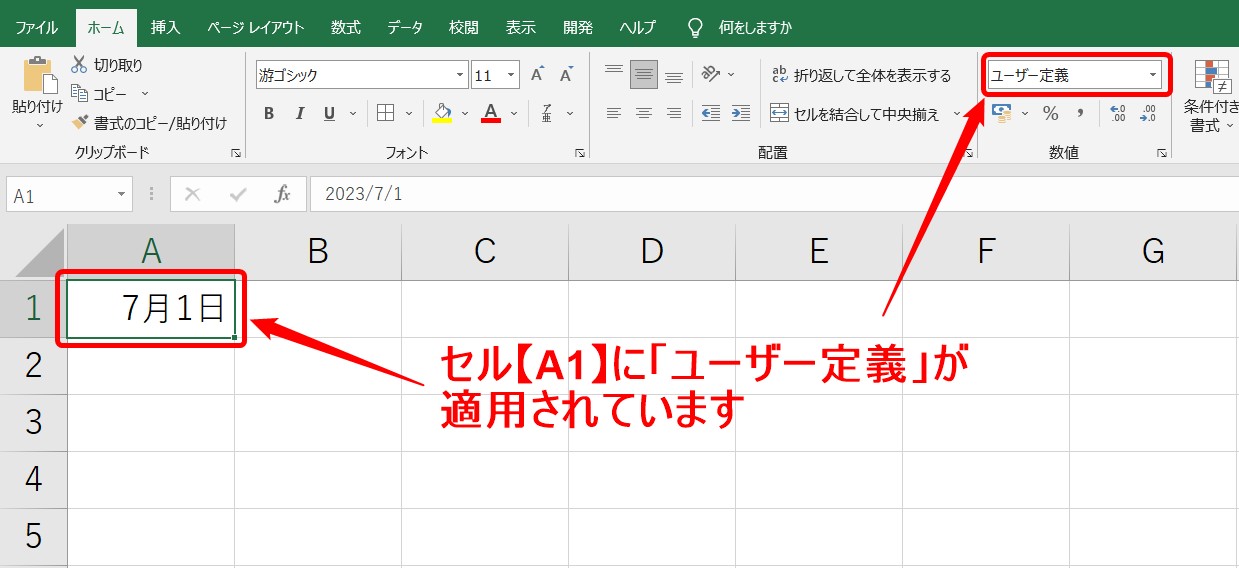
上記の例では、セル【A1】に「ユーザー定義」が適用されており、日付で表示されています。
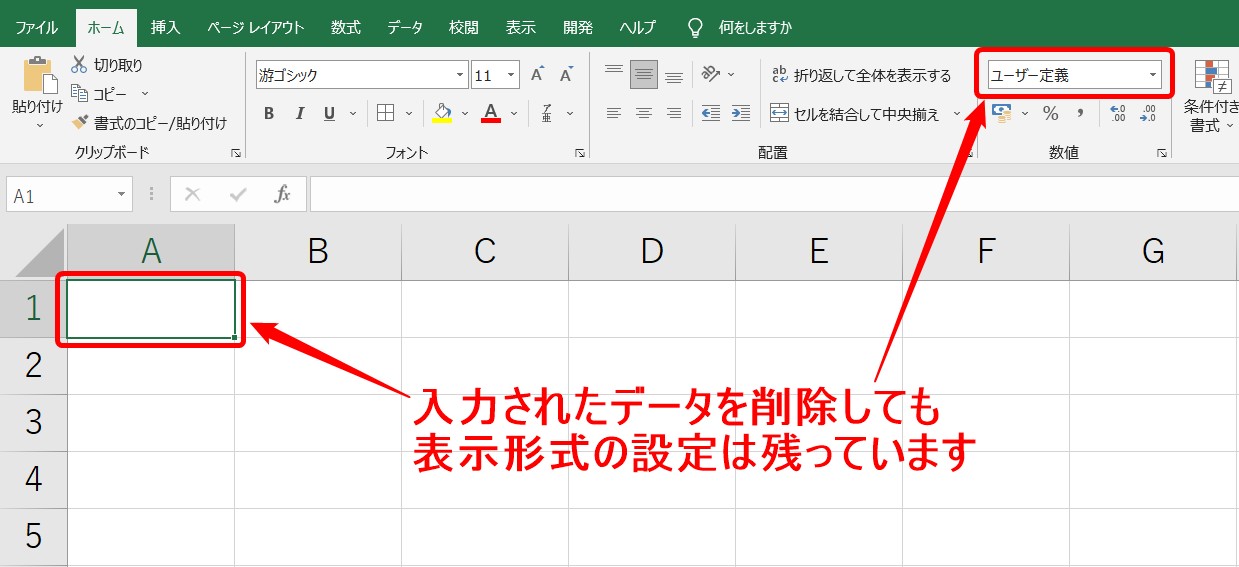
セル【A1】のデータを削除しました。
しかし、入力されたデータを削除しても、表示形式の設定は残ったままになっています。
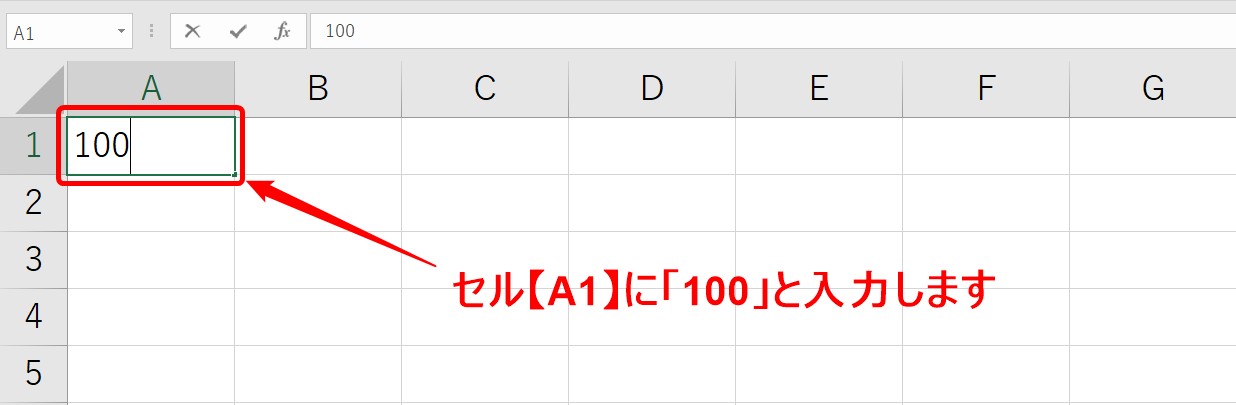
この状態でセル【A1】に「100」と入力し、確定します。
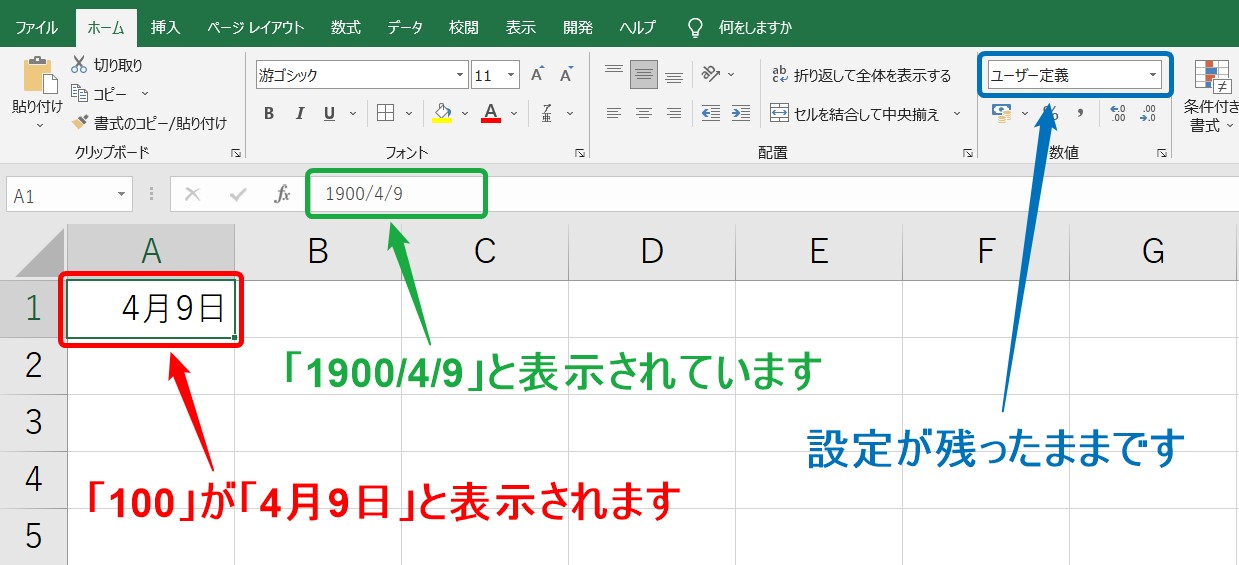
すると、「100」と入力したはずのデータが「4月9日」と表示されてしまいました。
また、数式バーには「1900/4/9」と表示されています。
これは、表示形式の設定がセルに残っていることが原因です。
解決方法
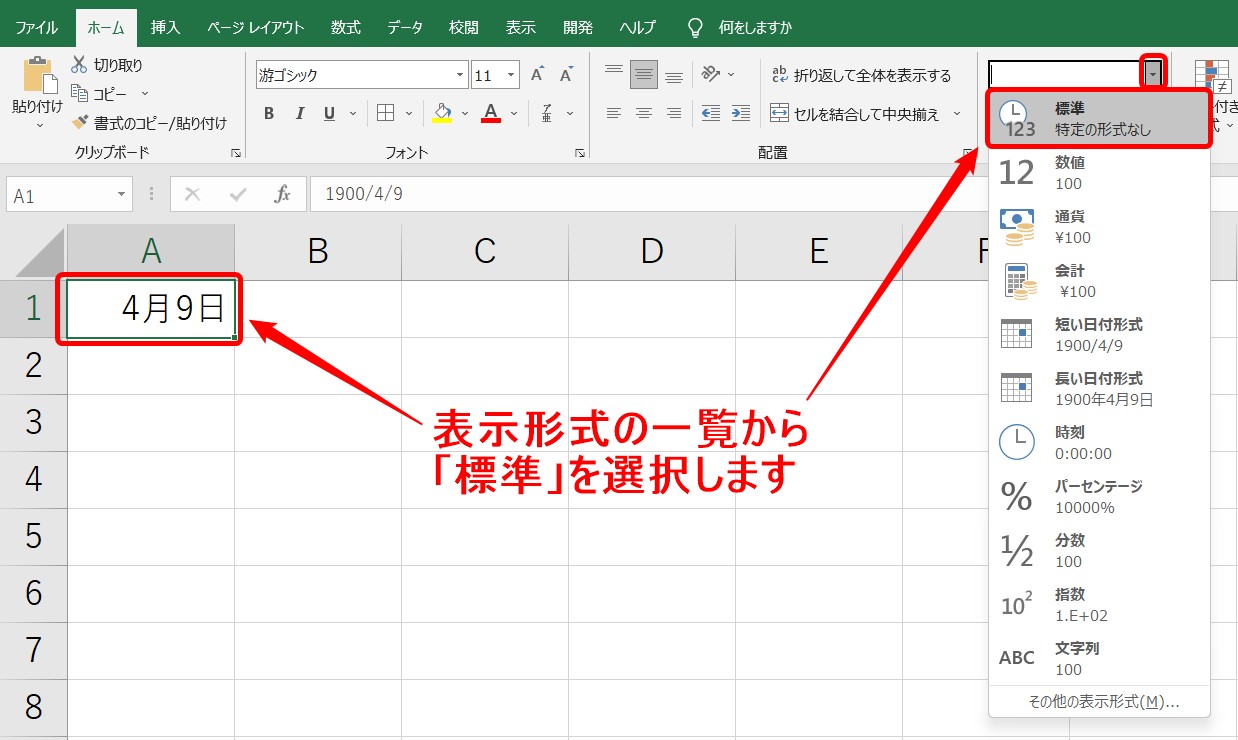
解決方法は、セルを選択した状態で、表示形式の一覧から「標準」を選択します。
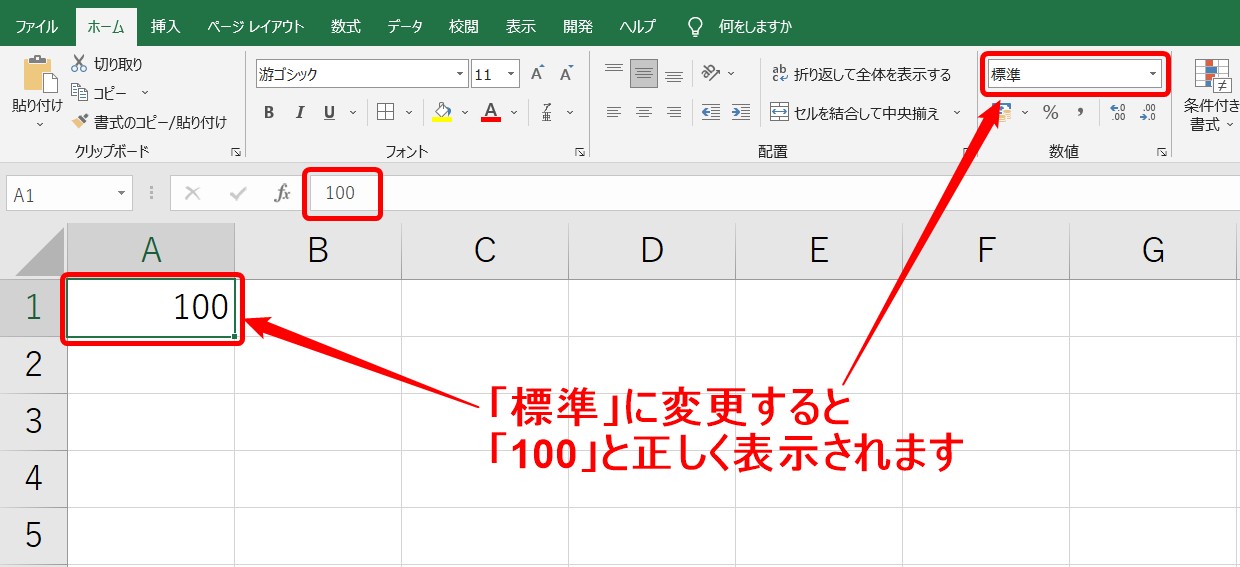
「標準」に変更すると入力した「100」というデータが正しく表示されました。
このように、自分が入力したデータと違うことが表示された場合は、まず、表示形式を確認しましょう。
「標準」以外になっている場合は、「標準」に戻すか、または適切な設定に変更することで解決できます。
教室に通う時間がなくてちょっとずつ覚えたいという方向けの「パソコン苦手さん向け通信講座」を作りました。
基本から順番に「実践で覚えるのではなく慣れていく」教材を使います。
「文字を読むのが苦手…」という方でも大丈夫。
動画とセットで感覚的に身につけられます。
ユーザー定義 【上級者向け】
ユーザー定義とは
ユーザー定義とは、表示形式の設定を任意の設定にすることができる機能です。
例えば、「1000」という数値に「円」という文字列を付けて「1000円」に見せたり、あるいは、会社名の後ろに「御中」をつけるなど、入力したデータの見え方を目的の応じて変えることができます。
あくまでも「見え方」を変えるだけなので、実際に入力されたデータはそのままです。
ユーザー定義の表示形式 画像解説①

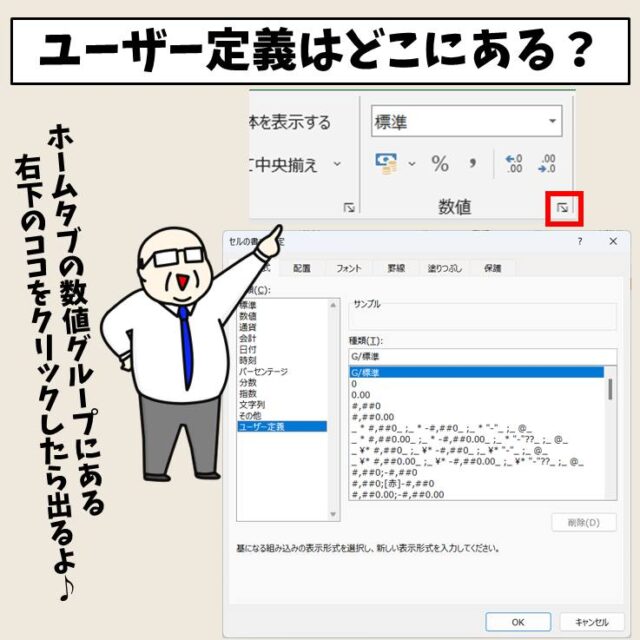
ユーザー定義の表示形式 画像解説②

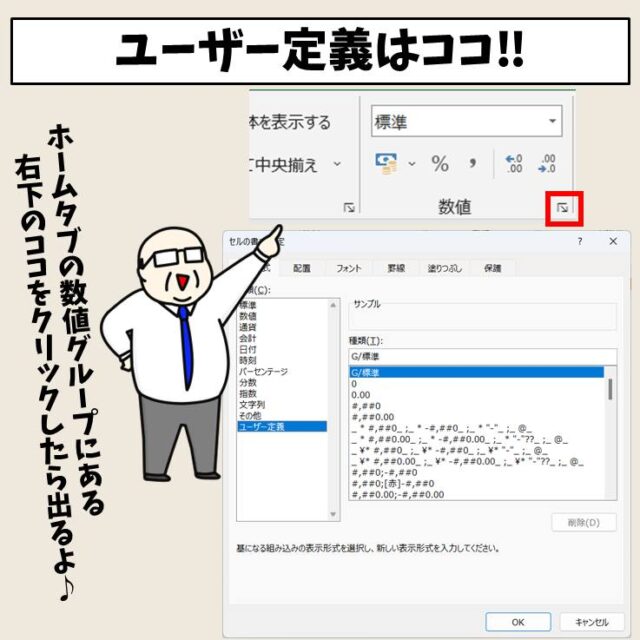
ユーザー定義の表示形式 動画・画像解説③

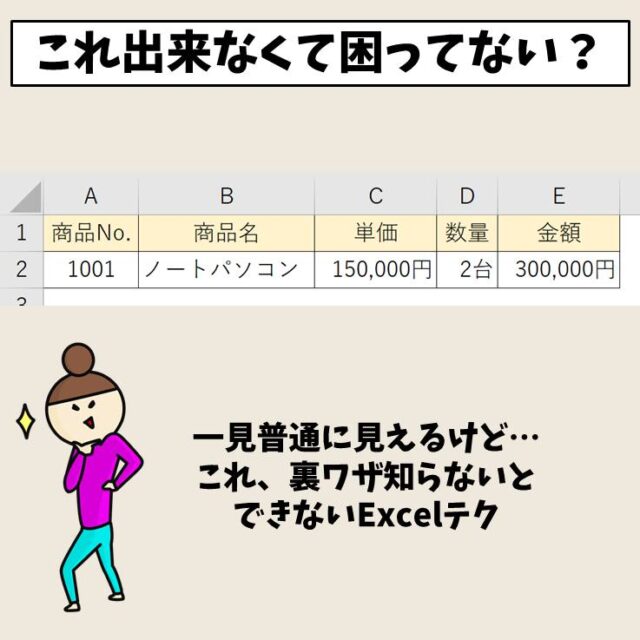

ユーザー定義 使い方 ~数値編~
数値を文字列に見せるユーザー定義
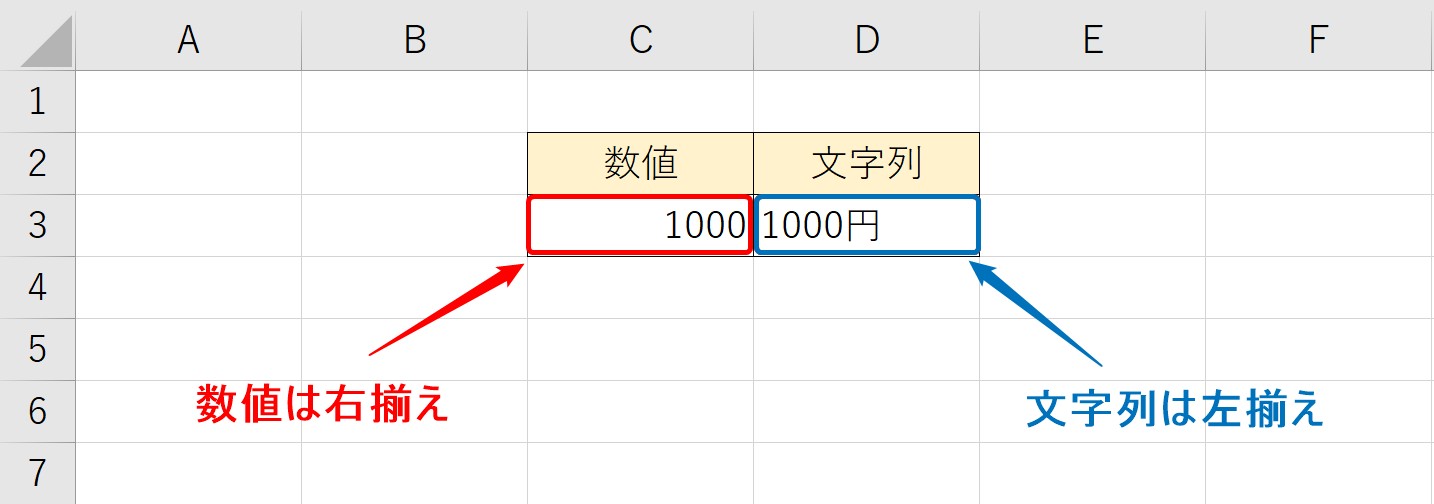
まず、エクセルの基本として、入力したデータが数値であれば、データを確定したときに右揃えで表示され、文字列であれば、左揃えで表示されます。
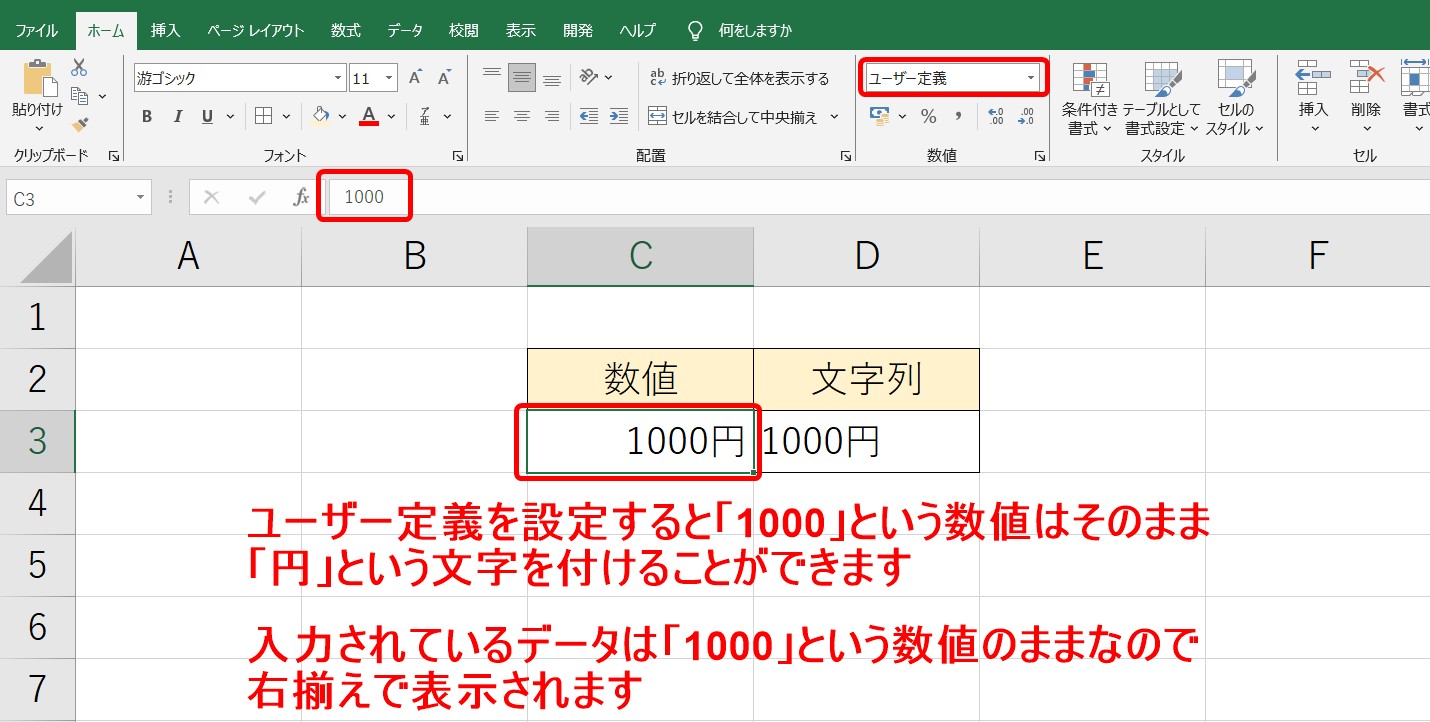
上記のように、ユーザー定義を設定した数値は、入力されているデータは数値のままなので、「円」という文字列を付けても右揃えで表示されます。
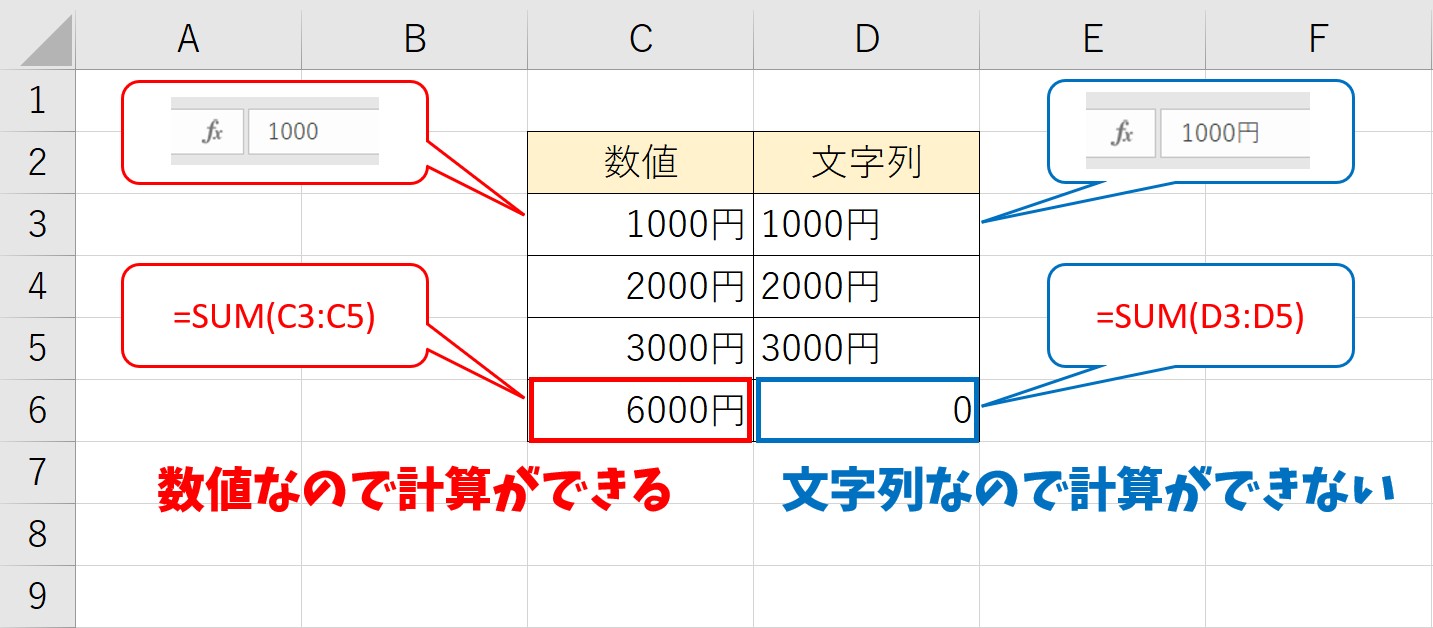
そして、上記の例のように見た目は同じデータでも、ユーザー定義で数値を文字列のように見せているデータでは、数式や関数を使って計算をすることができますが、文字列で入力したデータでは計算をすることできません。
今回は「1000円」という文字ですが、例えば「あ」というデータも文字列ですから、「あ」を計算することはできないので、同様に「1000円」という文字も計算ができないわけですね。
操作方法はこちら
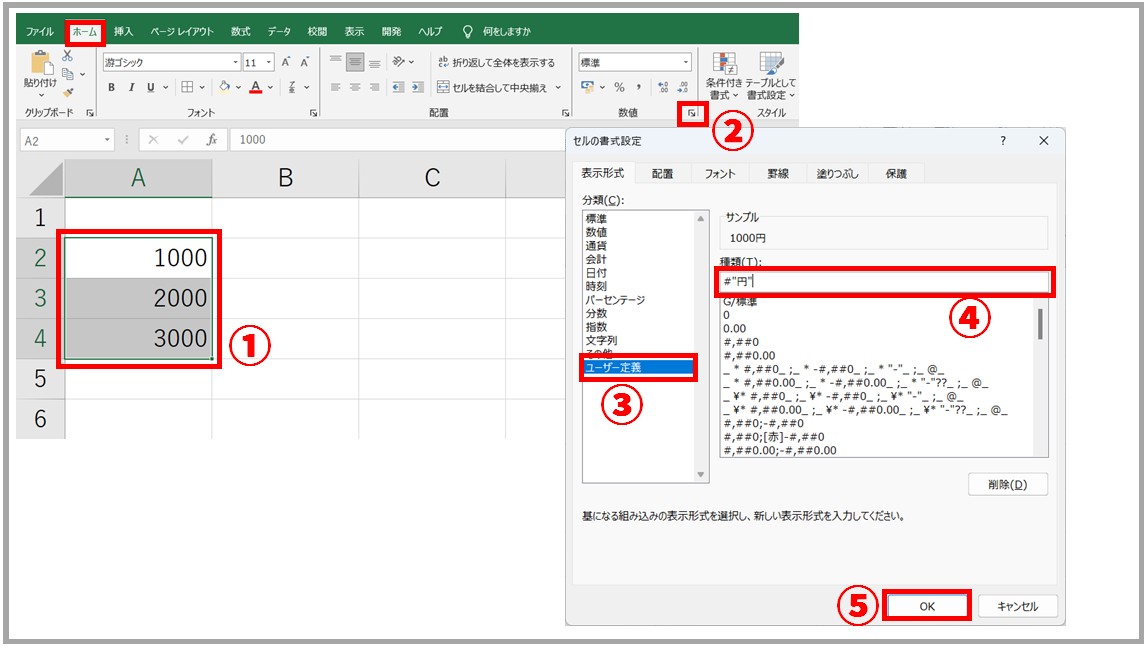
①まず、ユーザー定義を設定したいセル範囲を選択します。
同じ設定をしたいセルが複数ある場合は、セル範囲を選択してから設定を行います。
②「ホーム」タブの「表示形式」ボタンをクリックします。
③ダイアログボックスが開きます。「分類」から「ユーザー定義」を選択します。
④「種類」に「#"円"」と入力します。
⑤「OK」をクリックします。
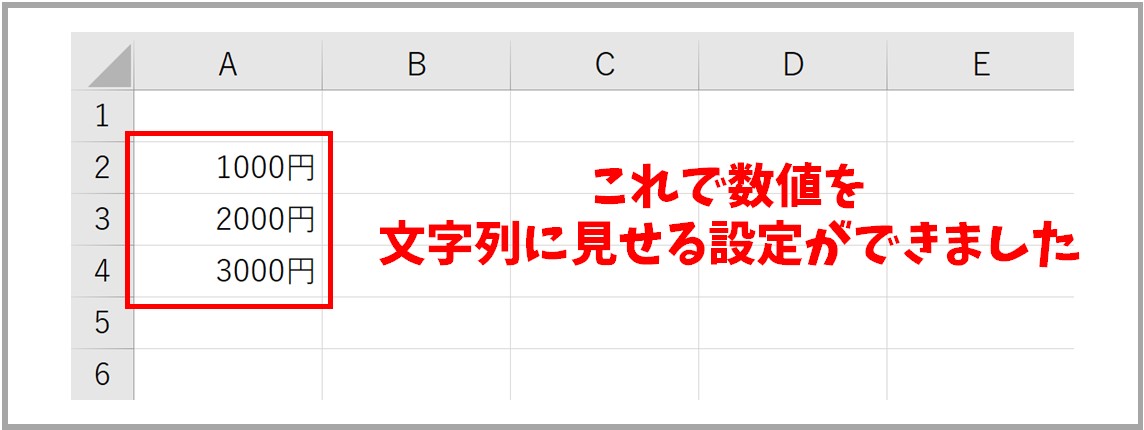
これで、数値を文字列に見せることができました。
三桁区切りと文字を付ける方法
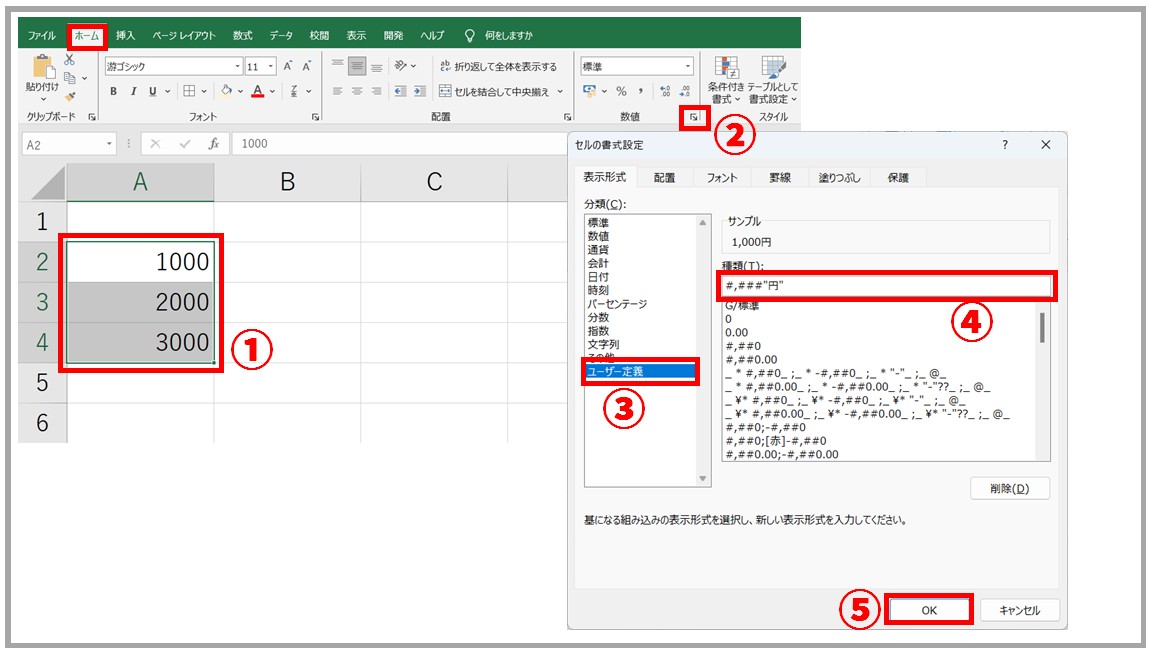
①まず、ユーザー定義を設定したいセル範囲を選択します。
同じ設定をしたいセルが複数ある場合は、セル範囲を選択してから設定を行います。
②「ホーム」タブの「表示形式」ボタンをクリックします。
③ダイアログボックスが開きます。「分類」から「ユーザー定義」を選択します。
④「種類」に「#,###"円"」と入力します。
⑤「OK」をクリックします。

これで数値に三桁区切りを適用した文字列に見せることができます。
数値に使用する書式記号
数値に対してユーザー定義を設定する際に「#」や「0」といった書式記号を使用することができます。
「#」を使用して設定した場合、入力した桁数がそのまま表示され、0を入力した場合は、何も表示されません。
「0」を使用して設定した場合、「0」を入力した数が表示される桁数になり、0を入力した場合でも0が表示されます。
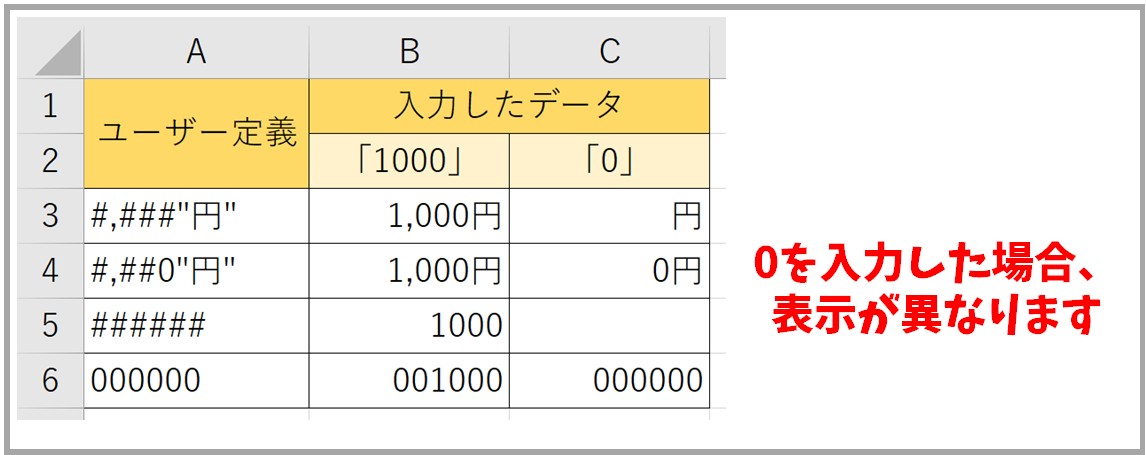
このように、
■「#」だけで設定した場合
- 「#」の数に関わらず、入力した数値が有効になる
- 0を入力した場合は、数値は何も表示されない
■「0」を使用した場合
- 「#,##0」の場合は、0を入力しても0が表示される
- 「0」を入力した数が桁数になるため「1000」という4桁は設定した桁数になるように数値の頭に「0」が追加される
このような違いがあります。
これを理解して設定をすると良いでしょう。
Excel(エクセル)が苦手であればパソコン教室で学んでみませんか?
Excel(エクセル)はかなり奥が深く、知識を得ただけは操作が身に付きにくいものです。
そんな時には、弊社のようなパソコン教室を利用するのも一つの手です。
「苦手な方専門のパソコン教室パレハ」のレッスンは、動画ではなく、直接講師に質問できる生レッスンです。
生レッスンでありながらリーズナブルに学べるのが人気の秘密です。
また、苦手な方に特化しているのでパソコンが特に苦手だと言う方には最適です。
パソコンが苦手な方でも苦労なく上達できる仕組みがあります。
詳細は下記をご覧ください。
教室に通う時間がなくてちょっとずつ覚えたいという方向けの「パソコン苦手さん向け通信講座」を作りました。
基本から順番に「実践で覚えるのではなく慣れていく」教材を使います。
「文字を読むのが苦手…」という方でも大丈夫。
動画とセットで感覚的に身につけられます。
Excel(エクセル)の操作が苦手な方のために、操作する上でのコツをまとめたページを用意しました。
「パソコン教室パレハのLINE友達登録」(無料)で「パソコンに役立つ豪華15大特典」をお送りしております。
Excel(エクセル)の操作はもちろん、パソコンが苦手な方に役立つ特典を15個ご用意しております。
良かったら下記からご登録ください。
こちらもご覧ください

エクセル操作情報
Excel(エクセル)|掛け算の入力方法を基本からわかりやすく解説
Excel(エクセル)でハイパーリンク (URL)の貼り付けを設定する方法
Excel(エクセル)|表の作り方の手順を徹底解説|初心者向け
Excel(エクセル)|チェックボックス(レ点)の作成や削除方法
PDFをエクセル(Excel)に変換する|初心者でも簡単にできる方法
Excel(エクセル)の「#NAME?」の意味と対処法|エラーを出さないポイント
Excel(エクセル)で絶対値を表示する方法|ABS関数とその他2つの方法
Excel(エクセル)で「0」を表示しないようにする3つの方法を解説
ピボットテーブルで「(空白)」の表示しない方法と「0」の表示方法
マクロ・VBA|MsgBox関数でメッセージボックスを表示する方法
Excel(エクセル)|三角の緑色のエラーマーク(表示)を一度に消す方法
Excel(エクセル)でシートが表示されない時の問題・原因・対処法
Excel(エクセル) | 見出しの行や列を固定して表示・印刷する方法
エクセル円グラフで値0の時だけ表示しない|ラベル非表示にする方法
Excelで©(コピーライト表示)と出たときの対処法|まるCの打ち方
Excel(エクセル)で掛け算の入力や結果の表示をまとめて実行する方法
Excel(エクセル)で曜日を日付から自動で表示・色を付ける方法|関数・書式
Excel(エクセル) | PHONETIC関数でふりがなを表示する方法 | 修正・エラー原因