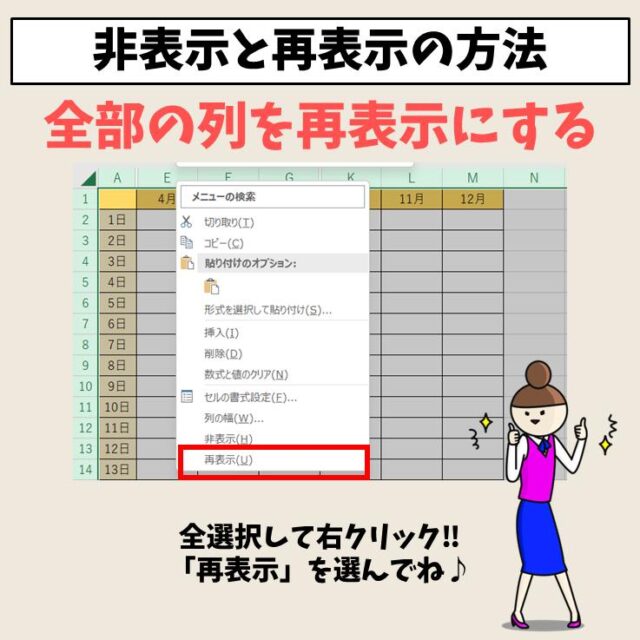今回の記事はExcel(エクセル)で行や列を折りたたんで非表示や再表示(解除)する方法について紹介します。
エクセルのデータが行方向や列方向に多くなると、表全体が見づらくなってしまいます。
そこで便利なのが、エクセルの「グループ化」機能です。
グループ化機能を使うと、非表示にしたい行や列を折りたたむことができます。
折りたたんだ行や列は、ボタン一つで再表示もできますし、グループ化機能を使って非表示にすることで、非表示にされている箇所もとても分かりやすく、データが見やすくなります。
Excelの行や列を非表示・再表示するのって難しい…
そんなお悩み、当教室のレッスンで一気に解決できます。
✔ 基本操作からしっかり学べる
✔ 「見てマネするだけ」で自然と覚えられる
✔ わからないところはすぐ質問できるから安心
文字を読むのが苦手でも大丈夫。
「実践重視のレッスン」+「元パソコンが苦手だった講師のサポート」で、着実に「感覚としてExcelに慣れていく」ようになります。
詳細は下記をご覧ください。
行や列 非表示・再表示 図解解説

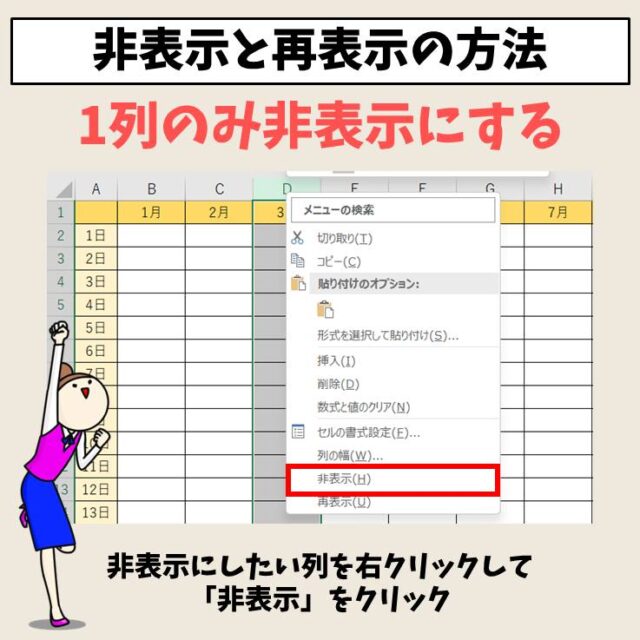
Excel(エクセル)の操作が苦手な方のために、操作する上でのコツをまとめたページを用意しました。
「パソコン教室パレハのLINE友達登録」(無料)で「パソコンに役立つ豪華15大特典」をお送りしております。
Excel(エクセル)の操作はもちろん、パソコンが苦手な方に役立つ特典を15個ご用意しております。
良かったら下記からご登録ください。
列や行の非表示・再表示 手順
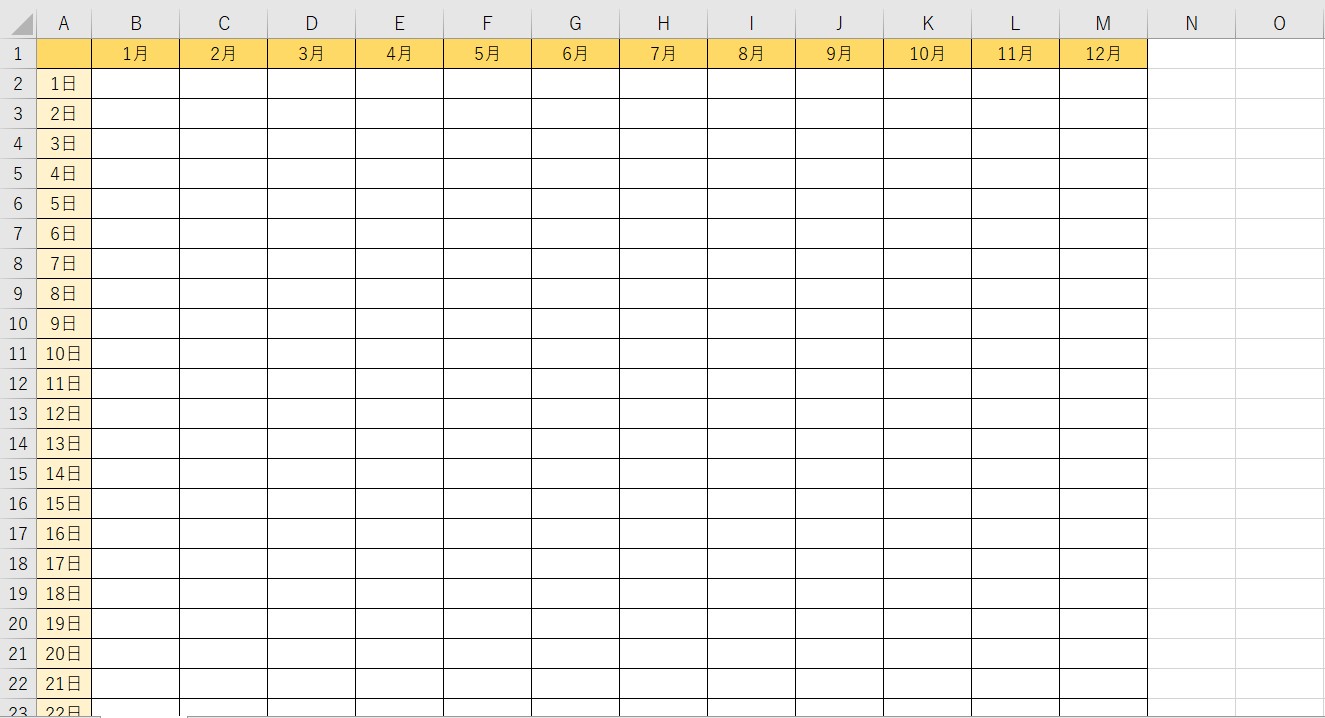
今回は、上記の例で解説します。
1列のみ非表示にする方法

まず、非表示にしたい列を選択しましょう。
今回は、「4月」のE列を選択します。
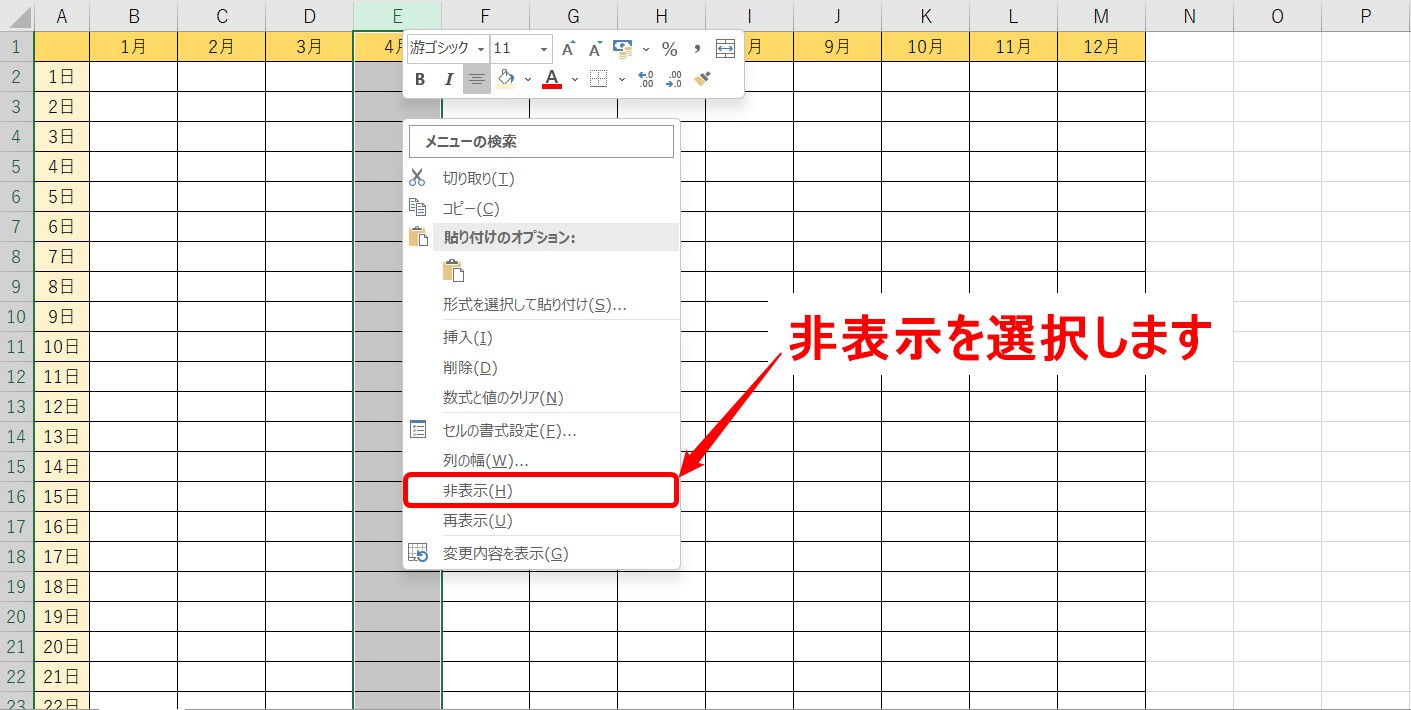
選択したら、選択した列番号やセル範囲(グレーの部分)の上で右クリックをします。
一覧から「非表示」をクリックしましょう。
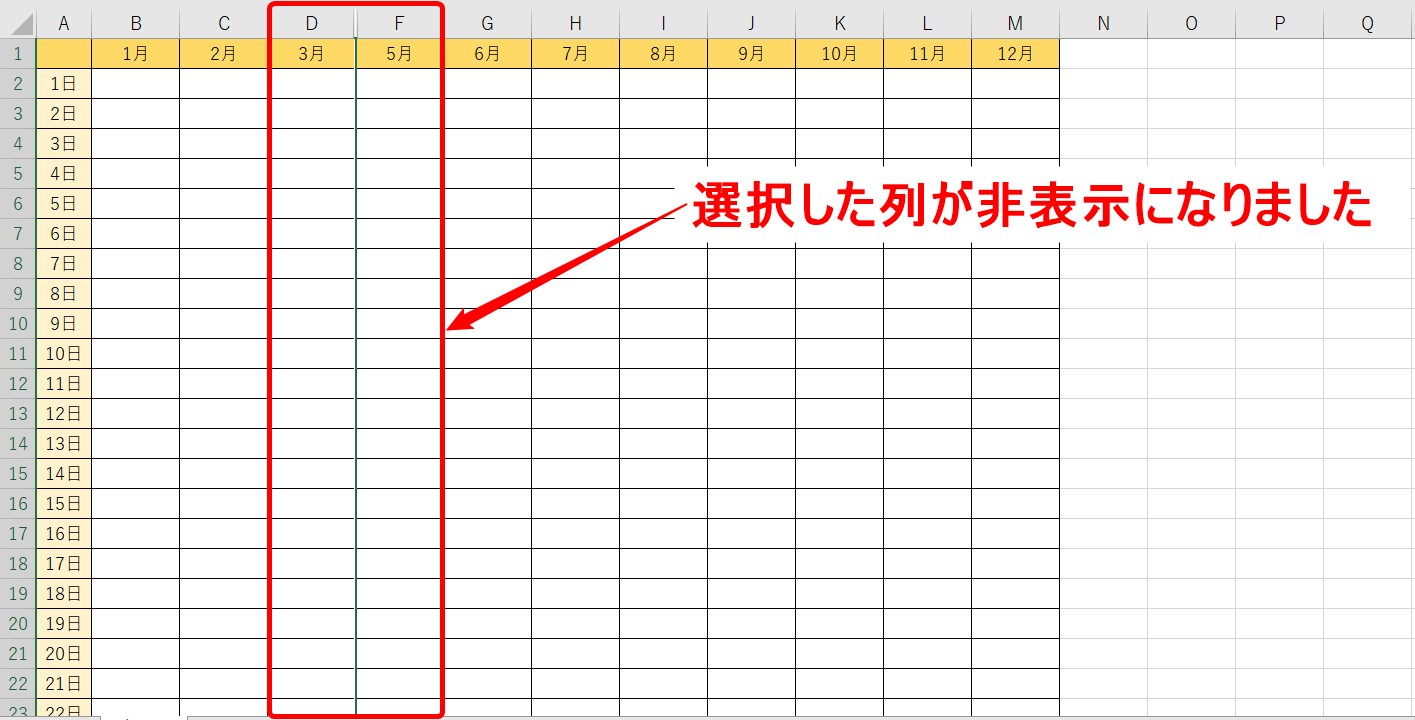
すると、選択した4月(E列)のみ非表示になりました。
複数列まとめて非表示にする方法

複数の列をまとめて非表示にすることも可能です。
今回は「10月」と「11月」のK列とL列を選択します。
先ほどと同様に「右クリック→非表示」の手順で、非表示にしましょう。
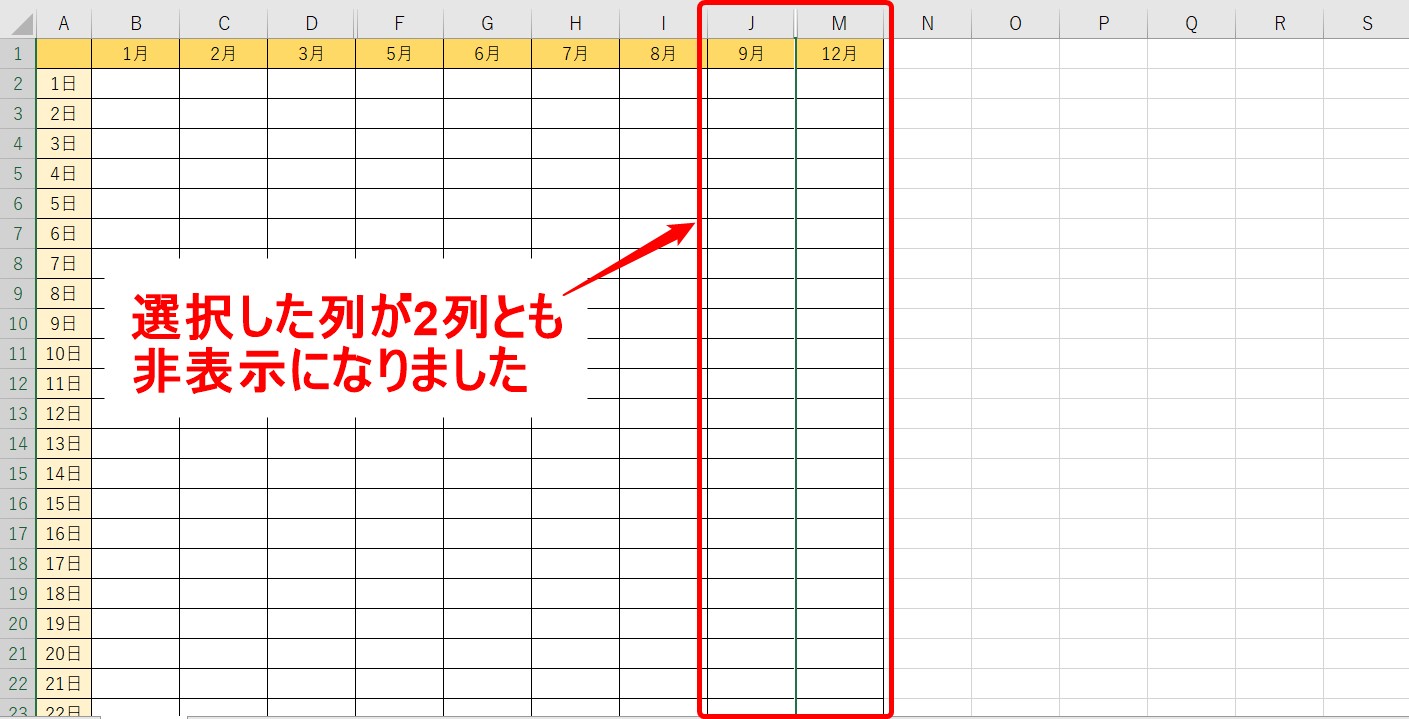
これで選択した2列が非表示になりました。
離れた列をまとめて非表示にする方法

非表示の設定は、離れた列にも同時に適用することができます。
今回は「1月」と「11月」のB列とL列を選択します。
1つ目の列を選択したら、「Ctrl」キーを押しながら2つ目の列を選択します。
同様に「右クリック→非表示」の手順で、非表示にしましょう。

これで離れた列をまとめて非表示にすることができました。
離れた複数列をまとめて非表示にする方法
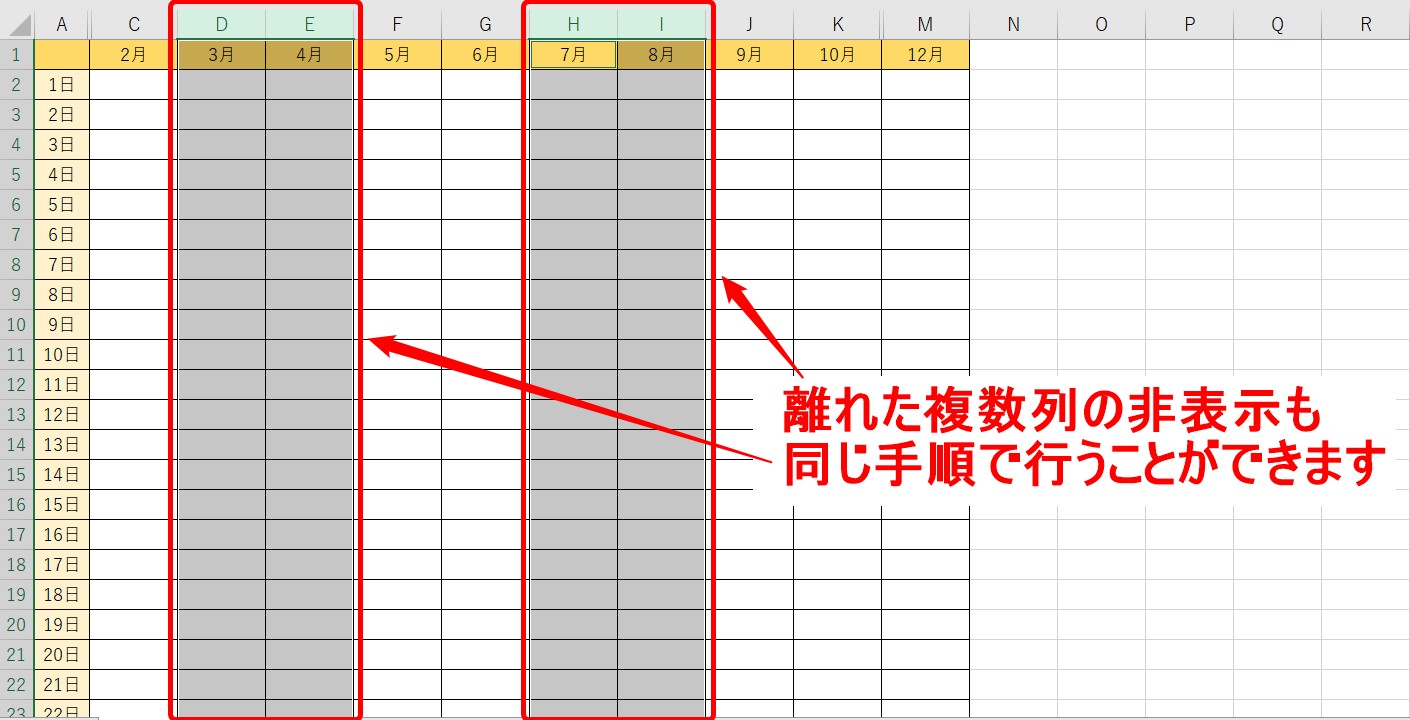
選択次第で非表示にする場所を変えることができるので、離れた複数列も同時に非表示が可能です。
今回は、「3月」から「4月」のD列からE列、「7月」から「8月」のH列からI列を選択します。
1ヶ所目のD列からE列を選択したら、「Ctrl」キーを押しながらH列からI列にかけてドラッグして列選択をします。
選択ができたら、「右クリック→非表示」の手順で、非表示にしましょう。
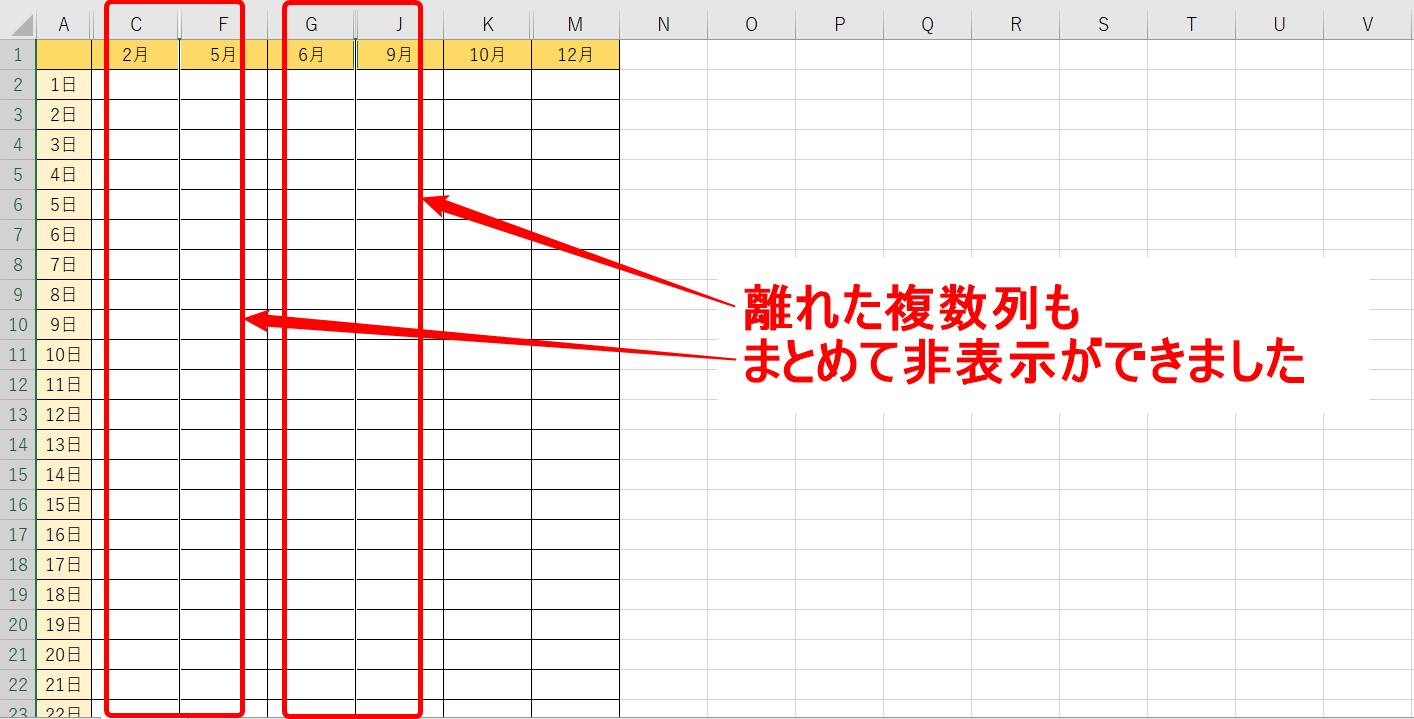
これで離れた複数列もまとめて非表示にすることができました。
Excelの行や列を非表示・再表示するのって難しい…
そんなお悩み、当教室のレッスンで一気に解決できます。
✔ 基本操作からしっかり学べる
✔ 「見てマネするだけ」で自然と覚えられる
✔ わからないところはすぐ質問できるから安心
文字を読むのが苦手でも大丈夫。
「実践重視のレッスン」+「元パソコンが苦手だった講師のサポート」で、着実に「感覚としてExcelに慣れていく」ようになります。
詳細は下記をご覧ください。
非表示を解除(再表示)する方法
非表示にした列を再表示する方法
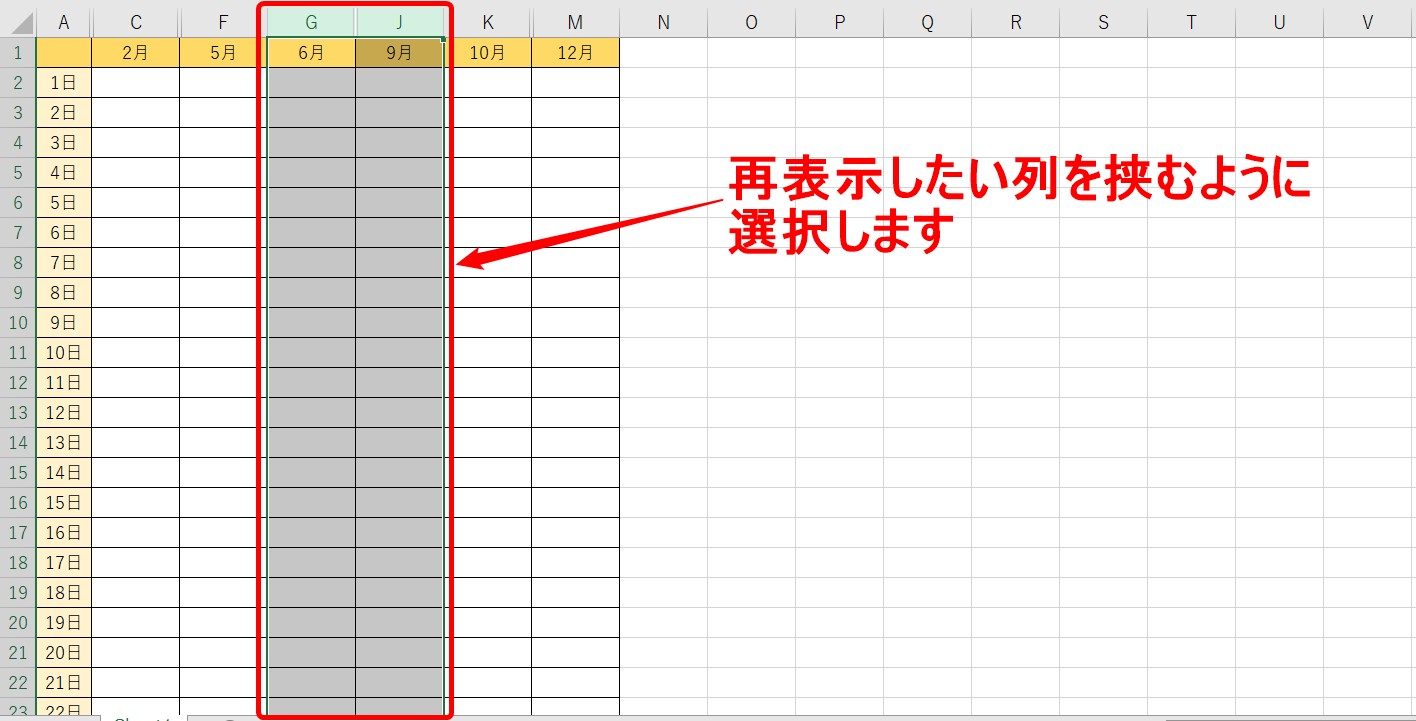
上記の例では、「7月」から「8月」のH列とI列が非表示になっています。
非表示になっている列を挟むように選択をしましょう。
今回の例では、表示されている「6月」から「9月」のG列からJ列を選択します。
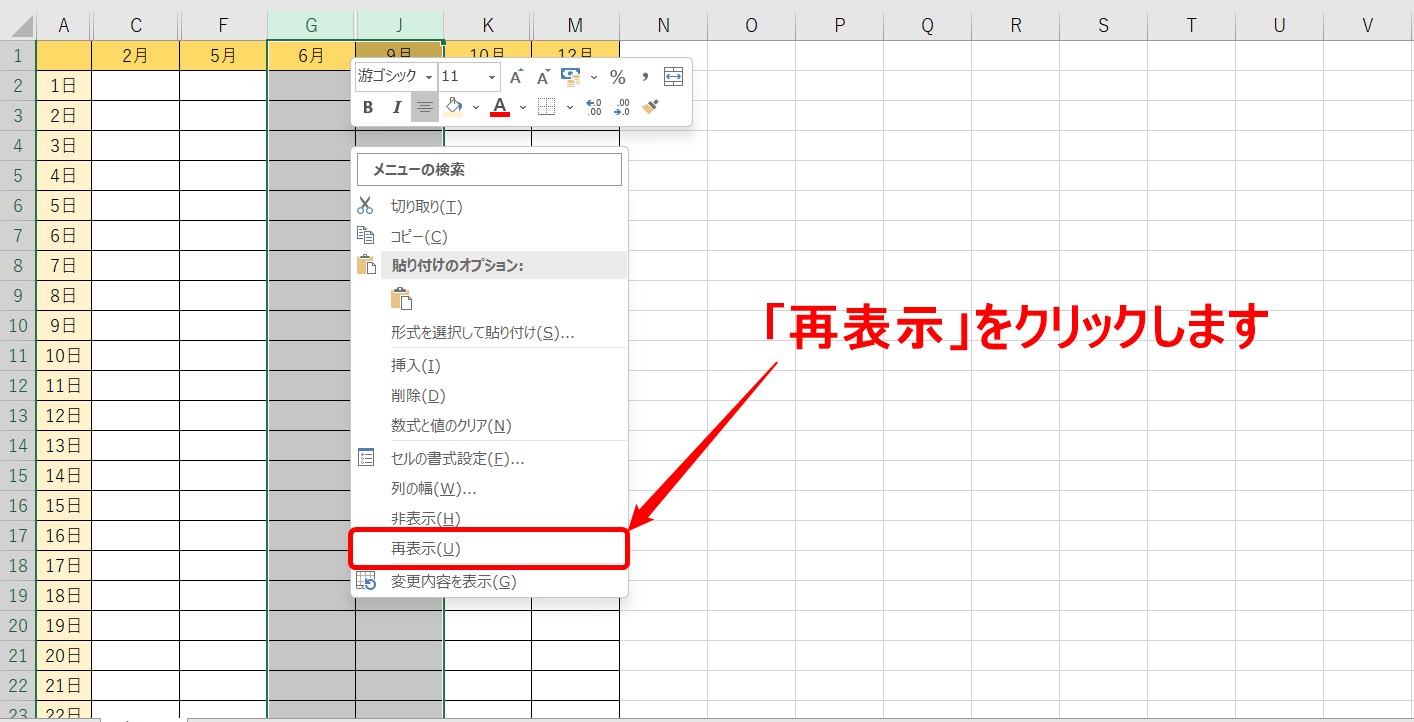
選択ができたら、右クリックをして、一覧から「再表示」を選択します。
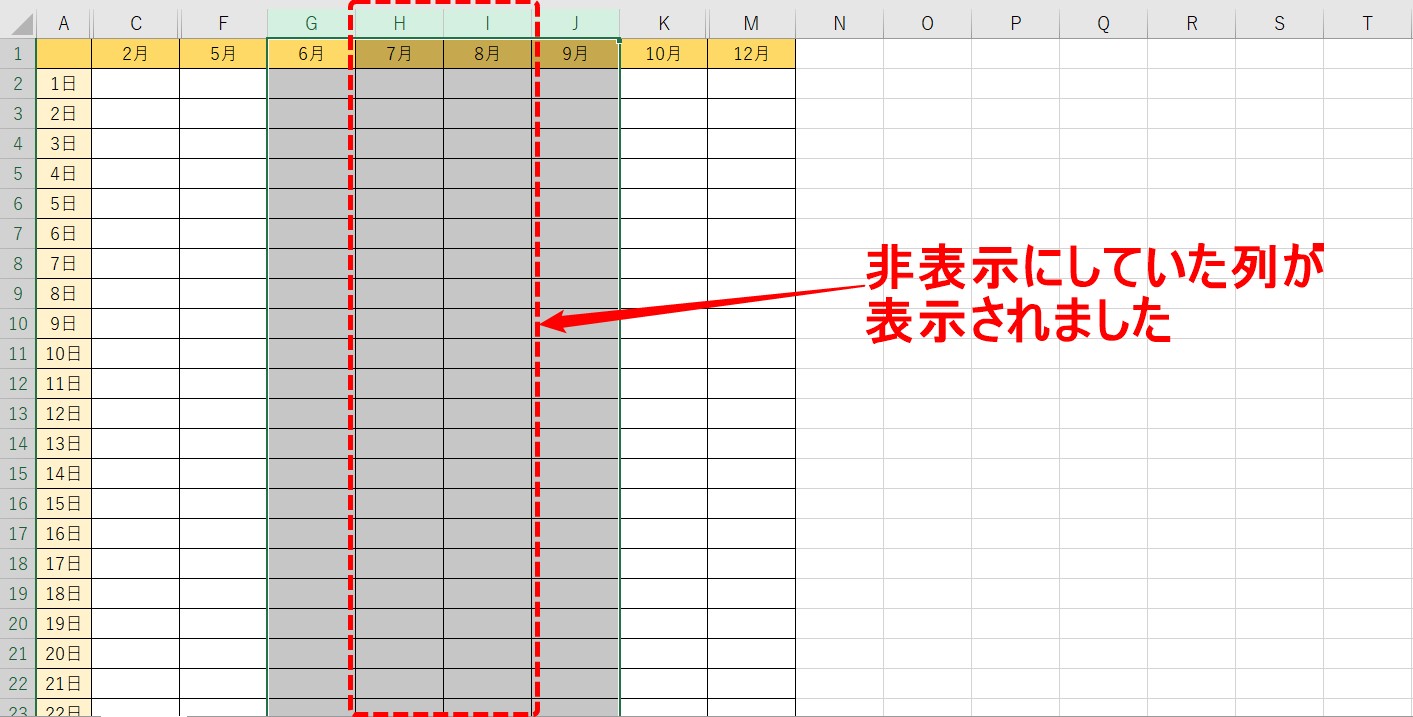
すると、隠れていた列が表示されます。
この時、範囲指定していない他の非表示の列は再表示されず、非表示のままになります。
非表示にした列を一気に再表示する方法

非表示になっている列をすべて再表示したい場合は、シートの左上をクリックし、シートを全選択します。
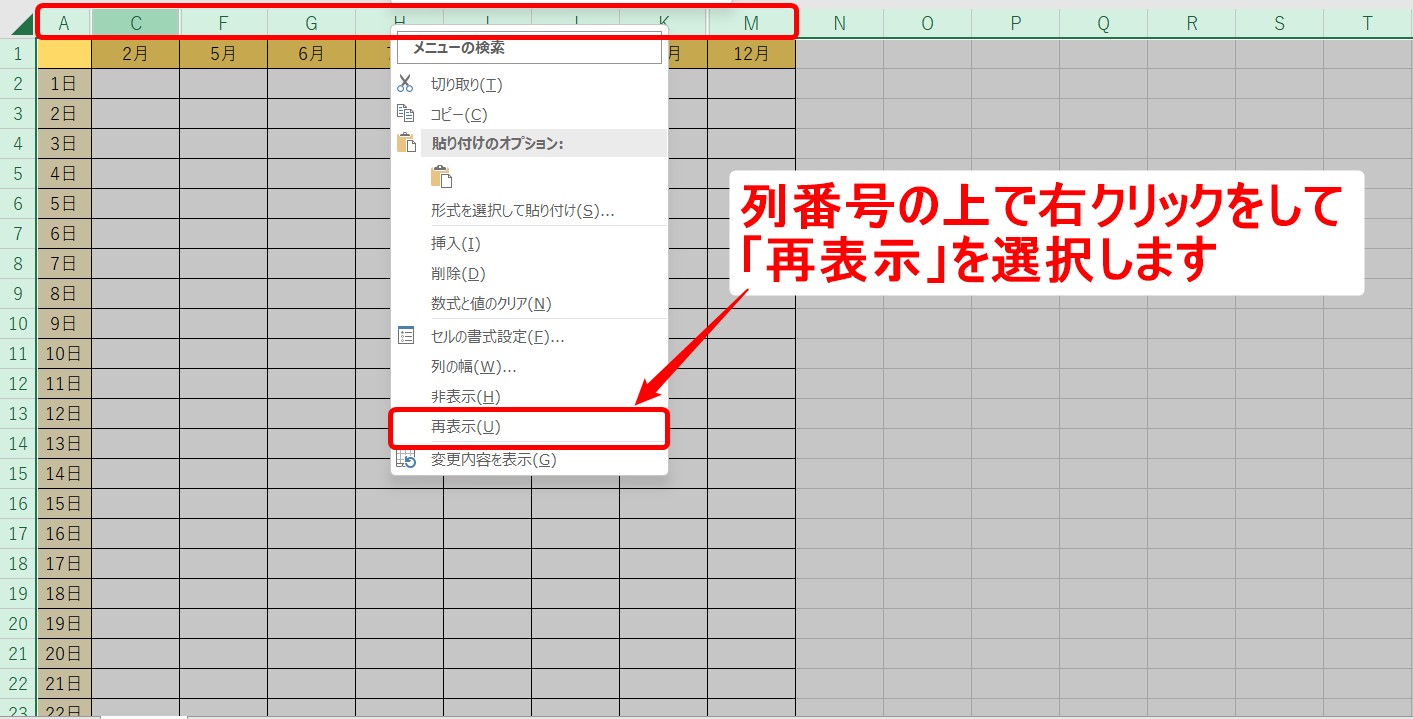
全選択ができたら、任意の列番号の上で右クリックをして、一覧から「再表示」をクリックしましょう。

これで一気に非表示になっていた列が再表示されます。
ホームタブからも非表示・再表示の操作が可能
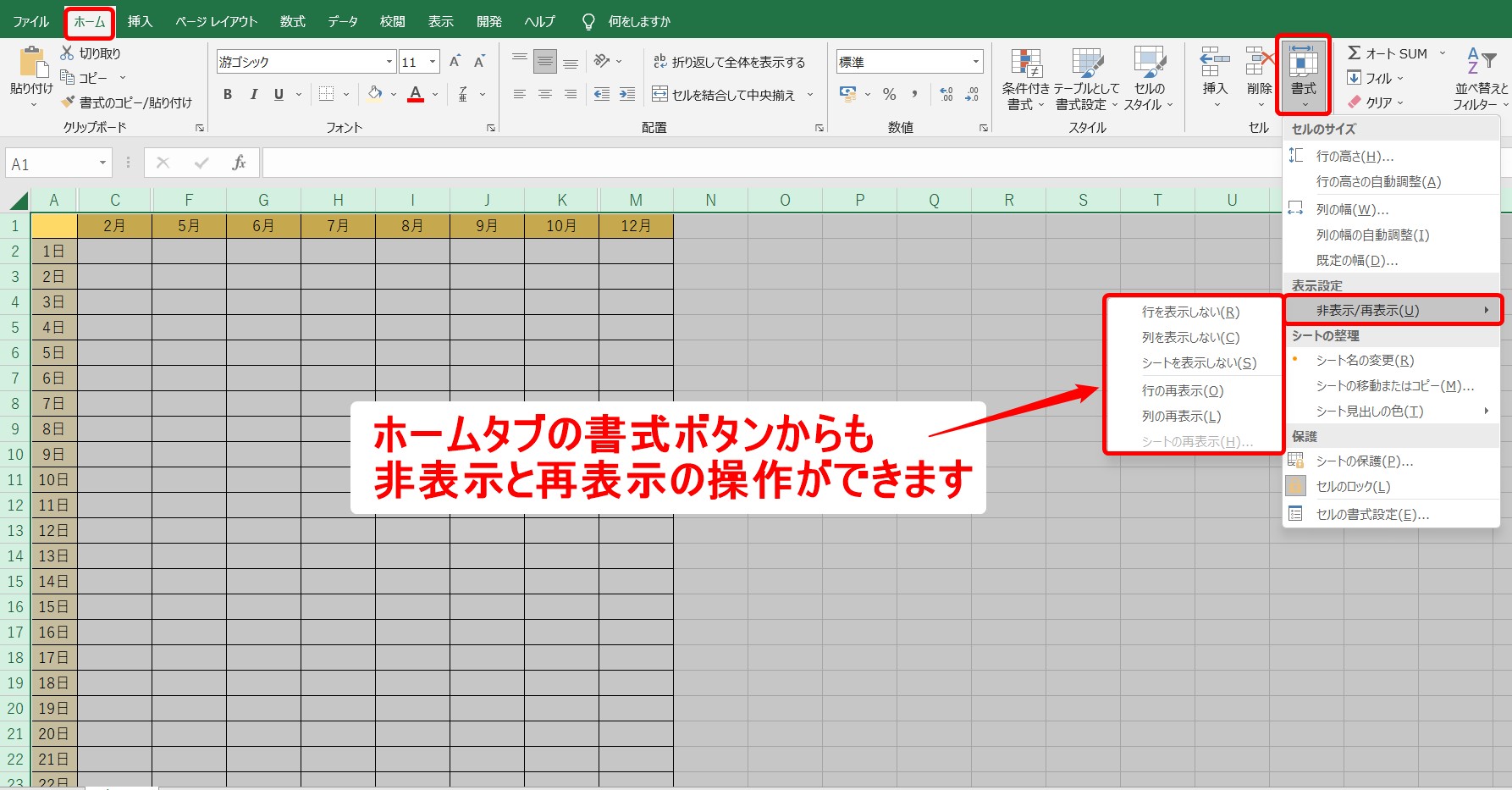
今回は紹介した例では、右クリックを使って操作する方法についてご紹介しましたが、ホームタブ→セルグループ→書式の順で選択すると、表示設定の「非表示/再表示」があり、行や列を表示しないなどの操作を行うことも可能です。
行の非表示・再表示はどうやるの?
行の非表示・再表示の方法も列で行った操作と同様の方法で行うことができます。
違いは選択するのが「列選択」か「行選択」かということだけです。
この違いだけなので、行の非表示・再表示も試してみてくださいね。
教室に通う時間がなくてちょっとずつ覚えたいという方向けの「パソコン苦手さん向け通信講座」を作りました。
基本から順番に「実践で覚えるのではなく慣れていく」教材を使います。
「文字を読むのが苦手…」という方でも大丈夫。
動画とセットで感覚的に身につけられます。
行や列 グループ化し折りたたむ
お話した方法は、指定した列や行を「非表示」「再表示」の機能を使って操作する方法ですが、エクセルには、この他にも行や列を非表示・再表示できる方法があります。
それが「グループ化」です。
行や列をグループ化して折りたたむ手順
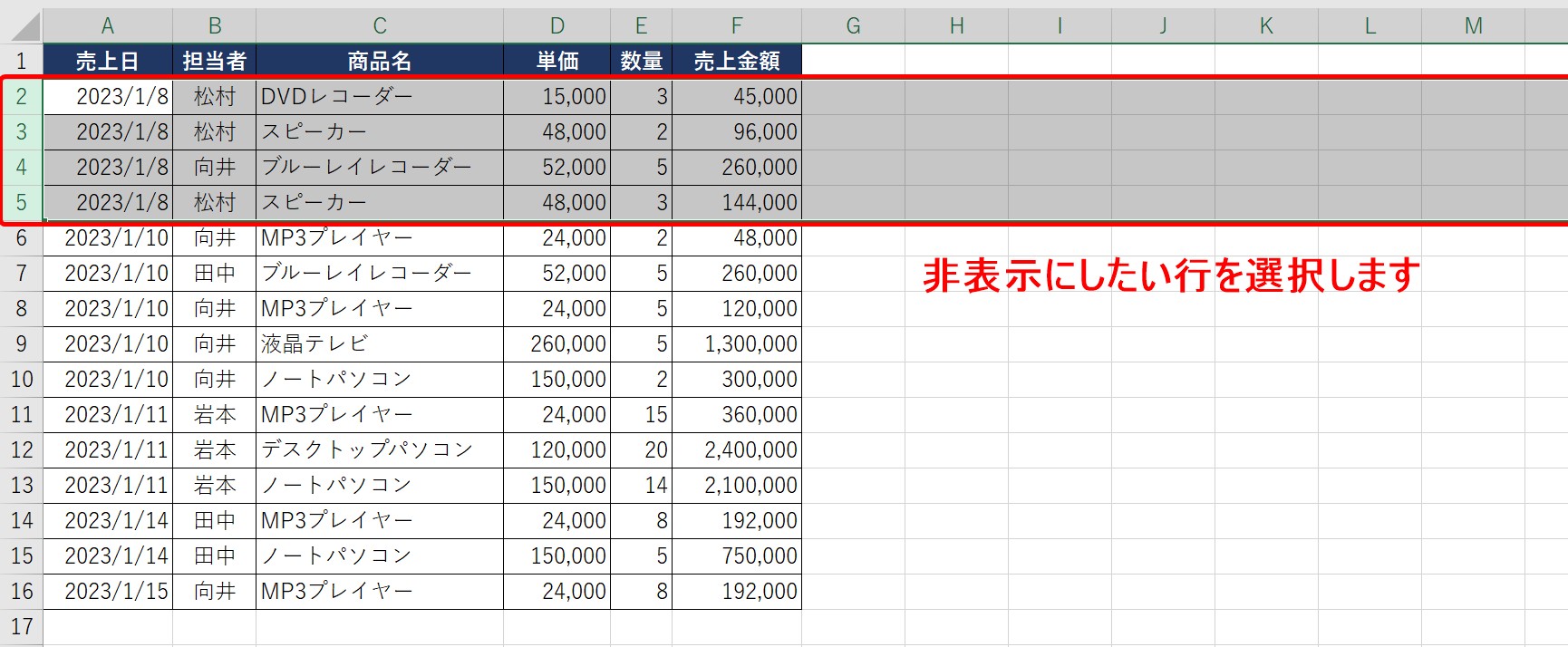
非表示にしたい行や列を選択します。
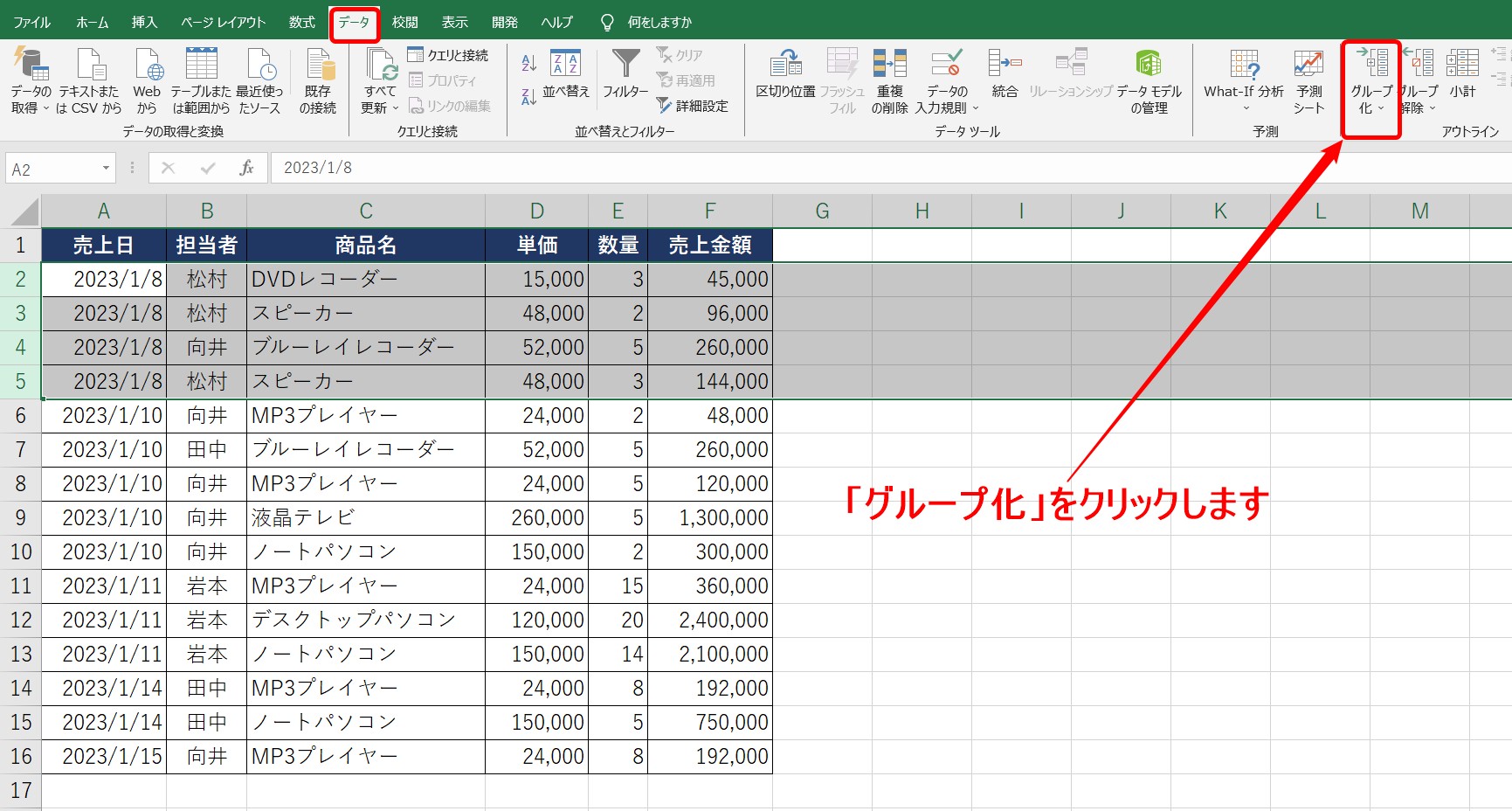
「データ」タブの「アウトライン」グループの「グループ化」をクリックします。
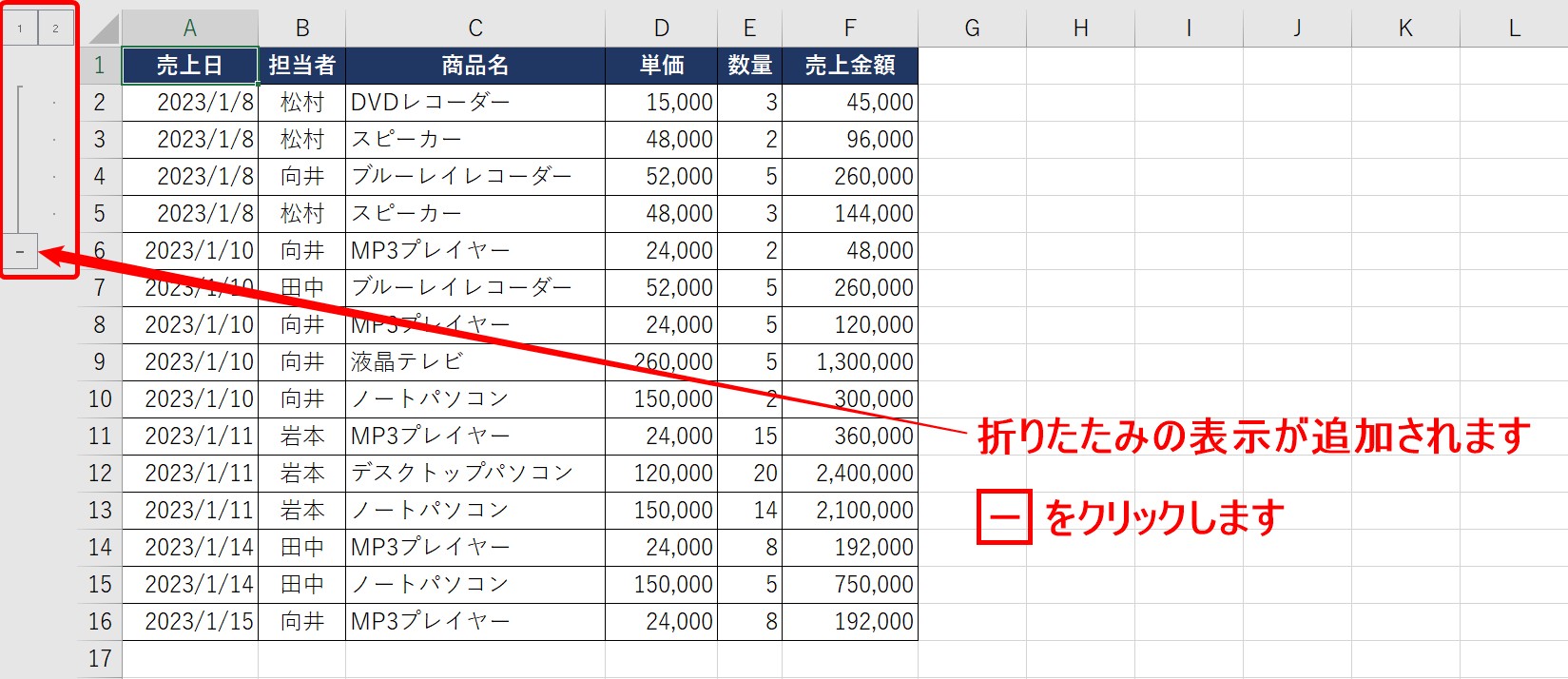
選択した行に折りたたみの表示が追加されます。
マイナスのボタンをクリックします。
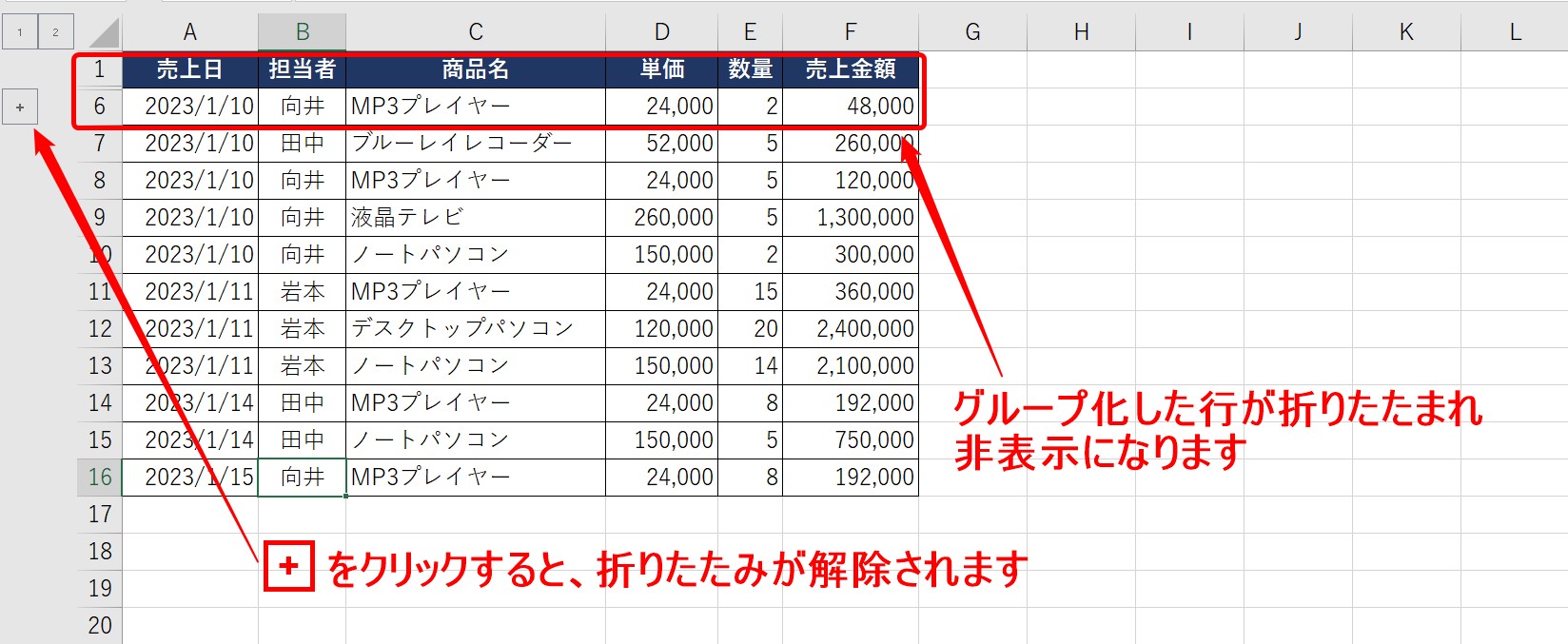
マイナスのボタンをクリックすると、グループ化した行が折りたたまれ、非表示になります。
プラスのボタンをクリックすると、折りたたみが解除され、再表示することができます。
複数の行や列をグループ化する場合
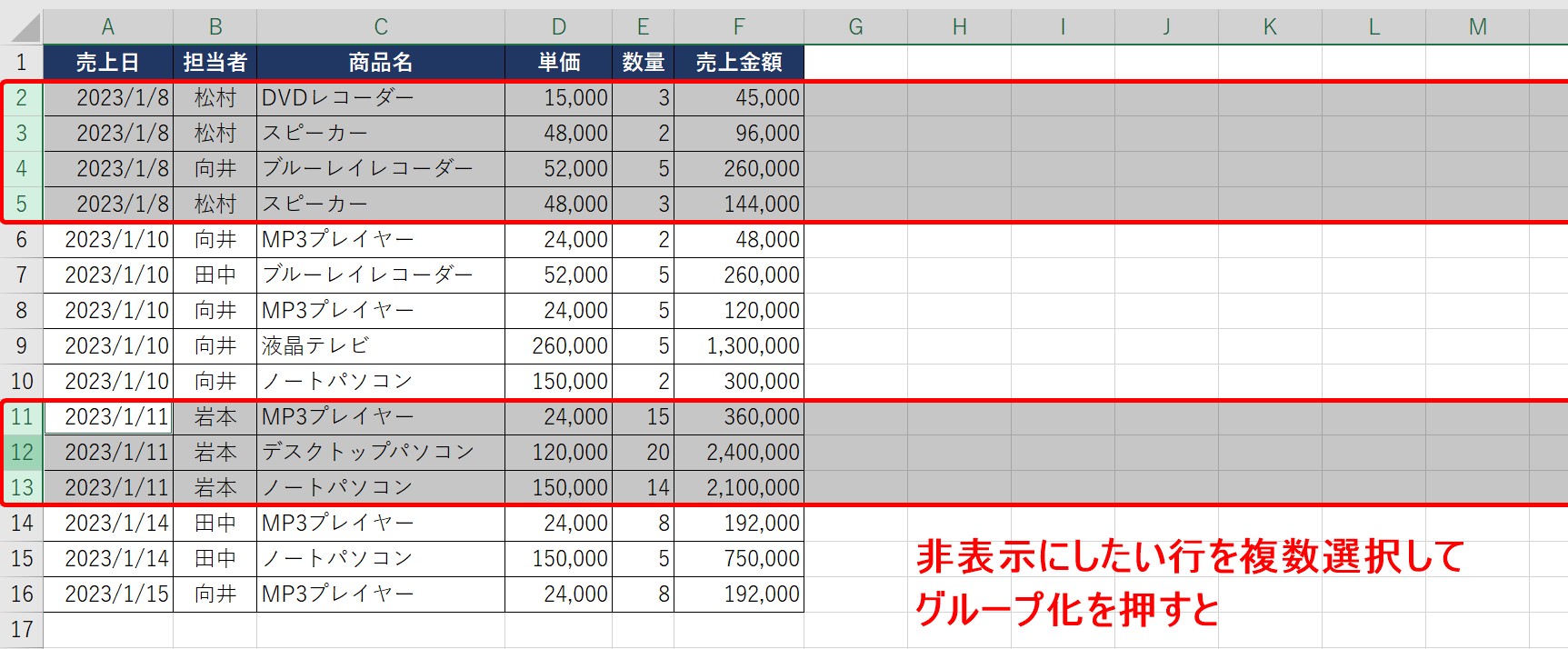
複数の行や列をグループ化するときに、グループ化したい行を複数選択して、グループ化のボタンを押すと
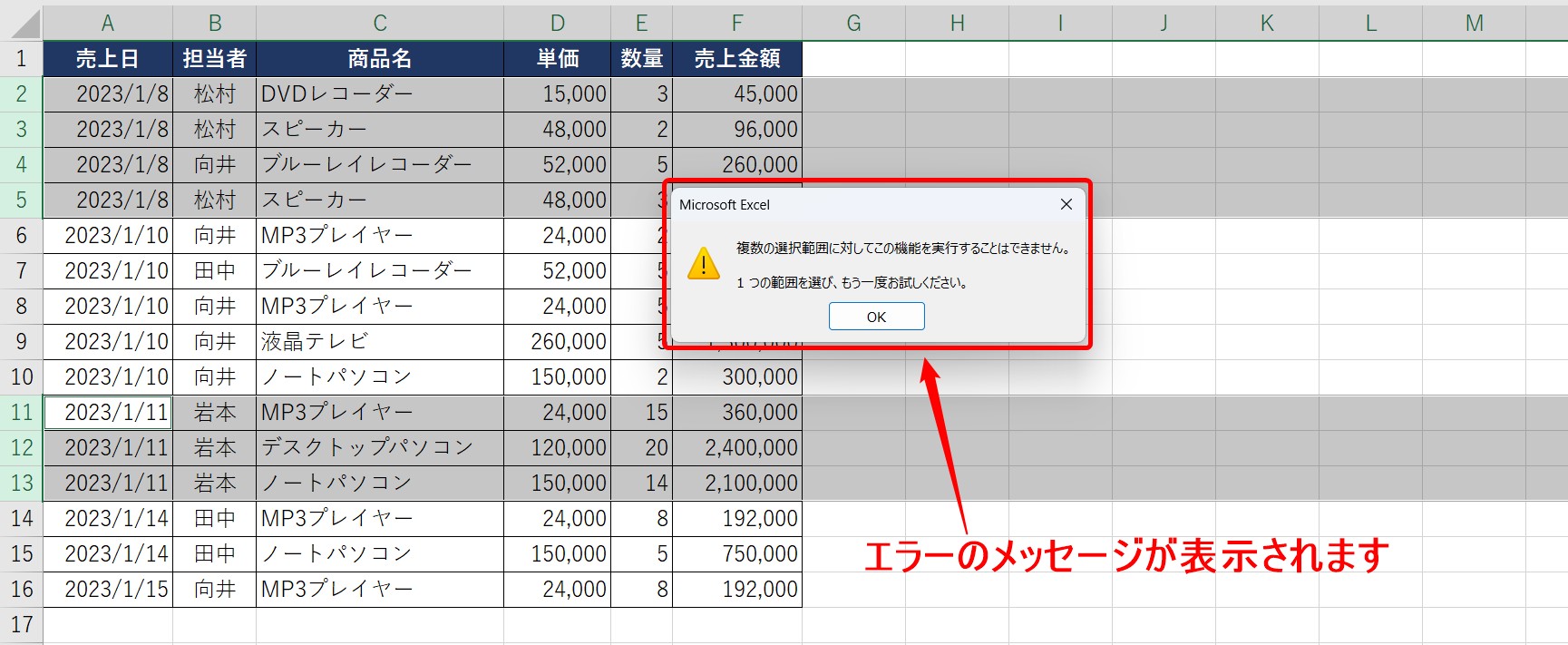
「複数の範囲選択に対してこの機能を実行することはできません」というエラーのメッセージが表示されます。
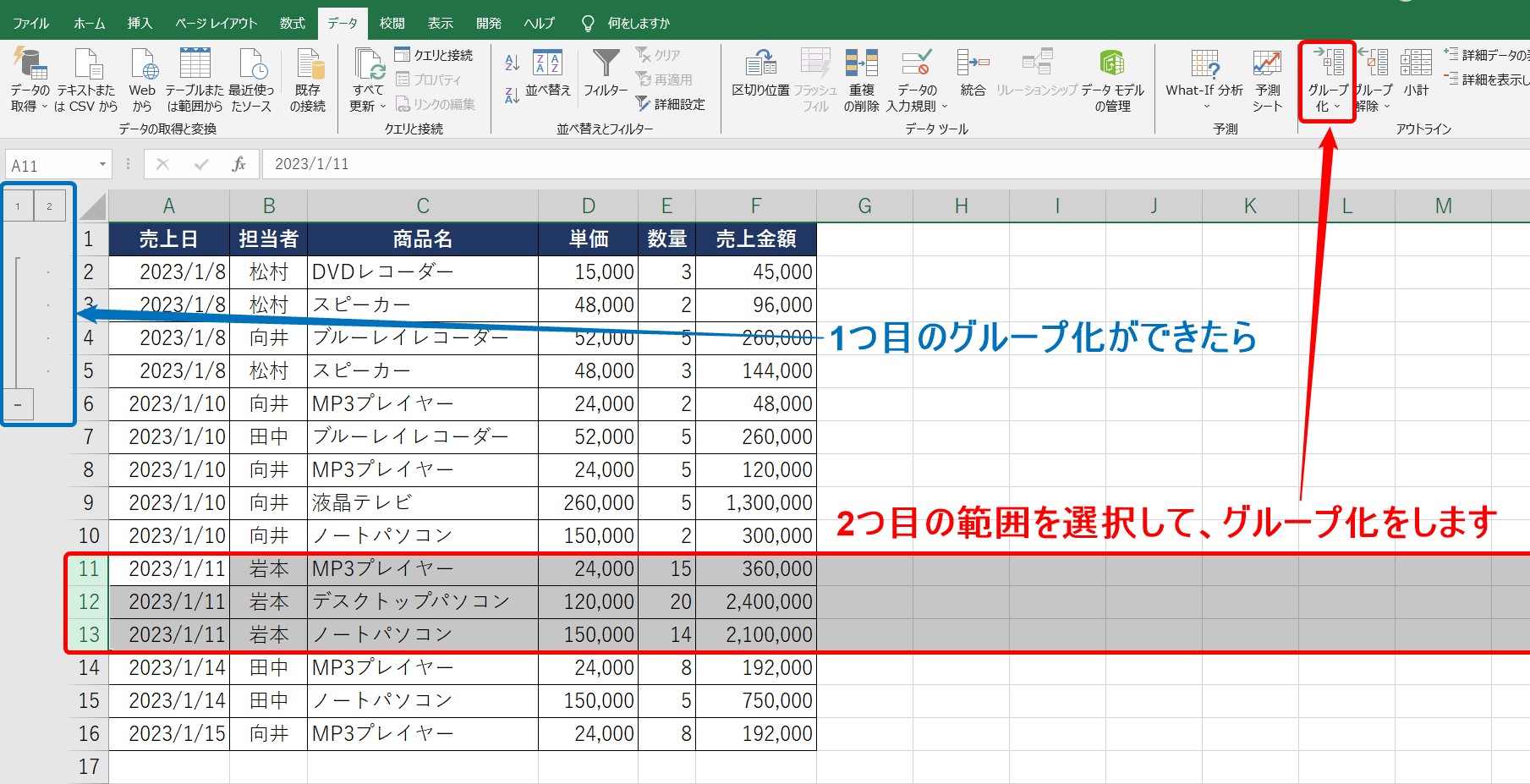
複数の行をグループ化するときは、それぞれ操作を行います。
1つ目のグループ化ができたら、2つ目の範囲を選択して、グループ化をクリックします。
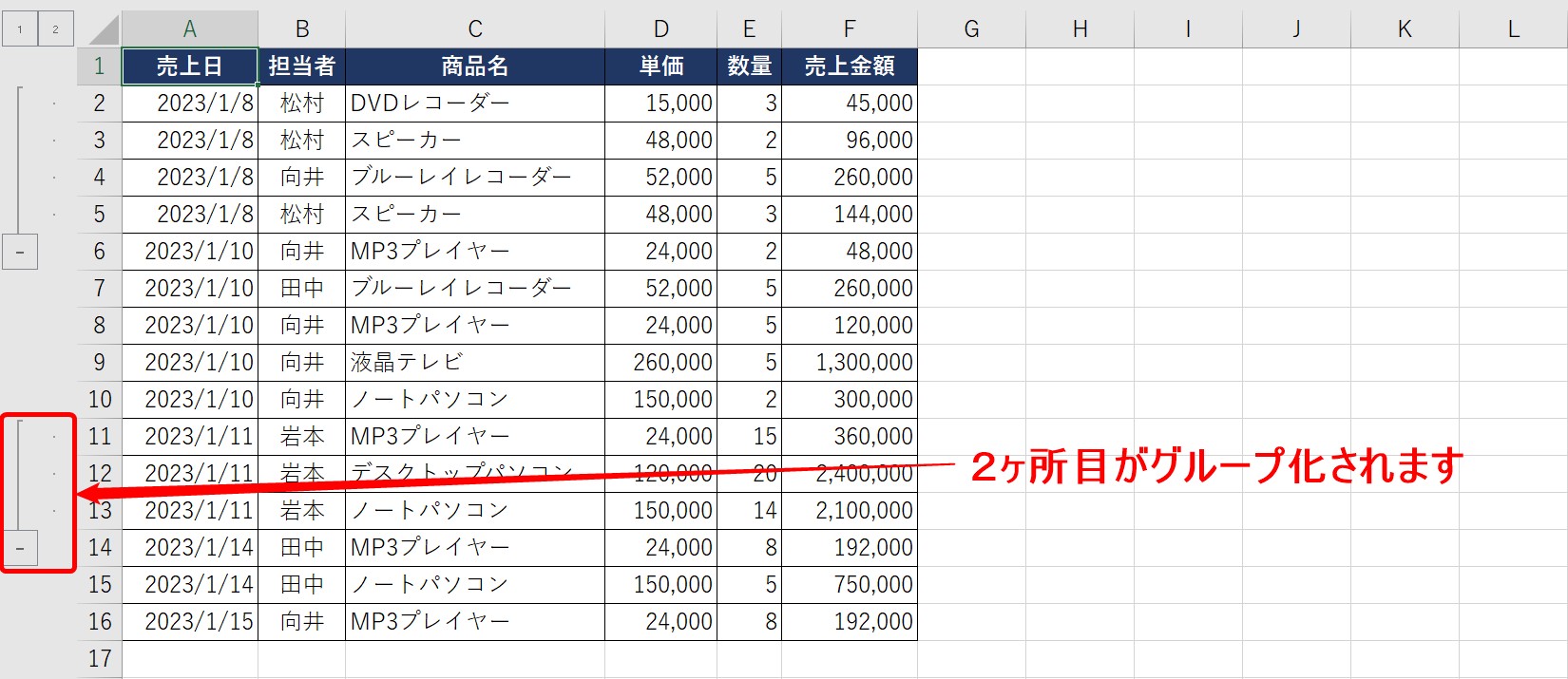
これで、2ヶ所目のグループ化をすることができます。
⚠注意⚠
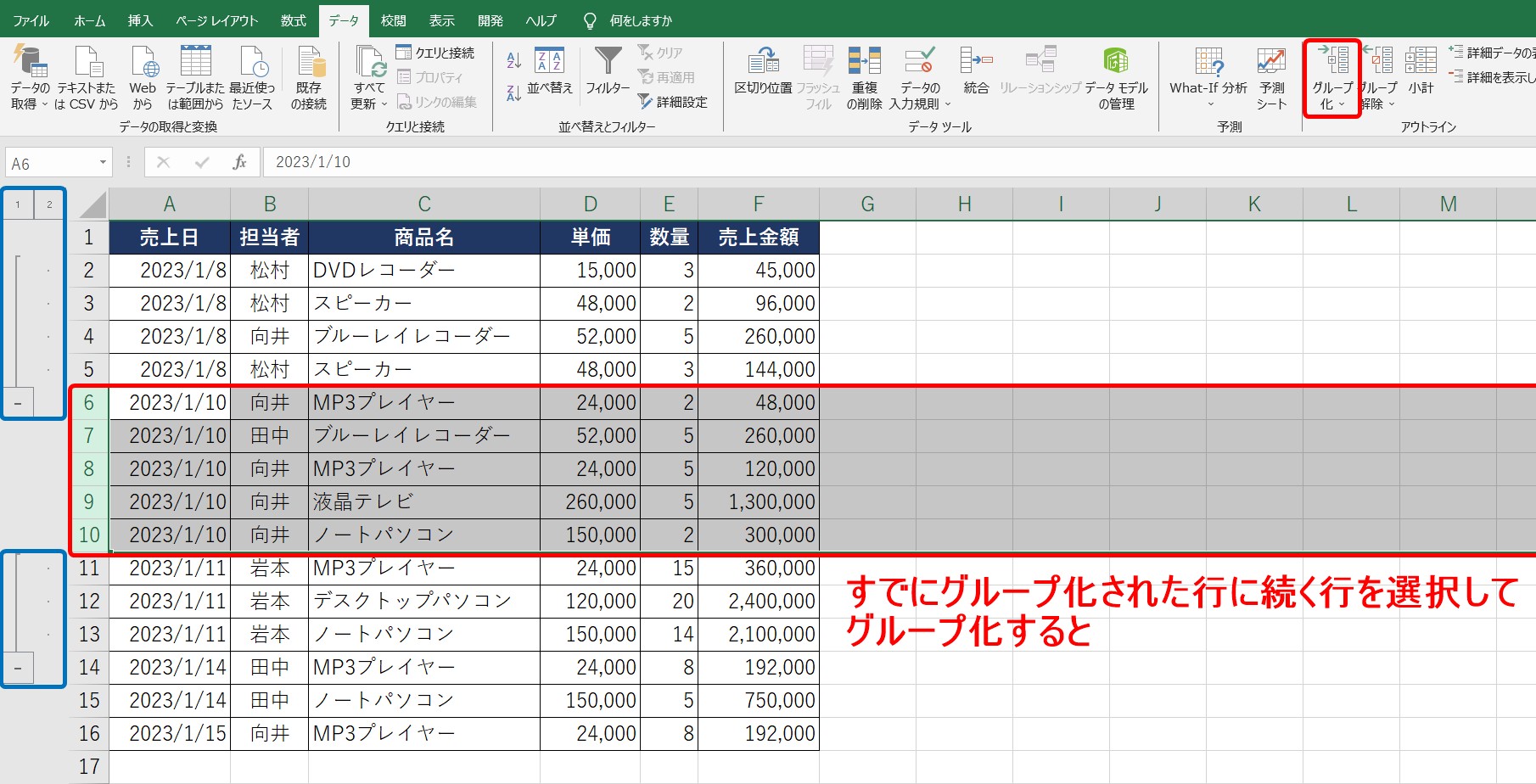
グループ化をするときに、すでにグループ化された行や列に続く範囲を選択して、グループ化をすると
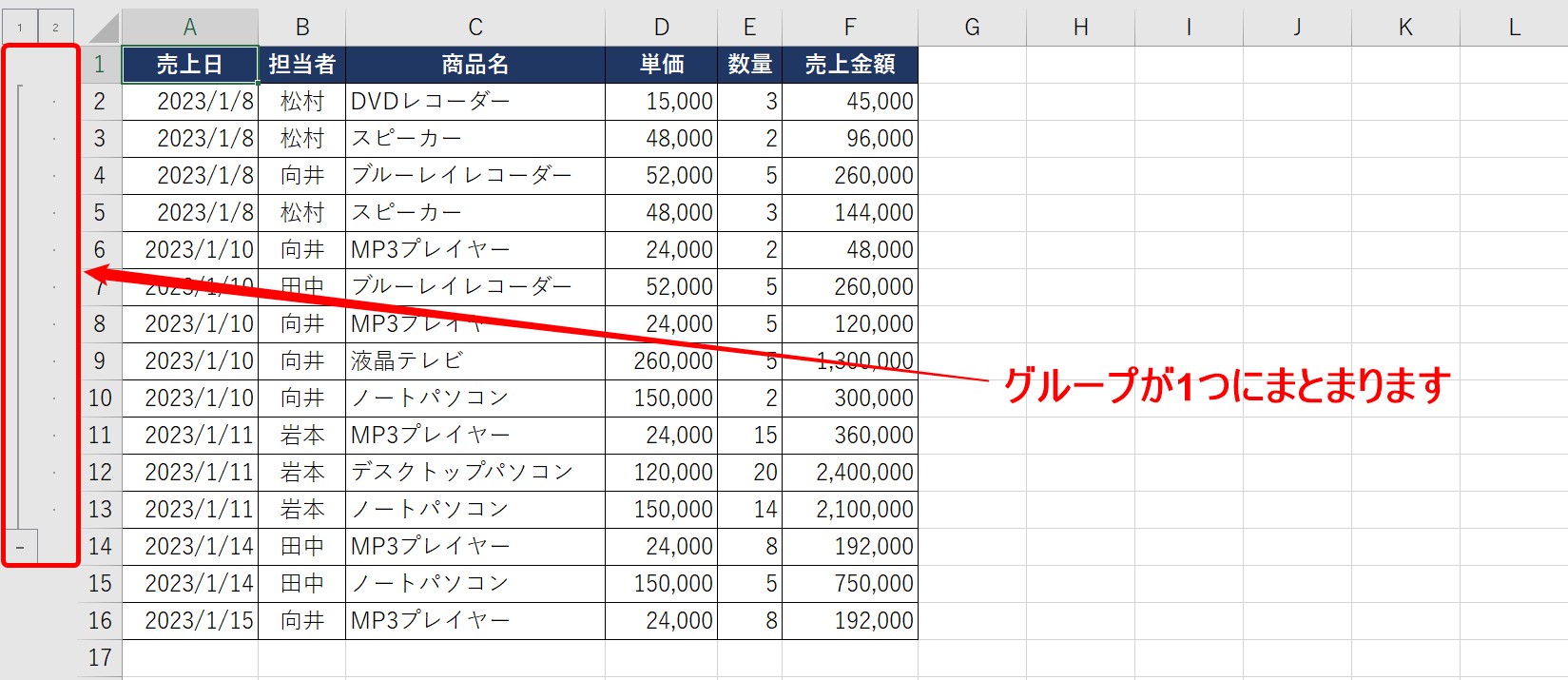
すでにグループ化されている範囲と、新たにグループ化した範囲が1つにまとまります。
行や列のグループ化の解除方法
一部のグループ化を解除する方法
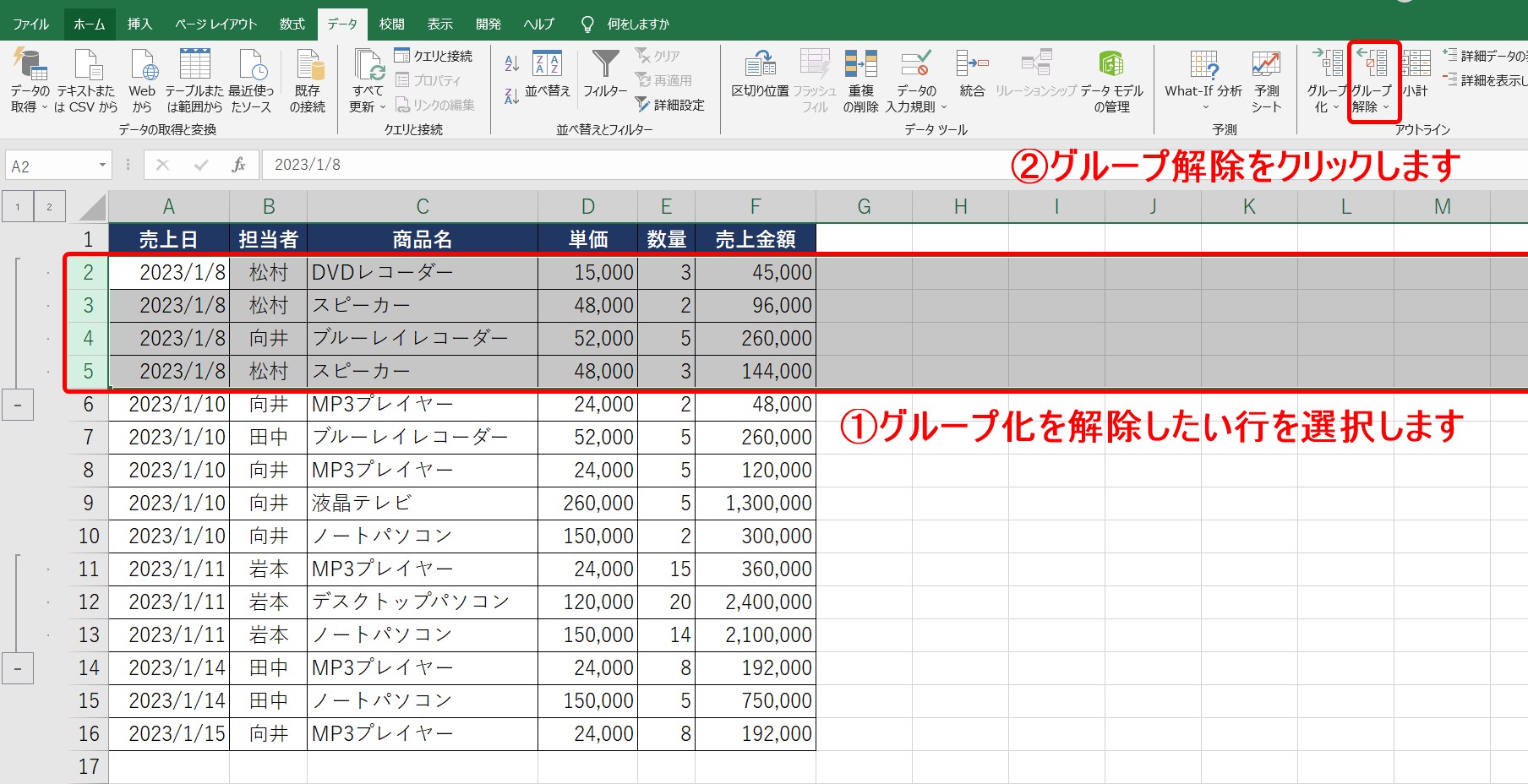
複数個所のうち、一部のグループ化を解除したい場合は、グループ化を解除したい行を選択します。
「データ」タブの「アウトライン」グループの「グループ解除」をクリックします。
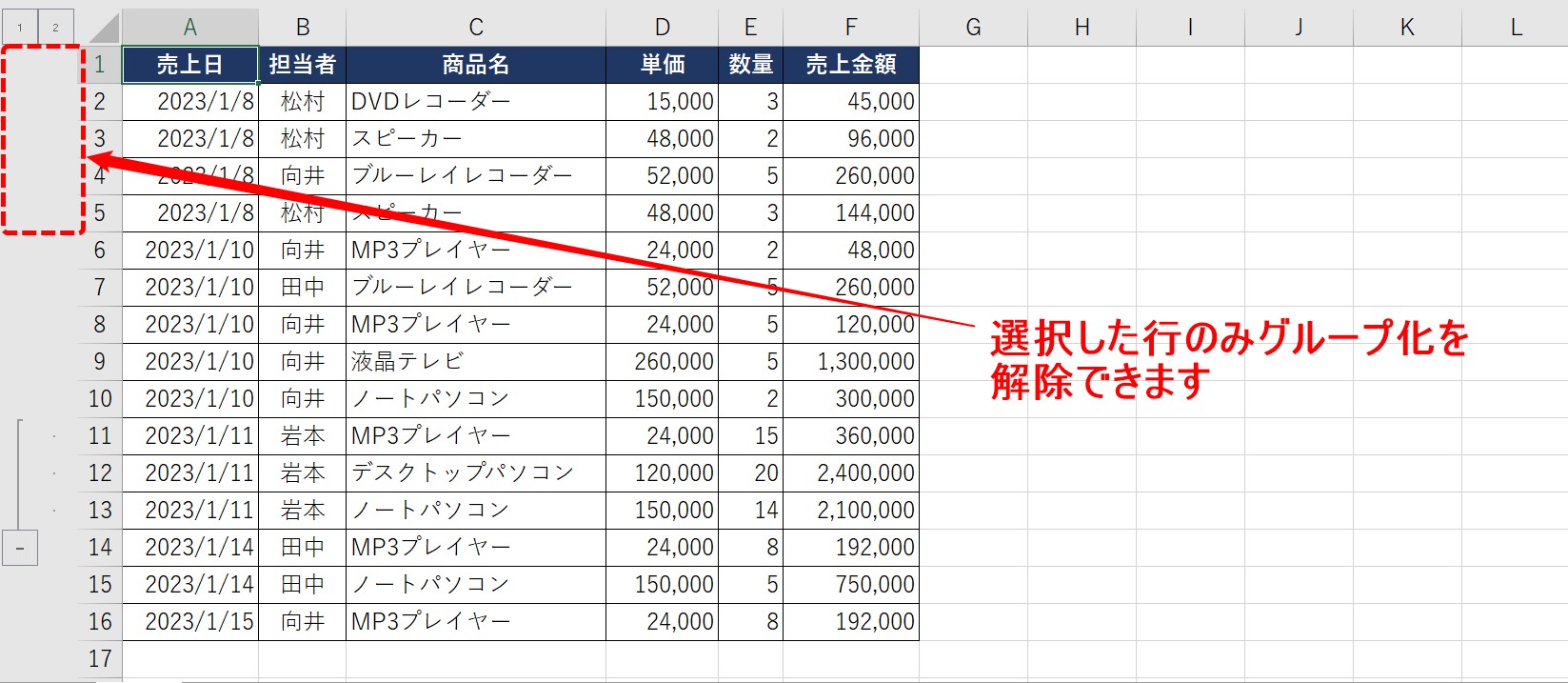
選択した行のみグループ化を解除することができます。
グループ化を解除して元の状態に戻す方法
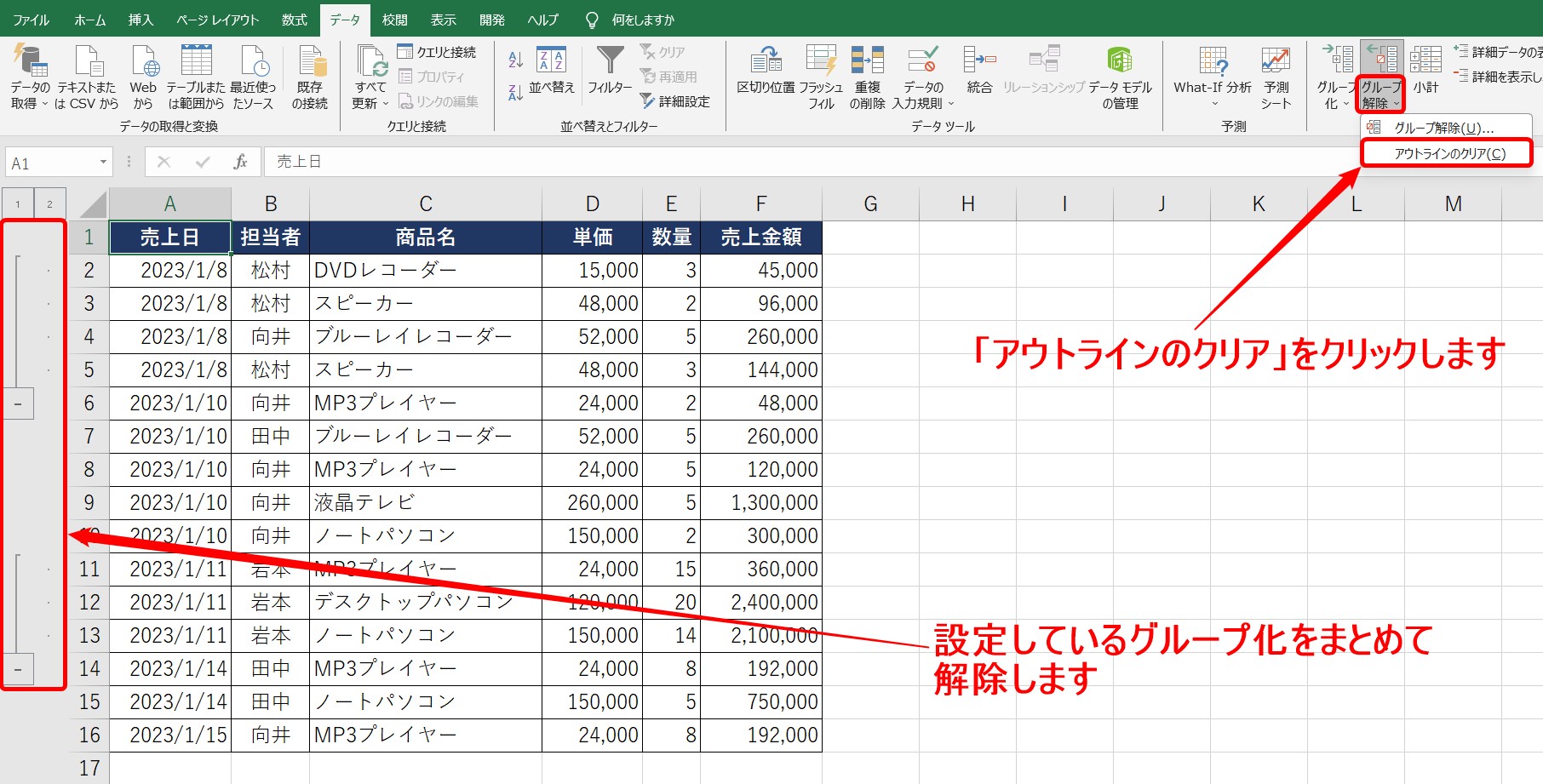
設定しているグループ化をすべて解除して元の表の状態に戻したい時は、「データ」タブの「アウトライン」グループの「グループ解除」の一覧から「アウトラインのクリア」をクリックします。
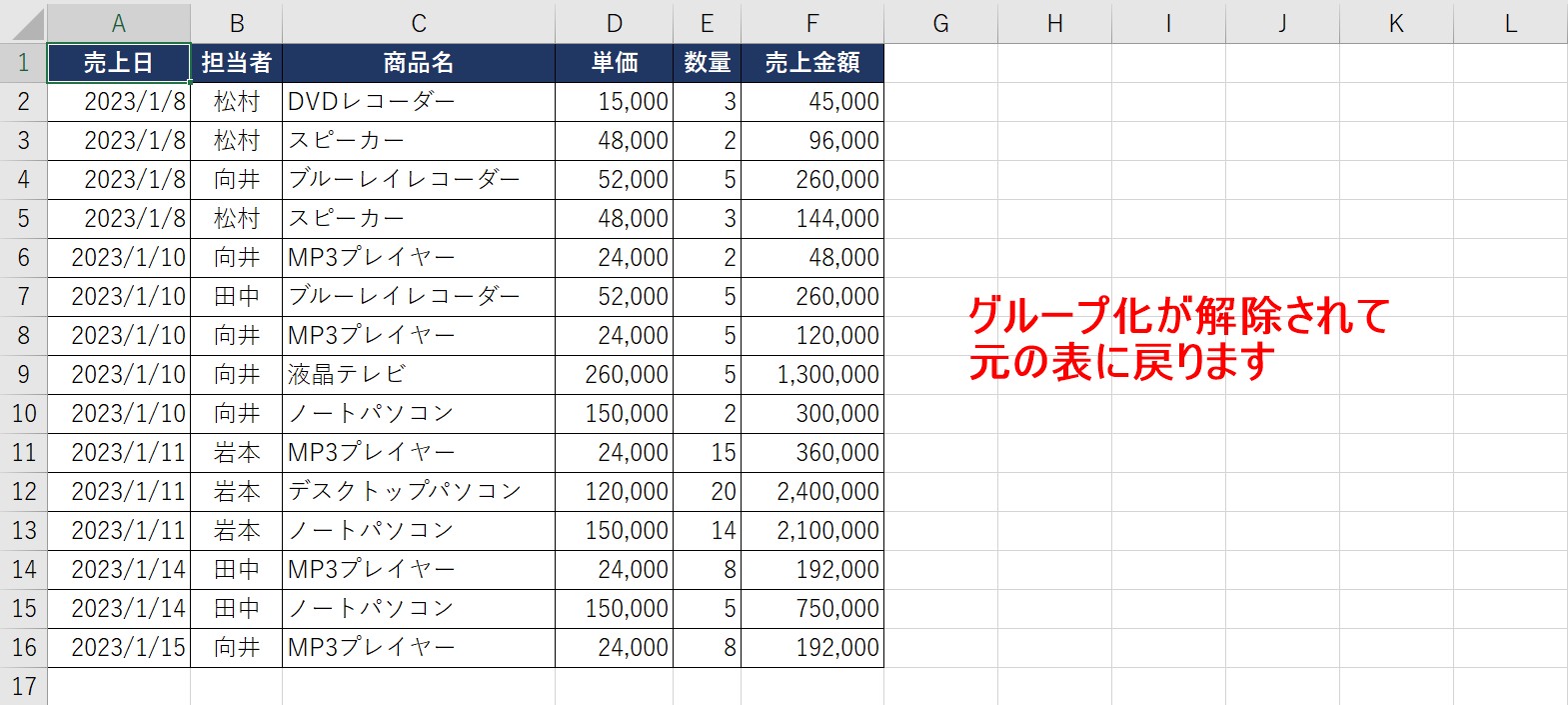
設定しているすべてのグループ化が解除され、元の状態に戻ります。
Excel(エクセル)が苦手であればパソコン教室で学んでみませんか?
Excel(エクセル)はかなり奥が深く、知識を得ただけは操作が身に付きにくいものです。
そんな時には、弊社のようなパソコン教室を利用するのも一つの手です。
「苦手な方専門のパソコン教室パレハ」のレッスンは、動画ではなく、直接講師に質問できる生レッスンです。
生レッスンでありながらリーズナブルに学べるのが人気の秘密です。
また、苦手な方に特化しているのでパソコンが特に苦手だと言う方には最適です。
パソコンが苦手な方でも苦労なく上達できる仕組みがあります。
詳細は下記をご覧ください。
教室に通う時間がなくてちょっとずつ覚えたいという方向けの「パソコン苦手さん向け通信講座」を作りました。
基本から順番に「実践で覚えるのではなく慣れていく」教材を使います。
「文字を読むのが苦手…」という方でも大丈夫。
動画とセットで感覚的に身につけられます。
Excel(エクセル)の操作が苦手な方のために、操作する上でのコツをまとめたページを用意しました。
「パソコン教室パレハのLINE友達登録」(無料)で「パソコンに役立つ豪華15大特典」をお送りしております。
Excel(エクセル)の操作はもちろん、パソコンが苦手な方に役立つ特典を15個ご用意しております。
良かったら下記からご登録ください。
こちらもご覧ください

Excel(エクセル) | ウィンドウ枠(列や行)の固定や解除方法 | 複数選択
Excel(エクセル)|非表示したい行や列をグループ化して折りたたむ方法
Excel(エクセル)|VLOOKUP関数でエラーを返さず空白で返す方法
Excel(エクセル)|エラーを非表示にする方法と注意点を徹底解説
Excel(エクセル)でヘッダー・フッター(ページ番号)を作成・編集方法
Excel(エクセル)| 折れ線グラフ|後からデータを追加する方法
Excel(エクセル)|文字の縦書き・横書きの設定・解除方法
Excel(エクセル)| エンターを押しても移動しない・きかない時の対処法
Excel(エクセル)でセル内で改行する方法|できない時の対処法
エクセル (Excel) で円グラフで大きい順|順番並び替える方法|動画解説
Excel(エクセル)|「行」と「列」って縦と横どっち?簡単な覚え方
Excel(エクセル)で掛け算する方法|列ごとの方法|初心者向け|動画付
Excel(エクセル)|表の作り方の手順を徹底解説|初心者向け
Excel(エクセル)|COUNTIF関数で複数条件(AND・OR)を指定する方法
Excel(エクセル)の「#NAME?」の意味と対処法|エラーを出さないポイント
Excel(エクセル)|読み取り専用の設定と解除方法徹底解説
Excel(エクセル)|半角のデータを全角に一括変換できるJIS関数
Excel(エクセル)で時間を計算する方法|経過・合計・24h以上の表示
エクセル|データの並べ替え(基本~応用)複数条件や任意条件の指定方法
Excel(エクセル)でリンクを解除する方法|ショートカットキーも紹介
Excel(エクセル)のフィルターの設定方法|使い方の基本から解説
Excel(エクセル)で絶対値を表示する方法|ABS関数とその他2つの方法
Excel(エクセル)で日付を自動で表示・更新する方法|役立つ関数6選
Excel(エクセル) | シートをコピーする方法 | 1枚・複数・別のブック
Excel(エクセル)で四捨五入する方法|ROUND関数の基本から応用まで
「ふりがな・ルビ」をExcel(エクセル)で付ける・修正する方法を解説
Excel(エクセル)を独学で勉強する方法|効率のよい方法教えます
こんな記事も読まれています
Excelで非表示にしたい行や列をグループ化して折りたたむ方法
【Excel】隠しておきたい行や列に「非表示」は禁止! 「グループ化」の機能を使おう
Excelでデータの非表示・再表示、グループ化を使うと効率的に