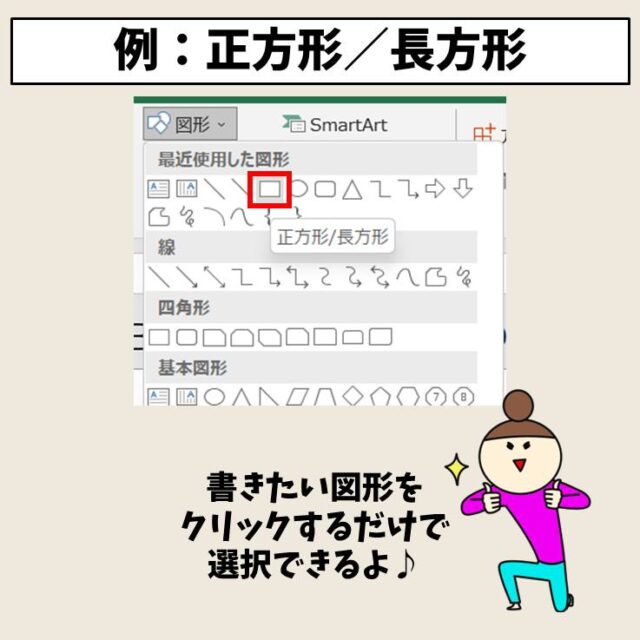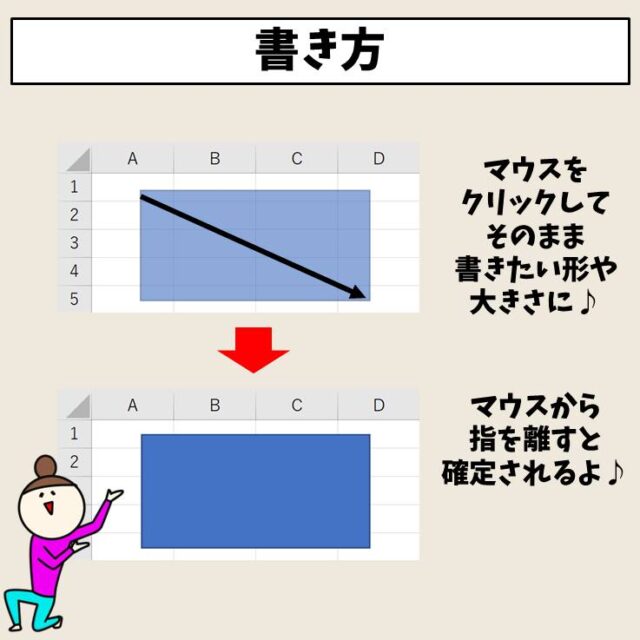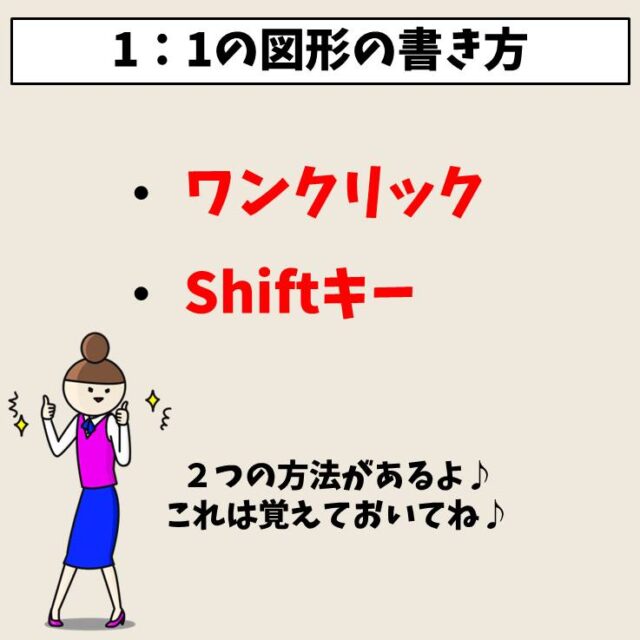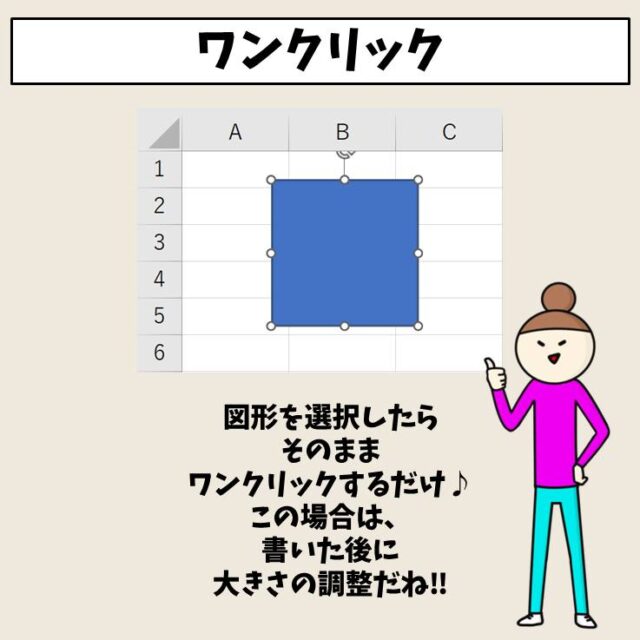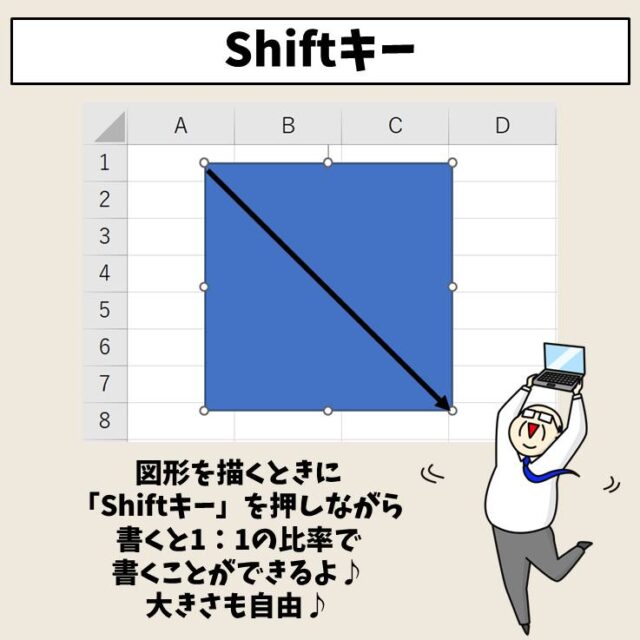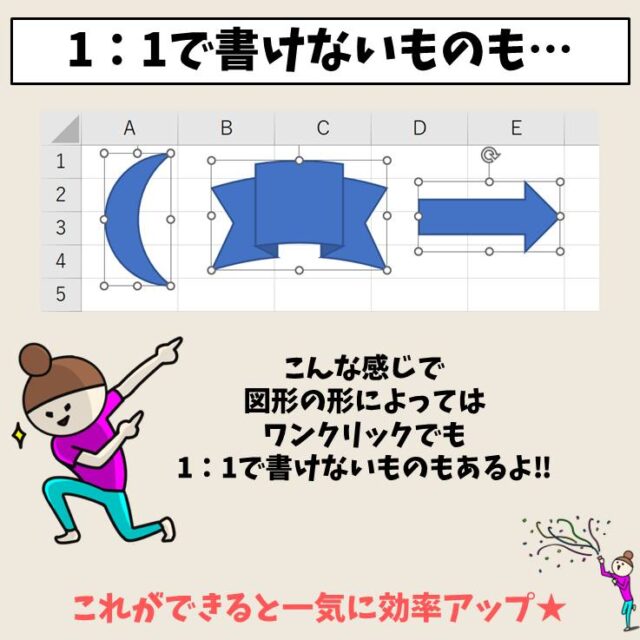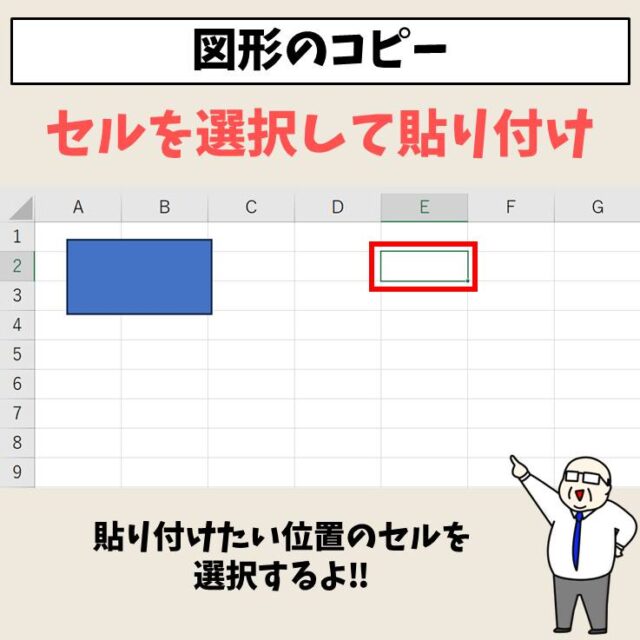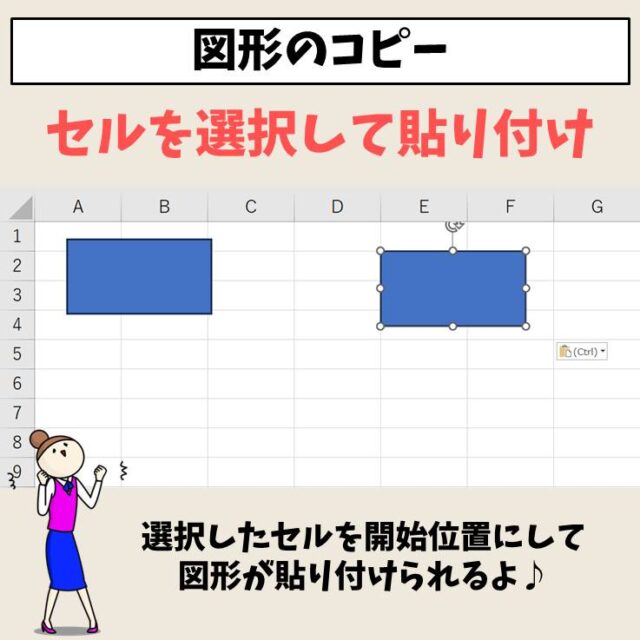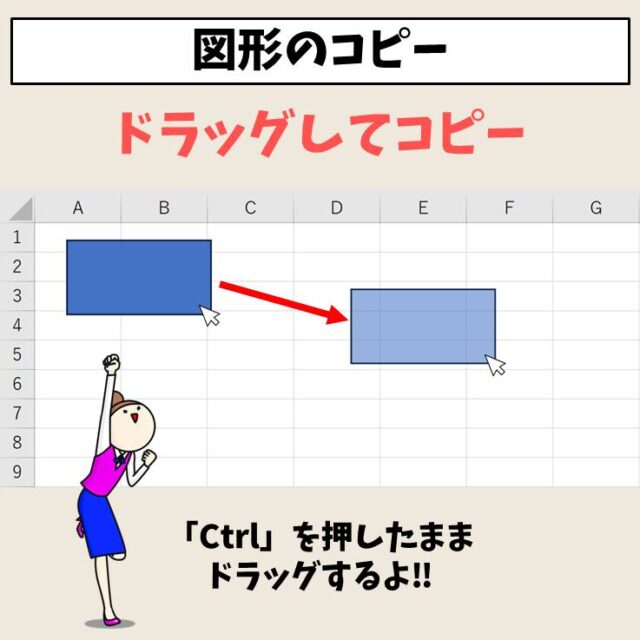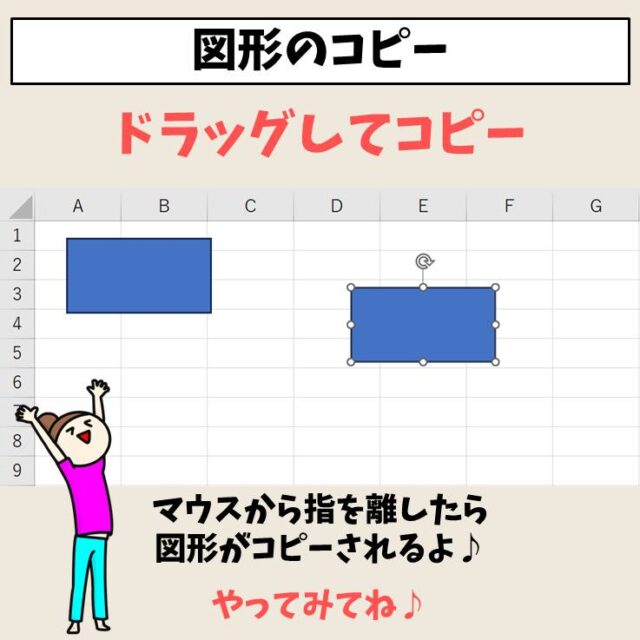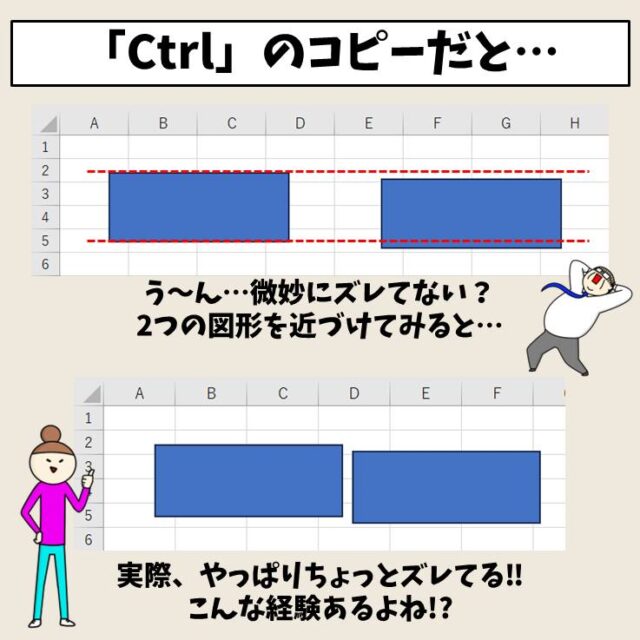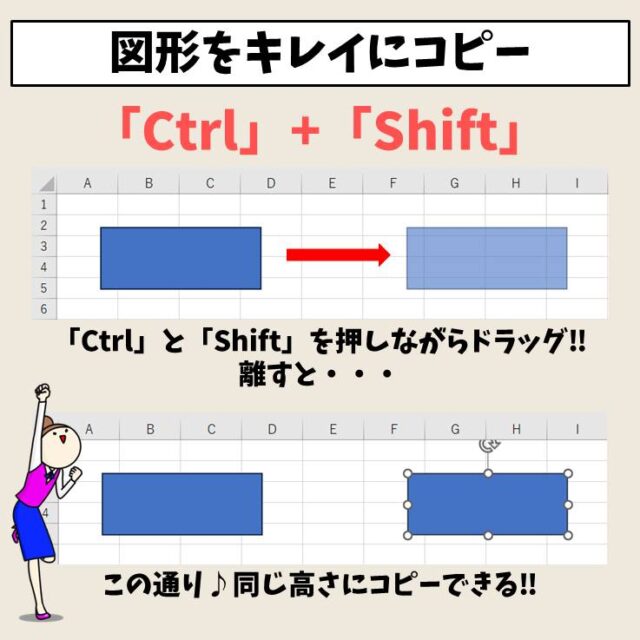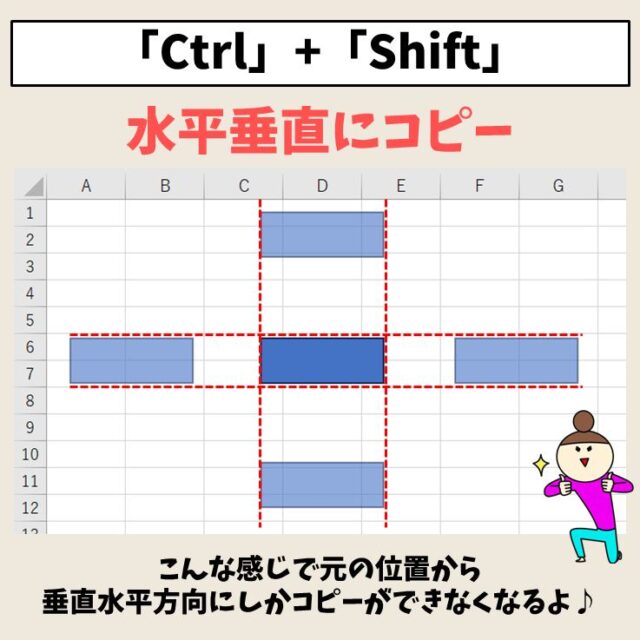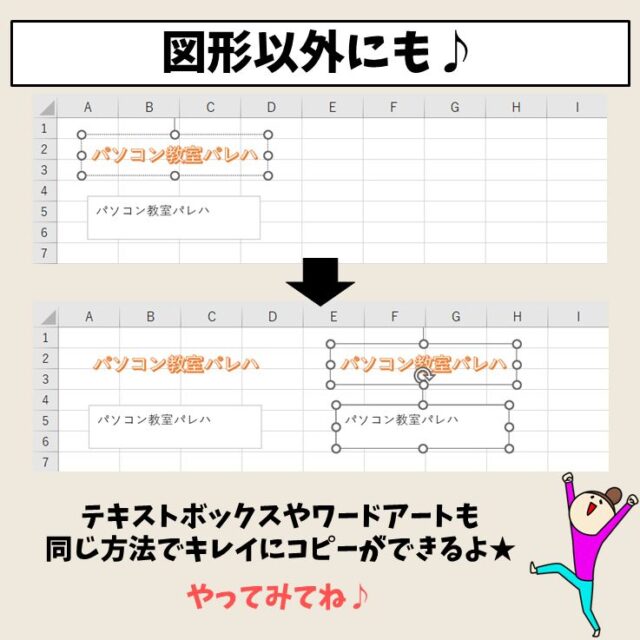図形というと、PowerPoint(パワーポイント)やWord(ワード)で活用するイメージが強く、Excel(エクセル)ではあまり使うイメージがない方が多いと思いますが、エクセルでも図形を挿入・編集することができます。
エクセルはOfficeソフトの中で表計算として活用することがおおく、図形を使うことがない人も多いかもしれません。
しかし例えば、作成したグラフで強調したい箇所を丸い図形で囲んだり、強調したいポイントを記したりと、必要に応じて活用することで、資料のクオリティもアップします。
使い方も簡単で、エクセル・ワード・パワーポイントともに同じ操作方法で挿入もすることができるの、覚えておいて損はありません。
今回の記事では、エクセルで図形を作成・追加する方法について紹介しますので、ぜひ参考になさってください。
作成した図形を一括して選択する方法については、下記の記事を参考になさってください。
Excelで図形を作成するのって難しい…
そんなお悩み、当教室のレッスンで一気に解決できます。
✔ 基本操作からしっかり学べる
✔ 「見てマネするだけ」で自然と覚えられる
✔ わからないところはすぐ質問できるから安心
文字を読むのが苦手でも大丈夫。
「実践重視のレッスン」+「元パソコンが苦手だった講師のサポート」で、着実に「感覚としてExcelに慣れていく」ようになります。
詳細は下記をご覧ください。
図形作成・追加する方法 画像解説

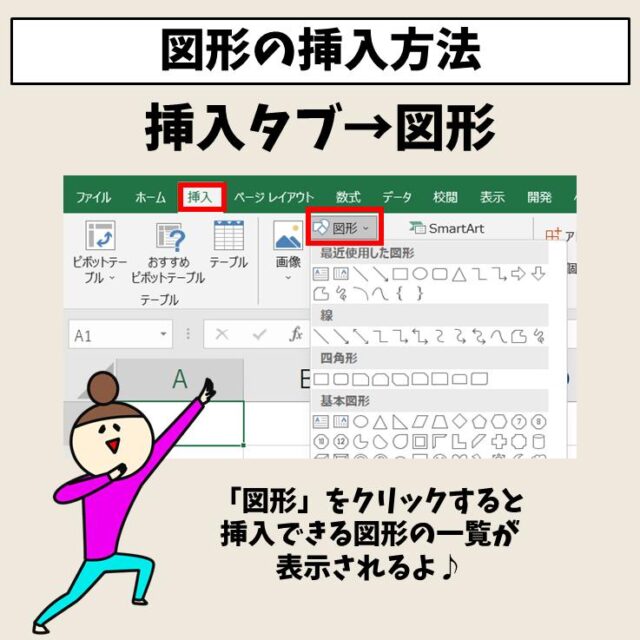
Excel(エクセル)の操作が苦手な方のために、操作する上でのコツをまとめたページを用意しました。
「パソコン教室パレハのLINE友達登録」(無料)で「パソコンに役立つ豪華15大特典」をお送りしております。
Excel(エクセル)の操作はもちろん、パソコンが苦手な方に役立つ特典を15個ご用意しております。
良かったら下記からご登録ください。
基本:図形を挿入する方法
それでは図形の挿入について解説します。
基本の図形の挿入方法です。
まずは、この挿入方法を習得しましょう。
任意の大きさで図形の挿入する方法
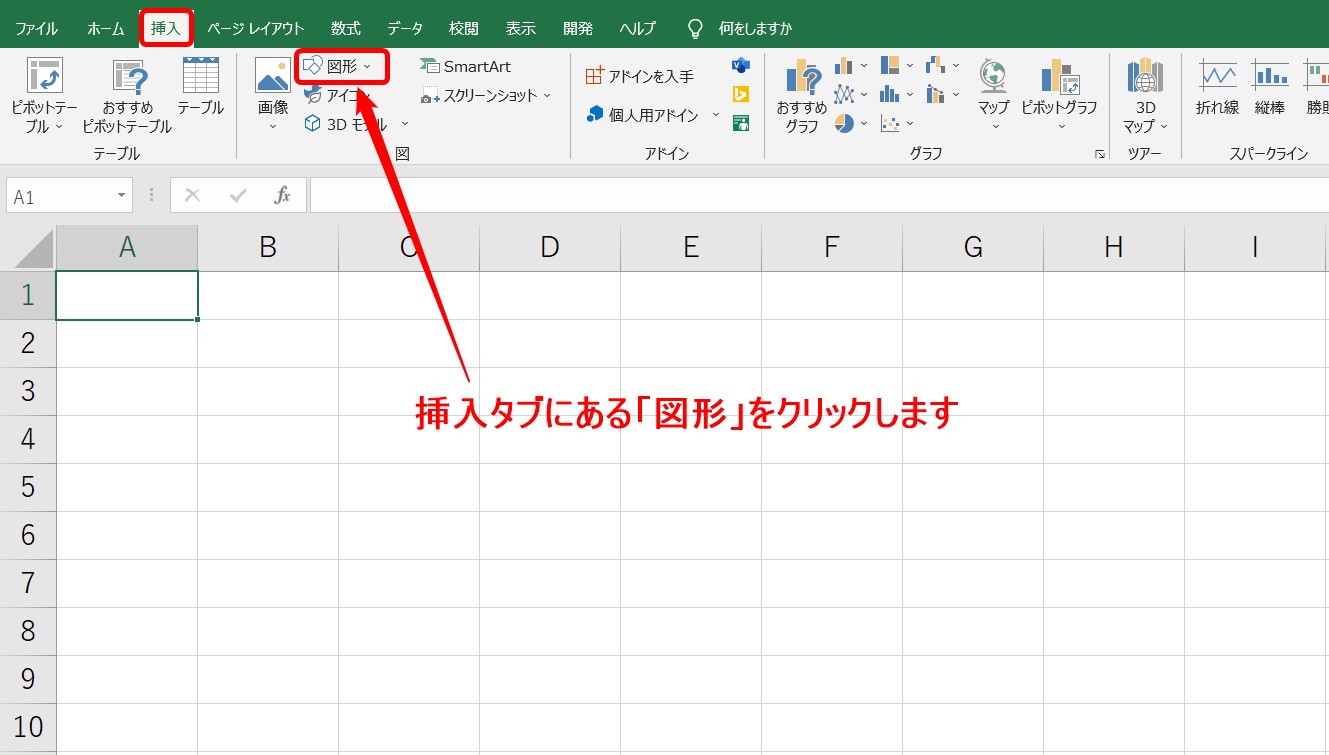
「挿入」タブの「図」グループにある「図形」をクリックしましょう。
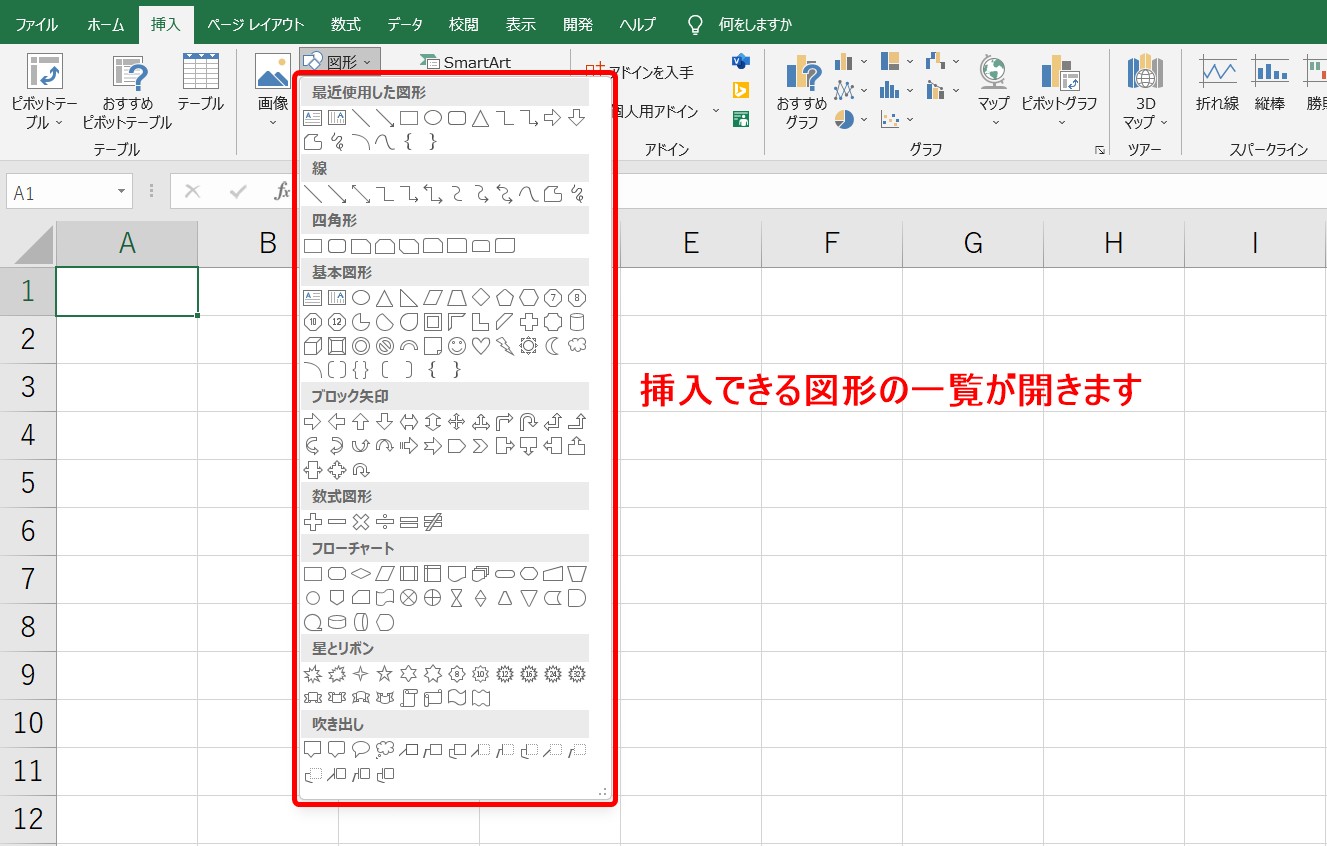
「図形」をクリックすると、挿入できる図形の一覧が表示されます。
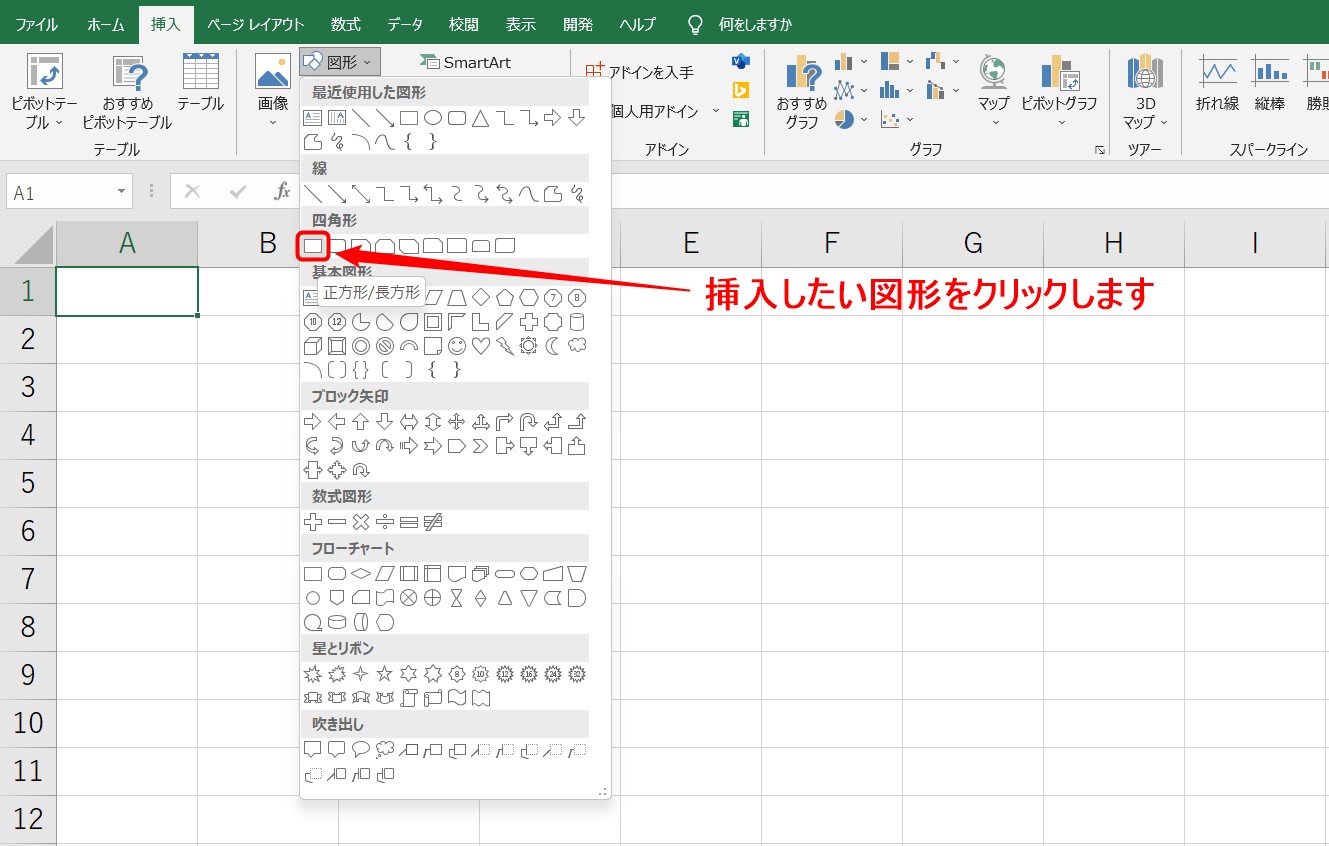
挿入したい図形の種類をクリックします。
ポインターをかざすと、その種類の図形が掛けるボタンなのかヒントが表示されます。
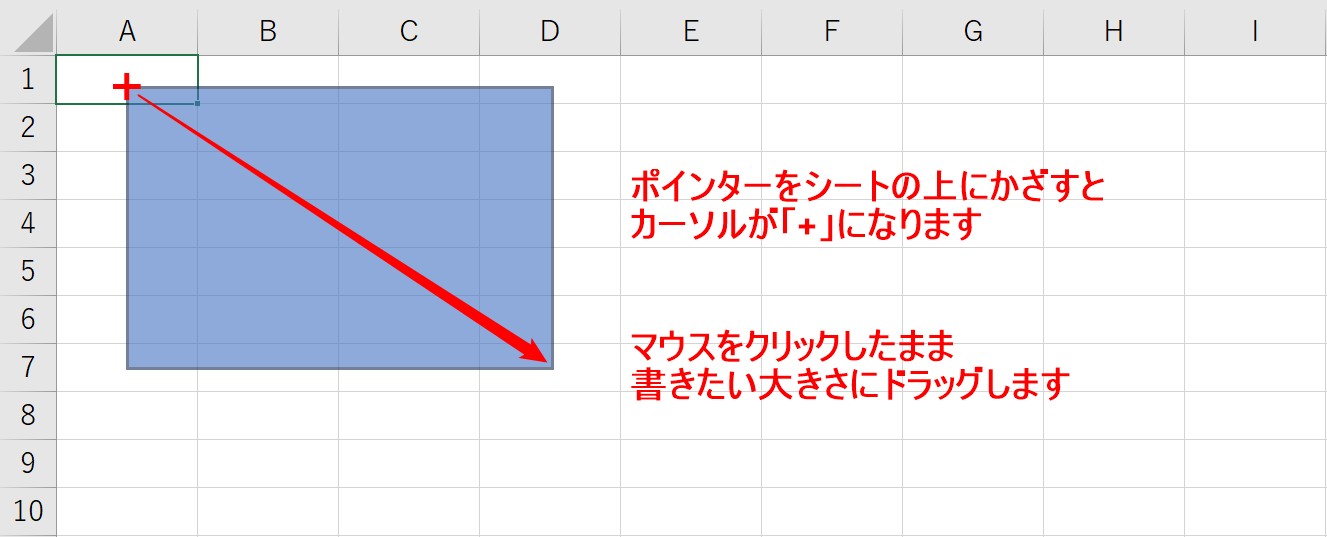
書きたい図形を選択して、ポインターをシートの上にかざすと、カーソルが「+」になります。
マウスをクリックしたまま、書きたい大きさにドラッグしましょう。
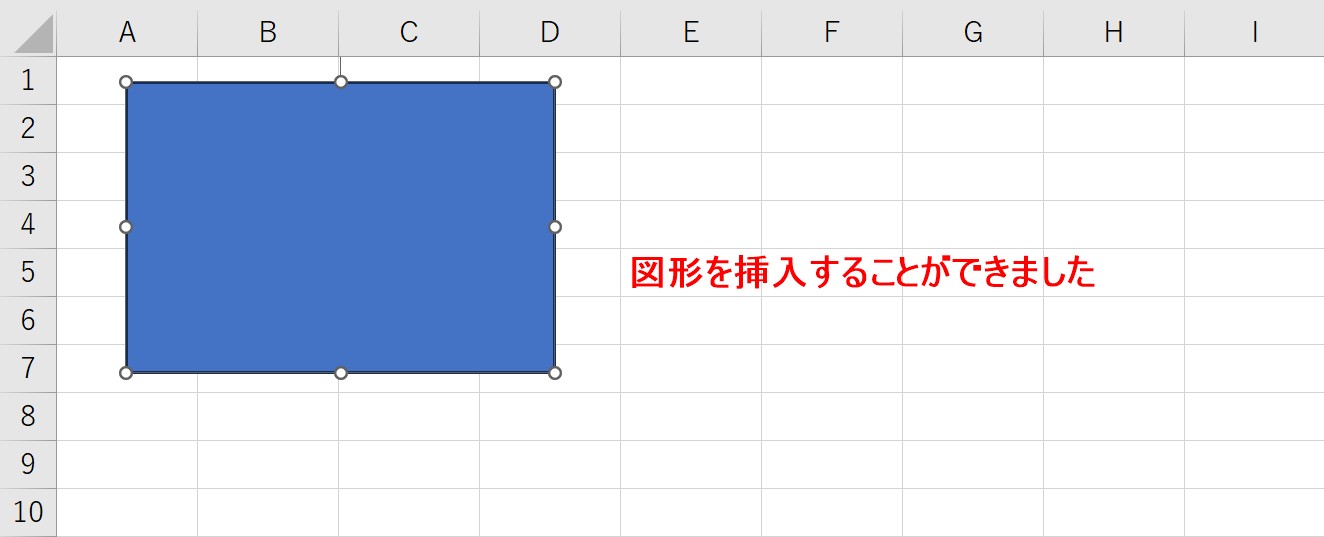
書きたい大きさになった所で、マウスから指を離すと、大きさが確定され、図形を挿入することができます。
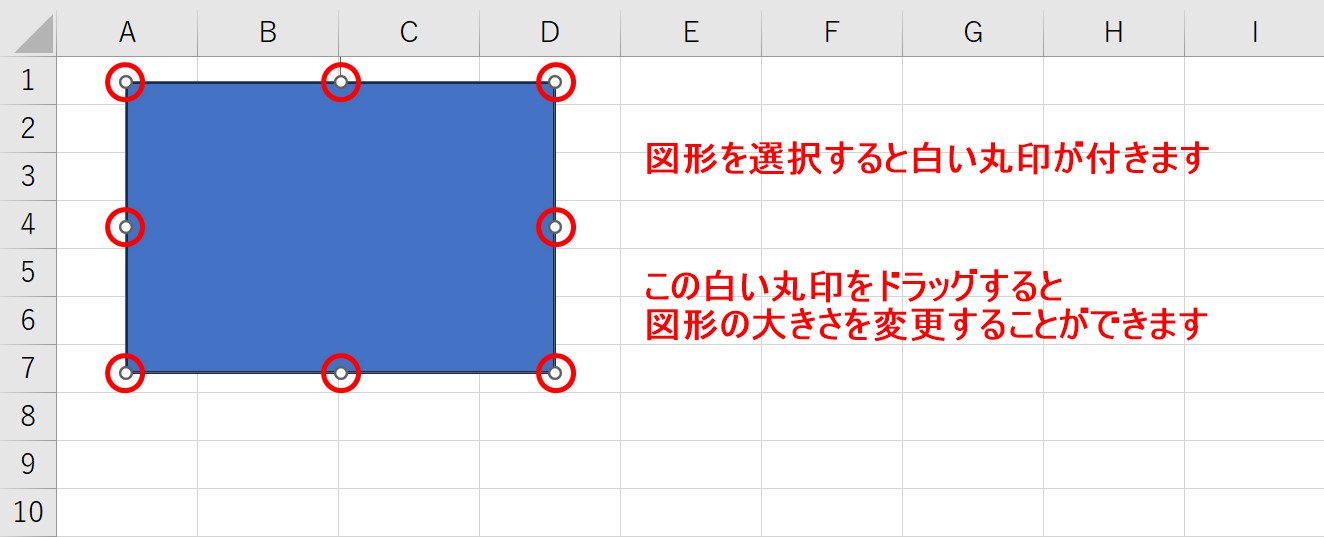
挿入された図形が選択された状態の場合、図形に丸印が表示されます。
この白い丸印をドラッグすることで、図形の大きさを変更することができます。
※丸印の数は、図形の種類によって異なります
図形の大きさを変更する方法①
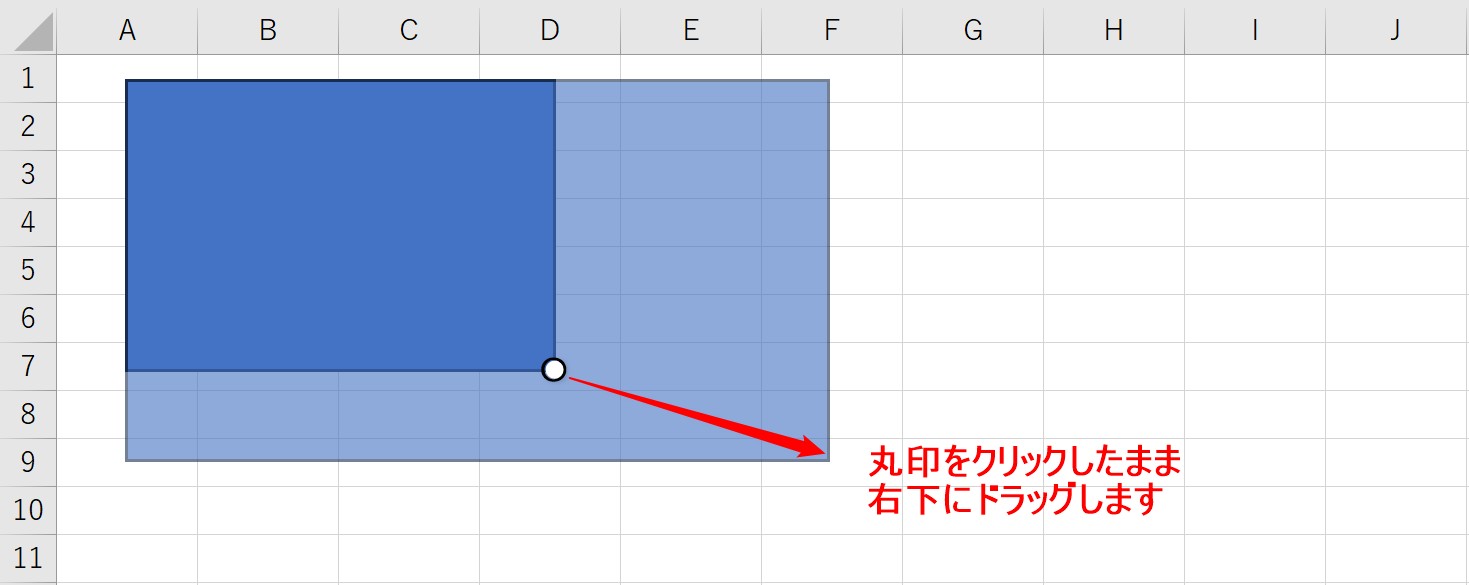
右下の丸印を右下にドラッグしてみましょう。
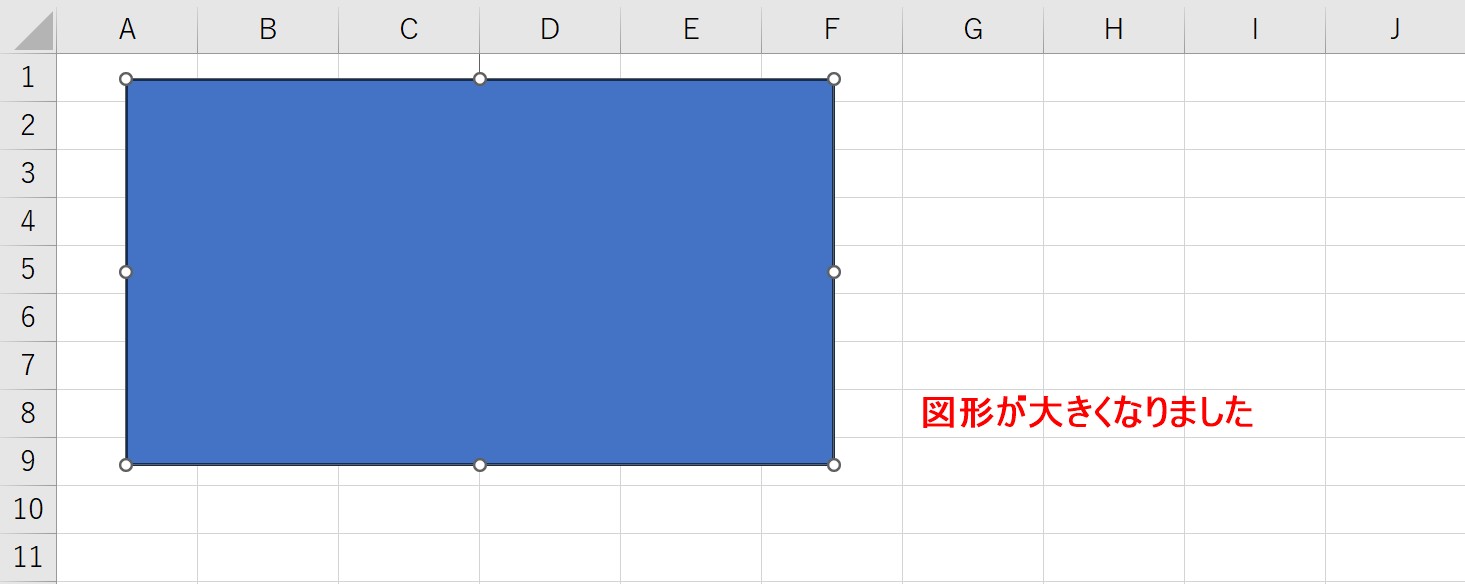
図形を大きくすることができました。
図形の大きさを変更する方法②
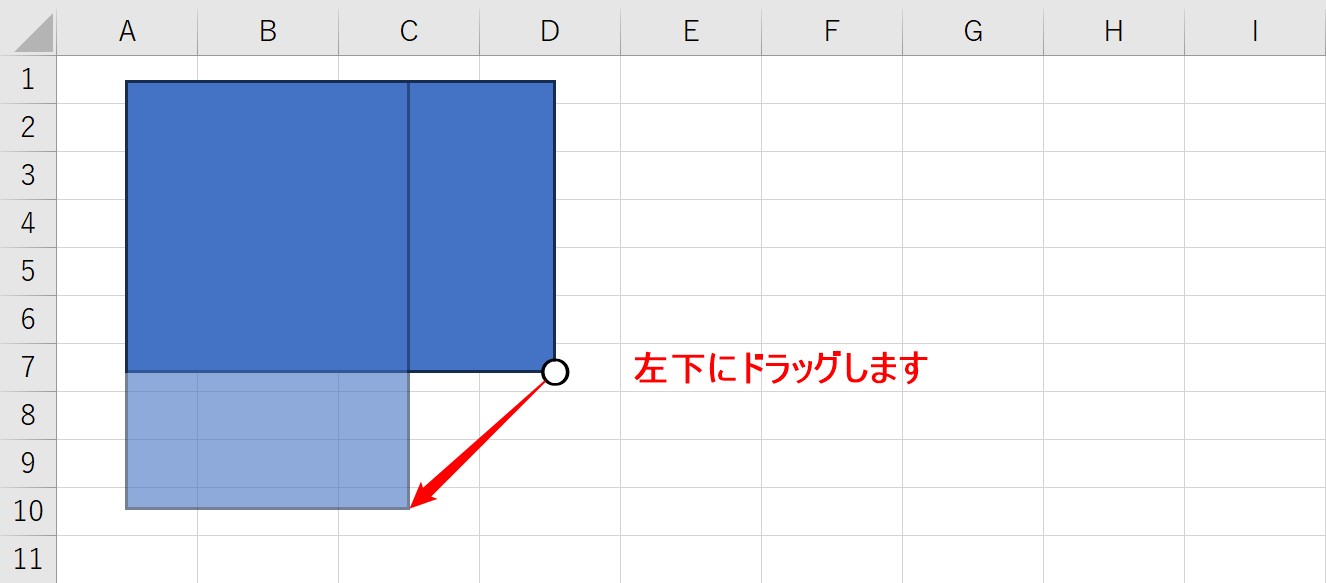
右下の丸印を、左下に向かってドラッグしましょう。
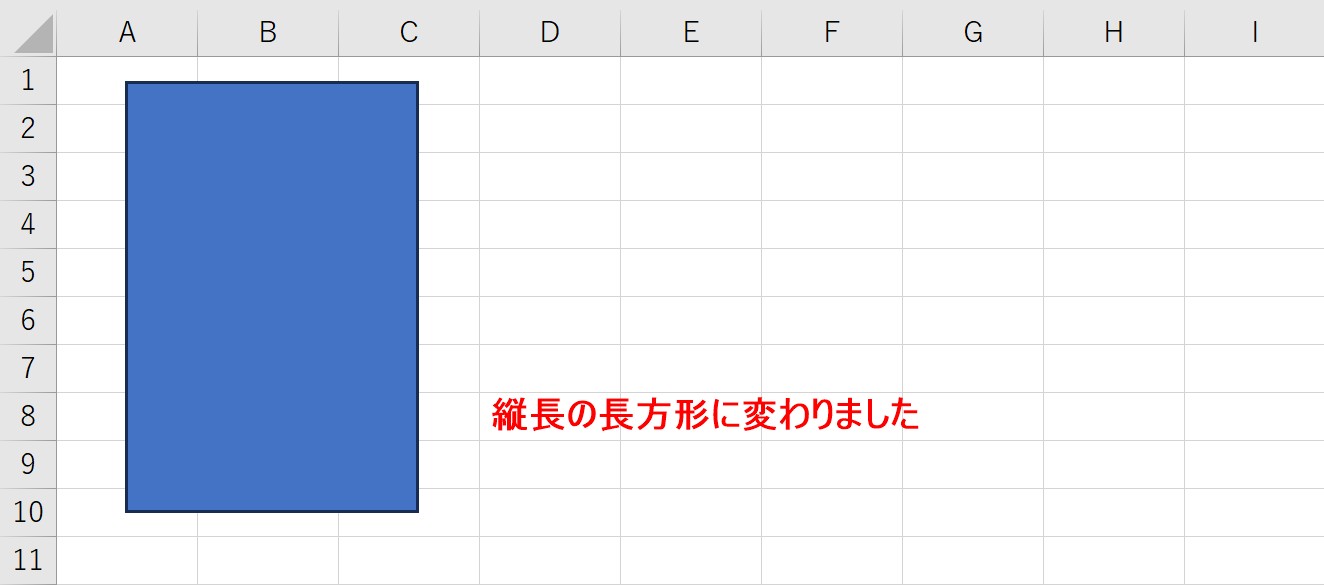
横長の長方形が、縦長の長方形に変更されました。
比率を維持したまま大きさを変更する方法
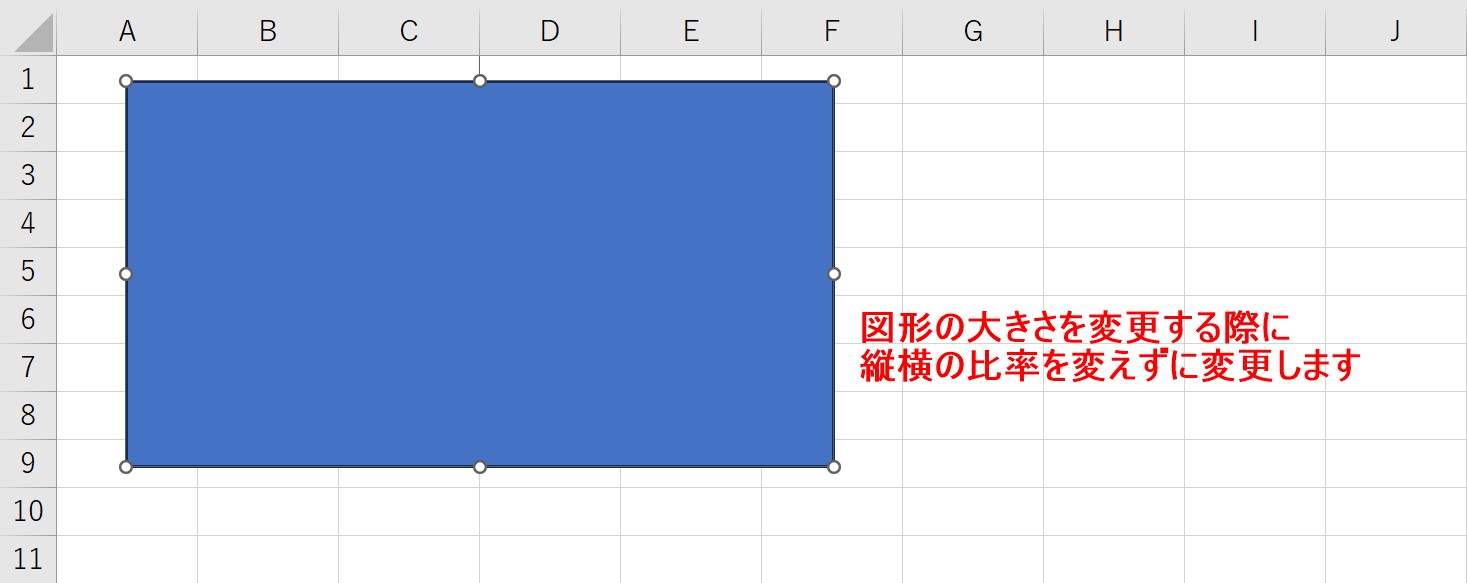
丸印をドラッグすることによって大きさの変更ができますが、大きさは自由に変更することができます。
しかし、普通にドラッグしてしまうと、挿入した図形の今の比率を維持したまま変更することができません。
今の比率を維持したまま大きさを変更したい時の方法を解説します。
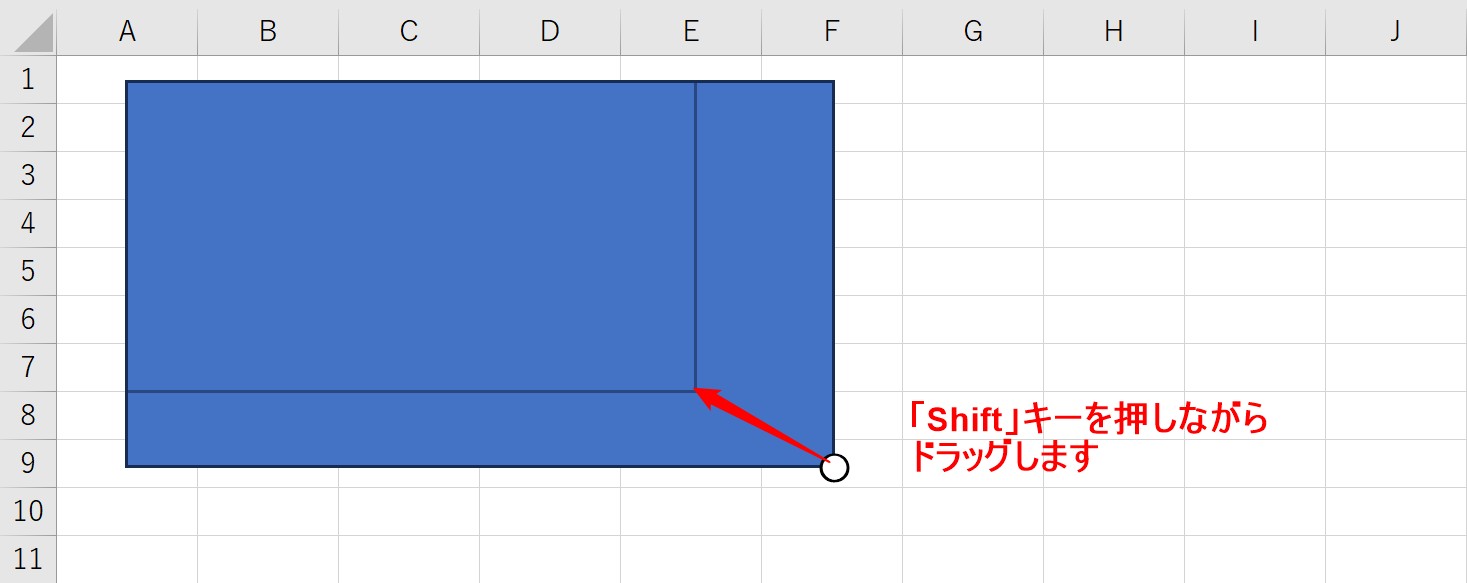
比率を維持したまま大きさを変更する場合は、「Shift」キーを押しながらドラッグします。
操作の順番ですが、「Shift」キーを押した後にドラッグ操作をするとやりやすいです。
もし、「Shift」キーを押し忘れてドラッグ操作を始めてしまった場合でも、ドラッグ操作の途中で「Shift」キーを押しても比率を維持しながら大きさの変更をすることができます。
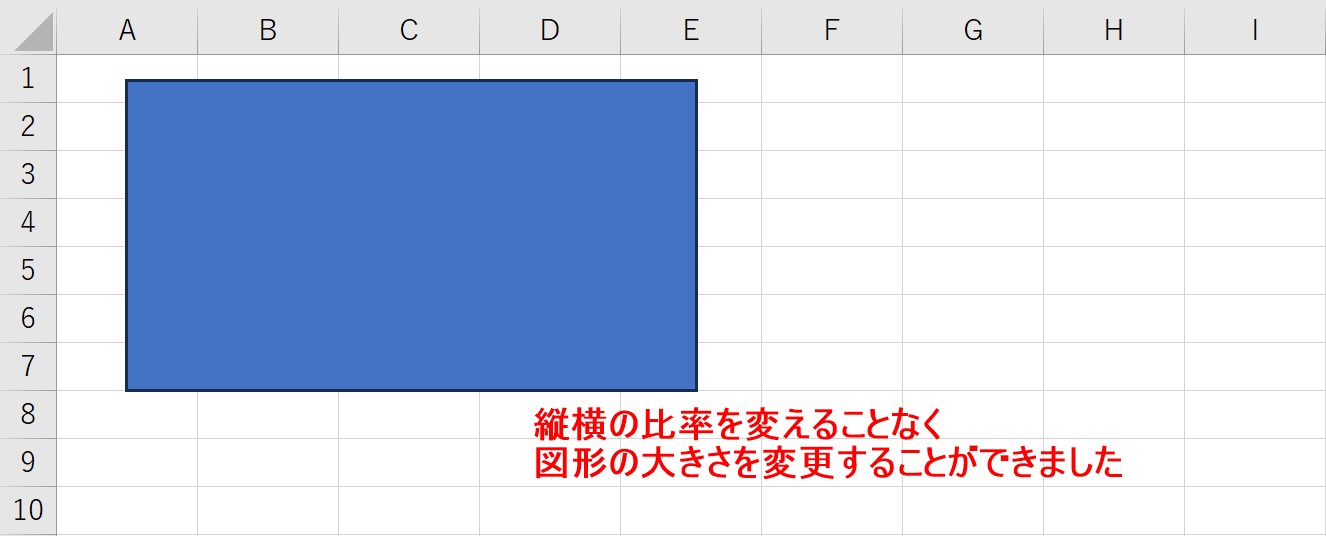
これで、元の図形の比率を維持したまま、図形の大きさを変更することができました。
正方形など「1:1」の比率で図形を挿入する方法
前述した方法では、自由な比率で図形を挿入することができました。
次は、正方形など「1:1」の比率で図形を挿入する方法です。
ワンクリックで挿入
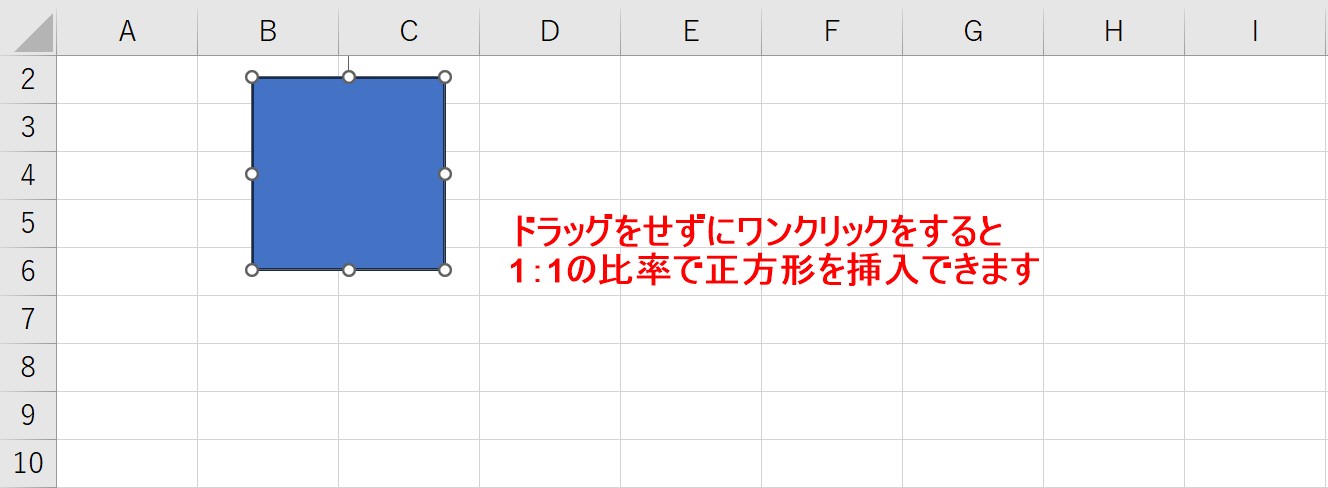
1つ目の方法はワンクリックで挿入する方法です。
図形を挿入するときに、ドラッグではなく、ワンクリックで挿入します。
すると、四角形などは1:1の比率で挿入することができるため、正方形を挿入することができます。
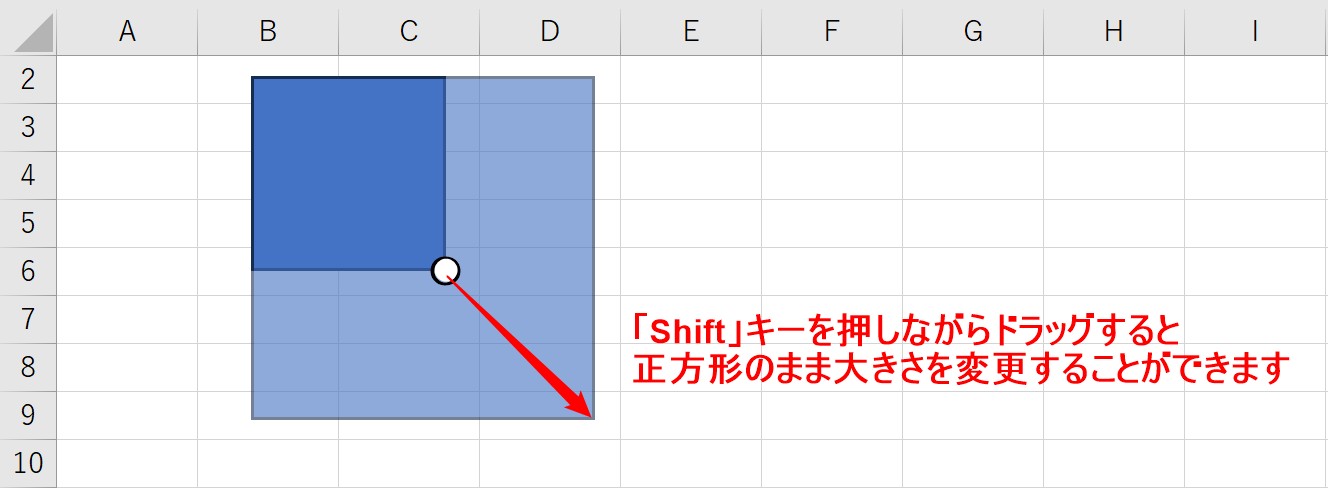
大きさを変更したい時は、「Shift」キーを押しながらドラッグすることで、「1:1」の比率を維持したまま大きさを変更することができます。
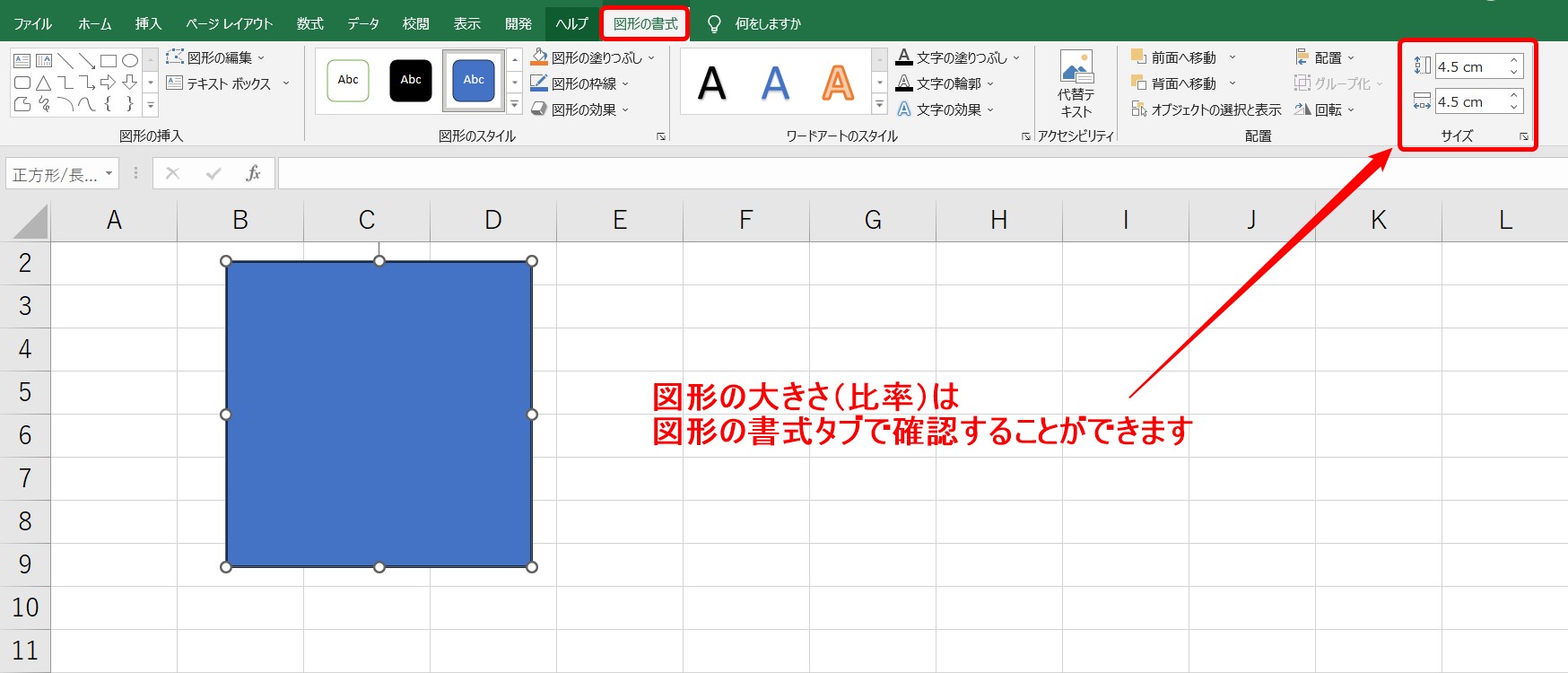
ちなみに、図形の大きさは、図形の書式タブの右端にあるサイズグループで確認することができます。
「Shift」キーを押しながら作成
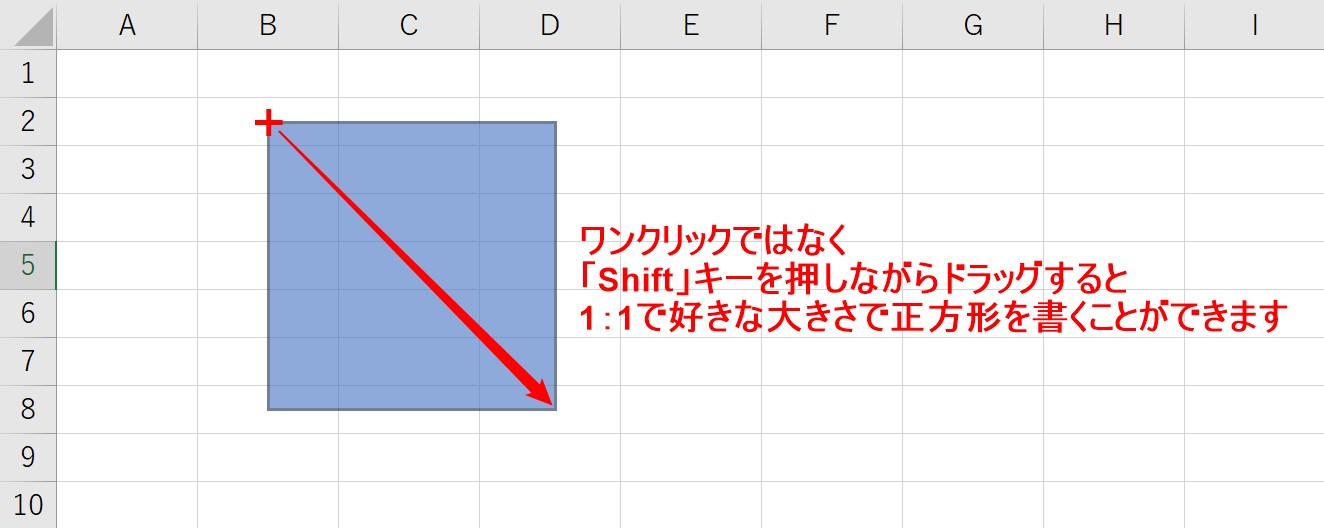
ワンクリックで挿入する場合は、決まった大きさで挿入されます。
最初から好きな大きさで挿入したい場合は、「Shift」キーを押しながらドラッグして作成しましょう。
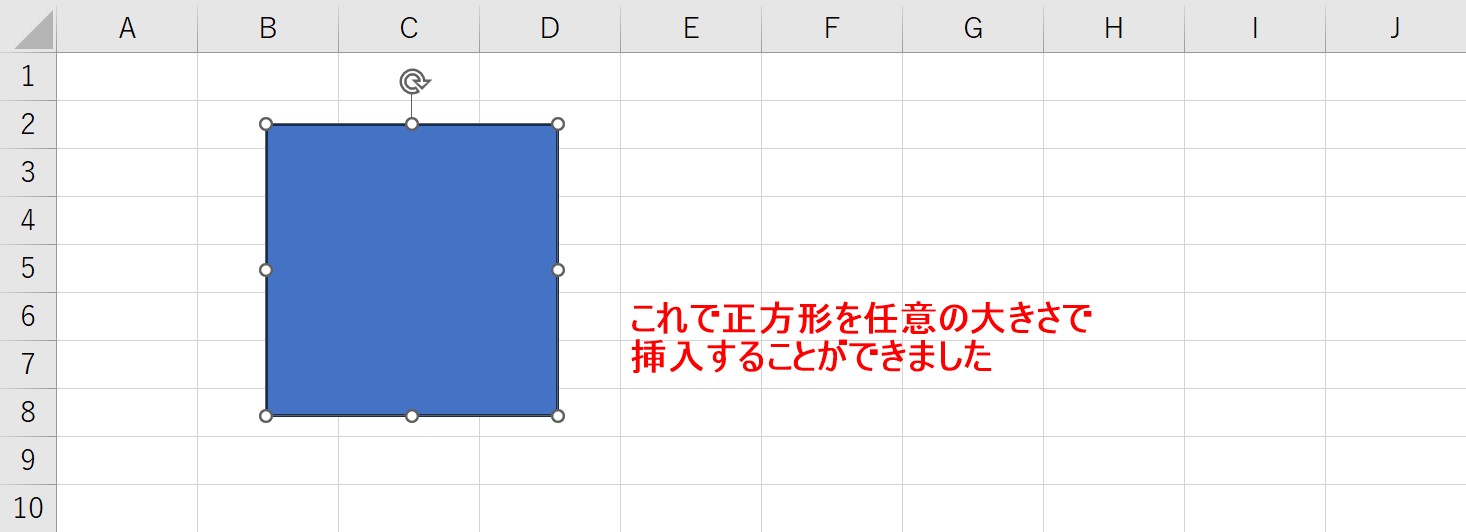
図形の大きさ関係なく挿入することができます。
ワンクリックで図形を挿入したときの違い
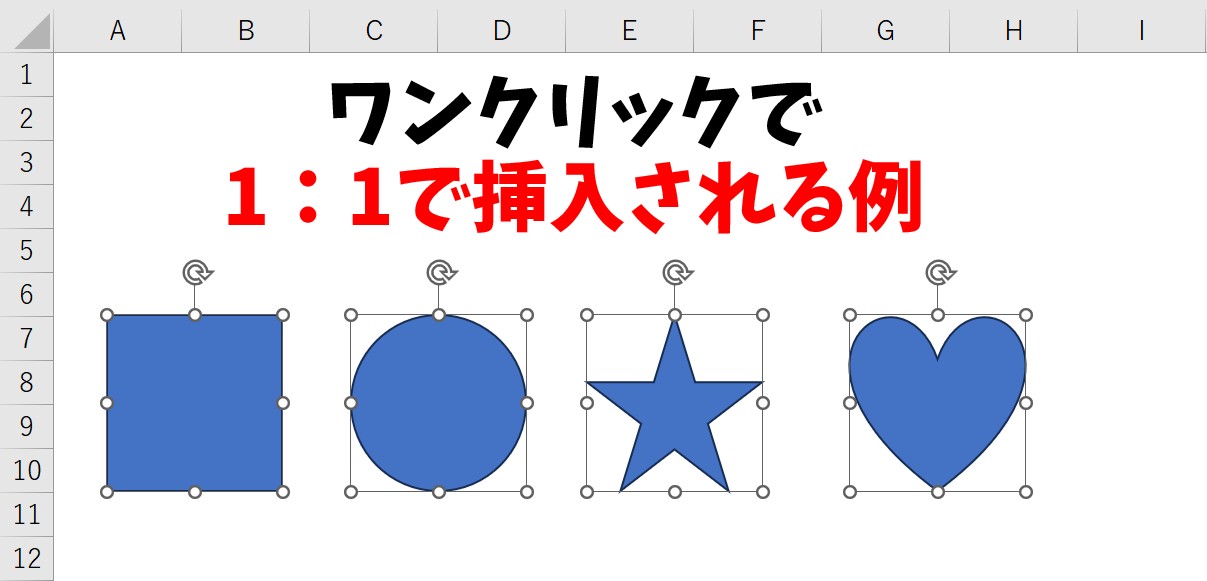
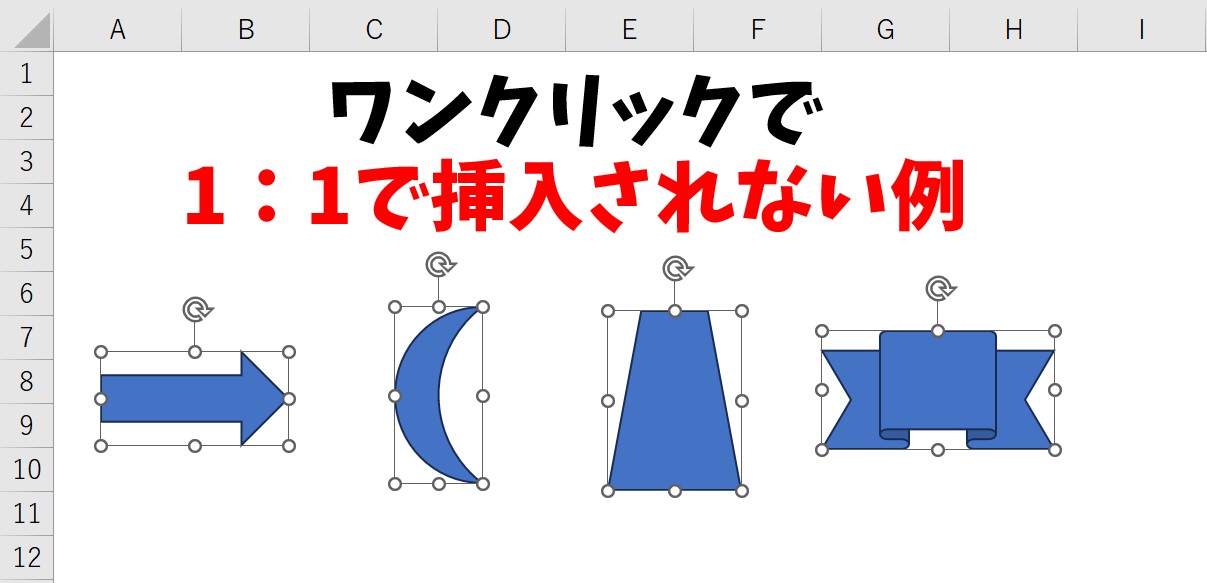
このようにワンクリックで図形を挿入した場合、最初の比率は図形によって異なります。
色々な図形を使いながら、慣れていきましょう。
Excelで図形を作成するのって難しい…
そんなお悩み、当教室のレッスンで一気に解決できます。
✔ 基本操作からしっかり学べる
✔ 「見てマネするだけ」で自然と覚えられる
✔ わからないところはすぐ質問できるから安心
文字を読むのが苦手でも大丈夫。
「実践重視のレッスン」+「元パソコンが苦手だった講師のサポート」で、着実に「感覚としてExcelに慣れていく」ようになります。
詳細は下記をご覧ください。
図形をコピーする方法



図形をコピーする4つの方法(基本操作)
まず、コピーをするときの手順です。
- コピーしたい図形を選択する
- 図形をコピーする
- 図形を貼り付ける
この3つの手順でコピーして貼り付けができます。
次に、コピーする方法です。
- 「ホーム」タブを使う
- 右クリックから行う
- ショートカットキーを使う
- ドラッグする
上記の方法があります。
オススメは、「ショートカットキー」と「ドラッグ」の2つです。
マウス操作だけでもできますが、両方の手で操作を行った方が早く作業ができます。
ここでは4つの方法を紹介しますので、やりやすい方法から始めてみてください。
「ホーム」タブから行う方法
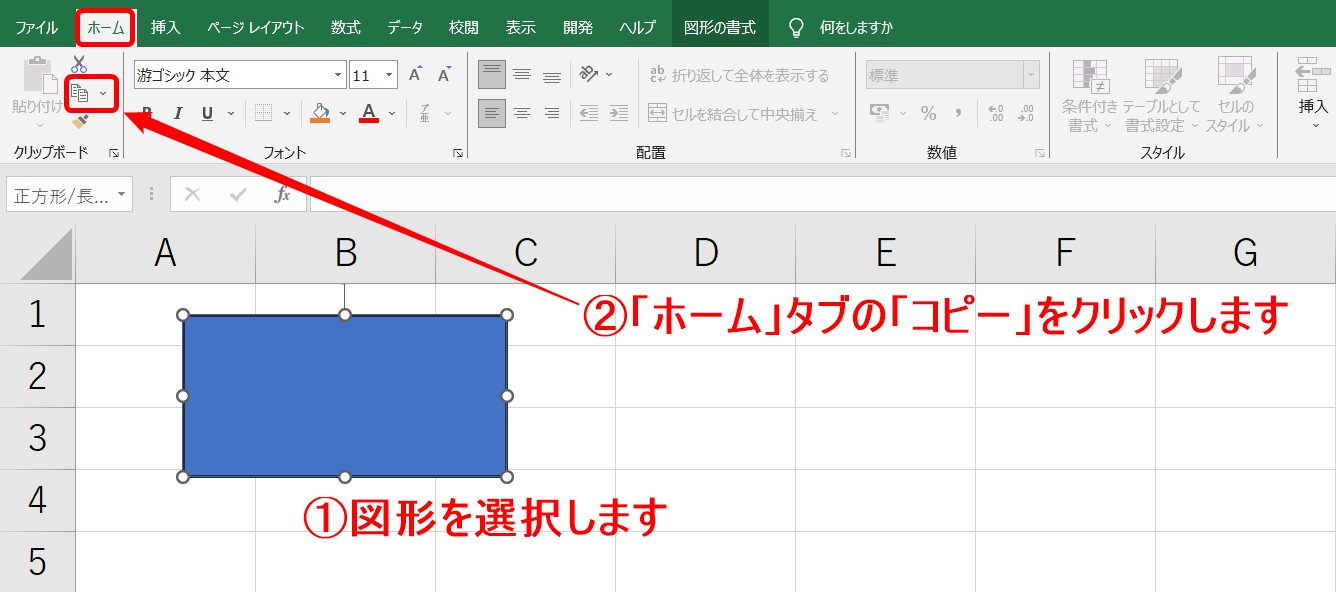
まず図形を選択します。
次に「ホーム」タブの「コピー」をクリックします。
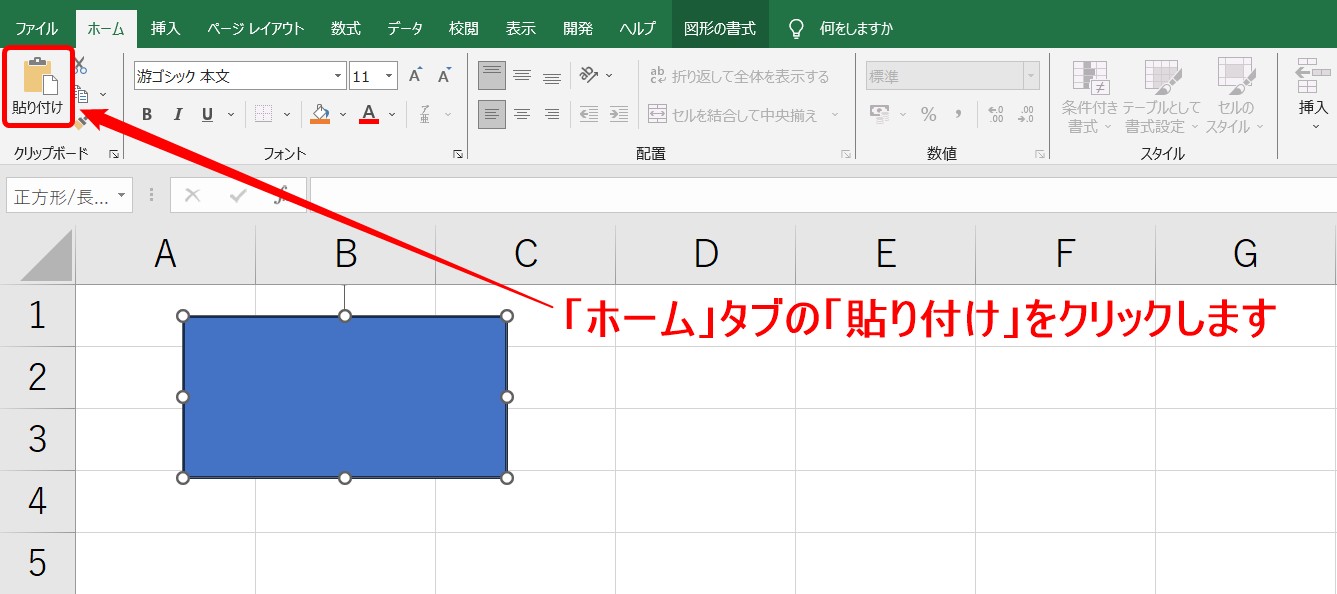
そのまま「ホーム」タブの「貼り付け」をクリックします。
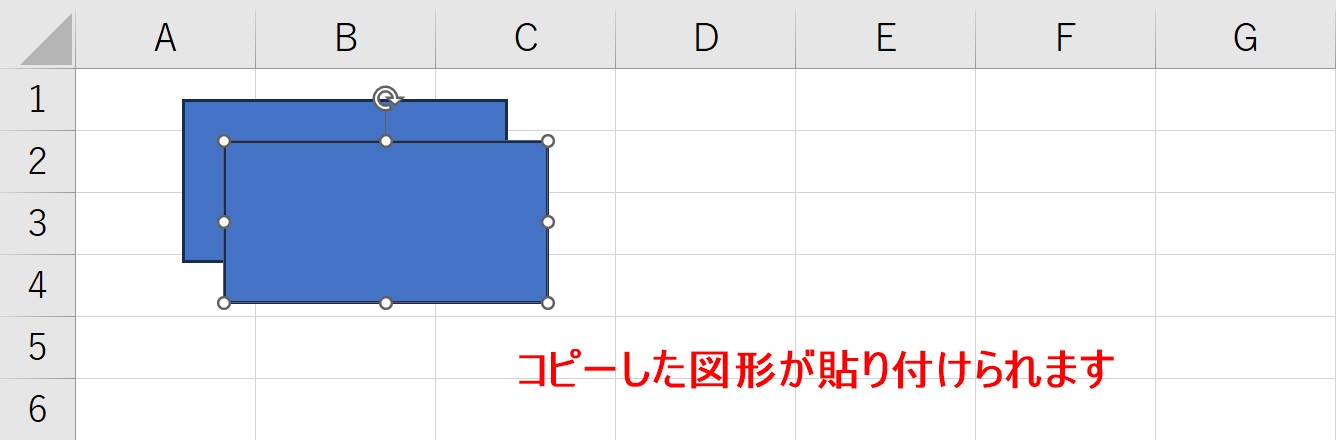
コピーした図形が貼り付けられます。
右クリックから行う
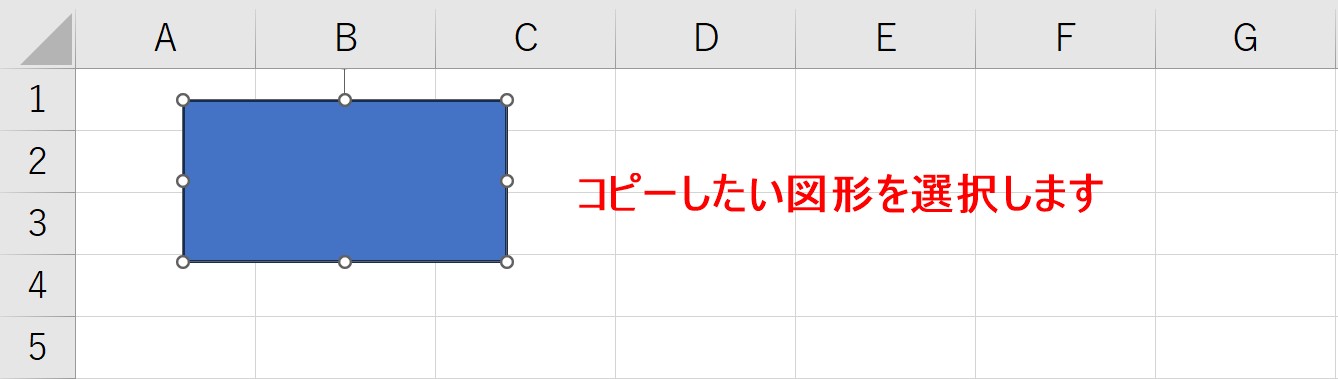
コピーしたい図形を選択します。
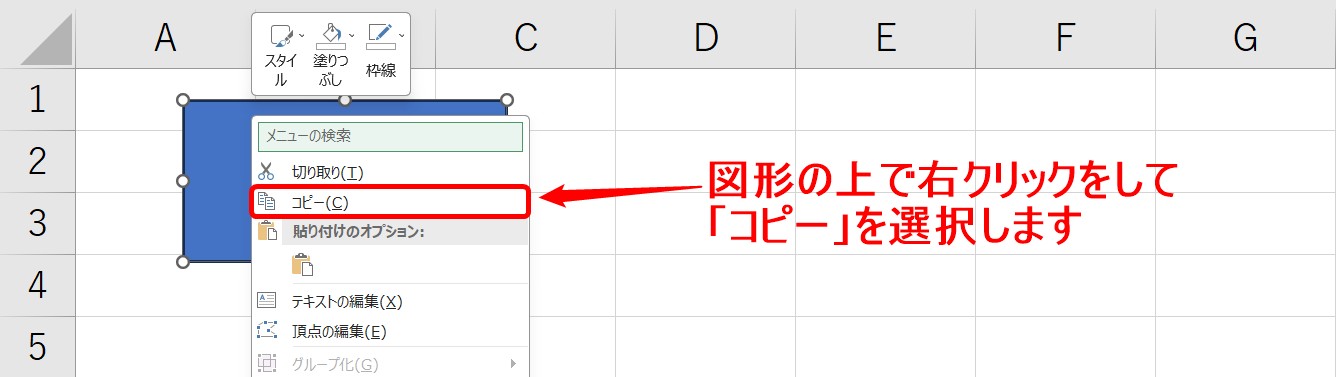
図形の上で右クリックをしましょう。
メニューの一覧から「コピー」を選択します。
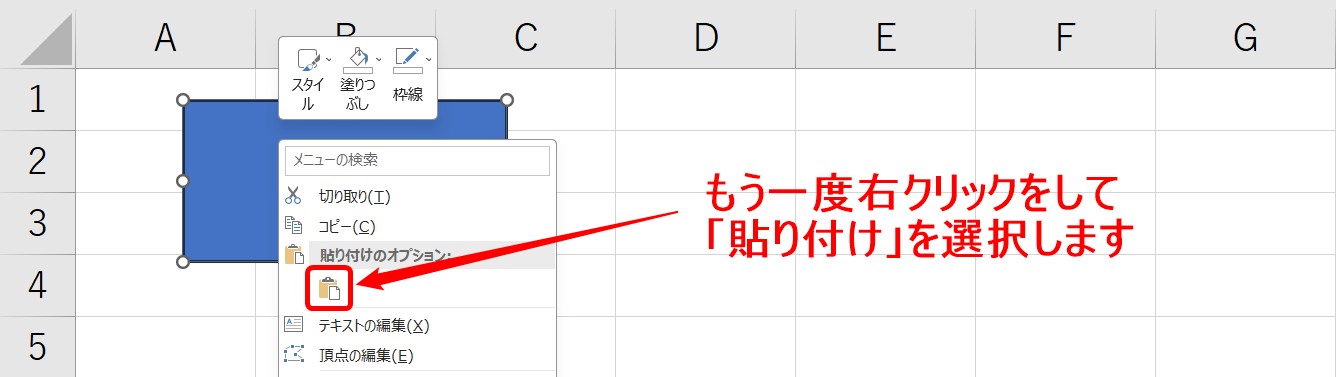
もう一度、図形の上で右クリックをします。
一覧から「貼り付け」を選択します。
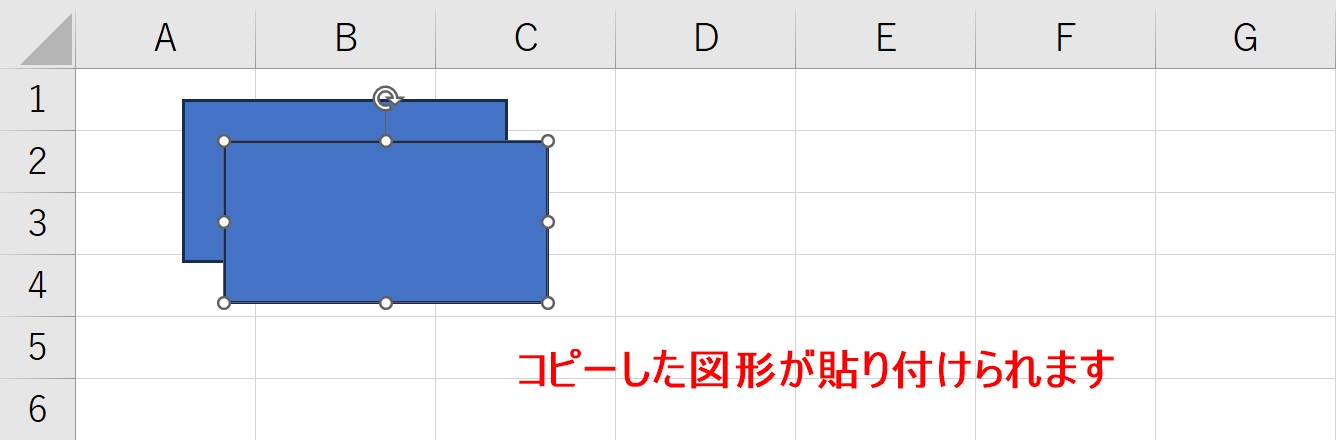
コピーした図形が貼り付けられました。
ショートカットキーを使う
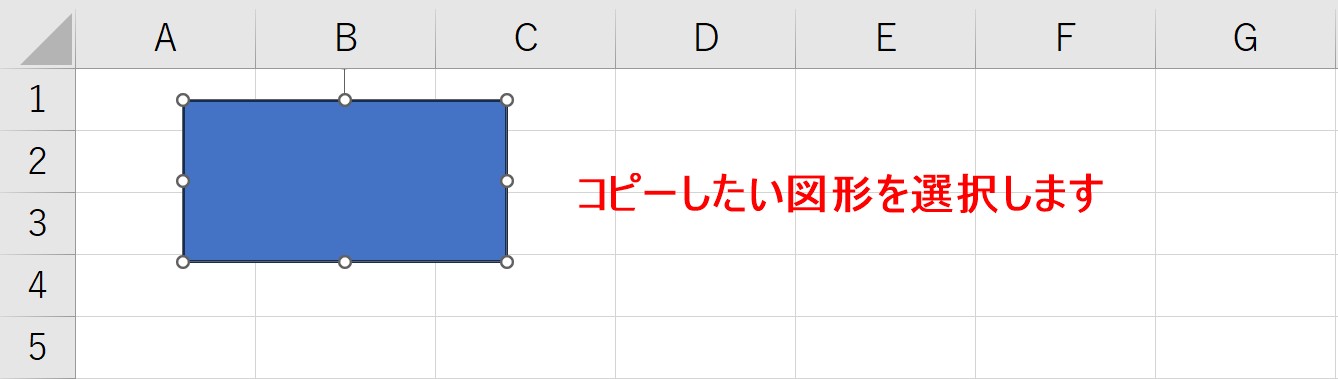
コピーしたい図形を選択します。
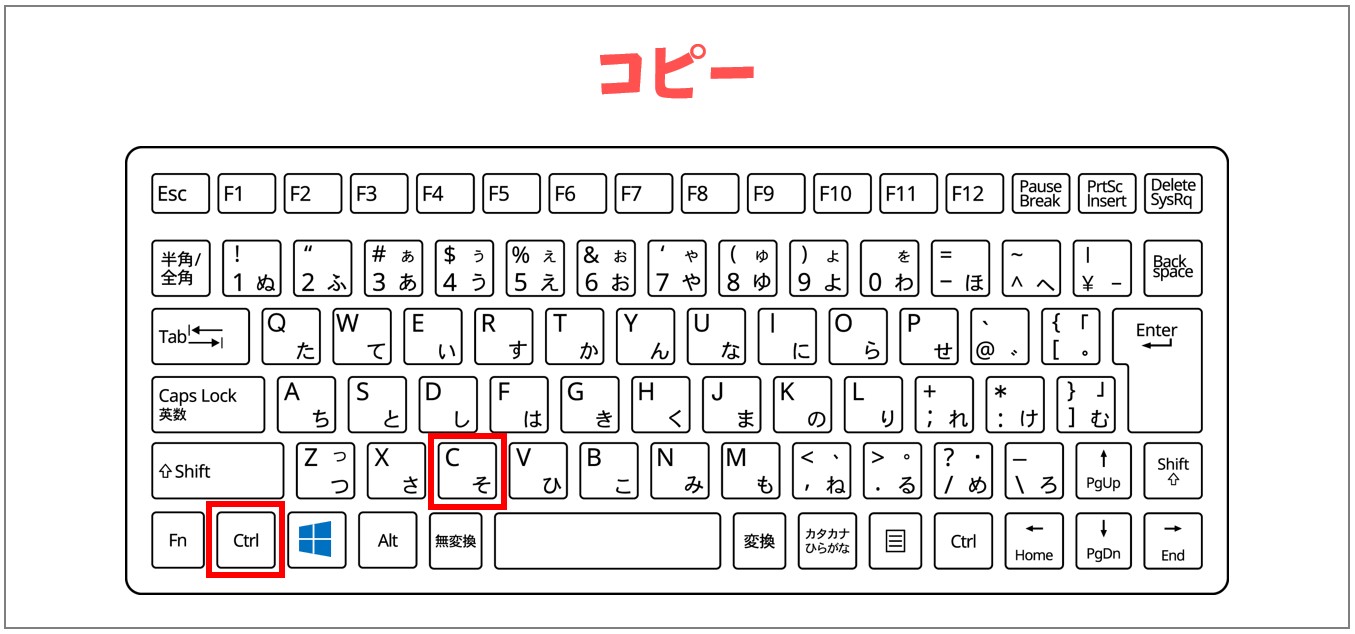
キーボートの「Ctrl」と「C」を同時に押します。(※「Ctrl」を押したまま「C」を押せば大丈夫です。)
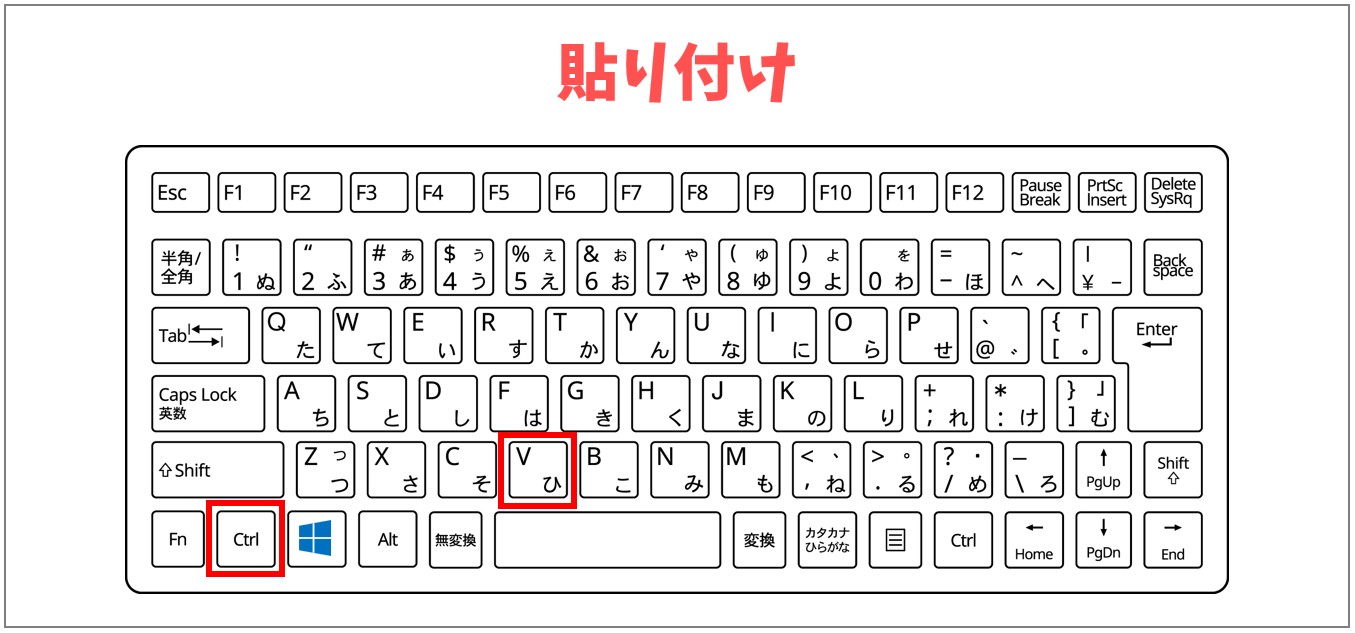
コピーができたら、そのままキーボートの「Ctrl」と「V」を同時に押します。(※「Ctrl」を押したまま「V」を押せば大丈夫です。)
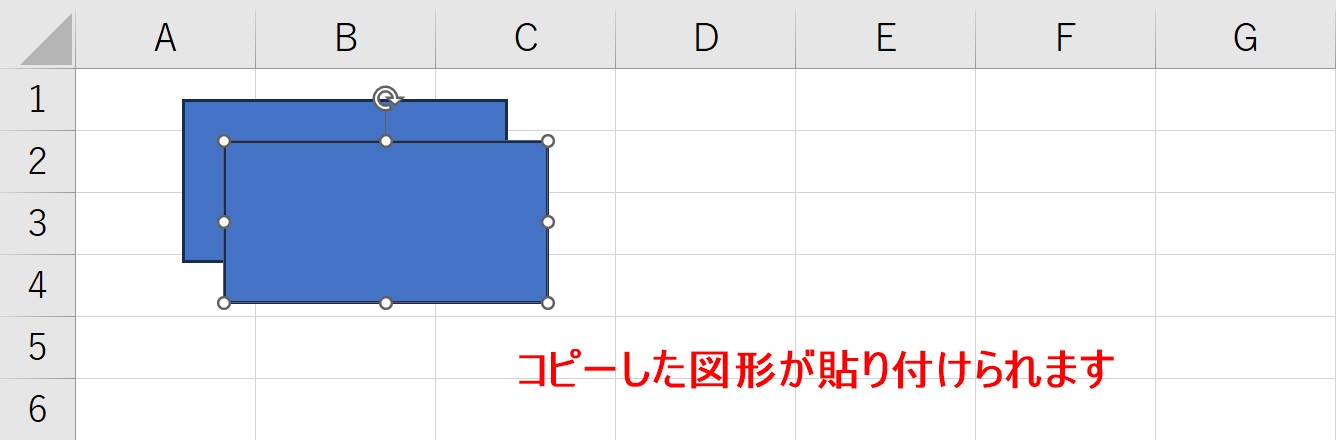
これでコピーした図形が貼り付けられました。
ドラッグする
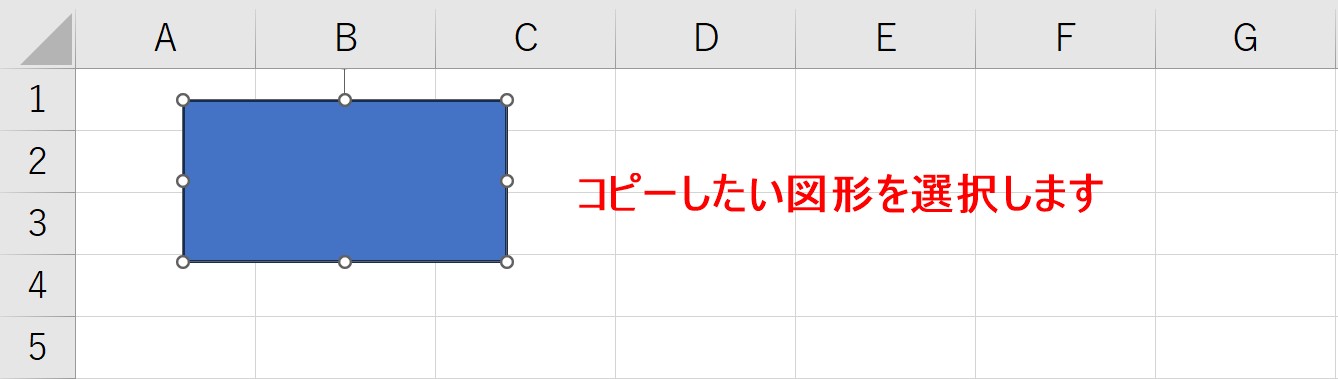
コピーしたい図形を選択します。
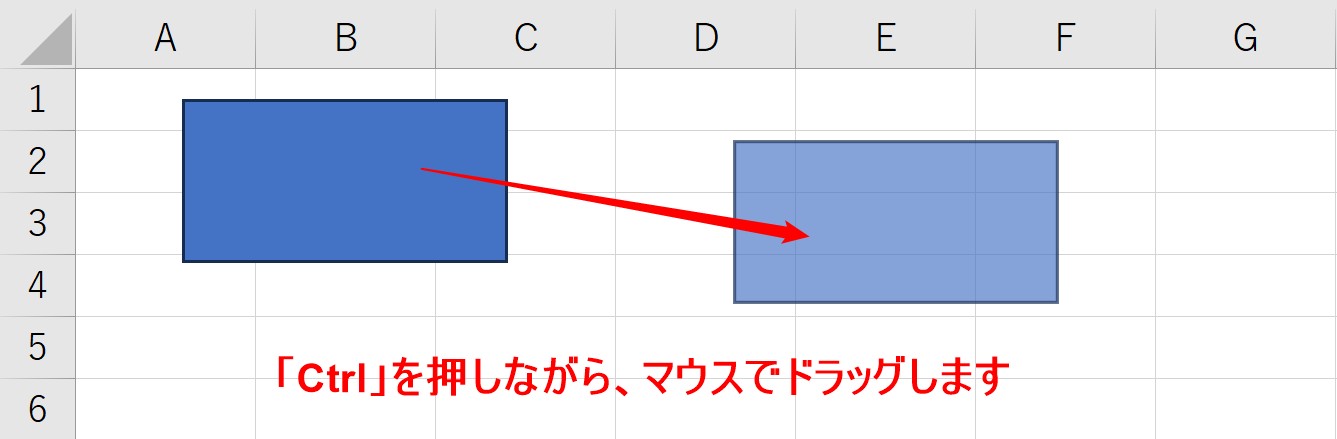
キーボートの「Ctrl」を押しながら、マウスでドラッグします。
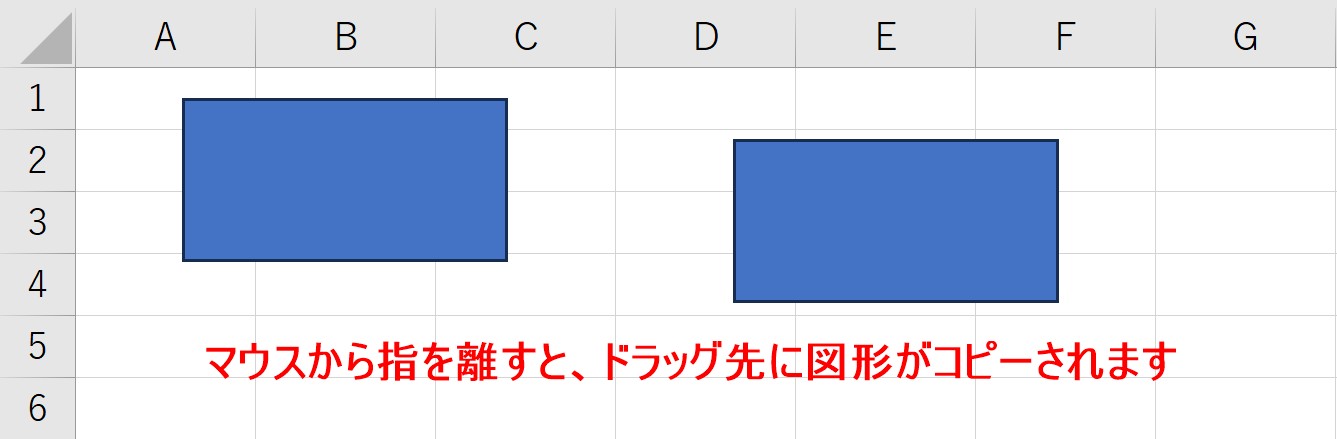
マウスから指を離すと、ドラッグ先に図形がコピーされます。
【注意】
ドラッグ操作でコピーする際は、必ず先にマウスから指を離し、そのあとに「Ctrl」から指を離しましょう。
先に「Ctrl」キーから指を離してしまうと、図形がコピーされないので注意しましょう。
貼り付け位置を指定して図形をコピーする方法
前述した方法では、元の図形から少しずれた位置に、コピーした図形を貼り付けることができました。
貼り付けは、貼り付け位置を指定して行うことも可能です。
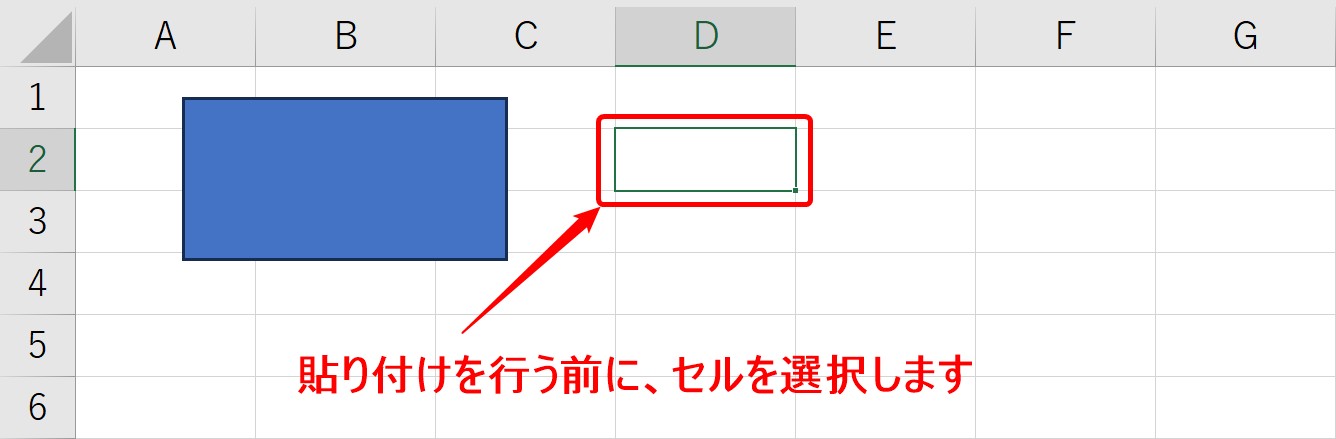
図形をコピーしたら、貼り付けを行う前にセルを選択します。
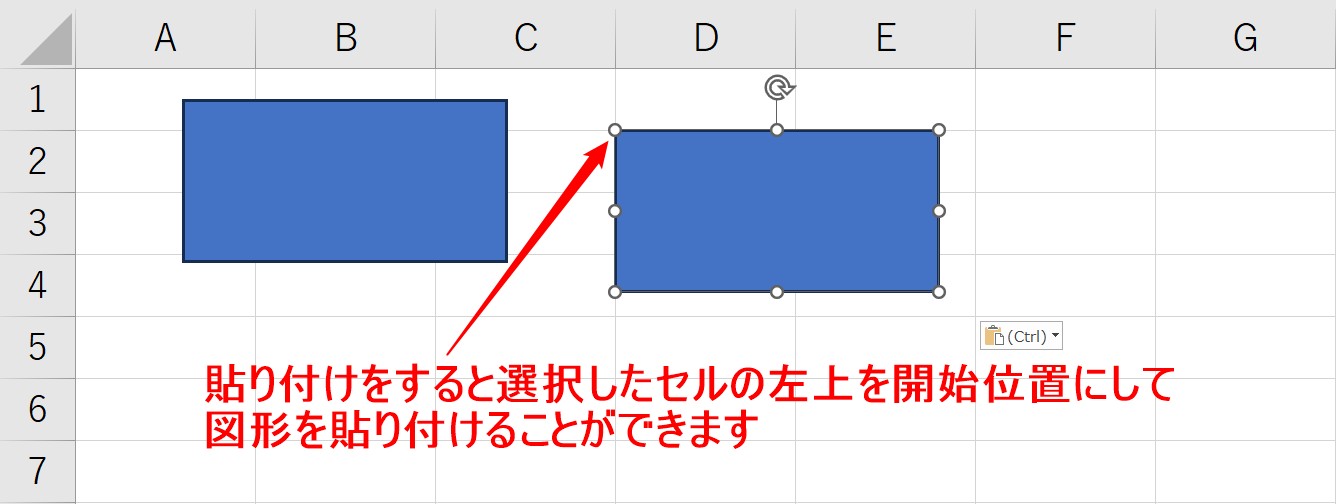
図形の貼り付け操作をすると、選択したセルの左上を開始位置にして図形を貼り付けることができます。
教室に通う時間がなくてちょっとずつ覚えたいという方向けの「パソコン苦手さん向け通信講座」を作りました。
基本から順番に「実践で覚えるのではなく慣れていく」教材を使います。
「文字を読むのが苦手…」という方でも大丈夫。
動画とセットで感覚的に身につけられます。
図形をまっすぐコピーする方法

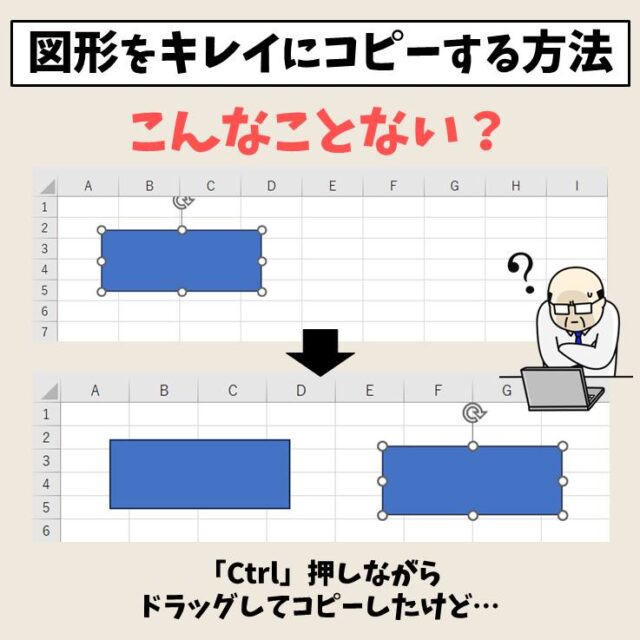
Excel(エクセル)が苦手であればパソコン教室で学んでみませんか?
Excel(エクセル)はかなり奥が深く、知識を得ただけは操作が身に付きにくいものです。
そんな時には、弊社のようなパソコン教室を利用するのも一つの手です。
「苦手な方専門のパソコン教室パレハ」のレッスンは、動画ではなく、直接講師に質問できる生レッスンです。
生レッスンでありながらリーズナブルに学べるのが人気の秘密です。
また、苦手な方に特化しているのでパソコンが特に苦手だと言う方には最適です。
パソコンが苦手な方でも苦労なく上達できる仕組みがあります。
詳細は下記をご覧ください。
教室に通う時間がなくてちょっとずつ覚えたいという方向けの「パソコン苦手さん向け通信講座」を作りました。
基本から順番に「実践で覚えるのではなく慣れていく」教材を使います。
「文字を読むのが苦手…」という方でも大丈夫。
動画とセットで感覚的に身につけられます。
Excel(エクセル)の操作が苦手な方のために、操作する上でのコツをまとめたページを用意しました。
「パソコン教室パレハのLINE友達登録」(無料)で「パソコンに役立つ豪華15大特典」をお送りしております。
Excel(エクセル)の操作はもちろん、パソコンが苦手な方に役立つ特典を15個ご用意しております。
良かったら下記からご登録ください。
こちらもご覧ください

Excel(エクセル)|シート保護とパスワード設定方法を徹底解説
Excel(エクセル)で行や列を非表示や再表示(解除)する方法
Excel(エクセル)で全角を半角に変換して修正する方法|ASC関数
エクセルの印刷範囲|A4サイズに収める方法や設定テクニックを紹介
Excel(エクセル)|日付を入れて曜日を自動で出す|表示形式の設定方法
エクセル|POP(ポップ)の作り方|イラストや図形の挿入方法
Excel(エクセル)|「行」と「列」って縦と横どっち?簡単な覚え方
Excel(エクセル)| エンターを押しても移動しない・きかない時の対処法
Excel(エクセル)|テーブルを簡単に解除する方法を徹底解説
Excel(エクセル)|TEXT関数|日付から曜日を表示する方法
Excel(エクセル)対処法|数字がE+(1.23E+12)となった時
Excel(エクセル)| 折れ線グラフ|後からデータを追加する方法
Excel(エクセル)|COUNTIF関数で特定の文字「以外」を数える方法
Excel(エクセル)でハイパーリンク (URL)の貼り付けを設定する方法
Excel(エクセル)シートのコピー方法 | ショートカット&エラー対処法
Excel(エクセル)|文字の縦書き・横書きの設定・解除方法
Excel(エクセル)|表の作り方の手順を徹底解説|初心者向け
Excel(エクセル)の「#NAME?」の意味と対処法|エラーを出さないポイント
Excel(エクセル)でヘッダー・フッター(ページ番号)を作成・編集方法
Excel(エクセル)|COUNTIF関数で複数条件(AND・OR)を指定する方法
エクセル (Excel) で円グラフで大きい順|順番並び替える方法|動画解説
Excel(エクセル)|VLOOKUP関数でエラーを返さず空白で返す方法
Excel(エクセル)|第2軸グラフの作り方|追加・削除をする方法
エクセル|データの並べ替え(基本~応用)複数条件や任意条件の指定方法
Excel(エクセル)|チェックボックス(レ点)の作成や削除する方法
Excel(エクセル)でエンター押すと右(横)に行く方法&修正方法|動画付き
Excel(エクセル) | ウィンドウ枠(列や行)の固定や解除方法 | 複数選択
動画付き|エクセルで文字が隠れる・消える・表示されない原因を解説
Excel(エクセル)で掛け算する方法|列ごとの方法|初心者向け|動画付
Excel(エクセル)の勉強ができる練習サイト|おすすめ5選
Excel(エクセル)|VLOOKUPで自動で列番号を取得する方法