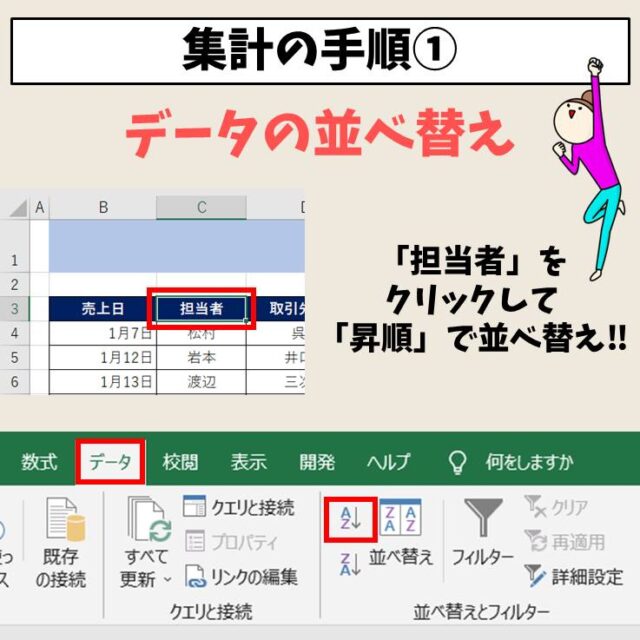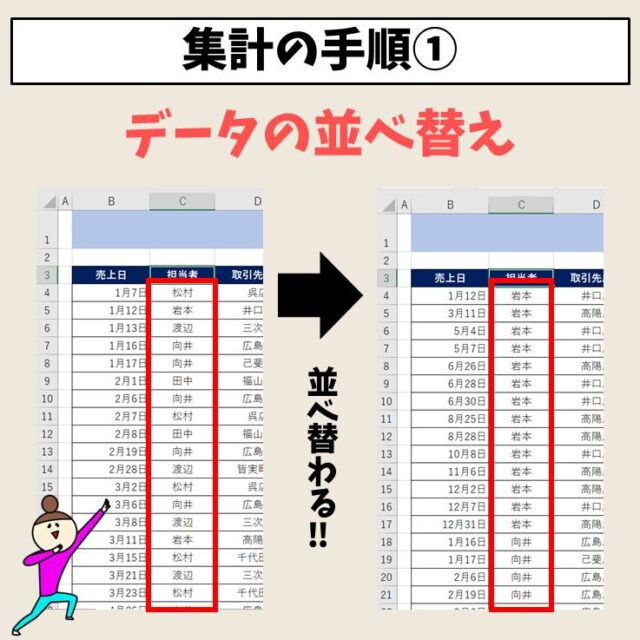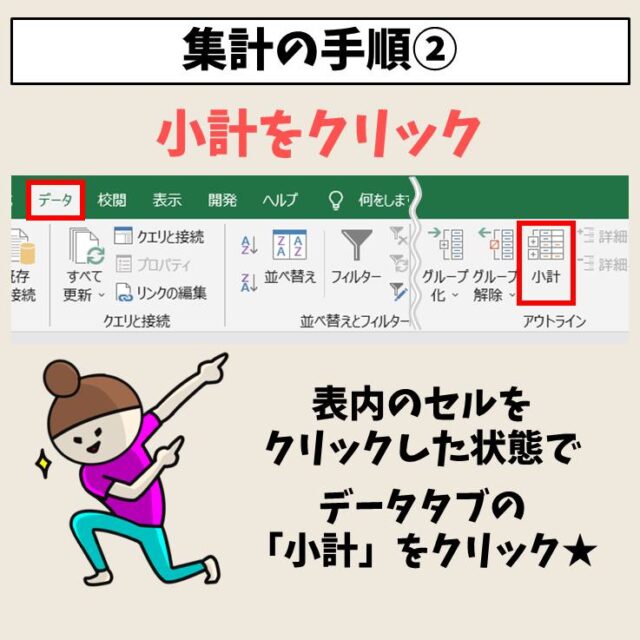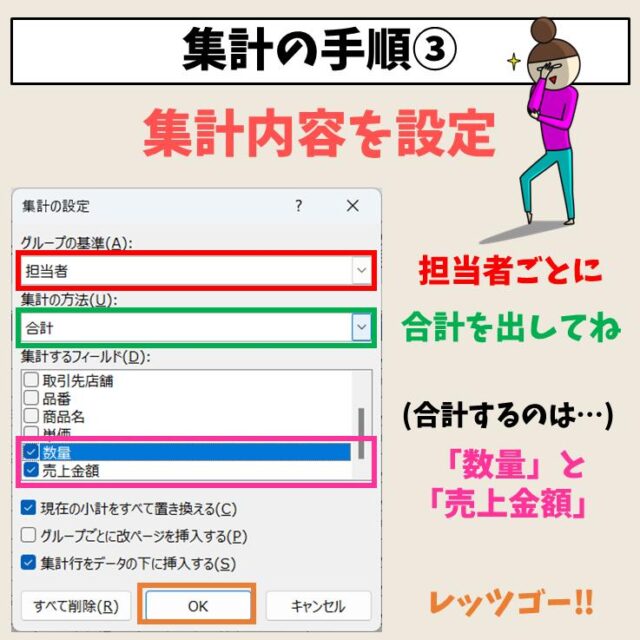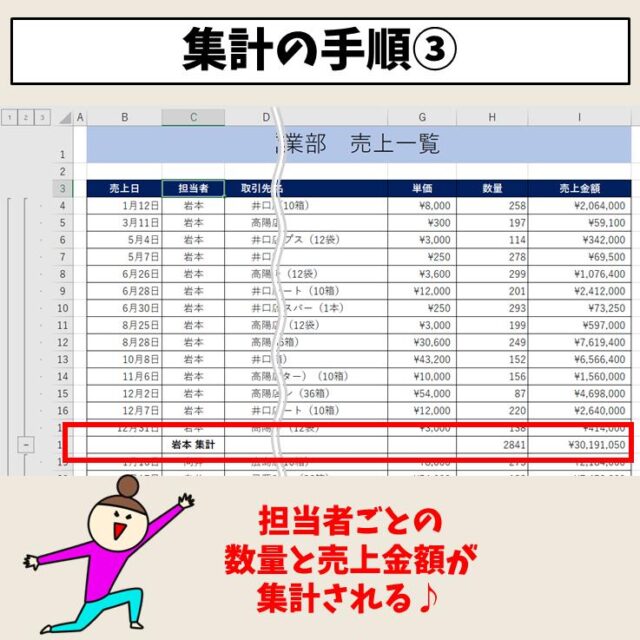Excelは、業務でもよく使われるソフトで、売上などの集計に使われることも多く、データの管理に非常に便利です。
一言で集計と言っても、エクセルで集計をする方法は様々です。
今回は、エクセルを使った集計方法について様々な方法を解説します。
それぞれに便利なポイントがありますので、ぜひ参考になさってください。
Excelで集計するのって難しい…
そんなお悩み、当教室のレッスンで一気に解決できます。
✔ 基本操作からしっかり学べる
✔ 「見てマネするだけ」で自然と覚えられる
✔ わからないところはすぐ質問できるから安心
文字を読むのが苦手でも大丈夫。
「実践重視のレッスン」+「元パソコンが苦手だった講師のサポート」で、着実に「感覚としてExcelに慣れていく」ようになります。
詳細は下記をご覧ください。
Excel(エクセル)の集計にはどんな方法がある?
「集計」と一言で言っても、エクセルで集計する方法は多くあります。
ビジネスでもよく使われる「ピボットデーブル」や「小計機能」を思い浮かべる人も多いのではないでしょうか。
もちろん、それ以外にも初心者向けには数式の使い方(計算の仕方)次第で集計することも、関数で集計することも可能です。
「何をどう集計したいのか」によって、どの方法を使うのかが変わってきます。
様々な方法やそれぞれの特長を知っておくことで、状況にあった集計をすることができ、作業の効率化にもつながります。
Excel(エクセル)の操作が苦手な方のために、操作する上でのコツをまとめたページを用意しました。
「パソコン教室パレハのLINE友達登録」(無料)で「パソコンに役立つ豪華15大特典」をお送りしております。
Excel(エクセル)の操作はもちろん、パソコンが苦手な方に役立つ特典を15個ご用意しております。
良かったら下記からご登録ください。
関数を使って集計をする方法
SUM関数
SUM関数は、合計を求める関数で、初心者の方にも使いやすい関数です。
ホームタブにSUM関数のボタンも用意されているので簡単に使うことができます。
例えば、
- 1ヶ月の売上の合計を求める
- 試験で各科目の点数を足して総合点を求める
など、足し算をしたい時に活用することができます。
SUM関数の使い方や入力方法については、下記の記事で紹介していますので、参考になさってください。
Excel(エクセル)で合計の出し方|SUM関数|オートサム
SUMIF関数
SUMIF関数も合計を求めることができる関数ですが、SUMIF関数では条件に一致したデータの合計のみを求めることができます。
データベースで複数の情報が混在している表で、指定した条件のみの売上などを集計したい時に便利です。
例えば、
- 担当者別の売上を集計したい
- 曜日別の売上を集計したい
などです。
SUMIFS関数
SUMIFS関数は、複数の条件に一致したデータのみの合計を求めることができます。
SUMIF関数で指定できる条件が1つなのに対して、SUMIFS関数では2つ以上の条件を指定することが可能です。
例えば
- 土曜日の午前の客数の合計を求めたい
- 取引先A店の商品Bの売上合計を求めたい
など、〇〇の△△を求めたいという場合に活用することができます。
SUMIF関数やSUMIFS関数の使い方については、下記の記事を参考になさってください。
Excel|SUMIF関数の使い方|条件に合った値の合計を出す
COUNT関数・COUNTA関数
COUNT関数やCOUNTA関数は、セルの個数を数えることができる関数です。
COUNT関数では、数値が入力されたセルの個数を数えることができます。
一方、COUNTA関数では、数値や文字列が入力されているセルの個数を数えることができ、空欄以外のセルの個数を数える時に使います。
例えば
- COUNT関数を使って、試験の点数が入力されたセルを数えて受験した人数を数える
- COUNTA関数を使って、氏名の個数を数えて参加者の人数を数える
などが可能です。
COUNT関数・COUNTA関数の使い方については下記の記事を参考になさってください。
個数を数える関数|COUNTA・COUNT|違いもわかりやすく解説
COUNTIF関数
COUNTIF関数では条件に一致したセルの個数のみを数えることができます。
データベースで複数の情報が混在している表で、指定した条件に該当するセルの個数を数えたい時に便利です。
例えば、
- 「合格」と入力されたセルの個数を数えて合格者の数を数える
- 「男性」と入力されたセルの個数を数えて男性の人数を数える
などです。
セルの個数を数えることで、結果的に集計を取ることができます。
COUNTIF関数の使い方については下記の記事を参考になさってください。
Excel(エクセル)| COUNTIF関数の基本から応用まで使い方を解説
COUNTIFS関数
COUNTIFS関数では、指定できる条件が2つ以上になります。
例えば、
- 年齢が「30以上」で、性別が「女性」のセルの個数を数えて、30歳以上の女性の人数を数える
- 商品名から「商品A」、金額を「5万円以上」売り上げた店舗の数を数える
などです。
COUNTIFS関数の使い方については下記の記事を参考になさってください。
Excelで集計するのって難しい…
そんなお悩み、当教室のレッスンで一気に解決できます。
✔ 基本操作からしっかり学べる
✔ 「見てマネするだけ」で自然と覚えられる
✔ わからないところはすぐ質問できるから安心
文字を読むのが苦手でも大丈夫。
「実践重視のレッスン」+「元パソコンが苦手だった講師のサポート」で、着実に「感覚としてExcelに慣れていく」ようになります。
詳細は下記をご覧ください。
複数シートの集計 初心者にもおすすめ
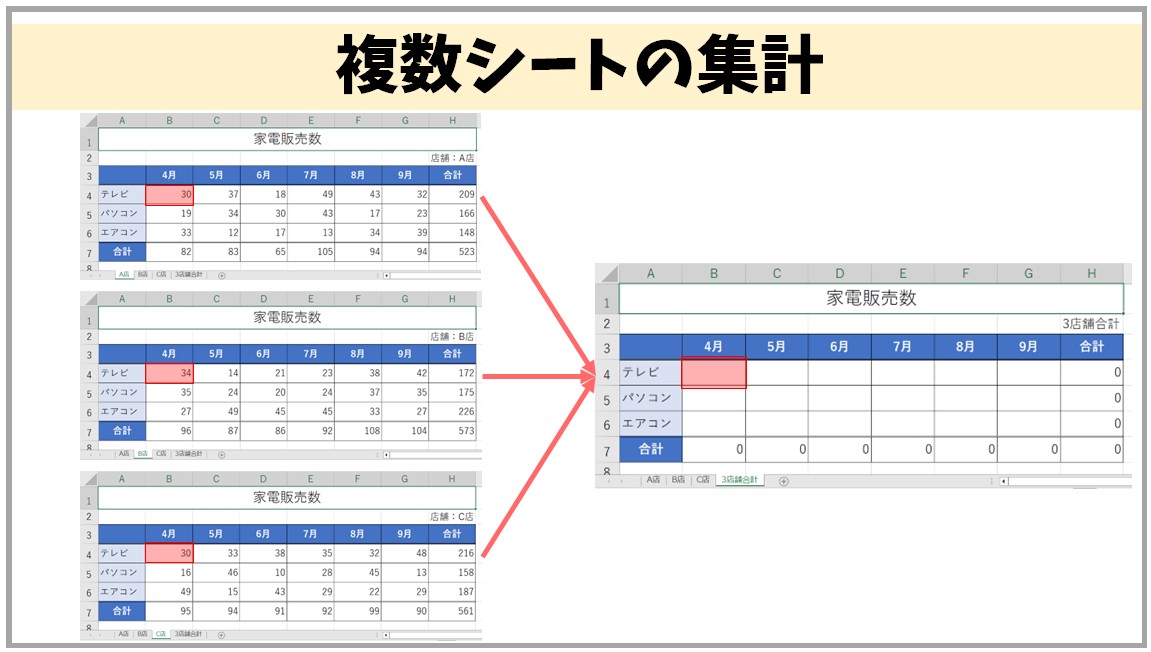
1つのブックにある複数のシートを集計する方法です。
例えば、A店・B店・C店の売り上げがそれぞれのシートにある状態で、さらに集計のシートに3店舗の合計を出したいというような場合です。
SUM関数でできる簡単な集計です。
表のセルの位置関係が同一の場合に役立ちます。
詳しい手順については下記の記事を参考になさってください。
教室に通う時間がなくてちょっとずつ覚えたいという方向けの「パソコン苦手さん向け通信講座」を作りました。
基本から順番に「実践で覚えるのではなく慣れていく」教材を使います。
「文字を読むのが苦手…」という方でも大丈夫。
動画とセットで感覚的に身につけられます。
小計機能を使って集計する方法
画像解説



エクセルは表計算ソフトとして非常に優れており、集計や分析が得意ですが、その方法は様々です。
集計と一言で言っても、
- 四則演算での計算や関数を使った計算
- テーブルやピボットテーブルを活用した集計
- 小計機能を利用した集計
このように「集計」の方法は様々ですが、今回は、「小計機能を使った集計」の方法を解説します。
小計機能を使った集計は「○○ごとの△△を集計する」といった考え方をすると良いです。
例えば、
- 担当者ごとの売上金額の合計を集計する
- 商品ごとの平均販売価格を集計する
といった感じです。ビジネスの場面でもこういった集計は多いですよね。
この前提を理解してから、小計を使った集計を行うとスムーズです。
小計機能を使った集計の操作手順
重要な準備「並べ替え」
小計機能を使う前に、準備が必要です。
前述したように、小計は「○○ごとの△△を集計する」といった考え方をしますので、データの順番を「○○こど」の昇順といったように並べ替えする必要があります。
例えば、
- 「担当者ごとの売上金額の合計を集計する」場合は、「担当者」の昇順
- 「商品ごとの平均販売価格を集計する」場合は、「商品名」の昇順
といったように、先にデータを並べ替えます。
小計機能で集計する
準備ができたら、表内のセルを選択した状態で、「データ」タブの「アウトライン」グループにある「小計」をクリックします。
「集計の設定」ダイアログボックスが開きます。
- グループの基準:○○ごとに
- 集計の方法:この計算をしてね
- 集計するフィールド:集計するのは△△の項目
といった感じで設定をします。
設定ができたら、「OK」をクリックします。
これで指定した項目ごとに集計がされます。
アウトラインを活用する
表示された集計結果を、アウトラインを使って表示形式を変えることができます。
画面の左側に表示されている「1」「2」「3」のボタンを押すと、データの見え方が変わるので、目的に応じて使い分けましょう。
集計の目的に応じた方法を選択しよう
いかがでしたか?
エクセルでの集計方法について、さまざまなやり方を見てきました。
もっとも基本的なものは SUM関数 を使った合計で、誰でもすぐに使えるシンプルな方法です。
さらに、条件を付けて集計する場合は SUMIF関数やSUMIFS関数 を使うと「特定の担当者の売上だけ」「80点以上の人数だけ」といった抽出が可能になります。
同じく、件数を数えるときには COUNT関数・COUNTA関数・COUNTIF関数・COUNTIFS関数 を活用すると便利です。
また、複数のシートに入力されたデータをまとめたいときは、串刺し集計 を利用することで「A店・B店・C店の合計」を一度に算出できます。
さらに、より見やすくグループごとに結果を確認したい場合には、小計機能 を使えば「営業担当ごと」「商品ごと」に売上を瞬時にまとめられ、アウトラインを開閉することで全体像と詳細の切り替えも簡単に行えます。
このように、エクセルには集計を効率化するための仕組みが数多く用意されています。
最初は「どの方法を使えばいいのか分からない」と迷うかもしれませんが、用途に応じて最適な方法を選ぶことが重要です。
小規模で単純な集計なら関数、大規模なデータや柔軟な分析を求める場合には小計やピボットテーブル、といったように使い分けると良いでしょう。
Excel(エクセル)が苦手であればパソコン教室で学んでみませんか?
Excel(エクセル)はかなり奥が深く、知識を得ただけは操作が身に付きにくいものです。
そんな時には、弊社のようなパソコン教室を利用するのも一つの手です。
「苦手な方専門のパソコン教室パレハ」のレッスンは、動画ではなく、直接講師に質問できる生レッスンです。
生レッスンでありながらリーズナブルに学べるのが人気の秘密です。
また、苦手な方に特化しているのでパソコンが特に苦手だと言う方には最適です。
パソコンが苦手な方でも苦労なく上達できる仕組みがあります。
詳細は下記をご覧ください。
教室に通う時間がなくてちょっとずつ覚えたいという方向けの「パソコン苦手さん向け通信講座」を作りました。
基本から順番に「実践で覚えるのではなく慣れていく」教材を使います。
「文字を読むのが苦手…」という方でも大丈夫。
動画とセットで感覚的に身につけられます。
Excel(エクセル)の操作が苦手な方のために、操作する上でのコツをまとめたページを用意しました。
「パソコン教室パレハのLINE友達登録」(無料)で「パソコンに役立つ豪華15大特典」をお送りしております。
Excel(エクセル)の操作はもちろん、パソコンが苦手な方に役立つ特典を15個ご用意しております。
良かったら下記からご登録ください。
こちらもご覧ください

エクセル操作情報
Excel(エクセル)|「行」と「列」って縦と横どっち?簡単な覚え方
Excel(エクセル)|文字の縦書き・横書きの設定・解除方法
Excel(エクセル)対処法|数字がE+(1.23E+12)となった時
Excel(エクセル)| エンターを押しても移動しない・きかない時の対処法
Excel(エクセル)|COUNTIF関数で特定の文字「以外」を数える方法
Excel(エクセル)| 折れ線グラフ|後からデータを追加する方法
Excel(エクセル)|テーブルを簡単に解除する方法を徹底解説
Excel(エクセル)でハイパーリンク (URL)の貼り付けを設定する方法
Excel(エクセル) | ウィンドウ枠(列や行)の固定や解除方法 | 複数選択
Excel(エクセル)でエンター押すと右(横)に行く方法&修正方法
PDFをエクセル(Excel)に変換する|初心者でも簡単にできる方法
Excel(エクセル)の勉強ができる練習サイト|おすすめ5選
エクセル (Excel) で円グラフで大きい順|順番並び替える方法
Excel(エクセル) | 半角 ⇔ 全角変換する(ASC関数・JIS関数)
Excel(エクセル)|VLOOKUPで自動で列番号を取得する方法
エクセル|データの並べ替え(基本~応用)複数条件や任意条件の指定方法
Excel(エクセル)|VLOOKUP関数でエラーを返さず空白で返す方法
Excel(エクセル)で行や列を非表示・再表示(解除)する方法を徹底解説します
Excel(エクセル) 取り消し線の付け方 | ショートカットも紹介
Excel(エクセル)でIF関数とOR関数を組み合わせて使う方法
Excel(エクセル)ヘッダー フッター(ページ番号)編集方法
Excel(エクセル)で引き算をする簡単な方法|便利な関数との組み合わせも紹介
Excel(エクセル)|表の作り方手順を徹底解説|初心者向け
Excel(エクセル)IF関数で条件を複数指定する方法をわかりやすく解説
Excel(エクセル)で行列入れ替える方法(縦横)(配置転換) | 貼り付け
Excel(エクセル)|プルダウン(ドロップダウンリスト)の追加項目を自動で反映する方法を紹介
Excel(エクセル)でバーコードを初心者でも簡単に作成する方法
Excel(エクセル)|IFS関数でワイルドカードを使って条件の指定をする方法
Excel(エクセル)で足し算する方法|入力基本から関数・エラー対処
Excel(エクセル)|掛け算の使い方|入力方法を基本からわかりやすく解説
Excel(エクセル)のフィルターの設定方法|使い方の基本から徹底解説
Excel(エクセル)で「0」を表示しないようにする3つの方法を解説
Excel(エクセル)|基本・条件指定・計算式の裏ワザで合計を出す方法
Excel(エクセル)の「#NAME?」の意味と対処法|エラーを出さないポイント
エクセルで印刷範囲設定 | 改ページプレビューの使い方 | 追加・解除など | Excel
Excel(エクセル) | シートのコピー・移動 | ショートカットも紹介
Excel(エクセル) | セル内改行のやり方を初心者向けに解説 | Windows・Mac
エクセル|斜線を引く方法と消す方法|分割したセルに文字を入力する裏技
エクセルで年齢計算する方法|DATEDIF関数で生年月日を元に自動表示
こんな記事も読まれています
SUMIF関数を使って項目ごとに合計を計算しよう! パソコン便利帳
SUMIF関数・SUMIFS関数を使って出来る時短とは?条件付きの集計作業は効率UPを図ろう!
Excelの集計機能を使ってデータを集計しよう!基本的なポイントを解説
【パターン別】エクセル集計の4つの方法。関数・ピボットテーブルの手順も解説