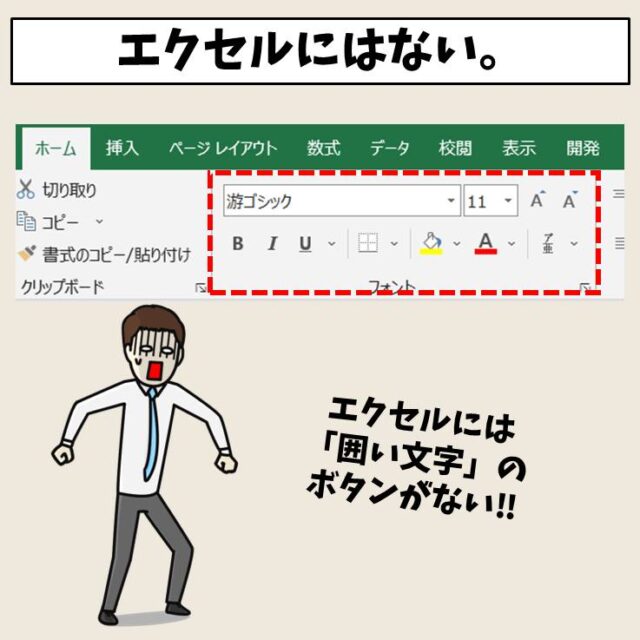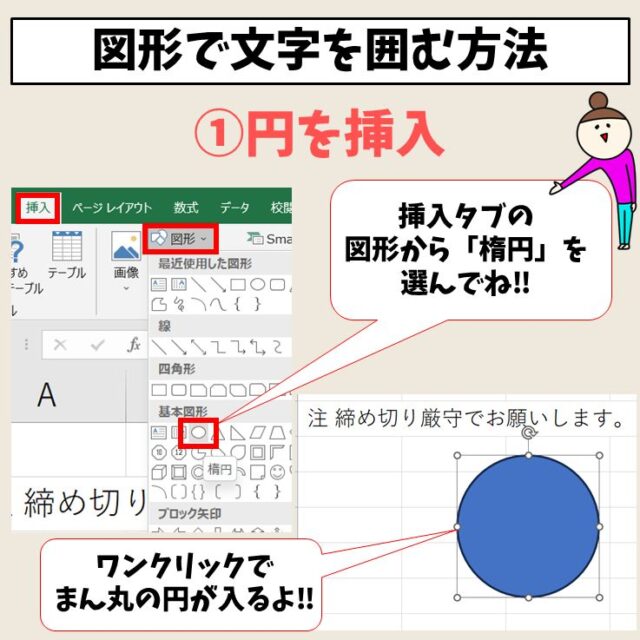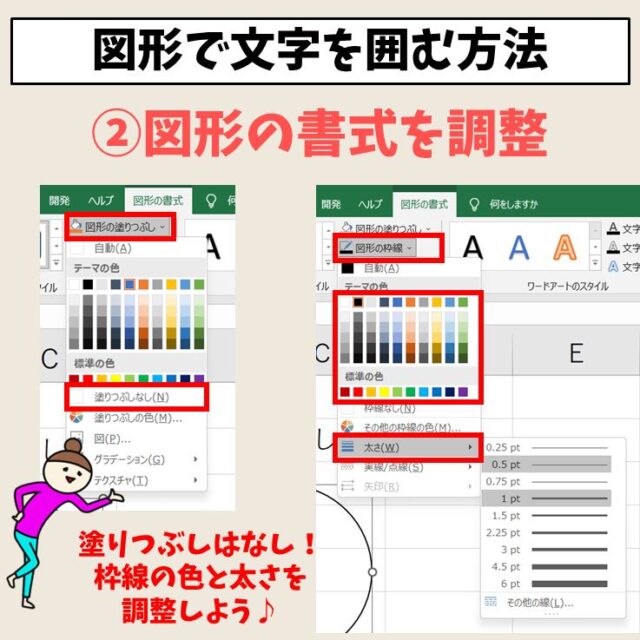Excel(エクセル)を使っていて特定のデータやセルを強調したい時がありますよね。その際に「丸で囲む」という方法が非常に有効です。
でも「丸で囲む」のはどうやったらよいかわからない。。。
ここでは、具体的な丸で囲む手順を踏まえて、使い方やまるで囲む応用方法を紹介します
丸で囲むにはちょっとしたコツがあります。
今回の記事はエクセルでの丸で囲む方法について詳しく解説します。
Excelで丸で文字を囲むのって難しい…
そんなお悩み、当教室のレッスンで一気に解決できます。
✔ 基本操作からしっかり学べる
✔ 「見てマネするだけ」で自然と覚えられる
✔ わからないところはすぐ質問できるから安心
文字を読むのが苦手でも大丈夫。
「実践重視のレッスン」+「元パソコンが苦手だった講師のサポート」で、着実に「感覚としてExcelに慣れていく」ようになります。
詳細は下記をご覧ください。
Excel(エクセル) 文字を丸で囲む
文字を丸で囲む方法 変換
一番簡単な方法は「変換」です。これで丸で囲い込む事が出来ます。
最初に試してみて、これで解決すれば一番早くて楽な方法です。
例えば、よく使われる㊟(マル注)や㊙(マル秘)といった、囲い文字です。
これらは文字を入力して変換すれば、丸で囲まれた文字列を出すことができます。
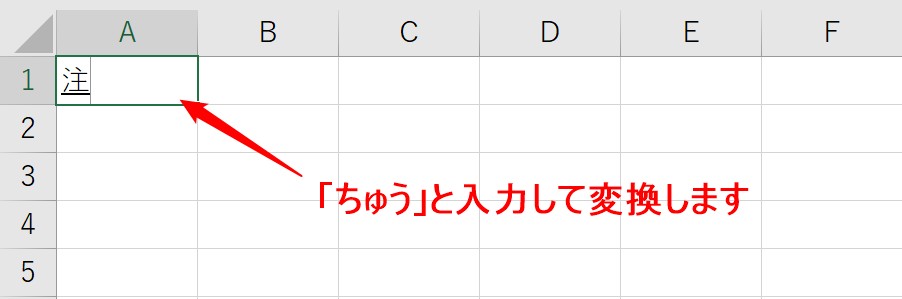
「ちゅう」と入力して変換してみましょう。
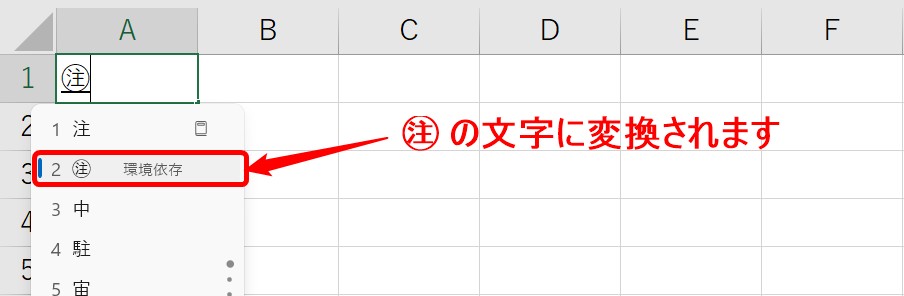
変化して表示された最初の文字が丸で囲まれていなくても、変換をしていくと丸で囲むようになり、丸で囲まれた文字が表示されます。
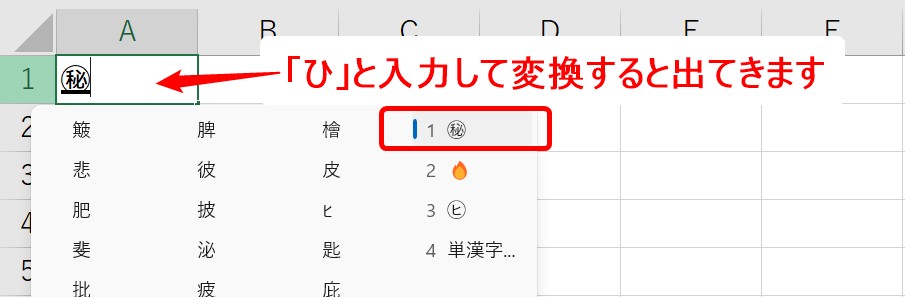
「ひ」と入力して変換してみましょう。
すると、㊙の文字に変換することができます。
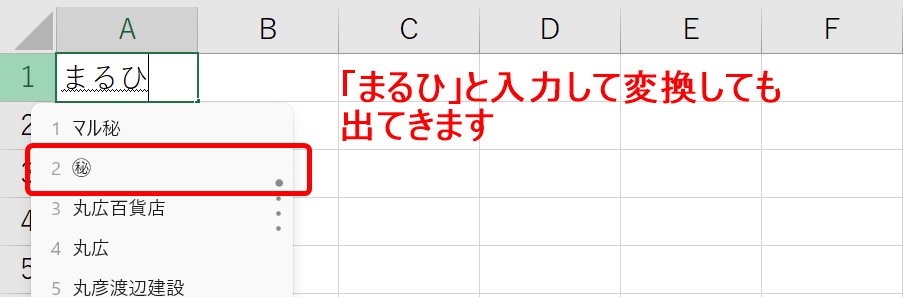
ちなみにこの場合は「まるひ」と入力して変換しても表示することができます。
ただし、これはすべての文字がそうではありません。
「まるちゅう」と入力しても「㊟」は出ません。
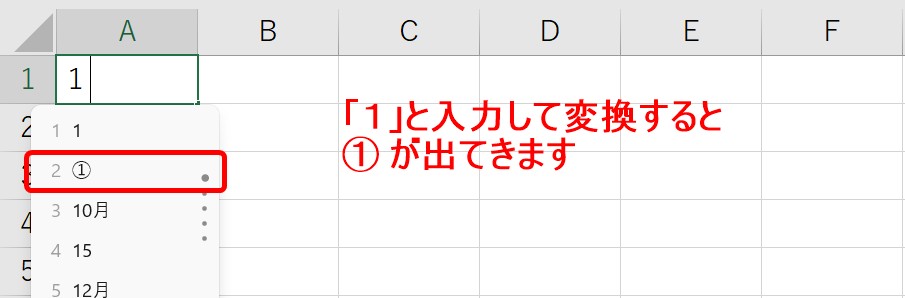
丸で囲まれた数字も変換で出すことができます。
「1」と入力して変換すると「①」が表示されます。
「まるいち」と入力しても「①」を表示することはできますが、「まるいち」と4文字入力するよりも「1」と1文字入力して変換した方が早いです。
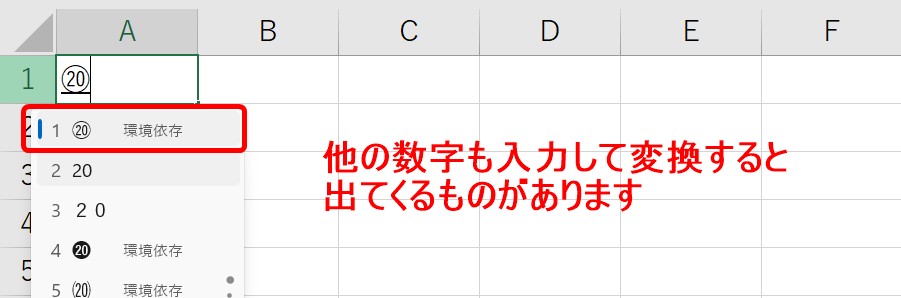
「1」以外にも他の数字も丸付きで変換することができるものもあります。
「50」までは変換して表示することが出来そうです。
このように、まずは丸で囲まれた文字を変換で出すことができるかを試してみましょう。
これができなかった場合、そのほかの方法で丸で囲まれた文字を表示させましょう。
Excel(エクセル)の操作が苦手な方のために、操作する上でのコツをまとめたページを用意しました。
「パソコン教室パレハのLINE友達登録」(無料)で「パソコンに役立つ豪華15大特典」をお送りしております。
Excel(エクセル)の操作はもちろん、パソコンが苦手な方に役立つ特典を15個ご用意しております。
良かったら下記からご登録ください。
文字を丸で囲む方法 一覧から挿入
文字を丸で囲む基本は「変換」でしたが、一覧から選択するという方法があります。
変換したときに丸で囲まれた文字を一覧で確認することができ、それを選択することで入力が可能となっています。
何て入力したらいいの?こういう時、何ていう文字を使うんだっけ?など、変換よりも一歩手前で悩まれている方にオススメです。
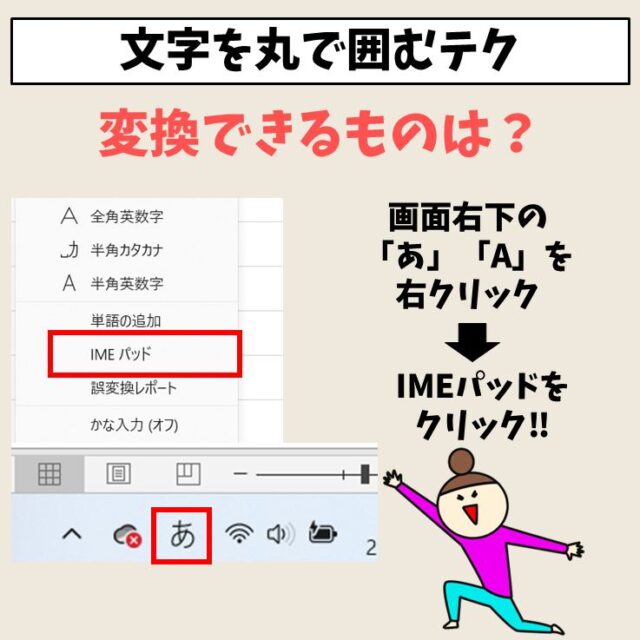
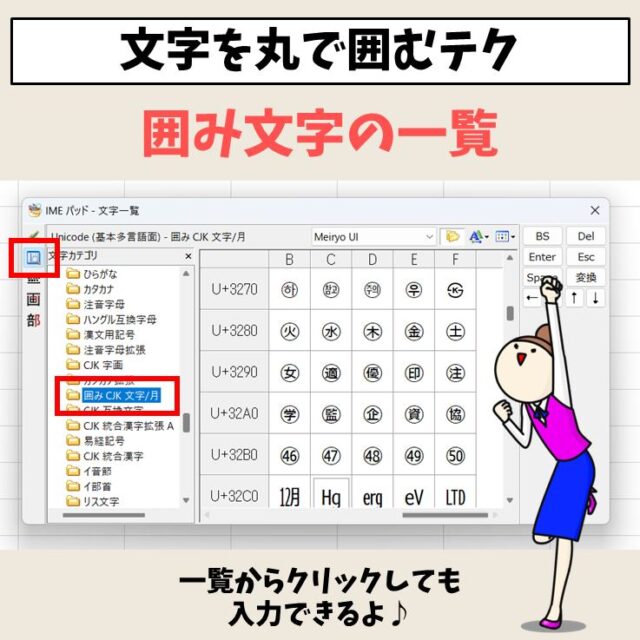
Excelで丸で文字を囲むのって難しい…
そんなお悩み、当教室のレッスンで一気に解決できます。
✔ 基本操作からしっかり学べる
✔ 「見てマネするだけ」で自然と覚えられる
✔ わからないところはすぐ質問できるから安心
文字を読むのが苦手でも大丈夫。
「実践重視のレッスン」+「元パソコンが苦手だった講師のサポート」で、着実に「感覚としてExcelに慣れていく」ようになります。
詳細は下記をご覧ください。
文字を丸で囲む方法 図形の活用
そもそも囲い文字をするにあたり、エクセルには、Wordにはある「あのボタン」がありません。
ワードにあってエクセルに無い「あのボタン」は「囲い文字」です。
あのボタンがあれば、どんな文字でも囲めるのに…エクセルにはないんです。
そうなると、変換もできない、挿入できる囲い文字の一覧にもない…ということになり、一覧にない文字を囲む方法が必要となります。
どんな文字でも囲むことができるのが「図形の活用」です。
まん丸の図形を挿入して、塗りつぶしなし、枠線の色と太さを調整することで丸の線だけを図形で作成することができます。
あとは、図形の大きさを調整して丸で囲みたい文字に重ねれば完成です。

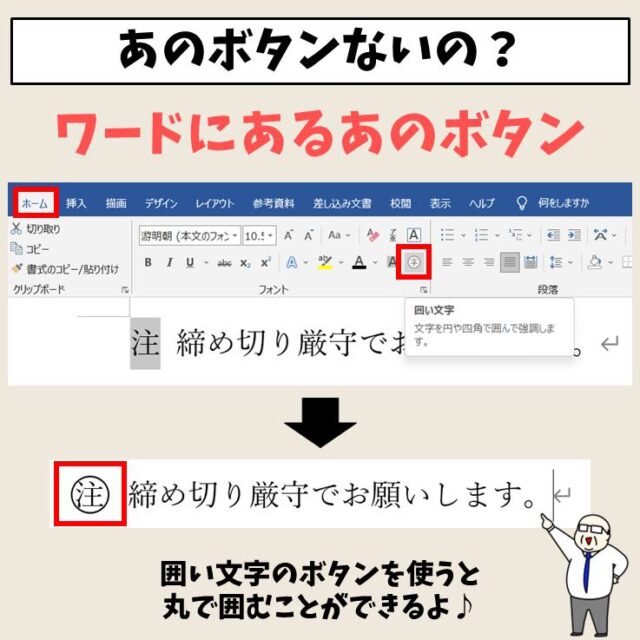
教室に通う時間がなくてちょっとずつ覚えたいという方向けの「パソコン苦手さん向け通信講座」を作りました。
基本から順番に「実践で覚えるのではなく慣れていく」教材を使います。
「文字を読むのが苦手…」という方でも大丈夫。
動画とセットで感覚的に身につけられます。
文字を丸で囲む方法 オブジェクト
最後の方法は、ワードで作成したオブジェクトをエクセルに挿入する方法です。
しかし、普通にワードでテキストボックスで作った囲い文字をコピーしてエクセルに貼り付けると、丸が消えます。
もちろん、ワードのテキストボックスで作成した囲い文字をコピーして、エクセルに「図」として貼り付ける方法もありますが、いずれにせよ、別でワードを開くなどの手間がかかります。
エクセルの挿入タブからワードの機能を利用してオブジェクトとして囲い文字を挿入してみましょう。
Excel(エクセル)が苦手であればパソコン教室で学んでみませんか?
Excel(エクセル)はかなり奥が深く、知識を得ただけは操作が身に付きにくいものです。
そんな時には、弊社のようなパソコン教室を利用するのも一つの手です。
「苦手な方専門のパソコン教室パレハ」のレッスンは、動画ではなく、直接講師に質問できる生レッスンです。
生レッスンでありながらリーズナブルに学べるのが人気の秘密です。
また、苦手な方に特化しているのでパソコンが特に苦手だと言う方には最適です。
パソコンが苦手な方でも苦労なく上達できる仕組みがあります。
詳細は下記をご覧ください。
教室に通う時間がなくてちょっとずつ覚えたいという方向けの「パソコン苦手さん向け通信講座」を作りました。
基本から順番に「実践で覚えるのではなく慣れていく」教材を使います。
「文字を読むのが苦手…」という方でも大丈夫。
動画とセットで感覚的に身につけられます。
Excel(エクセル)の操作が苦手な方のために、操作する上でのコツをまとめたページを用意しました。
「パソコン教室パレハのLINE友達登録」(無料)で「パソコンに役立つ豪華15大特典」をお送りしております。
Excel(エクセル)の操作はもちろん、パソコンが苦手な方に役立つ特典を15個ご用意しております。
良かったら下記からご登録ください。
こちらもご覧ください

エクセル操作情報
エクセル|印刷がおかしい時の対処法|改ページの青い枠・線の使い方
Excel(エクセル)で行や列を非表示や再表示(解除)する方法
Excel(エクセル)|円グラフの作り方|基本から見やすく作るコツ
Excel(エクセル)で全角を半角に変換して修正する方法|ASC関数
Excel(エクセル)|シート保護とパスワード設定方法を徹底解説
Excel(エクセル)|曜日を日付から取得して色を自動で変える方法
Excel(エクセル)ファイルをPDFに変換する方法をわかりやすく解説
Excel(エクセル)|読み取り専用の設定と解除方法|わかりやすく解説
Excel(エクセル)|TEXT関数|日付から曜日を表示する方法
Excel(エクセル)|文字の縦書き・横書きの設定・解除方法
Excel(エクセル) | 取り消し線の付け方(ショートカット)を解説
Excel(エクセル)でヘッダー・フッター(ページ番号)を作成・編集方法
Excel(エクセル) | ウィンドウ枠(列や行)の固定や解除方法 | 複数選択
Excel(エクセル)|日付を入れて曜日を自動で出す|表示形式の設定方法
エクセル(Excel)|改ページプレビューの使い方|追加・解除ほか
Excel(エクセル)で文字列の不要なスペースを削除する方法
Excel(エクセル)|チェックボックス(レ点)の作成や削除する方法
Excel(エクセル)|半角のデータを全角に一括変換できるJIS関数
その他Excel情報
Excelで文字を丸で囲む方法3選|位置がずれる場合の対処も解説
【2024】エクセルで文字を丸で囲む3つの方法!図解付きで徹底解説