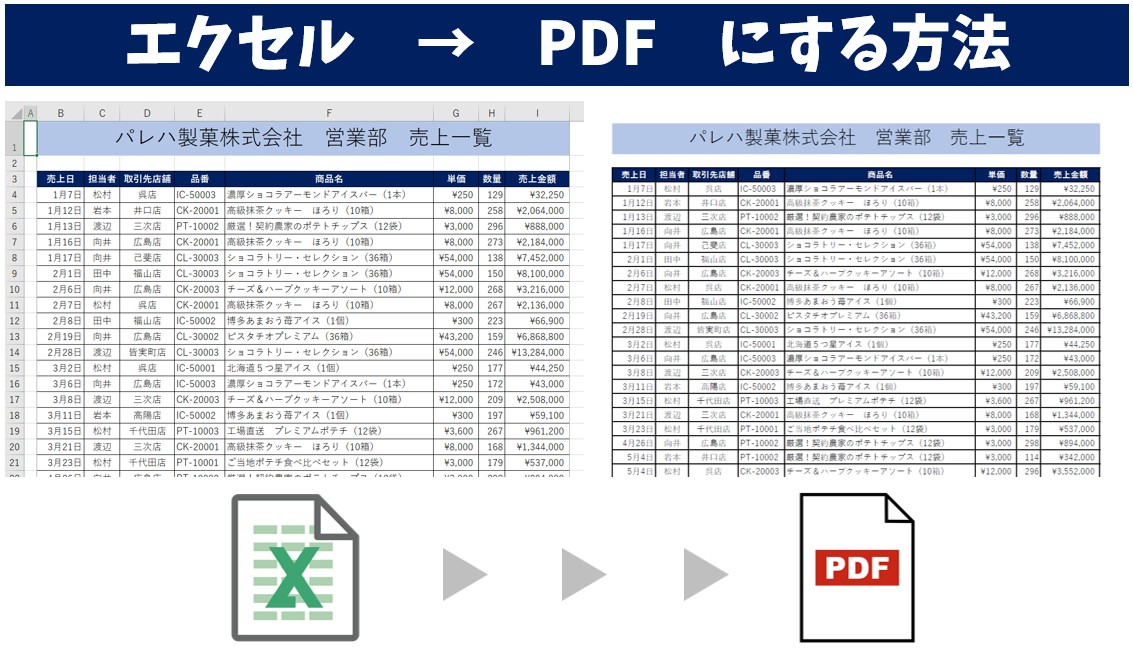
ビジネスに欠かせないツールの一つであるエクセルは、Officeソフトの中でも使用頻度が高く、ファイルを作成するだけでなく、作成したファイルを取引先に送るなど、作るだけにとどまりません。
作成したファイルは、エクセルファイルのまま送ることもあれば、PDFで送付することもあります。
実は、Excelには、作成したファイルをPDFに変換することができる機能があり、基本的には、難しい設定などもないので、初心者の方にもやりやすいです。
そこで今回の記事では、エクセルで作成したファイルをPDFに変換する手順について紹介します。
PDFに変換する方法は、WordやPowerPointでも同じ手順で実行することができますので、覚えておくと便利ですので、ぜひ参考になさってください。。
また、PDFをエクセルに変換する方法については、下記の記事で詳しく解説していますので、下記のリンクよりご覧ください。
Excel(エクセル) | ウィンドウ枠の固定や解除方法 | 列や行や複数選択
Excel(エクセル)|VLOOKUP関数でエラーを返さず空白で返す方法
ExcelでPDFに変換するのって難しい…
そんなお悩み、当教室のレッスンで一気に解決できます。
✔ 基本操作からしっかり学べる
✔ 「見てマネするだけ」で自然と覚えられる
✔ わからないところはすぐ質問できるから安心
文字を読むのが苦手でも大丈夫。
「実践重視のレッスン」+「元パソコンが苦手だった講師のサポート」で、着実に「感覚としてExcelに慣れていく」ようになります。
詳細は下記をご覧ください。
エクセルをPDFに変換する手順
それでは、初心者の方にもわかりやすく手順を解説します。
エクセルをPDFにする方法はいくつかありますが、一番よく使われる方法を紹介します。
①「ファイル」タブをクリックする
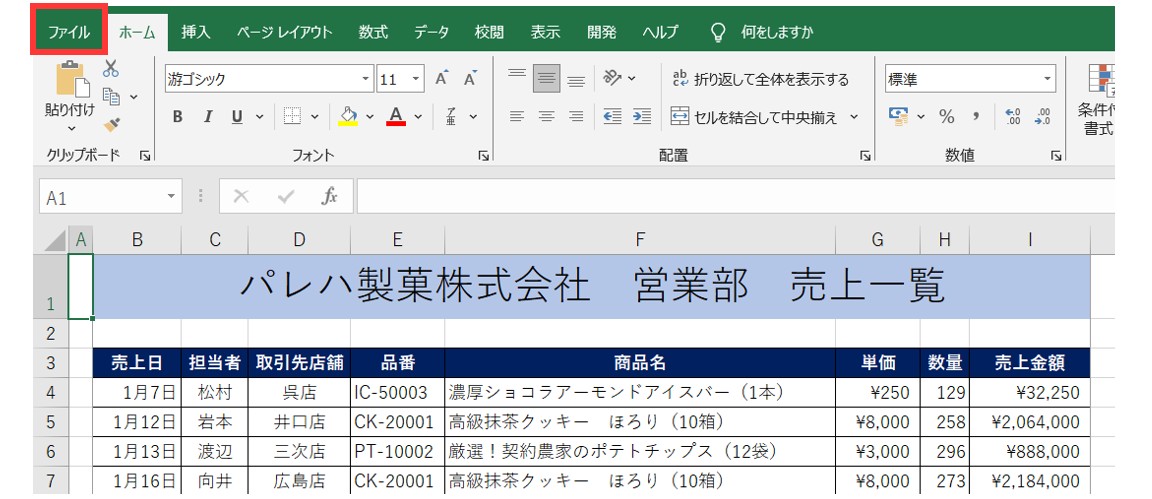
②エクスポートの「PDF/XPSの作成」のボタンをクリック
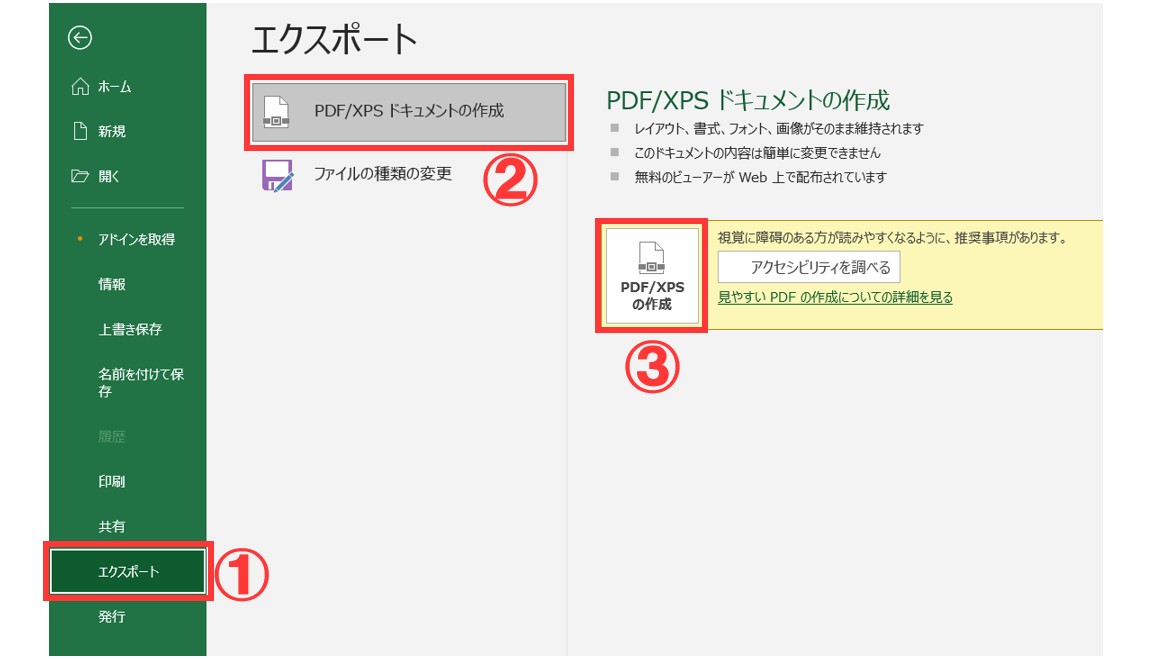
③名前を付けて発行する
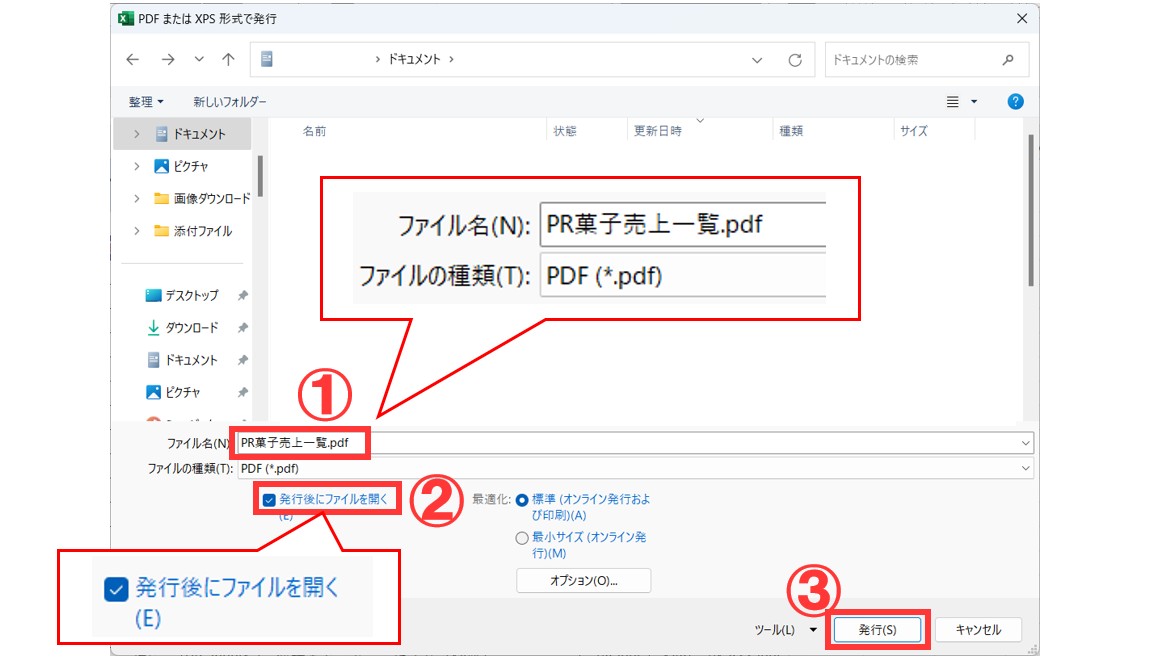
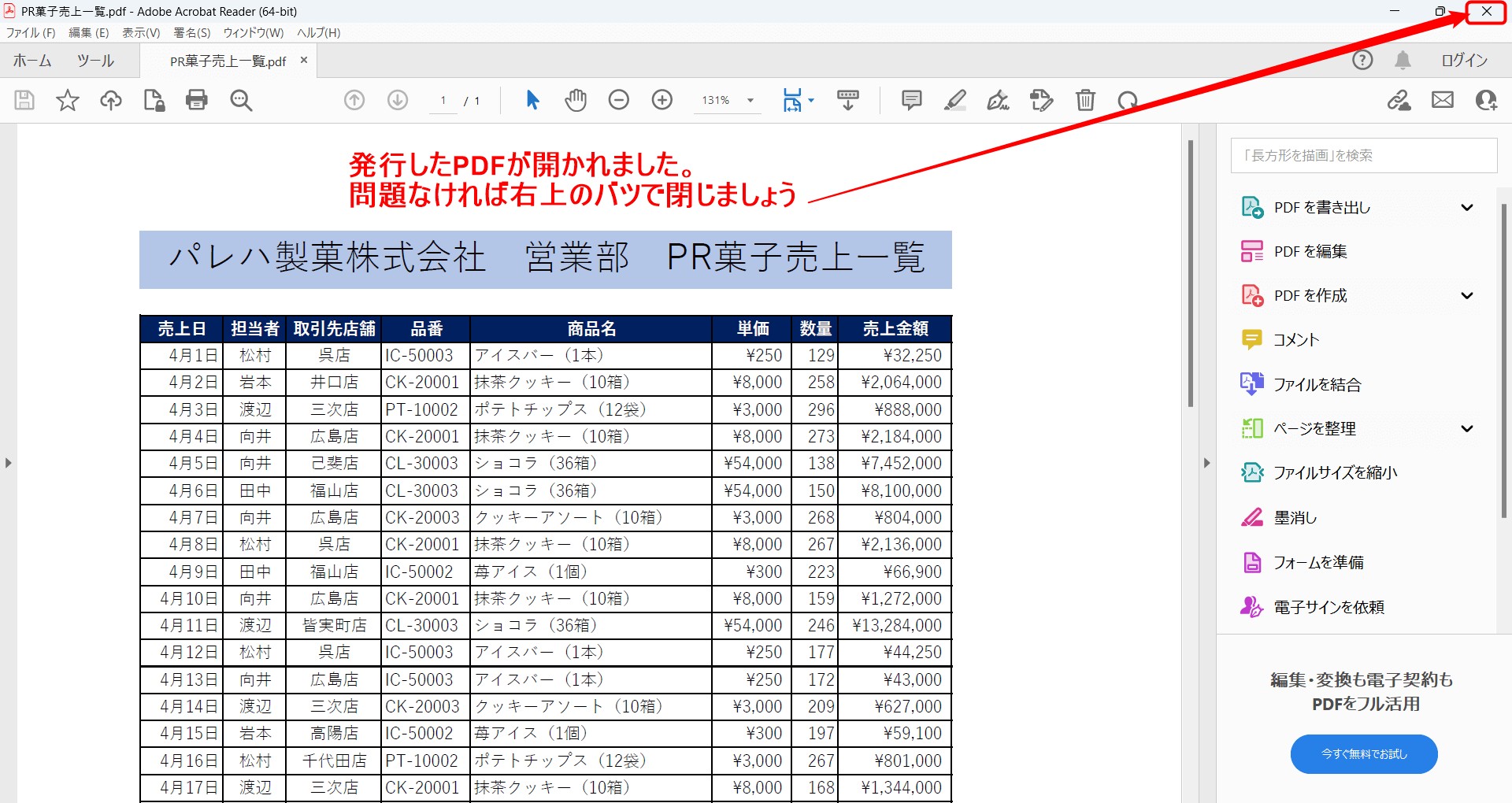
「発行後にファイルを開く」にチェックを付けていたので、自動で上記の画面が開かれます。
ここで問題ないことを確認したら、右上のバツでPDFを閉じます。
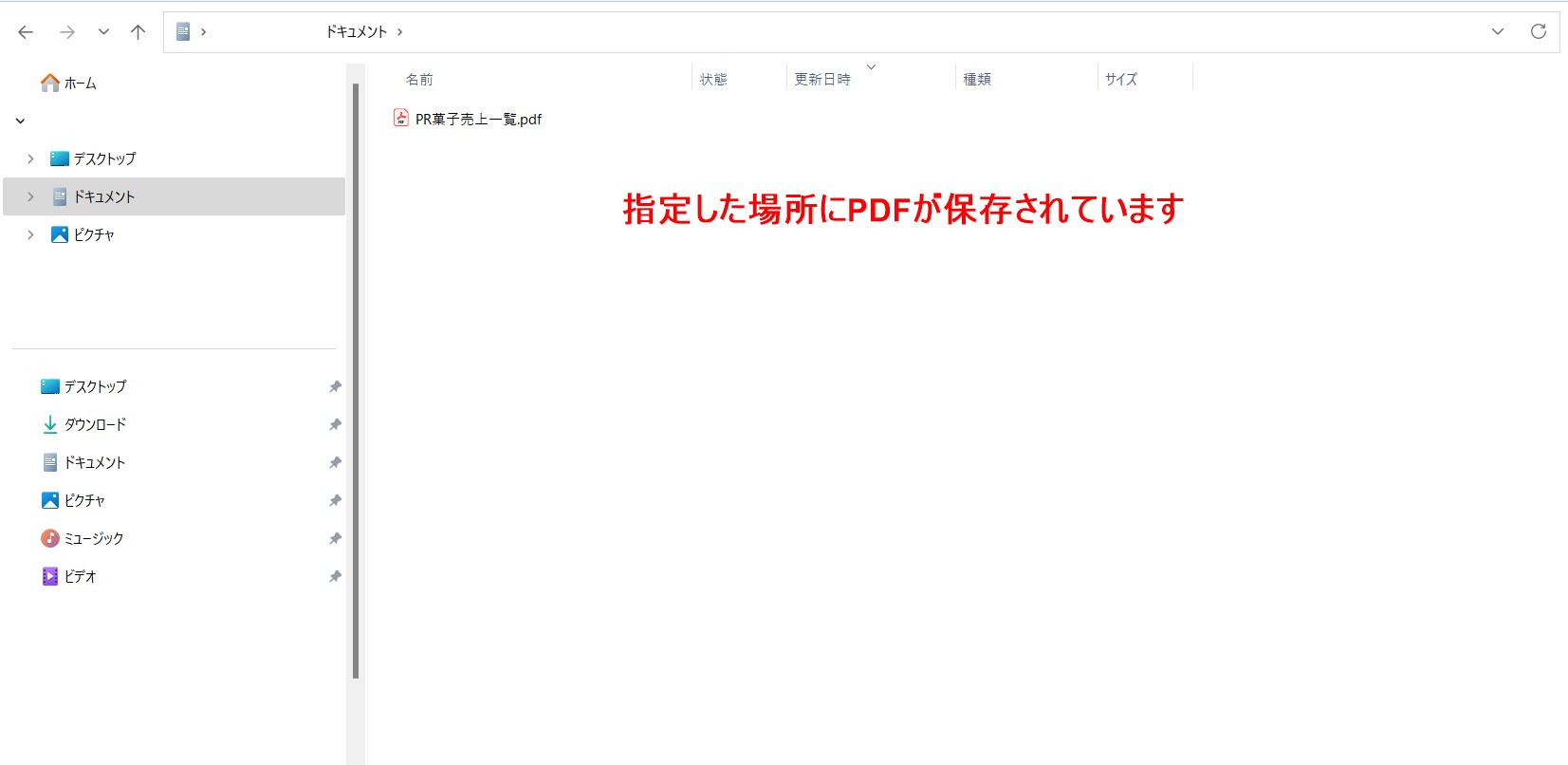
また、ファイルは発行の際に選択した場所に保存されています。
慣れないうちは、発行後に保存場所の確認もしておくのがオススメです。
Excel(エクセル)の操作が苦手な方のために、操作する上でのコツをまとめたページを用意しました。
「パソコン教室パレハのLINE友達登録」(無料)で「パソコンに役立つ豪華15大特典」をお送りしております。
Excel(エクセル)の操作はもちろん、パソコンが苦手な方に役立つ特典を15個ご用意しております。
良かったら下記からご登録ください。
エクセル→PDF その他の方法
PDFに変換する手順は基本的には、前述した内容で、エクスポートで実行すると良いでしょう。
その他にもPDFに変換する方法があるので、紹介しておきます。
- 名前を付けて保存から発行する方法
- 印刷からPDFを発行する方法
- ネット上でPDFに変換する方法
この3つの方法があります。
名前を付けて保存から発行する方法
通常の保存手順からPDFに変換することも可能です。
その際は、「ファイル」タブから「名前を付けて保存」を選択し、「参照」から任意の保存場所を選択します。
ファイル名を入力し、「ファイルの種類」から「PDF」を選択すれば、エクスポートの手順と同じ画面に変わりますので、「発行」をクリックすることでPDFに変換が可能です。
印刷からPDFを発行する方法
「ファイル」タブをクリックし、左側の一覧から「印刷」を選択します。
プリンターの一覧から「Microsoft Print to PDF」を選択します。
「印刷」ボタンをクリックします。
「印刷結果を名前を付けて保存」ダイアログボックスが開きます。
保存場所を選択し、ファイル名を入力したら「保存」をクリックします。
これで指定した場所にPDFファイルを保存することができます。
ネット上でPDFに変換する方法
「エクセル pdf 変換」と検索すると、エクセルでPDFに変換させる方法のほかに、オンラインでPDFに変換できるサイトも検索結果に表示されます。
基本的には無料でPDFに変換できるサイトが多いですが、中には有料の場合もありますので、各サイトの注意事項や規約を確認してから利用するようにしましょう。
PDFに変換する操作も簡単で、基本的にはドラッグ&ドロップで可能です。
その他に画面上の「ファイルを選択」ボタンを押すと自動で、パソコンのフォルダが開くので、変換したいExcelファイル(xls・xlsx)を選択するとPDFに変換することができます。
変換した後は、パソコンにダウンロードをして完了です。
ExcelでPDFに変換するのって難しい…
そんなお悩み、当教室のレッスンで一気に解決できます。
✔ 基本操作からしっかり学べる
✔ 「見てマネするだけ」で自然と覚えられる
✔ わからないところはすぐ質問できるから安心
文字を読むのが苦手でも大丈夫。
「実践重視のレッスン」+「元パソコンが苦手だった講師のサポート」で、着実に「感覚としてExcelに慣れていく」ようになります。
詳細は下記をご覧ください。
ExcelをPDFに変換するメリット
Excelで作成したファイルならそのままExcelで相手に送った方が早いのでは?と思う方も多いと思います。
実際に、教室の生徒さんからも「メリットって何?」「エクセルと何が違うの?」といった質問をいただきます。
メリットは大きく分けて2つあります。
- Excelを持っていない相手にもデータを見てもらうことができる
- データの改ざんを防ぐことができる
この2つが大きいメリットと言えます。
メリット1:Excelを持っていない相手にもデータを見てもらえる
多くの企業はExcelを導入していますので、Excelのファイルをそのまま送っても問題なく開けることがほとんどでしょう。
しかし、中には会社、あるいは個人間でデータのやり取りをする際にExcel以外のソフトを使用していることもあります。
そこでPDFの出番です。
PDFは、Excelを持っている、いないにかかわらず見ることができるため、WindowsだけでなくMacはもちろん、iPhoneなどスマホでも見ることができます。
「開けなかった」というトラブルも少ないですし、あらかじめ送り先の相手がExcel以外を使用している場合には、PDFでの送付がオススメです。
メリット2:データの改ざんを防ぐことができる
エクセルのファイルをそのまま送ってしまうと、データの編集・修正をすることができるため、作成した元のデータが予期せぬタイミングで変更されてしまうことがあります。
もちろん、作業工程の中で誰かに引き継ぐ等であればそのままファイルで送るのですが、例えば、請求書や発注書、見積書など、作成したデータを送る場合はデータの改ざんを防ぐためにもPDFで送付する方が良いでしょう。
このように、状況に合わせてPDFにすることが可能です。
教室に通う時間がなくてちょっとずつ覚えたいという方向けの「パソコン苦手さん向け通信講座」を作りました。
基本から順番に「実践で覚えるのではなく慣れていく」教材を使います。
「文字を読むのが苦手…」という方でも大丈夫。
動画とセットで感覚的に身につけられます。
ExcelをPDFに変換のまとめ
いかがでしたか?
PDFの発行自体は、思っていたよりも簡単な操作手順ではなかったでしょうか。
「ファイル」タブ→「エクスポート」の手順は、Excelだけでなく、WordやPowerPointでも同様の流れとなります。
ポイントは、発行する前に印刷プレビューで確認することです。
そうすれば、あとは発行するだけなので簡単に変換することができます。
ぜひ参考になさってください。
Excel(エクセル)が苦手であればパソコン教室で学んでみませんか?
Excel(エクセル)はかなり奥が深く、知識を得ただけは操作が身に付きにくいものです。
そんな時には、弊社のようなパソコン教室を利用するのも一つの手です。
「苦手な方専門のパソコン教室パレハ」のレッスンは、動画ではなく、直接講師に質問できる生レッスンです。
生レッスンでありながらリーズナブルに学べるのが人気の秘密です。
また、苦手な方に特化しているのでパソコンが特に苦手だと言う方には最適です。
パソコンが苦手な方でも苦労なく上達できる仕組みがあります。
詳細は下記をご覧ください。
教室に通う時間がなくてちょっとずつ覚えたいという方向けの「パソコン苦手さん向け通信講座」を作りました。
基本から順番に「実践で覚えるのではなく慣れていく」教材を使います。
「文字を読むのが苦手…」という方でも大丈夫。
動画とセットで感覚的に身につけられます。
Excel(エクセル)の操作が苦手な方のために、操作する上でのコツをまとめたページを用意しました。
「パソコン教室パレハのLINE友達登録」(無料)で「パソコンに役立つ豪華15大特典」をお送りしております。
Excel(エクセル)の操作はもちろん、パソコンが苦手な方に役立つ特典を15個ご用意しております。
良かったら下記からご登録ください。
こちらもご覧ください

こんな記事も読まれています



