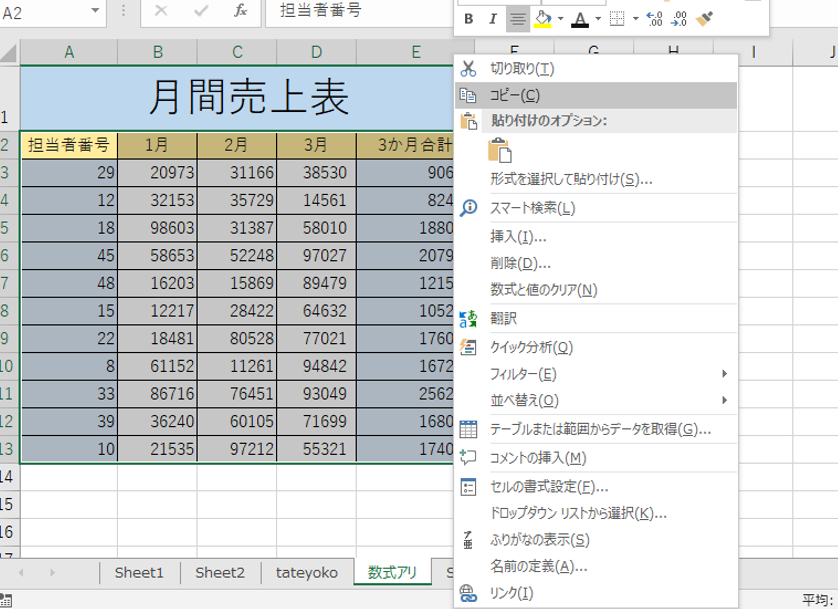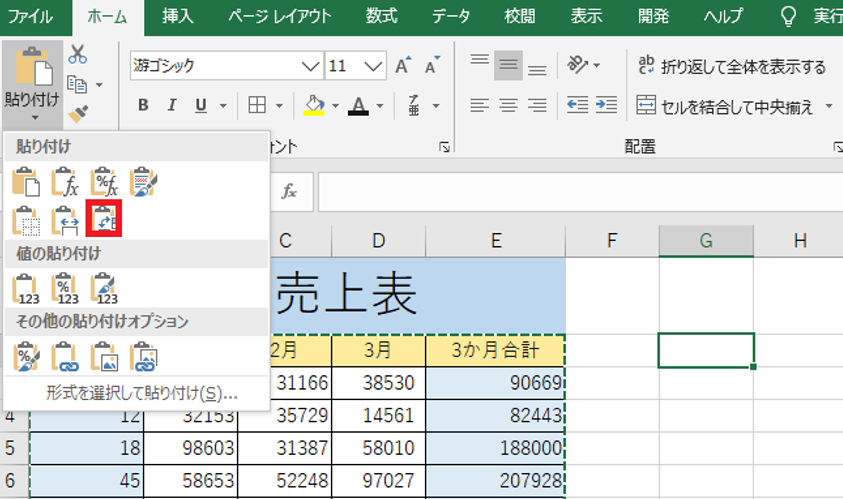今回の記事は、「エクセルでの行(縦)と列(横)の入れ替え方法をお話したいと思います。
エクセルには表の項目の「セル」を縦横入れ替え・行列入れ替えを設定することができます。
今回は、縦横入れ替え・行列入れ替えした後の表の貼り付け方法について紹介します。
Excelで行列入れ替えるのって難しい…
そんなお悩み、当教室のレッスンで一気に解決できます。
✔ 基本操作からしっかり学べる
✔ 「見てマネするだけ」で自然と覚えられる
✔ わからないところはすぐ質問できるから安心
文字を読むのが苦手でも大丈夫。
「実践重視のレッスン」+「元パソコンが苦手だった講師のサポート」で、着実に「感覚としてExcelに慣れていく」ようになります。
詳細は下記をご覧ください。
縦横をその場で入れ替えるのは不可能
よくある勘違いなのですが、今ある「表」をその場で変更をかけるのではないことをご理解ください。
別の場所に、行(縦)と列(横)を入れ替えたものを貼り付ける技になります。
「今ある表」を「別の場所」に移す時に「行と列を入れ替える」と言う技です。
エクセルにおいて、その場で行と列を入れ替える事は出来ません。
Excel(エクセル)の操作が苦手な方のために、操作する上でのコツをまとめたページを用意しました。
「パソコン教室パレハのLINE友達登録」(無料)で「パソコンに役立つ豪華15大特典」をお送りしております。
Excel(エクセル)の操作はもちろん、パソコンが苦手な方に役立つ特典を15個ご用意しております。
良かったら下記からご登録ください。
行列(縦横)入替えの方法はこちら
基本の操作
エクセルで表を作った後レイアウトの関係から行(縦)の項目と列(横)の項目を入れ替えたいことはありませんか?
コピーと貼り付けのオプションを使えば、簡単に表の行列(縦横)を入れ替えすることができます。
まずは、表の行列(縦横)の入れ替えをしたい部分をドラッグ→右クリックして、コピーを選択します。
次に行列(縦横)を入れ替えた表をペーストしたい範囲の「一番左端のセル」を選択し、右クリックします。
「貼り付けのオプション」の中から「行/列の入れ替え」を選ぶと行列(縦横)を入れ替えた表を貼り付けることができました。
数値だけでなくセルの書式設定、SUM関数で算出した3か月の合計値もそのまま、行と列だけが入れ替わっています。
この操作は「ホーム」タブからも行えます。
行列(縦横)を入れ替えたい表をコピーした後、ホームタブメニュー左端の「貼り付け」アイコンをクリックし、「行/列の入れ替え」を選択すればOKです。
上記はWindowsでの操作方法ですが、Excel for Macでもホームタブの「ペースト」メニューから同じように「行列を入れ替える」で行列(縦横)の入れ替えを行うことができます。
もとの表がいらない場合は「貼り付け」操作後、削除してしまっても構いません。
Excelで行列入れ替えるのって難しい…
そんなお悩み、当教室のレッスンで一気に解決できます。
✔ 基本操作からしっかり学べる
✔ 「見てマネするだけ」で自然と覚えられる
✔ わからないところはすぐ質問できるから安心
文字を読むのが苦手でも大丈夫。
「実践重視のレッスン」+「元パソコンが苦手だった講師のサポート」で、着実に「感覚としてExcelに慣れていく」ようになります。
詳細は下記をご覧ください。
縦横をいろいろな形式で入れ替える

「貼り付けのオプション」ではなく「形式を選択して貼り付け」を使うと行列(縦横)入れ替えをしながら、貼り付けるデータの選択を行うことができます。
まずは行列(縦横)入れ替えしたい表をコピーして、コピー先のセルで「右クリック」→「形式を選択して貼り付け」を選択します。

すると「形式を選択して貼り付け」のオプションを選択することができるようになります。
「行/列の入れ替え」にチェックを入れつつ、貼り付けるデータを選択してみましょう。今回は「数式と数値の書式」(1,000など数値の表示形式オプションはコピーするが、セルの背景色など飾り部分はコピーしない)を選んでみます。

すると、行列(縦横)を入れ替えつつ、「セルの背景色や罫線などはコピーしない」状態で貼り付けを行うことができました。
行列(縦横)入れ替えをした表では新しい書式を用いたい場合に便利です。
注意点 「切り取り」では行列(縦横)入れ替えができない

もとの表がいらなくなるなら、最初から「コピー」ではなく、「切り取り」を使えばよいと考える方もいるかもしれません。
しかし、「切り取り」で表を切り取った場合、以下の図のように「貼り付けのオプション」に「行/列の入れ替え」が表示されません。
行列(縦横)入れ替えをしたいときは、「切り取り」ではなく「コピー」を必ず選択し、いらなくなった表を後から消去するようにしてください。
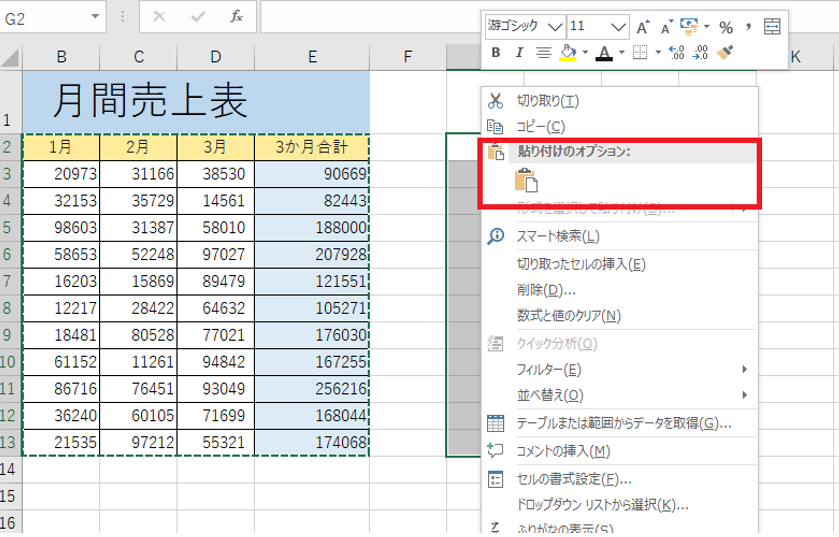
柔軟に行列(縦横)縦横入れ替え!応用編

素早く入れ替えが可能なショートカット

表の行列(縦横)入れ替えはショートカットキーを使うともっと素早く行うことができます。
手順はこうです(今回はWindowsでのショートカットを紹介しています)。
- 行列(縦横)入れ替えをしたい範囲を選択し、Ctrl+Cを同時に押す(コピーのショートカット)。
- 行列(縦横)を入れ替えた表を貼り付けたいセルを選択する。
- Alt→E→S→Eを順番に押し、最後にEnterを押す。
これだけですぐに行列(縦横)を入れ替えた表を貼り付けることができます。
元の表とのリンクが保てるTRANSPOSE関数

TRANSPOSE関数で数式を書けば行列(縦横)の入れ替えができます。
使い方を見てみましょう。
まず、行列(縦横)を入れ替えた表を貼る範囲を正確に選択します。
例えば以下の月間売上表B2~E6までを行列(縦横)入れ替えして貼り付けたい場合、5行4列を4行5列に変えることになります。
そこで先に貼り付け先である4行5列分をドラッグで選択しておきます。
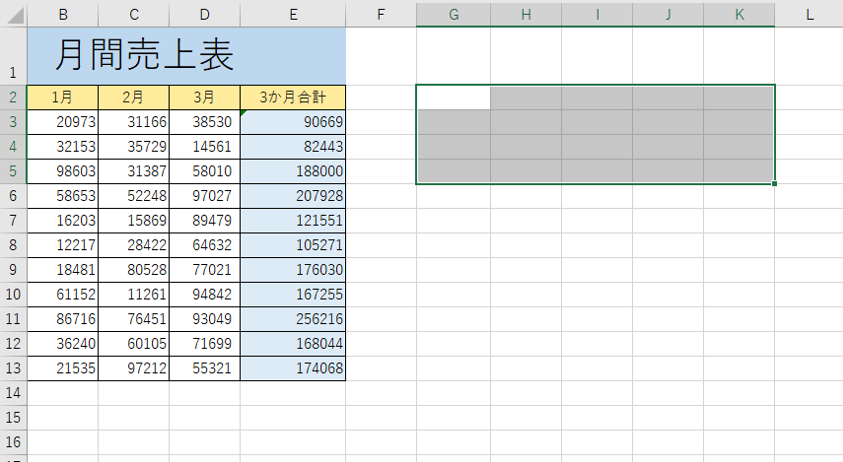
ドラッグした状態のまま「=TRANSPOSE(B2:E6)」と入力し、「Shift」+「Ctrl」+「Enter」を同時に押します。
3つのキーを同時に押すのは配列数式という特殊な形式で記述するためです。ただEnterを押すだけではエラーになってしまう点に注意してください。
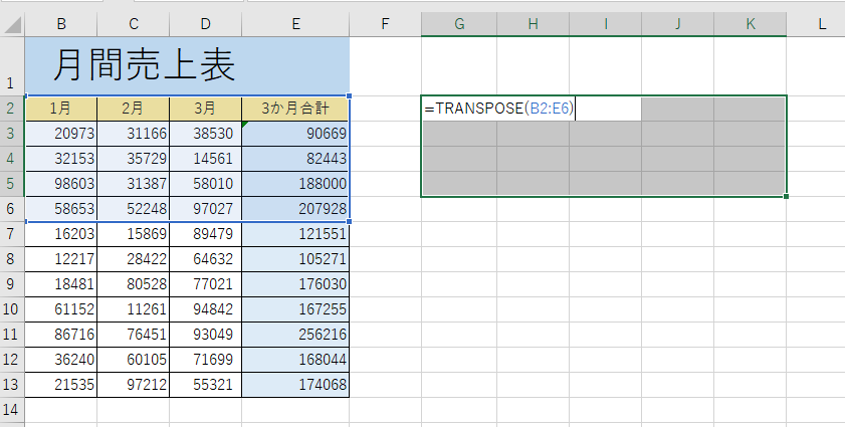
正しい数式が欠けていれば、行列(縦横)入れ替えした表が貼り付けられます。
下記画像のようにセルの背景や罫線などはコピーされません。
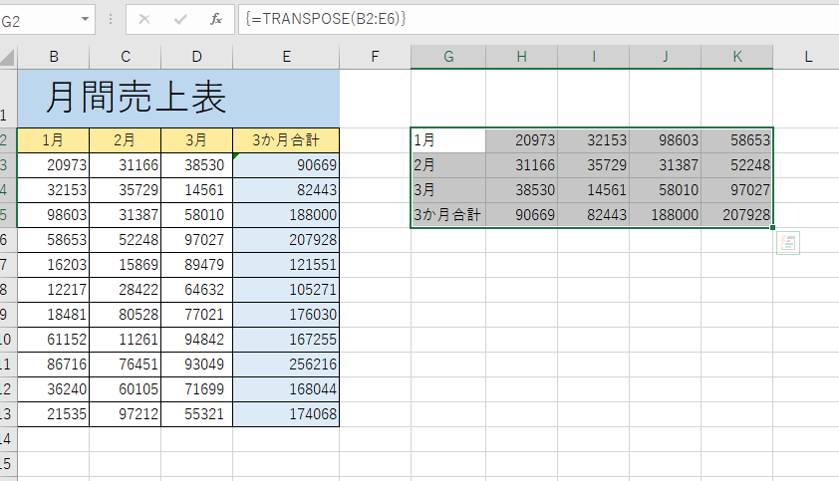
このTRANSPOSE関数は、もとの表と数値がリンクしているため、表を後で修正した場合などに非常に便利です。
例えば、以下の表でB3の数値を0に修正したとします。右上はTRANSPOSE関数で行列(縦横)入れ替えをした表、右下は貼り付けで行列(縦横)入れ替えをした表です。
右上の表では数値がリンクして0に切り替わっていますが、右下の表は数値が最初のものから変化していません。
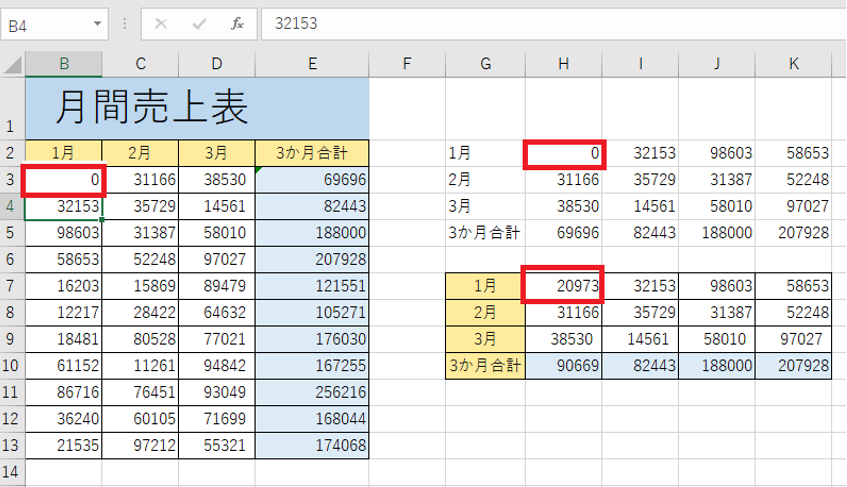
また、TRANSPOSE関数はリンク形式で貼り付けてある表の行列(縦横)入れ替えにも効果を発揮します。
リンク形式で貼り付いている表をコピーし、行列(縦横)入れ替えオプションで貼り付けをすると、以下の画像緑の枠で囲まれた表のように数字がおかしくなってしまいます。
しかし、TRANSPOSE関数を使えば、リンクで貼り付いている表でも正しく行列(縦横)入れ替えを行うことができます。
一番右の黄色枠の表は「=TRANSPOSE(G2:J7)」とリンク貼り付けした表のセル番号をもとに行列(縦横)入れ替えしていますが、きちんとセルが入れ替わっていることが分かります。
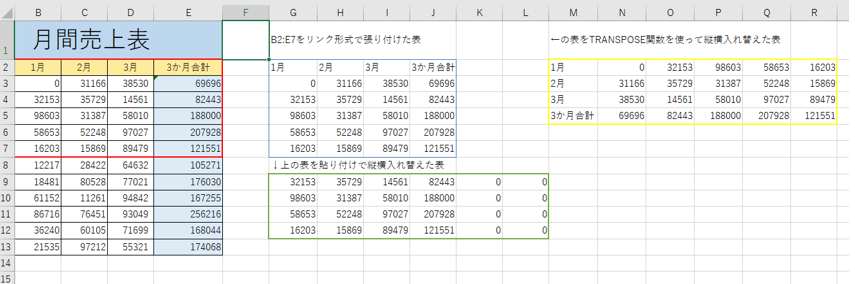
具体的操作方法 その2

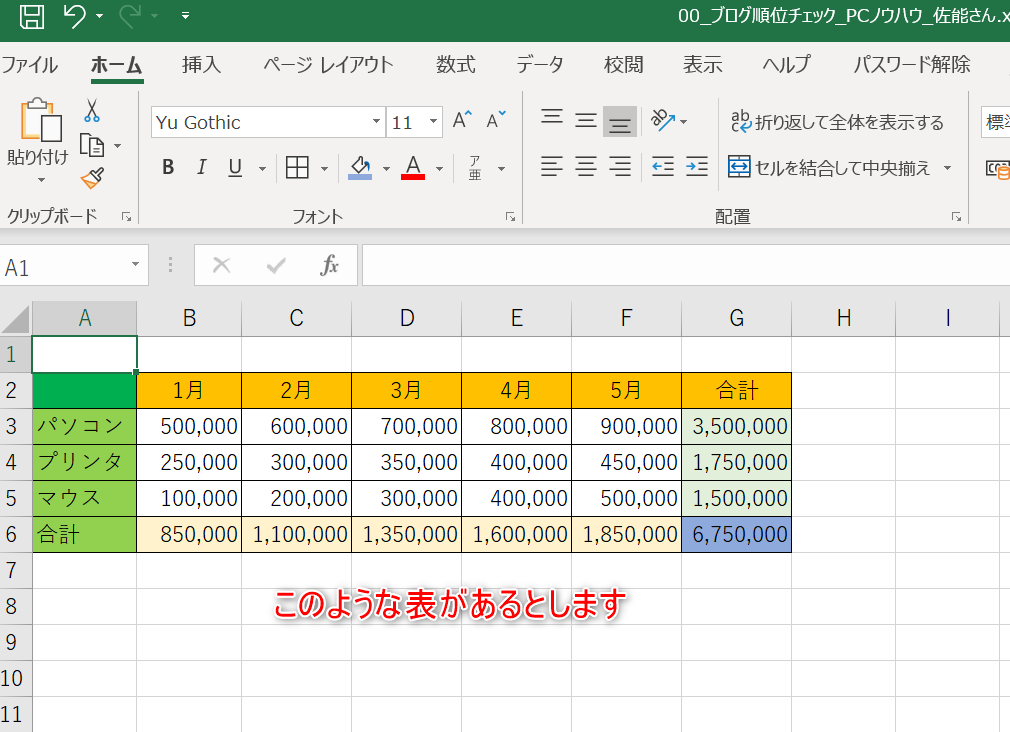
表を選んでコピーボタンを押します

入れ替えしたい表の範囲選択します。
↓
「リボン」→「ホーム」タブ
↓
コピーボタンを押します。
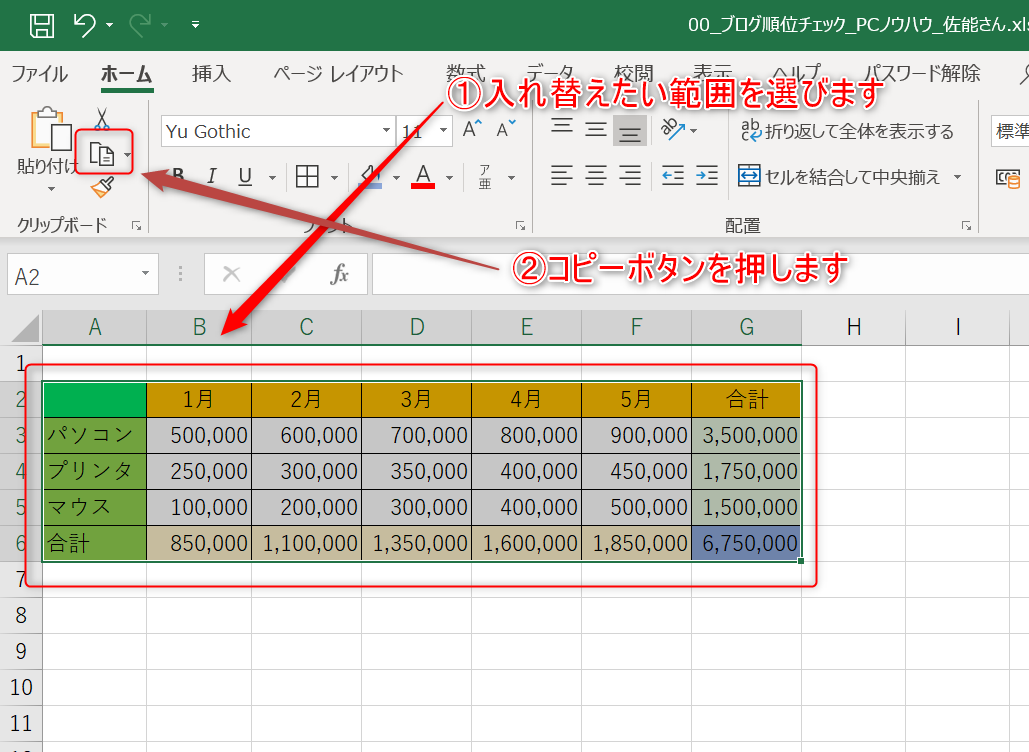
貼り付けたい場所を決めます

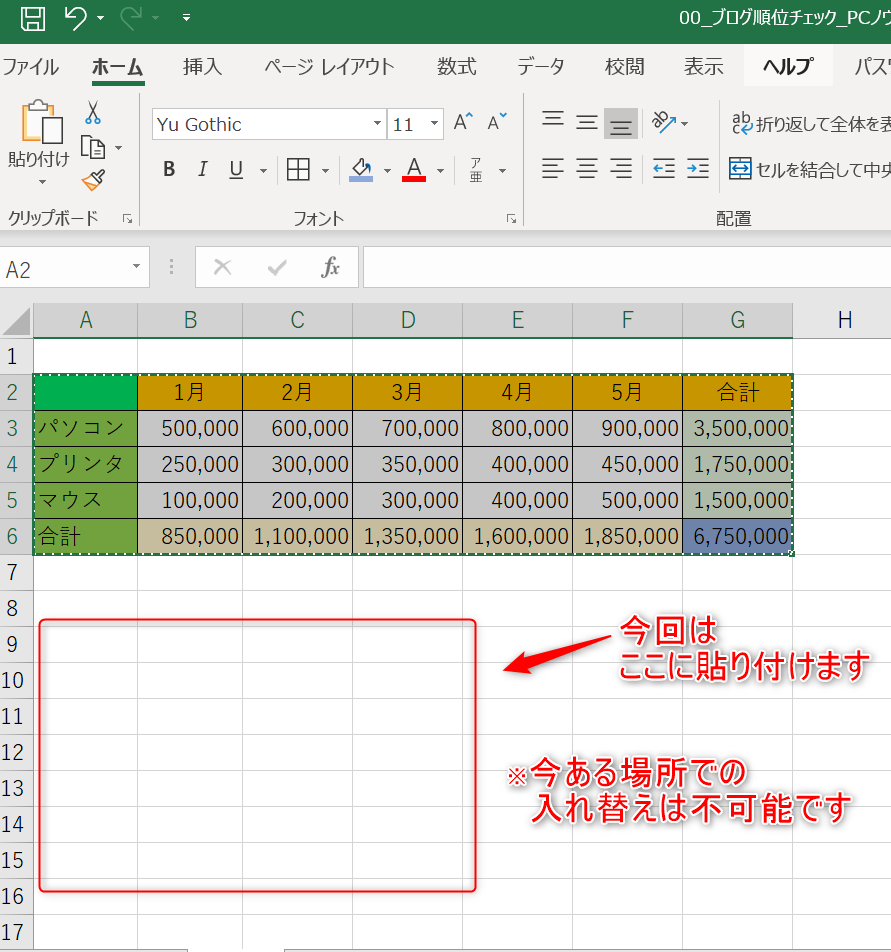
貼り付けたい場所の「左の一番上」を選びます(今回は「セルA9」です)

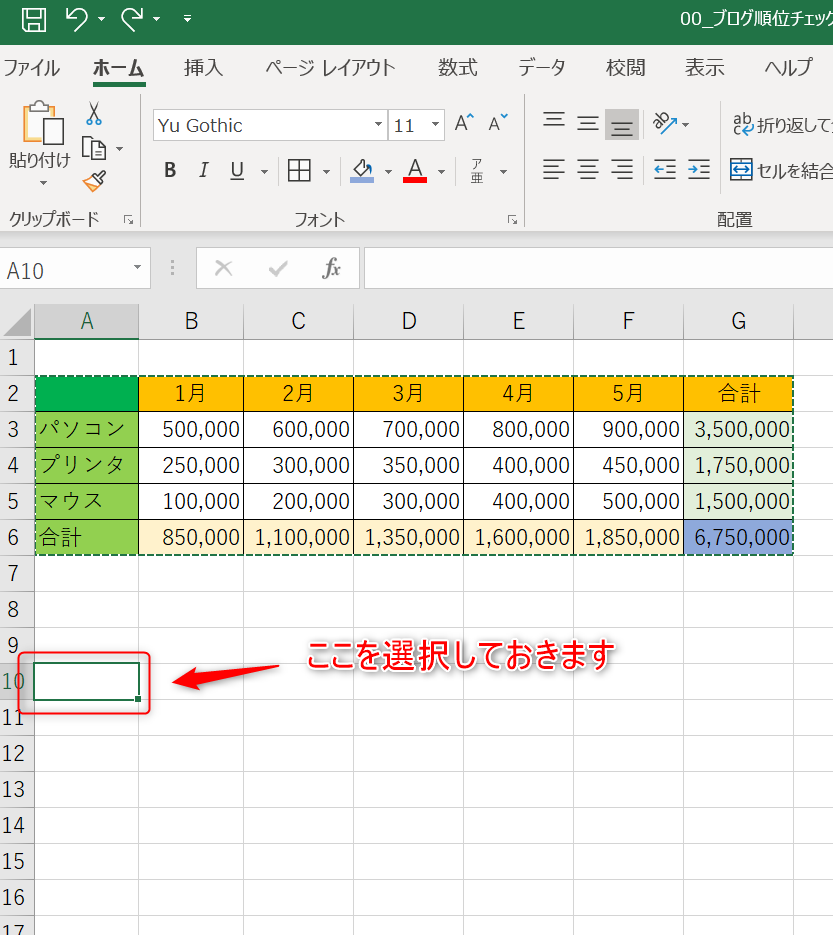
貼り付けしたい「セル」を1回クリックします。
▼(下向き三角)をおして「行列切替ボタン」を押します

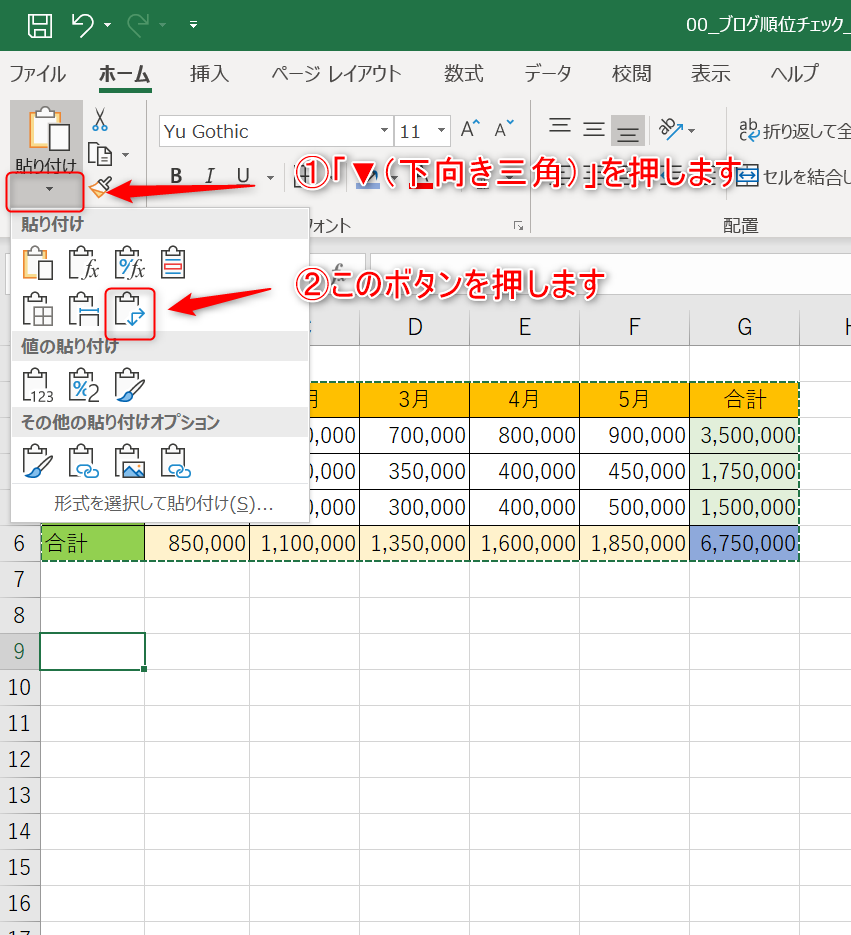
「リボン」→「ホーム」タブ
↓
「貼り付け」の下にある「▼ボタン」を押します。(画面一番左に表示されています。)
行列が入れ替わって貼り付けされた

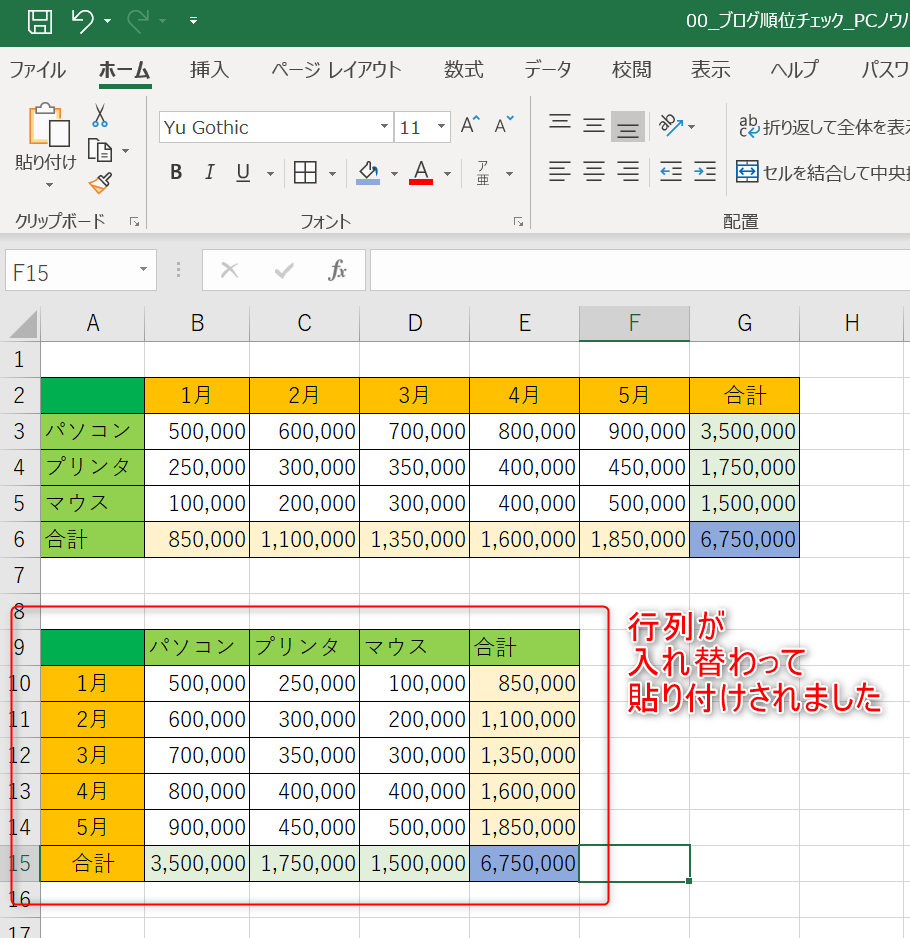
元々の表が不要なら削除します

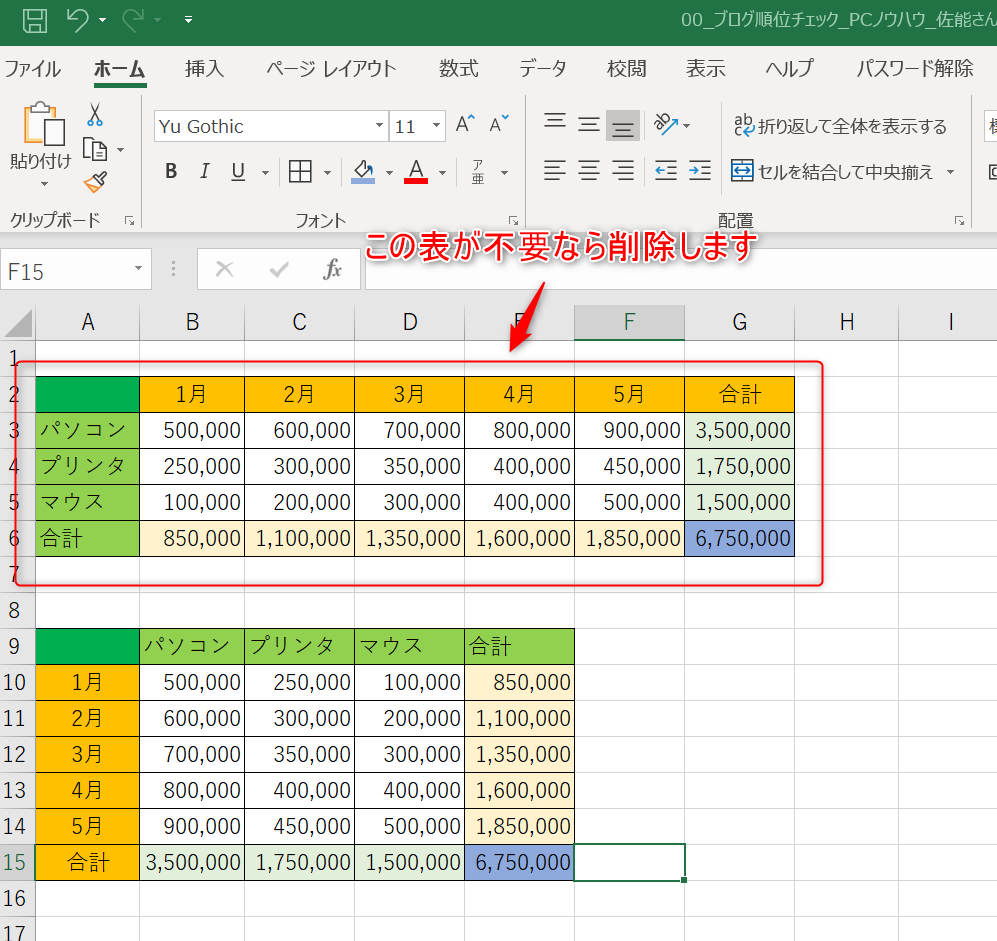
削除方法 その1 行を全て選択する

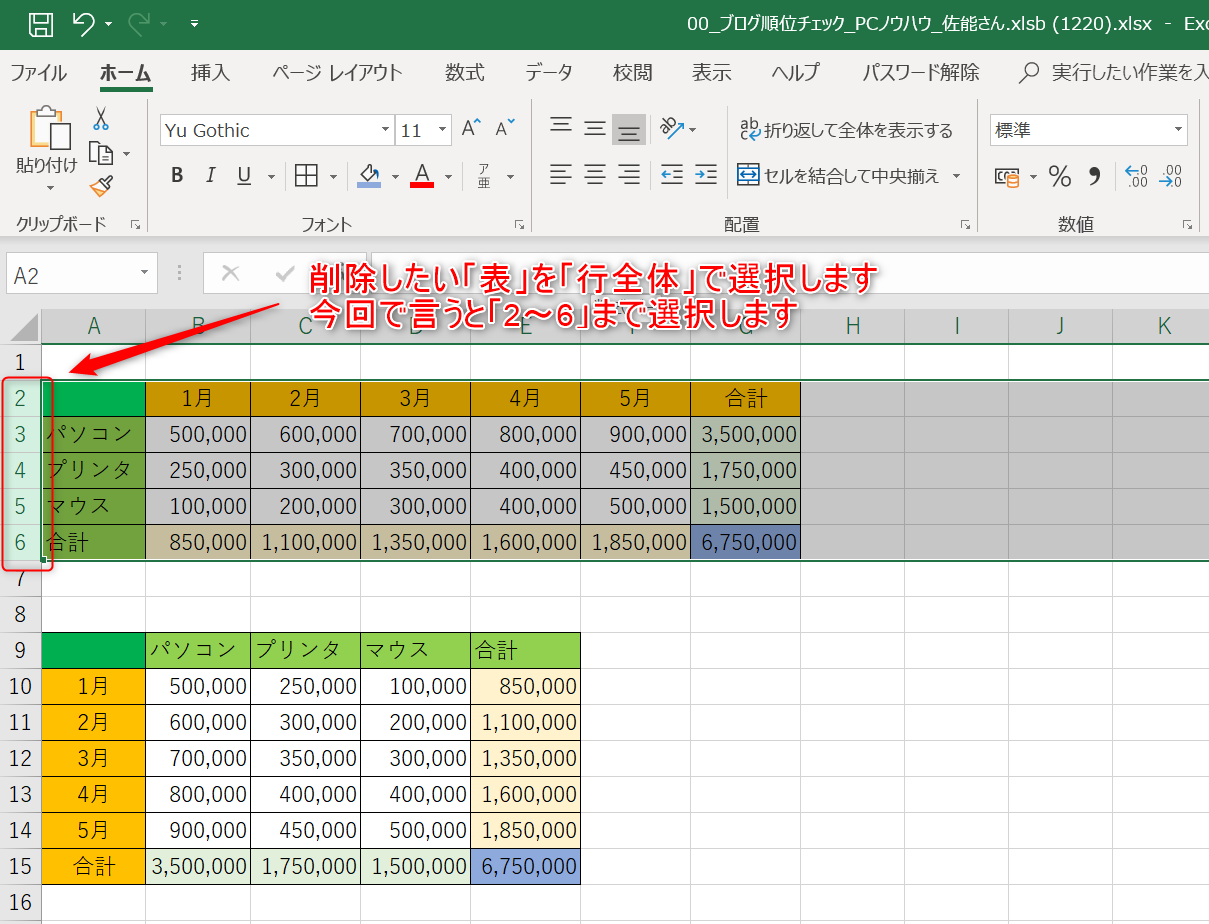
削除ボタンを押します

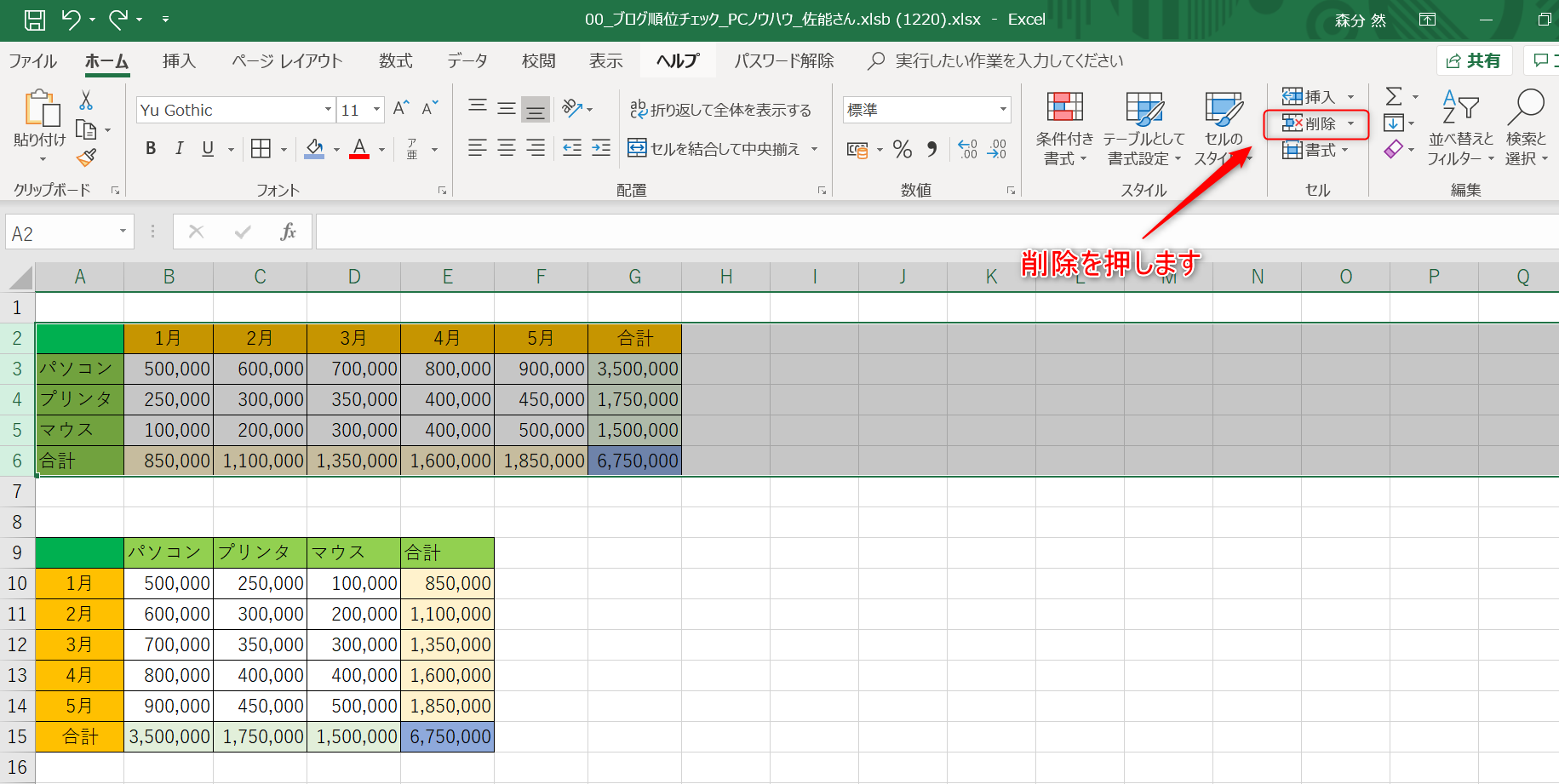
消えました

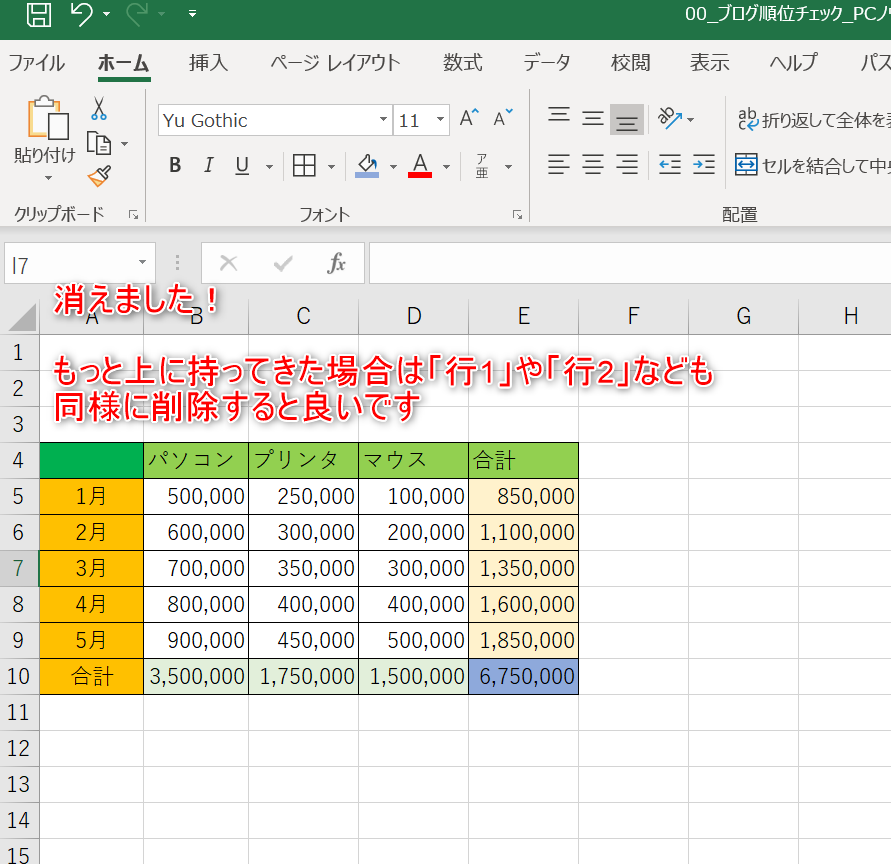
教室に通う時間がなくてちょっとずつ覚えたいという方向けの「パソコン苦手さん向け通信講座」を作りました。
基本から順番に「実践で覚えるのではなく慣れていく」教材を使います。
「文字を読むのが苦手…」という方でも大丈夫。
動画とセットで感覚的に身につけられます。
行と列を入れ替えることができる表・できない表
入れ替えができる表
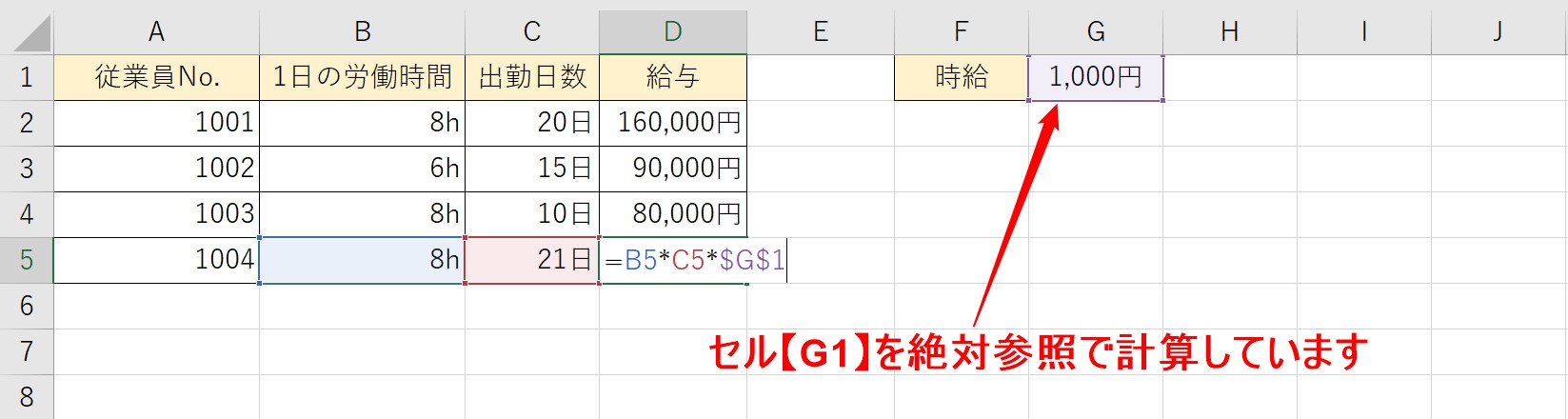
例えば、上記の表のようにセルを絶対参照で計算している場合です。
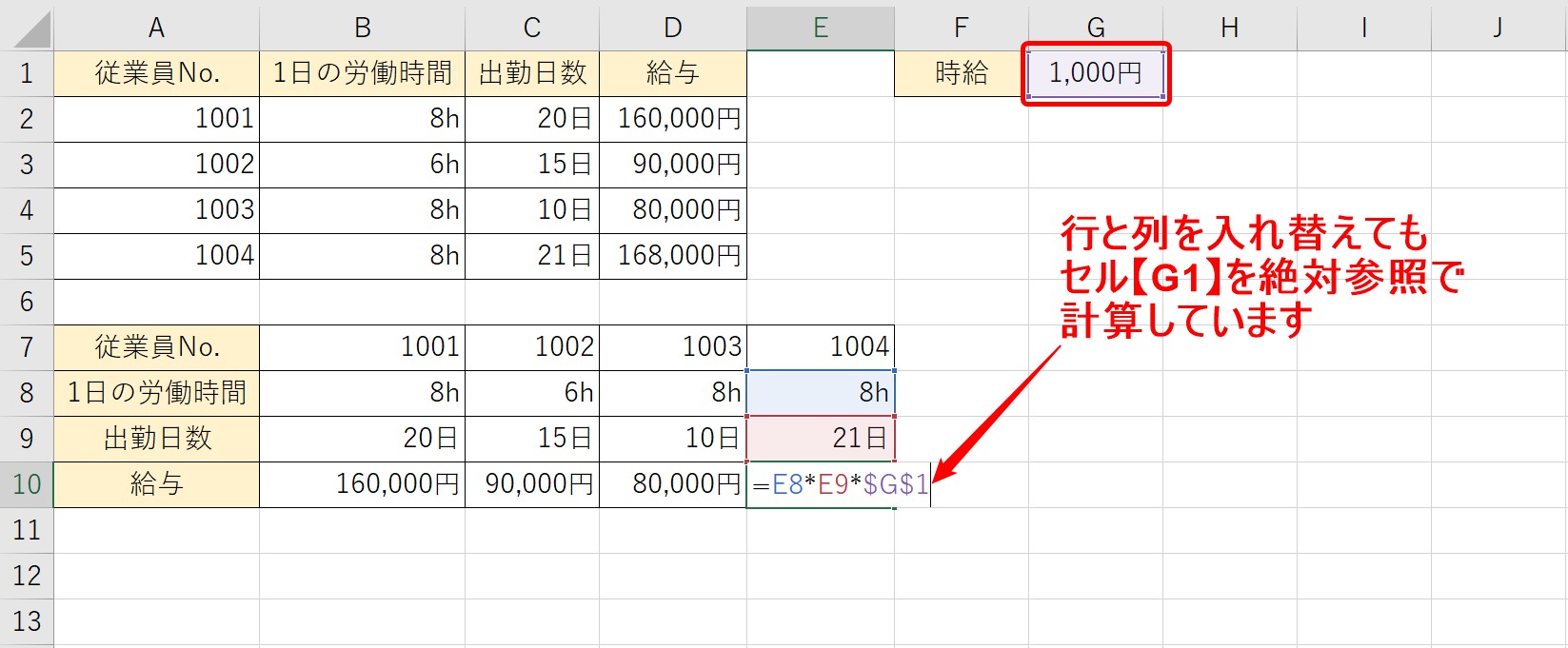
この場合、行と列を入れ替えても絶対参照が入れ替え後も正しく適用されるので問題ありません。
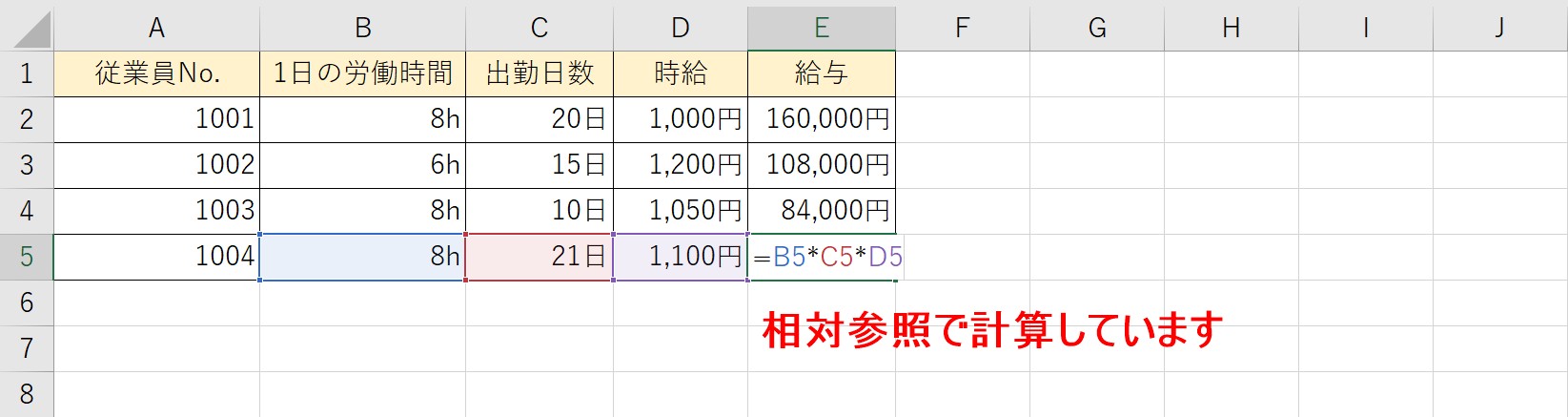
上記の場合は、相対参照で計算をしています。
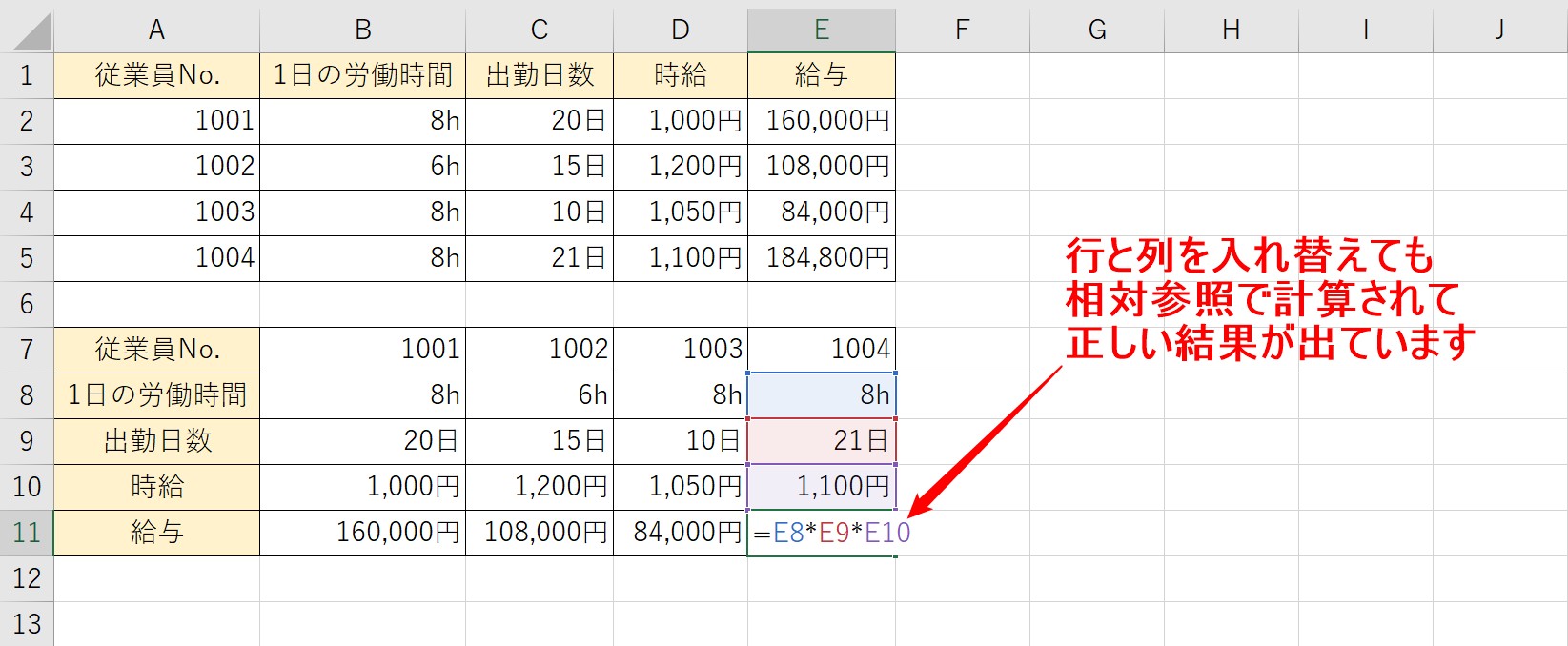
行と列を入れ替えても、相対参照で計算されているので、正しい結果が表示されています。
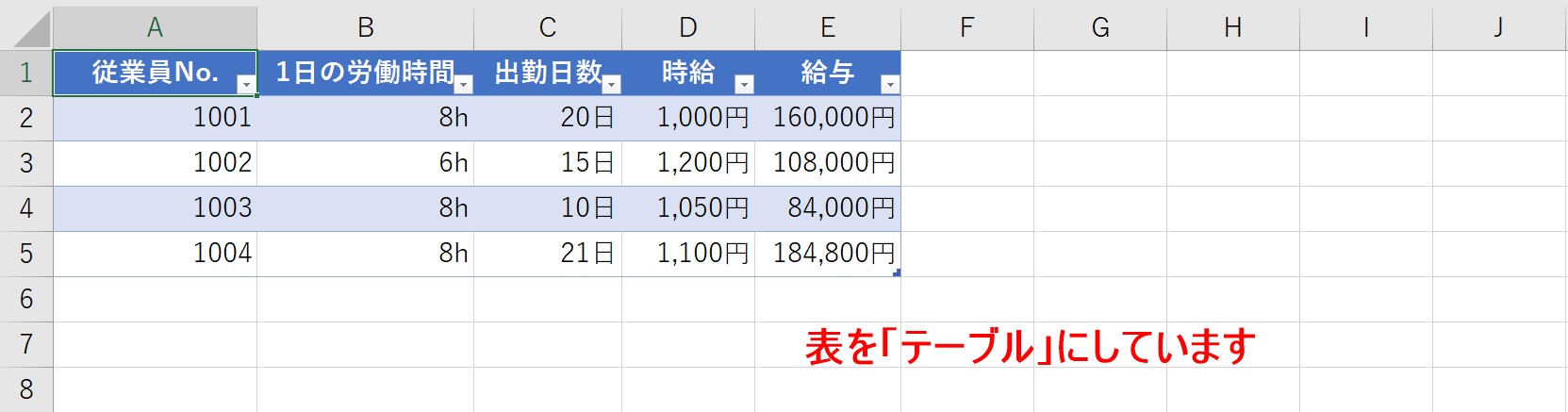
上記の例は、表をテーブルにしています。
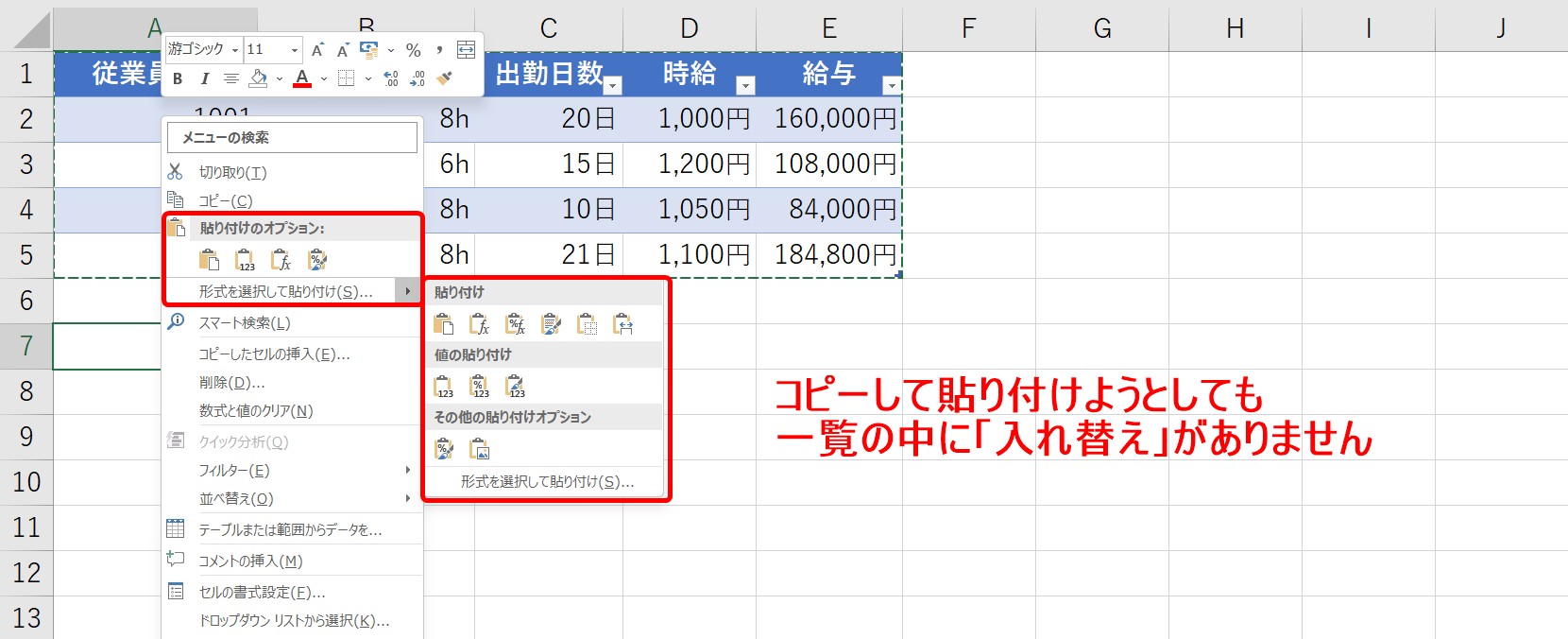
コピーをして貼り付けようとしても、貼り付けオプションの一覧の中に「入れ替え」がないのがわかります。
テーブルは、コピーしても行列を入れ替えて貼り付けることができません。
この場合は、まず一度、テーブルを範囲に変換してから入れ替えの操作を行う必要があります。
入れ替え後にテーブル機能を活用すると良いでしょう。
まとめ:行列(縦横)入れ替え方法

今回は、エクセルの行列入れ替えについて書きました。
是非やってみてください。
表の行列(縦横)入れ替えをするためには貼り付けのオプションを利用する方法と、TRANSPOSE関数を使う方法があります。
簡単にできるのは貼り付けのオプションを使う方法ですが、リンク形式を保ちたいときはTRANSPOSE関数の方が便利です。
状況によって2つの方法を使い分けましょう。
Excel(エクセル)が苦手であればパソコン教室で学んでみませんか?
Excel(エクセル)はかなり奥が深く、知識を得ただけは操作が身に付きにくいものです。
そんな時には、弊社のようなパソコン教室を利用するのも一つの手です。
「苦手な方専門のパソコン教室パレハ」のレッスンは、動画ではなく、直接講師に質問できる生レッスンです。
生レッスンでありながらリーズナブルに学べるのが人気の秘密です。
また、苦手な方に特化しているのでパソコンが特に苦手だと言う方には最適です。
パソコンが苦手な方でも苦労なく上達できる仕組みがあります。
詳細は下記をご覧ください。
教室に通う時間がなくてちょっとずつ覚えたいという方向けの「パソコン苦手さん向け通信講座」を作りました。
基本から順番に「実践で覚えるのではなく慣れていく」教材を使います。
「文字を読むのが苦手…」という方でも大丈夫。
動画とセットで感覚的に身につけられます。
Excel(エクセル)の操作が苦手な方のために、操作する上でのコツをまとめたページを用意しました。
「パソコン教室パレハのLINE友達登録」(無料)で「パソコンに役立つ豪華15大特典」をお送りしております。
Excel(エクセル)の操作はもちろん、パソコンが苦手な方に役立つ特典を15個ご用意しております。
良かったら下記からご登録ください。
こちらもご覧ください

Excel(エクセル)|データの並べ替えをする方法・複数条件の指定
エクセルで割り算|四捨五入・切り捨て・切り上げをする方法|動画解説
Excel(エクセル)|文字の縦書き・横書きの設定・解除方法
Excel(エクセル)|テーブルの使い方・解除の方法まで徹底解説
Excel(エクセル)シートのコピー方法 | ショートカット&エラー対処法
Excel(エクセル)でセル内で改行する方法|できない時の対処法
エクセル(Excel)|改ページプレビューの使い方|追加・解除ほか
Excel(エクセル) | ウィンドウ枠の固定や解除方法 | 列や行や複数選択
Excel(エクセル)| 折れ線グラフ|後からデータを追加する方法
Excel(エクセル)|チェックボックス(レ点)の作成や削除する方法
Excel(エクセル)|表の作り方の手順を徹底解説|初心者向け
Excel(エクセル)|TEXT関数|日付から曜日を表示する方法
Excel(エクセル)| エンターを押しても移動しない・きかない時の対処法
エクセル (Excel) で円グラフで大きい順|順番並び替える方法|動画解説
Excel(エクセル)|曜日を日付から取得して色を自動で変える方法
Excel(エクセル)|「行」と「列」って縦と横どっち?簡単な覚え方
Excel(エクセル)で全角を半角に変換して修正する方法|ASC関数
Excel(エクセル)|COUNTIF関数で特定の文字「以外」を数える方法
Excel(エクセル)|テーブルを簡単に解除する方法を徹底解説
PDFをエクセル(Excel)に変換する|初心者でも簡単にできる方法
Excel(エクセル)でヘッダー・フッター(ページ番号)を作成・編集方法
Excel(エクセル)|COUNTIF関数で複数条件(ANDやOR)を指定する方法
Excel(エクセル)|VLOOKUPで自動で列番号を取得する方法
Excel(エクセル) | コメントを印刷する方法をわかりやすく解説
Excel(エクセル)で絶対値を表示する方法|ABS関数とその他2つの方法
Excel(エクセル)でIF関数とOR関数を組み合わせて使う方法
Excel(エクセル)の共有設定と解除方法をわかりやすく解説
Excel(エクセル)で足し算する方法|入力基本から関数・エラー対処
Excel(エクセル)の「#NAME?」の意味と対処法|エラーを出さないポイント
Excel(エクセル)IF関数で条件を複数指定する方法をわかりやすく解説
Excel(エクセル)でハイパーリンクを削除・解除する方法|原因と対策
エクセル|斜線を引く方法と消す方法|分割したセルに文字を入力する裏技
Excel(エクセル)で足し算と掛け算を混合で計算する基本と応用法
Excel(エクセル)で「0」を表示しないようにする3つの方法を解説
Excel(エクセル) | 半角 ⇔ 全角変換する(ASC関数・JIS関数)
エクセル|日付や年数の足し算の計算方法|基本から関数の活用方法まで
Excel(エクセル)|基本・条件指定・計算式の裏ワザで合計を出す方法
Excel(エクセル)で平均を求める3つの方法|計算式なしの裏技も紹介
Excel(エクセル)|IFS関数でワイルドカードを使って条件の指定をする方法
Excel(エクセル)|掛け算の使い方|入力方法を基本からわかりやすく解説
Excel(エクセル) 取り消し線の付け方 | ショートカットも紹介
Excel(エクセル)|時間の足し算|60進法による計算方法を解説
Excel(エクセル)でバーコードを作成する方法|初心者でも簡単!
Excel(エクセル)のフィルターの設定方法|使い方の基本から徹底解説
Excel(エクセル)の掛け算ができない?原因と対処法を詳しく解説
Excel(エクセル)|改行コードを使いこなす基本知識と操作方法
Excel(エクセル)で網掛けをする方法|縞模様・条件付き書式の活用法
Excel(エクセル)でスペース(空白)を一括で消す・削除する
Excel(エクセル)でチェックボックスを活用した色付け・塗りつぶしの方法
Excel(エクセル)のチェックボックスの大きさを自由に変更する方法を解説
Excel(エクセル)のチェックボックスの削除方法と消せない時の原因と対処法
Excel(エクセル)で掛け算の九九表を簡単に作成する参照方法とコツを解説
Excel(エクセル)|重複したデータを削除する方法 | ショートカットも
【Excel】表の行と列の入れ替え 定番とスマートな2つの方法