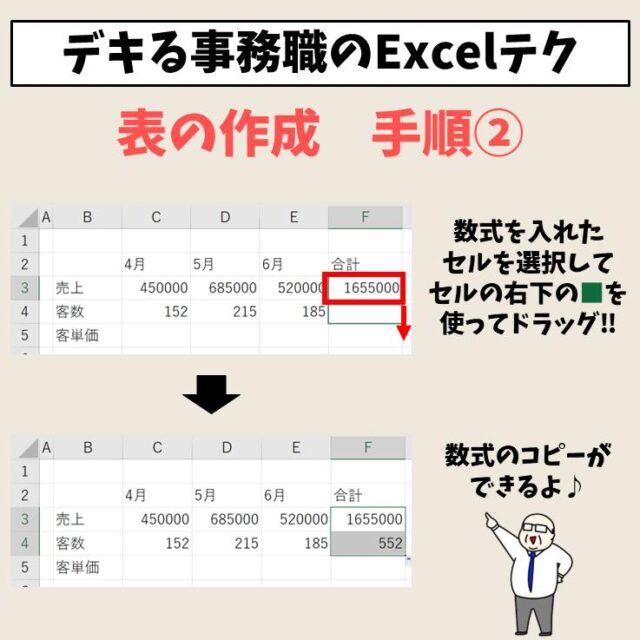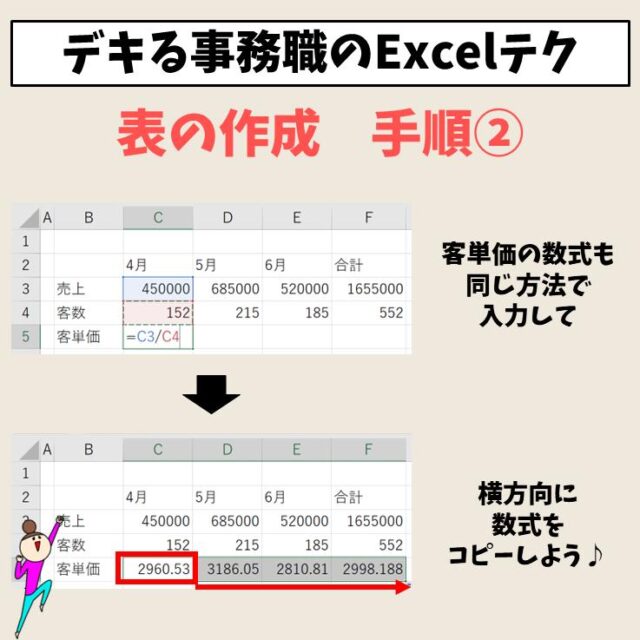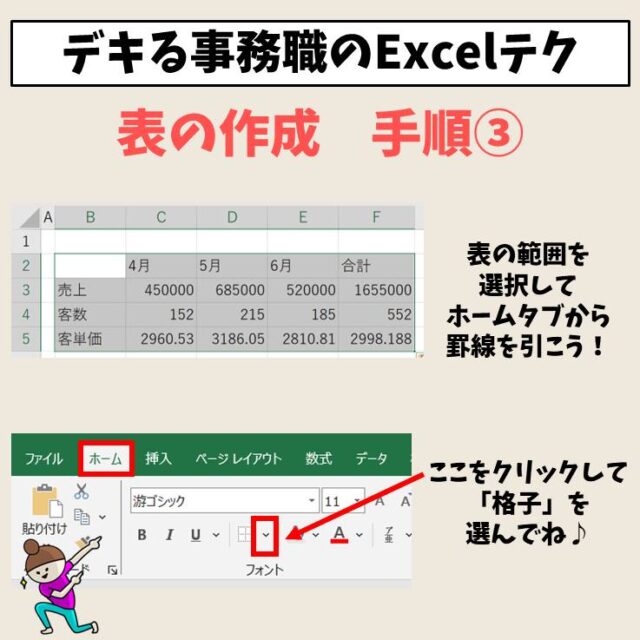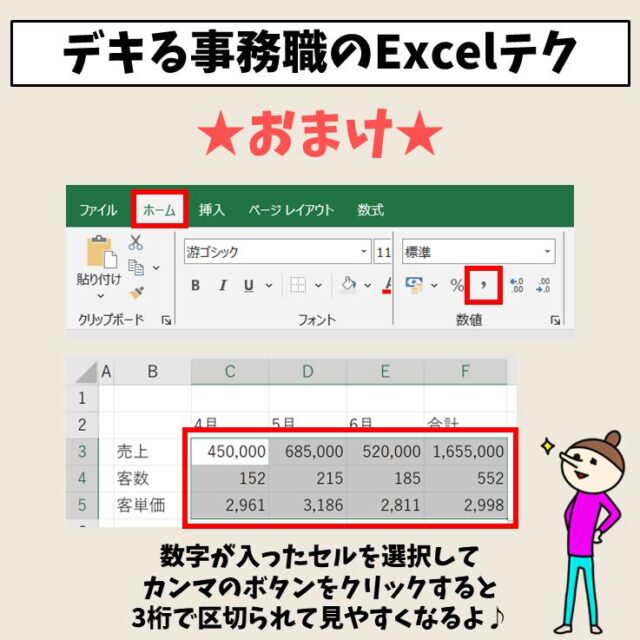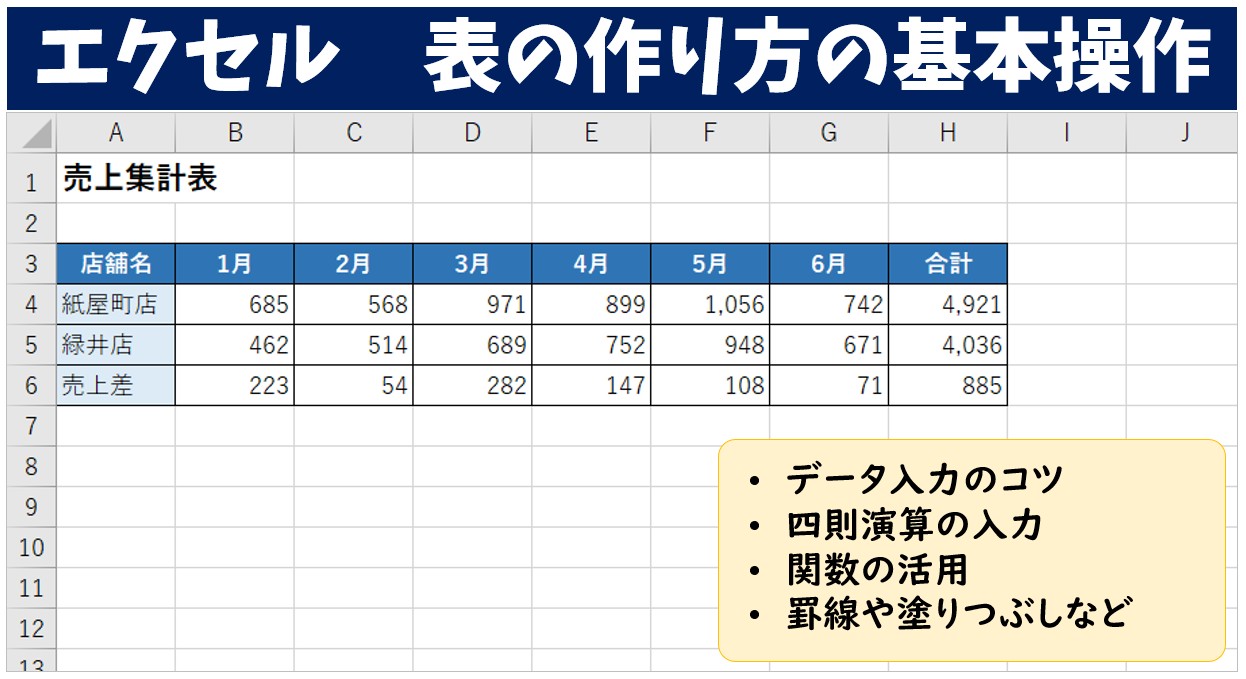
今回の記事はExcel(エクセル)の表の作り方について紹介します。
カレンダーや勤怠管理の表などExcelでは様々な表を作成します。
初心者でも表が作れるように、枠のつけ方や手順の基本から一つ一つ初心者向けに解説しています。
表を作る時に使える便利な機能や、効率良く作成するポイントもご紹介しています。
Excelの表の作り方って難しい…
そんなお悩み、当教室のレッスンで一気に解決できます。
✔ 基本操作からしっかり学べる
✔ 「見てマネするだけ」で自然と覚えられる
✔ わからないところはすぐ質問できるから安心
文字を読むのが苦手でも大丈夫。
「実践重視のレッスン」+「元パソコンが苦手だった講師のサポート」で、着実に「感覚としてExcelに慣れていく」ようになります。
詳細は下記をご覧ください。
Excelの表の作り方 ざっくり解説 その1
まずは、エクセルで表を作る時のザックリとしたイメージをわかりやすいイラストで解説しています。
下記を開いてご覧ください。


Excel(エクセル)の操作が苦手な方のために、操作する上でのコツをまとめたページを用意しました。
「パソコン教室パレハのLINE友達登録」(無料)で「パソコンに役立つ豪華15大特典」をお送りしております。
Excel(エクセル)の操作はもちろん、パソコンが苦手な方に役立つ特典を15個ご用意しております。
良かったら下記からご登録ください。
Excelの表の作り方 ざっくり解説 その2


Excelの表の作り方って難しい…
そんなお悩み、当教室のレッスンで一気に解決できます。
✔ 基本操作からしっかり学べる
✔ 「見てマネするだけ」で自然と覚えられる
✔ わからないところはすぐ質問できるから安心
文字を読むのが苦手でも大丈夫。
「実践重視のレッスン」+「元パソコンが苦手だった講師のサポート」で、着実に「感覚としてExcelに慣れていく」ようになります。
詳細は下記をご覧ください。
エクセルで表を作成する時に必要な要素
表は単に作ればいいという物ではありません。
何について作られているのか、知りたいことがちゃんと含まれているかということを念頭に作成することが大切です。
- タイトル
- 見出し
- データ
- 計算式
この4つは必要な要素と言えます。
これがないと何のための表なのかわかりませんし、データがないと成立もしません。
計算式を入れることで合計なども分析も行うことができます。
Excelで表を作成する時の手順
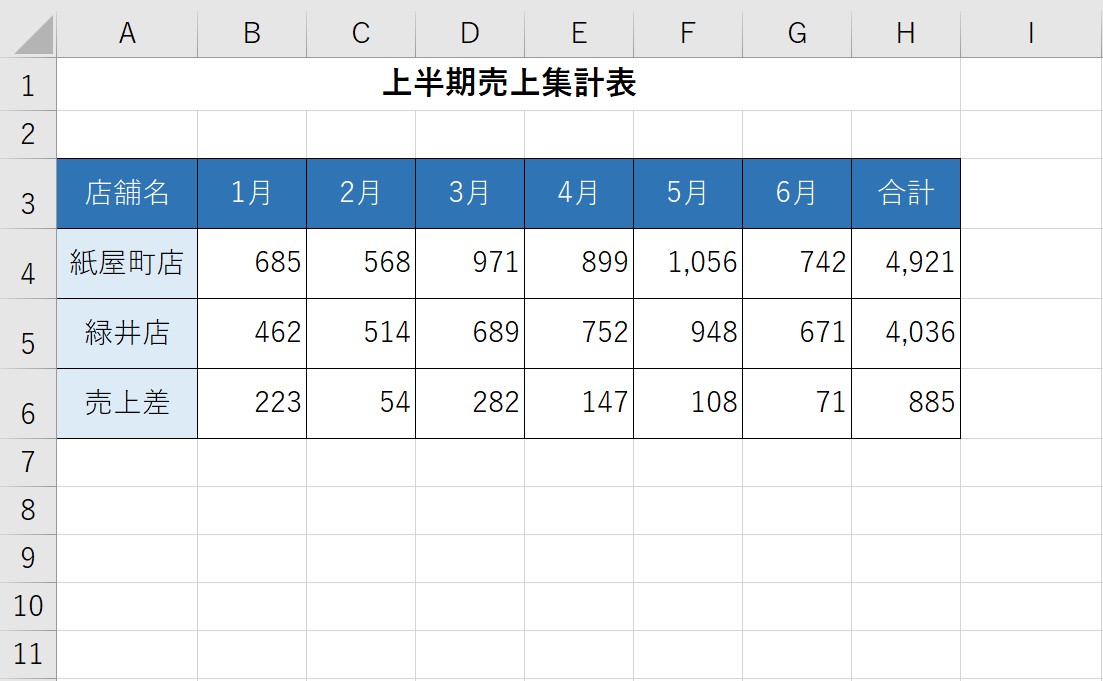
今回は、上記の表を作成してみましょう。
タイトルを入力する
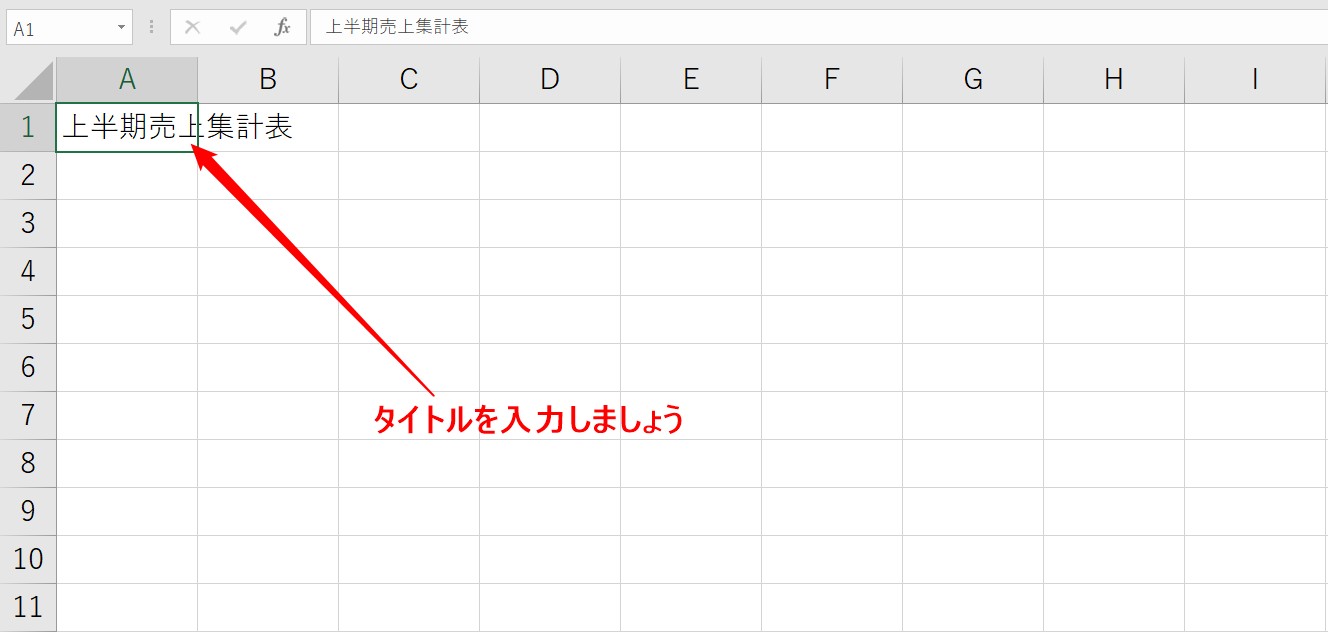
まず、タイトルを入力しましょう。
見出しを入力する
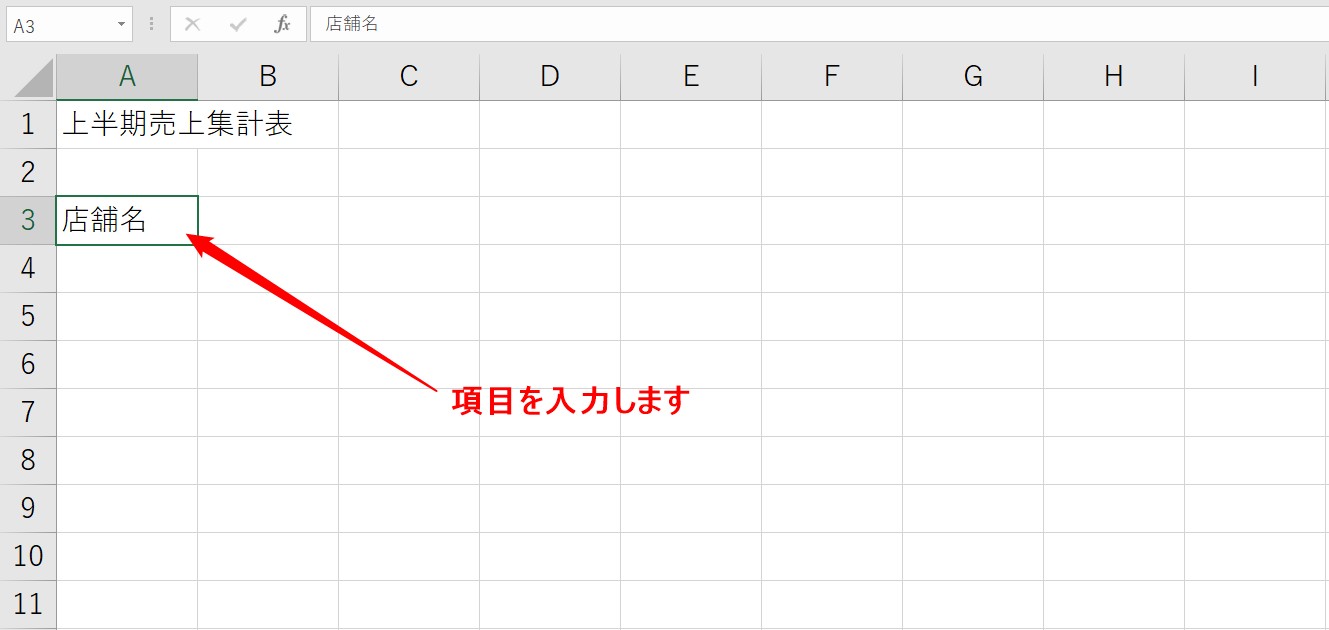
続いて、見出しとなる項目を入力します。
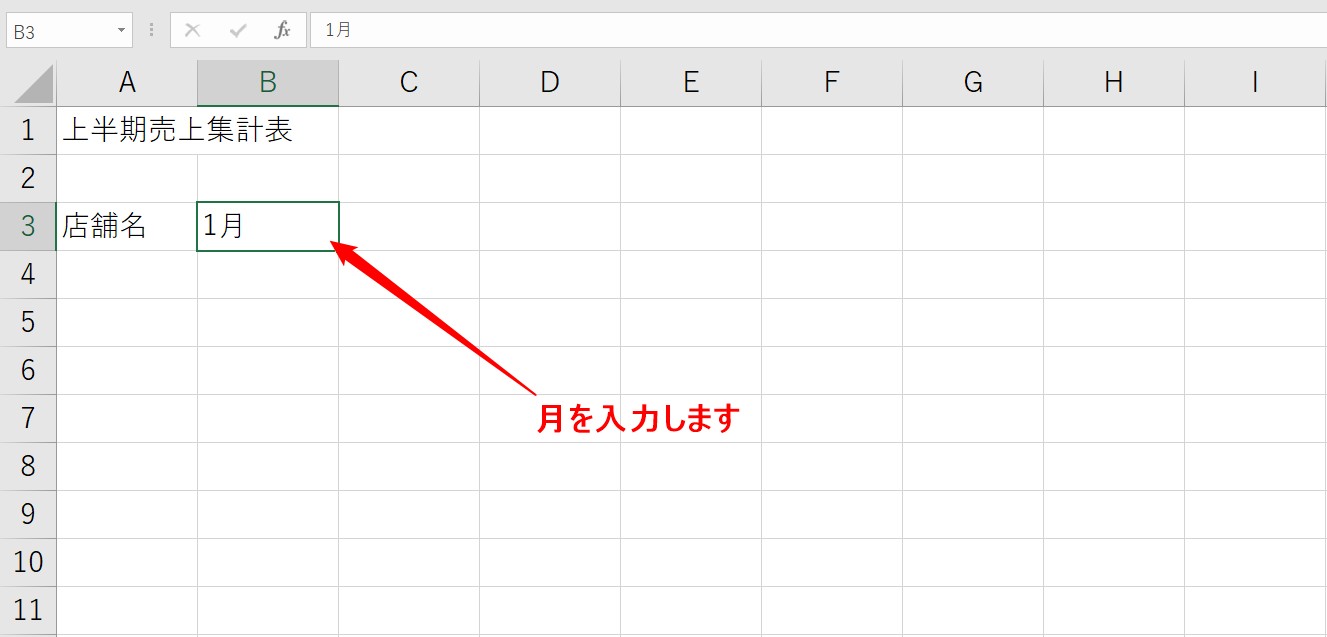
月を入力するときは、まず1つ目の月を入力します。
今回は「1月」と入力しましょう。
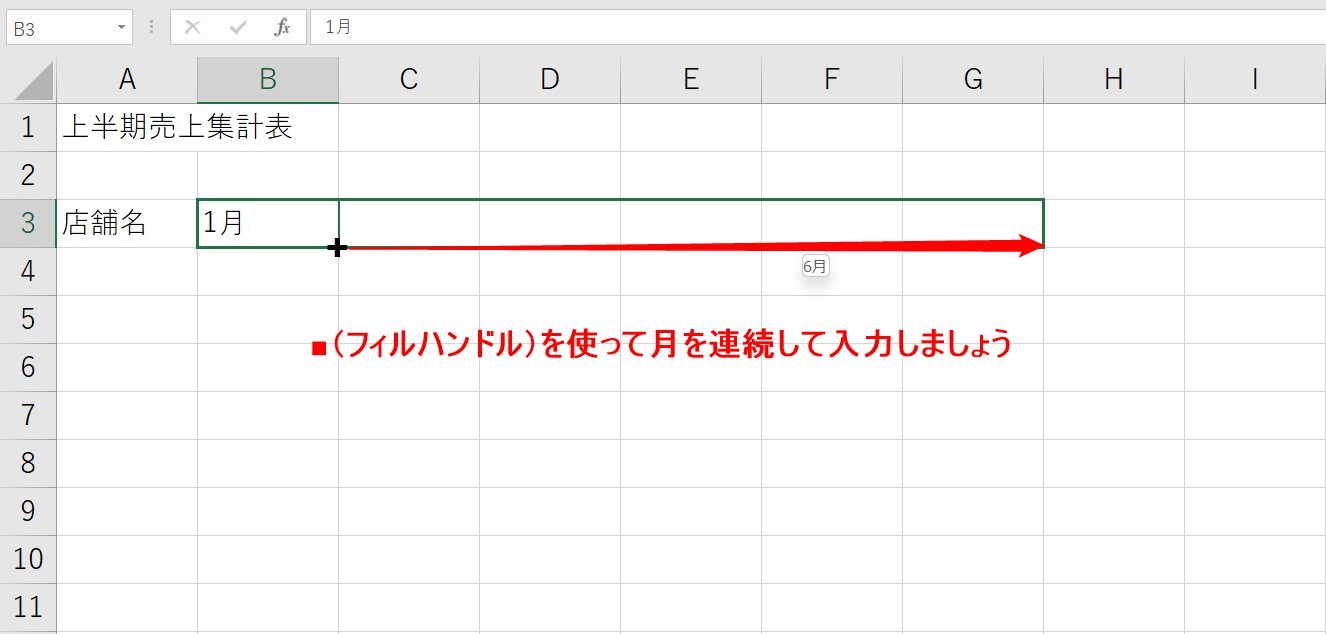
2月以降は、フィルハンドルを使ったコピーで入力します。
「1月」と入力したセルを選択し、セルの右下の■にマウスポインターを合わせます。
すると、ポインターの形が「+」に変わります。
「+」に変わったら、クリックをしたまま右方向へドラッグしましょう。
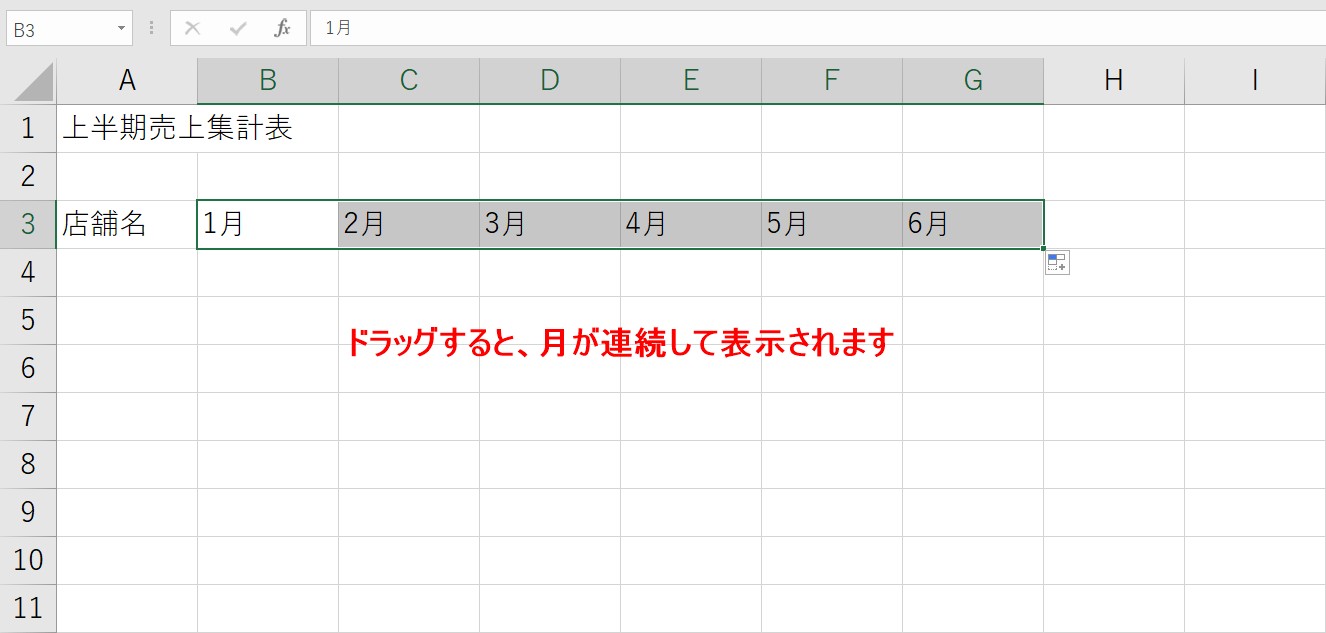
「6月」の所で手を離すと、2月から6月までの文字列が表示されます。
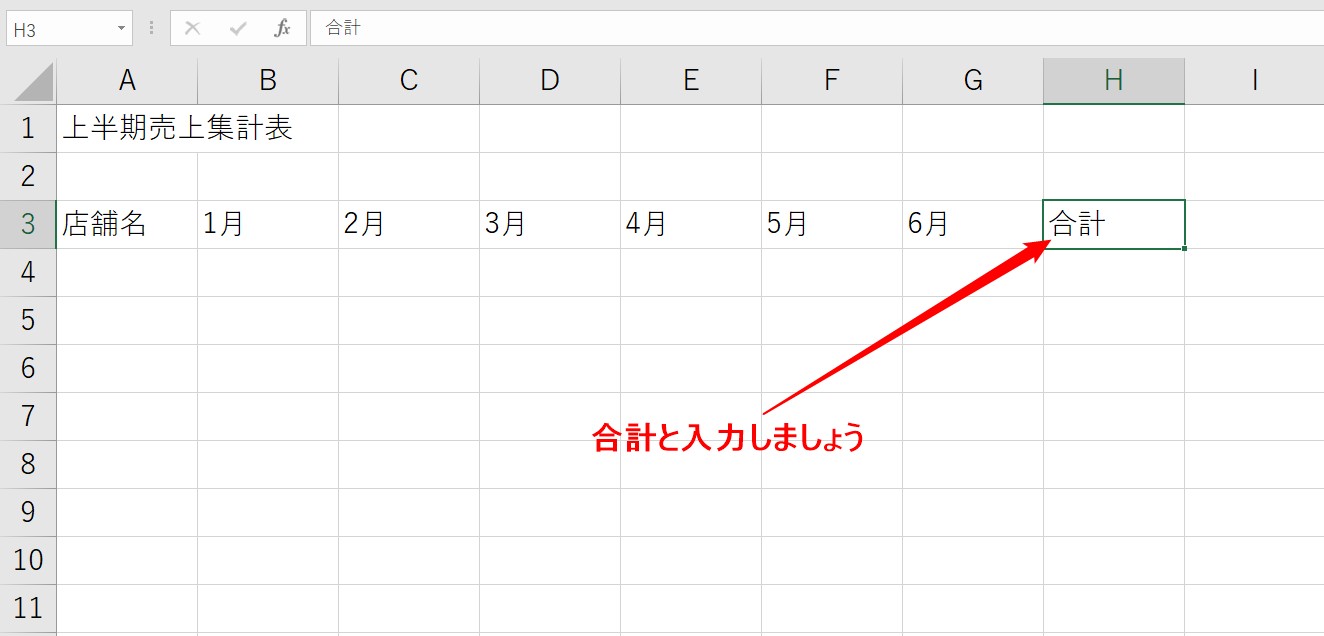
続いて、6月の横に「合計」と入力します。
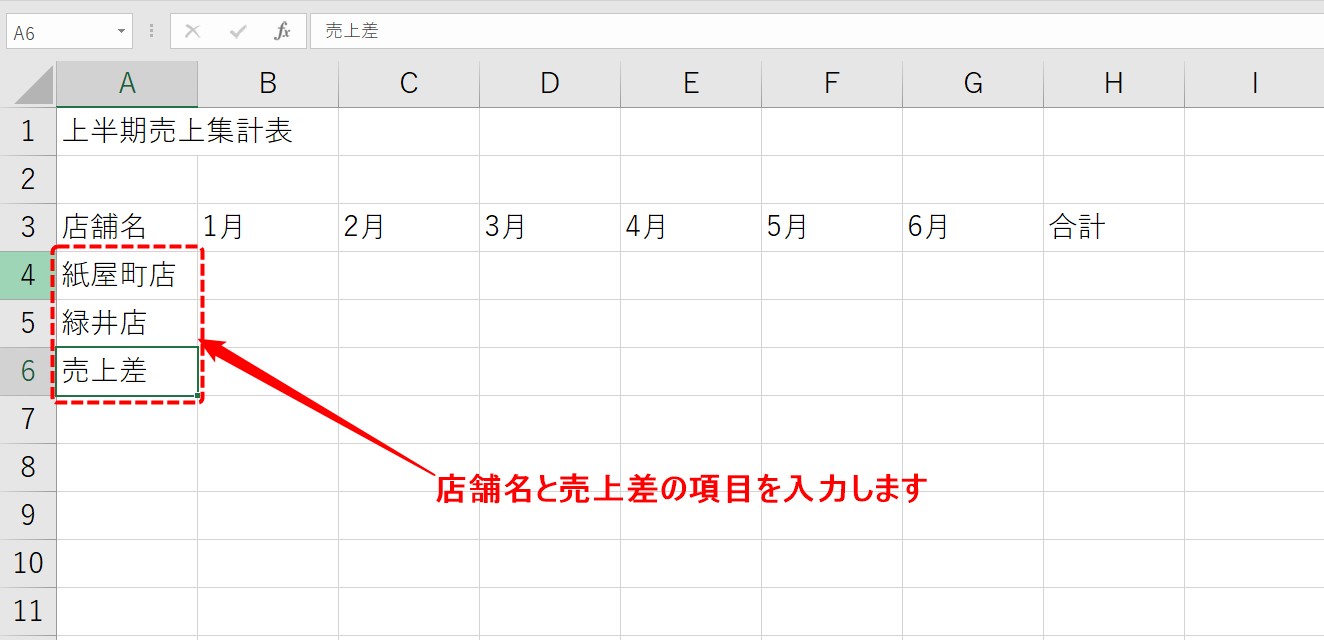
続いて、縦の項目名を入力しましょう。
「店舗名」と「売上差」をそれぞれ入力したら、見出しの入力は完了です。
教室に通う時間がなくてちょっとずつ覚えたいという方向けの「パソコン苦手さん向け通信講座」を作りました。
基本から順番に「実践で覚えるのではなく慣れていく」教材を使います。
「文字を読むのが苦手…」という方でも大丈夫。
動画とセットで感覚的に身につけられます。
Excel表 | データを入力する
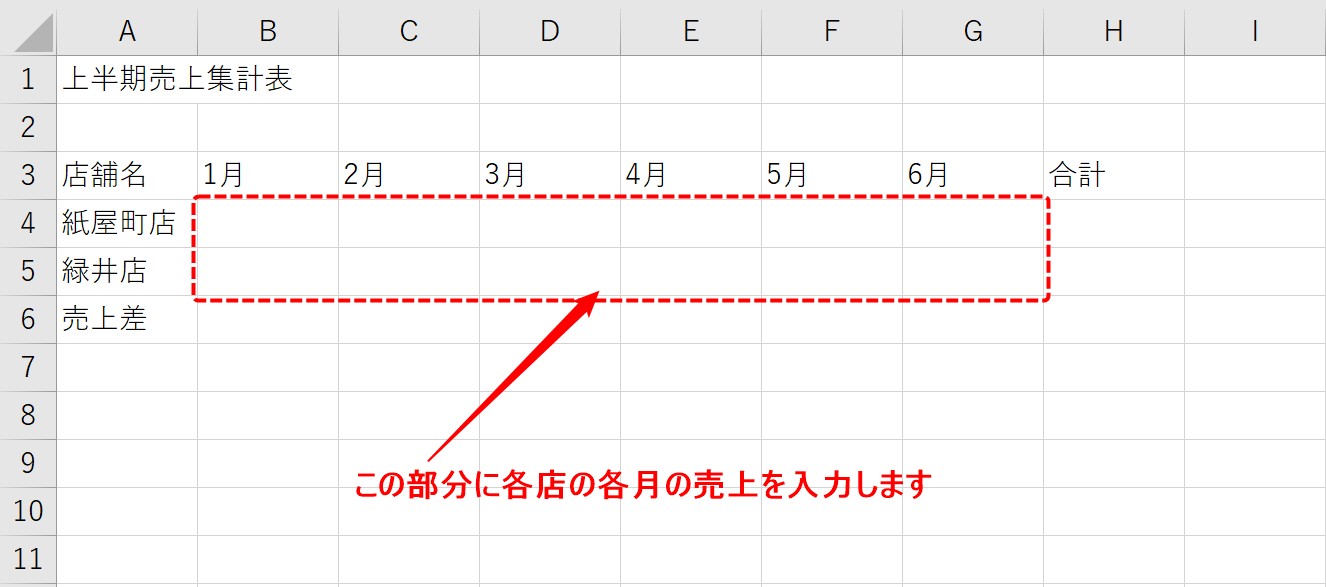
次にデータを入力します。
今回は、上記のセル範囲に各月の売上を入力しましょう。
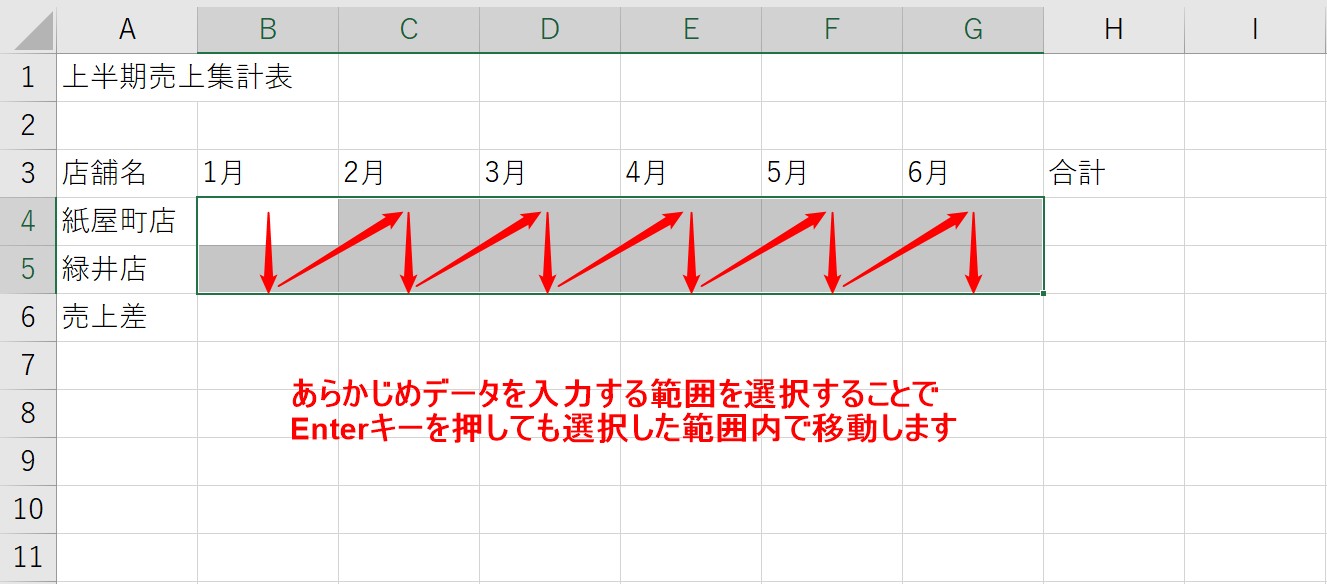
ここでワンポイント。
今から数値を入力するわけですが、2列以上データを入力する際は、その入力するセル範囲をあらかじめ範囲選択しておきましょう。
あらかじめ範囲選択をすることで、Enterキーを押しても選択したセル範囲内で移動をしてくれます。
自分で次の列を選択しなくて済むので、入力をするときの効率が良くなります。
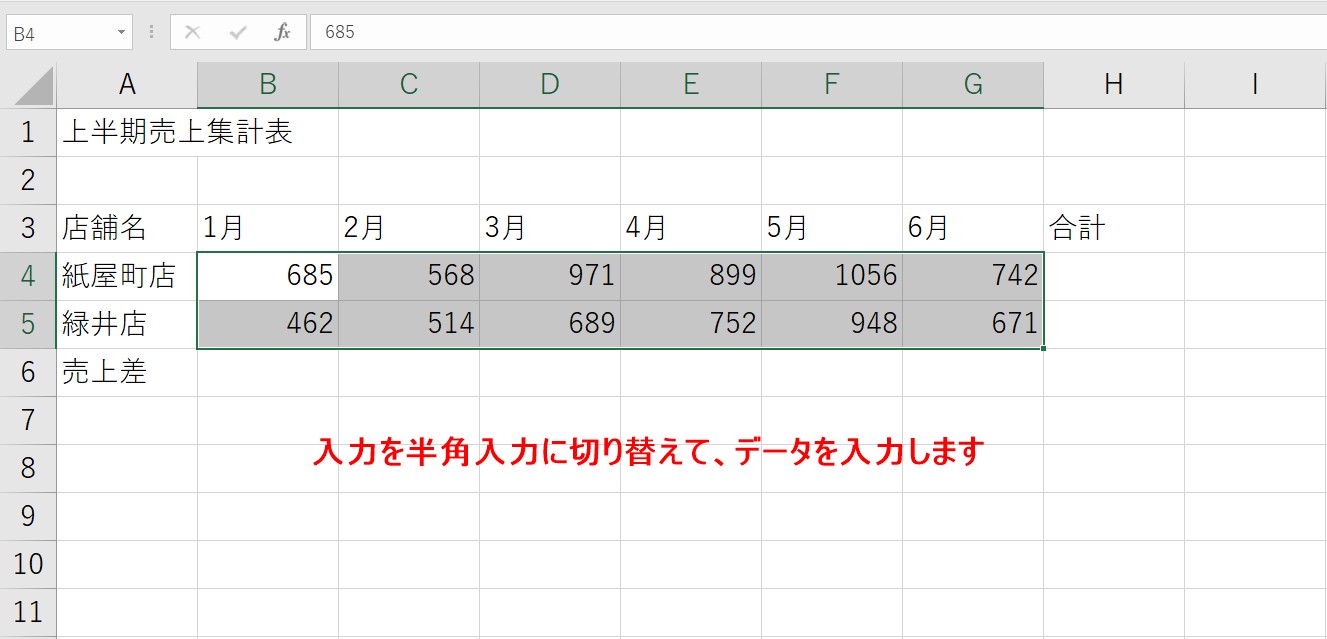
では、実際に数値を入力します。
数値を連続して入力するときは、入力モードを半角入力に切り替えて行います。
ローマ字入力でも数値の入力は可能ですが、ローマ字入力で数値の入力を行うと変換状態になっているので、Enterキーを2回押す必要があります。
半角入力に切り替えたうえで入力を行うと、Enterキーを押す回数が1回で済むので効率よく入力ができます。
Excel表 | 計算式を入力する時
手入力で数式を入力する方法
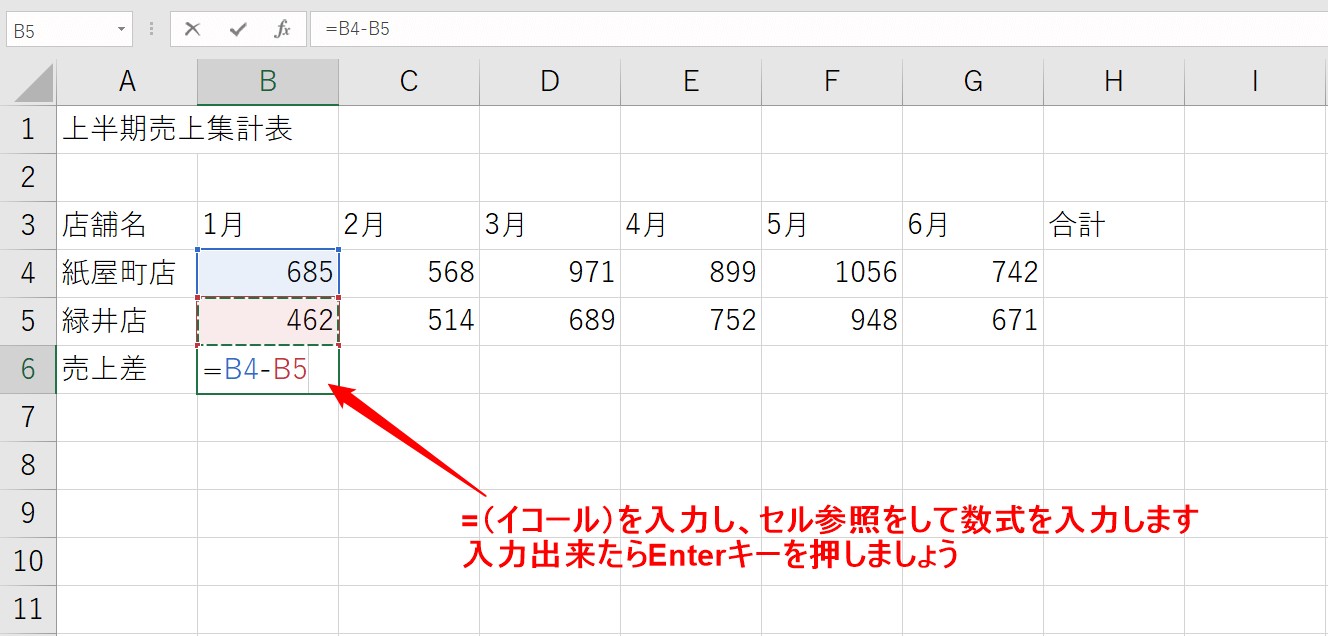
数値の入力ができたら、計算式を入力しましょう。
数式を入力するときは、まず最初に「=(イコール)」を入力します。
結果を表示させたいセルを選択したら、イコールを入力し、セル参照をして数式を入力します。
今回は、セルB4からセルB5の値を引いた答えを求めたいので、下記の手順で実施します。
- セルを選択して「=」を入力する
- セル「B4」をクリックする
- マイナスを入力する
- セル「B5」をクリックする
- Enterキーを押す
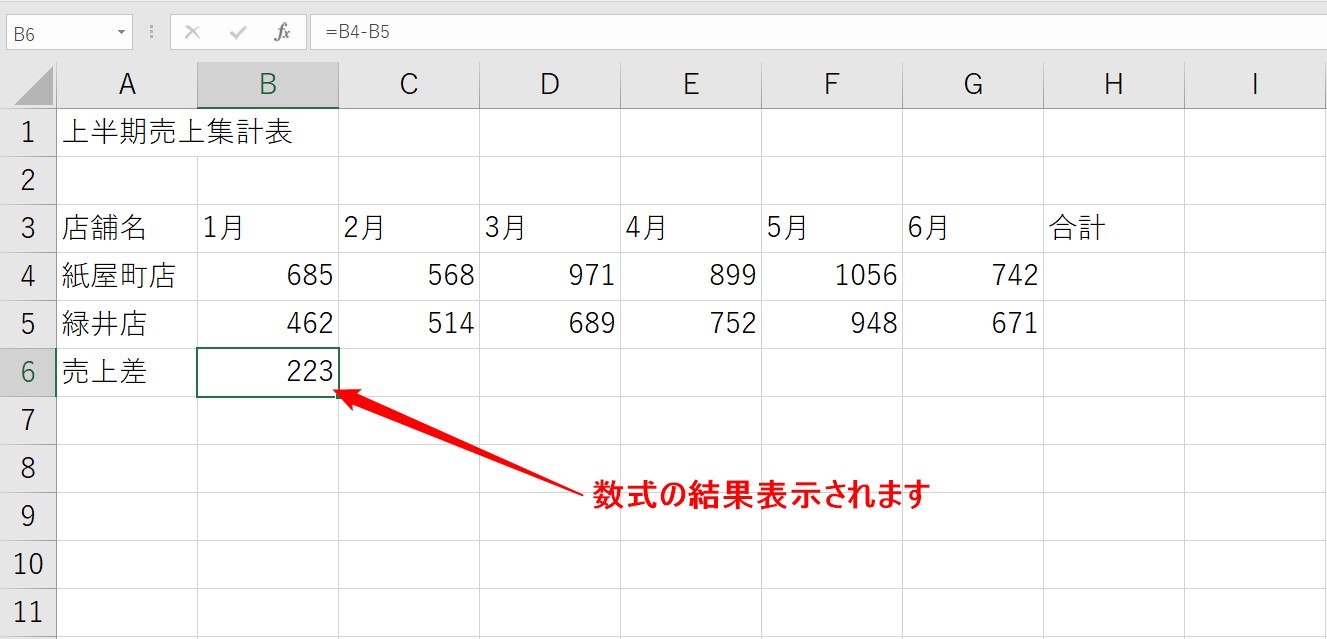
これで数式の結果が表示されます。
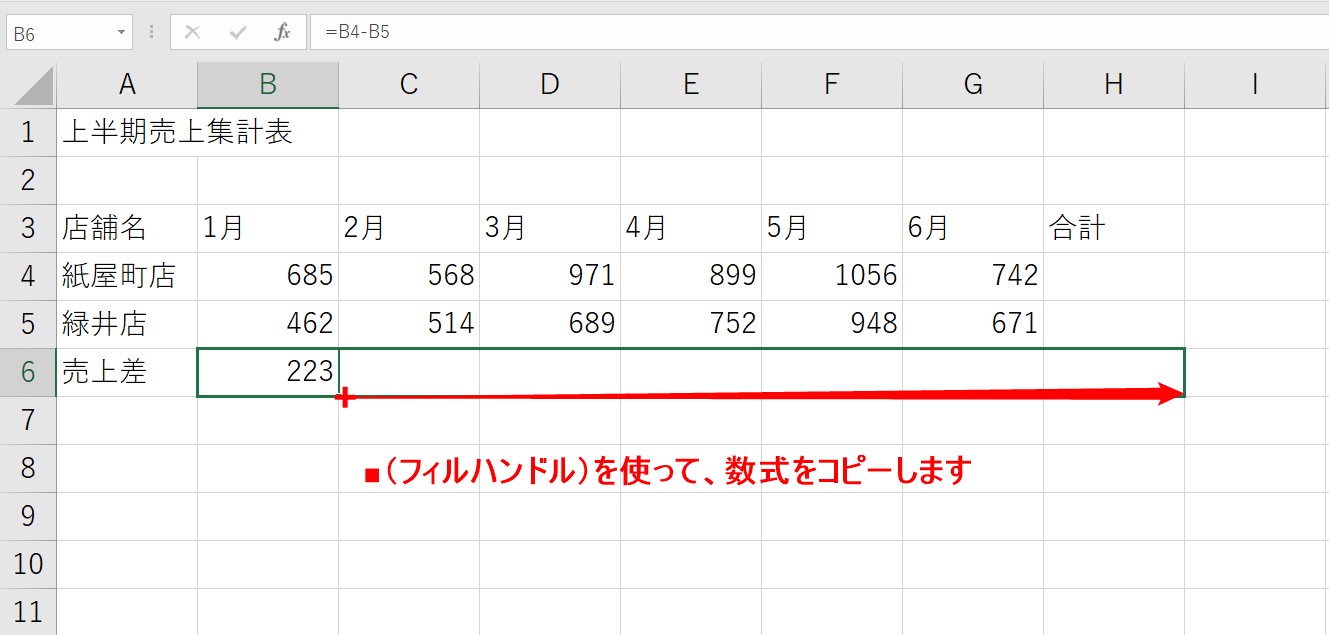
右隣のセルに数式をコピーします。
数式が入力されているセルをクリックすると、セルの右下に■が表示されるので、その位置にポインターを移動させます。
ポインターの形が+に変わったら、横方向にドラッグして数式をコピーしましょう。
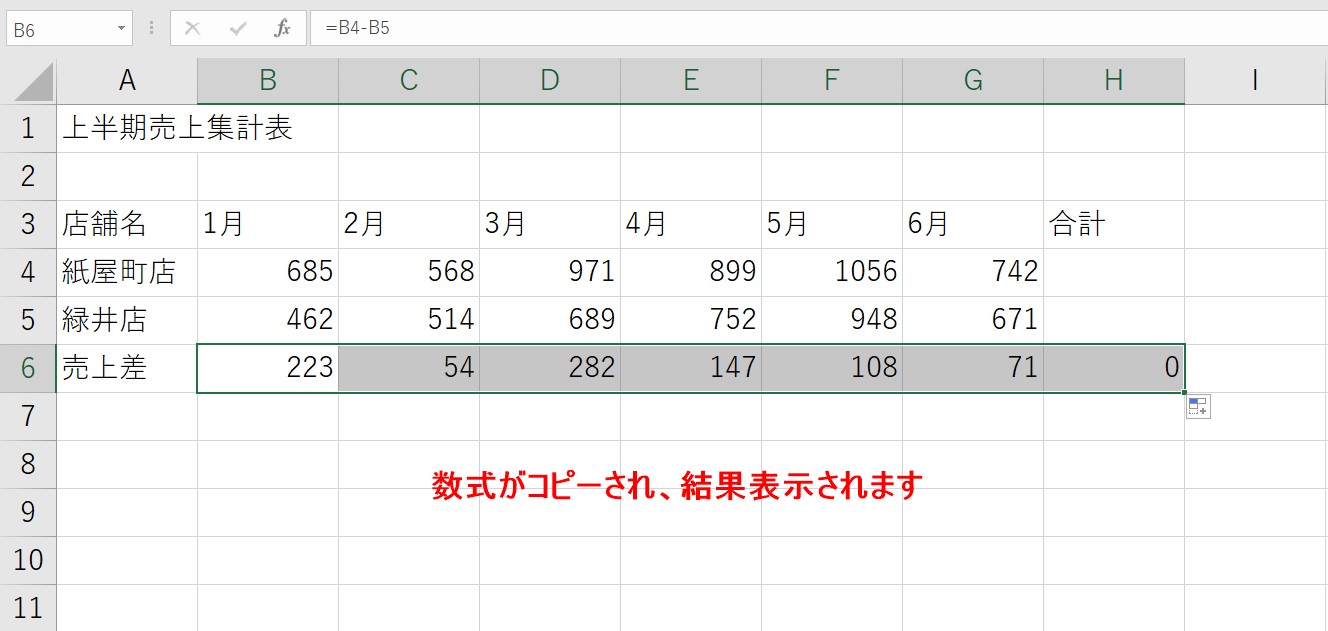
各セルに結果が表示されます。
関数を挿入する方法
合計は、前述した方法で手入力で求めることも可能ですが、合計するセルが多い場合は、関数を使用すると効率よく作業が可能です。
では、実際に操作をしてみましょう。
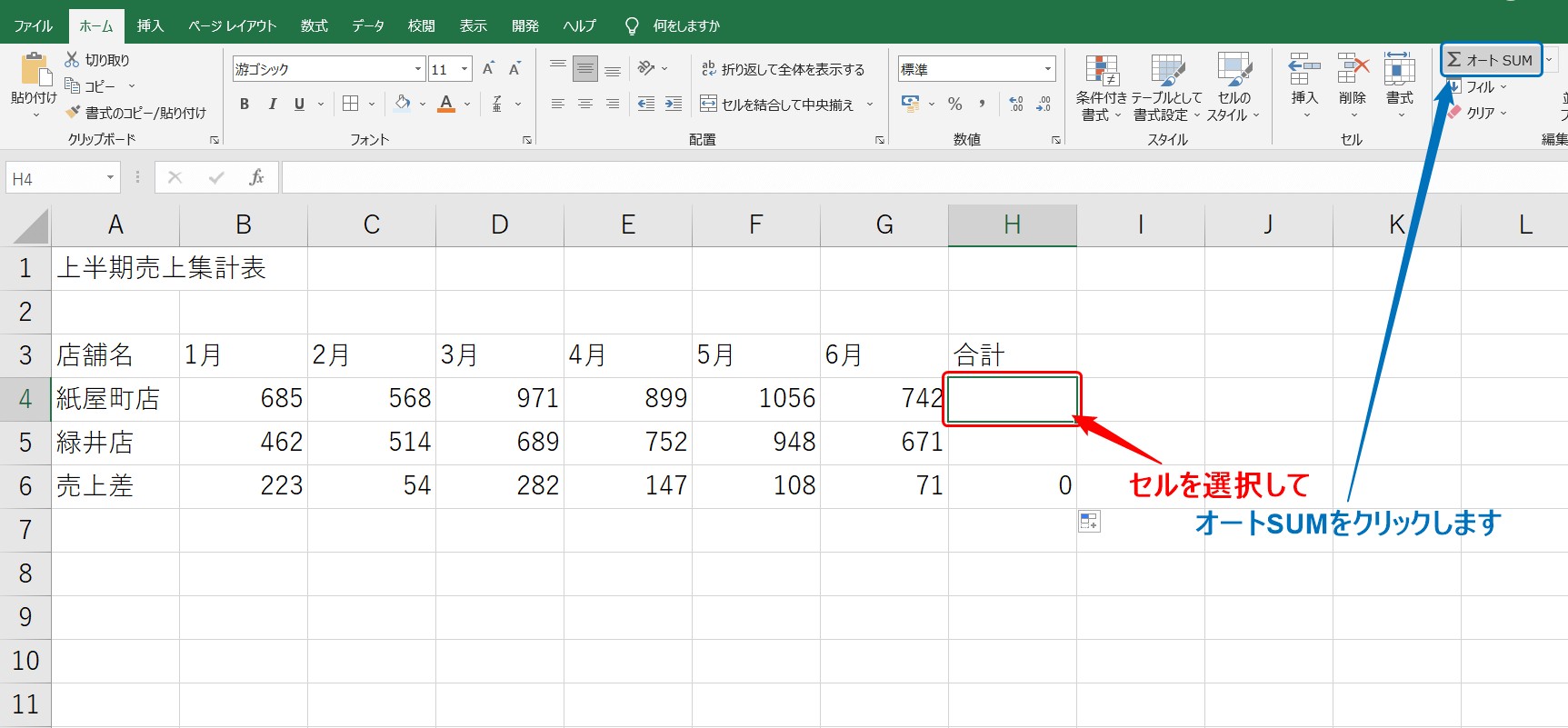
合計を求めたいセルを選択します。
続いて、ホームタブの編集グループにある「オートSUM」をクリックします。
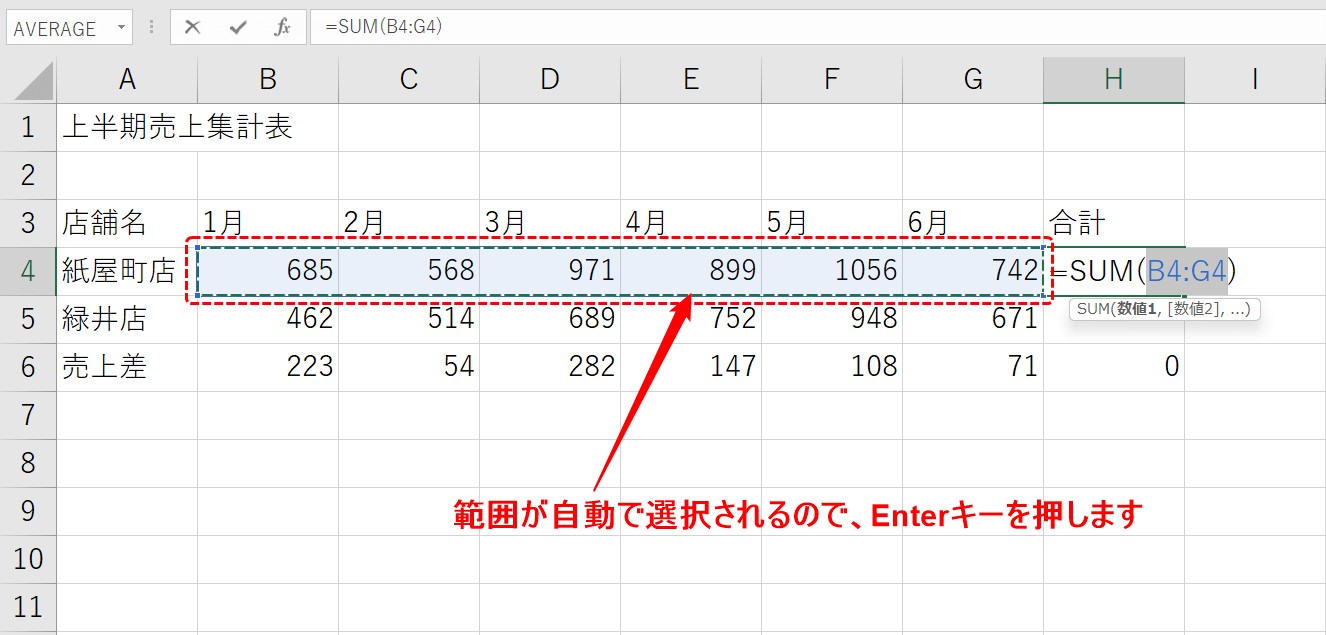
関数を挿入すると、自動で数値が入力されているセル範囲が選択されます。
合計したいセルの選択が合っていれば、Enterキーを押しましょう。
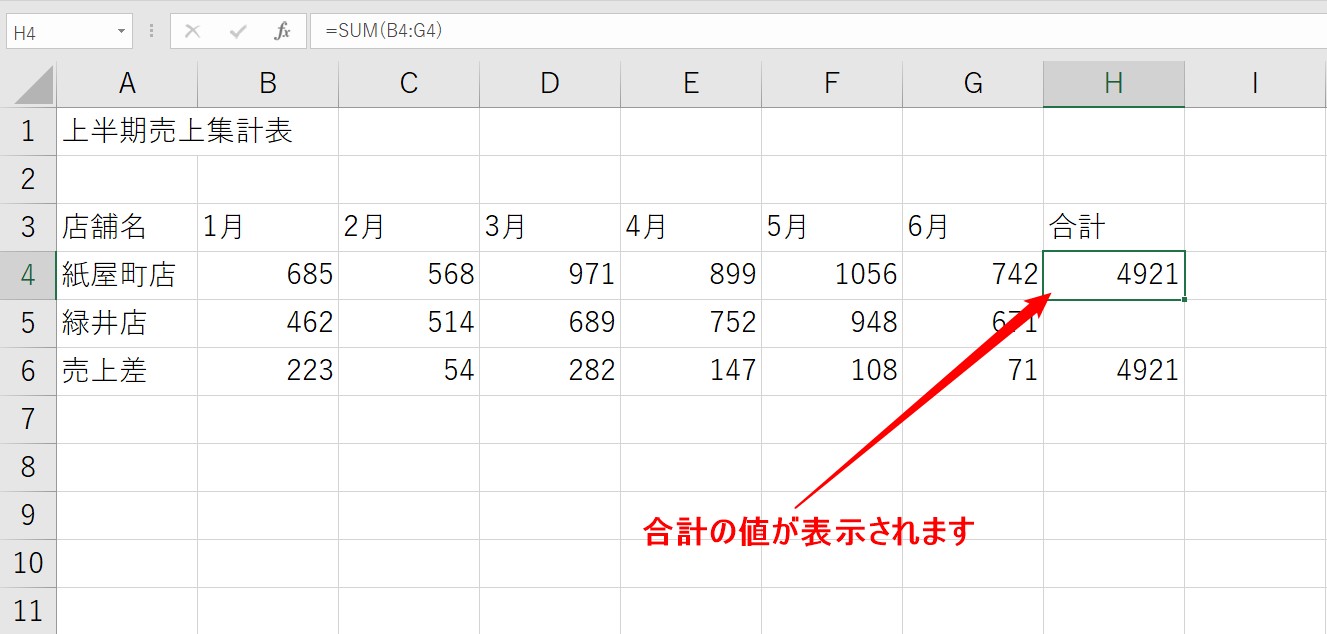
これで結果が表示されます。
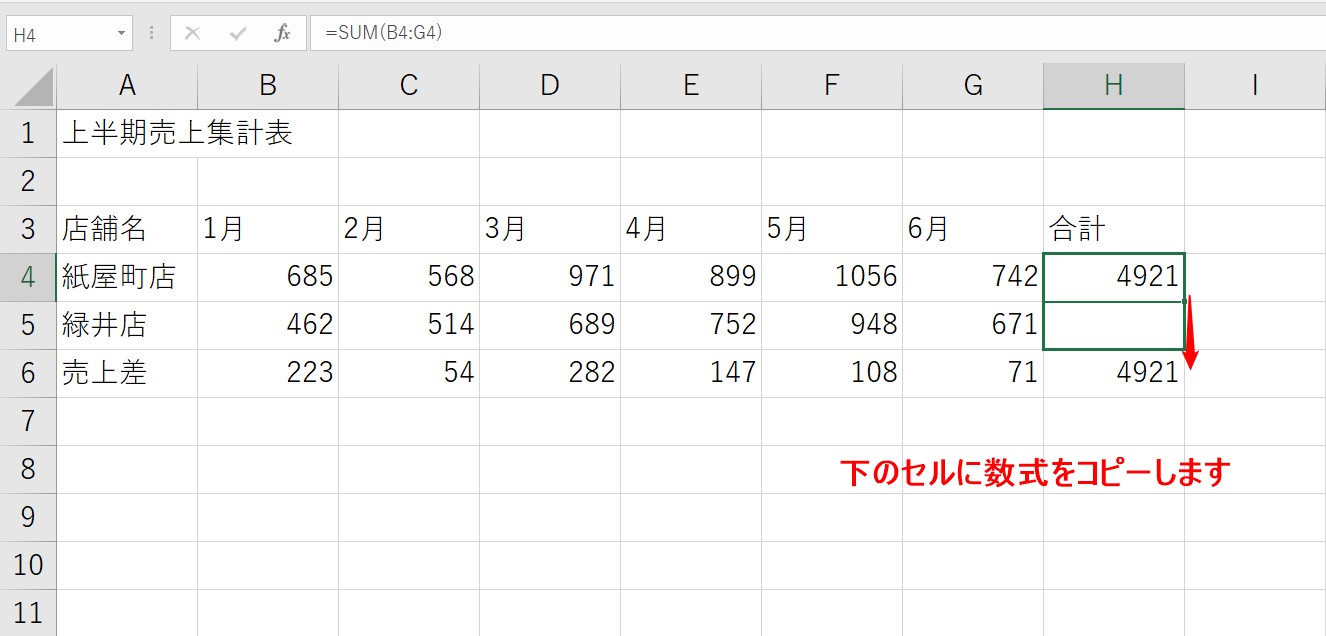
フィルハンドルを使って下のセルに数式をコピーしましょう。
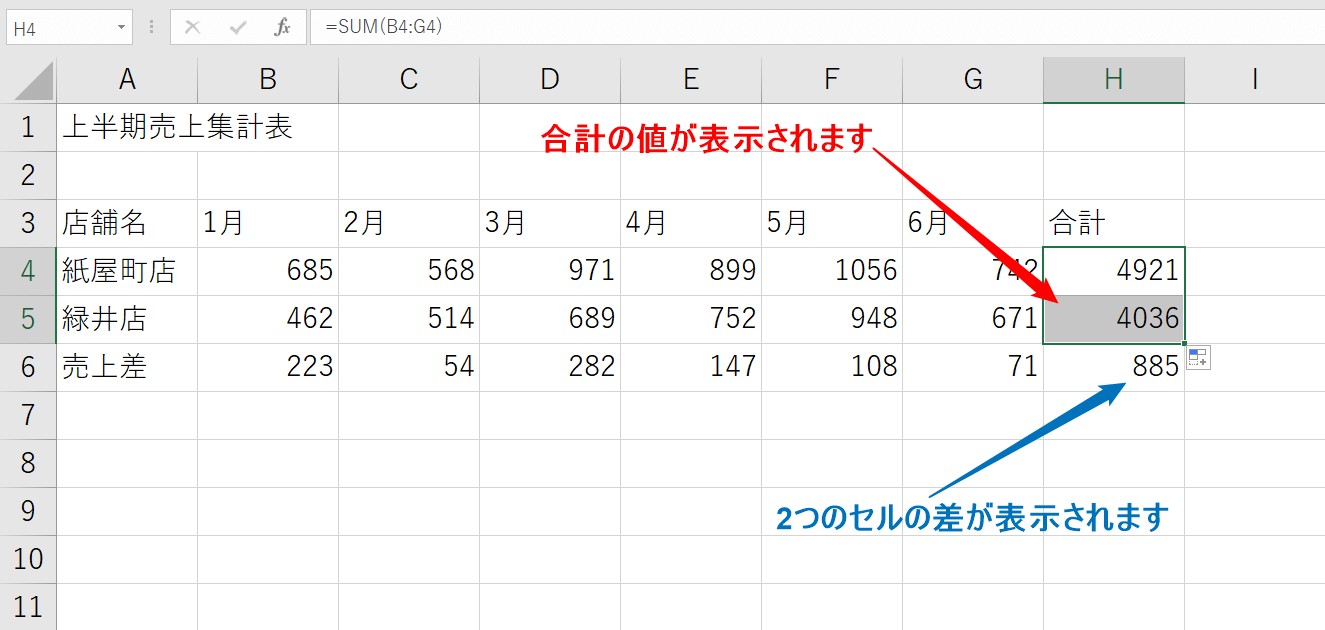
セルH6には、あらかじめセルH4からセルH5を引いた結果を求める数式が入力されているので、自動で結果が表示されます。
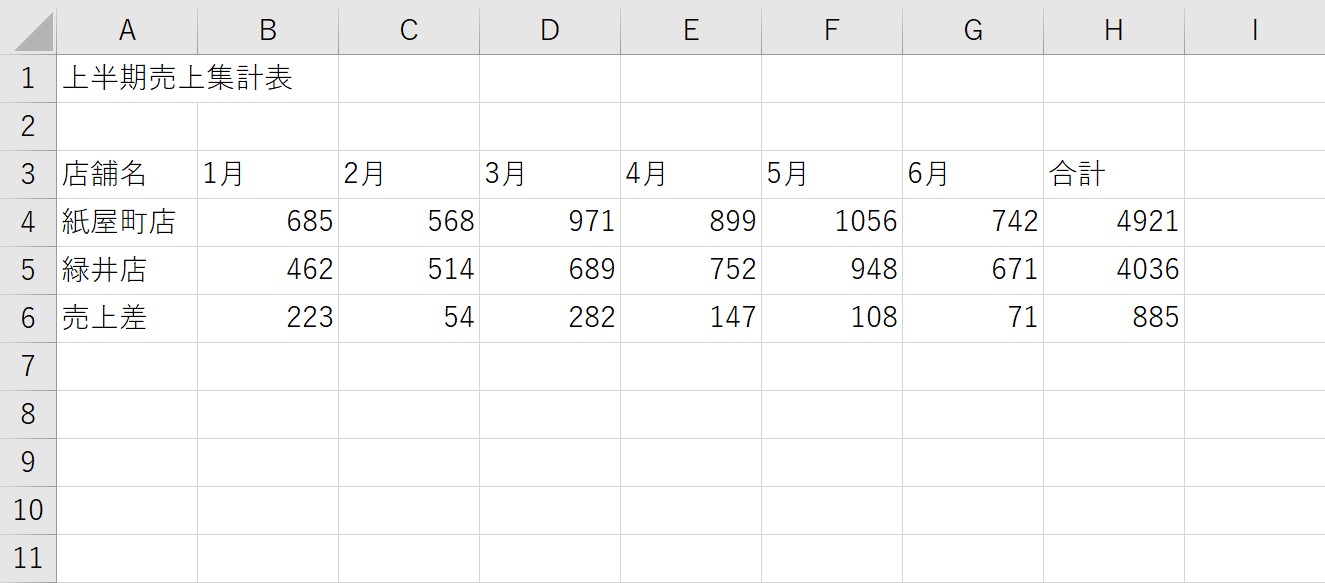
これで必要な要素が揃いました。
これでも各店舗の売上や合計、店舗間の売上差がわかりますが、全体の体裁を整えることで表をしてのクオリティがアップします。
ぜひ、下記の方法を試してみてください。
Excel表 | 罫線を設定する方法
罫線を設定すると表としてもわかりやすくなります。
今回は、一番簡単な格子の罫線を設定してみましょう。
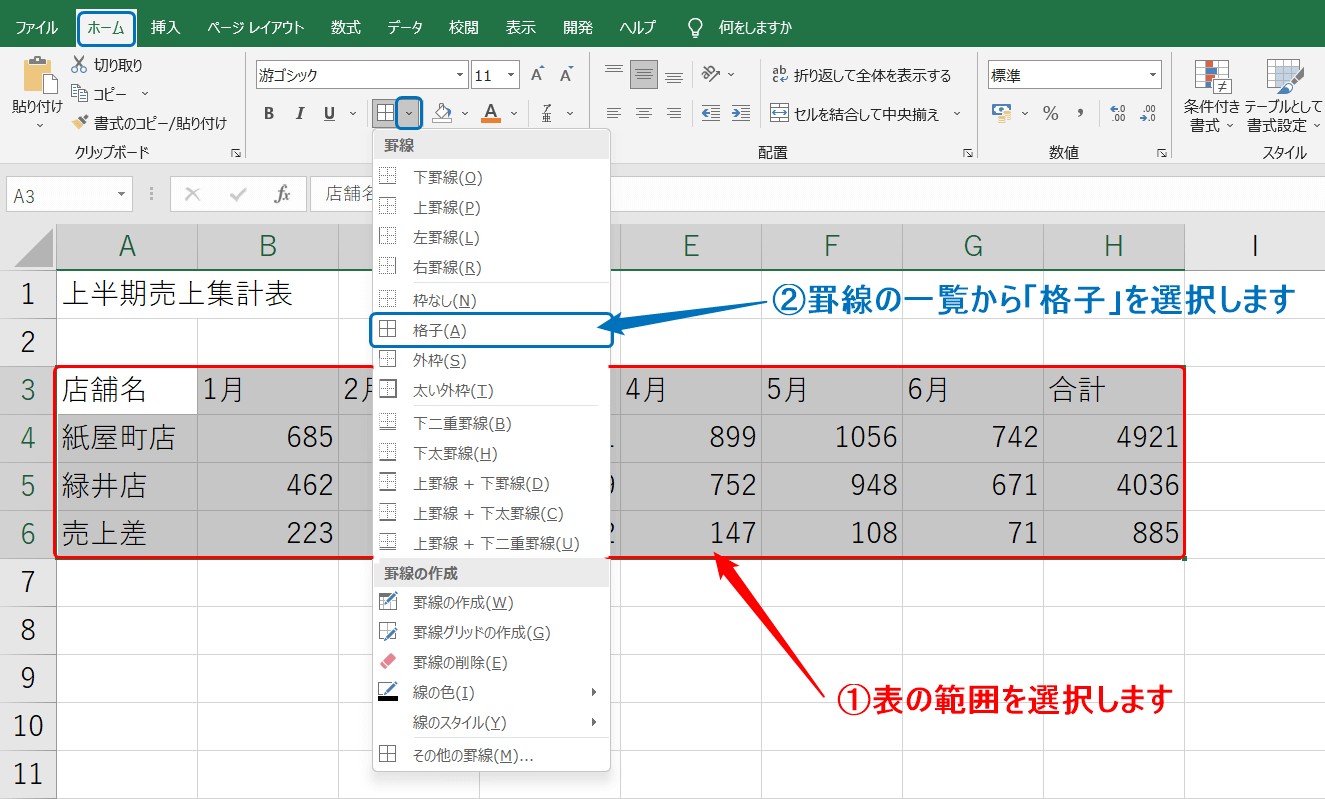
罫線を設定するときに忘れてはいけないのが、範囲の選択です。
まず、罫線を設定したい範囲を選択します。
今回は見出しから計算式までが入力されているセル範囲を選択します。
範囲選択ができたら、ホームタブのフォントグループにある罫線の▼をクリックして、一覧から「格子」をクリックします。
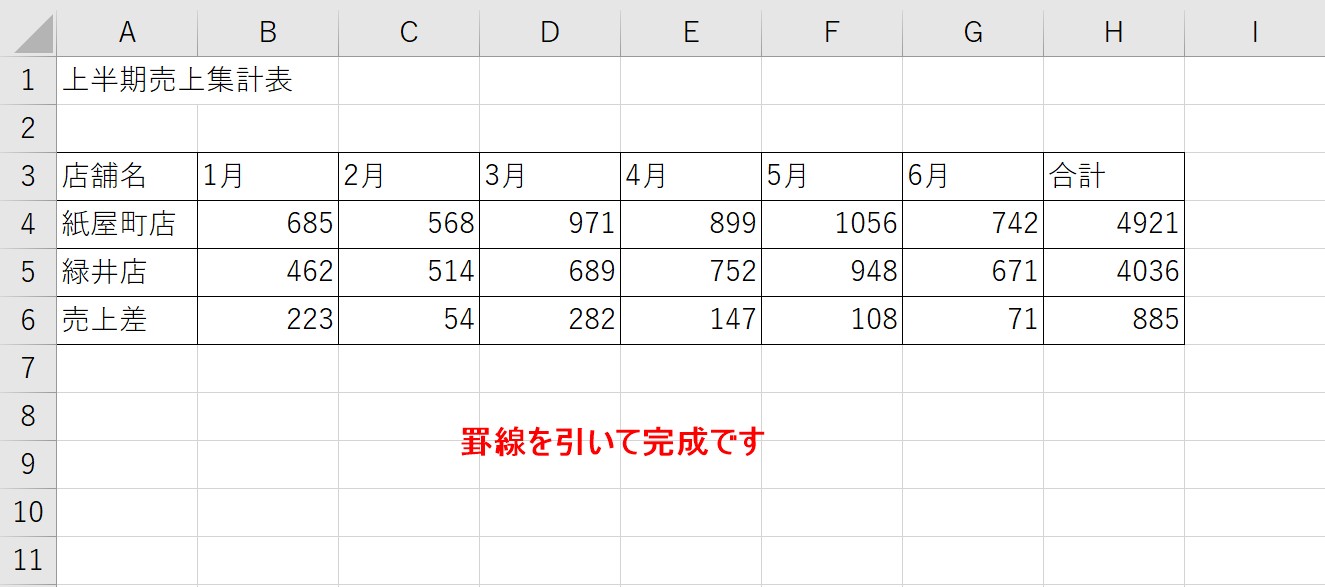
これで、選択した範囲に罫線が適用されます。
さらに詳しい罫線の設定については、下記記事をご覧ください。
Excel表 | 3桁区切りを適用する
エクセルで数値を入力する際、「1000」でも良いですが「1,000」と表示した方がわかりやすいです。
桁が大きくなればなるほど、カンマが入っていた方が見やすくなります。
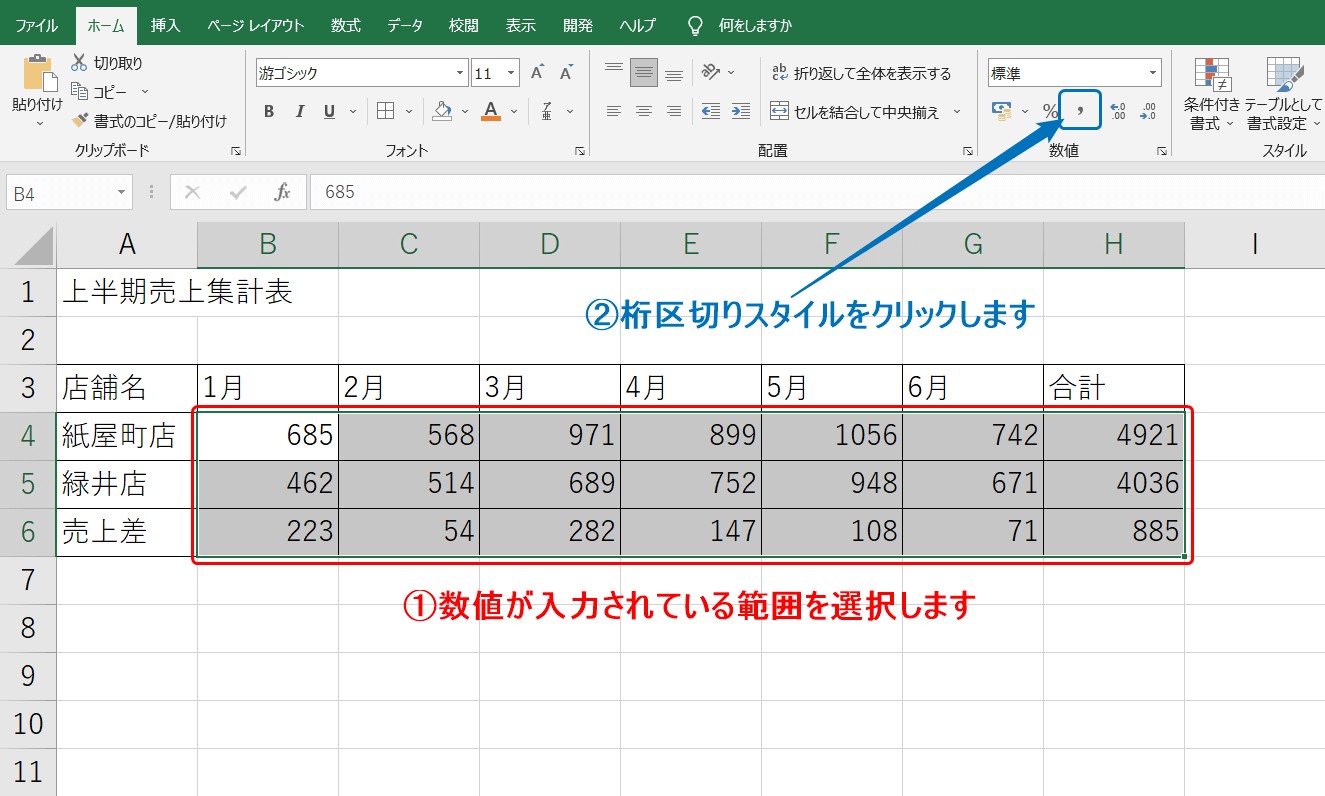
数値が入力されているセル範囲を選択します。
続いて、ホームタブの数値グループにある「桁区切りスタイル」をクリックします。
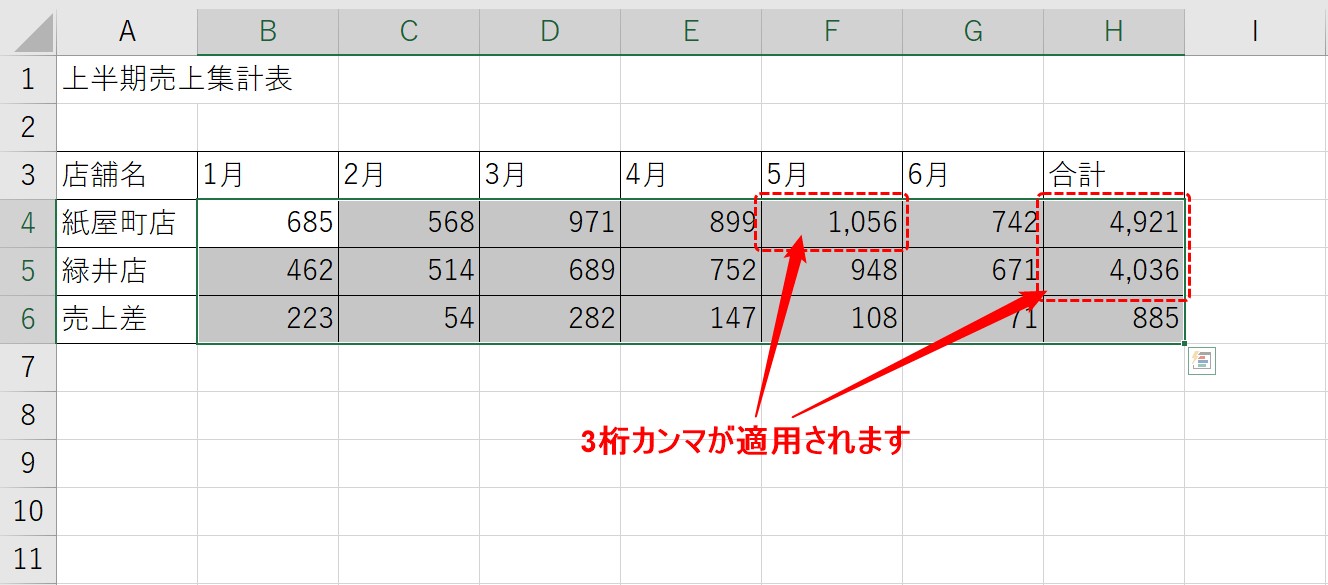
4桁以上の数値に3桁カンマが適用されました。
文字列の配置を整える
文字列の位置を整えるとより表が見やすく、見栄えもよくなります。
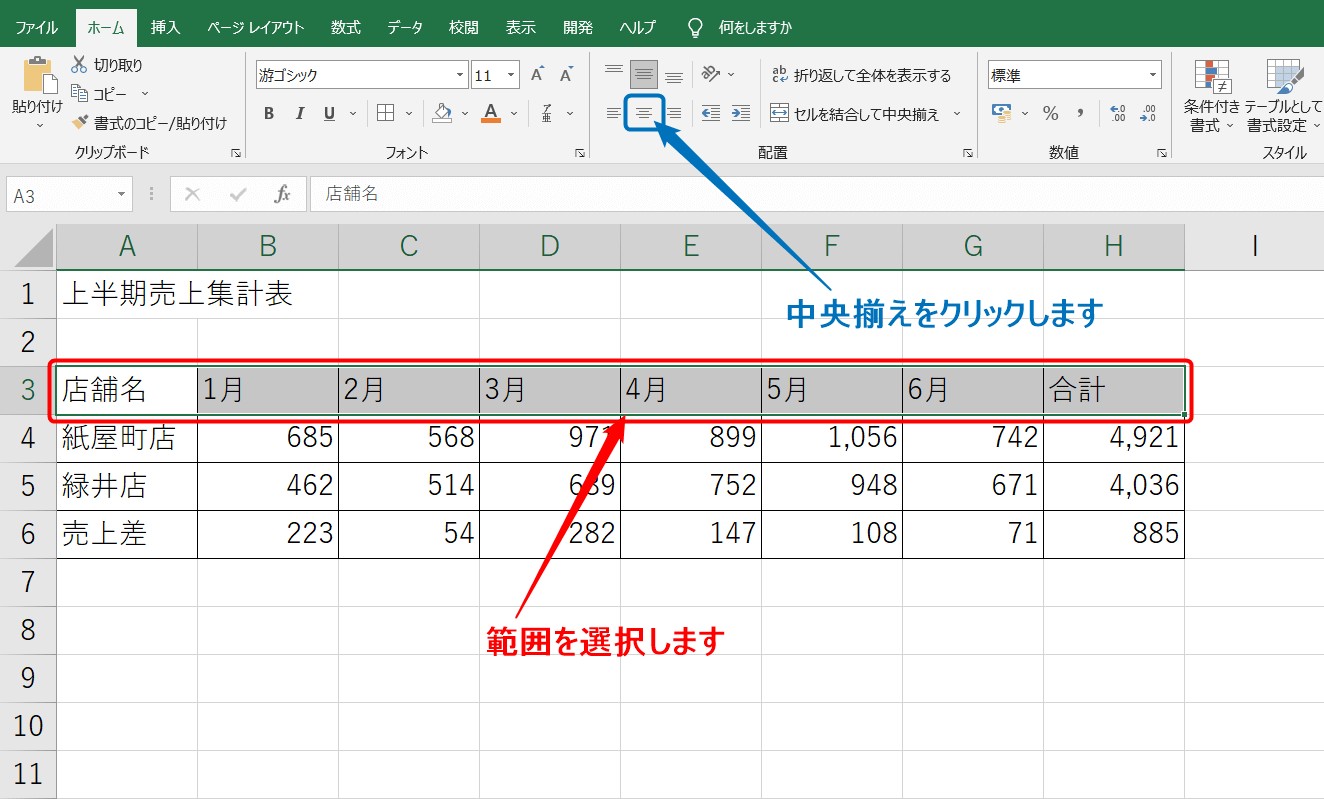
見出しのセル範囲を選択します。
範囲を選択したら、ホームタブの配置グループにある「中央揃え」をクリックします。
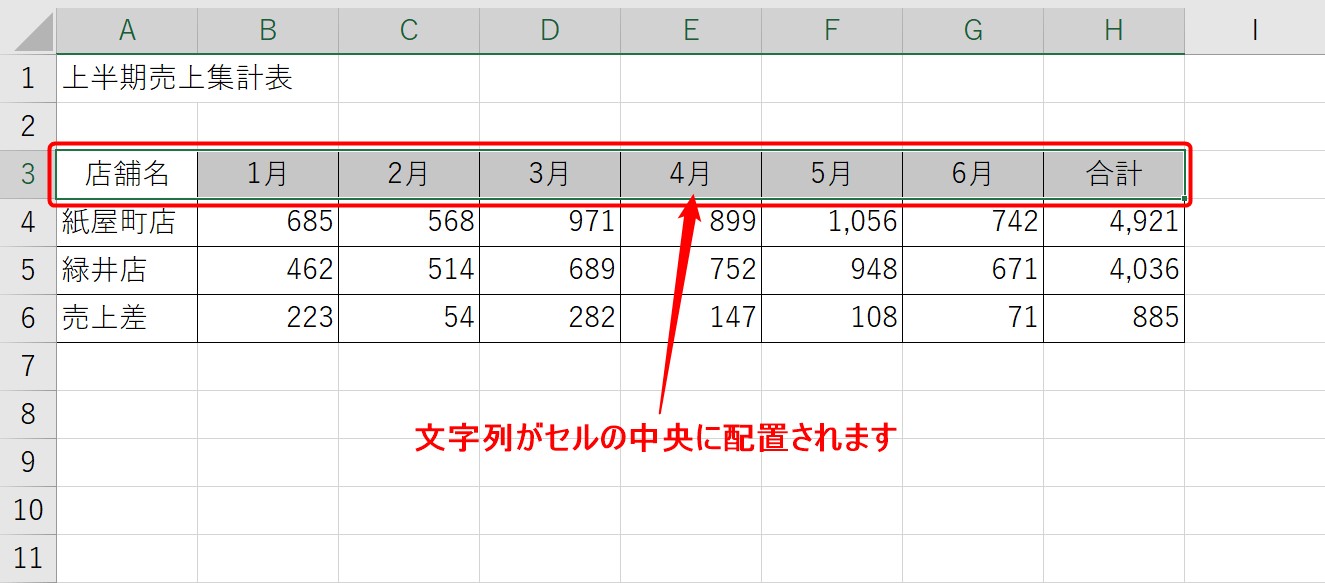
選択した範囲の文字列が中央に配置されます。
見出しのセルに塗りつぶしや文字色を適用する
さらに、セルに塗りつぶしや文字色を適用するとメリハリも出てわかりやすくなります。
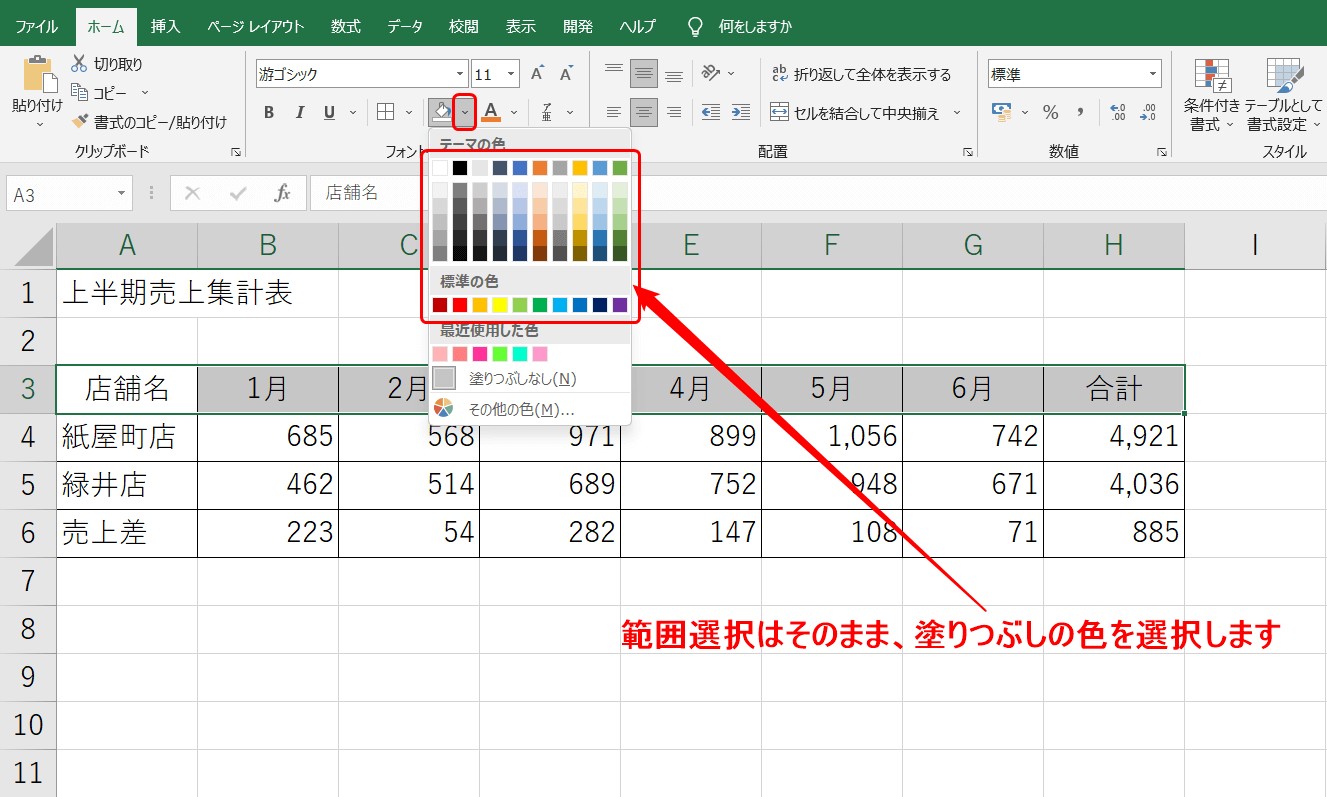
見出しの範囲選択がされた状態で、ホームタブのフォントグループにある「塗りつぶしの色」の右側にある▽をクリックして、塗りつぶしの色を選択します。
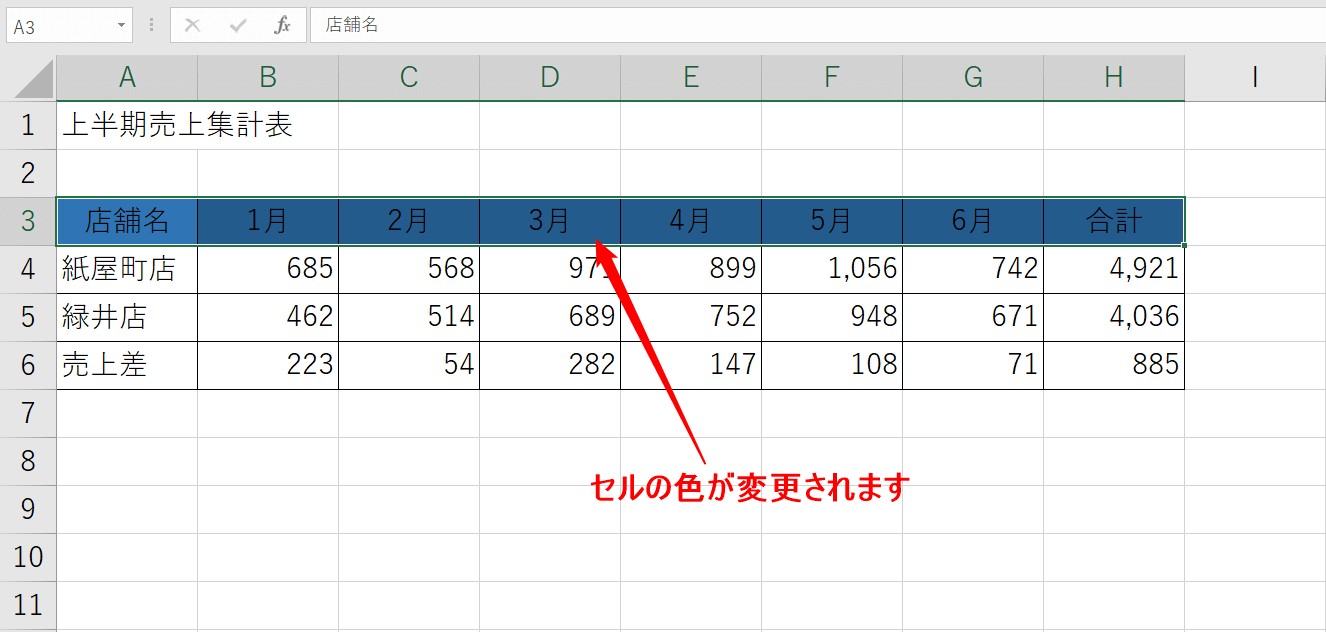
範囲選択をしたセル範囲のセルの色が選択した色に変更されます。
濃いめの塗りつぶしと、黒い文字色だと見えにくくなります。
この場合は、文字の色を白くすると良いです。
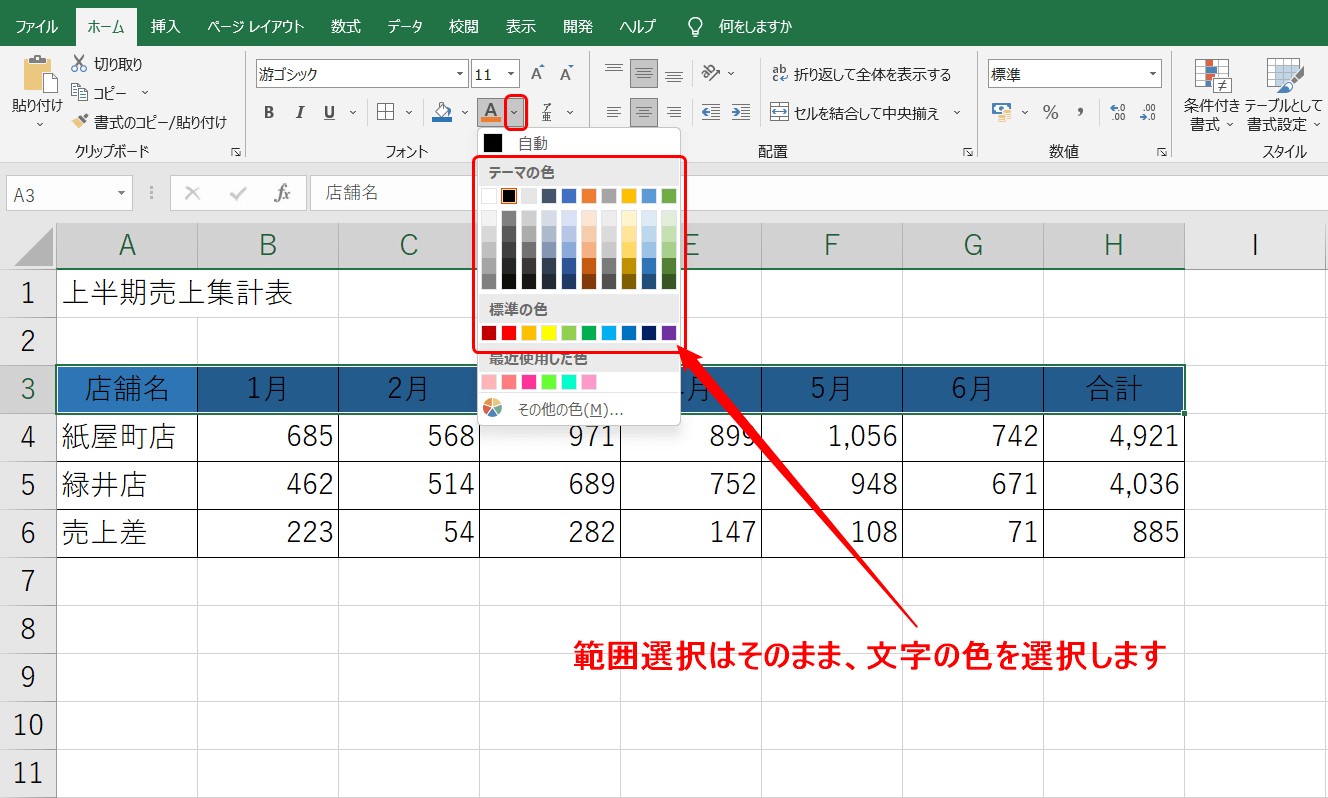
範囲選択はそのまま、ホームタブのフォントグループにある「フォントの色」の右側にある▽をクリックして、白色をクリックしましょう。
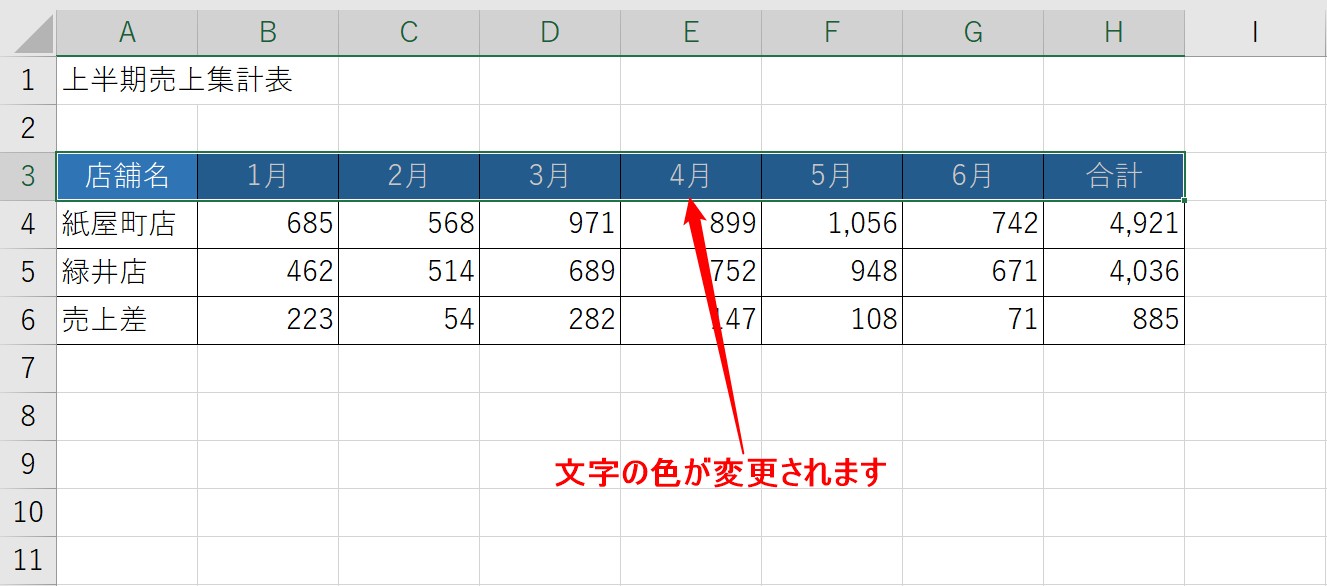
文字の色が変更されて、先ほどよりも見えやすくなりました。
同じ流れでセルA4からセルA6の文字列の配置や塗りつぶしの設定をしていきましょう。
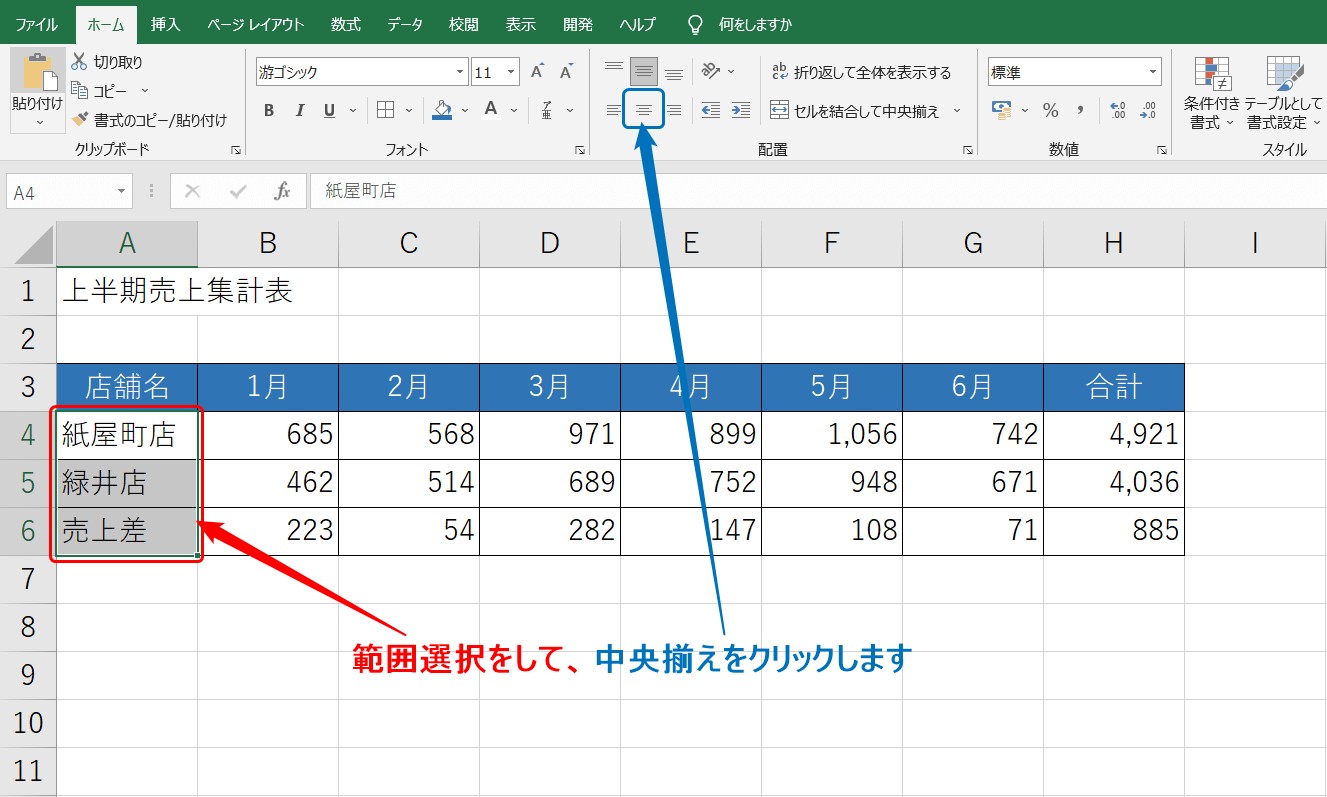
セルA4からセルA6を範囲選択します。
その後、中央揃えを適用しましょう。
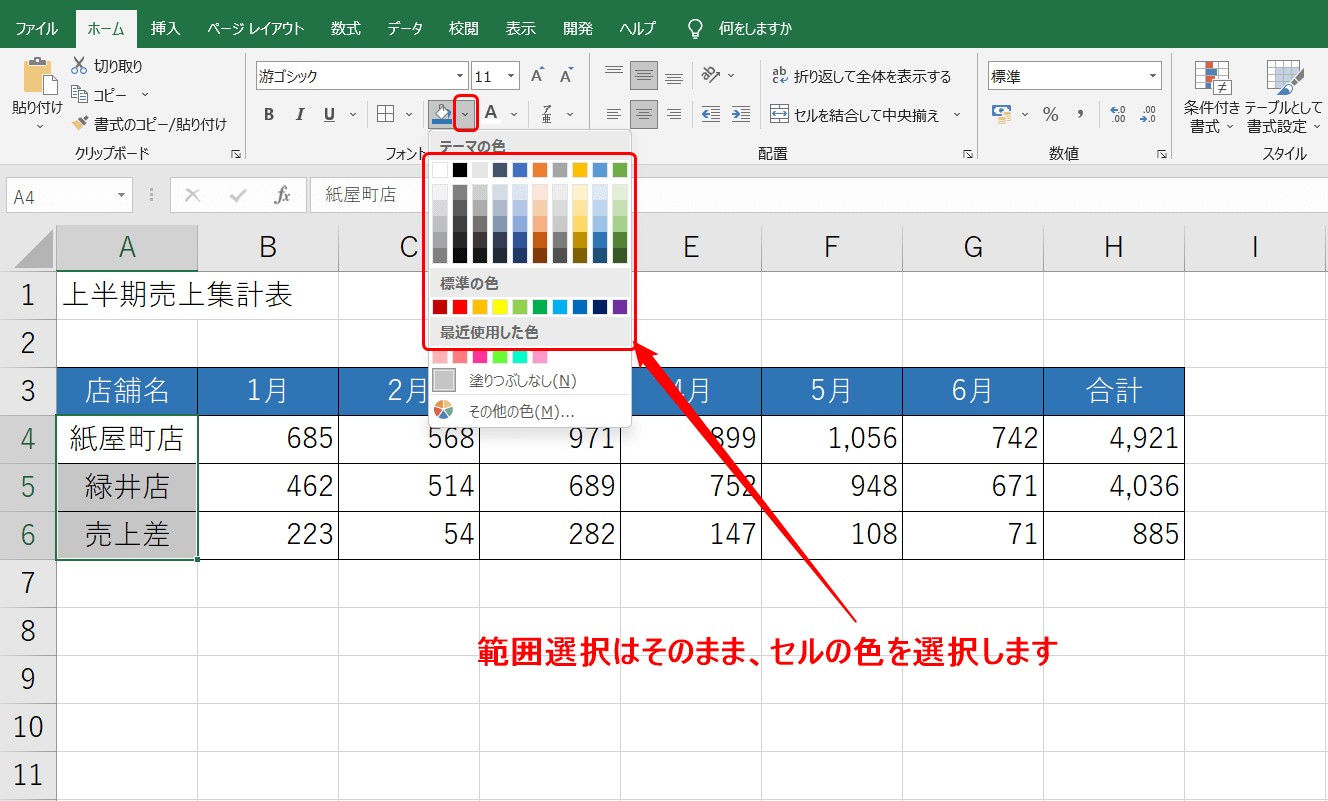
文字列が中央に配置されたら、そのままセルの色を選択します。
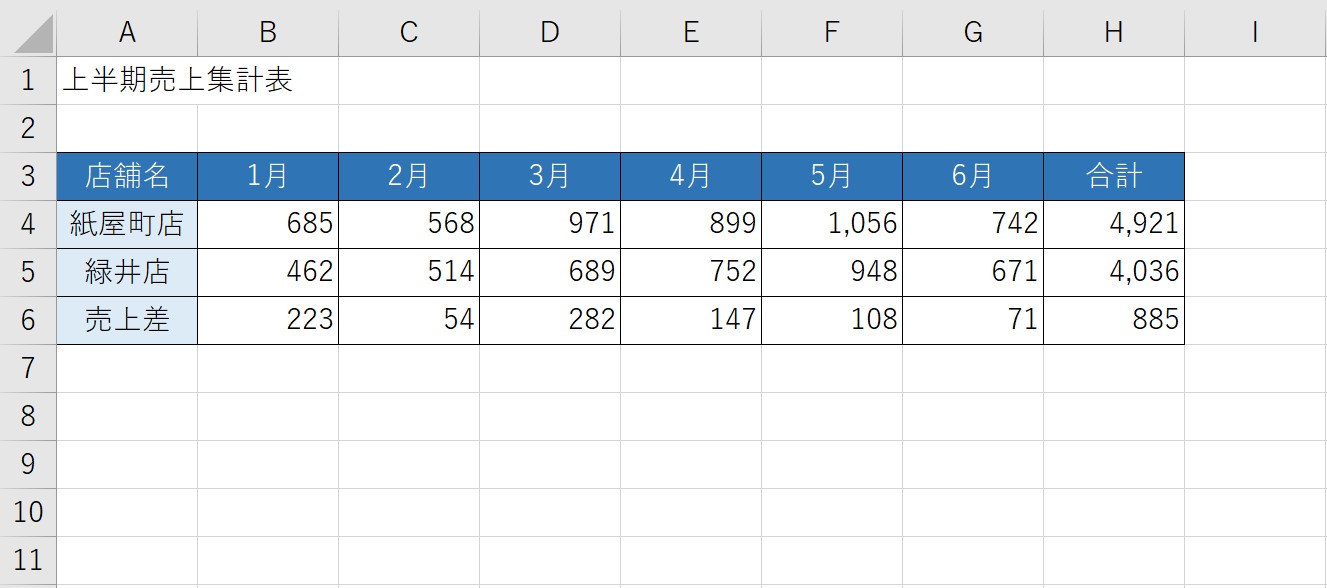
これでメリハリも出て表として、かなり見やすくなりました。
タイトルの書式を整える
タイトルを表の真ん中に配置することも可能です。
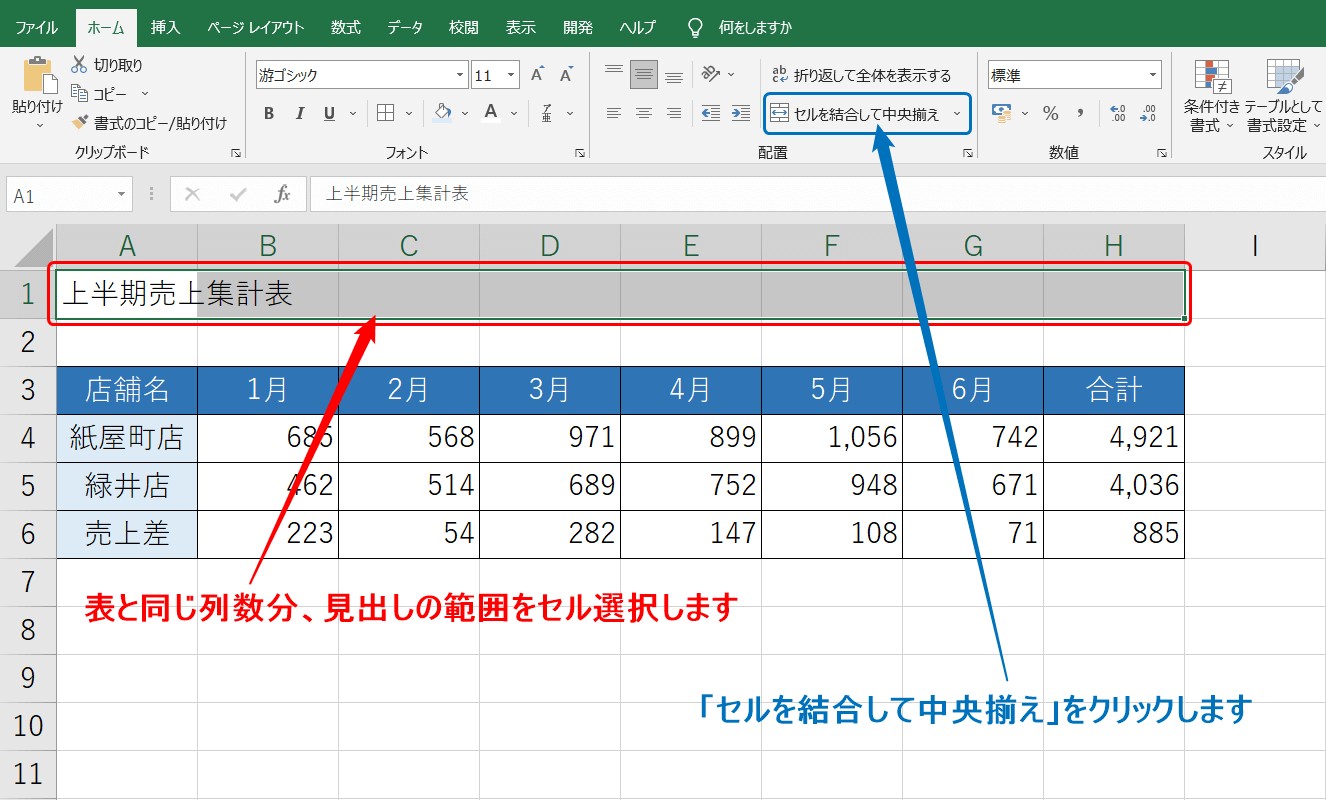
タイトルが入力されているセルから表と同じ列だけ横方向にセルを選択します。
セルが選択出来たら、ホームタブの配置グループにある「セルを結合して中央揃え」をクリックします。
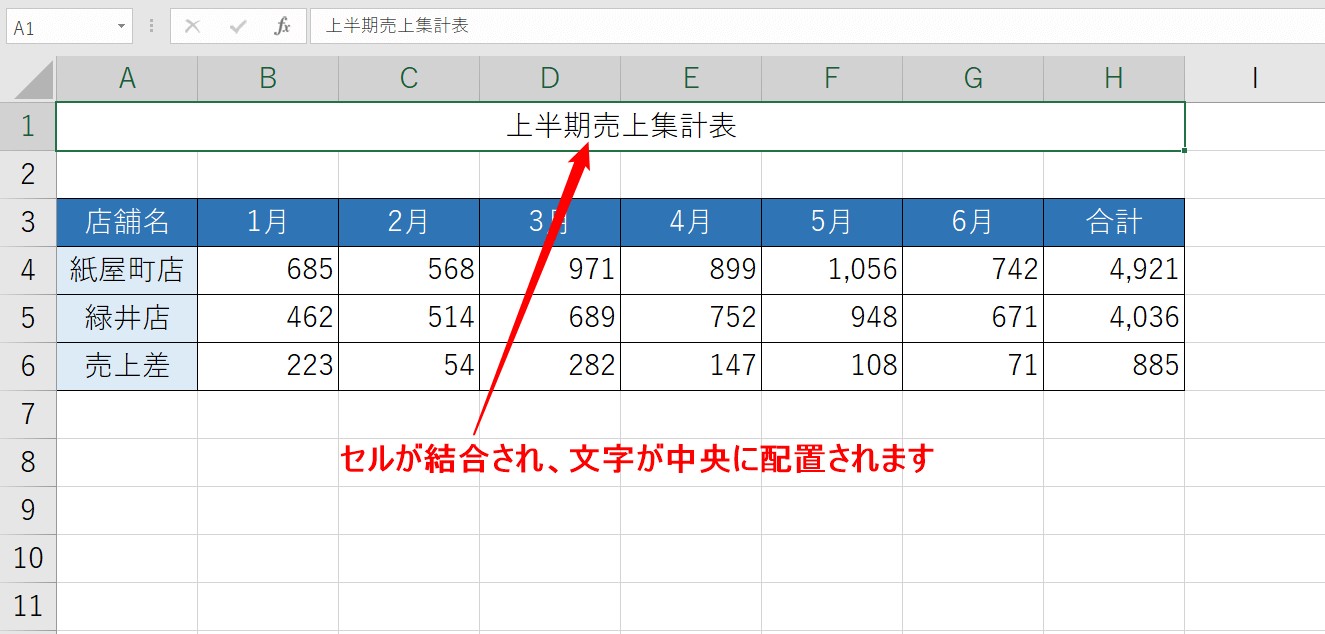
選択したセル範囲が1つになり、文字列が結合したセルの中央に配置されます。
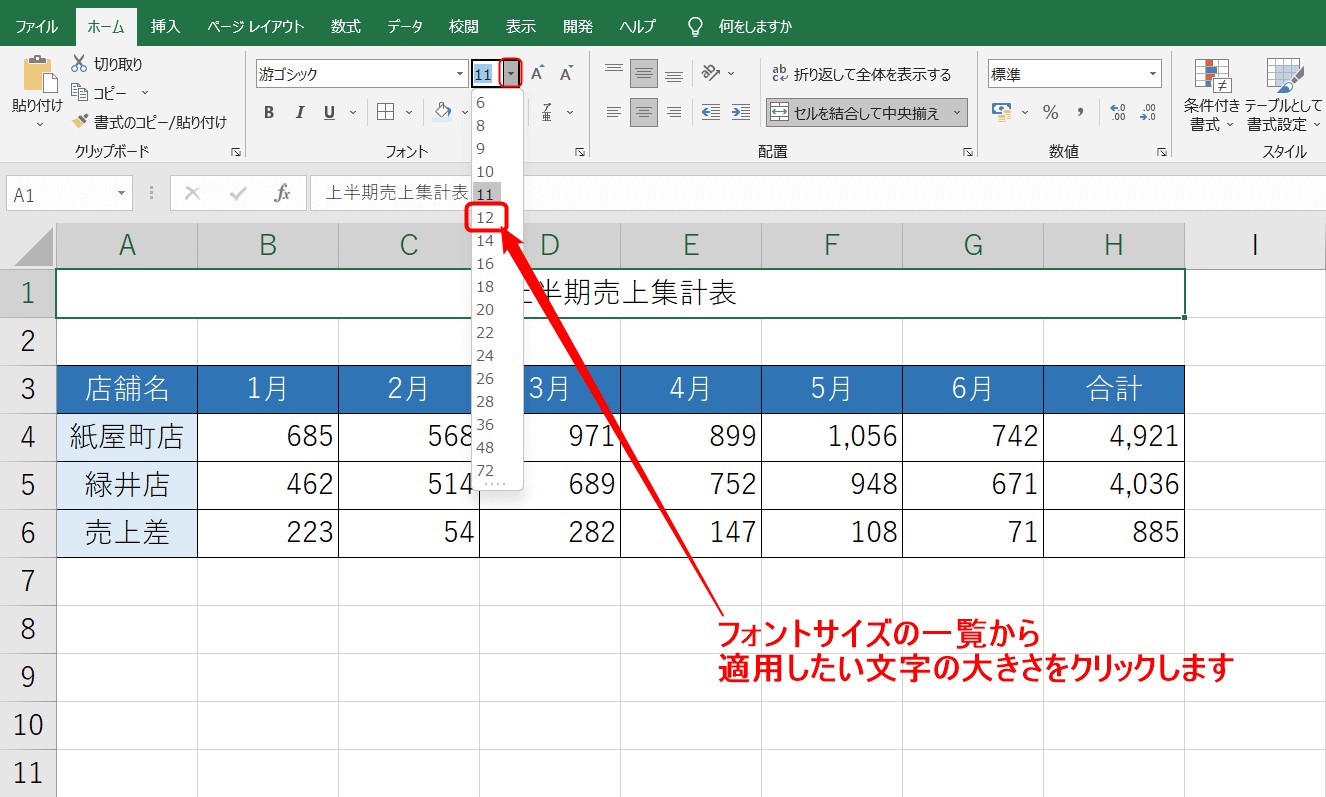
そのまま、ホームタブのフォントグループにあるフォントサイズの一覧から適用したい文字の大きさをクリックします。
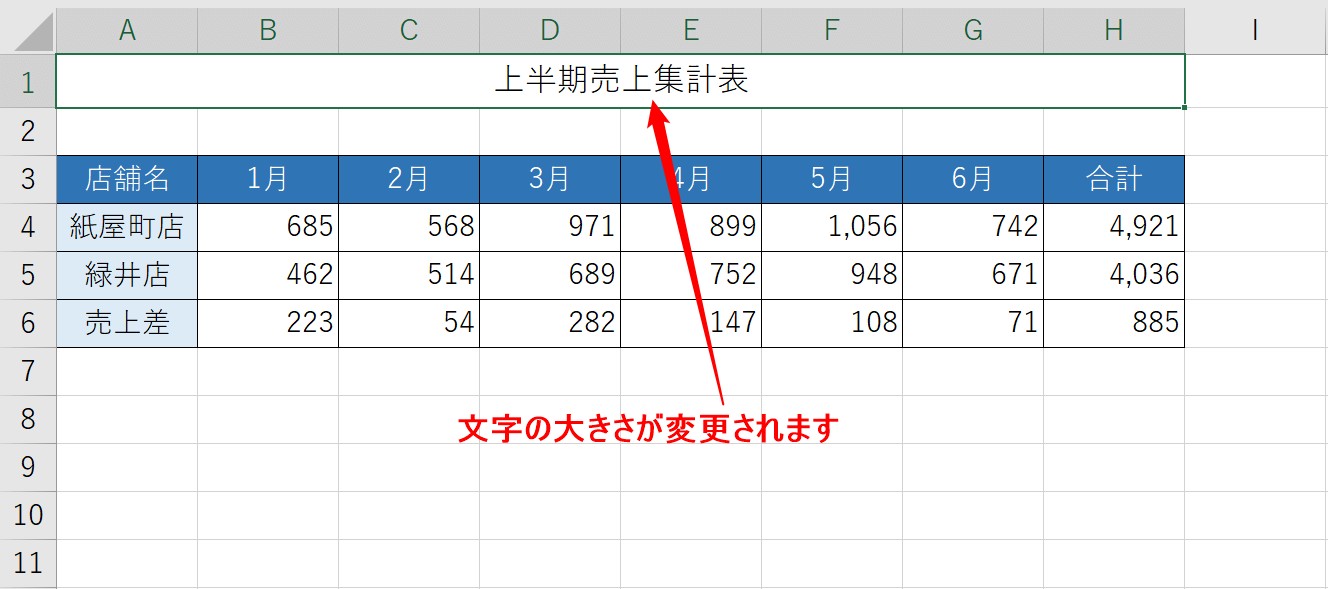
文字列の大きさが変更されます。
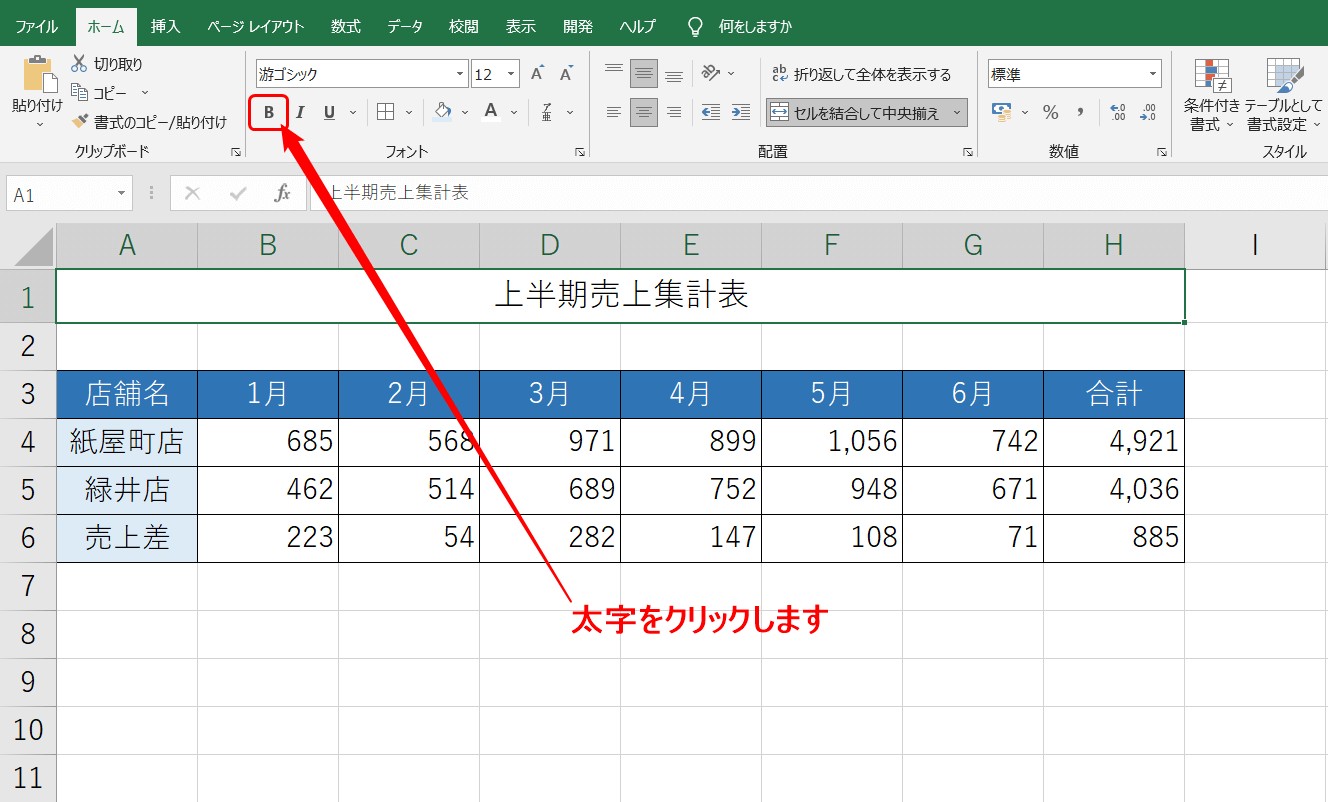
続いて、ホームタブのフォントグループにある「B(太字)」をクリックします。
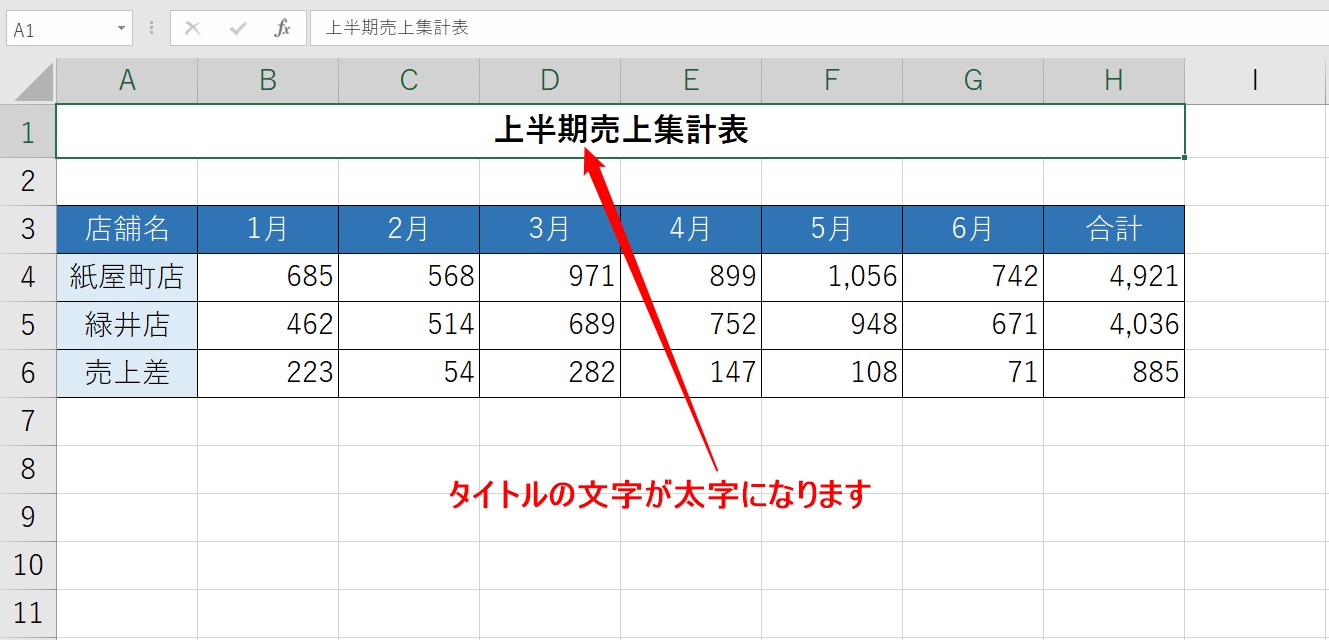
文字列に太字が適用されます。
列幅と行の高さを調整する
列の幅や行の高さを調整も可能です。
指定した列や行だけ幅や高さを変えることもできます。
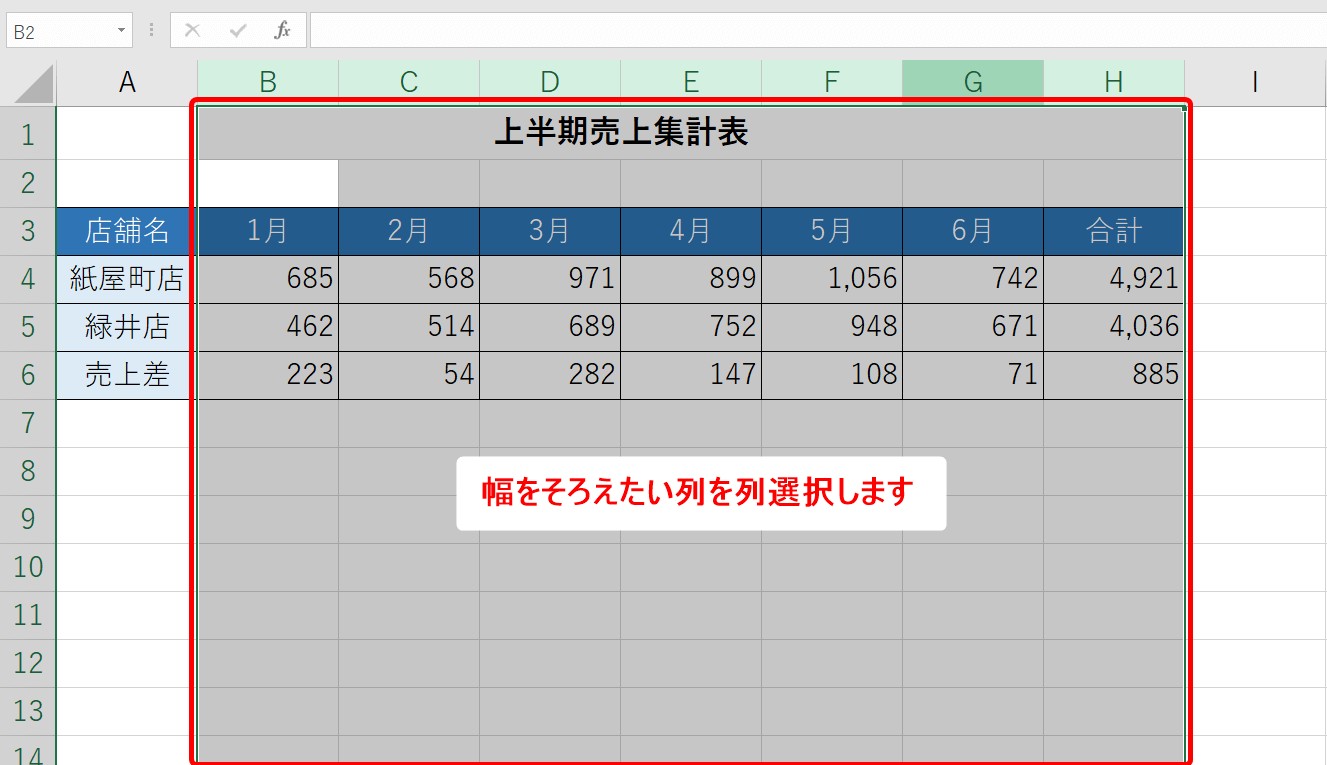
幅をそろえたい列を列選択します。
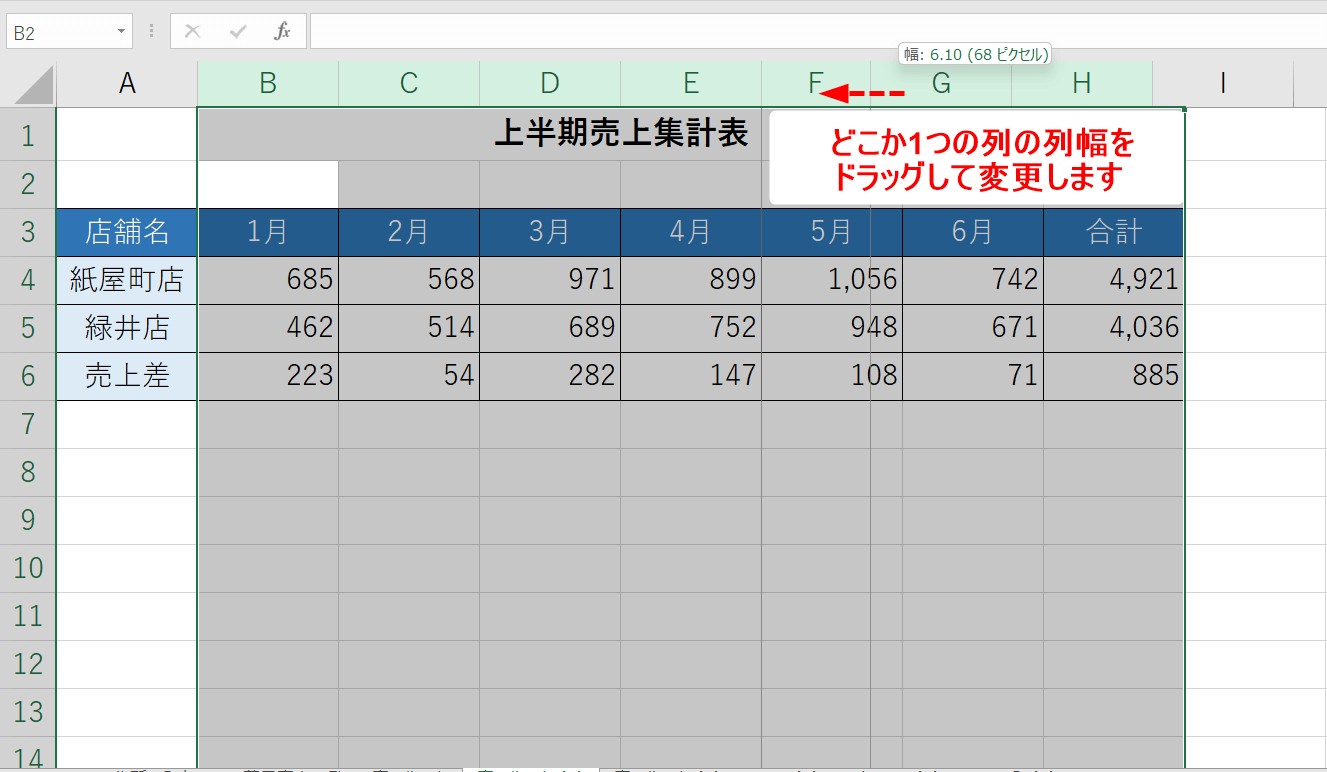
選択した範囲内のどこでもいいので、どこか1つの列幅をドラッグして列幅を変更します。
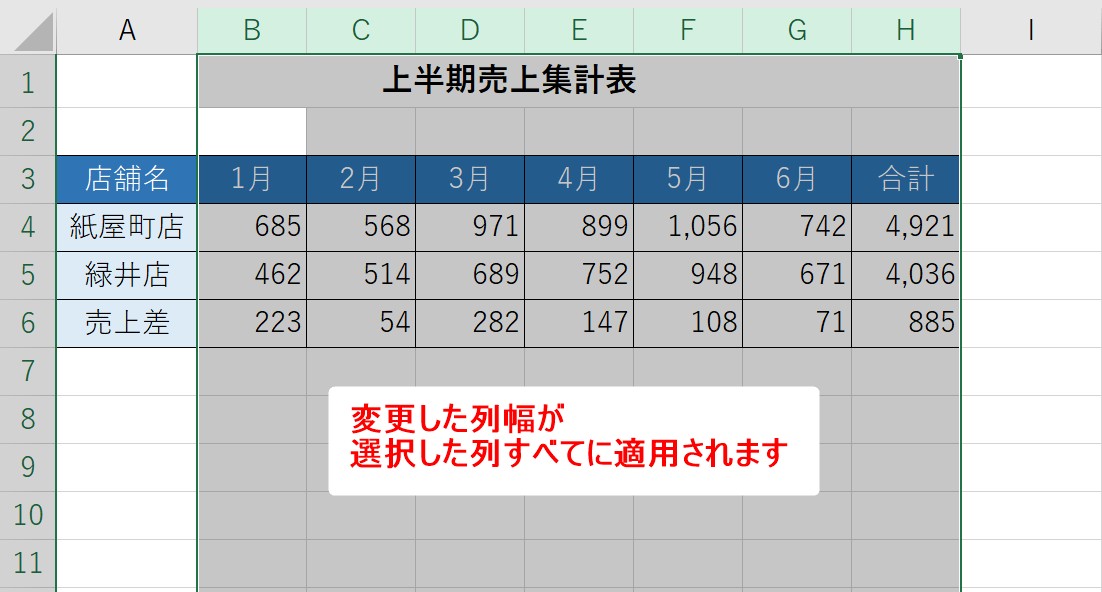
変更した列幅が、選択したすべての列に適用されました。
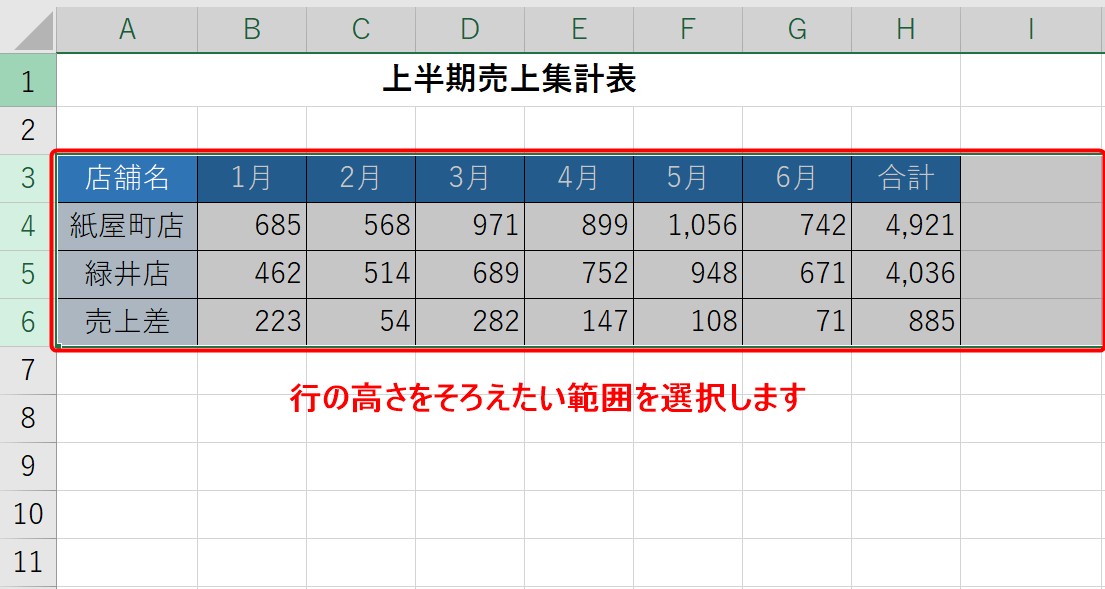
同じように行の高さもそろえてみましょう。
高さを揃えたい範囲を行選択します。
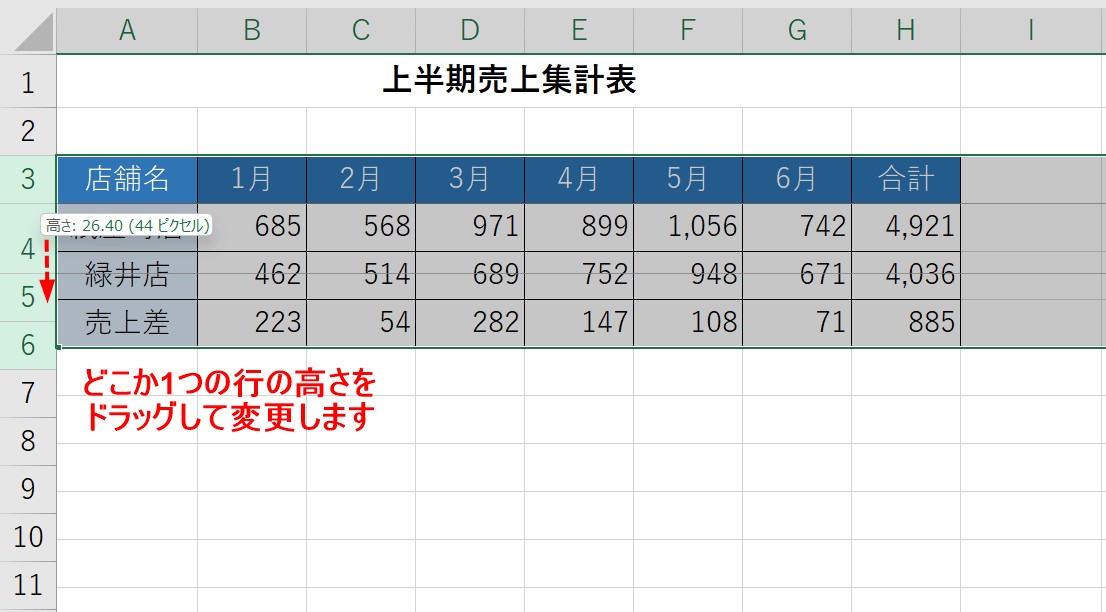
先ほどと同じように、どこか1つの行の高さをドラッグして変更しましょう。
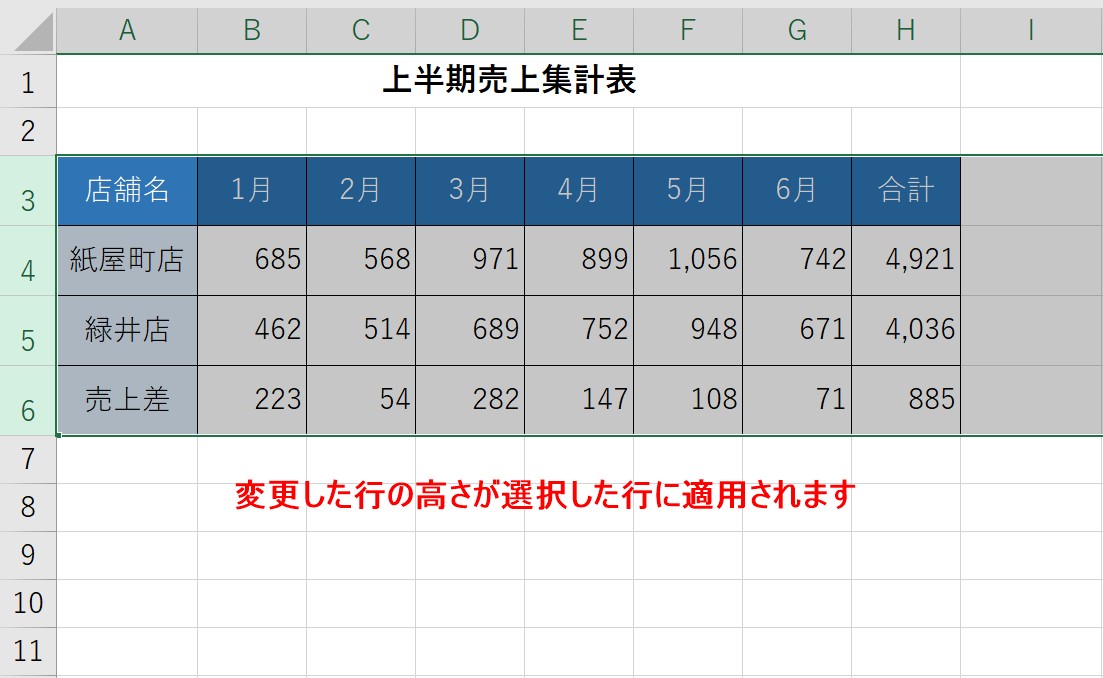
変更した行の高さが選択した範囲の行に適用されました。
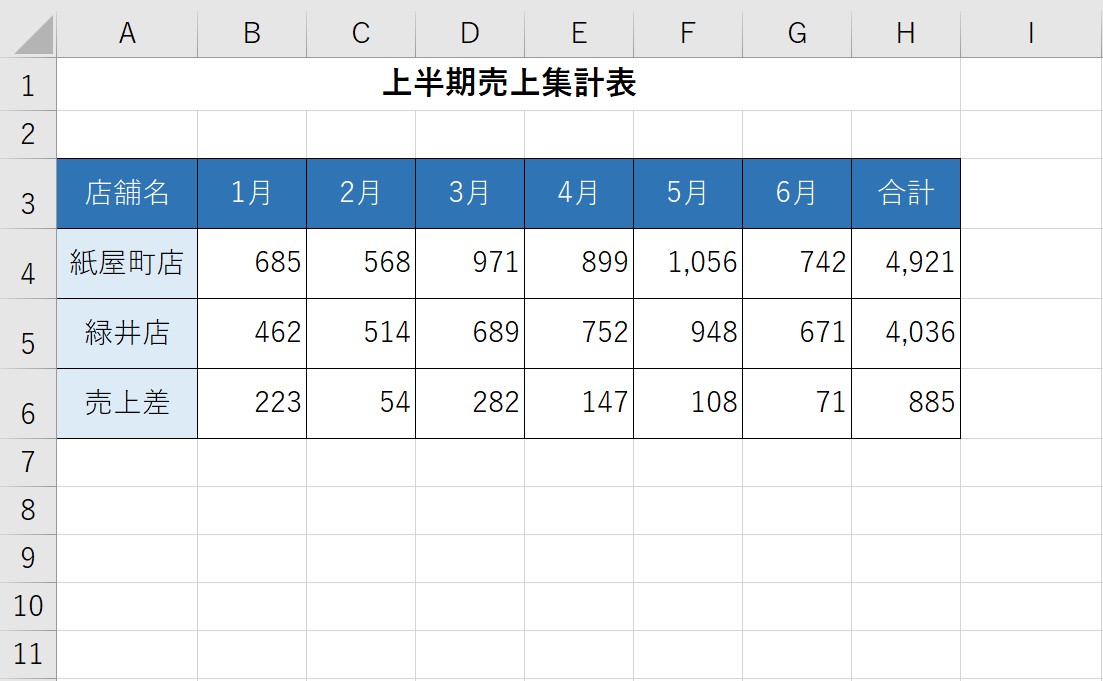
これで表の完成です。
罫線を引くだけでも良いですが、体裁を整えることでさらに見やすい表になります。
ぜひやってみてください。
Excelで表作成のまとめ
Excelで表を作成する際は、業務に応じて必要な情報をリスト化し、視覚的にわかりやすく整理することが重要です。
カテゴリーごとにデータを分類し、右クリックメニューやセルの書式設定オプションで強調したい部分を設定します。
さらに、集計や比較に役立つフィルターやグラフ機能を活用することで、データの傾向を把握しやすくなります。
完成後はデータを保存し、サポートや参考資料を活用しながら作業効率を高めていきましょう。
Excel(エクセル)が苦手であればパソコン教室で学んでみませんか?
Excel(エクセル)はかなり奥が深く、知識を得ただけは操作が身に付きにくいものです。
そんな時には、弊社のようなパソコン教室を利用するのも一つの手です。
「苦手な方専門のパソコン教室パレハ」のレッスンは、動画ではなく、直接講師に質問できる生レッスンです。
生レッスンでありながらリーズナブルに学べるのが人気の秘密です。
また、苦手な方に特化しているのでパソコンが特に苦手だと言う方には最適です。
パソコンが苦手な方でも苦労なく上達できる仕組みがあります。
詳細は下記をご覧ください。
教室に通う時間がなくてちょっとずつ覚えたいという方向けの「パソコン苦手さん向け通信講座」を作りました。
基本から順番に「実践で覚えるのではなく慣れていく」教材を使います。
「文字を読むのが苦手…」という方でも大丈夫。
動画とセットで感覚的に身につけられます。
Excel(エクセル)の操作が苦手な方のために、操作する上でのコツをまとめたページを用意しました。
「パソコン教室パレハのLINE友達登録」(無料)で「パソコンに役立つ豪華15大特典」をお送りしております。
Excel(エクセル)の操作はもちろん、パソコンが苦手な方に役立つ特典を15個ご用意しております。
良かったら下記からご登録ください。
こちらもご覧ください

エクセル操作情報
Excel(エクセル)|日付を入れて曜日を自動で出す|表示形式の設定方法
Excel(エクセル)で足し算する3つの方法|エラー対処の方法・掛け算との組み合わせ|動画解説付き
Excel(エクセル) | ウィンドウ枠の固定や解除方法 | 列や行や複数選択
Excel(エクセル)シートのコピー方法 | ショートカット&エラー対処法
エクセルで割り算|四捨五入・切り捨て・切り上げをする方法|動画解説
エクセル(Excel)|改ページプレビューの使い方|追加・解除ほか
Excel(エクセル)|文字の縦書き・横書きの設定・解除方法
Excel(エクセル)|TEXT関数|日付から曜日を表示する方法
Excel(エクセル)|チェックボックス(レ点)の作成や削除する方法
Excel(エクセル)で掛け算する方法|列ごとの方法|初心者向け|動画付
Excel(エクセル)|曜日を日付から取得して色を自動で変える方法
Excel(エクセル)|シート保護とパスワード設定方法を徹底解説
Excel(エクセル)でハイパーリンク (URL)の貼り付けを設定する方法
エクセルの印刷範囲|A4サイズに収める方法や設定テクニックを紹
Excel(エクセル) | コメントを表示して印刷する方法を解説
Excel(エクセル)|入力規則を利用しデータを効率よく入れる方法を徹底解説
Excel(エクセル)|円グラフの作り方|基本から見やすく作るコツ
Excel(エクセル)|半角のデータを全角に一括変換できるJIS関数
エクセル|検索・置き換えのやり方|複数の文字や数字の置換方法
エクセル|データの並べ替え(基本~応用)複数条件や任意条件の指定方法
Excel(エクセル)で行や列を非表示や再表示(解除)する方法
Excel(エクセル)で文字列の不要なスペースを削除する方法
Excel(エクセル)でヘッダー・フッター(ページ番号)を作成・編集方法
Excel(エクセル) | 取り消し線の付け方(ショートカット)を解説
PDFをエクセル(Excel)に変換する|初心者でも簡単にできる方法
Excel(エクセル)の「#NAME?」の意味と対処法|エラーを出さないポイント
Excel(エクセル)でハイパーリンク (URL)の貼り付けを設定する方法
Mac(マック)でExcel(エクセル)の代わりのソフトはNumbers(ナンバーズ)
Excel(エクセル)|VLOOKUPで自動で列番号を取得する方法
Excel(エクセル)|COUNTIF関数で複数条件(ANDやOR)を指定する方法
Excel(エクセル)でリンクを解除する方法|ショートカットキーも紹介
Excel(エクセル)で文字列を抽出できる関数と関数の組み合わせ方法
Excel(エクセル)の「スピル」機能って何?使い方とエラーの解決方法
エクセルで電子印鑑を作成・使用する方法|メリットとデメリット
Excel(エクセル)で平均を求める3つの方法|計算式なしの裏技も紹介
Excel(エクセル)でシート移動ができるショートカット|時短ワザ
Excel(エクセル)で日付を自動で表示・更新する方法|役立つ関数6選
Excel(エクセル)で四捨五入する方法|ROUND関数の基本から応用まで
Excel(エクセル)の勉強ができる練習サイト|おすすめ5選
Excel(エクセル)IF関数で条件を複数指定する方法をわかりやすく解説
エクセル|斜線を引く方法と消す方法|分割したセルに文字を入力する裏技
Excel(エクセル)|テーブルの解除方法と変換するやり方を徹底解説
Excel(エクセル)| 折れ線グラフ|後からデータを追加する方法
Excel(エクセル)で時間を計算する方法|経過・合計・24h以上の表示
Excel(エクセル)セル内改行 | WindowsとMac(マック)掲載
こんな記事も読まれています
【初心者向け】Excelで表の作成をマスター|基本の操作から応用まで
見やすいExcelの表の作り方|枠の作成方法や自動計算表など図説で解説
エクセルで表を作る方法!表作成時に便利な機能についても解説!
エクセル(Excel)における見やすい表の作り方とは?必要性やコツ
Excel(エクセル)|基本・条件指定・計算式の裏ワザで合計を出す方法